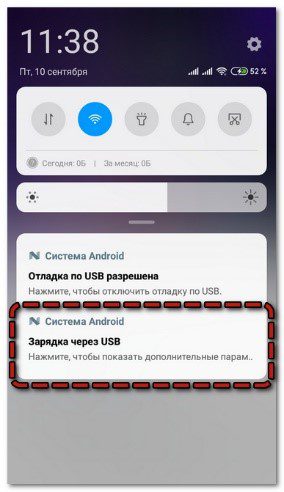- Большие пробелы в ворде при выравнивании по ширине
- Убираем большие пробелы во всём документе
- Большие пробелы из-за межзнаковых интервалов
- Автозамена
- Как можно выровнять текст по ширине
- Как убрать пробелы после выравнивания
- Причины появления больших пробелов в тексте
- Приемы для устранения больших пробелов
- Удаление больших пробелов
- Расстановка переносов
- Табуляция
- Межзнаковые интервалы
- Заключение
- Что значит «Отформатировать текст в «Ворде»»?
- Как правильно отформатировать текст в «Ворде» и на что обратить внимание в первую очередь?
- Работа со шрифтами
- Выравнивание текста
- Установка отступов
- Параметры страницы
- Заголовки, списки, колонки и колонтитулы
- Форматирование по образцу
- Инструменты группы «Абзац»
- Кнопки на главной панели
- Окно «Абзац»
- Горячие клавиши
- Когда не нужно выравнивать текст по ширине
- Использование табуляции
Большие пробелы в ворде при выравнивании по ширине
В документах Word часто появляются большие пробелы при выравнивании текста по ширине. Есть несколько причин их появления и в каждом случае они убираются по разному. Предлагаемые решения в интернете не дают правильного ответа, а проблема решается просто.
Чтобы заменить большой пробел достаточно удалить его и поставить обычный одновременным нажатием трёх клавиш.

Убираем большие пробелы во всём документе
Если текст был скопирован в документ из сторонних источников, то в него могли попасть непечатаемые символы. Иногда это приводит к появлению больших пробелов. Для избавления от них следуйте инструкции:
- Выделяем текст.
- Переходим на вкладку «Макет» (или «Разметка страницы» в старых версиях офиса).
- Ищем пункт «Расстановка переносов».
- Устанавливаем .
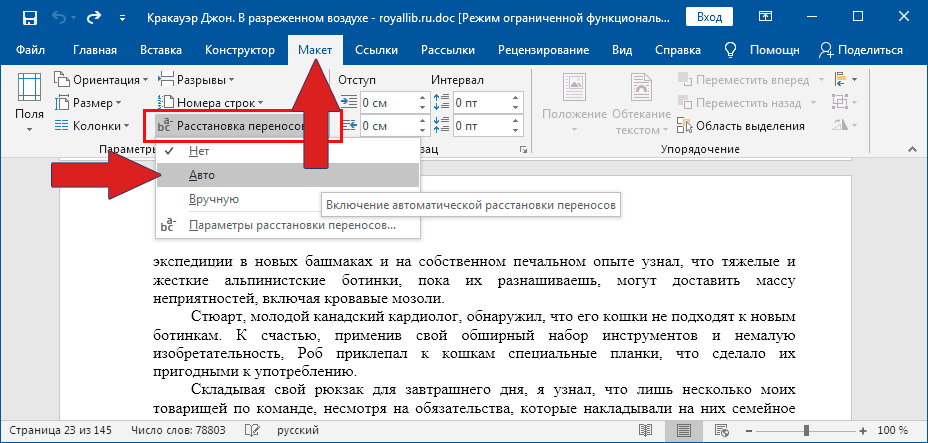
В старых версиях Word «Сервис — Язык — Расстановка переносов» и галочка «Автоматическая расстановка переносов».
Большие пробелы из-за межзнаковых интервалов
Если пробелы растянулись из-за строк с разрывом, тогда в верхнем меню открыаем «Файл» и выбираем пункт «Параметры».
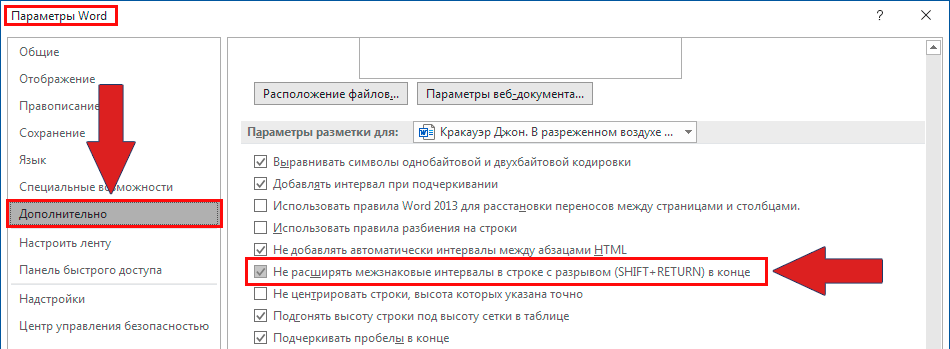
На владке «Дополнительно» включаем параметр — «Не расширять межзнаковые интервалы в строке с разрывом».
Автозамена
Можно удалить большие пробелы с помощью автозамены. Для этого активируем функцию клавишами Ctrl + H. В первое поле копируем большой пробел, а во второе — созданный при помощи нажатия клавиш Shift + Ctrl + Пробел. Нажимаем кнопку «Заменить всё».

Шесть проверенных способов на выбор.
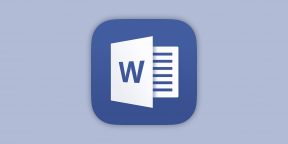
Выравнивание — один из базовых приёмов форматирования текста, который чаще всего применяется при оформлении документов. Существует масса различных способов задать нужное расположение текста или отдельных его фрагментов на страницах как по горизонтали (что требуется чаще), так и по вертикали. Как выровнять текст в Word по горизонталиЧерез панель инструментовСамый простой метод выравнивания текста, о котором могут не знать только новички. И всё же его тоже необходимо упомянуть. Переключитесь на вкладку «Главная» и поставьте курсор на нужный абзац либо выделите фрагмент текста. Кликните по одной из кнопок, отвечающей за выравнивание. С помощью горячих клавишЭтот способ знают в основном только опытные пользователи. Он позволяет применять те же варианты выравнивания, что и предыдущий, но с помощью сочетания клавиш. Согласитесь, это удобнее и гораздо быстрее. Нажмите на клавиатуре Ctrl + L, Ctrl + E, Ctrl + R, Ctrl + J — для выравнивания по левому краю, центру, правому краю и по ширине соответственно. Из настроек абзацаРасположение отдельных частей текста можно также задавать через меню «Абзац», где доступны все стандартные варианты выравнивания. Поставьте курсор на нужный абзац, кликните правой кнопкой мыши и выберите в контекстном меню «Абзац». Установите желаемый способ выравнивания и нажмите OK. С помощью линейкиДля визуального выравнивания блоков текста, особенно когда их необходимо подогнать под иллюстрации или другие объекты на странице, удобно использовать линейку. Перейдите на вкладку «Вид» и в меню «Отображение» включите «Линейку». Двигая стрелки, выровняйте текст. Верхняя меняет отступ первой строки, а левая и правая — размер отступов с каждой стороны. При этом, если перетащить границы линейки, можно изменить размеры полей и таким образом отодвинуть текст от краёв. Как выровнять текст в Word по вертикалиЧерез параметры страницыДля вертикального выравнивания текста, когда, например, он набран крупным шрифтом и его не много, проще всего воспользоваться настройками документа. Переключитесь на вкладку «Макет» и кликните «Параметры страницы». В открывшемся окошке перейдите в раздел «Источник бумаги» и выберите необходимый вариант для вертикального выравнивания. Из макета таблицыКогда в документе есть таблицы, иногда необходимо выровнять по высоте текст внутри ячеек. Для этого тоже существует специальная опция. Выделите таблицу и переключитесь на вкладку «Макет». Кликните по кнопке «Выравнивание» и установите один из вариантов на центральный столбец.
- 25 секретов Word, которые упростят работу
- Как поставить ударение в Word
- Как настроить интервалы в Word
- 3 способа уменьшить размер документа в MS Word
- Как вставить, редактировать или убрать колонтитулы в Word
Не умеете пользоваться «Вордом» или забыли, как найти какую-либо важную функцию для редактирования текста? В таком случае данная статья определенно заинтересует вас.
Во время редактирования текста люди зачастую сталкиваются с проблемой больших пробелов. Ниже будет рассказано, как правильно выполнить выравнивание по ширине в «Ворде», и как пользоваться различными функциями в этой программе. Так что после прочтения краткого курса вы сможете успешно выполнять все необходимые вам работы.
Для начала давайте определимся, что вообще под собой подразумевает такое выражение, как «выравнивание по ширине». Это то, как ваш готовый текст будет располагаться на странице. Ведь помимо выравнивания по ширине существует еще целых три типа его распределения:
- по левому краю;
- по центру;
- по правому краю.
И для каждого из них имеется свой алгоритм действий.
Как можно выровнять текст по ширине
Итак, для того чтобы вы могли успешно выполнить процесс выравнивания по ширине, вам требуется произвести следующие действия:
- Нажмите на любое место в абзаце вашего текста, который вам необходимо выровнять.
- После перехода в данную группу найдите в ней кнопку «По ширине» и сразу нажимайте.
- Теперь ваш текст выровнялся.

Как убрать пробелы после выравнивания
Следует отметить, что сразу, как только вы закончите работу по выравниванию текста по ширине, ваша забота на этом не закончится, так как у вас вполне могут появиться большие пробелы между словами. Но данную проблему также крайне легко устранить. Ниже мы предлагаем вам несколько способов, которые помогут ответить на вопрос — как убрать пробелы при выравнивании по ширине.

Причины появления больших пробелов в тексте
Прежде чем переходить к устранению больших пробелов, разумно будет определиться в причине их возникновения, так как у каждой из них существует свой индивидуальный способ решения.
Причин возникновения данной проблемы существует несколько:
- Большие пробелы могут возникнуть вследствие применения различных команд при выполнении выравнивания строк по ширине.
- Они появляются из-за использования специальных символов вместо пробелов.
- Форматирование текста или же некоторых его частей после выравнивания по ширине также может вызвать эту проблему.
- Если был напечатан символ «Конец строки», а затем были нажаты клавиши ENTER+SHIFT, то у вас произойдет автоматический переход на последующую строчку вашего текста, после чего и образуются большие пробелы.
Приемы для устранения больших пробелов
Если у вас не получается определить, в чем именно заключается суть происхождения этих самых больших пробелов, то просто выполните все предложенные далее приемы устранения. А вышеуказанные причины запомните на будущее, чтобы случайно не поставить в тексте большой пробел.
Удаление больших пробелов
Первый способ решения данной проблемы заключается в том, что вам необходимо просто удалить большой пробел и поставить на его место обычный, для этого вам необходимо произвести одновременное нажатие по трем кнопкам на клавиатуре вашего компьютера: SHIFT+CTRL+ПРОБЕЛ.
Расстановка переносов
Для того чтобы избавиться от больших пробелов сразу во всем тексте, вам необходимо:
- выделить его полностью;
- после этого перейти во вкладку «Разметка страницы»;
- там найти вкладку «Расстановка переносов» и нажать «Авто».
После этого проблема будет решена.

Табуляция
Узнайте, не были ли использованы вместо пробелов знаки табуляции. Чтобы это сделать, вам необходимо включить отображение в тексте «непечатаемых знаков». Для выполнения этого действия вы должны сделать следующее:

После выполнения представленных действий, в тексте отобразятся все непечатаемые символы, и вы сможете узнать, являются ли причиной проблемы знаки табуляции.
Если это так, то вам нужно просто скопировать один из них и нажать клавиши CTRL+F, после чего у вас появится окно замены. В первом поле данного окна вставьте текст с большим пробелом, а во втором — текст, созданный при помощи нажатия вами трех кнопок на клавиатуре SHIFT+CTRL+ПРОБЕЛ. После этого вам необходимо нажать на клавишу «Найти и заменить».
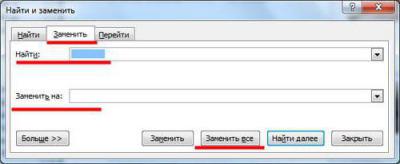
После выполнения всех вышеперечисленных действий замена будет произведена, и большие пробелы в документе пропадут.
Межзнаковые интервалы
Если причиной возникновения больших пробелов являются межзнаковые интервалы, то вы должны произвести следующие действия:
- в верхнем меню найдите вкладку «Файл»;
- после чего перейдите по ней;
- в открывшемся меню выберите вкладку «Параметры»;
- после этого у вас появится таблица с параметрами, и вам необходимо будет выбрать пункт «Дополнительно», а в нем поставить галочку на пункте «Не расширять межзнаковые интервалы в строке с разрывом».
После этого нажмите сохранить и переходите обратно к тексту. Проблема с большими пробелами будет решена.
Заключение
Прочитав данную статью, вы узнали о том, как правильно выполнить выравнивание по ширине в «Ворде». Теперь, когда у вас возникнет необходимость выполнить названное действие при редактировании вашего текста, вы сможете самостоятельно решить все проблемы. Также теперь вы сможете выявить все причины возникновения так называемых больших пробелов и самостоятельно устранить их.
Каждый, кто работает с текстовыми документами в офисном редакторе Word, знает, что удобочитаемость и внешний вид набранного текста зачастую играет первостепенную роль в восприятии материала и документа в целом. Для этого применяется так называемое форматирование. Далее будет показано, как отформатировать текст в «Ворде» с применением нескольких простейших правил. Данные советы пригодятся всем без исключения, а создаваемый документ будет выглядеть более презентабельным.
Что значит «Отформатировать текст в «Ворде»»?
Начнем самого понятия форматирования текста. Что это такое? Грубо говоря, это есть оформление материала таким образом, чтобы он легко воспринимался визуально при прочтении.

Согласитесь, ведь мелкие или слишком большие буквы воспринимают не все. То же самое касается и моментов, когда, например, некоторые главные тезисы не выделены, а читатель просто может потерять основную мысль содержимого. Разного рода заковыристые шрифты тоже могут сделать текст совершенно нечитабельным, не говоря уже о применении цветового оформления или заливок (если это совершенно не нужно) и отсутствии абзацев, когда текст получается «скомканным».
Как правильно отформатировать текст в «Ворде» и на что обратить внимание в первую очередь?
Итак, какие же инструменты для оформления имеются в самом редакторе? Говоря о том, как отформатировать текст в «Ворде», среди основополагающих принципов обработки можно выделить следующие:
- оформление шрифта (тип, размер, регистр, интервалы между литерами и символами, цвет, заливка и т. д.);
- выравнивание текста на странице;
- установка абзацев и отступов;
- назначение параметров страниц документов;
- обработка текста с созданием дополнительных элементов оформления (заголовки, колонки, колонтитулы, списки).
Работа со шрифтами
Начнем с самого простого – установки параметров шрифтов. Как отформатировать текст в «Ворде», используя этот инструментарий? Очень просто. Для этого в редакторе (если не брать в расчет разделы основных меню главной панели) все необходимые инструменты вынесены на панель с инструментами и располагаются в специальном разделе с кнопками и выпадающими меню.

В принципе, вопрос того, как отформатировать текст в «Ворде» 2007, 2003, 2010, 2013 или 2016, во всех версиях решается достаточно просто. Для начала из выпадающего списка выберем нужный шрифт (например, Times New Roman), затем из такого же списка установим размер шрифта (лучше использовать 12 или 14).
После этого, нажимая кнопки выделения, можно установить его тип (жирный, курсив, подчеркнутый, зачеркнутый). Чуть правее имеются кнопки изменения цвета самого шрифта или его фоновой заливки. Увлекаться применением такого оформления не стоит, а использовать его только в крайних случаях, когда необходимо подчеркнуть важность содержимого. То же самое касается и установки предыдущих параметров.
Выравнивание текста
Следующим этапом станет установка параметров выравнивания текста. По умолчанию в редакторе установлено выравнивание по левому краю. Но такое положение текста для чтения не всегда удобно.
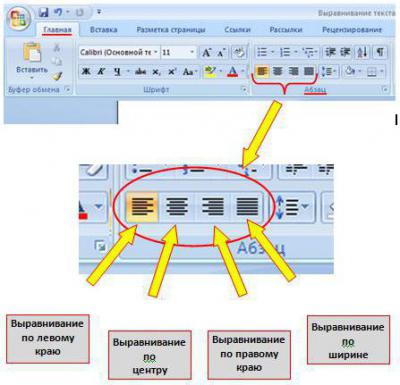
На панели инструментов имеется четыре основные кнопки для установки выравнивания:
- по левому краю;
- по центру;
- по правому краю;
- по ширине.
Выравнивание по краям или по центру обычно применяется в случае создания «шапок» или установки места, скажем, для подписи в договоре. Наиболее удобным является выравнивание по ширине, при котором первые и последние литеры каждой строки располагаются на одинаковом расстоянии от края страницы, не считая абзацев. Как в «Ворде» отформатировать текст по ширине? Да просто выделить нужный фрагмент и нажать соответствующую кнопку. Также ее можно нажать и в том случае, если ввод текста только предполагается осуществить (пустая строка).
Установка отступов
Теперь необходимо выделить абзацы или красные строки. В самом простом случае при вводе текста с красной строки можно использовать клавишу табуляции (Tab), для которой по умолчанию обычно установлен горизонтальный отступ 1,25 см.
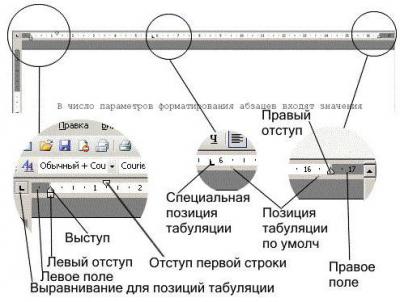
Изменить его и дополнительные параметры можно перемещением ползунка в виде треугольников и уголков на горизонтальной линейке (но только при активном соответствующем режиме отображения документа).
Обратите внимание на кнопки вида, расположенные на панели в правой ее части. Для быстрой установки вертикальных интервалов можно использовать предустановленные настройки вида (например, без интервала, обычный, заголовки и т.

В случае когда требуется применить строго определенные параметры, в Word версий 2010 и выше необходимо использовать меню «Макет» и раздел установки интервала между абзацами. Здесь все настраиваемые отступы можно указать вручную. Особое внимание следует обратить на меню междустрочного интервала. Многие пользователи, в свое время набиравшие в редакторе дипломы, знают, что в требованиях указан полуторный интервал, который можно выбрать из выпадающего списка или установить значение самостоятельно.
Параметры страницы
Еще один момент в рассмотрении вопроса о том, как отформатировать текст в «Ворде», связан с установкой параметров самой страницы, доступ к которым в последних версиях редактора можно получить через меню дизайна с выбором полей, ориентации или размера листа.

Обычно при создании документов используется формат листа А4 с книжной (вертикальной) ориентацией. При выборе нужных значений эти параметры можно поменять по своему усмотрению. Что же касается установки полей, возвращаясь к вопросу об оформлении дипломных работ, требуется установка левого поля 3 см, правого – 2 см, верхнего и нижнего – 1,5 см. Если требования отсутствуют, как таковые, значения по умолчанию можно не трогать или изменить их, в зависимости от своих предпочтений.
В разделе дизайна для страницы можно применять установку границ и подложки, изменять цвет или применять специальные темы (если только документ не создавался или открывался в режиме совместимости с охранением файла в формате DOC более старых версий редактора, а не в формате DOCX текущей версии программы).
Заголовки, списки, колонки и колонтитулы
Выделить заголовки можно совершенно просто, используя для этого кнопки на основной панели, где можно выбрать нужный вид из нескольких встроенных шаблонов.

При создании списков используются специальные кнопки установки маркеров, нумерации или многоуровневых списков. Для каждой предусмотрено разворачиваемое меню, в котором можно выбрать определенный шаблон или настроить параметры отображения списка самостоятельно.
Колонтитулы, в которых вводимый текст отображается на каждой странице, можно установить из меню вставки (верхний или нижний). Их параметры тоже можно поменять. Тут же имеются инструменты вставки номеров страниц, примечаний, ссылок и т. (если это предусмотрено структурой документа).
Форматирование по образцу
Наконец, предположим, что вы отформатировали нужный вам кусок текста или определенный раздел. В редакторе имеется интересная возможность использования форматирования по образцу.

Кнопка его применения находится на панели, если используется главное меню. Достаточно просто выделить нужный фрагмент текста, нажать на кнопку (она превратится в кисточку с указателем), после чего подвести курсор к другому фрагменту и нажать левую кнопку мыши. После этого и произойдет применение формата без изменения текстового содержимого фрагмента.
Примечание: также можно использовать всевозможные шаблоны, стили и многие другие инструменты, которые здесь подробно не рассматривались, поскольку упор делался на ручное форматирование.
Способ 1: как выровнять текст по ширине в панели «Абзац»Преимущество работы с «Абзац» — установка выравнивания «по ширине» возможна как до начала набора текста, так и после. В окне есть блок «Образец», позволяющий отслеживать вносимые изменения, что упрощает работу. Блок форматирования расположен на вкладке «Главная». «Абзац» — третий слева. Чтобы выровнять текст по ширине, действуйте так:
- Выделите часть текста (1 или более абзацев).
- В «Отступы и интервалы» найдите пункт «Общие».
- В поле «Выравнивание» установите опцию «по ширине».
Использовать это окно удобно при полном редактировании абзаца, всего документа. Здесь задают отступ первой строки (абзац), интервалы между строками-абзацами и отступы. Важно помнить, что изменения будут внесены только для выделенного фрагмента. Если необходимо поставить «по ширине» весь текст, выделяют данные на всех страницах документа с помощью комбинации клавиш Ctrl+A. Затем форматируют. Способ первый выровнять текст. Делаем последовательно, наблюдаем за результатом каждого шага. Чтобы выровнять текст в ворде, выполняем следующие действия:
- слева;
- по центру;
- по правому краю;
- по ширине.
Кстати, вместо кнопок можно воспользоваться клавиатурой, нажимаем на клавиши:
- Ctrl + L – располагаем строки слева;
- Ctrl + E – располагаем по центру;
- Ctrl + R – отправляем все строки в правую сторону листа;
- Ctrl + J – равномерно распределяем в ширину.
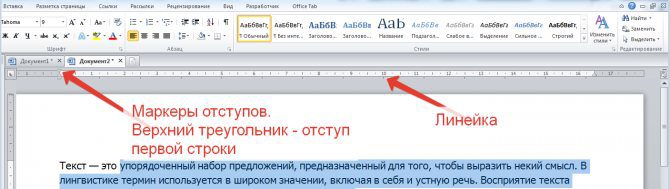
Если линейка скрыта, открываем вкладку Вид, на панели Показать устанавливаем галочку на Линейке:

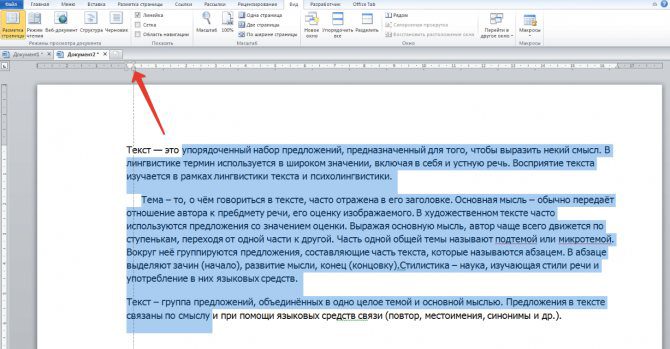
Получаем текст со строчками, аккуратно расположенными на одном уровне. А теперь, внимание! Все предыдущие действия можно было выполнить в одном окне. Способ 2: выравнивание текста по ширине в панели инструментовЕсли дополнительного редактирования данных на листе не требуется, поставить текст «по ширине» можно с использованием вынесенных на панель инструментов 4 кнопок. Они находятся в том же блоке «Абзац», обозначены 6 полосками с разными очертаниями краев слева и справа. При наведении на них курсора мыши выпадает информационное окно с пояснениями функций кнопки.
- Выровнять по левому краю ;
- Выровнять по центру ;
- Выровнять по правому краю ;
- Выровнять по ширине .
Чтобы применить форматирование, выделите фрагмент текста или весь документ, нажмите на кнопку в блоке «Абзац». Также, чтобы выравнивать текст по ширине в Ворде можно нажимать сочетание клавиш Ctrl+J с клавиатуры с выделением фрагмента. Выравнивание текста в Word с помощью кнопокСамый простой способ выровнять текст в современной версии Word, это воспользоваться кнопками на панели инструментов. Для этого нужно перейти на вкладку «Главная» и обратить внимание на кнопки, которые доступны в блоке «Абзац». Здесь есть четыре кнопки, с помощью которых можно выровнять текст.
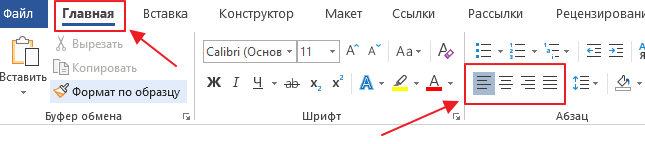
В Word 2003 кнопки выравнивания также всегда находятся на панели инструментов. Но, здесь нет вкладок, поэтому они всегда на виду. Вы можете найти эти кнопки чуть правее от выпадающего списка с шрифтами и кнопок жирного текста и курсива.

Для того чтобы выровнять текст достаточно выделить его мышкой и нажать на одну из этих кнопок:
- Выравнивание текста по левому краю страницы. Данный тип выравнивания чаще всего применяется к основному тексту страницы. Текст, выравненный по левому краю, читается легче всего.
- Выравнивание текста по центру страницы. Данный тип выравнивания используется для придания тексту официального вида. Также выравнивание по центру может применяться для титульных страниц, заголовков, цитат и другого важного текста.
- Выравнивание текста по правому краю страницы. Этот тип выравнивания используется для выделения важных участков текста, цитат или колонтитулов.
- Выравнивание текста по ширине страницы. Этот тип выравнивание равномерно разбередят текст на всю ширину страницы. Это позволяет сделать текст ровным и четким.
Если нужно применить выравнивание сразу ко всему документу Word, то можно воспользоваться комбинацией клавиш CTRL-A, которая выделяет сразу весь текст. Быстро установить отступ абзаца и положение текста на странице можно при помощи ползунков «Линейки». Параметры регулировки отображается сверху листа под панелью инструментов и слева. Если в документе ее нет, нужно включить. Перейдите во вкладку «Вид» и активируйте инструмент «Линейка»Что нужно знать о линейке:
- Верхний ползунок — установка красной строки для абзацев.
- Нижний ползунок — перемещение остальных строчек текста.
- Ползунок справа — перемещение данных на странице справа налево.
Чтобы задать тексту нужное форматирование на странице, перемещайте курсором ползунки по линейке до тех пор, пока не достигните нужного результата. При работе со всем документом следите, чтобы у «песочных часов» захватывались обе части.
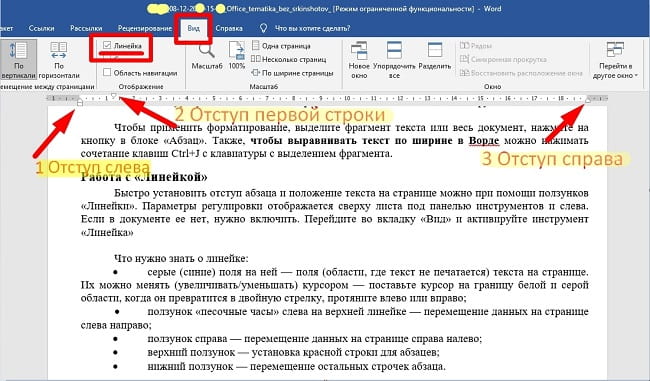
Причины появления больших пробелов в текстеПрежде чем переходить к устранению больших пробелов, разумно будет определиться в причине их возникновения, так как у каждой из них существует свой индивидуальный способ решения. Причин возникновения данной проблемы существует несколько:
Как сделать выравнивание текстаВыравнивание текста тем или иным образом можно выполнить как при предварительной настройке оформления документа, так и после написания самого текста. В последнем случае необходимо установить курсор в абзац, или выделить ряд абзацев, и после этого приступать к созданию нужного «выравнивания». Все кнопки, изменяющие выравнивание текстов располагаются в меню «Абзац». Они доступны прямо в главной панели инструментов, доступ к ним получают также при открытии окна настройки абзацев.

Выравнивание по горизонталиБольшинство инструментов и функций текстового редактора Ворд сосредоточены на панели управления (ленте), за основными из них закреплены горячие клавиши. Решить нашу сегодняшнюю задачу – выровнять текст горизонтально – можно как с помощью кнопок на ленте, так и посредством клавиш на клавиатуре. Еще один вариант – использование линейки и/или функции табуляции. Вариант 1: Кнопки на лентеПроще всего выровнять текст по ширине страницы с помощью специальных кнопок, расположенных во вкладке «Главная», в группе инструментов «Абзац». Вот как они выглядят:
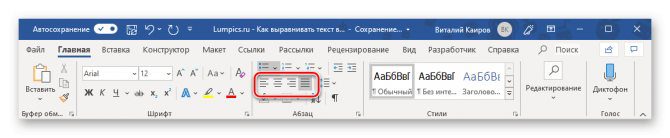
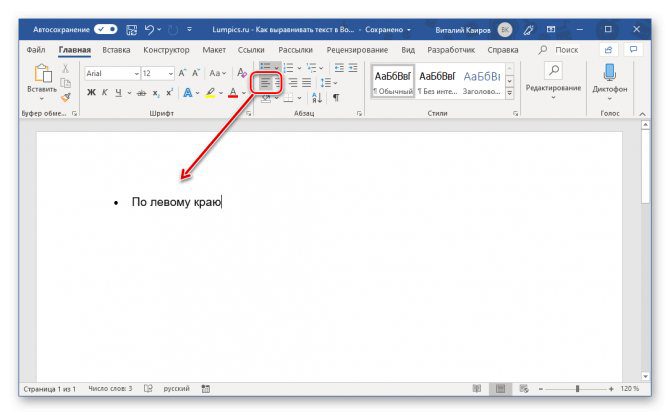
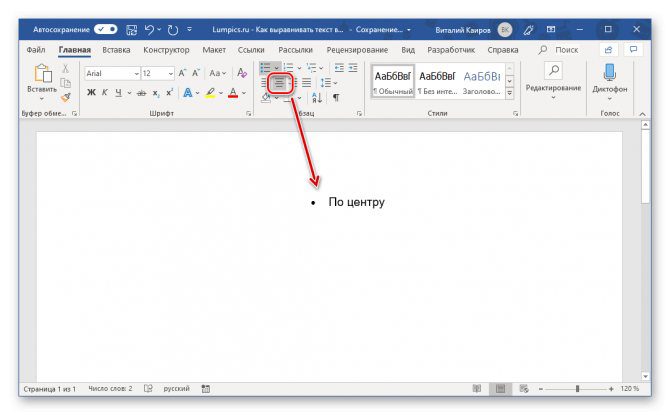
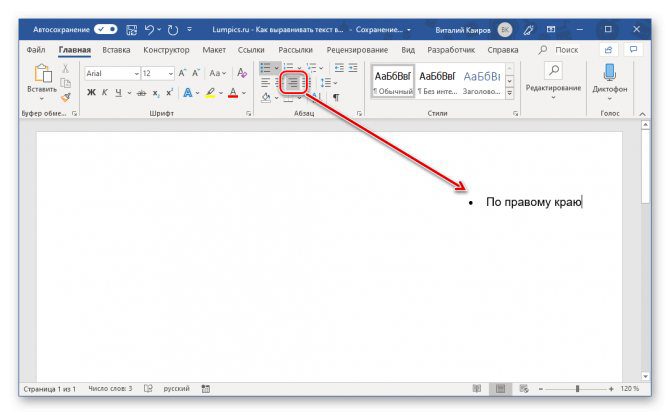

Примечание: Выравнивание по ширине страницы может быть применено только к «массивам» текста — абзацам или нескольким строкам, так как принцип его работы заключается в растягивании от край до края. Вписать одну короткую строку на всю ширину не получится.
Чтобы выровнять весь текст (или отдельный фрагмент) в документе, выделите его с помощью клавиш «CTRL+A» (для всего текста) или мышки (для отдельных фрагментов, абзацев) и просто нажмите по соответствующей кнопке на ленте. Кликните на закладку Главная и обратите внимание на группу Абзац, в левом нижнем углу которой расположены нужные вам четыре кнопки.


На самом деле в этом вопросе нет никаких сложностей, но если уж столкнулись с данным вопросом, то давайте его решим быстро и просто. Как сделать текст по ширине в Ворде (Word)Для того чтобы справиться с этой проблемой в Ворде, необходимо набрать текст, выделить его и нажать на специальный символ в программе. По умолчанию, текст изначально будет выравнен по левому краю, смотрите сриншот. Как в ворде уменьшить строку в таблицеДля уменьшения высоты строки в таблице можно поступить двумя способами:перемещение горизонтальной линии (нижней или верхней границы строки) при нажатой левой кнопке мыши. Курсор принимает вид двойной стрелки при наведении на линию, в этот момент и необходимо зажать левую кнопку мыши. позволяет задать точную или минимальную высоту строки в сантиметрах. Установи курсор в нужную строку и войди в свойства таблицы (Работа с таблицами – Макет – Свойства – Строкаили в контекстном меню командаСвойства таблицы – Строка ).
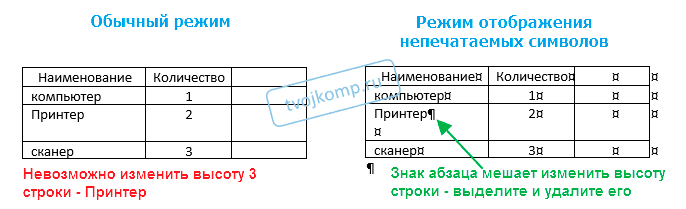
Выравнивание в таблицахТот или иной способ выравнивания можно использовать не только в обычном тексте, но и при оформлении таблиц. Правильное расположение содержимого ячеек таблицы привлекает внимание читающего, не «оскорбляет» его понимание красоты. Выравнивание по ширине, по одному из краев страницы, по центру в таблице выполняется точно так же как и для обычного текста и описано абзацах, расположенных выше. Как правило, текст в шапке таблицы (самой верхней строке) выравнивается по центру. Содержимое крайней левой колонки, в которой обычно размещены показатели, выравнивается по правому краю. Значения показателей выравниваются по центру, они размещаются в остальных ячейках.
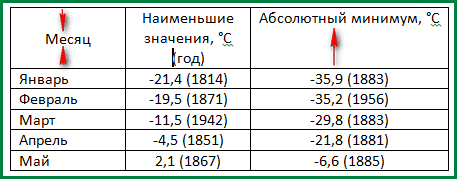
Кроме этого, для таблиц доступна возможность выравнивания по вертикали. То есть данные ячеек можно выровнять по вертикали по верхнему, нижнему краям ячейки, а также посередине. Текст выровненный по центру лучше выглядит, если высота ячейки большая, а информации, которую нужно поместить в ячейку мало. В Ворде для этого нужно просто выделить ячейки, в которых нужно изменить выравнивание и вызвать контекстное меню кликом правой кнопки мыши или кнопку меню на клавиатуре. В открывшемся окне нужно выбрать пункт «Выравнивание ячеек» и выбрать требуемый способ выравнивания, который показан в виде нескольких легко узнаваемых значков. Кнопка вызова контекстного меню (на клавиатуре)Еще один способ. Как только курсор попадает в одну из ячеек таблицы, автоматически открываются вкладки главного панели «Конструктор» и «Макет», предназначенные для работы с таблицами. Одно из полей меню «Макет» называется выравнивание. Выравниваем текст стандартными средствами Microsoft WordИтак, возвращаемся к тем самым четырём кнопочкам, представленным ранее.
- Первая отвечает за выравнивание по левому краю, то есть, текст будет “примагничен” к левому краю;
- Вторая отвечает за выравнивание по центру;
- Третья отвечает за выравнивание по правому краю;
- Четвёртая выравнивает его по ширине документа, то есть, распределяет текст равномерно между левым и правым краями, благодаря чему удаётся достичь чёткости и ровности краёв. Как видите, всё предельно просто. Спешим Вас обрадовать, текст заново писать не придётся – выровнять его можно и после того, как он был напечатан. Выделяете необходимый участок с помощью мыши и кликаете по одной из кнопок.
Чтобы выровнять текст в ворде достаточно воспользоваться кнопками на главной панели Microsoft Word, горячими клавишами, линейкой и табуляцией. Расскажу подробно, как это сделать правильно быстро и без ущерба для набранного текста.
- Инструменты группы «Абзац»
- Кнопки на главной панели
- Окно «Абзац»
- Горячие клавиши
- Когда не нужно выравнивать текст по ширине
- Использование табуляции
- Линейка
- Если нужно выровнять текст по вертикали
- Используем инструменты «Параметров страницы»
- Используем линейку для вертикального выравнивания
- Особенности выравнивания текста в таблице
- Выравниваем текст в текстовом поле
- Вывод
Инструменты группы «Абзац»
Горизонтальное положение текста в Word настраивается тремя способами – с помощью горячих клавиш, через панель быстрого доступа и в меню «Абзац», которое вызывается правой кнопкой мыши. Каждый из перечисленных вариантов предполагает разный подход, но схожий результат.
Кнопки на главной панели
Блок «Абзац» располагается на панели быстрого доступа в верхней части интерфейса. Если выделить текст, а после обратиться к заранее подготовленным шаблонам выравнивания, то Word начнет перемещать текст в выбранном направлении.

Выравнивается информация по левому и правому краям, по центру и по ширине. По умолчанию выбран вариант «По левому краю», но какой из вариантов необходим – зависит от требований, выдвигаемых к документу.
Окно «Абзац»
Кроме панели быстрого доступа, расположенной над страницей в Word, раскрыть контекстное меню «Абзац» разработчики из Microsoft разрешают и с помощью правой кнопки мыши при нажатии на выделенный фрагмент текста.
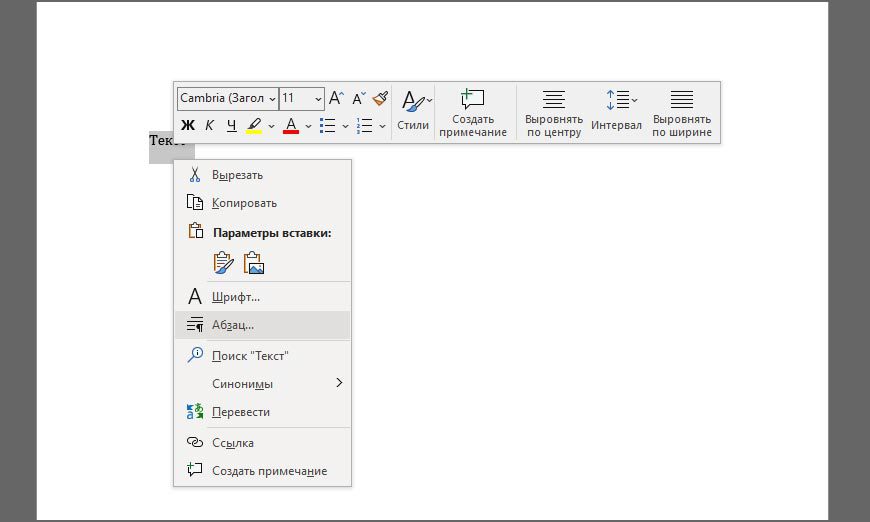
Следующие действия уже знакомые – найти поле «Выравнивание», а после выбрать подходящий вариант. Указанное оформление применяется к выделенному фрагменту текста, но, если перед переходом к «Абзацу» воспользоваться комбинацией Ctrl + A, то форматирование применится ко всему документу сразу.
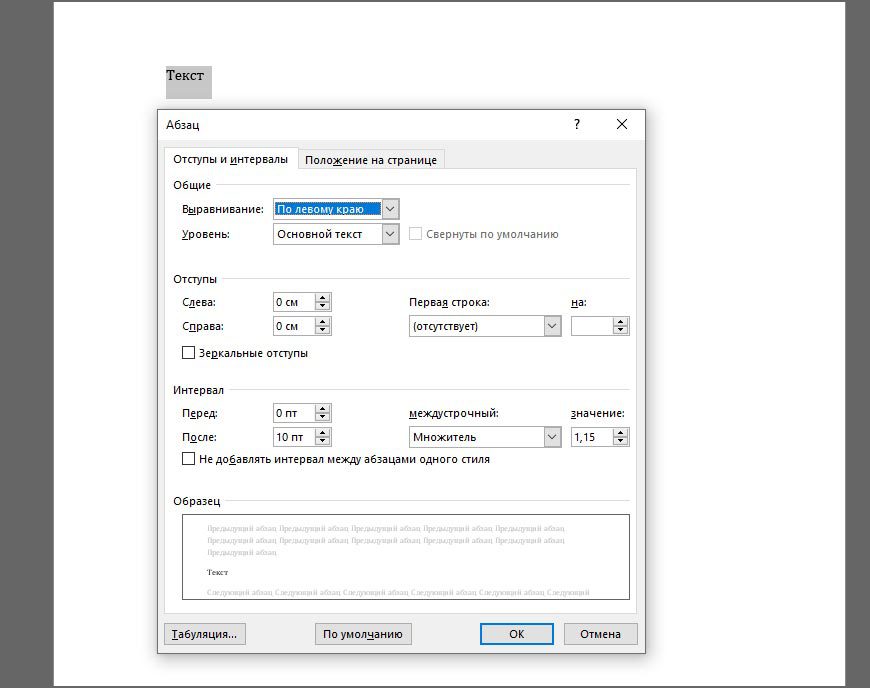
Горячие клавиши
Каждый раз обращаться к панели быстрого доступа при оформлении многостраничных документов долго и не слишком удобно: приходится переключаться между вкладками, искать Текст в Word выравнивается с помощью набора горячих клавиш:
- По левому краю – Ctrl + L;
- По ширине – Ctrl + J;
- По правому краю – Ctrl + R;
- По центру – Ctrl + E
Применяются горячие клавиши и к отдельным страницам, и к выбранным фрагментам текста. При повторном использовании комбинации параметры выравнивания автоматически сбрасываются. Запомнить сочетания несложно: достаточно действовать по аналогии: L – Left; J – Justify; R – Right.
Когда не нужно выравнивать текст по ширине
Равномерного распределения информации по странице (выравнивание по ширине) требуют в высших образовательных учреждениях, в государственных организациях и в бухгалтерии на производстве. И причин придерживаться стиля несколько: текст не обрывается, слова не переносятся, а страница заполняется равномерно.

Проблемы с выравниванием по ширине возникают лишь в том случае, если текст в документ копируется с веб-страниц. При попытке выставить информацию по ширине начнутся сложности – абзацы начнут склеиваться, а слова – менять положение в произвольном порядке. Проблема решается с помощью раздела «Заменить», вызываемого комбинацией Ctrl + H.
Настройка выравнивания скопированного текста работает по следующему сценарию: необходимо строку «Найти» заполнить с помощью комбинации «. ^p» (без кавычек), а «Заменить» на «11».
После того, как Word поменяет значения процедуру предстоит повторить в обратном порядке: сверху вписать «11», а снизу – «. ^p».
Использование табуляции
Табуляция – распространенный, но неправильный способ выравнивания текста в Word, нарушающий структуру документа и вносящий беспорядок в форматирование. Всему виной – работа с текстом «на глаз».
Каждое нажатие на Tab по умолчанию сдвигает текст на 1,25 сантиметра (классический отступ). И, если с помощью табуляции задавать абзацы, то проблем с оформлением не возникнет, но как быть, если сдвинуть необходимо заголовок? Сколько раз предстоит нажимать на Tab и как перенести подготовленное выравнивание на последующие заголовки нескольких уровней?