Образ диска — это виртуальная копия физического диска, которая хранится в виде файла. Если его открыть специальной программой, то в компьютере появится как бы дополнительный диск, с которого можно прочитать все данные. А если его «накатить» на флешку (или в стародавние времена — на компакт-диск), то получится точная копия этого диска на флешке.
- Как устроен образ диска
- Программы для работы с iso-файлами
- Зачем нужен образ диска
- Можно ли что-то записать в образ диска
- Как работать с образами дисков
- Шаг 1
- Шаг 2
- Шаг 3
- Шаг 4
- Шаг необязательный, но желательный
- ИспользованиеПравить
- Что такое файл образа диска и как он работает?
- Создание образа диска
- Запись образа на диск или флешку
- Как записать образ на диск
- Создание виртуального привода в UltraISO
- Монтирование образа
- Запуск через приложение
- «Проводник» Windows
- Установка игр с помощью Ультра Исо
- Создание образа игры
- Заключение
Как устроен образ диска
Когда мы вставляем в компьютер диск или флешку, на самом низком уровне система получает к нему доступ. Она может обратиться к его битам и байтам.
Не факт, что операционная система сможет дать пользователю доступ к файлам и папкам на этом диске: он может быть зашифрован, файлы могут быть битыми или на диске может применяться неведомые операционке файловые системы. Но прочитать байты система всё равно может.
Если теперь прочитать все байты по очереди и в таком же порядке их записать в файл, мы получим точный образ диска. Весь мусор, всё шифрование, все битые данные — всё побайтно перенесётся в образ как точный физический слепок.
Теперь этот файл можно «примонтировать» к операционной системе — этой или какой-нибудь другой. И если операционка умеет работать с содержимым образа, она даст к этому доступ.
А если этот файл «прожечь» на флешку или другой диск, то все исходные байты окажутся на новом диске в той же последовательности. И если, например, исходный диск был загрузочным, то и новый «прожжённый» диск тоже станет загрузочным.
Большинство образов дисков имеют расширение. iso (потому что первые образы делали с компакт-дисков стандарта ISO 9660) или. img. (от английского «image» — образ). Но у образа может быть любое другое расширение — главное, чтобы его смогла открыть программа для работы с образами дисков.
Программы для работы с iso-файлами
Самая популярная программа для работы с образами дисков под Windows — это UltraISO. В ней можно делать что угодно:
- создавать образы дисков из компакт-дисков, флешек и любых других накопителей;
- создавать загрузочные образы, которые можно использовать потом для установки;
- записывать образы на флешки и диски;
- создавать iso-файлы с нуля.
В форматах и стандартах образов дисков последние 10 лет не происходит ничего нового, поэтому у всех подобных программ старый интерфейс:
Для MacOS и Linux можно использовать аналоги UltraISO — balenaEtcher или UNetbootin.
У Etcher очень простой интерфейс, но некоторых функций для полноценной работы с iso-файлами у неё нет. Мы уже использовали эту программу, когда делали домашнее видеонаблюдение на Raspberry Pi:
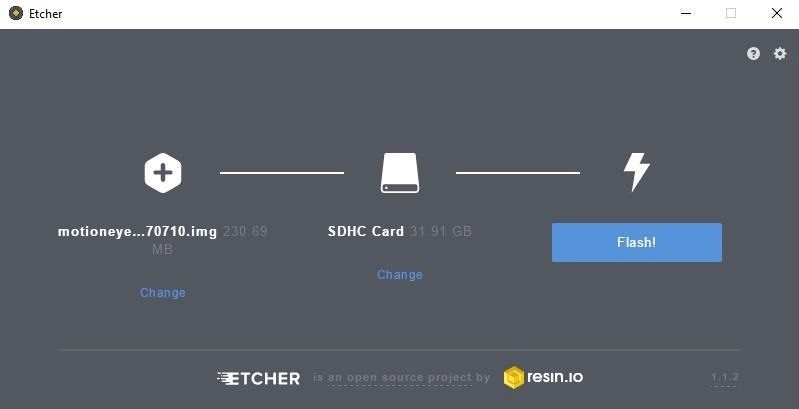
Для полноценной работы с образами в этом случае рекомендуют использовать UNetbootin — он сложнее в установке и настройке, зато умеет почти всё то же самое, что и UltraISO:
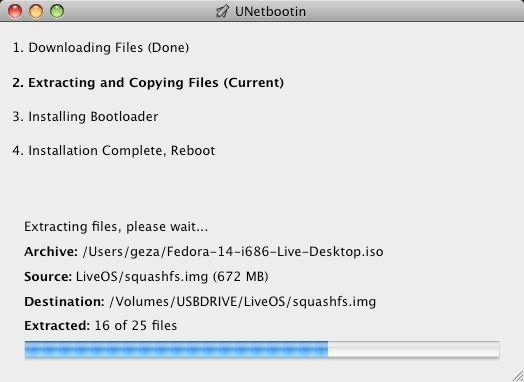
Зачем нужен образ диска
Образ диска — это файл, который можно хранить где угодно, поэтому образы часто используются для создания резервных копий.
Если создать образ с загрузочного диска, например с установщиком операционной системы, то потом этот образ можно записать на флешку и получить загрузочную флешку, а не диск. Вставил флешку, загрузился — и через полчаса у тебя новая система на компьютере.
А ещё образы дисков позволяют передать данные в точности как они хранились на исходном компьютере. Если открыть такой образ и перенести его на свой диск, то он станет полной копией исходного диска, с теми же файлами, папками и параметрами. Это называется клонированием дисков.
Можно ли что-то записать в образ диска
Да, можно, но тогда этот образ нужно будет переупаковать и сохранить заново, к тому же не все программы позволяют это сделать. Чаще всего поступают так:
- Открывают образ диска и скачивают всё содержимое в отдельную папку.
- Добавляют или убирают оттуда всё, что нужно.
- Выбирают эту папку как источник и создают новый файл с образом диска.
Образ диска иногда путают с дисковым контейнером, который позволяет подключить специальный файл как отдельный диск и работать с ним как с настоящим жёстким диском. Но внутри у них разные алгоритмы и разные подходы к обработке данных. Про контейнеры поговорим в другой раз.
Как работать с образами дисков


Практически все пользователи знают, как запустить игрушку или программу: находим в каталоге файл с расширением. exe (. com,. bat) и жмем на нем Enter (или кликаем мышкой, кому как нравится). Но часто игры и программы попадают на компьютер в виде образа диска и вот тут возникает непреодолимая для многих проблема: что делать с файлами. iso,. mdf,. nrg,. bin,. cue,. img и пр
Чуть ли не каждый день можно слышать постоянные вопросы: «скачал игру (программу), внутри iso, как запустить?» И это еще хорошо, если только такой вопрос, а то может быть и: «скачал игру (программу), внутри архив (!). Кликаю на нем, а он предлагает записать его с помощью. (ну, тут та программа для записи дисков, какая у кого установлена)»/ Надеюсь, что после прочтения данной статьи мне не придется больше отвечать на такие вопросы (а вам их задавать).
Итак, что же такое «образ диска»?
Образ диска (image) — файл, содержащий в себе полную копию содержания и структуры файловой системы и данных, находящихся на диске — таком как компакт-диск, дискета или раздел жёсткого диска. Термин описывает любой такой файл, причём не важно, был ли образ получен с реального физического диска или нет. Таким образом, образ диска содержит всю информацию, необходимую для дублирования структуры, расположения и содержания данных какого-либо устройства хранения информации (в нашем случае CD/DVD).
Не будем вникать во все тонкости и принципы образов, нам надо просто научиться правильно с ними работать.
Шаг 1
Имеем в наличии скачанный из Интернета образ, к примеру, Офиса:

Никаких действий по извлечению файлов из образа делать не нужно! И не слушайте советы типа «Нарежь на болванку и пользуйся!». Ни к чему нам переводить болванки (хоть они и стоят сейчас не дорого), если специально для этих целей придуманы эмуляторы CD/DVD.
Шаг 2
Программ, позволяющих эмулировать виртуальный привод, сейчас достаточно много. Мне больше нравится эмулятор по имени Daemon Tools — маленький бесплатный инструмент, позволяющий эмулировать до 4-х приводов, которые система будет воспринимать как «железные», т. думать, что в системный блок реально установлены приводы CD/DVD.
Установка Daemon Tools’а проблем не вызывает, соглашайтесь на все его действия, в том числе и перезагрузку (если попросит). После установки в системном трее появится иконка эмулятора — синяя молния:
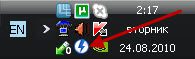
Посмотрите внимательно в свой файловый менеджер: у вас в системе появился еще один диск (возможно дополнительно добавить еще три), правда виртуальный. Букву система ему назначит ближайшую свободную:

Настроек по умолчанию вполне достаточно для работы с образом диска, поэтому приступим сразу к подключению.
Шаг 3
Итак, мы установили DAEMON Tools, но, чтобы работать с образом как с полноценным диском, его нужно смонтировать в эмулятор. Делается это просто:
— Кликните левой кнопкой мышки по иконке эмулятора в трее, появится вот такое меню:

— Выберите любой пункт. Сейчас там написано «Нет данных» — это потому, что мы еще не смонтировали образ.
— В открывшемся стандартном диалоге файлов выберите нужный вам образ и нажмите «Открыть»:

— Если теперь еще раз посмотреть в меню эмулятора (левой кнопкой на иконке в трее), то можно увидеть следующую картину:

Полный порядок! Образ диска подключен к виртуальному приводу, который в данном конкретном случае находится под буквой O (у вас, разумеется, может быть какая-то другая буква, но суть от этого не меняется).
Грубо говоря, можно представить, что у вас сейчас якобы есть еще CD/DVD-привод в компьютере и в него вставлен диск:

Шаг 4
Откройте виртуальный диск в проводнике (или своем любимом файловом менеджере). Вы увидите «внутренности» образа диска:
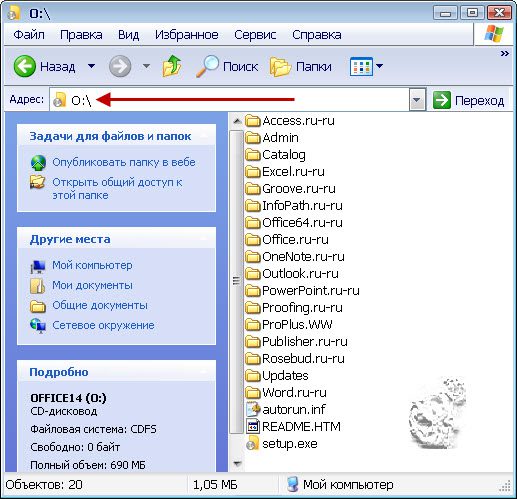
Дальнейшая работа с образом ничем не отличается от работы с настоящей «болванкой»: вы можете запускать и просматривать файлы, ходить по каталогам, смотреть их размер, копировать файлы из образа на жесткий диск и т.
Чтобы сменить образ в эмуляторе, повторите действия из 3-го шага. Смена дисков может понадобиться, к примеру, при инсталляции игры (программы), состоящей из нескольких дисков:
— Монтируем первый образ в эмулятор, запускаем инсталлятор игры, она начинает устанавливаться;
— В какой момент времени инсталлятор игры (программы) остановится, выдаст на экран табличку «Вставьте диск 2». Выполняем действия 3-го шага, подключая второй образ, и потом жмем на табличке «ОК». Игрушка (программа) продолжит установку.
Как видите, совершенно ничего нет сложного в подключении и работе с образами дисков. И уж конечно этот способ гораздо экономнее советов «та нарежь на болванку и всё», «распакуй образ ВинРАР-ом» — это вам могут посоветовать только люди, которые сами не умеют работать с эмулятором.
Кроме Daemon Tools есть и другие программы, умеющие эмулировать виртуальные диски, например, Alcohol, UltraISO, Nero пр. — но они побольше в объеме, правда обладают полноценным интерфейсом и выполняют дополнительные функции, например, запись болванок. Правда это умеет делать и DAEMON Tools Pro.
Но, это уже другая история. Нам же для работы с головой хватит маленького и бесплатного DAEMON Tools Lite.
Шаг необязательный, но желательный
Монтировать то и работать с образом мы научились. Но как часто приходится слышать:
— В описании сказано — образ диска, а я скачал(а) архив, при клике на котором мне предлагают записать его на CD/DVD.
Так где же образ?
Как известно, самый распространенный архиватор, это WinRAR. Так вот при его установке, он автоматически ассоциирует как файлы архива не только файлы *. rar, но и еще целый список файлов, в т. и файлы образов *. iso, присваивая им свою иконку —
Для начала, надо отучить WinRAR присваивать себе чужие файлы.
Открываем «WinRAR -> Параметры -> Установки» и во вкладке «Интеграция» снимаем значок с «ISO».
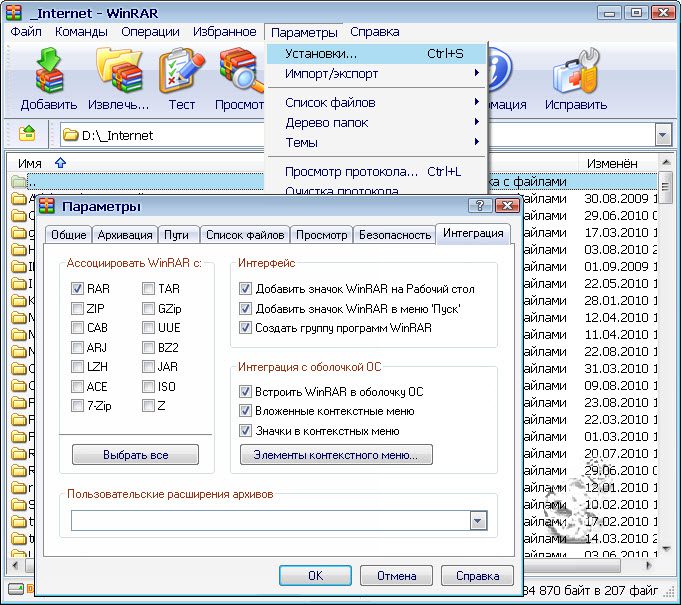
Теперь файлы образа *. iso не выглядит как rar-архив
Итак, с WinRAR-ом мы справились. Но теперь другая проблема:
— А что это за файл такой с непонятным обозначением (иконкой)?
— Вы Винду ставили как есть? Тогда вам надо сделать так, что бы у файлов отображались расширения.
Как это сделать?
Открываем проводник Windows и делаем так, как на картинках ниже:
— Windows XP:

— Windows 7:
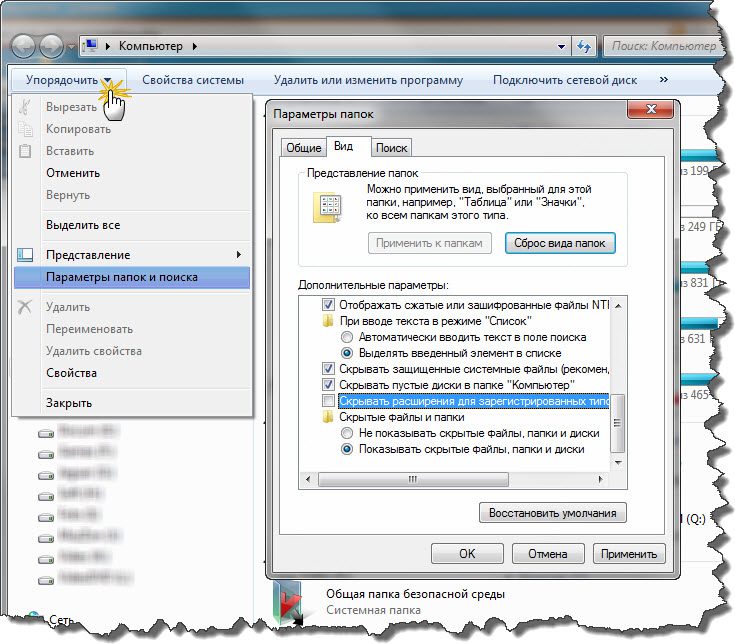
Вот и все. Теперь WinRAR не будет нас обманывать, а мы будем видеть расширения файлов, что значительно упростит работу с ними. Рекомендую делать такие установки всем.
Текущая версия страницы пока не проверялась опытными участниками и может значительно отличаться от версии, проверенной 14 апреля 2019 года; проверки требуют 2 правки.
Образ диска (image) — файл, несущий в себе полную копию содержимого и структуры файловой системы и данных, находящихся на диске, таком как компакт-диск, дискета, раздел жёсткого диска или весь жёсткий диск целиком. Термин описывает любой такой файл, причём неважно, был ли образ получен с реального физического диска или нет. Таким образом, образ диска содержит всю информацию, необходимую для дублирования структуры, расположения и содержания данных какого-либо устройства хранения информации. Обычно образ диска просто повторяет набор секторов носителя, игнорируя файловую систему, построенную на нём.
Первоначально образы дисков использовались для резервного копирования и копирования дисков, при котором точное сохранение исходной структуры было необходимым и/или целесообразным. С появлением оптических носителей (CD, DVD) более часто встречающимся видом образов стали образы CD/DVD-диска, часто в форме. ISO-файла, содержащего файловую систему ISO 9660, обычно используемую на таких дисках. Формат ISO стал наиболее часто используемым форматом для образов дисков, но он не поддерживает многосессионные данные.
Помимо. ISO, существует ряд других форматов образа диска, таких как. IMG и. DMG, а также проприетарных:. VCD (VirtualCD). NRG (Nero Burning ROM),. MDS/. MDF (DAEMON Tools, Alcohol 120%),. DAA (PowerISO),. PQI (DriveImage),. VDF (FreeVDF, VDFCrypt), и. CCD/. IMG/. SUB (CloneCD).
ИспользованиеПравить
Распространение программного обеспечения
Тиражирование однотипных систем
Образы дисков также используются для массовой установки программного обеспечения на компьютеры с одинаковой конфигурацией. Для этого на один компьютер устанавливаются все драйверы и необходимое программное обеспечение и снимается образ диска, который впоследствии устанавливают на оставшиеся компьютеры
Что такое файл образа диска и как он работает?
Образ диска — это тип файла, который является точной копией определенного диска. Например, образ диска обычно является копией определенного оптического носителя, но вы также можете создать образ диска со своего жесткого диска или с USB-накопителя. Следует отметить, что образ диска является идеальной копией определенного оптического носителя, поэтому он будет обладать всеми своими свойствами.
Образы дисков имеют долгую историю, и они использовались еще в 1960-х годах для резервного копирования и клонирования дисков. В то время пользователи использовали их для клонирования дисков мэйнфреймов на магнитную ленту. С годами образы дисков стали более популярными, и они приобрели огромную популярность в эпоху дискет.
Как упоминалось ранее, файл изображения является идеальной копией любого оптического носителя, и вы можете сохранить этот файл изображения на жестком диске вашего компьютера. Многие люди склонны использовать образы дисков просто потому, что они просты в использовании и обеспечивают дополнительное удобство. Одна из главных причин, по которой люди используют образы дисков, — это предотвращение износа их оптических дисков. Например, если вы часто смотрите определенный фильм или слушаете свой любимый альбом на компакт-диске , возможно, ваш диск изношен через одно и то же время. Это означает, что в конечном итоге вы не сможете читать файлы, хранящиеся на этом оптическом носителе.
Некоторые пользователи предпочитают использовать образы дисков, потому что их проще и быстрее использовать, чем обычные оптические носители. Если вы хотите использовать определенный оптический носитель, вам нужно его найти, открыть его корпус, открыть дисковод и вставить носитель. С образами дисков таких проблем нет, и все, что вам нужно сделать, это найти файл образа, щелкнуть по нему, и он станет доступным, как если бы вы вставили настоящий диск в оптический привод. Помимо удобства, мы должны отметить, что вы можете читать файл изображения быстрее, чем оптический диск, поскольку жесткие диски имеют высокую скорость чтения. Помимо скорости, вам не придется беспокоиться о физических повреждениях, таких как царапины, которые могут произойти с вашими оптическими дисками.
Файлы образов дисков доступны во многих различных форматах, и хотя некоторые форматы универсальны, некоторые связаны с программным обеспечением, используемым для создания образа диска. Наиболее распространенным форматом является. iso, но есть и несколько других. Например, файлы. bin и. cue являются файлами образа диска, и один из этих файлов содержит точную копию диска, а другой файл содержит информацию, касающуюся структуры данных исходного диска. Есть также файлы. mdf и. mds, и они работают аналогично файлам. bin и. cue. В файле. mdf хранится образ диска, а информация о дорожке хранится в файле. mds. Наконец, есть файлы. nrg, и этот формат файлов связан с файлами образов дисков, созданными с помощью программного обеспечения Nero.
Если у вас есть оптический диск, который вы хотите скопировать на жесткий диск, вы можете легко это сделать с помощью одного из множества сторонних приложений. В Windows нет встроенной поддержки создания образов дисков, поэтому, если вы хотите создать образ диска, вам нужно использовать одно из множества сторонних приложений. Помните, что вы можете копировать только незащищенные диски. После создания образа диска его можно оставить на жестком диске или записать на другой оптический носитель.
Пока определенный файл образа находится на вашем жестком диске, вы можете легко использовать его, как если бы это был обычный CD или DVD. Мы должны отметить, что Windows 8. 1 и Windows 10 имеют встроенную поддержку файлов. iso, и вы можете легко использовать их без каких-либо сторонних приложений. Если у вас есть другой тип файлов образа диска на вашем ПК, вам необходимо загрузить соответствующее стороннее программное обеспечение, которое может работать с этими типами файлов. Чтобы смонтировать любой файл. iso в Windows 10, вам просто нужно сделать следующее:
- Найдите файл .iso, который вы хотите использовать.
- Дважды щелкните файл. В качестве альтернативы вы можете щелкнуть правой кнопкой мыши файл и выбрать Mount из меню.
- После того, как образ диска смонтирован, вы должны увидеть новый диск, доступный на этом ПК.
- Теперь вы можете получить доступ к диску, просмотреть доступные файлы и использовать образ диска, как если бы это был настоящий CD или DVD .
Смонтировать файл образа. iso просто и легко, и после того, как вы закончите с ним, вам просто нужно размонтировать его. Для этого выполните следующие действия:
- Откройте этот компьютер.
- Найдите диск, на котором смонтирован файл образа.
- Щелкните правой кнопкой мыши диск и выберите « Извлечь» из меню.
- Привод DVD исчезнет с этого компьютера, что означает, что вы успешно размонтировали образ диска.
Монтировать и отключать образ диска в Windows 10 довольно просто, но вы также можете записать образ диска, выполнив следующие действия:
- Найдите файл изображения, который вы хотите записать.
- Щелкните правой кнопкой мыши файл образа и выберите « Записать образ диска» .
- Откроется программа записи образов дисков Windows. Теперь вам просто нужно выбрать дисковод, который вы хотите использовать, вставить в него чистый DVD или CD и нажать кнопку записи.
Как видите, файлы образов дисков весьма полезны, и даже крупные компании-разработчики программного обеспечения используют их для распространения своего программного обеспечения. Сообщество Linux использует файлы образов дисков для распространения в течение многих лет, и даже Microsoft позволяет загружать ISO- файлы Windows 10 с помощью Media Creation Tool. Используя файлы образов дисков, компании могут напрямую распространять свое программное обеспечение среди пользователей без предварительной доставки, упаковки или записи программного обеспечения.
Как мы уже упоминали, используя файлы образов дисков, вы также можете сохранить ваши оптические диски, потому что вы не будете использовать их для чтения. Кроме того, вы можете легко сохранить всю коллекцию DVD на жестком диске и быстро получить доступ к любому DVD, который вам нужен. На самом деле, вы даже можете хранить коллекцию на переносном жестком диске или USB-накопителе и всегда носить с собой.
Файлы образов дисков просты в использовании и довольно практичны, поэтому неудивительно, что ими пользуются миллионы пользователей и несколько крупных компаний. Одно можно сказать наверняка, файлы образов дисков здесь, чтобы остаться, так что теперь это может быть идеальное время для вас, чтобы начать использовать их.
- Как очистить Установить Windows 10 после бесплатного обновления?
- Мы отвечаем: что такое OneDrive в Windows 10 и как его использовать?

Для того чтобы сделать загрузочную флешку, требуется следовать этому алгоритму:
- После того как он загрузится, откройте его в утилите Ультра ИСО.
- Когда это будет сделано, выберите раздел самостоятельной загрузки.
- Нажмите на раздел «записать образ жесткого диска», чтобы выполнить запись на флешку.
- Когда появится всплывающее окно, нажмите на наименование носителя, после чего на кнопочку «Запись». Согласитесь на лицензионное соглашение, а после дождитесь окончания процесса.
Обратите внимание, что для полноценной записи вам необходимо иметь права администратора. В противном случае возникнет ошибка.
Если вместо того, чтобы сделать установочную флешку Windows, хотите создать диск, стоит нажать на кнопочку «Запись СД образа», расположенную на панели инструментов. Когда появится новое окно, сделайте выбор необходимого дисковода, после чего кликните по клавише «Записать». После этого дождитесь, когда процесс будет завершен.
Помните, что разработчики добавили возможность скрытой записи, а также уже поставили значения, приемлемые для записи. Если в разделе Hide Boot Partition поставите значение Hidden, то не сможете обнаружить записываемый носитель, ведь он будет скрыт. Берите это во внимание, когда меняете настройки.
Создание образа диска
- Первым делом стоит выполнить запуск бесплатно скачанной программы UltraISO 9.7, а затем разбираться как ей пользоваться. После этого переименуйте ISO файл, как хочется. Для того чтобы это сделать, нажмите правой кнопочкой мышки на ярлыке и выберите «Переименовать».
- После этого добавьте необходимые файлы. Внизу находится «Проводник», где можно найти требуемые материалы, перетащив их в правую сторону.
- Когда файлы были добавлены, требуется сохранить его. Для этого стоит нажать сочетание горячих клавиш «Ctrl+S», после чего нажать на кнопочку «Сохранить».
- На этом этапе требуется определиться с форматом, лучше всего выбирать .исо. Это объясняется тем, что формат является стандартным, поэтому любая программа для открытия ISO справится с этим материалом.
Укажите папку, где будет располагаться конечный продукт, а затем нажмите клавишу «Сохранить». После этого ISO адаптер начнет сохранение образа. Это не займет много времени.
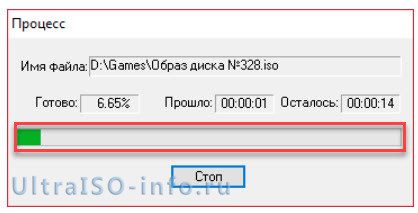
Поздравляем, процесс прошел успешно! Следуя данной инструкции, не придется долго разбираться с тем как пользоваться программой UltraISO для распаковки исо.
Запись образа на диск или флешку
Чтобы записать Винду на флешку, требуется придерживаться этого алгоритма. Сначала выполним привычные и ожидаемые действия: выполнить запуск приложения и вставить флешку в порт.
Обратите внимание, что файлы имеющиеся на носителе будут стерты, поэтому лучше заранее их сохранить в другом месте.
Запись ISO на USB требуется проводить с правами администратора, чтобы не возникло проблем. Итак, выполните следующие шаги:
- После того, как все запустится, стоит нажать на раздел «открыть файл», после чего заняться поиском нужного для записи образа.
- Следующим шагом станет выбор метода записи: «Самостоятельной загрузки», а затем кликнуть по кнопке «Записать образ диска».
- На этом этапе следует убедиться, что все параметры отмечены и соответствуют всем требуемым настройкам.
- Если носитель не отформатирован, то требуется нажать на меню «Форматировать», после чего выбирать тип FAT32. Если все было проделано заранее, то стоит открыть ISO, а затем «Записать», согласившись на лицензионное соглашение.
- Через несколько минут автозагрузочная флешка будет создана, а вы сможете продолжить работу с образом.
Если все действия были правильно выполнены, то в имени флешки будет стоять название образа. Так можно написать все что угодно, даже Windows 7 64 бит или популярную игру.
Как записать образ на диск
- Вставьте в дисковод требуемый для записи диск, а затем открыть portable ISO reader.
- Добавьте образ в утилиту, перетащив нужный файл на рабочую поверхность. Либо войдите в меню приложения, после чего зайдите в раздел «Файл», а затем через «Открыть» выберите необходимый. Когда появится всплывающее окно, нажмите на нужный материал.
- Когда образ будет добавлен в программное обеспечение, стоит начать прожиг. Для этого зайдите в раздел «Инструменты», после чего перейдите к пункту «Записать СД».
- Как только появится новое окно, сможете увидеть несколько параметров, необходимых для чтения ISO:
Привод. Если в устройстве имеется несколько подключенных приводов, стоит отметить нужный для записи.Скорость записывания. Сначала устанавливается максимальная скорость, но лучше всего для прекрасной работы выставить более низкий параметр.Метод записи. Лучше всего здесь ничего не трогать.Файл образа. В этом месте указывается месторасположение файла, требуемого для записи. - Привод. Если в устройстве имеется несколько подключенных приводов, стоит отметить нужный для записи.
- Скорость записывания. Сначала устанавливается максимальная скорость, но лучше всего для прекрасной работы выставить более низкий параметр.
- Метод записи. Лучше всего здесь ничего не трогать.
- Файл образа. В этом месте указывается месторасположение файла, требуемого для записи.
- Если осуществляете запись на перезаписываемый диск, то предварительно его нужно очистить. Для этого следует нажать на специальную кнопку.
- Когда все готово, следует начать прожиг, нажимая «Записать».
Обратите внимание, что так можно записать любой образ. Если возникает ошибка: «неизвестный формат образа», стоит воспользоваться редактором образов.
Процесс завершится через несколько минут, после чего выскочит оповещение об окончании.
Создание виртуального привода в UltraISO
В этом алгоритме будет показано, как пользоваться UltraISO premium edition для создания виртуального привода:
- Зайдите в настройки программы, находящиеся в разделе «Опции».
- Откройте раздел «Виртуальный привод», чтобы указать количество. Их должно быть не меньше, чем устройств.
- На этом можно завершить процесс, а можно переименовать все приводы, чтобы было проще ориентироваться. Выберите диск, где хотите сменить название, а затем нажать на вкладку «Новая буква привода».
Если включили программу не от имени администратора, то выскочит окно с предупреждением об ошибке. Чтобы ее решить прочитайте статью: Как исправить ошибки в UltraISO.
Процесс создания виртуального привода успешно завершен, поэтому можно заняться монтированием образа, после чего пользоваться в UltraISO материалами, расположенными в образе. О том, как монтировать образ, сможете прочитать ниже. Когда это нужно? Когда будете использовать лицензионные игры, не работающие без диска. Можете смонтировать образ в привод, чтобы сделать вид, что диск находится в дисководе. При необходимости всегда можно размонтировать образ.
Монтирование образа
Монтировать образы оптического накопителя происходит довольно просто, ведь это простой процесс подключения диска к приводу только в виртуальном мире. Если говорить вообще простым языком, то вы просто виртуально вставите диск в дисковод. В рассматриваемом программном обеспечении это можно сделать двумя способами, пользуясь приложения напрямую или проводником.
Запуск через приложение
- Сначала запустите приложение, чтобы открыть образ, используемый для монтажа. Для того чтобы это сделать, нажмите «Файл», после чего «Открыть».
- Укажите папку, где он располагается, выделите его, а затем откройте.
- Воспользуйтесь меню, чтобы зайти в раздел «Монтирования в виртуальный привод» в инструментах.
- Когда появится всплывающее окно, укажите необходимый привод, после чего кликнуть по кнопке «Монтировать».
Программа может ненадолго зависнуть, но не стоит пугаться, ведь разработчики просто не предусмотрели строку отслеживания. Через пару секунд монтирование будет завершено, после чего можно будет продолжить работу.
«Проводник» Windows
Представленный метод позволяет проделать более быструю работу, потому что не придется открывать свою программу.
- Откройте папку, где расположен ИСО.
- Кликните по нему правой кнопкой мышки, после чего выберите меню «УльтраИСО», после чего перейдите в раздел «Монтировать образ в виртуальный привод Ф».
- После сделанных действий монтирование будет завершено.
Такой способ имеет небольшой недостаток, ведь нельзя заметить, что диск образа переполнен.
Установка игр с помощью Ультра Исо
Очень часто пользователи спрашивают, как установить игру, используя ИСО. Такой вопрос возникает из-за имеющейся защиты от копирования. Многие игрушки имеют лицензионную защиту, требующие диск в дисководе. Прочитайте статью до конца, чтобы познать все нюансы работы с программным обеспечением.
Создание образа игры
Сначала вставьте в дисковод лицензионный диск, содержащий игру. После этого откройте ПО, делая это от имени администратора, а затем кликните «Создать».
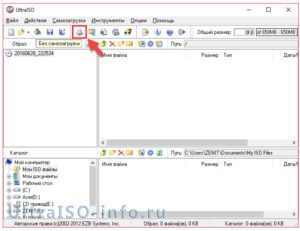
Укажите требуемый привод и место, где будет сохраняться образ. Формат обязательно должен быть. исо, чтобы программа могла его распознать.
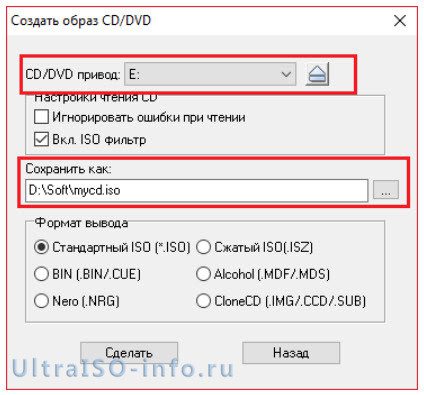
Дождитесь окончания процесса.
- Закройте окна, которые не нужны во время работы, нажмите «Открыть».
- Укажите место, где были сохранены игровые данные.
- Нажмите клавишу «Монтировать», предварительно создав виртуальный привод. Как его сделать читайте выше.
- Подождите, пока программа выполнит монтирование. Закройте утилиту.
- Зайдите в привод, где находится смонтированная игра, чтобы найти файл «setup.exe». Выполните те же действия, что и при обыкновенной установке.
На этом работа по данному вопросу завершена. Вот такой интересный способ представлен для использования лицензионных игрушек без специального диска. Теперь игра будет запускаться всегда, пока есть виртуальный привод. Пользуйтесь с удовольствием!
Заключение
Теперь вы разобрались, для чего нужен и как пользоваться UltraISO. Надеемся, что данная статья была полезна, а также смогла научить вас многим правилам использования. Приложение приятно в эксплуатации, поэтому проблем возникнуть не должно. Приятного использования!







