Ошибка подключения 651 в Windows 7 высвечивается на экране в виде небольшого окна.
Для каждого протокола WAN-порт имеет собственный минипорт. Подключение через WAN miniport PPPoE дает сбой, тогда и появляется это сообщение:
Ошибка 651 при подключении к интернету в Windows 10 выглядит несколько иначе, но принципиальной разницы нет. То же самое касается и Windows 8.
Код ошибки 651 означает, что возник сетевой сбой по протоколу PPPoE. Выдается информация: «Модем или другое устройство связи сообщило об ошибке». В английском варианте: «Error 651: The modem (or other connecting devices) has reported an error». Тем самым система сигнализирует пользователю: «Не могу подключиться к интернету».
Рассмотрим, как исправить возникшую неприятность.
- Ситуации, когда эта ошибка появляется, и способы их устраненияФизические поврежденияСбой клиента RASPPPOEНаличие второй сетевой картыСбой настроек роутера или модемаПроверка антивируса и файерволаЗамена значений в реестре для серверных ОСПроблемы у провайдера
- Физические повреждения
- Сбой клиента RASPPPOE
- Наличие второй сетевой карты
- Сбой настроек роутера или модема
- Проверка антивируса и файервола
- Замена значений в реестре для серверных ОС
- Проблемы у провайдера
- Еще несколько полезных советовОбновление драйвера сетевой картыСоздание нового высокоскоростного подключенияОтключение IPV6Отключение TCP-настройки
- Обновление драйвера сетевой карты
- Создание нового высокоскоростного подключения
- Отключение IPV6
- Отключение TCP-настройки
- Заключение
- Ситуации, когда эта ошибка появляется, и способы их устранения
- Физические повреждения
- Сбой клиента RASPPPOE
- Наличие второй сетевой карты
- Сбой настроек роутера или модема
- Проверка антивируса и файервола
- Замена значений в реестре для серверных ОС
- Проблемы у провайдера
- Еще несколько полезных советов
- Обновление драйвера сетевой карты
- Создание нового высокоскоростного подключения
- Отключение IPV6
- Отключение TCP-настройки
- Заключение
- «Не удается подключиться к этой сети». Как исправить?
- Попробуйте отключить антивирус
- Обновляем конфигурацию оборудования
- Смените канал Wi-Fi сети
- Включите и отключите режим «В самолете»
- Удалите Wi-Fi адаптер для его переустановки
- Включите «Случайные аппаратные адреса»
- Меняем ширину канала в свойствах Wi-Fi адаптера
- Wi-Fi есть, а интернета нет
- Проблема на стороне роутера (если интернета нет на всех устройствах, подключаемых к Wi-Fi сети)
- Интернет отсутствует на смартфоне/планшете (Android)
- Типичные ошибки подключения к интернету и их устранение
- Список кодов ошибок подключения с 600 по 800
- Полный список ошибок с номерами 6ХХ
- С кодом 7ХХ
- Самые распространенные ошибки
Ситуации, когда эта ошибка появляется, и способы их устранения
Ошибка 651 при подключении к интернету «Ростелекома», «Билайна», «ТТК», «МТС», «Дом. ру» и прочим провайдерам возникает, если используется протокол PPPoE. Причины возникновения ошибки 651 разные:
- Повреждение кабеля или оборудования;
- Сбой настроек;
- Дефекты у провайдера;
- Вирусы и антивирусы.
При обнаружении проблем на ПК первым делом выключить компьютер и роутер на одну минуту. Это время перед возобновлением работы надо выдержать, чтобы с роутера ушло остаточное напряжение. Если не помогло, поэтапно искать возможные неисправности.
Физические повреждения
Ошибку вызывают повреждения оборудования, а именно:
- Нарушение работы сетевой карты;
- Отказ роутера;
- Повреждение коммуникационных кабелей;
- Неисправность соединительных разъемов;
Начать проверку надо с коммутационных шнуров и разъемов. Визуально осмотреть их, если повреждений нет, осуществить плотное соединение без перекосов. Есть вероятность, что ошибка 651 будет устранена.
Неисправности сетевой карты и мелкие сбои в работе приборов самостоятельно определить невозможно. Тут нужно быть специалистом. Но попытка найти другие причины ошибки может оказаться удачной.
Сбой клиента RASPPPOE
В Windows за работу протокола PPPoE отвечает системный файл raspppoe. sys, расположенный в директории C:WindowsSystem32Drivers. Существует вероятность повреждения этого файла. Проверить:
- Сохранить старый файл во временном каталоге, поменять его на копию;
- Если ошибка 651 не «ушла», вернуть «родной» файл на место и продолжить поиски неисправности.
Наличие второй сетевой карты
Если имеются две карты и обе задействованы, это вызывает конфликт соединений, приводит к сбою подключения с ошибкой 651. Отключение кабеля второго соединения ничего не даст. Надо отключить второе соединение, для этого:
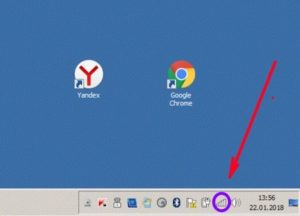

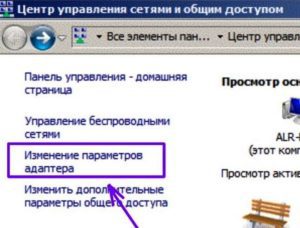
- Появляется список созданных подключений;
- Щелкнуть по нужному правой клавишей мыши;
- Во всплывшем контекстном меню выбрать первый пункт;
Если не помогло, отключить и включить снова подсоединение, вызвавшее ошибку. Если опять не повезло, искать другие причины, но второе соединение пока не трогать.
Сбой настроек роутера или модема
Когда работа идет через роутер или ADSL-модем, попробовать подсоединиться к ним через другой компьютер или через альтернативную сетевую карту. Если таковой возможности нет, или все подключения выдают ошибку, проверить настройки устройств. Любой модем и роутер: TP-link, ASUS, Zyxel и другие имеют встроенный WEB-интерфейс, с помощью которого получится доступ к настройкам. Для этого:

- В открывшемся окне WEB-интерфейса найти вкладку «Интернет» или «WAN»;
- Сверить данные подключения с реквизитами, полученными от провайдера;
Для ADSL-модемов внимание надо обратить на параметры VPI и VCI, неверные значения которых способны вызвать ошибку 651 при подключении к интернету. Модем также может не получать сигнала по телефонной линии. Необходимо проверить светодиодные индикаторы на устройстве: они горят.
Проверка антивируса и файервола
Надо проверить систему на наличие вирусов. Для этого обновить базы антивируса и запустить полную проверку. Если вирусов нет, возможно, сам антивирус или файервол вызывают сбой подключения с ошибкой. Временно отключить их.
Если ошибка 651 не проявляется, связаться с разработчиками антивируса и выяснить причины, а также способ устранения неисправности без отключения. Разработчики должны помочь настроить и файервол, поскольку это взаимосвязанные программы.
Замена значений в реестре для серверных ОС
Манипуляции с реестром решают вопрос для серверов, но, возможно, помогут исправить ошибку и для систем Windows, не являющихся серверными. Если роутер или модем сообщают об ошибке, следует попытаться поработать с реестром:
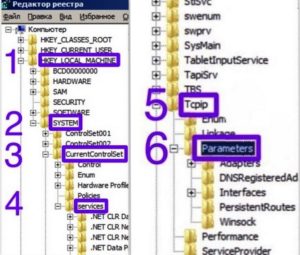
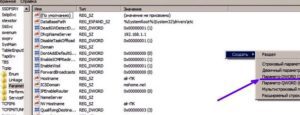
Проблемы у провайдера
Если подключение идет через маршрутизатор или модем и есть возможность подсоединиться к сети по Wi-Fi, попробовать связаться с планшета или смартфона. Если все прошло успешно, продолжить поиск ошибки в компьютере. В другом случае позвонить провайдеру.
Еще несколько полезных советов
Когда сетевое подключение «капризничает», применить еще четыре стандартных приема, способных помочь:
Обновление драйвера сетевой карты
Если это действие не помогло, попытаться найти в интернете последнюю версию драйвера для сетевой карты. Вполне возможно, что устаревший работает некорректно, особенно в том случае, когда при обновлении системы Windows в нее были внесены существенные изменения, «конфликтующие» со старым драйвером.
Создание нового высокоскоростного подключения
Удаление и повторное создание подключения способно исправить возможные некорректности. Чтобы это осуществить:

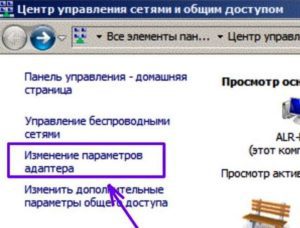
Создать новое подключение:
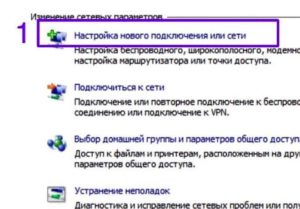
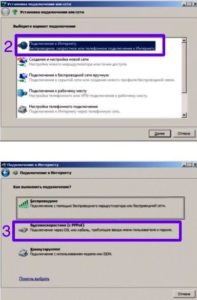
Если создание нового соединения не помогло, продолжать искать ошибку.
Отключение IPV6
Попытаться «убить» ошибку, отключив протокол IPV6, переходя на старый проверенный IPV4. Щелкнуть сбоящее соединение правой клавишей, нажать «Свойства». В пункте меню «Сеть» снять галочку с IPV6.
Отключение TCP-настройки
Windows имеет функцию для оптимизации работы приложений, использующих TCP-пакеты, – это IP Receive Window Auto-Tuning. Для работы домашней сети она не нужна, поэтому надо отключить, поскольку велика вероятность, что она «вмешивается» в работу протокола PPPoE. Попытаться отключить эту функцию. Работу выполнить от имени администратора:
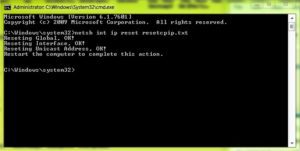
- Открыть командную строку.
- Сбросить к заводским настройкам журнал протокола TCP/IP, выполняя команду: netsh int ip reset resetlog.txt
- Отключить функцию, выполнив команду: netsh interface tcp set global autotuning = disabled.
Заключение
Итак, что такое ошибка 651 при подключении к интернету: как исправить ее, разобрались. Но добиться успеха получается не всегда. Если от ошибки избавиться не удалось, последняя рекомендация — переустановить Windows. В случае неудачи придется вызывать специалиста.
https://youtube.com/watch?v=Y12GtHtBXik%3Ffeature%3Doembed

Подгорнов Илья Владимирович
Всё статьи нашего сайта проходят аудит технического консультанта. Если у Вас остались вопросы, Вы всегда их можете задать на его странице.
Решил написать о возможных решениях еще одной проблемы с подключением к Wi-Fi в Windows 10. Это ошибка «Не удается подключиться к этой сети». Когда мы в списке доступных сетей выбираем нужную нам сеть, нажимаем подключится, вроде бы идет подключение, но появляется надпись «Не удается подключиться к этой сети». В Windows 10 это выглядит вот так:
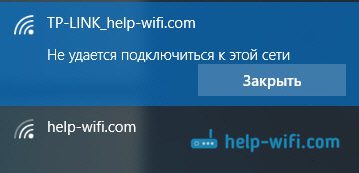
Появляться эта ошибка может из-за чего угодно: какой-то сбой в самой системе, или на роутере, смена параметров Wi-Fi сети (пароль, тип шифрования), и т. Кстати, самая популярная причина, это как раз смена пароля Wi-Fi сети. Если при попытке подключить свой ноутбук на Windows 10 к Wi-Fi вы видите ошибку что это не возможно, то есть несколько способов, которые могут вам помочь. Сейчас мы их рассмотрим.
«Не удается подключиться к этой сети». Как исправить?
Первым делом перезагрузите ноутбук и роутер. Очень часто обычная перезагрузка помогает, и не нужно будет копаться в настройках.
Если же этот способ не помог, то нужно удалить сеть на вашем компьютере (забыть ее). Сделать это так же не сложно. Нажмите на иконку подключения к Wi-Fi и выберите Сетевые параметры.
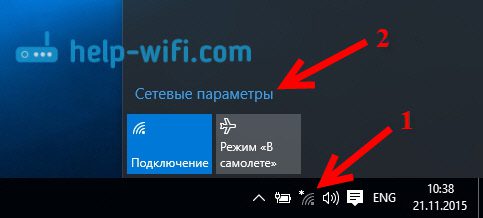
Дальше, на вкладке Wi-Fi выберите Управление параметрами сети Wi-Fi.
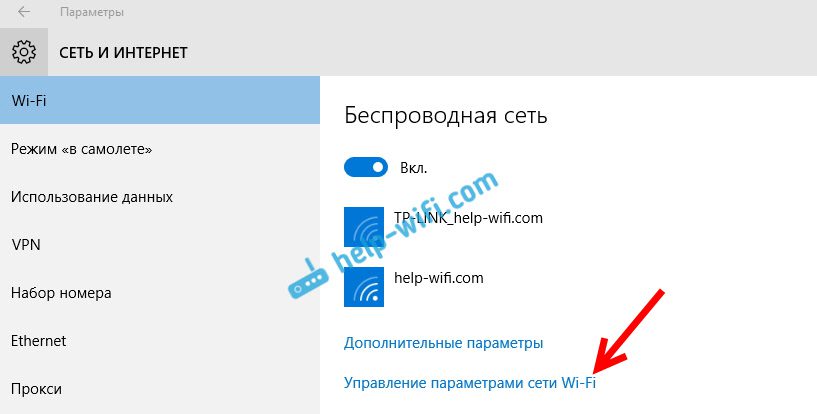
Выберите сеть к которой не удается подключится и нажмите на кнопку Забыть.
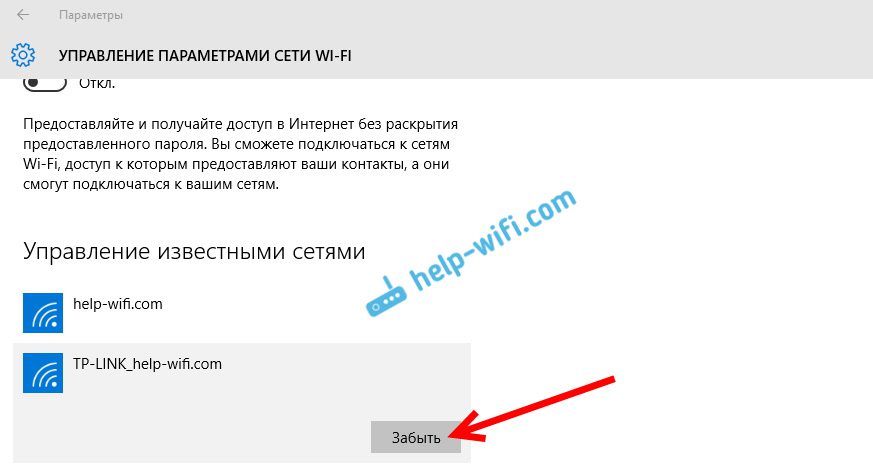
После этого попробуйте заново подключится к своей Wi-Fi сети. Нужно будет указать пароль. Можете смотреть эту инструкцию по подключению. Более подробно о том, как «забыть» сеть в Windows 10 я писал здесь.
Попробуйте отключить антивирус
В комментариях Алекс посоветовал отключить антивирус. Ему это помогло, ошибка «Не удается подключиться к этой сети» пропала, и он смог подключится к интернету. Так что, обязательно попробуйте у себя отключить антивирус. Как правило, нужно нажать правой кнопкой на иконку антивируса на панели уведомлений, и выбрать что-то типа «приостановить защиту».
Отключите встроенный в Windows 10 брандмауэр.
Обновляем конфигурацию оборудования
Снова же в комментариях Артем написал, что от ошибки «Не удается подключиться к этой сети» он избавился обновлением оборудования в диспетчере устройств. Михаил подтвердил, что ему так же помог этот способ. Поэтому, решил добавить это решение в статью.
Достаточно зайти в диспетчер устройств и нажать на кнопку «Обновить конфигурацию оборудования».

Возможно, вам этот способ так же поможет. Напишите о результатах в комментариях.
Смените канал Wi-Fi сети
Есть информация, что ошибка «Не удается подключиться к этой сети» может появляться из-за того, что Wi-Fi сеть, к которой не получается подключится работает на 12-том, или 13-том канале.
Попробуйте установить любой канал, только не 12, или 13-тый. Если это не решило проблему, то рекомендую обратно поставить автоматический выбор канала.
Включите и отключите режим «В самолете»
В комментариях подсказали, что это помогло решить проблему с подключением к беспроводной сети. Откройте центр уведомлений и активируйте режим «В самолете». Затем отключите его нажав на кнопку еще раз.
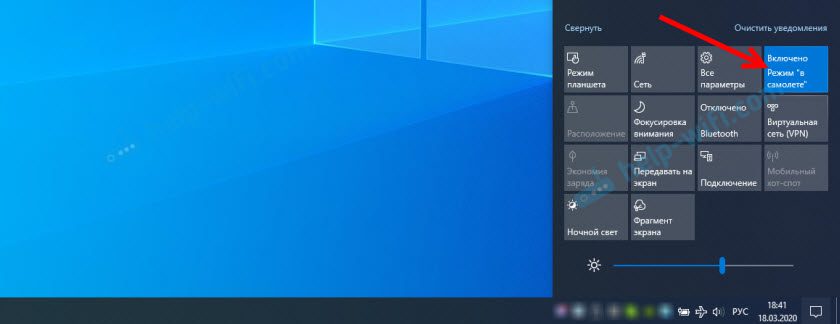
Спасибо Марии за подсказку. Поделитесь в комментариях своим решением!
Удалите Wi-Fi адаптер для его переустановки
И снова совет из комментариев. Алексей рассказал, что эта ошибка у него появилась после обновления Windows 10. Ничего не помогло кроме удаления Wi-Fi адаптера в диспетчере устройств. Сделать это не сложно.
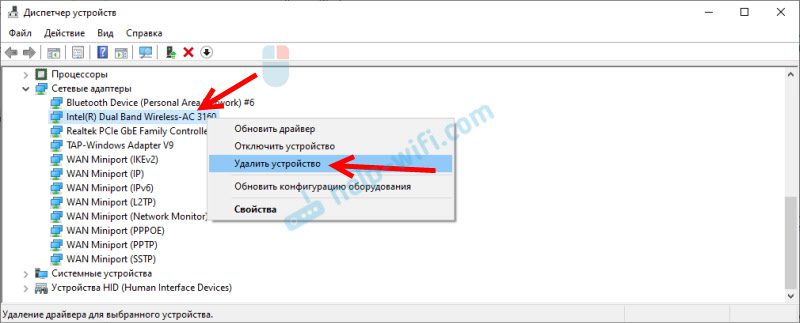
После обновления конфигурации оборудования (кнопка в диспетчере устройств), или перезагрузки компьютера адаптер будет установлен повторно. У Алексея ошибка исчезла и компьютер подключился к Wi-Fi сети.
Включите «Случайные аппаратные адреса»
Очередная подсказка, которой в комментариях поделился Артем. Он включил функцию «Случайные аппаратные адреса» и Windows 10 подключилась к Wi-Fi сети, ошибка пропала.
Включить ее можно в параметрах, в разделе «Сеть и Интернет» на вкладке «Wi-Fi». Возле «Использовать случайные аппаратные адреса» установите переключатель в положение Вкл.
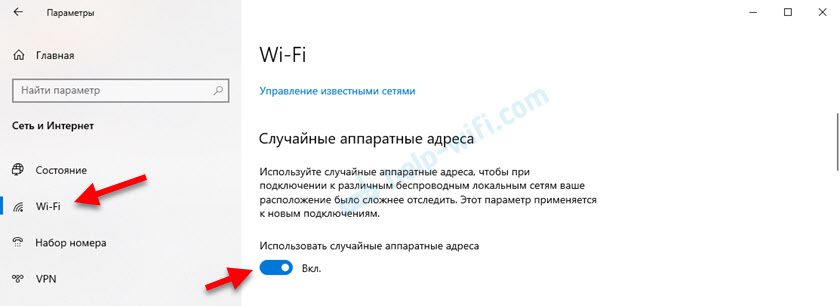
В двух словах поясню как это работает. Аппаратный адрес — это MAC-адрес. Уникальный адрес Wi-Fi модуля. Он фиксируется роутером при подключении. Если, например, MAC-адрес вашего компьютера заблокирован в настройках роутера, то при подключении будет ошибка. Может быть конфликт MAC-адресов. После включения функции «Случайные аппаратные адреса» Windows 10 начинает каждый раз менять физический адрес при подключении к новым Wi-Fi сетям.
Меняем ширину канала в свойствах Wi-Fi адаптера
Нужно зайти в диспетчер устройств (можно нажать Win + R и выполнить команду devmgmt. msc), открыть вкладку «Сетевые адаптеры», нажать правой кнопкой на Wi-Fi адаптер (в названии будет «802. 11», «Wireless», «Dual Band») и выбрать «Свойства».
На вкладке «Дополнительно» слева нужно выбрать свойство «Ширина канала (диапазон сети)» или «Bandwidth» и слева в выпадающем меню выбрать «20 MHz». Сохраните настройки нажав «Ok».
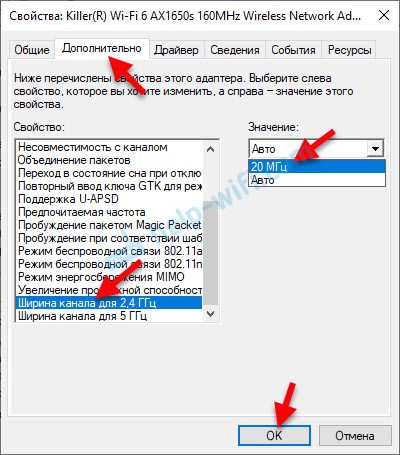
Если вам известны другие варианты решения проблемы «Не удается подключиться к этой сети», которая появляется в Windows 10, то вы можете поделиться ими в комментариях.

Вопрос от пользователя
Подскажите, по одной проблеме. Я приобрел новый ноутбук, подключил его к домашней Wi-Fi сети — значок в трее показывает, что Wi-Fi подключен, но интернет не работает (страницы в браузерах не открываются, онлайн-игры не соединяются, Skype не загружается). В чем может быть проблема?
Телефон и другой старый ноутбук работают с этой Wi-Fi сетью нормально (интернет есть)!
В вашем случае, очевидно, что проблема почти наверняка связана с настройками Windows на новом ноутбуке (если, конечно, в параметрах роутера не стоит ограничение на кол-во подключаемых устройств, например).
Собственно, согласно этому и разобью эту статью на 3 части (полагаю, так будет наиболее удобно для чтения). Думаю, что статья поможет в решении большинства самых популярных причин этой проблемы.
Итак, ближе к теме

Wi-Fi есть, а интернета нет
Прим. : кроме тех случаев, когда в настройках роутера может быть поставлено ограничение на кол-во подключаемых устройств (или стоит «белый» список на конкретные MAC-адреса (что такое MAC-адрес)).
В этом случае, если настройка Windows не дала результатов — проверьте настройки роутера (о них чуть ниже в статье).
👉 Неверные настройки сетевого адаптера
Пожалуй, это первое с чего следует начать. Дело в том, что нередко в настройках сетевого подключения остаются предыдущие настройки (которые, могли, например, задаваться в магазине). И из-за этого, когда вы соединяетесь с Wi-Fi сетью — интернет не работает.
Для начала откройте вкладку сетевые подключения (для этого: нажмите сочетание Win+R, и в появившееся окно «Выполнить» введите команду ncpa. cpl).

ncpa. cpl — просмотр всех сетевых подключений
Далее откройте свойства беспроводной сети (на англ. она может называться как «Wireless»).
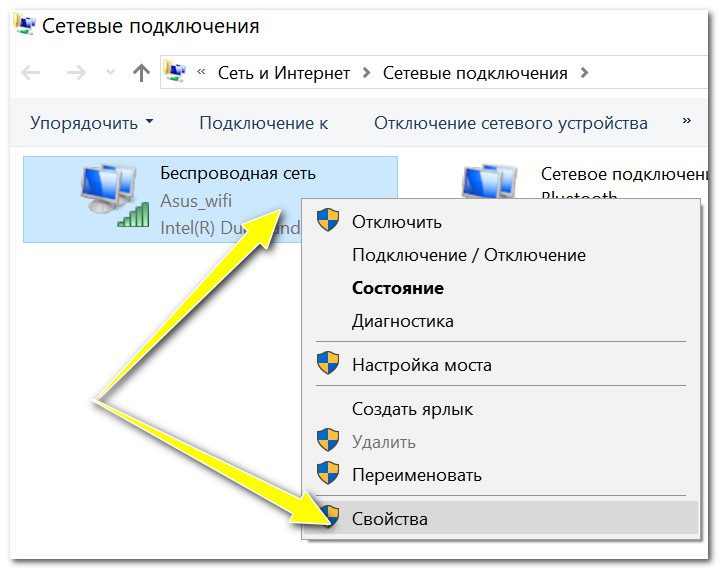
После найдите строчку «IP версии 4 (TCP/IPv4)» и откройте ее свойства (цифра-1 на скрине ниже 👇).
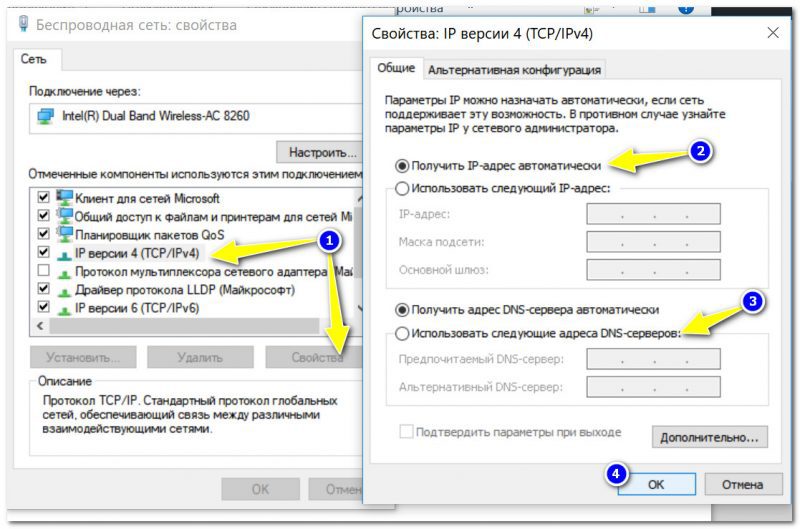
Получение автоматически IP, DNS / Кликабельно
Сохраните настройки и перепроверьте работу сети.
👉 Блок антивирусов/брандмауэров
Второе, на что хотелось бы обратить внимание, это антивирусы. Нередко, пытаясь обезопасить вашу работу в сети Интернет — они блокируют доступ ко многим сайтам (или вообще не дают работать браузеру пока вы не разрешите это действие вручную.
Например, так раньше делали Norton Antivirus и Panda при выставлении макс. уровня защиты).
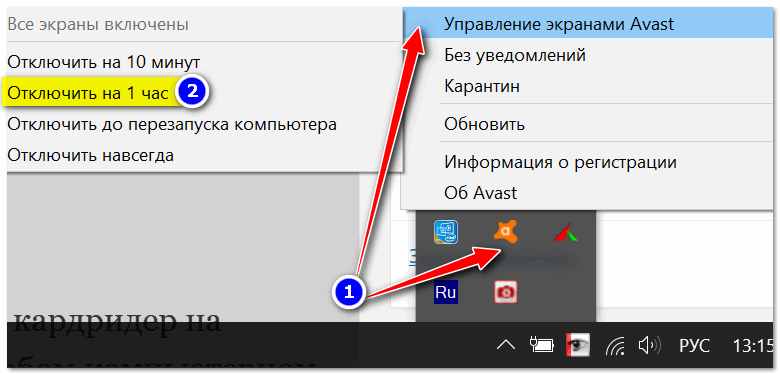
Отключение антивируса Avast на 1 час
Поэтому, на время настройки сети я бы порекомендовал отключить работу антивируса и брандмауэра.
👉 Попробуйте запустить диагностику
Если у вас установлена ОС Windows 10 (11) — то в ее арсенале есть хорошее средство диагностики сети. Нередко, оно помогает если не устранить проблему, так хотя бы указывает на причину ее возникновения.
Чтобы запустить диагностику: просто щелкните по значку сети в трее правой кнопкой мышки, в появившемся меню выберите вариант «Диагностика неполадок». 📌 Есть и др. способ запуска.
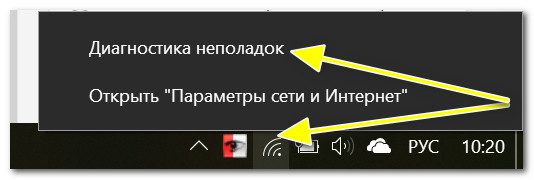
Далее действуйте согласно советам «мастера».
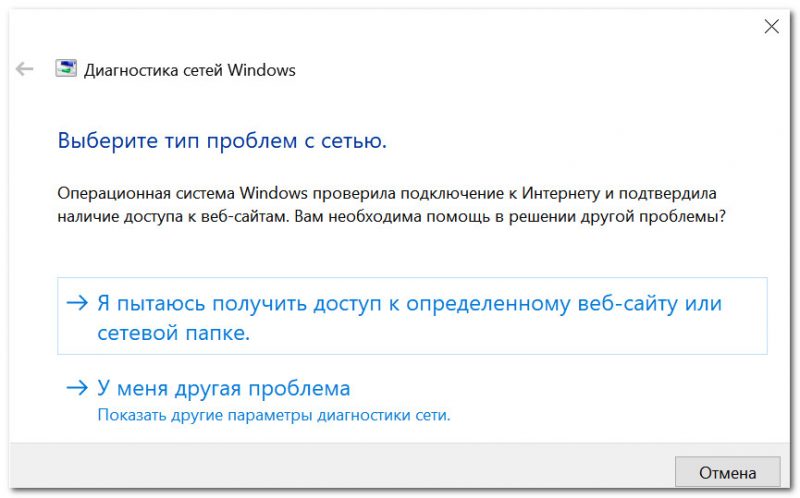
Диагностика сетей Windows
Кстати, также можно открыть параметры Windows, вкладку «Обновление и безопасность/Устранение неполадок», в списке найти «Сетевой адаптер» и запустить средство устранения неполадок (см. скриншот ниже).

👉 Попробуйте использовать DNS-серверы, отличные от вашего провайдера
Может так стать, что на других ваших устройствах (на которых есть интернет) в настройках заданы отличные DNS-серверы от вашего провайдера.
В результате они работают, а конкретно ваше новое устройство — нет. Кстати, отмечу, что DNS-серверы провайдера часто уступают, например, DNS-серверам Яндекса или Гугла. Поэтому, рекомендую также попробовать их сменить.
Для этого откройте сетевые подключения, затем свойства адаптера (в предыдущем шаге подробно рассказано, как это сделать) и попробуйте задействовать DNS 8. 8 и 8. 4 (как в примере ниже).
Более подробно о DNS-серверах (и как это может влиять на работу того же браузера) можете узнать здесь
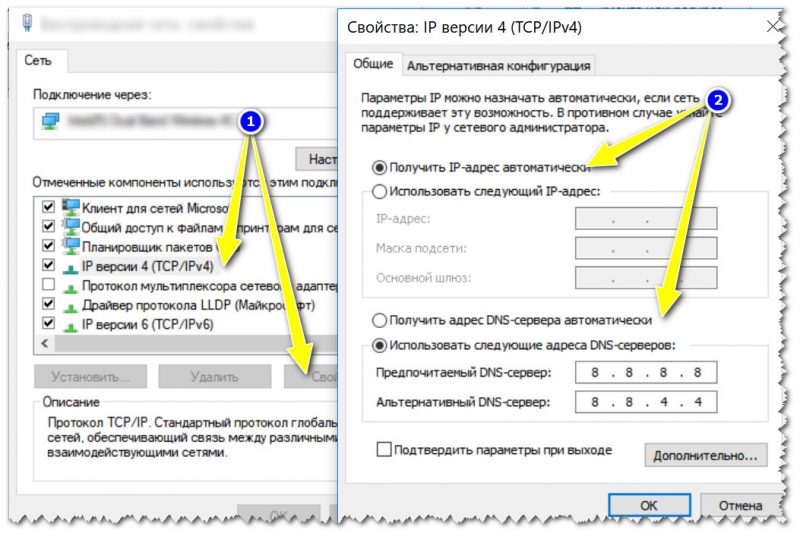
Также порекомендовал бы ознакомиться с еще одной статьей, в которой указан ряд причин работы Wi-Fi сети без доступа к Интернет
Проблема на стороне роутера (если интернета нет на всех устройствах, подключаемых к Wi-Fi сети)
Если интернета нет ни на одном из устройстве, соединенных с Wi-Fi, то почти наверняка можно винить роутер (по крайней мере, в первую очередь проверить его работу). Вообще, сбои в работе роутера, к сожалению, не такая уж и редкость.
Если у вас раньше все работала в штатном режиме (нормально), то для начала, попробуйте перезагрузить роутер. Часто роутер при сильной нагрузке может «подзависнуть» или перезагрузиться, а новое подключение создать «забывает».
👉 Не сбились ли параметры доступа к Интернету (и настроен ли роутер вообще)
В некоторых случаях, настройки доступа к сети Интернет (обычно, раздел WAN в роутерах) могут сбиться. Кстати, если у вас новый роутер и вы его только впервые подключили — то они у вас не заданы вообще, и отсутствие интернета в этом случае — дело не удивительное.
Для проверки настроек необходимо зайти 👉 в веб-интерфейс роутера, как правило достаточно ввести в адресную строку браузера IP 192. 168. 1 или 192. 168. 1 (ссылка на инструкцию ниже). Затем открыть раздел настроек Интернета (WAN).
2) Как настроить новый Wi-Fi-роутер самостоятельно.
Из-за обилия разнообразных марок роутеров и их прошивок, дать 100%-ную инструкцию вряд ли возможно. Например, в роутерах Tenda этот раздел так и называется «Настройки Интернета» (см. скрин ниже 👇).
Вам необходимо ввести те параметры доступа к сети Интернет, которые вам предоставил провайдер при заключении договора на оказание услуг связи.
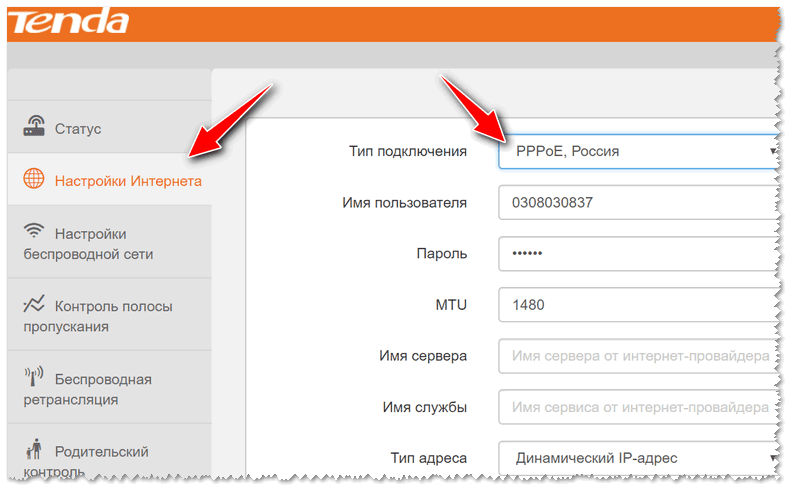
Настройка PPPoE подключения / Роутер Tenda
В качестве еще одного примера — окно настроек роутера TP-Link (раздел «Сеть/WAN»). В принципе, все поля аналогичны, для их заполнения также понадобятся данные из договора с провайдером.
Настройки интернета (WAN) / TP-Link
Также порекомендую одну предыдущую статью о том, как настроить роутер (за основу был взят Tenda FH456): создать подключение к Интернет и Wi-Fi
👉 Нет ли ограничения на кол-во подключаемых устройств (нет ли блока по MAC-адресу)
В некоторых роутерах можно задать особые настройки безопасности: например, разрешить подключаться только определенному количеству устройств, ограничить устройства по MAC-адресу и пр.
Или вообще, как в настройках полосы пропускания (роутер Tenda) — можно отключить доступ к Интернету для любого из устройств!
Рекомендую проверить эти настройки и внести коррективы.
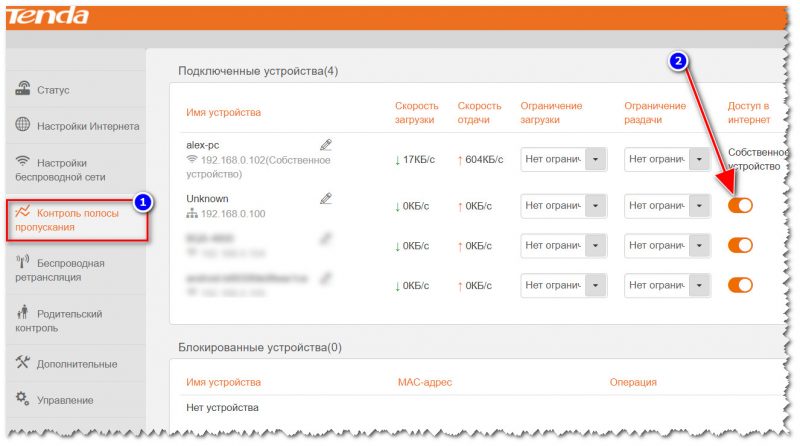
Контроль полосы пропускания / Роутер Tenda / Кликабельно
Кстати, предполагаю, что далеко не всегда так просто «прошерстить» все настройки безопасности роутера (тем более, если это делаете первый раз).
В некоторых случаях гораздо быстрее сбросить настройки роутера в дефолтные (по умолчанию) и затем вручную вновь задать параметры. Для 👉 сброса настроек роутера у них на корпусе есть (чаще всего) небольшая едва заметная кнопка «reset» (нажимать на нее нужно карандашом).
Кнопка сброса настроек роутера/маршрутизатора
👉 Проверьте баланс на счету провайдера. Нет ли проблем на его стороне
Если с настройками все в порядке — обратите также внимание на работу провайдера. У некоторых провайдеров тех. работы не такая уж и редкость (особенно, если у вас в районе старое оборудование, или в вашем доме активно подключают других пользователей). Попробуйте уточнить в тех. поддержке — нет ли тех. работ, и проверьте свой лицевой счет — есть ли там средства*.
👉 Проверьте, все ли в порядке с кабелем
Ну и еще одна не такая уж редкая причина — это обрыв Интернет-кабеля. Например, в квартире его нередко перегрызают домашние питомцы, в подъезде — «варвары». Также часто кабель перебивают при перестановки мебели, тяжелых предметов.

Вот так тоже бывает: кабель в подъезде дома был варварски оборван.
Как подключить и настроить новый Wi-Fi роутер самостоятельно — инструкция с картинками
Интернет отсутствует на смартфоне/планшете (Android)
Рекомендую (как и выше) предварительно проверить, есть ли интернет-доступ на других устройствах (т. убедиться в том, что причина именно в смартфоне).
1) Далее первое, что посоветовал бы, это перезагрузить смартфон/планшет (достаточно зажать на 3-5 сек. кнопку включения). Подобный просто шаг часто помогает решить проблему.
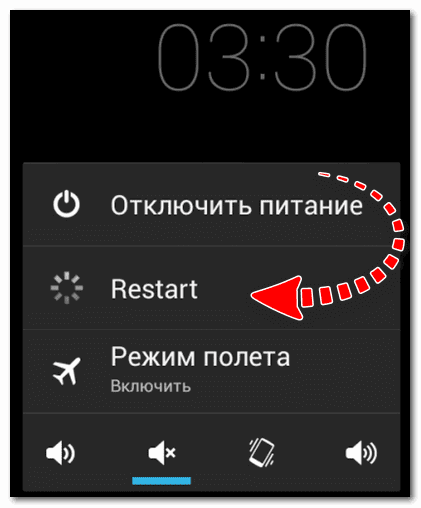
2) Далее рекомендую отключить/включить Wi-Fi (попробовать также включить/отключить режим полета).
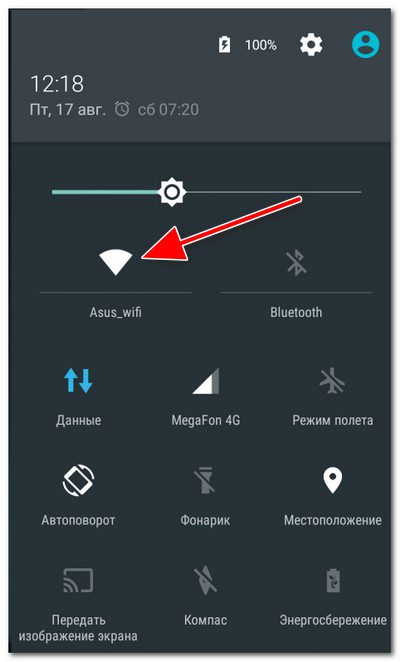
3) Если у вас установлены антивирусы (и др. защитные утилиты) — отключите их на время. Нередко, когда они блокируют нормальную работу приложений в сети Интернет.
4) Проверьте дату и время (если с ними что-то не в порядке — то обычно при этом значок Wi-Fi становится серым).
Обратите внимание на правильно задания часового пояса, формата задания даты и пр. Нередко, когда из-за неверной даты, Android в целях безопасности ограничивает работу сети.
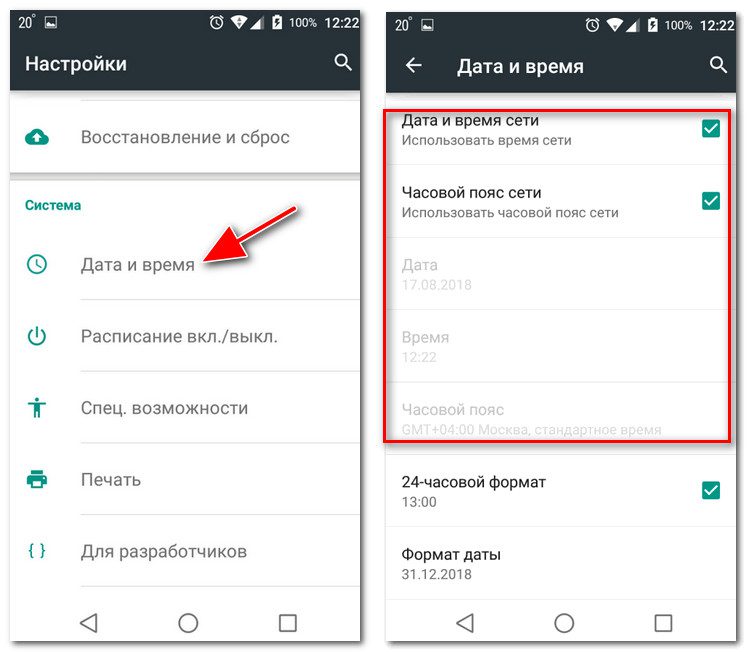
Настраиваем дату и время на Android
5) Далее рекомендую открыть раздел настроек Wi-Fi и открыть окно изменения своей Wi-Fi сети (к которой вы подключены).
После поставьте галочку напротив пункта «Расширенные настройки» («Дополнительно») и проверьте, чтобы не был задан прокси-сервер! См. пример ниже

Прокси сервер — нет (не задан)
6) В этой же вкладке проверьте, чтобы в настройках Wi-Fi сети было установлено DHCP (авто получение IP). пример ниже
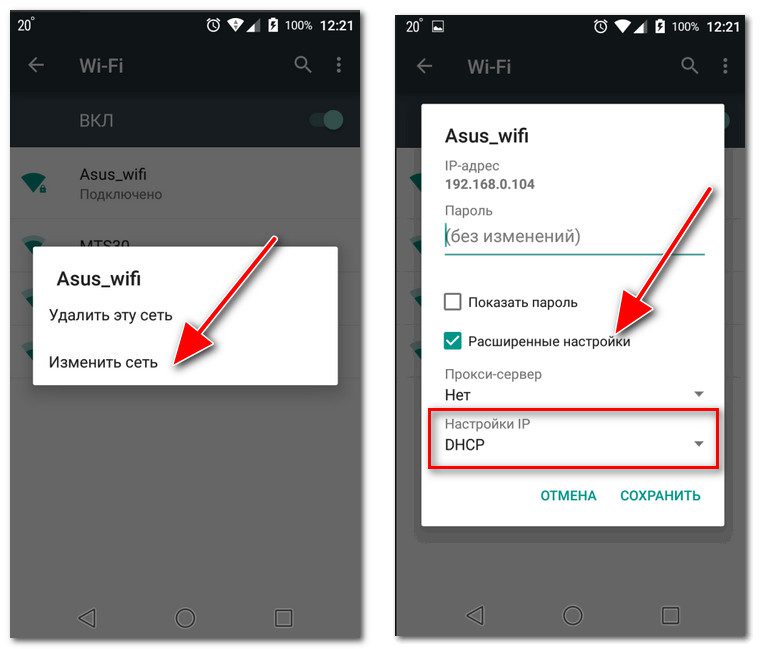
Настройки IP — DHCP
Сохраните настройки и проверьте работу Интернет.
7) Если все предыдущее не помогло, то попробуйте изменить 👉 DSN-серверы (по умолчанию, у вас используются DNS вашего провайдера, которые не всегда работают быстро и стабильно).
Чтобы их сменить, достаточно:
- открыть настройки сети Wi-Fi;
- далее поставить галочку на пункте («Дополнительные»);
- в пункте укажите ;
- и в поле «DNS 1» и «DNS 2» — указать 8.8.8.8 и 8.8.4.4 соответственно.
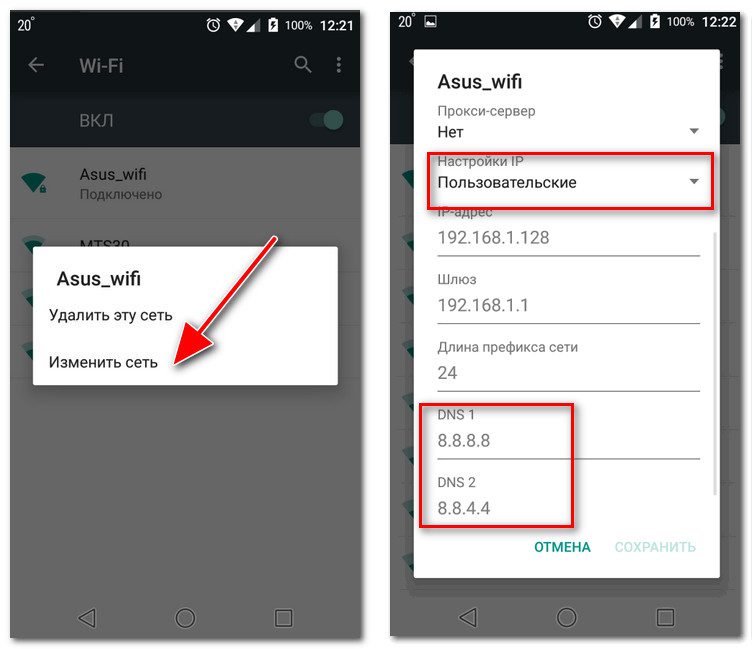
После сохраните изменения и проверьте работу сети.
8) Ну и последнее, что могу посоветовать — это попробовать сделать полный сброс настроек Android-смартфона (планшета). Однако учтите, что после придется задавать множество настроек и параметров, которые будут утеряны.
Дополнения по теме — приветствуются.
На этом пока все, удачи!
Первая публикация: 17. 2018
Корректировка: 12. 2022


Типичные ошибки подключения к интернету и их устранение
Невозможность выхода в интернет на устройстве – проблема, знакомая многим пользователям. Трудности, которые приводят к невозможности выхода в интернет, часто связаны как с провайдером, так и с системой Windows.
Каждая интернет-ошибка подключения для удобства имеет свое числовое обозначение, помогающее ознакомиться с описанием неисправности и способом исправления.
- Список кодов ошибок подключения с 600 по 800Полный список ошибок с номерами 6ХХ:С кодом 7ХХ:
- Полный список ошибок с номерами 6ХХ:
- С кодом 7ХХ:
- Самые распространенные ошибки
- Заключение
Список кодов ошибок подключения с 600 по 800
К каждой из неполадок имеется пошаговый план по ее устранению. Если проделанные действия не помогли в доступе, следует обратиться за помощью в техподдержку.
Полный список ошибок с номерами 6ХХ
- 600, 601, 603, 606, 607, 610, 613, 614, 616, 618, 632, 637, 645 связаны с ошибкой ОС Windows. Решает проблему перезагрузка ПК. Если перезапуск системы не помог, необходимо просканировать устройство на вирусы, удалить новые программы или вернуть последние изменения в настройках на первоначальные значения;
- 604, 605, 608, 609, 615, 620 связаны с несовместимостью файла телефонной книги подсистемы и текущей конфигурации. Следует перезапустить компьютер или удалить и заново создать соединение;
- 611, 612: неправильно настроенная внутренняя конфигурация. Требуется перезапустить ПК, проверить, что локальная сеть корректно работает на устройстве. 612-я также связана с нехваткой памяти на ПК.
- 617: ОС подсоединяется к сети, или произошла внутренняя ошибка при подключении к интернету. Надо подождать несколько минут. Если соединение не появилось, придется перезагрузить устройство;
- 629: VPN разорвано из-за плохого качества связи или неудачного согласования. Ошибку исправит только служба техподдержки;
- 633: модем используется или не настроен. Причина часто в зависании, поэтому надо сделать перезагрузку.
- 635: неизвестная ошибка. Решить ее поможет переустановка VPN клиента или ОС. Возникает на старых операционных системах «Виндовс» 95/98;
- 642: компьютеру присвоено имя NetBIOS, уже используемое. В свойствах «Мой компьютер» следует посмотреть и изменить имя в пункте «Идентификация»;
- 650: нет ответа от сервера. Связана неполадка с некорректными настройками сетевой карты или физической неисправностью сети.
https://youtube.com/watch?v=l4QD9Y1EFXA%3Ffeature%3Doembed
С кодом 7ХХ
- 721: VPN не отвечает. Необходимо проверить параметры сетевого адаптера;
- 743: некорректно установлены параметры шифрования. Решается путем отключения «Шифрование данных»;
- 789: неверно выбран тип VPN. В настройках во вкладке «Сеть» в списке «Тип VPN» выбирается PPTP VPN.
- 718: истекло время ожидания отклика. Для исправления ошибки удалить и заново создать высокоскоростное подключение. Если это не помогло, стоит обратиться к интернет-провайдеру, так как неисправность бывает с его стороны;
- 733, 734: неполадки с РРР. Рекомендуется пересоздать высокоскоростное соединение или проверить установки доступа в интернет;
- 741, 742: не поддерживается тип шифрования данных. Нужно убрать флажок с пункта «Требуется шифрование данных».
Самые распространенные ошибки
Рассмотрим самые популярные неисправности и способы их устранения:
- 638, 651,769 – это типовые ошибки, периодически появляющиеся на всех устройствах при подсоединении к интернету. Для их решения необходимо проверить подключение модема или роутера к ПК, наличие драйверов, правильность установки параметров;
- 691 – трудности при авторизации в интернете. Связаны с отрицательным балансом или неверно введенными именем пользователя и паролем;
- 678 – нет отклика от PPPoE-подключений. Следует проверить работу локального сервера, настройки VPN или фаерволла;
- 619 – «Невозможно подключиться к удаленному компьютеру». Для решения проблемы в свойствах VPN найти «Безопасность», посмотреть, выбрано ли «Обычные». Галочка около «Требуется шифрование данных» должна быть снята. Затем выполняется перезагрузка. Также отключается брандмауэр;
- 735 – неполадки в настройке VPN-соединения. Должна быть поставлена галочка напротив «Получать адрес DNS-сервера автоматически» в свойствах соединения;
- 797 – «Модем не найден или занят». Перезагрузите ПК или модем, проверьте наличие связи между компьютером и роутером;
- 800 – отсутствие или проблемы сети. Возникает как у пользователя, так и у провайдера. Переустановить драйверы сетевой карты, просмотреть параметры безопасности и свойства сетевого подключения.
Каждая ошибка при подсоединении к интернету имеет свой код. Зная его, каждый пользователь самостоятельно устранит неполадки, мешающие подключению к «мировой паутине».






