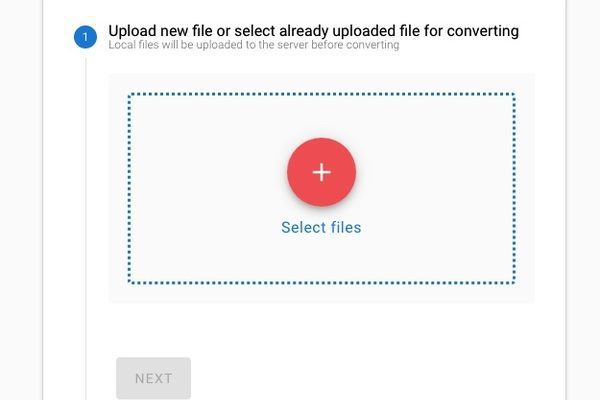- Как конвертировать 4K в 1080P или конвертировать 1080P в 4K онлайн
- Часто задаваемые вопросы Видео конвертер Ultimate
- Увеличение разрешения видео улучшит качество видео
- Мейкер
- Как улучшить качество видео на iPhone
- Как уменьшить масштаб видео с 4K до 1080P?
- # Шаг 2. Выберите выходной профиль
- # Шаг 3. Начните преобразование 4K в 1080P
- Часто задаваемые вопросы о конвертации видео в HD
- Как улучшить качество видео с помощью Adobe Premiere Pro
- Конвертировать Видео / Аудио
- Можно ли конвертировать SD-видео низкого качества в HD-видео?
- Лучшие средства улучшения видео для повышения разрешения видео
- Как повысить разрешение видео
- Поддержанный Форматы входных файлов
- Часть 1. Как конвертировать видео в HD качество
- Подробное руководство по увеличению разрешения видео и улучшению качества видео
- # Шаг 1. Перейдите в «Video Enhancer»
- # Шаг 2. Повысьте качество видео с помощью Встроенный улучшитель качества
- Руководства
- Повысить качество видео с помощью FoneLab Video Converter Ultimate
- Как улучшить качество видео через iMovie
- Часть 3. Как конвертировать видео в высокое качество с помощью Video Enhancer
- 4K против 1080P
- Лучший Video Enhancer — Как правильно и легко улучшить качество видео
- Как улучшить качество видео в Windows Movie Maker
- Как конвертировать 4K в 1080P или конвертировать 1080P в 4K с помощью Video Converter Ultimate
- 5 лучших онлайн-инструментов для улучшения видео высокого качества
- Кизоа
- YouTube Studio
- ISize
- GDFLab
- 2 лучших средства улучшения качества видео для Windows и Mac
- Avidemux
Как конвертировать 4K в 1080P или конвертировать 1080P в 4K онлайн
Если вы ищете 4K видео конвертер онлайн, HDconvert может быть вашим хорошим выбором. Вы можете конвертировать видео в качество Full HD и 4K онлайн без ограничения размера файла. HDconvert объявляет, что вы можете конвертировать видео с низкого разрешения 360p в Full HD и 4K. Таким образом, поддерживается преобразование видео 4K в 1080p или наоборот.
Шаг 1Посетите онлайн-конвертер 4K в 1080p, например: HD конвертировать.
Шаг 3Нажмите + , чтобы выбрать Видео 4K в онлайн 4K конвертер. Затем нажмите Далее двигаться дальше.
Шаг 4Из Выбор формата вывода список, просмотрите и установите выходной формат. Еще нажмите Далее продолжить процесс.
Шаг 5В папке Выберите выходной пресет и качество раздел, выбрать Высокое качество (HD-видео) и Full HD 1080p, Тем не менее, вам нужно обновить до его премиум-версии.
Шаг 6Следуйте инструкциям на экране, чтобы завершить онлайн преобразование 4K в 1080p.
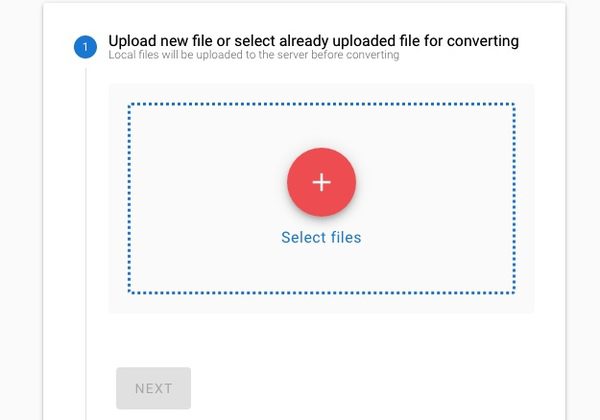
Проблема с задержкой и заиканием видео может быть исправлена после преобразования 4K в 1080p. В результате вы можете смотреть видео 1080p на большинстве видеоплееров и портативных устройств. Ты можешь сжать 4K видео до 1080p сейчас? Если нет, вы можете оставить сообщения ниже или связаться с нами.
Видео конвертер Ultimate
Video Converter Ultimate — лучшее программное обеспечение для конвертации видео и аудио, которое может конвертировать MPG / MPEG в MP4 с высокой скоростью и высоким качеством изображения / звука.
- Конвертируйте любые видео / аудио, такие как MPG, MP4, MOV, AVI, FLV, MP3 и т. Д.
- Поддержка 1080p / 720p HD и 4K UHD конвертирования видео.
- Мощные функции редактирования, такие как Обрезка, Обрезка, Поворот, Эффекты, Улучшение, 3D и многое другое.
Часто задаваемые вопросы Видео конвертер Ultimate
- Могу ли я конвертировать видео в MP4?Да, ты можешь. Существуют разные методы преобразования видео в MP4, лучший вариант, который вы не должны пропустить, — это выбрать FoneLab Video Converter Ultimate. Вы можете просто импортировать, выбрать и преобразовать его за секунды.
- Могу ли я сразу конвертировать и объединять видео файлы?Да, ты можешь. FoneLab Video Converter Ultimate позволяет вам подтвердить, хотите ли вы объединить видеофайлы перед преобразованием.
- Безопасно ли конвертировать видеофайл?Да, программа не будет сохранять или изменять ваши файлы без вашего разрешения.
- Могу ли я конвертировать видео в формат HD?Да, поддерживаются видео в формате HD. Вы можете выбрать HD TS, MPEG4 HD Files, HD, WMV HD Video Files, MTS и многое другое соответственно.
- Какой видеоконвертер лучше, телефонная программа или компьютерная программа?На самом деле у каждого типа видео конвертера есть своя функция, приложения для iPhone или Android для телефонов более легкие и удобные в использовании, поскольку вы можете завершить процедуру на мобильном устройстве. Но компьютерные программы-конвертеры видео обычно намного мощнее. Возьмите FoneLab Video Converter Ultimate в качестве примера, вы можете легко использовать его для преобразования видео и аудио форматов, а также сжатия видео, объединения видео файлов, поворота видео и многого другого. Вы можете проверить дополнительную информацию из сравнения ниже.
Увеличение разрешения видео улучшит качество видео
Просто увеличив разрешение видео, качество видео не может быть улучшено. Вы просто не можете добавить лишнего качества. Давайте представим, простое увеличение разрешения видео с 1920 x 1080 до 3840 x 2160 похоже на копирование размытых пикселей с одного до четырех. Конвертированный видеофайл обязательно станет намного больше в размере, но это не поможет улучшить качество видео.
Раз уж это так, означает ли это, что когда вы конвертируете видео с низким разрешением в видео с более высоким разрешением, вы ничего не можете сделать, чтобы улучшить качество видео? Это не правда. С помощью усилителя видео, например VideoSolo Video Converter Ultimate , он может автоматически улучшить дефект в вашем видео при повышении разрешения видео.
В следующей части я представлю VideoSolo Video Converter Ultimate и покажу, как его использовать для увеличения разрешения видео. А пока как улучшить качество видео.
Мейкер
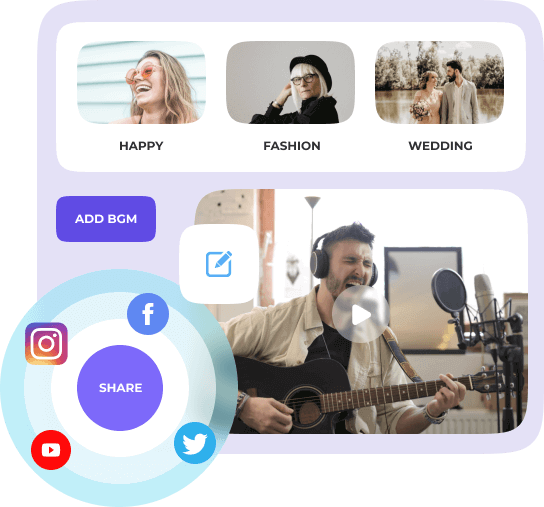
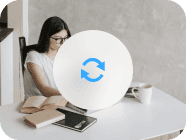
Видео / Аудио конвертер
Конвертируйте различные видео или аудио форматы в другие в соответствии с вашими потребностями. И вы можете конвертировать видео или аудио форматы в пакетном режиме.
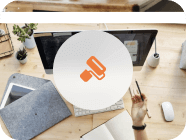
Качество вашего видео слишком низкое? Не волнуйтесь, вы можете попробовать Video Enhancer, чтобы улучшить качество видео несколькими способами.

Вы можете легко использовать его для изменения метаданных мультимедиа. Включая название, исполнителя, альбом, композитора, жанр, год, трек и многое другое.
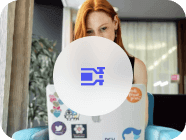
Если вы хотите отправить файлы меньшего размера, компрессор видео будет для вас разумным выбором. Вы можете легко сжимать медиафайлы с помощью простых щелчков мышью.

Просто выберите файл на компьютере, чтобы добавить видео в программу создания GIF, а затем вы сможете создать собственный GIF с тем, что вам нравится.

Это простой инструмент, который поможет вам преобразовать 2D-видео в 3D. Вы можете получить то, что хотите, даже если попытаетесь это сделать впервые.

Музыкальное видео Maker
Он предназначен для создания крутого видео с музыкой за считанные минуты после выбора любимой темы, видео и песен. Вы также можете вращать, обрезать или редактировать эффекты для видео.
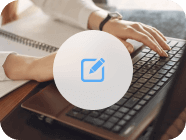
Поворачивайте, кадрируйте и переворачивайте видео, а также выбирайте соотношение сторон и режим масштабирования в соответствии с вашими потребностями. Кроме того, вы можете добавлять к своим видео эффект, фильтр, водяной знак, звук и субтитры.
Как улучшить качество видео на iPhone
Прежде всего, вы должны отрегулировать разрешение для вашей камеры через Настройки > камера > Запись видео/Запись Slow-Mo, затем выберите разрешение из списка.
iPhone имеет интеллектуальный дизайн и удобное использование, вы можете улучшить качество изображения или видео через его экспозиция, основной момент, тени, контраст, яркость, легко и быстро.
Шаг 1Откройте камера приложение, выберите и откройте видео.
Шаг 2Нажмите Редактировать Нажмите кнопку в правом верхнем углу, затем настройте параметры в нижней части.
Шаг 3Нажмите Готово.
А следующая часть покажет вам, как улучшить качество видео на Android.
Как уменьшить масштаб видео с 4K до 1080P?
Просто нажмите кнопку «Добавить файлы» в главном интерфейсе, чтобы загрузить исходное видео 4K. Или вы можете просто перетащить видео в программу.
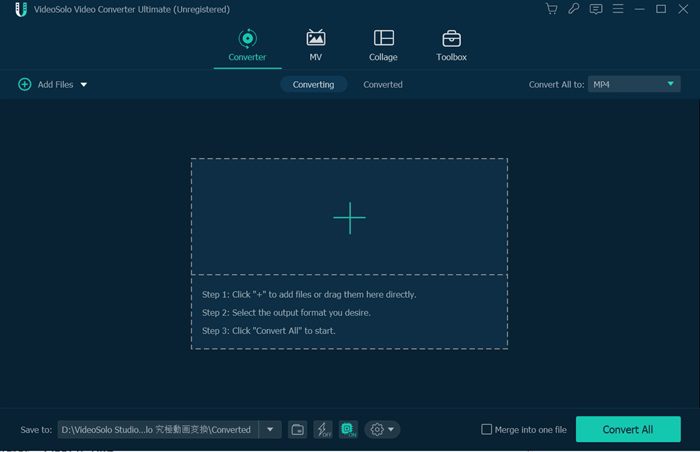
# Шаг 2. Выберите выходной профиль
Просто щелкните значок «Преобразовать все в» и выберите выходной формат на вкладке «Видео» из раскрывающегося списка и убедитесь, что разрешение соответствует «1920 x1080».
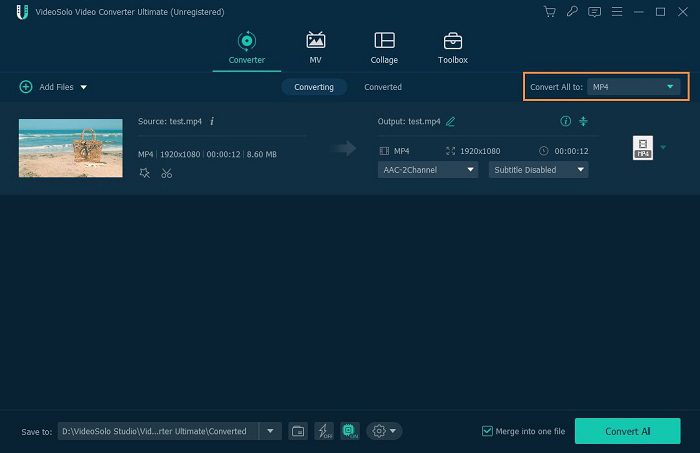
# Шаг 3. Начните преобразование 4K в 1080P
Самый важный заключительный шаг-преобразование 4K в 1080P. Просто нажмите кнопку «Конвертировать все», чтобы начать процесс преобразования. С аппаратным ускорением преобразование будет быстрым.
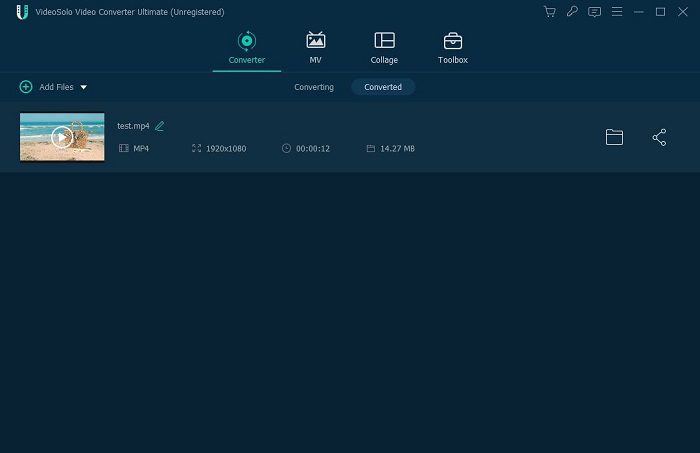
Вы можете изменить разрешение видео с 4K на 1080P всего за 3 шага, если у вас есть VideoSolo Video Converter Ultimate. Это все, что нужно для руководства по сжатию видео 4K с высоким качеством. Далее у нас есть дополнительный контент, в котором перечислены несколько проблем, с которыми вы можете столкнуться в отношении видео 4K. Вы можете продолжить чтение, если вам интересно.
Часто задаваемые вопросы о конвертации видео в HD
Как конвертировать HD видео в SD?
Вы можете конвертировать HD видео в SD с помощью инструмента для конвертации видео, такого как Aiseesoft Video Converter Ultimate. Откройте этот инструмент для конвертирования HD-видео и нажмите «Добавить файлы», чтобы загрузить HD-видео. Затем нажмите кнопку «Преобразовать все в раскрывающийся список», чтобы выбрать формат видео SD. После этого нажмите кнопку «Преобразовать все», чтобы начать преобразование.
Могу ли я изменить формат видео на iPhone?
Вы можете перейти в Настройки> Камера> Форматы, чтобы изменить формат камеры для видео и фотографий. Есть два варианта: Высокая эффективность или Наиболее совместимый. Если вы хотите снимать 4K со скоростью 60 кадров в секунду или 1080p со скоростью 240 кадров в секунду, вам необходимо включить параметр Высокая эффективность.
Что вы думаете об этом посте.
- Как конвертировать обычное видео в HD-качество (4K, 1080p и 720p)Вы можете легко получить видео высокого качества после преобразования его в HD-видео 4K или 1080p. Прочитайте эту статью и получите способ.
- 5 способов повернуть видео на Windows 10/8/7 и MacКак повернуть видео на Windows 10/8/7 и Mac? Этот пост показывает 5 лучших способов помочь вам легко повернуть / перевернуть видео на компьютере.
- Как конвертировать HD видео в SDЗагрузите это программное обеспечение для конвертирования HD-видео, чтобы конвертировать HD-видео в iPad, iPhone, iPod, PSP, телефон Android и т. д.
Как улучшить качество видео с помощью Adobe Premiere Pro
Как профессиональное программное обеспечение, специализирующееся на редакторе видео, Adobe Premiere позволяет вам решать некоторые проблемы в рамках простых операций для людей, знакомых с этой программой. Если вы заинтересованы в этом, вы можете проверить ниже инструкции для улучшения цвета видео.
Шаг 1Импортируйте видео и перетащите его на временную шкалу.
Шаг 2Выберите эффект > цвет > Люметри Цвет.
Шаг 3Откройте Основные исправления в Люметри Цветовой эффект.
Шаг 4Вычистить Температура и Оттенок Настройки для регулировки цвета вручную.
В то время как для людей, которые предпочитают выполнять большинство задач на своем мобильном телефоне, пожалуйста, продолжайте.
Конвертировать Видео / Аудио
Как лучший конвертер видео, эта программа хорошо конвертирует видео в популярные форматы. Он поддерживает любые входные форматы, такие как MP4, MKV, AVI, FLV, WMV, 3GP и т. С помощью нескольких щелчков мыши вы можете конвертировать эти видео в другие форматы видео по своему усмотрению, такие как MP4, M4V, MPG, VOB , и т. Он также извлекает вашу любимую фоновую музыку из видео в форматы MP3, WMA, AAC и т. без потерь.
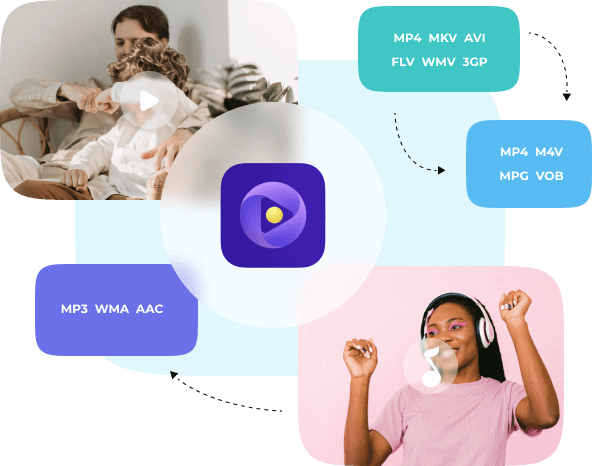
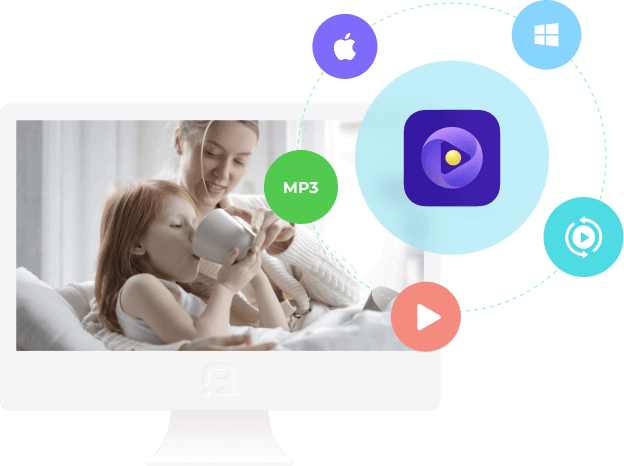
Можно ли конвертировать SD-видео низкого качества в HD-видео?
SD: SD-это сокращение от стандартного разрешения, которое составляет 720 пикселей в ширину и 480 пикселей в высоту.
HD: HD, также называемое высоким разрешением, обычно имеет ширину 1920 пикселей и высоту 1080 пикселей.
Как мы все знаем, качество видео в основном зависит от видеокодека и битрейта видео. Как правило, чем выше битрейт видео, тем лучше его качество. Есть несколько причин, по которым вы не можете напрямую получать HD-видео путем преобразования SD-видео. Пиксель был определен заранее в начале построения изображения. Чем больше пикселей, тем четче ваше фото/видео. Видео с более низким разрешением и высоким битрейтом обычно не считается HD-видео. Следовательно, вы не можете получить HD-видео из SD-видео, просто изменив пиксель.
Теперь вы знаете, что конвертировать SD-видео низкого качества в HD-видео невозможно. Но видео высокой четкости определенно намного превосходит SD-видео по цветопередаче и разрешению. Итак, если вы все еще хотите попытаться преобразовать SD-видео в HD, вам может помочь одна программа. Вы узнаете, как это сделать в следующей части, а теперь продолжим.
Лучшие средства улучшения видео для повышения разрешения видео
Улучшение видео Aiseesoft — это универсальное средство улучшения видео для улучшения качества видео, увеличения разрешения видео, удаления фонового шума и уменьшения дрожания видео для Windows и Mac. Более того, вы можете редактировать свое любимое видео для создания различных эффектов с помощью программы.

- Повысьте разрешение видео, чтобы получать HD-видео по своему усмотрению.
- Улучшение темных видеороликов или исправление размытых видеороликов всего за несколько кликов.
- Конвертируйте фильмы 1080p в 4K с превосходным качеством изображения.
- Устраните проблему дрожания и удалите видео шум.
- Предусмотрите функции поворота и переворота, чтобы сделать интересное видео.
Как повысить разрешение видео
Загрузите и установите средство улучшения видео. Запустите программу на своем компьютере и нажмите кнопку Добавить файл в верхнем левом углу пользовательского интерфейса, чтобы добавить видео для повышения качества видео.
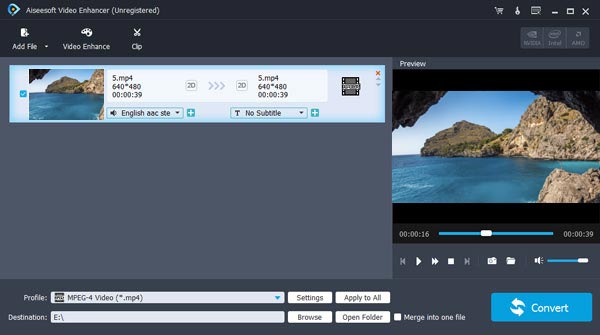
Чтобы улучшить качество видео, вы можете повысить разрешение, изменить яркость / контрастность и удалить видеошум. Кроме того, вы также можете щелкнуть эффект кнопку для настройки яркости, контрастности, насыщенности и оттенка.
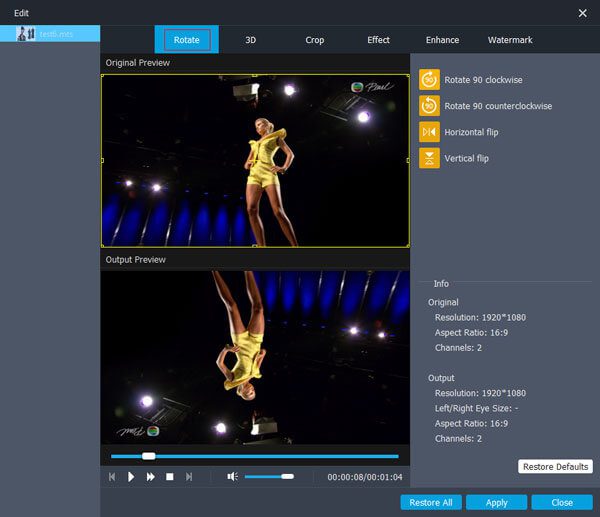
Нажмите Профиль в нижней части интерфейса, чтобы выбрать формат выходного видео, и щелкните значок Destination для настройки выходной папки. Щелкните значок Конвертировать внизу, чтобы улучшить видео.
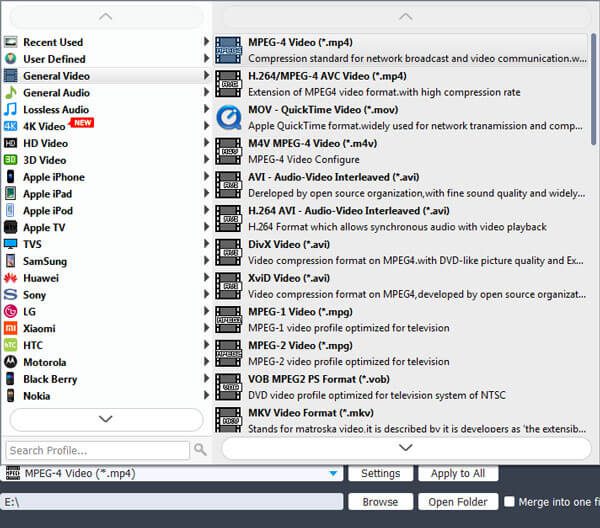
Поддержанный Форматы входных файлов
3GP (*. 3gp; *. 3g2), MJPEG (*. mjpg; *. Mjpeg), AVI, файлы QuickTime (*. qt; *. Mov), файлы DV (*. dv; *. Dif), Real Media Файлы (*. rm; *. Rmvb), MOD, MPEG4 (*. mp4; *. M4v), MKV, MJPEG (*. mjpg; *. Mjpeg) MPV, TOD, файлы Windows Media (*. wmv; *. asf), файлы потокового видео (*. ts; *. trp; *. tp), файлы Flash (*. flv; *. swf; *. f4v)
HD TS, файлы MPEG4 HD (*. mp4), HD, видео файлы WMV HD (*. wmv), MTS, HD M2TS, HD TRP, файлы QuickTime HD (*. mov), HD TP, файлы MPEG2 HD (*. миль на галлон; *. MPEG)
Файлы AAC, AIFF (*. aif; *. Aiff), CUE, FLAC, M4A, WAV, WMA, Ogg, файлы SUN AU (*. au), файлы MPEG (*. mp3; *. Mp2), файлы Raw AC3 (*. ac3), аудиофайлы Monkey (*. ape), настоящие аудиофайлы (*. ra; *. ram)
Часть 1. Как конвертировать видео в HD качество
Как мы все знаем, с быстрым развитием технологий люди не удовлетворены видео низкого качества. Многие люди пытаются найти способ онлайн конвертировать SD видео в HD для лучшего визуального восприятия. Хотя результаты поиска сильно разочаровали людей. Людей не устраивает ужасное качество вывода, низкая скорость конвертирования, ограниченные форматы вывода и другие проблемы. Так что это действительно найти идеальный способ конвертировать обычное видео в HD.
Вам нужен этот замечательный Видеоусилитель.
У вас может быть видео с низким разрешением и качеством, темнотой и шумом видео. С этим SD to HD Video Enhancer вы можете легко решить эти проблемы с головной болью.
Подробное руководство по увеличению разрешения видео и улучшению качества видео
VideoSolo Video Converter Ultimate имеет средство улучшения видео, которое предлагает четыре вида средств для улучшения качества видео, а именно:
• При повышении качества видео с более низкого до 720P/1080P/4K, он оптимизирует каждый кадр, извлекая наиболее подробную информацию из соседних кадров.
• Автоматическая регулировка яркости и контрастности для создания более восхитительного видео.
• Удалите видеошумы и сделайте ваше видео более четким.
• Уменьшите тряску в ваших видео.
# Шаг 1. Перейдите в «Video Enhancer»
В верхнем меню перейдите на вкладку «Toolbox» и выберите «Video Enhancer» из 5 вариантов. Затем откроется встроенный Video Enhancer и отобразит понятный интерфейс, как показано ниже. Вам нужно нажать кнопку «+», чтобы добавить видео, которое вы хотите увеличить, чтобы увеличить разрешение и качество.
Примечание. Вы можете добавить только 1 видеофайл для увеличения разрешения за один раз.
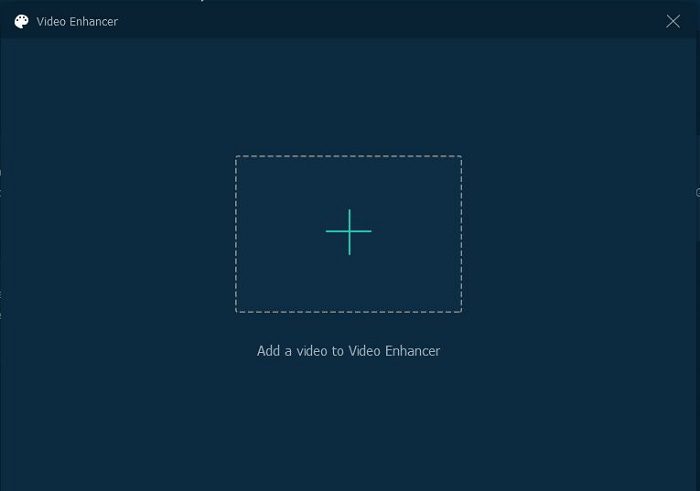
# Шаг 2. Повысьте качество видео с помощью Встроенный улучшитель качества
После загрузки видеофайлов вы можете просматривать различные параметры для улучшения качества видео в главном окне: масштабирование разрешения, оптимизация яркости и контрастности, удаление видеошумов и уменьшение дрожания видео.
Чтобы получить превосходное качество видео при увеличении разрешения видео, вы должны хотя бы выбрать «Разрешение Upscale». Вы также можете выбрать все параметры для улучшения качества видео.
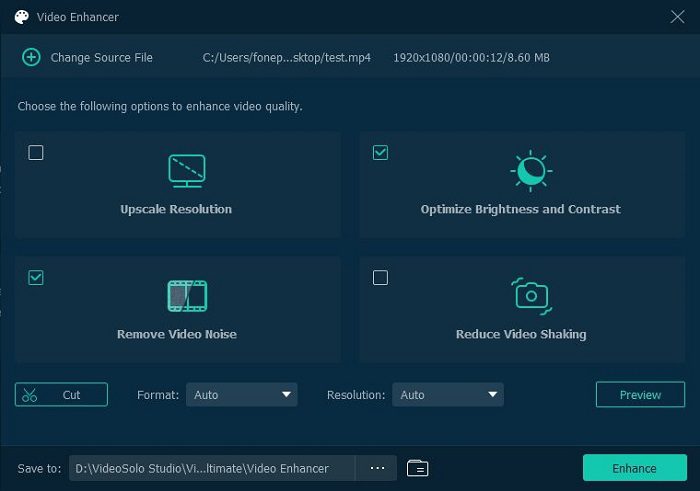
Внизу вы можете выбрать выходной формат видео и изменить исходное разрешение видео на более высокое. Кроме того, вы можете нажать кнопку «Предварительный просмотр», чтобы просмотреть видео и проверить, нравится ли оно вам.
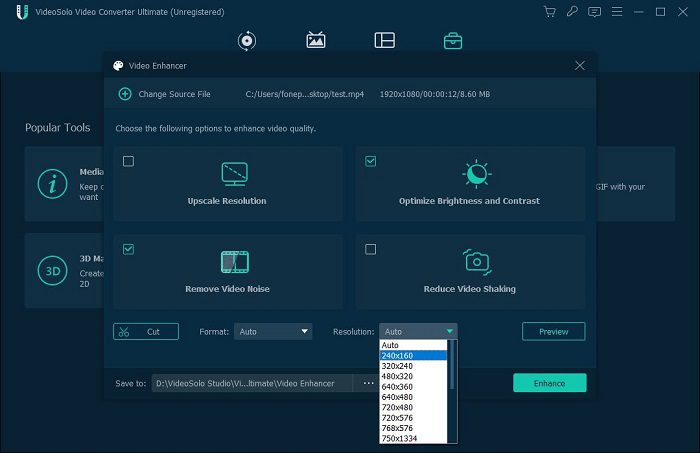
Наконец, нажмите кнопку «Улучшить», чтобы изменить видео с низким разрешением на высокое.
Дополнительные возможности этого средства улучшения видео
VideoSolo Video Converter Ultimate-это не только средство улучшения видео. Он действует как универсальный видеоинструмент с различными функциями, такими как:
• Преобразование видео между более чем 300 различными видами видео/аудиоформатов.
• Настройте свои собственные видеофайлы с помощью мощных встроенных функций. редактор видео.
• Предоставляет многофункциональный набор инструментов для создания 3D-видео, редактирования информации метаданных, создания GIF и т.
VideoSolo Video Converter Ultimate-это умный инструмент для увеличения разрешения видео и улучшения качества видео. С помощью этой программы вы можете получить видео, соответствующее требованиям к разрешению, а также улучшить качество видео. Прочитав весь текст, может ли решение, которое я предложил, вызвать у вас зуд? Я очень хочу услышать ваше мнение.
Sorry, the page you are looking for is currently unavailable. Please try again later.
Error Message: Connect timeout reached (5 seconds).
Faithfully yours, GTranslate — Translation Proxy.
Руководства
Просто перейдите на официальный сайт, чтобы загрузить и установить FoneLab Video Converter Ultimate, затем следуйте инструкциям ниже, чтобы конвертировать видео или аудио формат.
- Выберите «Конвертер» из 4 вариантов в верхней части интерфейса, затем перетащите файл, чтобы открыть его.
- Щелкните значок MP4 справа и выберите формат, в который хотите преобразовать.
- Если вы хотите отредактировать видео или аудио файл, вы также можете щелкнуть первый оранжевый значок редактирования справа от исходного файла. Доступны поворот, отражение, обрезка, добавление фильтра или водяного знака и т. Д.
- Нажмите кнопку «Преобразовать все».
Повысить качество видео с помощью FoneLab Video Converter Ultimate
Конвертер видео FoneLab Ultimate это первая рекомендация для вас. Это больше, чем видео усилитель на Windows и Mac. Это также может помочь вам конвертировать видео и аудио форматы, объединить видео файлы, обрезать видео, обрезать аудио файл, удалить аудио фон из видеои т. Вы можете использовать его для редактирования видеофайлов в несколько кликов. Ниже как.
Шаг 2Импортируйте видеофайл. Вы можете нажать Добавить файл выберите видеофайл и нажмите «Открыть». Или перетащите видеофайл из локальной папки в программу.
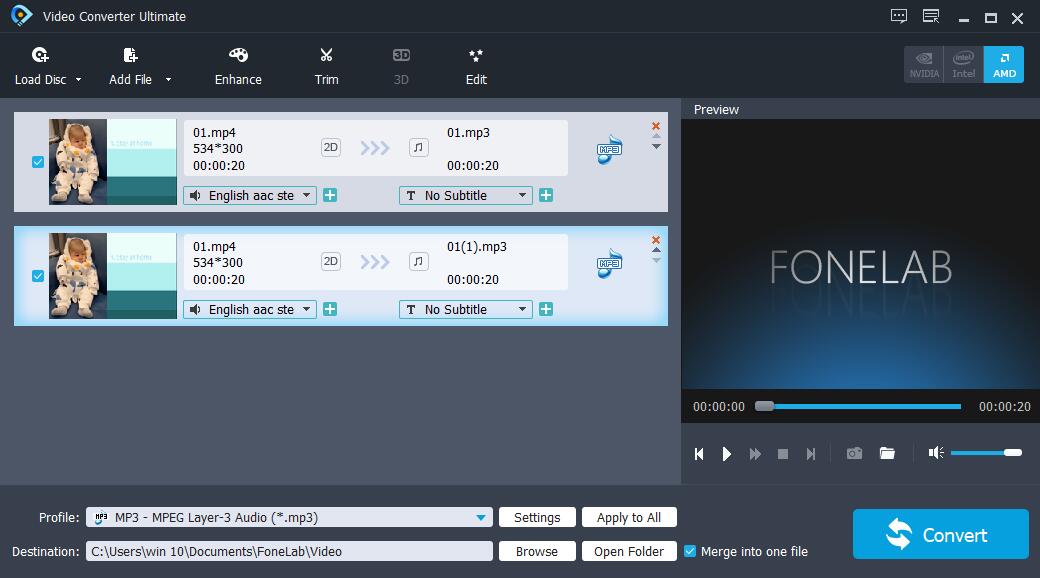
Шаг 3Нажмите Усилить.
Шаг 4Вы можете поставить галочку напротив Высококачественное разрешение, Оптимизация яркости и контрастности, Удалить видео шум or Уменьшить дрожание видео, нажмите Применить.
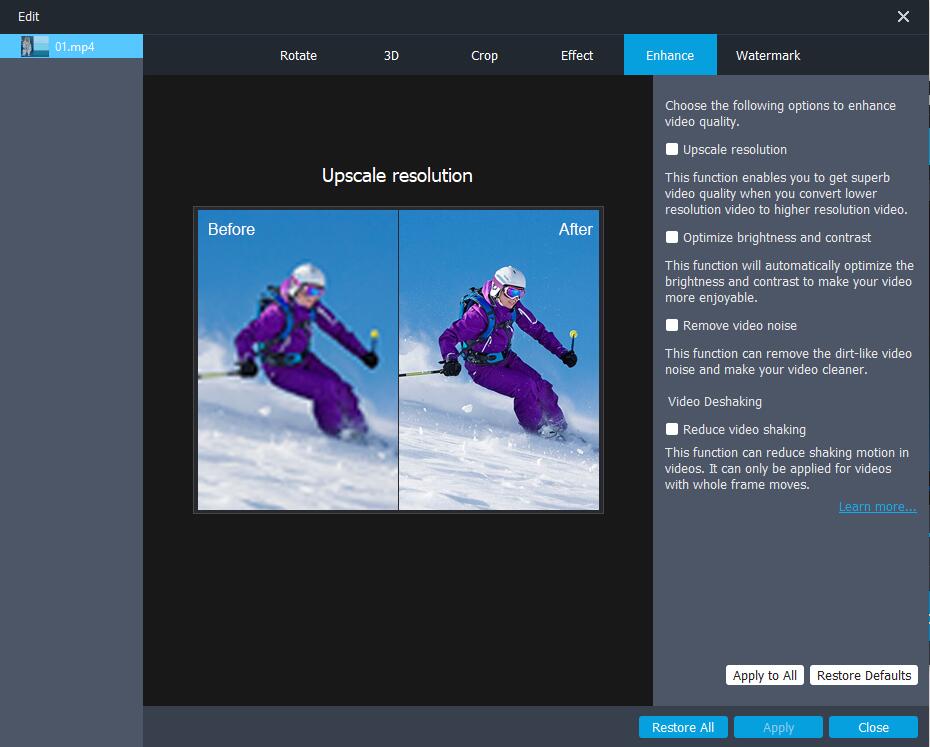
Шаг 5Нажмите Конвертировать кнопку.

Решения всегда больше, чем проблема. Конечно, вы можете получить больше методов в следующих частях.
Как улучшить качество видео через iMovie
iMovie — также известный видеоредактор на Mac, вы должны попробовать его, чтобы улучшить качество видео, как показано ниже.
Шаг 1Запустите iMovie и нажмите Настройки > Общие > Показать расширенные инструменты, Проверь это.
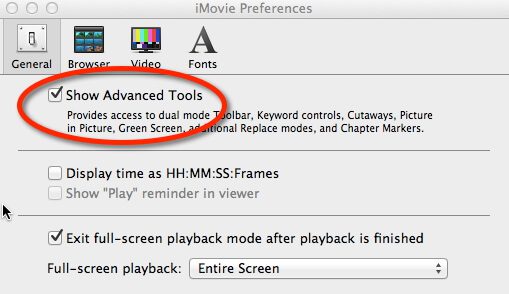
Шаг 2Выберите Project, дважды щелкните видео, затем нажмите Инспектор > Видео, Вручную настройте параметры в окне или нажмите Автомобили, Наконец, нажмите Готово.
Adobe Premiere Pro — лучший выбор для вас.
Часть 3. Как конвертировать видео в высокое качество с помощью Video Enhancer
Шаг 1 Добавить файл к этому Video Enhancer
Нажмите Добавить файл загрузить видео низкого качества в это программное обеспечение (любой формат видео). Вы можете просмотреть видео на основном интерфейсе этого Video Quality Enhancer.
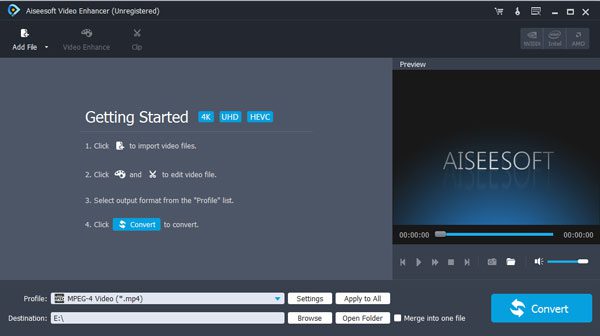
Шаг 2 Нажмите Улучшение видео
На следующем интерфейсе вы получите три способа улучшить качество видео, Вы можете повысить разрешение, оптимизировать яркость и устранить шум видео. Одним щелчком мыши качество видео будет значительно улучшено.
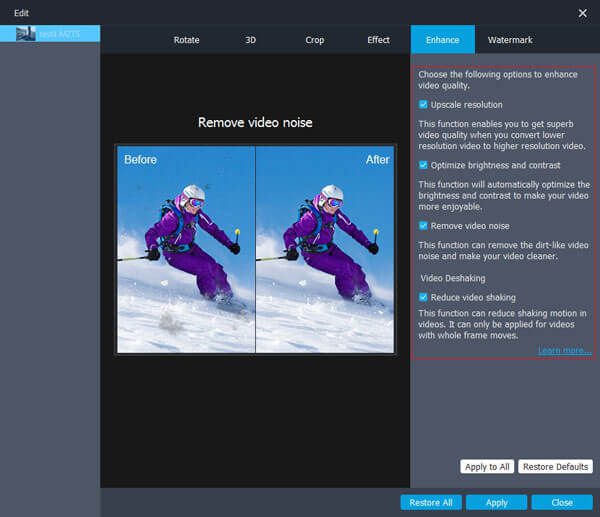
Шаг 3 Выберите высококачественный формат выходного видео
Самый важный шаг — выбрать правильный выходной формат. На этом этапе вы можете легко конвертировать SD в HD, конвертировать 720p в 1080p и даже 4K видео. Существует более 300 форматов выходного видео на ваш выбор.
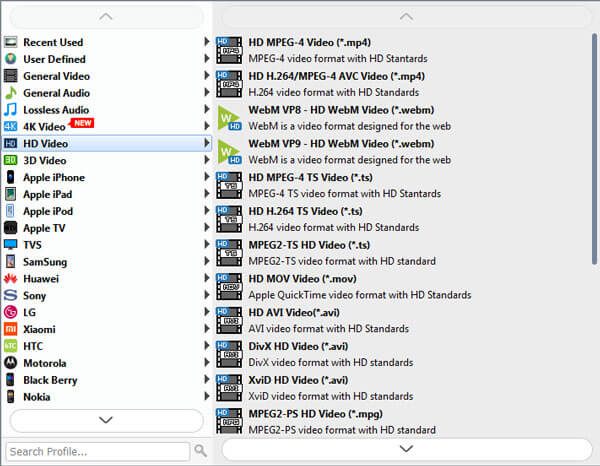
Шаг 4 Конвертировать одним кликом
Конвертировать Ваше видео низкого качества в видео высокого качества одним щелчком мыши. Поскольку этот Video Enhancer поддерживает технологии CUDA и AMD, вы можете легко получить конвертированное видео с высоким качеством в течение нескольких минут.
Помимо преобразования видео в HD, вы также можете использовать его другие функции для редактирования видео, такие как поворот, водяной знак, редактирование эффектов, клип и т. Чтобы получить дополнительные советы по улучшению качества видео, перейдите по ссылке улучшить качество видео.
Видео конвертер Ultimate Для Mac
- Video Converter Ultimate — это профессиональное программное обеспечение для конвертирования, которое поможет вам конвертировать любое видео / аудио в ваш предпочитаемый формат.
- Загружайте и конвертируйте видео в MP4, MOV, AVI, MKV, MP3, FLAC и другие видео / аудио форматы для вашего iPod.
- Поддержка 1080p HD / 4K UHD загрузки и конвертирования видео для вашего iPhone iPad iPod.
- Мощные функции редактирования. Поворачивайте / обрезайте / объединяйте / обрезайте видео, настраивайте выходные видеоэффекты и добавляйте персональное изображение или текстовый водяной знак.
- Улучшите качество видео и добавьте больше видео / аудио эффектов, включая 3D.
- Добавьте новые субтитры / звуковую дорожку и удалите оригинальную звуковую дорожку.
- Поддержка добавления изображений, водяных знаков и текста в видеоклипы и изменение цвета, шрифта и размера текста.
4K против 1080P
В чем разница между 4K и 1080p? Ну, 4K известен как Ultra High Definition (UHD), в то время как 1080p соответствует High Definition (HD). Максимальное разрешение 4K составляет 3840 x 2160 пикселей. Что касается 1080p, его максимальное разрешение видео до 1920 х 1080 пикселей. Очевидно, что 4K имеет лучшее разрешение видео, чем 1080p.
4K всегда лучше, чем 1080p? На самом деле видео в 4K — это слишком много для обмена и редактирования, особенно для пользователей iOS и Android. Иногда 4K-видео не поддерживаются старыми компьютерами и телевизорами. Вам нужно конвертировать 4K в 1080p, 720p и более, чтобы получить довольно хороший аудиовизуальный опыт. Честно говоря, вы можете получить отличные аудио и графические эффекты из видео 1080p.
Лучший Video Enhancer — Как правильно и легко улучшить качество видео
Размещено от Лиза Оу / 07 фев, 2021 16:00
Я хочу знать, как улучшить качество видео. На самом деле у меня есть старое видео с плохой яркостью и шумом. Я предпочитаю настроить видео и удалить ненужный звук на заднем плане. Как я могу это сделать?
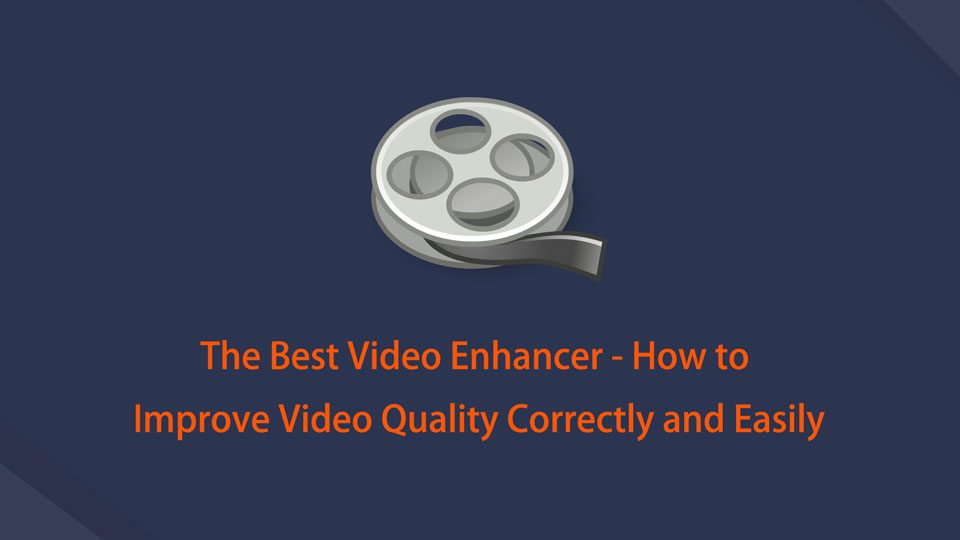
Как вы, возможно, знаете, существуют различные причины, которые могут привести к ухудшению качества видео, включая темное видео, шумный фон, размытое видео и многое другое. Если вам нужно улучшить качество видео, этот пост покажет вам 6 окончательных решений.
- Часть 1. Повышение качества видео с помощью FoneLab Video Converter Ultimate
- Часть 2. Как улучшить качество видео в Windows Movie Maker
- Часть 3. Как улучшить качество видео через iMovie
- Часть 4. Как улучшить качество видео от Adobe Premiere Pro
- Часть 5. Как улучшить качество видео на iPhone
- Часть 6. Приложение для улучшения качества видео на Android
Как улучшить качество видео в Windows Movie Maker
Windows Movie Maker — один из самых популярных видеоредакторов в Windows. Люди могут использовать его для поворота видео, обрезать видео файлы, и больше. Улучшение качества видео должно быть легкой задачей для пользователя, который хорошо об этом знает. Ниже его демонстрация.
Шаг 1Импортируйте свое видео и затем экспортируйте его.
Шаг 2Выберите Лучшее качество воспроизведения для моего компьютера > Показать больше вариантов > Другие настройки.
Шаг 3Нажмите Высокое качество видео (NTSC) > Далее.
Шаг 4Сохраните видео на своем компьютере.
Вы должны знать, что Windows Movie Maker — это инструмент, разработанный для пользователей Windows, а что если пользователь Mac? Вы также можете попробовать iMovie, если он у вас есть.
Как конвертировать 4K в 1080P или конвертировать 1080P в 4K с помощью Video Converter Ultimate
Чтобы конвертировать 4K в 1080p без потери качества, вы можете запустить Конвертер видео FoneLab Ultimate, Быть оборудованным с высокой скоростью преобразования и усилитель видеоВы можете сохранить исходное качество, увеличивать или уменьшать качество видео в зависимости от ваших потребностей. Кроме того, вы можете обрезать, объединять, обрезать, поворачивать, переворачивать и применять другие видеоэффекты к видео 4K и 1080p. Вы можете наслаждаться плавным воспроизведением 1080p на любом устройстве с помощью готовых профилей.
- Конвертируйте 4K в 1080p, 1080p в 4K или другие разрешения.
- Сохранить 100% оригинальное качество или улучшить качество видео в клики.
- Увеличьте или уменьшите размер видеофайла, изменив настройки профиля.
- Широкий выбор выходных профилей 4K и 1080p.
- разносторонний инструменты для редактирования видеовключая обрезку, слияние, добавление водяного знака, И т.д.
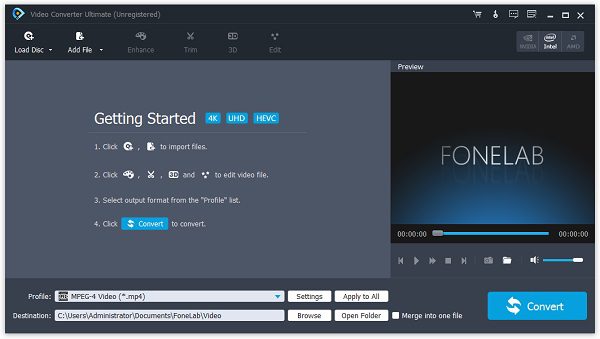
Шаг 2В папке Профиль список, вы можете получить все возможные результаты из HD-видео категория. Если вы хотите преобразовать разрешение 1080p в 4K, вы можете выбрать из Видео 4K вместо этого из списка.
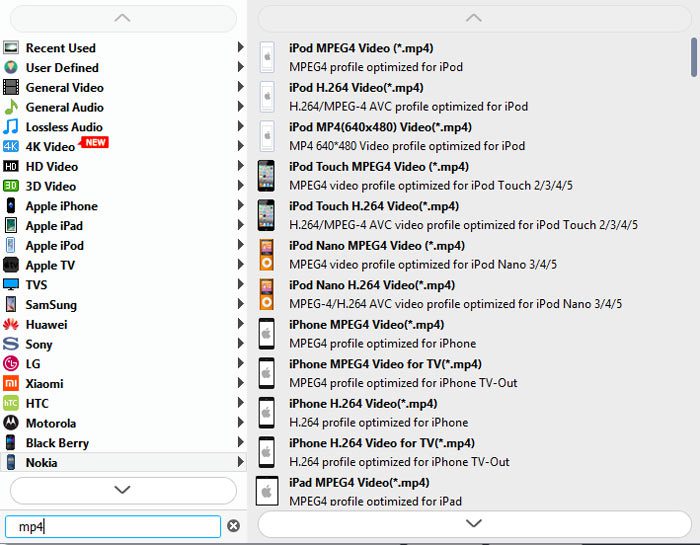
Шаг 3Нажмите Настройки , чтобы открыть Настройки профиля, Здесь вы можете изменить настройки вывода видео и аудио.
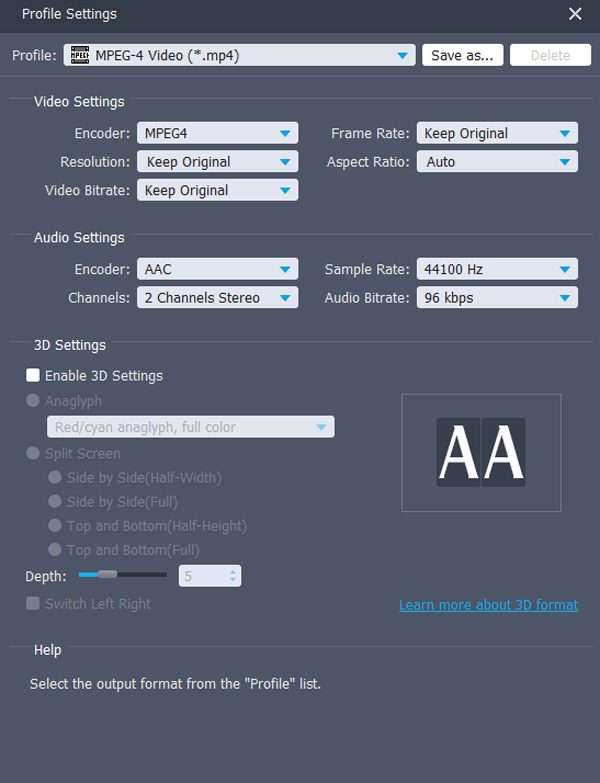
Шаг 4Вы можете внести другие изменения из Редактировать раздел. Наконец, нажмите Конвертировать конвертировать 4K видео в 1080p.
5 лучших онлайн-инструментов для улучшения видео высокого качества
Clideo — это онлайн-усилитель видео для оптимизации видео с вашего компьютера, Google Диска, Dropbox и других потоковых онлайн-файлов. Кроме того, вы также можете исправить цвет, чтобы повысить качество видео.
- 1. Введите URL-адрес видео для улучшения видео.
- 2. Отрегулируйте контрастность, яркость, насыщенность и другие параметры.
- 3. Позволяет вырезать, обрезать, поворачивать и изменять размер видео.
- 1. Невозможно обработать файлы размером более 500 МБ.
- 2. Сложно обрабатывать несколько видеоэффектов.
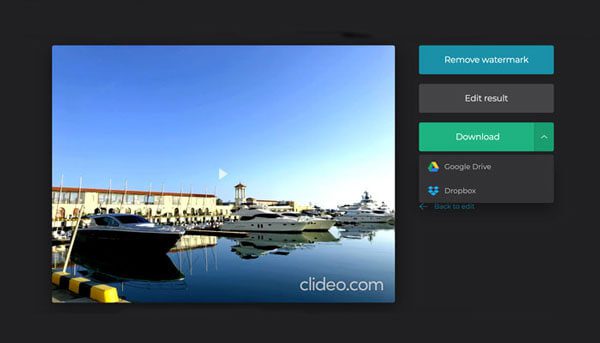
Кизоа
Как усилитель видео в Интернете, Kizoa предоставляет набор видеоэффектов для оптимизации видеофайлов. Он предоставляет бесплатный онлайн-редактор видео, который позволяет выполнять рендеринг в MP4, H. 265 и другие файлы.
Доступный: онлайн / iPhone
- 1. Предоставьте огромную библиотеку визуальных эффектов и примените цвета.
- 2. Создавайте видео / фильмы 4K с несколькими видеоформатами.
- 3. Основные функции редактирования для обрезки, кадрирования и поворота видео.
- 4. Не нужно регистрироваться перед редактированием видео.
- 1. Предоставьте ограниченные каналы социальных сетей для обмена видео.
- 2. Примените фильтры и визуальные эффекты с учетной записью Pro.

YouTube Studio
Когда вы хотите загрузить видео на YouTube, вы можете улучшить видео с помощью Студия YouTube онлайн. Вот основные функции редактирования видео для загрузки видео и внесения дальнейших изменений.
- 1. Автоматическое определение размытого лица и регулировка яркости.
- 2. Повысьте качество видео с помощью функций стабилизации.
- 3. Поддержка автоматического обнаружения и размытия лица
- 4. Настройте видеофильтры для улучшения видео.
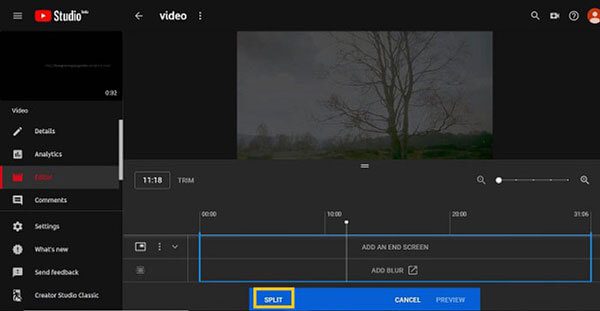
ISize
ISize — это усовершенствованный онлайн-усилитель видео с технологией AI. Он повышает качество ваших изображений и видео до профессионального уровня. Кроме того, он имеет очень гибкий механизм рендеринга для оптимизации видео.
- 1. Автоматически улучшайте качество видео и изображений.
- 2. Апскейлинг на основе облака с быстрым суперкодированием.
- 3. Обеспечьте меньшие размеры фильтров и глубокую структуру сети.
- 4. Интеллектуальная интеграция декодера HEVC для масштабирования видео.
- 1. Невозможно настроить параметры для улучшения видео.
- 2. Невозможно обновить оборудование в рамках алгоритма.
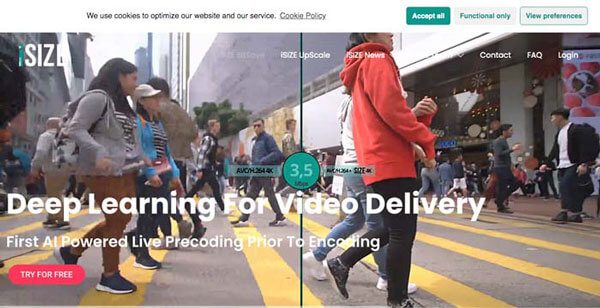
GDFLab
GDFLab — еще один усилитель видео на основе ИИ без каких-либо аппаратных ограничений. Он также предоставляет AI Denoise, AI Super Resolution, AI Detection и Boost Engine для улучшения качества изображения.
- 1. Повышайте качество видео за счет увеличения разрешения и качества.
- 2. Конвертируйте видео с низким разрешением в FHD или видео 4K.
- 3. Устранение шума и восстановление деталей исходного изображения.
- 4. Увеличьте разрешение видео и изображения до 16K.
- 1. Перед использованием необходимо зарегистрировать усилитель видео.
- 2. Обработка всего процесса занимает много времени.
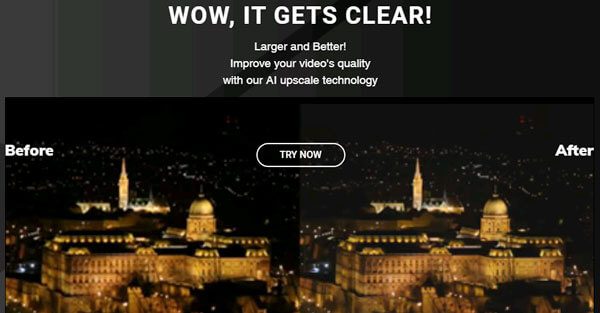
2 лучших средства улучшения качества видео для Windows и Mac
Topaz Video Enhance AI — потрясающий усилитель видео, который увеличивает видео с помощью революционной технологии искусственного интеллекта. Он имеет невероятное масштабирование видео для профессиональных кинематографистов.
Доступный: Windows / Mac
- 1. Высококачественное видео с разрешением до 8K.
- 2. Создайте нейронную сеть, которая анализирует тысячи пар видео.
- 3. Оптимизируйте видео и изображение с помощью видеокарты.
- 4. Экстраполируйте больше деталей для еще более реалистичного вида.
- 1. Приобретите лицензию на улучшение и масштабирование видео.
- 2. Требуется долгое время рендеринга и большая вычислительная мощность.
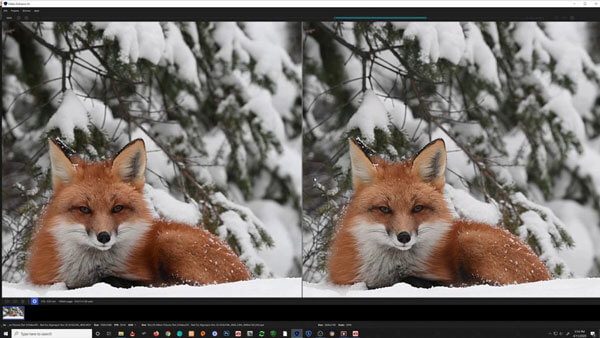
Avidemux
Как бесплатное средство улучшения видео в Windows / Mac / Linux, Avidemux может обрабатывать более одного видео одновременно. Задачи можно автоматизировать с помощью проектов, очереди заданий и мощных возможностей создания сценариев.
Доступный: Windows / Mac / Linux
- 1. Увеличьте разрешение видео в пакетном процессе.
- 2. Поддержка резки, кодирования, видео и т. Д.
- 3. Обрабатывайте более одного видео одновременно.
- 4. Увеличьте резкость видео и фильтры шумоподавления.
- 1. Никакого редактирования временной шкалы или творческих эффектов.
- 2. Немного сложно использовать новичку.