
Если вас не устраивает белый цвет страницы (он же цвет фона) в Microsoft Word — то сменить его на любой другой очень легко. Ниже вы можете найти инструкции для всех последних версий Microsoft Word.
В данной статье показаны различные способы заливки страницы в документе Microsoft Word.
При необходимости можно изменить способы заливки страницы, установив в качестве фона страниц например градиентную заливку, а также различные текстуры, узоры или рисунки, тем самым придать документу красочности.
- Как установить градиентную заливку страницы
- Как установить текстуру в качестве фона страницы
- Узор в качестве фона страницы
- Как установить рисунок в качестве фона страницы

В данной статье показаны действия, с помощью которых можно изменить цвет фона страницы в документе Microsoft Word, чтобы придать документу красочности. Как изменить цвет страницы в WordЧтобы изменить цвет фона страницы, откройте документ и перейдите на вкладку Конструктор, в группе «Фон страницы» нажмите кнопку Цвет страницы.
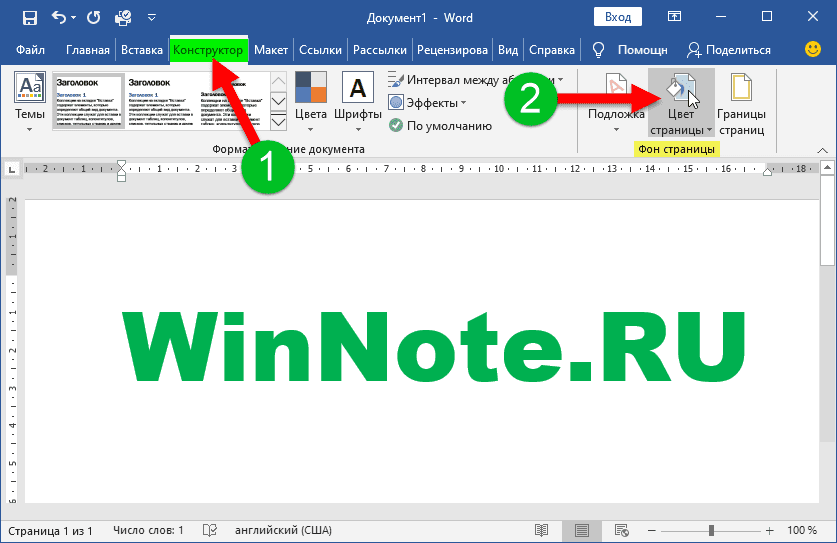
Затем выберите необходимый цвет страницы из галереи (палитры) цветов, как показано на скриншоте ниже.
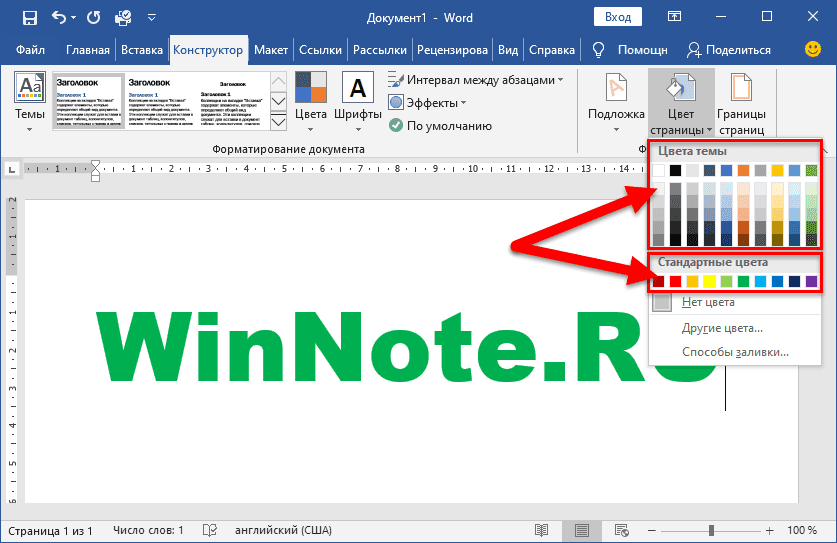
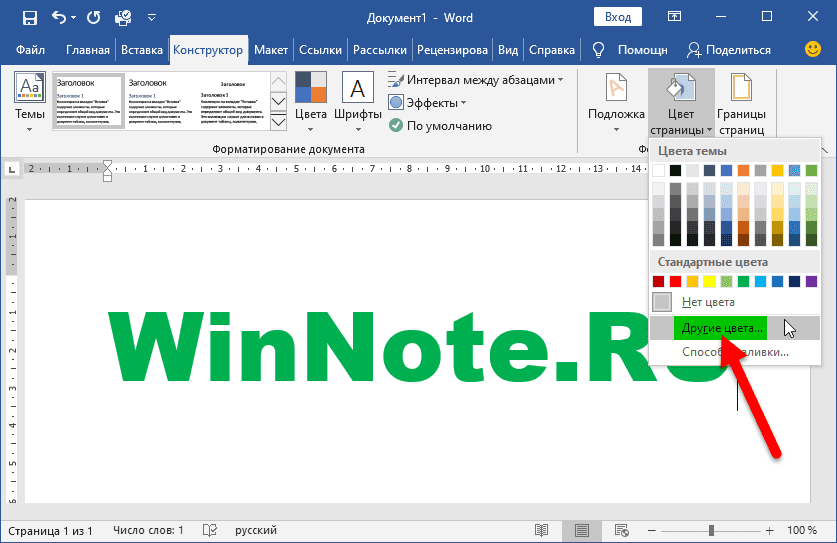
В открывшемся окне «Цвета» выберите необходимый цвет и нажмите кнопку OK.
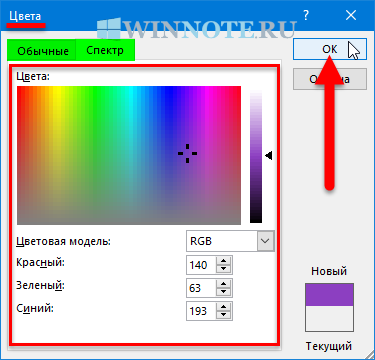
В результата цвет фона страницы изменится, пример на скриншоте ниже.
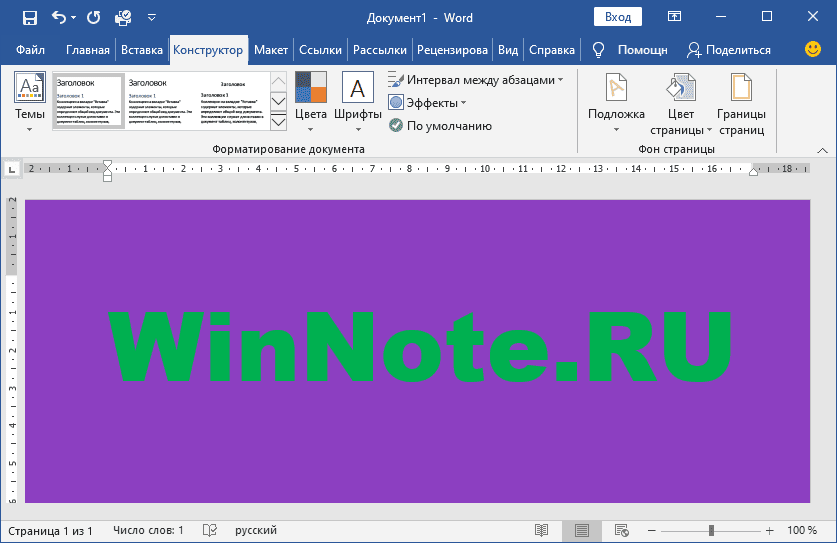
Используя рассмотренные выше действия, можно изменить цвет фона страницы в документе Microsoft Word.
И как это сделать?
15 лет
Дополнен 15 лет назад
Дополнен 15 лет назад
Конечно, можно! Значок этот называется Фон.
Выбери фон ии цвет,но это только по тексту а так надол заливку
Разметка неизцезнет если выбрать в ввиде разметка а не веб
Ну тогда при печати надо выбрать что печаиаит не только текст но и фон
Меню Формат —> Фон —> Выбираешь цвет. На печать документ подается без заливки. Если надо с заливкой — тогда Формат —> Границы и заливка —> Выбираешь цвет. В этом случае раскрашенным будет абзац (то где у тебя печатается текст) , отпечатается с заливкой. Еще один способ (извращенный) — можно попробовать вставить автофигуру (например прямоугольник). В формате автофигуры выставить нужную заливку (тут будет больше вариантов заливки, чем в «Граница и заливка»), выставь бесцветные линии в автофигуре и положение за текстом. Потом растяни на всю страницу. Результат манипуляций — на печать выдаст страницу с нужным тебе окрасом
формат-границы и заливка,там выбираешь заливка,цвет какой нада,стиль заливки,к чему применить(абзац и т. )удачки)))
Меню Формат — Фон. Что значит «исчезает разметка страницы»? Ничего никуда не исчезает.
Печать с заливкой. Тогда в Фон выбирайте не Заливку, а Подложку (ее Word берет только из файла, так что предварительно придется заготовить jpg нужного размера и плотности)
Если для печати цветных листов — лучше взять цветную бумагуЕсди из за глаз — Сервис — Параметры — Общие поставить галку «белый текст на синем фоне»
самое элементарное,(((((возможно все))))))))
Фон называется такая штука.
На самом деле, при редактировании документа в программе Word может потребоваться изменить числа, изменить их цвет и размер. С одной стороны, это простая задача, но с другой стороны, к ней все равно возникают вопросы.
Поэтому давайте рассмотрим подробную инструкцию, как изменить цвет и размер номера страницы в программе Word. Перед нами первый лист документа, нумерация в нем нанесена на заголовок по центру. Вам нужно изменить черный цвет числа на красный и увеличить его размер.
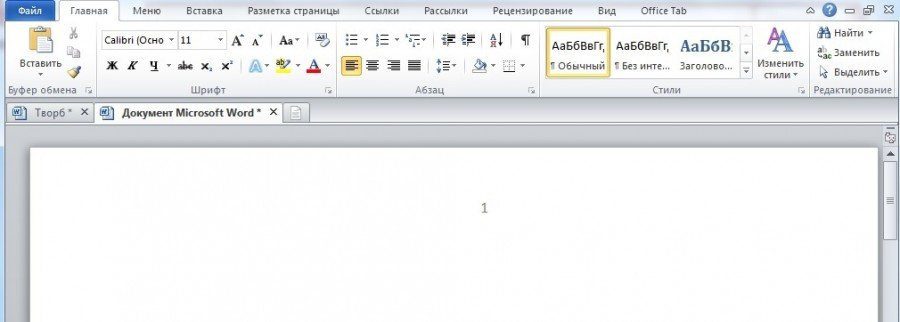
Чтобы изменить цвет нумерации, нужно зайти в шапку, после чего «Основные», в блоке «Шрифт» нужно выбрать желаемый цвет для этого номера.
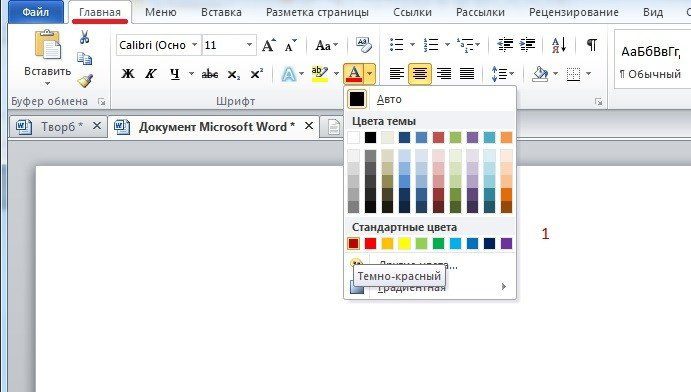
После изменения цвета нумерации выберите этот номер еще раз и во вкладке «Основные» в блоке «Шрифт» установите желаемый размер цифр. В результате мы изменили размер и цвет нумерации в нашем документе. Эти изменения автоматически применяются ко всем оставшимся листам рабочего документа.
Примечание. Мы стремимся как можно быстрее предоставлять вам актуальные справочные материалы на вашем языке. Эта страница была переведена автоматически и может содержать неточности и грамматические ошибки. Нам важно, чтобы эта статья была вам полезна. Мы просим вас выделить пару секунд и сообщить нам, помогло ли это вам, используя кнопки внизу страницы. Для вашего удобства мы также предоставляем ссылку на оригинал (на английском языке).
Чтобы изменить формат маркера или нумерацию списка, щелкните один из номеров или маркеров, чтобы выбрать все маркеры или номера в списке. Выбор текста изменит форматирование знаков и текста.
При работе в текстовом редакторе возникает необходимость добавить или изменить фон текста в Word, выбрать другой цвет вместо белого фона документа по умолчанию. По словам пользователя, необходимо было создать другой подходящий цвет фона, чтобы визуально изменить исходный вид документа Microsoft Word.
Фон для документа Word изменит впечатление от просмотра всего документа или отдельных блоков текста на странице документа. Необходимость изменения цвета фона в Word возникает при создании электронных книг, брошюр или буклетов в других случаях.
В некоторых ситуациях пользователь должен выделить отдельный фрагмент в тексте документа, чтобы привлечь внимание к конкретному блоку теста или отдельным предложениям. Пользователи часто находят этот вариант, чтобы выделить или привлечь внимание к веб-сайтам в Интернете.
Давайте разберемся, как сделать фон в Word несколькими способами, какие настройки программы нужно использовать. Приложение предоставляет несколько вариантов изменения фона в документе:
- залить цветом всю страницу документа;
- использовать в качестве фона изображения;
- измените цвет фона под текстом.
Фон в Word может быть не только цветом. Чтобы разработать подходящий тип документа, вы можете создать фон страницы со специальными эффектами в виде текстуры или узора или добавить изображение, загруженное с компьютера, в качестве фонового изображения.
Изменение фона страницы осуществляется двумя способами, которые служат для просмотра документа в окне программы Word:
- Макет.
- Веб-документ.
В этом руководстве вы найдете инструкции, как изменить фон в Word 2019, 2016, 2013, 2010, 2007 разными способами: заполнить фон всей страницы, добавить картинку (изображение) в качестве фона страницы, как чтобы изменить фон за текстом, не меняйте фон всей страницы.
Обычно, когда вы применяете функцию «Цвет страницы» для вставки цвета страницы в документ Word, ко всем страницам документа будет применен один и тот же цвет. Однако, если вы хотите изменить цвет одной страницы на другой, в этой статье я расскажу о том, как с этим справиться в файле Word. Изменить цвет фона одной страницы в документе WordИзменить цвет фона одной страницы в документе WordВозможно, нет прямого способа изменить цвет одной страницы, чтобы он отличался от всего документа, но вы можете использовать следующий обходной путь, чтобы завершить его. Пожалуйста, сделайте так:1. Перейдите на страницу документа, цвет страницы которой вы хотите изменить, а затем щелкните Вставить > Формы > Прямоугольные, см. снимок экрана:
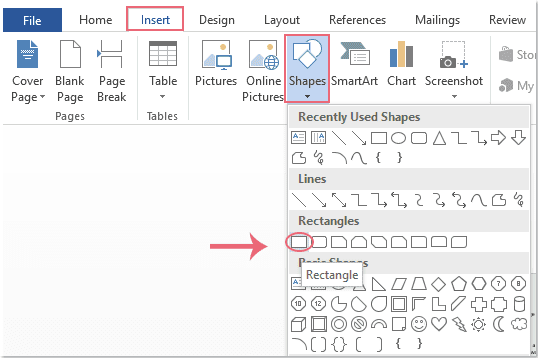
Затем перетащите мышь, чтобы нарисовать прямоугольник размером со страницу Word, а затем в Формат на вкладке выберите один цвет, который вы хотите применить для страницы под Заливка формы выпадайте, см. снимок экрана:
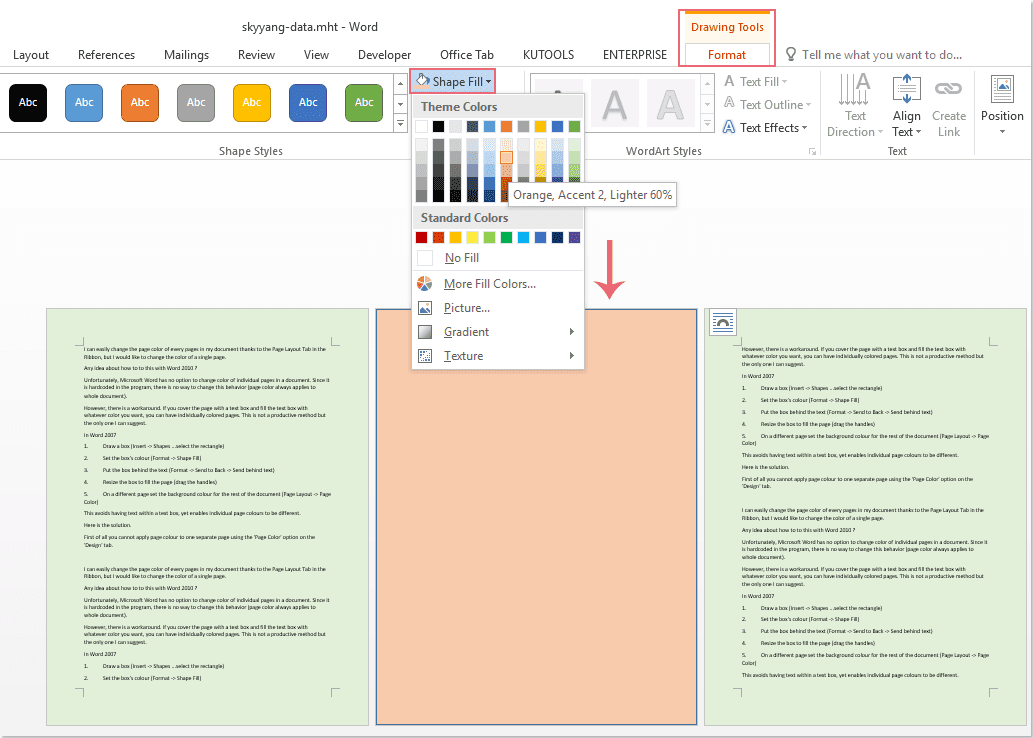
Затем, не снимая выделения с прямоугольника, щелкните Формат > Отправить назад > Поместить за текстом, см. снимок экрана:
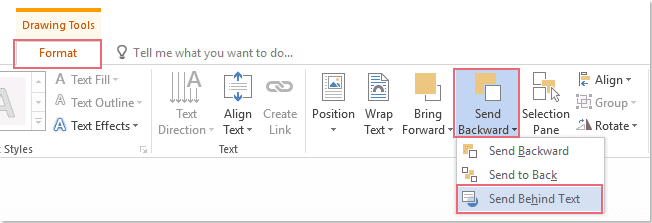
Теперь прямоугольник был вставлен за текстом, а цвет страницы изменен, как показано на следующем снимке экрана:
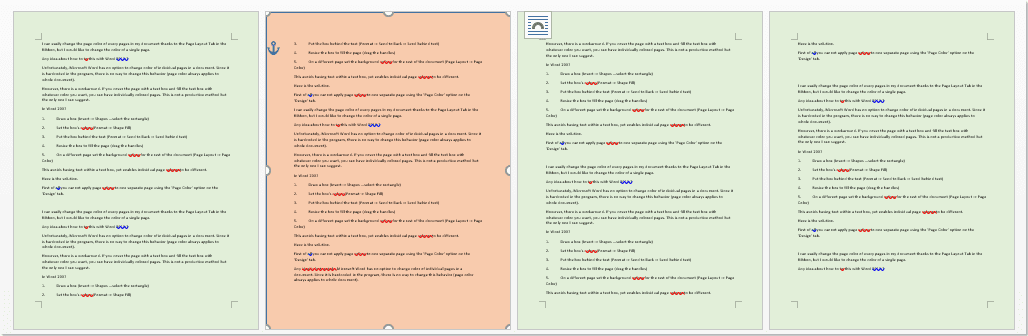
Рекомендуемые инструменты для повышения производительности Word


Kutools For Word — Более 100 расширенных функций для Word, сэкономьте 50% времени
- Сложные и повторяющиеся операции можно производить разово за секунды.
- Вставляйте сразу несколько изображений из папок в документ Word.
- Объединяйте и объединяйте несколько файлов Word из папок в одну в желаемом порядке.
- Разделите текущий документ на отдельные документы в соответствии с заголовком, разрывом раздела или другими критериями.
- Преобразование файлов между Doc и Docx, Docx и PDF, набор инструментов для общих преобразований и выбора и т. Д.
Номинальный 5 из 5
·
рейтинги 1
При работе в текстовом редакторе, возникает необходимость добавить или изменить фон текста в Ворде, выбрать другой цвет вместо белого фона документа, используемого по умолчанию. По мнению пользователя, потребовалось сделать другой подходящий цвет фона, для визуального изменения первоначального вида документа Microsoft Word.
Фон для документа Word изменит визуальное восприятие всего документа или отдельных блоков текста на странице документа. Необходимость для изменения цвета фона в Word возникает при создании электронных книг, брошюр или буклетов, в других случаях.
- Как в Ворде сделать фон страницы
- Как поменять фон Word на рисунок — 1 способ
- Изображение в качестве фона страницы Word — 2 способ
- Как изменить фон текста Word
- Добавление фона после текста — 1 способ
- Делаем фон за текстом — 2 способ
- Выводы статьи
В некоторых ситуациях, пользователю требуется выделить отдельный фрагмент в тексте документа, для привлечения внимания к определенному тестовому блоку, или к отдельным предложениям. Подобный вариант выделения или привлечения внимания пользователи часто встречают на веб-сайтах в интернете.
Давайте разберемся, как сделать фон в Word разными способами, какие настройки программы нужно использовать. В приложении имеется несколько вариантов для изменения фона в документе:
- заливка цветом всей страницы документа;
- использование в качестве фона рисунка;
- изменение цвета фона только под текстом.
Фон в Word может быть не только однотонным. Для оформления подходящего вида документа, можно сделать фон страницы со специальными эффектами в виде текстуры или узора, или добавить в качестве фонового изображения рисунок, загруженный с компьютера.
Изменения фона на странице выполняются в двух режимах, служащих для отображения документа в окне программы Word:
- Разметка страницы.
- Веб-документ.
В этом руководстве вы найдете инструкции о том, как изменить фон в Word 2019, 2016, 2013, 2010, 2007 несколькими способами: выполнить заливку фона на всю страницу, добавить рисунок (изображение) в качестве фона страницы, как поменять фон за текстом, не изменяя фон всей страницы.
- Как установить градиентную заливку страницы
- Узор в качестве фона страницы
- Изображение в качестве фона страницы Word — 2 способ
- Добавление фона после текста — 1 способ
- Смена цвета страницы в Word 2003
- Определение нового маркера, шрифт или рисунок
- Как в Ворде сделать фон страницы
- Смена цвета страницы в Word 2010-2021
- Делаем фон за текстом — 2 способ
- Как поменять фон Word на рисунок — 1 способ
- Как изменить фон текста Word
- Изменить шрифт, цвет или размер маркеров или номеров для списка
- Как установить текстуру в качестве фона страницы
- Как установить рисунок в качестве фона страницы
- Выбор нового формата маркировки и нумерации
- Выводы статьи
Как установить градиентную заливку страницы
Чтобы установить градиентную заливку страницы, откройте документ и перейдите на вкладку Конструктор, в группе «Фон страницы» нажмите кнопку Цвет страницы.

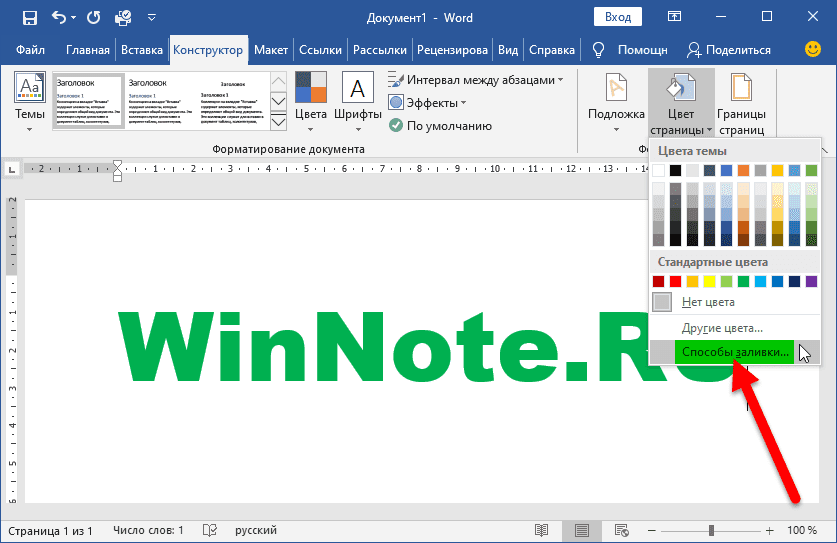
В открывшемся окне «Способы заливки» на вкладке Градиентная выберите необходимые цвета градиента или заготовку, тип заливки и нажмите кнопку OK.

Результат градиентной заливки показан на скриншоте ниже.
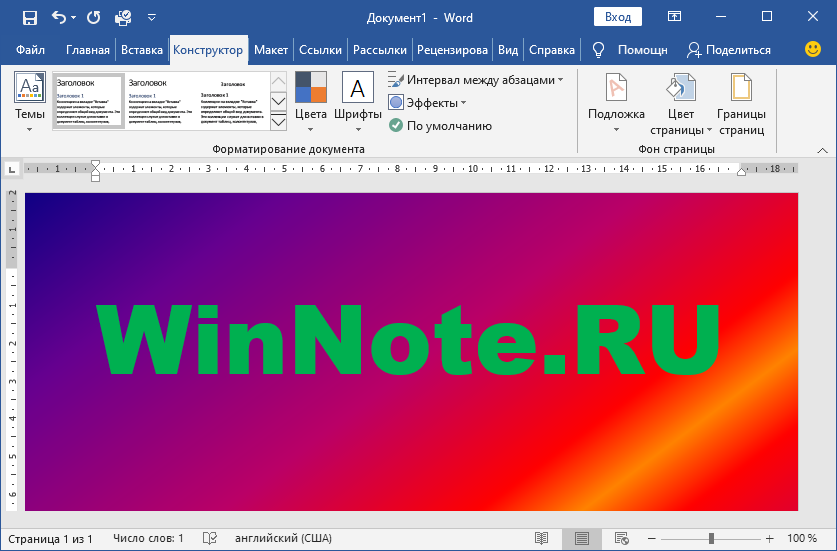
Узор в качестве фона страницы
Чтобы установить узор в качестве фона страницы, откройте документ и перейдите на вкладку Конструктор, в группе «Фон страницы» нажмите кнопку Цвет страницы.
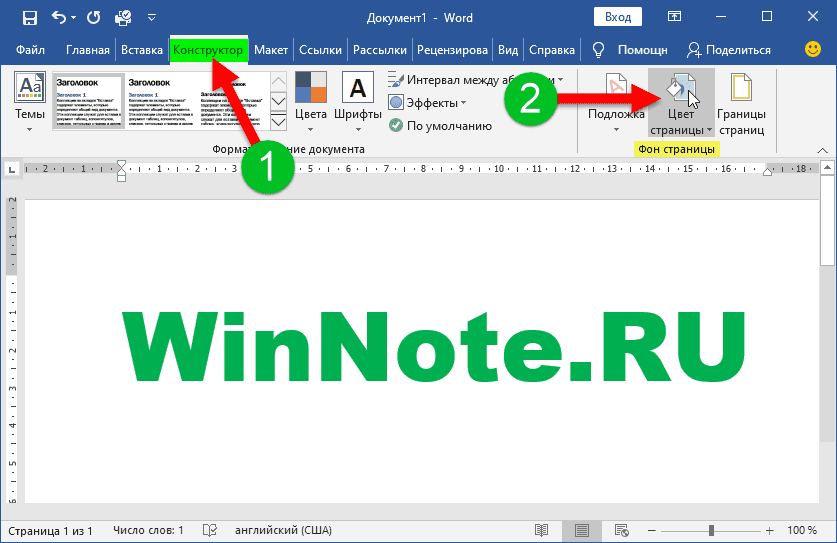
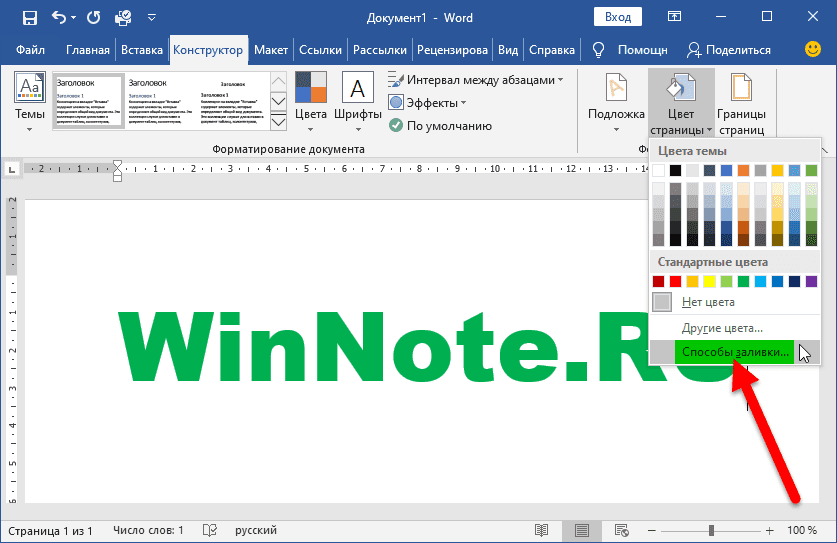
В открывшемся окне «Способы заливки» на вкладке Узор выберите нужный узор и при необходимости выберите цвет штриховки и цвет фона узора. После того как сделаете выбор, нажмите кнопку OK чтобы применить изменения.
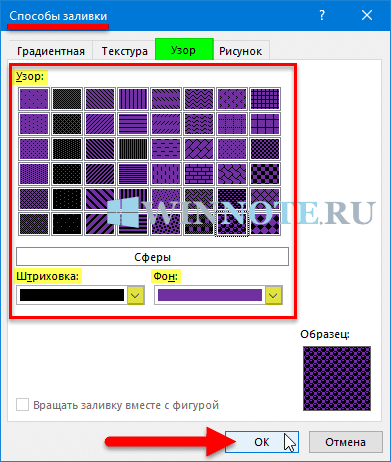
Результат установленного узора в качестве фона страницы показан на скриншоте ниже.
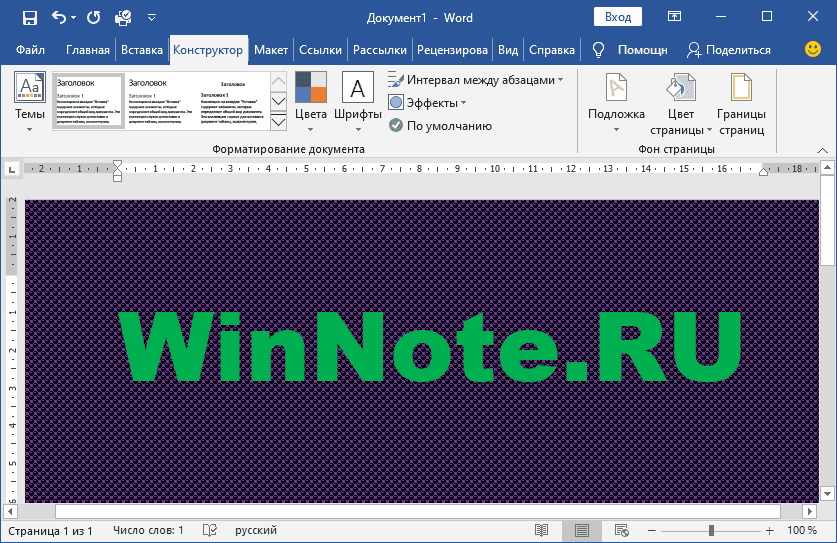
Изображение в качестве фона страницы Word — 2 способ
Есть еще один способ добавить изображение в качестве фонового изображения на страницу в документе Word.
- Перейдите на вкладку «Вставка» в группе «Иллюстрации».
- Щелкните по кнопке «Изображения» («Изображение»).
- В открывшемся окне выберите изображение с вашего ПК.
- Нажмите на изображение, по краям изображения появятся маркеры, с помощью которых вы сможете растянуть изображение до нужного размера.
- На вкладке «Формат изображения» найдите пункт «Перенос слов», в контекстном меню выберите параметр «За текстом».

Нажмите на изображение, введите текст, который будет отображаться на изображении.
Чтобы введенный текст был четко виден на фоне изображения, измените цвет шрифта, чтобы он соответствовал цвету фонового изображения.
Добавление фона после текста — 1 способ
Во-первых, давайте рассмотрим метод выделения фона за текстом без заполнения пространства между строками.
Выполните следующие действия, чтобы добавить фон:
- Выделите текст в документе Word.
- Выберите желаемый цвет.
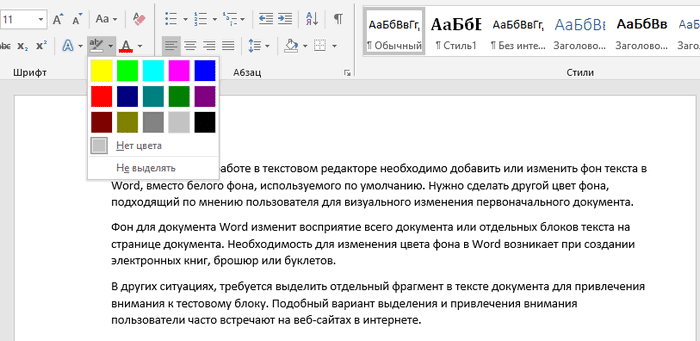
В результате строки с текстом будут выделены, а пространство между строками останется с фоном по умолчанию.
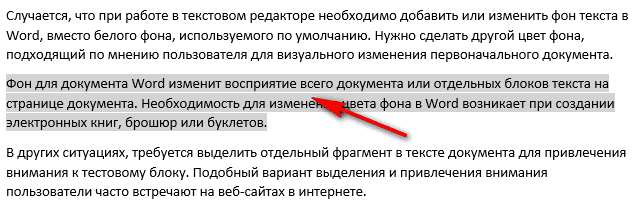
Точно так же вы можете выделить отдельные слова или фразы.

Смена цвета страницы в Word 2003
- Ищем в верхнем меню пункт «Формат», открываем его и ищем подпункт «Фон». Возможно меню будет отображаться в сокращенном варианте и этот пункт будет отсутствовать, тогда для его полного отображения нужно будет нажать в самом конце на пункт со стрелочками.
- В подпункте «Фон» можно будет выбрать желаемый цвет фона страницы.
Определение нового маркера, шрифт или рисунок
Маркеры, показанные в разделе «Библиотека маркеров», являются подмножеством библиотек шрифтов Word. Это означает, что вы можете вставлять маркеры между символами. Например, вы можете изменить индикаторы стрелок или даже примерно символ евро или доллара. Вы также можете использовать изображение, которое найдете в Интернете или на своем компьютере.
Щелкните маркер в списке, чтобы выбрать все маркеры.
Щелкните стрелку вниз рядом со значком маркированного списка.
Внизу всплывающих панелей выберите «Определить новый маркер.
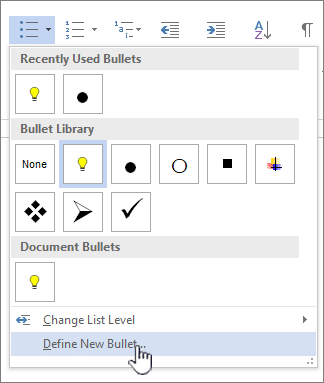
На панели «Определить новый маркер» выполните одно из следующих действий.
Чтобы отредактировать или добавить символ, нажмите кнопку символа. Выберите символ из библиотеки символов и нажмите OK.
Чтобы изменить атрибуты шрифта после выбора нового шрифта, нажмите кнопку «Шрифт». Измените стиль, размер и шрифт и нажмите ОК.
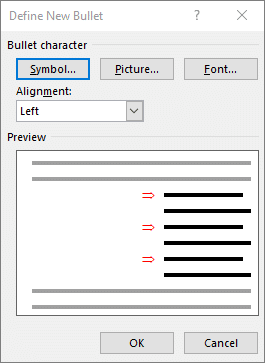
Чтобы добавить изображение, нажмите на изображение. В окне «Вставить изображения» выберите «Из файла» для изображений на вашем компьютере или «Картинки Bing», найдите подходящее изображение в Интернете.
Выберите изображение, которое вы хотите использовать, на своем компьютере или в поиске Bing и нажмите кнопку «Открыть» или «Вставить.
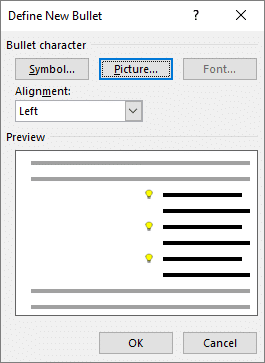
Если вас устраивают новые маркеры в окне предварительного просмотра, нажмите OK.
Как в Ворде сделать фон страницы
Сначала мы разберемся, как сделать фон в Ворде цветным для страницы документа. При этом способе изменения фона, нет разницы есть ли сейчас на странице текст, или страница документа пока без текста. После применения изменения фона страницы, текст в документ можно добавить позднее.
Выполните следующие действия:
В Word 2016 и в Word 2013 откройте вкладку «Дизайн», а в Word 2010 и в Word 2007 зайдите во вкладку «Разметка страницы».

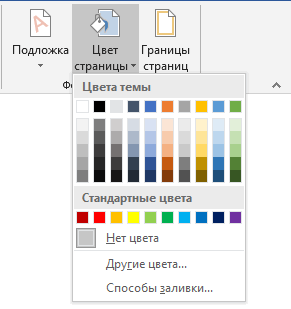

После выбора цвета фона, фон в документе поменяется с белого на другой цвет, выбранный пользователем.
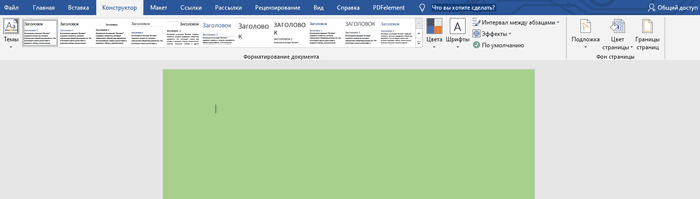
Выбранный фон можно изменить для того, чтобы в документе была не однотонная заливка, а использовались и другие варианты заливки.
Выполните настройки способа заливки:
- Нажмите на кнопку «Цвет страницы».
- В окне «Способы заливки» находятся вкладки «Градиентная», «Текстура» «Узор», «Рисунок». Выберите подходящий вариант и тип заливки.
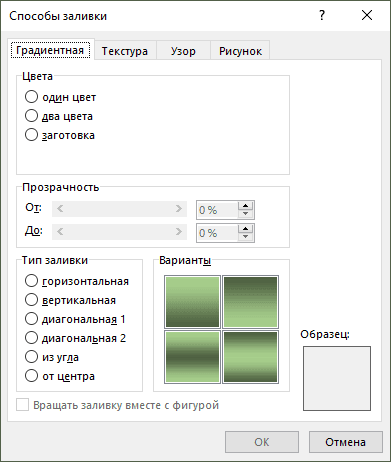
Фон документа изменится, согласно выбранным параметрам.

Смена цвета страницы в Word 2010-2021
- Выбираем вкладку «Конструктор».
- Там ищем пункт «Цвет страницы».
- И нажав на него, выбираем нужный цвет фона.
Полезные статьи по темеКак изменить цвет страницы в LibreOffice WriterИзменение цвета страницы (фона) в LibreOffice Writer — бесплатном аналоге Microsoft Word.
Была ли эта статья Вам полезна?
Сейчас мы сделаем фоновым изображением документа рисунок. Рисунок (изображение, фото, картинка) с компьютера будет использован в виде фона на странице документа Word.
Для этого, необходимо выполнить следующие шаги:
В Word 2016 и в Word 2013 откройте меню «Дизайн», а в Word 2010 и в Word 2007 зайдите в меню «Разметка страницы».
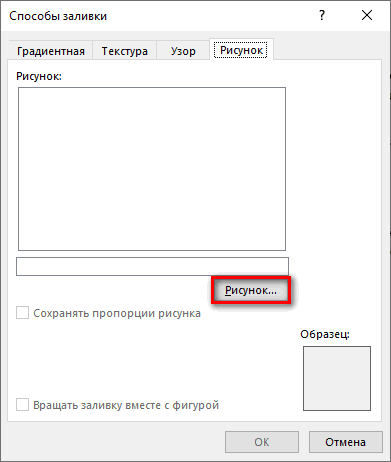

- В окне Проводника выберите подходящее изображение (файл графического формата, поддерживаемый Microsoft Office) со своего ПК.
- В окне с выбранным фоновым изображением нажмите на кнопку «ОК».
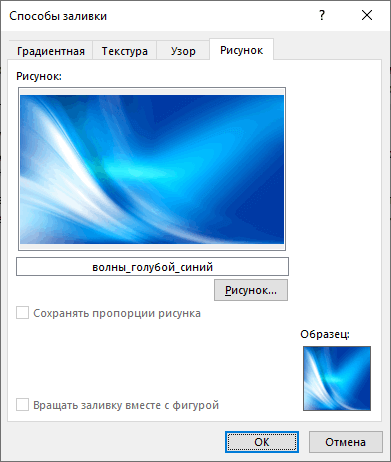
Изображение, добавленное с компьютера, станет фоновым рисунком на странице документа Word.
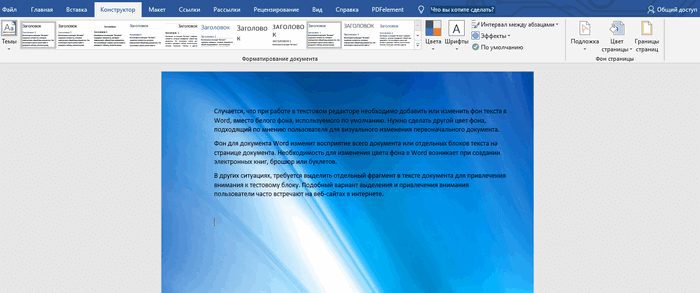
Существует еще один способ для добавления картинки в качестве фонового изображения на страницу документа Word.
- Откройте вкладку «Вставка» в группе «Иллюстрации».
- Нажмите на кнопку «Рисунки» («Рисунок»).
- В открывшемся окне выберите рисунок со своего ПК.
- Щелкните по картинке, по краям изображения появятся маркеры, с помощью которых можно растянуть рисунок до нужного размера.
- Во вкладке «Формат рисунка» найдите пункт «Обтекание текстом», в контекстном меню выберите опцию «За текстом».
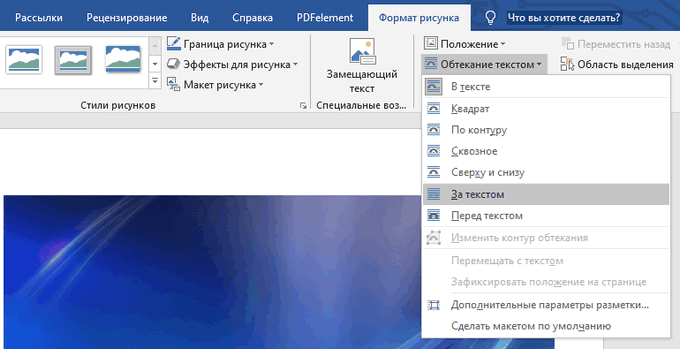
Для того, чтобы вводимый текст был хорошо виден на фоне картинки, измените цвет шрифта, чтобы он сочетался с цветом фонового рисунка.
Делаем фон за текстом — 2 способ
С помощью этого метода определенный текст будет выделен в виде прямоугольного блока. Точно так же вы можете выделить весь текст на странице или только определенную часть текста.
- Выделите необходимую текстовую часть.
- В окне «Цвета темы» выберите нужный цвет. В дополнение к стандартным цветам у вас есть возможность выбрать другие цвета, которые вы можете использовать в качестве фона в вашем документе.
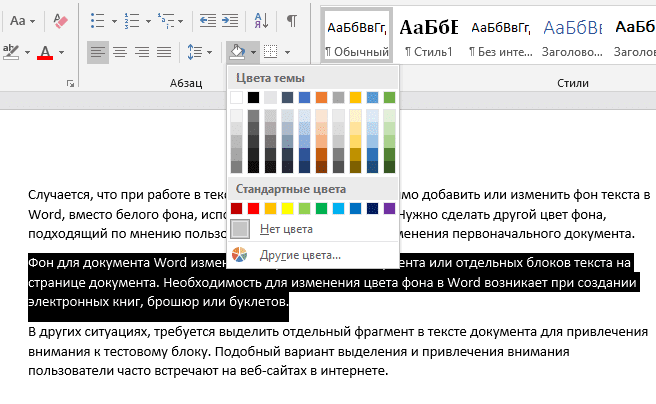
Получаем результат с выделенным прямоугольным фоном, который находится за текстом.

Как поменять фон Word на рисунок — 1 способ
Теперь мы превратим фоновое изображение документа в изображение. Изображение (картинка, фотография, картинка) с вашего компьютера будет использоваться в качестве фона на странице документа Word.
Для этого вам необходимо выполнить следующие действия:
Перейдите в меню «Дизайн» (в Word 2019) в группе «Фон страницы» нажмите кнопку «Цвет страницы».
В Word 2016 и Word 2013 перейдите в меню «Дизайн», а в Word 2010 и Word 2007 — в меню «Макет страницы».
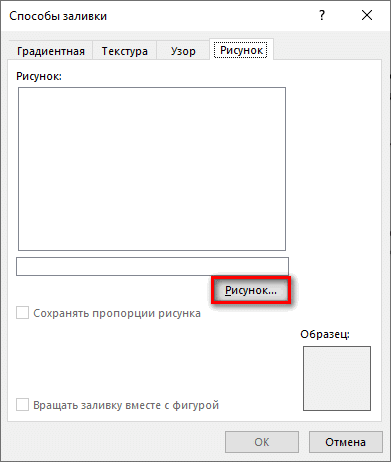
В открывшемся окне «Вставить изображения» нажмите кнопку «Из файла» или загрузите изображение из Интернета.
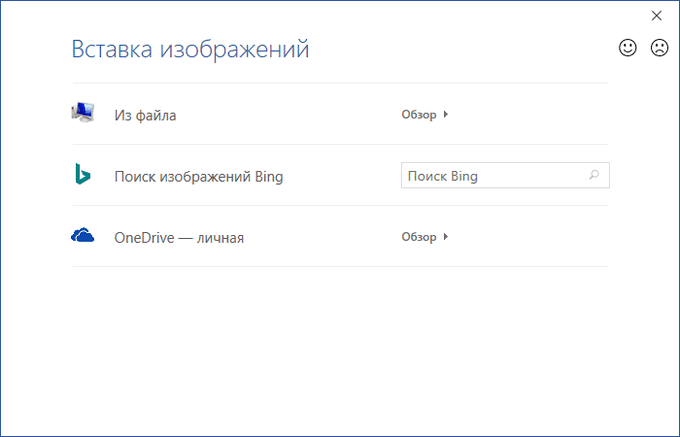
- В окне проводника выберите соответствующее изображение (формат графического файла, поддерживаемый Microsoft Office) с вашего ПК.
- В окне с выбранным фоновым изображением нажмите кнопку «ОК».
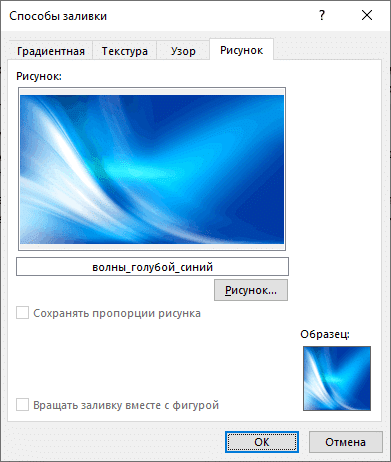
Изображение, добавленное вашим компьютером, станет фоновым изображением на странице документа Word.
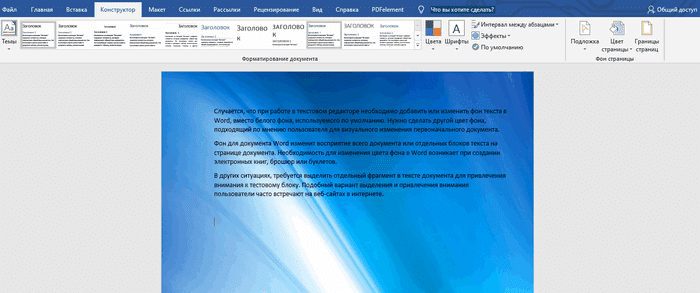
Сначала мы узнаем, как создать цветной фон Word для страницы документа. При использовании этого метода изменения фона не имеет значения, есть ли текст на странице или на странице документа по-прежнему нет текста. После применения изменения к фону страницы вы можете добавить текст в документ позже.
Следуй этим шагам:
Откройте документ Word, перейдите на вкладку Дизайн (в Word 2019).
В Word 2016 и Word 2013 щелкните вкладку «Дизайн», а в Word 2010 и Word 2007 — вкладку «Макет страницы».
В правом верхнем углу ленты нажмите кнопку «Цвет страницы», расположенную в группе «Фон страницы».
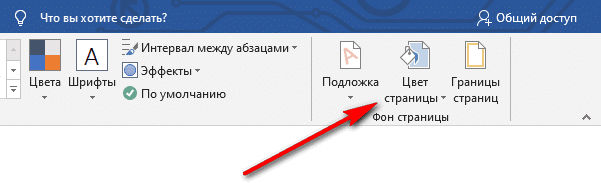
Откроется окно «Цвета темы», в котором нужно выбрать подходящий цвет для заливки фона страницы.
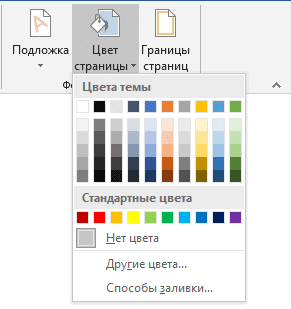
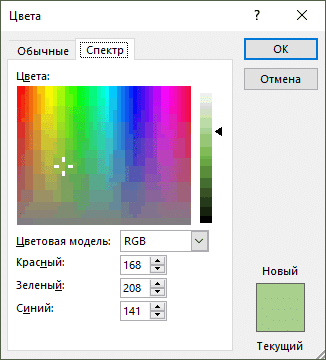
После выбора цвета фона фон в документе изменится с белого на другой цвет, выбранный пользователем.
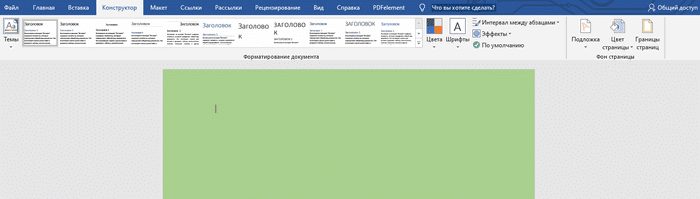
вы можете изменить выбранный фон, чтобы документ не имел сплошной заливки, но использовал другие параметры заливки.
Настроить способ наполнения:
- Щелкните кнопку «Цвет страницы».
- Окно «Методы заливки» содержит вкладки «Градиент», «Текстура», «Узор» и «Изображение». Выберите подходящий тип заливки и параметр.
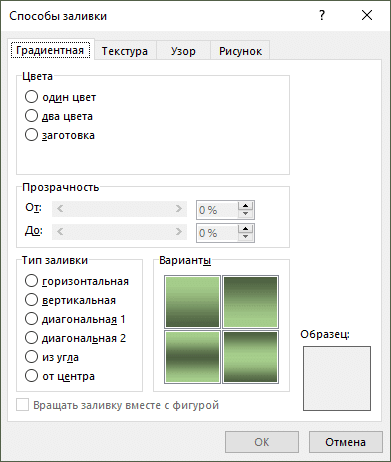
Фон документа изменится в соответствии с выбранными параметрами.
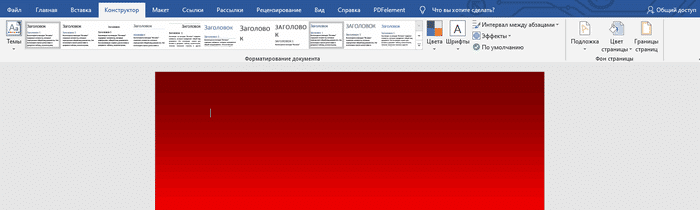
Как изменить фон текста Word
Ранее в этой статье мы рассмотрели способы добавления фона, занимающего весь размер страницы документа Word. В некоторых случаях возникает необходимость выделить фон за отдельными фрагментами текста, абзацами, предложениями или словами.
В этом случае нам нужно вставить фон в Word только за всем текстом документа или за некоторым текстом в документе, не заполняя всю страницу фоном. В Microsoft Word есть два способа выделить текст на заднем плане: заполнить часть текста или весь текст или выделить только текст, при этом интерлиньяж останется с белым пространством на заднем плане.
В обоих случаях фон будет отображаться только за выделенным текстом документа, фон всей страницы не будет заполнен.
Изменить шрифт, цвет или размер маркеров или номеров для списка
Маркеры и числа, шрифты, цвета и размеры предоставляются с атрибутами шрифта. Вы можете изменить форматирование маркированного или числового текста для списка, не изменяя текст в списке. Например, вы можете отформатировать текст в маркированном или числовом списке с другим цветом шрифта.
Щелкните маркер или номер в списке.
Любые маркеры или числа будут автоматически выделены.
На вкладке «Главная» в группе «Шрифт» внесите необходимые изменения.

Например, щелкните стрелку рядом с кнопкой «Цвет шрифта» и выберите нужный цвет.
Вы можете легко изменить уровень элемента списка.
Нажмите на маркер или число на неправильном уровне.
На вкладке «Главная» в группе «Абзац» щелкните стрелку рядом с кнопкой «Маркировка» или «Нумерация.
Поместите указатель на уровень списка редактирования и выберите нужный уровень.
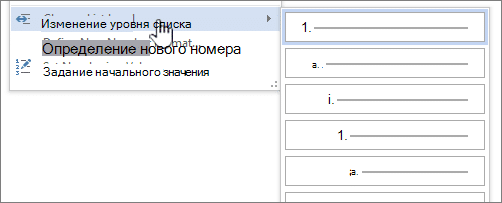
Щелкните маркер или номер в списке, который вы хотите изменить.
Если вы щелкните маркер или номер в списке, который автоматически определяется как маркированный или пронумерованный, будет выбран весь список.
На вкладке «Главная» в группе «Абзац» нажмите кнопку «Маркировка» или «Нумерация.
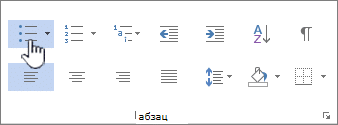
Чтобы вернуться к списку, нажмите «Маркировка» или «Нумерация.
В многоуровневом списке элементы отображаются с разными уровнями отступа.
Щелкните маркер или номер на уровне, который вы хотите изменить.
Если вы щелкните маркер или номер в списке, который автоматически определяется как маркированный или пронумерованный, выбираются все элементы в списке на этом уровне.
Чтобы преобразовать весь многоуровневый список в маркированный или нумерованный список, выберите весь список.
Как установить текстуру в качестве фона страницы
Чтобы установить текстуру в качестве фона страницы, откройте документ и перейдите на вкладку Конструктор, в группе «Фон страницы» нажмите кнопку Цвет страницы.
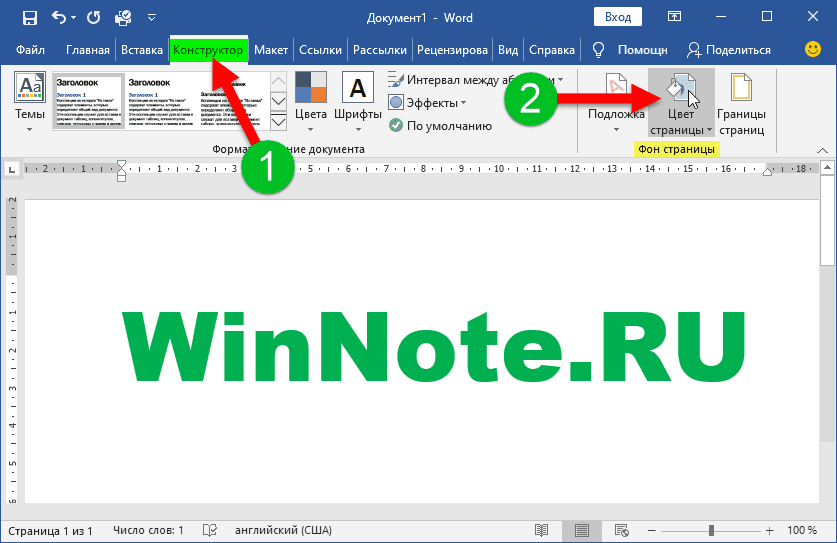

В открывшемся окне «Способы заливки» на вкладке Текстура выберите необходимую текстуру из набора, или выберите другую текстуру из файла, из изображений bing или из OneDrive и нажмите кнопку OK.
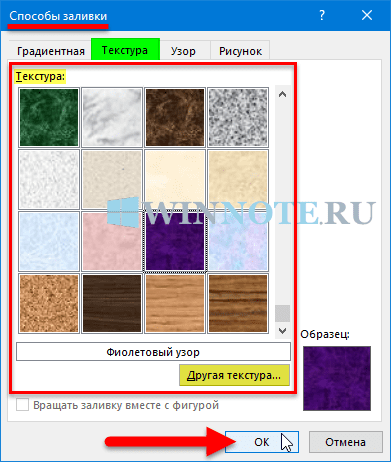
Результат установленной текстуры в качестве фона страницы показан на скриншоте ниже.
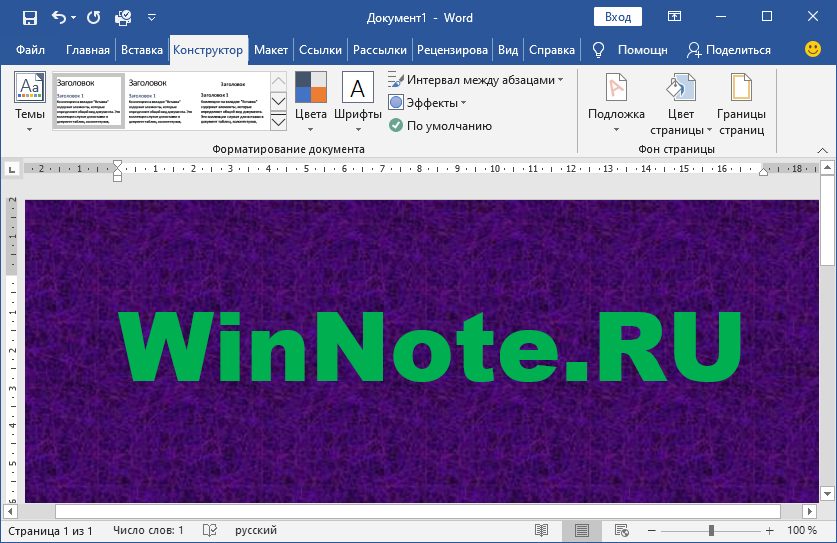
Ранее в этой статье мы рассматривали способы добавления фона, занимающего весь размер страницы документа Ворд. В некоторых случаях, возникает необходимость для выделения фона за отдельными кусками текста, абзацами, предложениями или словами.
В этом случае, нам понадобится вставить фон в Word только за всем текстом документа или за определенным текстом в документе, не заливая фоном всю страницу. В Microsoft Word существует два способа выделения фоном текста: заливка фрагмента текста или всего текста, или выделение только текста, при котором межстрочные интервалы останутся с промежутком белого фона.
В обоих случаях фон появится только за выбранным текстом документа, заливки фона всей страницы не произойдет.
Как установить рисунок в качестве фона страницы
Чтобы установить рисунок в качестве фона страницы, откройте документ и перейдите на вкладку Конструктор, в группе «Фон страницы» нажмите кнопку Цвет страницы.
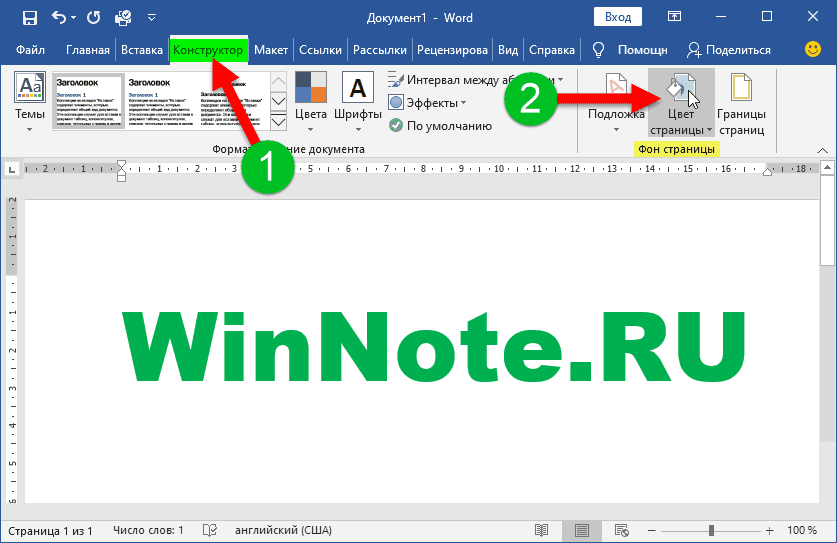
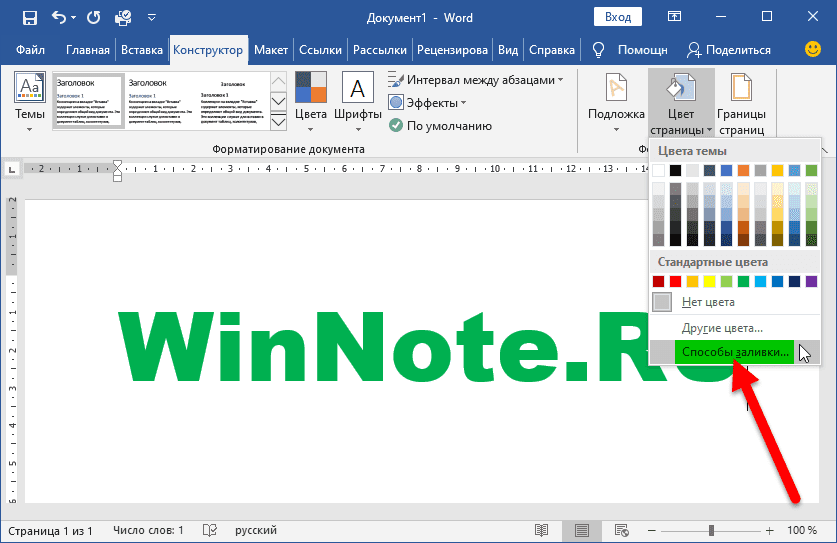

Результат установленного рисунка в качестве фона страницы показан на скриншоте ниже.
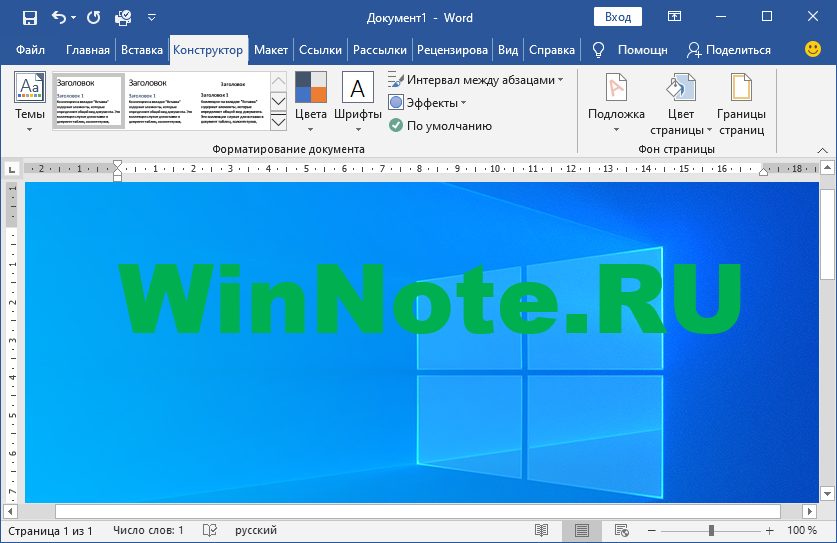
Используя рассмотренные выше действия, можно изменить способы заливки страницы в документе Microsoft Word, установив в качестве фона страницы градиентную заливку, различные текстуры, узоры или рисунки.
Выбор нового формата маркировки и нумерации
В многоуровневом списке форматирование изменяется отдельно для каждого уровня: щелкните номер или маркер текущего уровня списка.
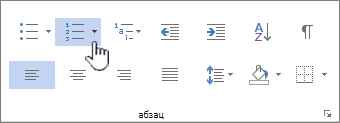
Выберите желаемый маркированный формат или формат нумерации в окне «Библиотека маркеров» или «Библиотека нумерации.
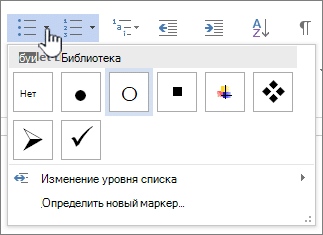
Сначала разберем способ при выделении фона за текстом, без заливки интервала между строками.
Для добавления фона выполните следующие действия:
- Выделите текст в документе Word.
- Выберите нужный цвет.
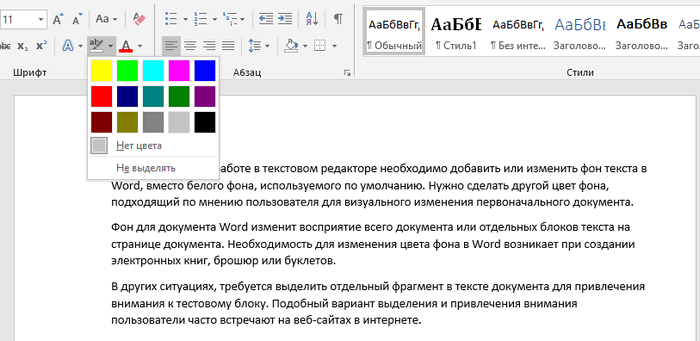
В результате, будут выделены строки с текстом, а место между строками останется с фоном по умолчанию.
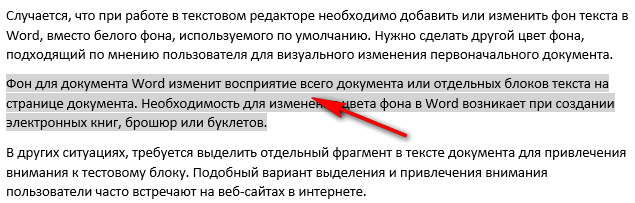
Подобным способом можно выделять отдельные слова или предложения.

При этом способе произойдет выделение определенного текста в виде блока прямоугольной формы. Подобным образом можно выделить весь текст на странице или только определенный фрагмент текста.
- Выделите нужный фрагмент текста.
- В окне «Цвета темы» выберите нужный цвет. Помимо стандартных цветов, здесь имеется возможность для выбора других цветов, которые можно использовать в качестве фона в документе.
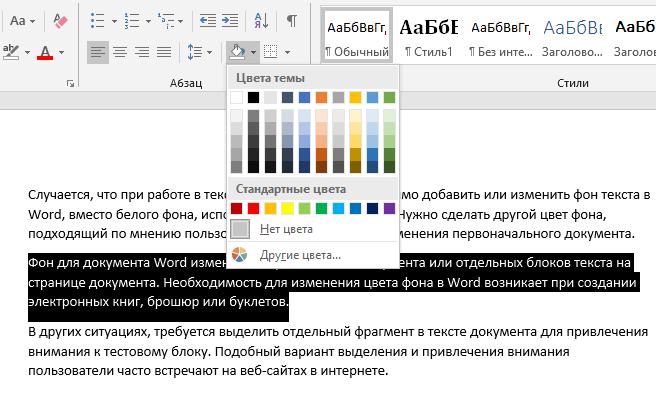

Выводы статьи
В случае необходимости, пользователь может заменить фон в документе Word. Существует несколько способов для изменения фона: заливка фонового изображения на всю страницу документа, использование в качестве фона рисунка (картинки, изображения, фотографии), выделение фона за всем текстом, или только за определенным фрагментом текста в документе.
- Как сделать скриншот в Word
- Как перевернуть текст в Word — 5 способов
- Как поставить длинное тире в Ворде — 6 способов
- Как убрать режим ограниченной функциональности Word 2019, 2016, 2013, 2010, 2007
- Как включить линейку в Word
При необходимости пользователь может заменить фон в документе Word. Есть несколько способов изменить фон: заполнить фоновое изображение на всей странице документа, использовать изображение (изображения, изображения, фотографии) в качестве фона, выделить фон за всем текстом или сразу за определенным фрагментом текста в документ.







