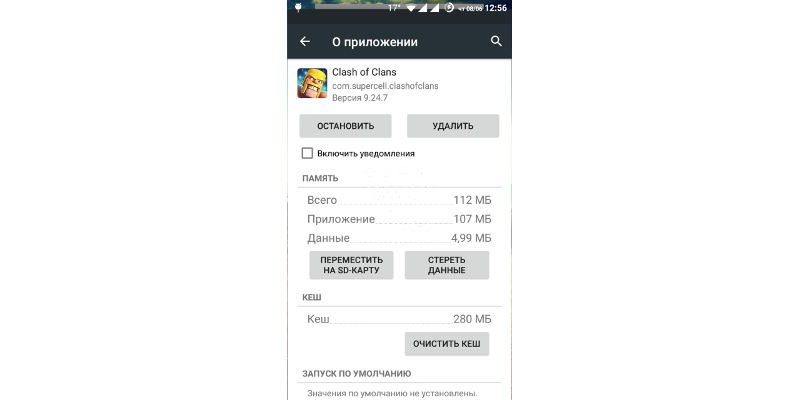Сегодня мы расскажем, как перенести на SD-карту телефона на Андроиде или планшете файлы внутренней памяти, приложения. А также о том, как хранить файлы и фото на microSD-карте, чтобы освободить место в памяти смартфона. Все способы простые и помогут избежать или отдалить момент появления сообщения «Недостаточно места» на вашем Андроид устройстве.
- Что нужно знать о micro SD-картах
- Как перемещать приложения на SD карту в Андроид
- Как переместить фотографии, видео и прочие файлы на SD-карту Android (карту памяти)
- Диспетчер файлов
- Требования для переноса приложений на карту памяти
- Как перенести приложения на карту памяти
- Какие устройства не поддерживают перенос на карту памяти
- Как включить sd карту на Андроиде
- Автоматическое сохранение файлов на карту памяти
- Меняем папку сохранения в браузере
- Если у вас телефон Samsung (с Android 9 и выше)
- Перенос файлов на sd карту
- Объединение карты памяти со внутренней
- Способ 1
- Способ 2
- Меняем местами внутреннюю память с sd картой
- Почему это важно
- Особенности различных способов решения проблемы
- Использование встроенных средств
- Если версия Андроида 6. 0 или ниже
- Как переносить приложения на устройствах, с Андроид выше 6
- Применение сторонних программ
- AppMgr III
- Link2SD
- Заключение
- Что происходит, когда заполняется память
- Как посмотреть, сколько памяти свободно
- Удалите приложения, которыми не пользуетесь
- Удалите фото, музыку, видео и другие файлы или перенесите их на карту памяти
Что нужно знать о micro SD-картах
У многих недорогих смартфонов на Android имеется малый объем внутренней памяти (4 или 8 Гб). В то же время и 16 Гб не всегда хватает, ведь мало кто ограничивается парой фильмов и приложений. Многим пользователям хочется, чтобы на их гаджете помещалось как можно больше фотографий и видео в высоком разрешении, а также все любимые музыкальные композиции. К счастью, большинство смартфонов на Android поддерживают microSD-карты.
Перед покупкой карты нужно узнать, какой у гаджета максимальный объем памяти. У флагманов обычно доходит до 128 Гб и выше, но многие смартфоны на Андроид ограничиваются 32 Гб. Откровенно говоря, большинству пользователей такого объема памяти бывает достаточно.
После вставки microSD-карты можно будет задать новый путь сохранения для новых приложений, фото, видео, аудиофайлов и прочих; сменить место сохранения снимков в настройках камеры, а также скачанных в приложении Google Play Музыка композиций. Но как быть с приложениями, которые уже загружены на внутреннюю память смартфона?
Как перемещать приложения на SD карту в Андроид
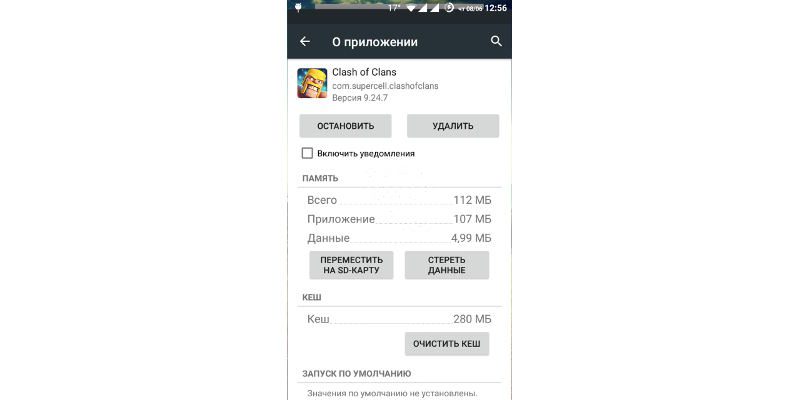
Оговоримся сразу: не все приложения можно переместить на microSD-карту: на некоторых приложениях стоит защита, которая не даст этого сделать. Другими словами, пользователи смартфонов с 4 и 8 Гб встроенной памяти, привыкшие скачивать и устанавливать не один десяток приложений, даже при наличии microSD-карты могут столкнуться с проблемой нехватки памяти.
Возможность перемещения приложения на карту памяти, как правило, определяется разработчиком приложения, а иногда производителем устройства.
Например, Samsung Galaxy S7 – один из смартфонов, на котором можно перемещать приложения на SD-карту. Но эти приложения станут недоступны при извлечении карты памяти.
Для того чтобы узнать, возможно ли перенести то или иное приложение на microSD-карту, заходим в «Настройки», далее – в «Приложения» и выбираем нужное. На некоторых смартфонах на Андроид меню настроек может называться и выглядеть по-другому, но настройки приложений в любом случае должны быть.
На первой вкладке меню настроек приложений отображаются все загруженные приложения на смартфоне. На вкладке правее – те, что хранятся на SD-карте.
Для перемещения приложения, переходим во вкладку «Загруженные» и нажимаем на приложение. Для примера на скриншотах мы выбрали Clash of Clans.
Здесь будет пункт «Переместить на SD-карту», жмем по нему. После чего появится надпись «Перемещение», а по окончанию процесса пункт сменится на «Переместить на внутреннюю память». Теперь приложение появилось на вкладке «на SD-карте».
Также не лишним будет отметить, что многие загружаемые бесплатные приложения доступны для перемещения. А тем, кому часто не хватает имеющегося объема памяти, рекомендуем удалять приложения после использования.
Как переместить фотографии, видео и прочие файлы на SD-карту Android (карту памяти)
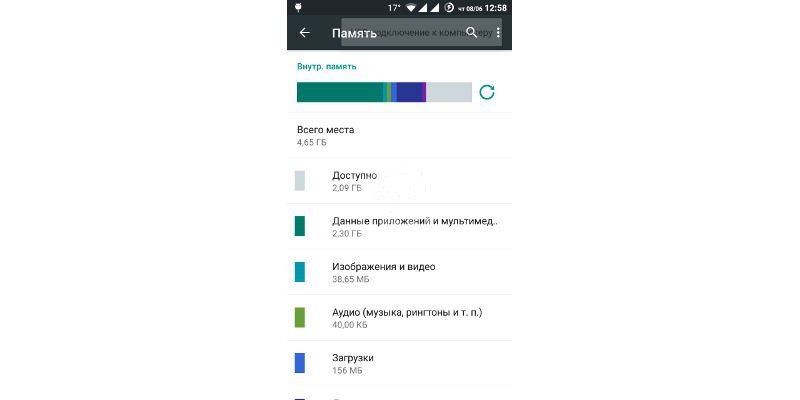
Для начала нужно перейти в «Настройки», далее зайти в раздел «Память», затем выбрать пункт «Перенести файлы на SD-карту». Не у всех устройств на Андроид имеется подобная опция, в этом случае придется перемещать файлы вручную.
Кроме того, можно при помощи компьютера или ноутбука также быстро и легко перемещать фото, видео, аудио и другие файлы. Для этого требуется лишь подключить смартфон к ПК по USB-кабелю.
Через компьютер можно просматривать содержимое как внутренней, так и внешней памяти (будут отображаться как два разных устройства). Для перемещения файлов на ОС Mac можно воспользоваться программой Android File Transfer, в которой внутренняя память и содержимое SD-карты отображаются на разных вкладках.
Здесь для перемещения файлов с внутренней памяти на внешнюю потребуется лишь перетащить их мышкой в любое удобное место, включая память самого компьютера. Главное, случайно не захватить системные файлы операционной системы Android.
Диспетчер файлов

На самом верху будет вкладка «Память» – нажимаем на нее, чтобы увидеть все доступные виды памяти на смартфоне. «sdcard0» – обозначает внутреннюю память смартфона, а «sdcard1» – внешнюю. Начнем с перемещения фотографий.
Сначала открываем «sdcard0» и переходим в папку DCIM, затем – в Camera. Здесь хранятся снимки, сделанные на камеру смартфона. Нажимаем на три точки справа внизу и выбираем «Выбрать несколько файлов». Отмечаем нужные фотографии, которые хотим перенести на карту памяти. После этого выбираем «Переместить», переходим в нужную папку на microSD-карте и жмем на «Вставить».
Таким образом можно перемещать аудио и другие файлы на смартфоне.

- Перед тем как задать вопрос, посмотрите FAQ по Android OSГлоссарий. Уважайте своё и чужое время.
- Для обсуждения и поиска сторонних программ/игр пользуйтесь разделами: Программы Игры
- Для сравнения устройства с конкурентами и по вопросам выбора устройств обращайтесь в раздел: Выбор и сравнение
- Доступный объем оперативной памяти и памяти для установки приложений обсуждается в теме: Сколько памяти у вас в аппарате?
- Результаты тестов производительности Android устройств смотрите в теме: Benchmark
- Перед размещением фотографии ознакомьтесь с темой Работа с изображениями на форуме
- Сообщения, не относящиеся к теме обсуждения (оффтоп), удаляются без предупреждения.
Столкнувшись с Android-телефонами и планшетами я лично обнаружил существенную проблему. Когда колличество установленных приложений таково что памяти в первом разделе остается меньше 250мб,андроид-устройства начинают тормозить,долго загружатся,и вообще не стабильно работать. Часто начинают первыми отказывать лончеры. Я искал в интернете информацию на эту тему,и кое-что нашел. Есть несколько способов преодолеть эту проблему. Сторонние андроид-приложения позволяющие использовать карту памяти вместо основной памяти. Пробовал многие из них (если не все),но все они нестабильны,ненадежны,плохо работают,и не позволяют забыть о проблеме нехватки памяти. Изменения в андроиде устройства,переключающие память устройства по умолчанию. Чтобы это сделать надо редактировать файл vold. fstab :
«Открываем root explorer, идем в папку /system/etc, жмем сверху «права RW», открываем редактором файл vold. fstabТам есть 2 строчки (без знака # в начале):
Их надо привести к виду:
Этот метод хорош,но не учитывает что в большинстве планшетов и смартфонов есть три раздела памяти:1-основная (0,7-2 GB), 2. встроенная карта памяти (4-16 GB), 3. Внешняя micro SD карта памяти. Так вот,метод этот расчитан на использование внешней карты памяти вместо первого раздела памяти. Почему забывают что есть встроенная память : (4-16 GB) ?Ведь внешние micro SD карты памяти все же внешние,их скорость и надежность работы намного ниже чем у встроенной памяти. А если при такой модернизации вынуть карту памяти?-последствия для устройства не предсказуемы!
Третий метод который я еще не попробовал,заключается в следующем:Надо зайти в меню рекавери (меню которое вызывается при загрузке планшета или смартфона),(через него многие устройства прошиваются). Найти пункт «разбивки» памяти,и установить размер 1 и 2-го разделов памяти устройства. Думаю что третий пункт самый лучший,(конечно если все так просто). Буду благодарен спецам,тем кто на собственном опыте преодолел описанную проблему,если они поделятся своим опытом и методами ее преодоления!
В теме нет куратора. По вопросам наполнения шапки обращайтесь к модераторам раздела через кнопку под сообщениями, на которые необходимо добавить ссылки.
Добавлено 08. 2014, 16:30:
Сообщение отредактировал Gridzilla — 18. 14, 12:42
Требования для переноса приложений на карту памяти
- Приложение должно поддерживать перенос на карту памяти.
- На карту памяти можно перенести только некоторые загруженные приложения — те, которые вы скачали сами.Системные (предустановленные) приложения перенести нельзя.
- Ваш смартфон должен поддерживать перенос на карту памяти (посмотреть модели без возможности переноса).
- Карта памяти должна быть вставлена, должна определяться в главном меню Мои файлы и на ней должно быть необходимое свободное место.
- Версия ПО должна быть не ниже: Android 2.2 — 2.3.х или 4.2.2.
Как перенести приложения на карту памяти
Шаг 1. В меню телефона откройте Настройки.
Шаг 2. Выберите пункт Приложения или Диспетчер приложений (для более ранних моделей).
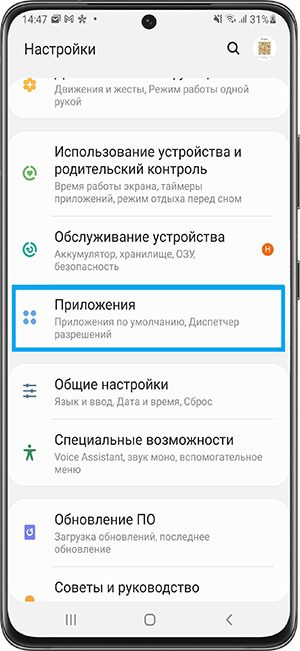
Шаг 3. Найдите приложение, которое хотите перенести на карту памяти.
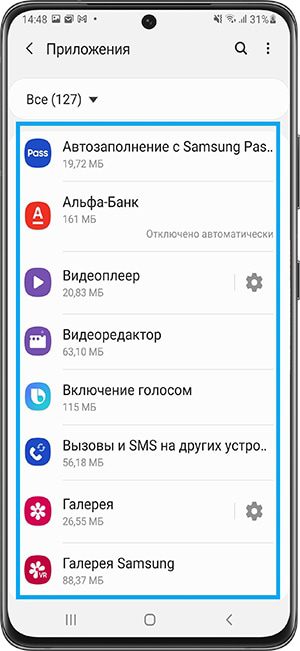
Шаг 4. Нажмите Память.
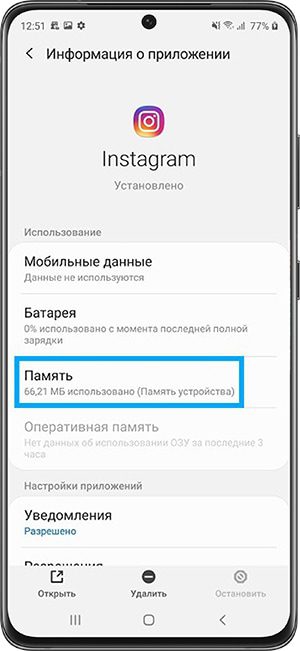
Шаг 5. Выберите пункт Изменить.
Если этого пункта нет, то не выполнено одно из требований для переноса приложения на карту памяти.
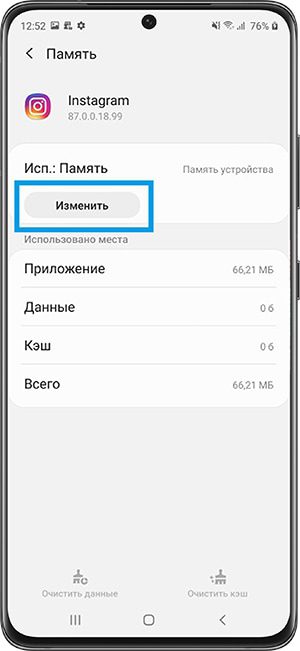
Шаг 6. Выберите Карта памяти, чтобы переместить приложение.
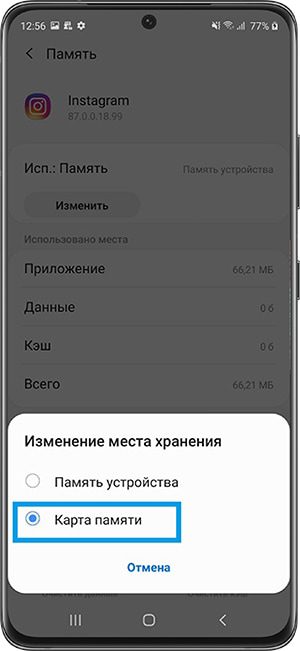
Для более ранних моделей: вместо пункта Память нажмите На карту памяти SD. Если этого пункта нет, то не выполнено одно из требований для переноса приложения на карту памяти.
Приложение переносится не целиком — на устройстве остаются данные приложения, поэтому при переносе карты памяти не получится запустить приложение на другом устройстве.
После извлечения карты памяти приложение не запустится. При обновлении приложения оно переносится во внутреннюю память. Это не является неисправностью.
Какие устройства не поддерживают перенос на карту памяти
Перенос на карту памяти может отсутствовать в следующих моделях Samsung Galaxy:
- Galaxy M-серии
- А01 (может поддерживаться на последней версии ПО)
- A02s
- A10
- A10s (может поддерживаться на последней версии ПО)
- A11
- A12
- A20s (может поддерживаться на последней версии ПО)
- A21s (может поддерживаться на последней версии ПО)
- A30s
- Tab A7 Lite (SM-T225 / SM-T220)
- Tab A 8.0 2019 (SM-T290 / SM-T295)
Обновлено: 23. 2020, автор —
Илья
Илья – главный редактор сайта softdroid. net. Является автором нескольких сотен руководств и статей по настройке Android. Около 15 лет занимается ремонтом техники и решением технических проблем iOS и Android. Имел дело практически со всеми более-менее популярными марками мобильных смартфонов и планшетов Samsung, HTC, Xiaomi и др. Для тестирования используется iPhone 12 и Samsung Galaxy S21 с последней версией прошивки.
Информация об авторе
Операционная система занимает значительную часть внутренней памяти смартфона. Проходит не так много времени с момента покупки телефона, память заполняется, и вопрос удаления посторонних файлов начинает беспокоить. Даже после установки sd карты в телефон проблема не всегда решается – пользователи не знают, как изменить место сохранения файлов. Эту проблему мы сейчас и устраним.
Как включить sd карту на Андроиде
Несмотря на очевидность, не все пользователи умеют подключать карту памяти к телефону. Рассмотрим, как это сделать.
- Если флеш-карта еще не установлена в слот телефона, сделайте это.
- После этого, на экране устройства появится сообщение “SD карта готова. Изменить память для записи по умолчанию?».
- Нажмите «Да», изменения вступят в силу.
- Если никакого сообщения нет, внесите изменения в разделе «Память»
- Как вариант – смахните шторку в верхней части экрана вниз и тапните на появившееся сообщение.
Статья по теме: как перенести приложения Андроид на sd-карту
Автоматическое сохранение файлов на карту памяти
Чтобы скачиваемые из интернета файлы помещались сразу на карту памяти, нужно зайти в настройки телефона и изменить место их сохранения. Инструкция должна сработать независимо от установленной версии ОС Андроид.
- Зайдите в «Настройки» и выберите раздел «Память»;
- В верхней части окна обратите внимание на пункт «Сохранить данные по умолчанию»;
- Поставьте галочку напротив надписи «SD-карта».
- Место загрузки будет изменено.
Путь к настройкам сохранения может отличаться. В других версиях операционной системы будет подпункт «Настройки памяти» (или подобный), а в нем – «Место сохранения по умолчанию». Тапните на него и выберите «SD-карта».
Если этот способ не помог, используйте поочередно те, что описаны далее. Помните, что ни один вариант не сработает, если вы не установили SD-карту и при этом пытаетесь изменить настройки.
Меняем папку сохранения в браузере
Для выхода в интернет используется браузер, и большинство файлов загружается на телефон через него. Чтобы данные скачивались на карту памяти можно настроить его так, чтобы перед закачкой он запрашивал место сохранения. Рассмотрим изменение пути сохранения на примере Google Chrome.
- Запустите браузер Chrome;
- В меню (3 вертикальные точки) перейдите в «Настройки»;
- Прокрутите страницу вниз, выберите «Скачанные файлы».
- Напротив строки «Спрашивать, куда сохранять файлы» переместите ползунок вправо.
- Попасть в этот раздел можно по-другому — в меню выбрать пункт «Скачанные файлы», а уже оттуда перейти в «Настройки» и переместить ползунок.
Если у вас телефон Samsung (с Android 9 и выше)
Владельцам смартфонов Самсунг изменить место сохранения файлов проще простого. Настройки изменяются через стандартный браузер, установленный на телефоне по умолчанию (обычно это Chrome). Действия:
- Зайдите в меню телефона и найдите классический браузер (название «Интернет»);
- Щелкните на 3 вертикальные кнопки в правом верхнем углу и перейдите в меню;
- Выберите “Место сохранения файлов”;
- Выберите «Карта памяти».
- С этого момента все загрузки будут автоматически помещаться на sd карту.
Если у вас Samsung Galaxy, но способ не сработал, это может быть связано с тем, что:
- вы используете не штатный браузер,
- в телефоне нет sd карты,
- у вас не оригинальный телефон Samsung, а фейк.
Перенос файлов на sd карту
Чтобы освободить пространство, перенесите данные с внутренней памяти на флешку. Для этого
- зайдите в папку «Файлы»
- выберите интересующую подпапку (фото, видео, документы и т. д.).
- Нажмите на файл и удерживайте палец в течение секунды, пока он не выделится.
- Отметьте поочередно все фото/видео/аудио, которые хотите перенести в другое место или нажмите «Выбрать все», если есть такой пункт.
- Нажмите кнопку «Переместить».
- В новом окне выберите «Карта памяти», а после — конкретную папку.
- Подождите, пока закончится перенос данных.
- Аналогично повторите процедуру с остальной информацией.
Объединение карты памяти со внутренней
Есть отличный способ сделать так, чтобы местная память телефона на андроид расширилась за счет карты памяти. Другими словами она будет объединена, и необходимость постоянно менять место сохранения исчезнет.
Способ 1
- Зайдите в «Настройки» и выберите раздел «Память»;
- В разделе «Настройки памяти» поставьте галочку напротив надписи «SD-карта».
- Появится сообщение следующего содержания: «Телефон зашифрован. Перед изменением места сохранения убедитесь, что новое место безопасно».
- Проверьте карту на вирусы, если не уверены, затем нажмите «ОК».
- Если карта не особо вместительная, появится дополнительное сообщение: «У установленной карты малый объем памяти. Переключение не рекомендуется. Переключить?». Сделайте это или замените карту на более вместительную.
- Дождитесь, пока телефон перезапустится.
После включения смартфона, объем внутренней памяти будет увеличен на «размер» SD-карты, а файлы начнут сохраняться на нее. Аналогичным образом – с перезагрузкой телефона, все возвращается обратно.
Способ 2
- Щелкните по кнопке «Micro SD». Зайдите в меню (3 вертикальные точки);
- Повторно нажмите на «Накопители»;
- Отметьте «Подключить к внутренней памяти».
- На следующей странице очистите и отформатируйте карту памяти.
- Дождитесь окончания процесса
- Перенесите нужные данные на Micro SD, если в этом есть необходимость. Все скачиваемые после этого файлы будут размещаться на ней.
Меняем местами внутреннюю память с sd картой
После нижеописанных действий телефон будет считать SD-карту внутренней памятью Android. Все файлы (включая приложения) будут устанавливаться на нее. Порядок действий:
- Установите программу Total Commander и предоставьте ей права суперпользователя после запуска;
- Перейдите в Корень файловой системы;
- Откройте папку «ETC» и найдите там раздел «vold.fstab». Тапните по нему и нажмите «Редактировать».
- Сохраните изменения, перезагрузите смартфон.
Илья – главный редактор сайта softdroid. net. Является автором нескольких сотен руководств и статей по настройке Android. Около 15 лет занимается ремонтом техники и решением технических проблем iOS и Android. Имел дело практически со всеми более-менее популярными марками мобильных смартфонов и планшетов Samsung, HTC, Xiaomi и др. Для тестирования используется iPhone 12 и Samsung Galaxy S21 с последней версией прошивки.
Не нашли ответ на свой вопрос? Возможно, вы найдете решение проблемы на нашем канале в Youtube! Здесь мы собрали небольшие, но эффективные инструкции. Смотрите и подписывайтесь на наш youtube-канал!
Смотреть на Youtube
Главная » Уроки и статьи » Софт
Маленький объём внутренней памяти на устройстве, использующем Андроид не позволяет устанавливать приложения в достаточном количестве. Спустя небольшой период времени всё место становится заполненным и тогда возникает вопрос о том, что делать дальше.
Почему это важно
Смартфон представляет собой полноценный компьютер. Для его использования нужно устанавливать необходимые программы, хранить файлы с данными: видео, фотографию, музыку и другие. По мере использования на нём накапливаются нужные ролики, музыкальные произведения, устанавливаются программы. Когда практически не остаётся места, приходится решать, что оставить, а от чего нужно избавиться временно или насовсем.
Здесь могут быть использованы такие решения:
- Воспользоваться облачным хранилищем. Оно подходит для хранения файлов с данными, но не для установки программ. Удобство этого варианта в том, что воспользоваться такой информацией обычно можно в любой момент, поскольку в большинстве случаев смартфон подключён к интернету.
- Хранить информацию на компьютере или ноутбуке. Это удобно и надёжно, но воспользоваться её можно только, если закачать видео или музыку обратно. Таким образом можно хранить данные в качестве резервной копии.
- Наиболее удобным способом является использование SD карты для расширения объёма внутренней памяти. Этот способ позволит выделить больше места не только для используемых данных, но и для инсталляции нужных приложений.
Третий из предложенных вариантов даст возможность устанавливать программы, которым нужно особенно много места (например, некоторые игры).
Особенности различных способов решения проблемы
Существует два основных варианта для того, чтобы расширить внутреннюю память:
- воспользоваться встроенными системными возможностями;
- применить специализированные приложения.
В первом случае будет необходимо учитывать особенности различных версий Андроида.
При выполнении переноса надо позаботиться о том, чтобы у карты был не только достаточный объём памяти, но и класс. Намереваясь запускать программу с неё, нужно позаботиться о том, чтобы скорость работы была достаточно высокой.
Использование встроенных средств
Использование SD карты на смартфоне является стандартной возможностью. Существует опция, предусматривающая совместное использование карты и внутренней памяти. Далее будут рассказано как это сделать для различных версий операционной системы.
Если версия Андроида 6. 0 или ниже
Следующие далее инструкции могут иметь незначительные отличия для различных устройств.
При просмотре списка приложений в настройках может присутствовать кнопка «Переместить на SD». Это свойство есть не у всех программ. Те, которые были предустановлены, перенесены быть не могут.
Чтобы выполнить эту процедуру, необходимо сделать следующее:
- Зайти в настройки.
- Нажать на иконку «Диспетчер приложений».
- Выбрать программу, которую нужно перенести на карту.
- Нажать на «Память».
- Откроется экран, на котором будет кнопка «Изменить» После этого откроется окно выбора места расположения файлов. Надо выбрать карту.
После того, как ввод будет подтверждён, новым местом расположения программы станет SD-карта.
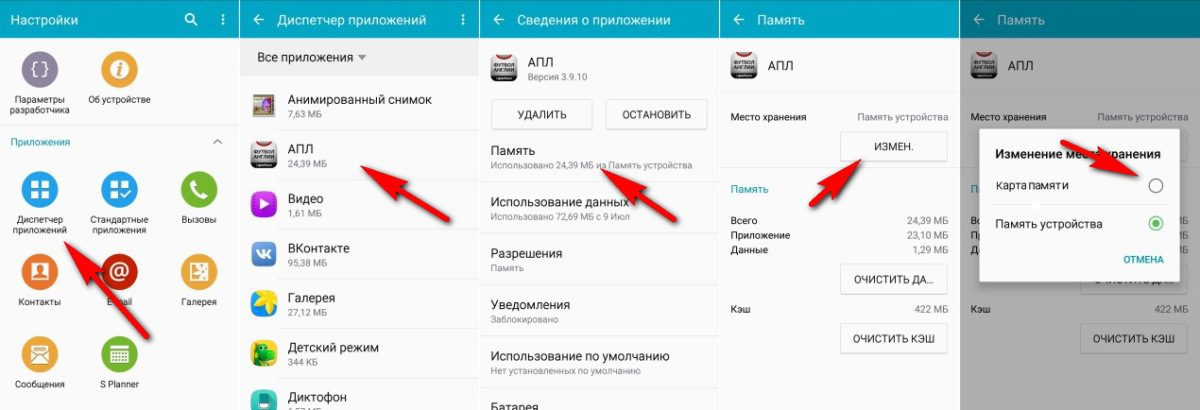
В версии 5. 1 предусмотрено, что можно изменить, куда будет приложение устанавливаться по умолчанию. Для этого нужно выполнить такие действия:
- Далее необходимо выбрать раздел «Память».
- Среди имеющихся параметров нужно разыскать «Диск для записи по умолчанию». Здесь будет предоставлен выбор, который включает внутреннюю память и SD-карту. Необходимо отметить последний вариант.
Нужно учитывать, что не все разработчики программ предусмотрели при их создании возможность работы с карты. Поэтому в некоторых случаях в работе приложений, находящихся на ней, могут возникнуть проблемы.
Если на смартфоне установлена шестая версия, то действовать нужно по-другому. В этом случае уже при установке система задаст вопрос о том, в каком качестве использовать карту. На выбор будут предложены две возможности:
- носитель информации;
- внутренняя память.
Далее будет выведен экран, где содержится сообщение о предстоящем форматировании, и предложение позаботиться о сохранении уже имеющейся на карте информации.
Рекомендуется скопировать данные в облачное хранилище или на свой компьютер.
После этого произойдёт форматирование, в результате которого вся информация будет удалена.
Далее будет дана возможность перенести информацию из внутренней памяти на подготовленную карту.
Далее при инсталляции новых приложений каждый раз будет предоставляться выбор того, куда его устанавливать.
После использования такой возможности карту нельзя будет применять в качестве мобильного носителя информации.
Совет: также рекомендуется в параметрах видеокамеры указать необходимость сохранения на SD, а не во внутреннюю память.
Как переносить приложения на устройствах, с Андроид выше 6
В прежних операционных системах карта представляла дополнительную съёмную память. Её можно было извлечь и подключить, например, к компьютеру или ноутбуку. В более новых версиях имеется возможность выполнить её объединение с внутренней памятью.
Нужно учесть, что после выполнения такого изменения карта будет отформатирована и вся информация с неё будет удалена. Поэтому важно заранее сохранить её на ноутбуке или в облачном хранилище.
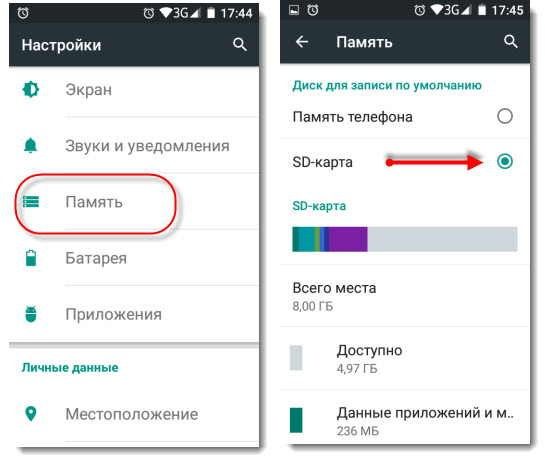
После расширения внутренней памяти системные настройки покажут общий объём памяти. Инсталляция новых приложений произойдёт на SD-карту.
Для того, чтобы произвести объединение, нужно зайти в настройки выбрать соответствующую опцию. После этого будет произведено форматирование, и операционная система будет готова к работе.
Применение сторонних программ
Существует большое количество программ, которые помогут осуществить перенос приложений. Однако большинству из них необходимо для работы обеспечить root-доступ. Но есть приложения, которым это не требуется. Они будут рассмотрены далее.
AppMgr III
Запустив программу, нужно подождать, пока она сформирует список всех приложений, имеющихся на смартфоне. Кликнув на нужной программе, необходимо выбрать строку меню «Переместить приложение».
При проведении этой процедуры необходимо быть внимательным. Не стоит перемещать те программы, о назначении которых неизвестно. Лучше ограничиться теми, которые устанавливали самостоятельно.
Link2SD
После запуска программы в течение нескольких минут она будет составлять список приложений на смартфоне. Нужно перелистать этот список и выбрать нужное приложение. После этого требуется нажать на кнопку «Перенести на карту».
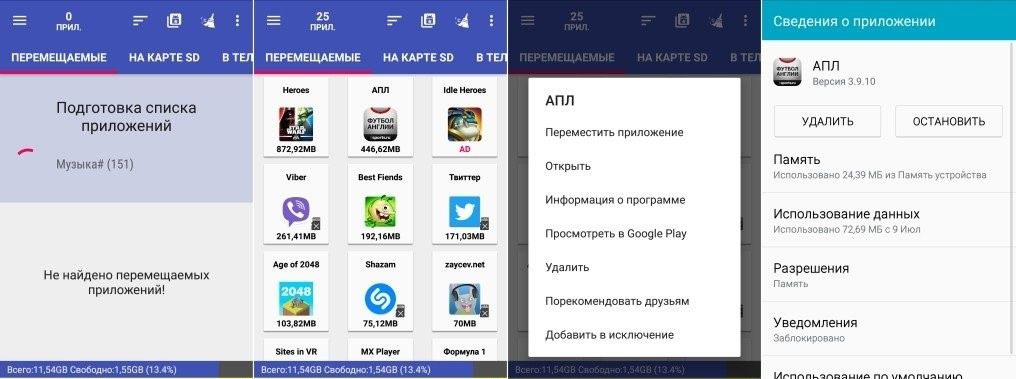
Некоторые приложения после перемещения могут перестать работать или замедлиться. Это связано с тем, что при их разработке возможность перемещения на карту не рассматривалась.
Заключение
Если на устройстве с операционной системой Андроид не хватает памяти для установки программ, нужно тем или иным способом расширить внутреннюю память. При этом в неё будет включена SD-карта. Однако инсталляция на неё возможна не для всех приложений.
Понравилось? Поделись с друзьями!
Что происходит, когда заполняется память
Когда память заполняется, устройство начинает медленно работать и зависать. Также на экране появляется
соответствующее уведомление.
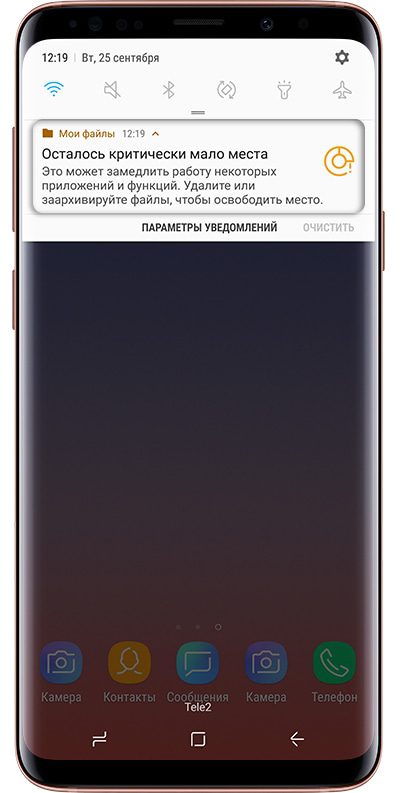
Чтобы такого не происходило, держите свободными не менее 500 Мб основной памяти. Если память все-таки
заполнилась, воспользуйтесь рекомендациями из этой статьи.
Как посмотреть, сколько памяти свободно
На большинстве устройств объем памяти можно посмотреть в приложении Мои файлы (часто находится в меню, в
папке Samsung). Первая цифра показывает
сколько занято, вторая — сколько всего памяти.
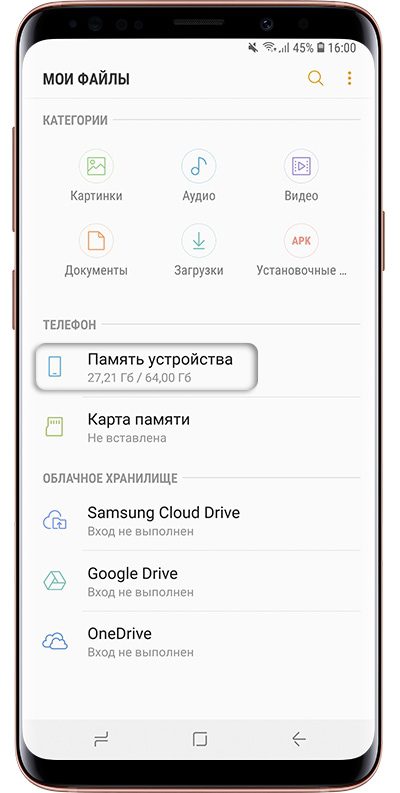
Удалите приложения, которыми не пользуетесь
Именно приложения обычно занимают основную память устройства. Чем меньше приложений на устройстве, тем больше свободной памяти и дольше держит аккумулятор.
Сделайте ревизию: проверьте приложения, которые установлены на вашем устройстве, и удалите ненужные.
Возможно, какую-то часть приложений получится перенести на карту памяти. Но не стоит на это сильно надеяться: такая опция зависит от разработчика
конкретного приложения и таких приложений очень мало.
Удалите фото, музыку, видео и другие файлы или перенесите их на карту памяти
Для управления файлами на устройстве используется приложение Мои файлы. Это аналог проводника на
компьютере с Windows.
- Найдите приложение Мои файлы в меню устройства и откройте его. Часто оно находится в папке
Samsung. - На стартовом экране выберите Память устройства.
- Отобразятся папки и файлы так, как они хранятся в памяти устройства. Теперь необходимо найти папки
большого размера. Чтобы это сделать, выделите любую папку (два варианта, способ зависит от
устройства):1. Либо нажмите на папку и подержите несколько секунд. Рядом с папкой появится квадрат или круг, а в нем
галочка;
2. Либо, если рядом с папкой есть квадрат или круг, нажмите на него. В нем появится галочка. - Нажмите Опции в правом верхнем углу (может выглядеть как три точки) и выберите Свойства или
Сведения.
Также этот пункт может быть в нижней части экрана (не нужно нажимать Опции).
В пункте Размер будет отображаться объем, который занимает папка. Если папка занимает много
(больше 300
Мб), лучше перенести ее на карту памяти.Обычно самые большие папки это: DCIM — фотографии и видео с камеры, Download — загруженные файлы с
интернета, WhatsApp или название других мессенджеров — файлы из чатов в мессенджерах, Music —
музыка. - Для перемещения опять выделите папку, нажмите Опции и выберите Переместить. Для удаления
выберите
Удалить. Можно перемещать не только папки, но и отдельные файлы, которые хранятся в этих папках.
Также эти пункты могут быть в нижней части экрана (не нужно нажимать Опции). - Выберите пункт Карта памяти, а затем Готово или Переместить сюда. Папка перемещена.