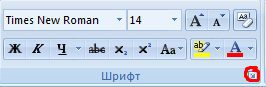- Расширенные настройки вкладки шрифт
- Какие это — «ПРОПИСНЫЕ» буквы
- По каким причинам следует менять шрифт?
- Используем возможности настроек MS Word
- Инструкция для Word 2010
- Набрала много текста заглавными буквами, есть комбинация клавиш их перевести в строчные?
- Делаем большие буквы маленькими в Ворде
- «Регистр»
- Виды регистров
- Примеры
- Для специалистов
- Поддержка языков
- Описание функционала
- Горячие клавиши
- Замена прописных на малые прописные
- Как выбрать шрифт
- Как изменить шрифт набранного текста
- Как изменить размер букв в определенных программах (частично)
- Подскажите пожалуйста как изменить в напечатанном тексте маленькие буквы на заглавные?
- Меняем прописные на строчные / и наоборот
- В текстовом блокноте
- Как обезопасить себя от случайного набора не тех символов
- Большие и маленькие буквы
- К записи 8 комментариев
Расширенные настройки вкладки шрифт
Также маленькие буквы сделать большими можно и при помощи настроек шрифта. Для этого нужно нажать на кнопку в правом нижнем углу блока.
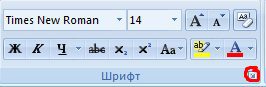
Появится окно, в котором можно выбрать необходимые настройки, в том числе и большой шрифт (все прописные).
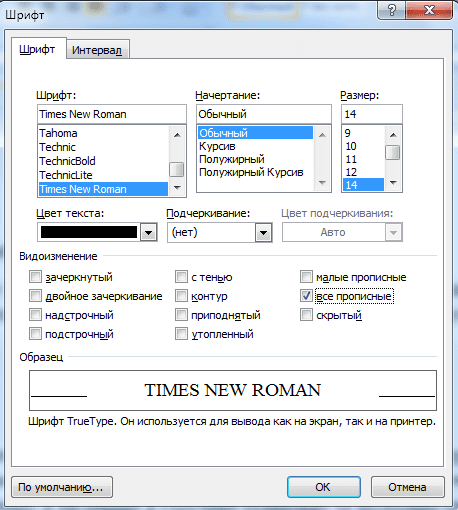
Эти три простых метода позволяют настроить текст за считанные секунды. Благодаря встроенным функциям Microsoft Office Word или при помощи сочетания клавиш любую ошибку либо неточность можно легко исправить. С такой задачей справится даже новичок, используя описанную выше инструкцию и видео в помощь.
Какие это — «ПРОПИСНЫЕ» буквы
Чтобы не путаться между названиями: прописные, заглавные и строчные буквы, стоит рассмотреть примеры.
«ЕСЛИ ПРЕДЛОЖЕНИЕ НАПИСАНО ПРОПИСНЫМИ БУКВАМИ» — по-другому говорят, что в предложении используются только заглавные буквы или большие.

«если текст будет написан из маленьких букв» — это значит, что в тексте используются только строчные буквы.
Теперь после наглядного примера называть вещи своими именами станет легче и не придётся заменять «прописные буквы на заглавные». Итак, чтобы сделать строчные буквы заглавными, следует выбрать из нижеприведённых способов наиболее подходящий.
По каким причинам следует менять шрифт?
Много кто имеет большую потребность в уменьшении шрифта на экране во время работы со стационарным персональным компьютером. Эта проблема может быть вызвана системным сбоем девайса, когда все ярлыки резко увеличились в размерах, или вам просто требуется сделать шрифт поменьше, для того чтобы на компьютерный экран могло поместиться больше информации.
Да не особо-то и важно, поскольку методы решения проблемы будут одинаковыми для всех случаев. Данный материал должен помочь начинающему пользователю справиться с поставленной задачей, а понадобится ему только клавиатура и компьютерная мышь.
Если вы озадачились вопросом, как убрать крупный шрифт на клавиатуре, то это означает, что визуализация символов на рабочем пространстве вашего девайса перестала удовлетворять вашему видению. Такая особенность очень быстро надоедает при работе в браузере или в какой-нибудь из служебных программ, например: Microsoft Word, Excel и другие. Бывает и так, что действия нужно предпринять, поскольку некоторые подписи к ярлыкам отображаются не самым должным образом, а это означает, что необходимо уменьшите размеры системного вывода символов операционной системы Windows.
Используем возможности настроек MS Word
Выделяем фрагмент текста уже известным методом.
Используем возможности редактирования регистра. Для этого в разделе «Главная» нажимаем на значок «Регистр» (обозначается “Аа”) и видим пять возможных вариантов изменения высоты текста по встроенному шаблону.
Примеры форматирования с помощью данного инструмента ниже:
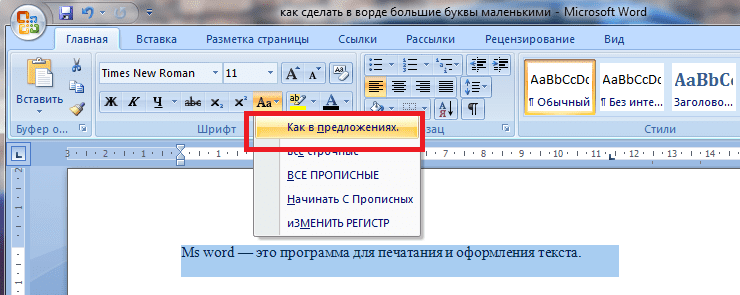
Чтобы получить все буквы строчные:
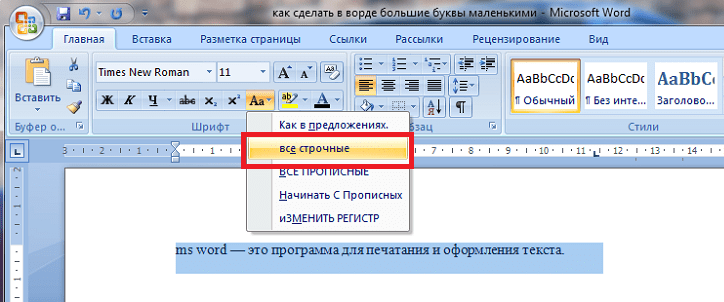
Если необходимо все буквы сделать прописными:
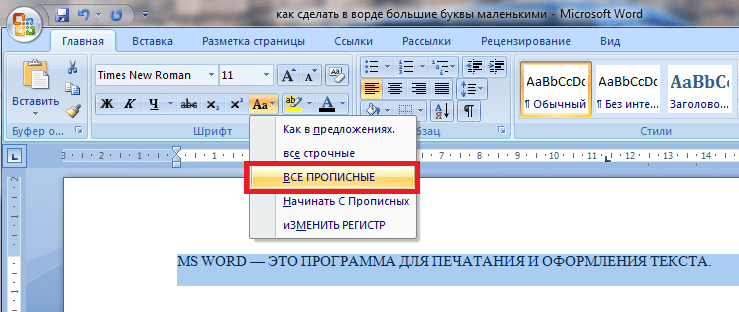
Чтобы сделать каждое слово с прописных букв:
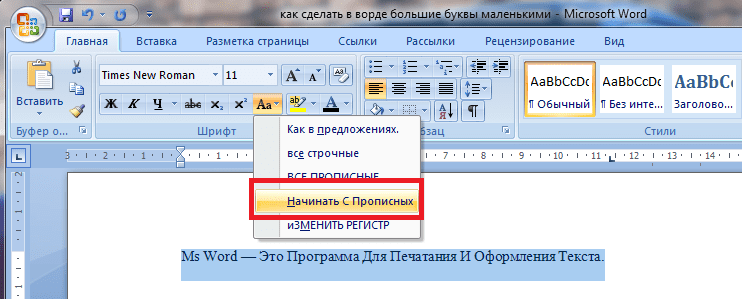
Функция, которая делает маленькие буквы большими, а большие изменяет на маленькие:

Инструкция для Word 2010

Как вы уже поняли, буквы могут быть набраны в высоком регистре, когда все заглавные (большие) и в нижнем (когда маленькие). Сменить регистр очень просто и для этого не нужно печатать весь текст заново. Для этого надо просто нажать одновременно Shift+F3.
Набрала много текста заглавными буквами, есть комбинация клавиш их перевести в строчные?
1) есть бесплатные утилиты для коррекции ввода типа Punto Switcher
2) в MS Word — выделите искомый текст и жмите Shift + F3 до получения нужного результата
большинство текстовых редакторов это делают. Да тот же word, к примеру.
Аlt+F4 или F3, кажется. Выделяешь весь текст и набираешь комбинацию.
Аlt+F4 — очень хорошая комбинация. Попробуй в браузере.
Выделить набранный текст, в меню выбрать пункт ФОРМАТ в выпавшем меню выбрать РЕГИСТР и затем ВСЕ СТРОЧНЫЕ
В ворде в меню Формат вроде.
Делаем большие буквы маленькими в Ворде
Очевидно, что если у вас уже есть немалый фрагмент текста, набранный большими буквами или в нем просто много заглавных букв, которые вам не нужны, удалять весь текст и набирать его заново или заменять прописные буквы на строчные вручную, по одной, нецелесообразно. Существует всего два варианта решения этой несложной задачи в Microsoft Word и еще один альтернативный, и каждый из них мы рассмотрим далее.
«Регистр»
Так как большие и маленькие буквы – это по сути одни и те же символы, просто записанные в разном регистре, для замены первых на вторые обратимся к одноименному инструменту текстового редактора, расположенному в группе «Шрифт», непосредственно в «Главной» вкладке.
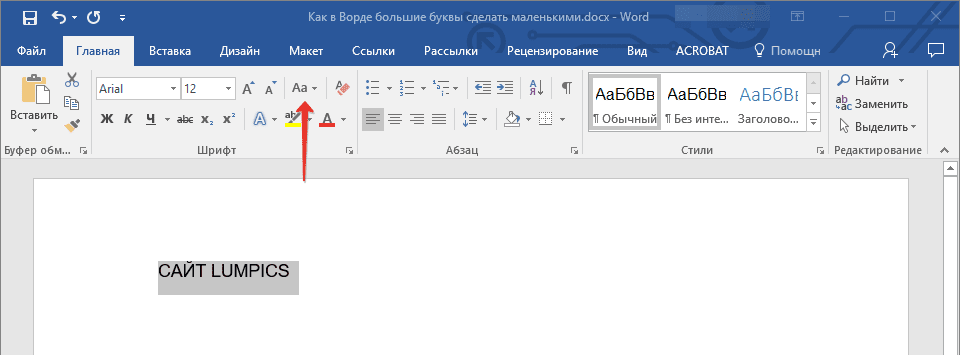
В открывшемся меню выберите необходимый формат написания текста – «Как в предложениях» или «все строчные», в зависимости от того, какого результата необходимо достичь.

Примечание: Если вам нужно «обратить» текст, то есть не только большие буквы сделать маленькими, но и маленькие большими, в доступных вариантах изменения регистра необходимо выбирать последний пункт – «иЗМЕНИТЬ РЕГИСТР».
Регистр изменится согласно формату написания, который вы выбрали. Узнать более подробно о том, как работает данный инструмент и в каких ситуациях он может быть полезен, поможет представленная по ссылке ниже статья.
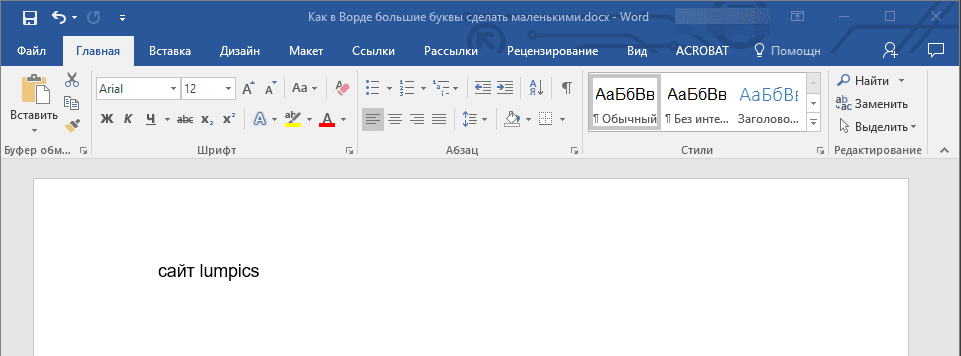
Виды регистров
- Верхний регистр (Uppercase) — стиль регистра только с заглавными буквами, который часто используется в заголовках и особых ситуациях, где необходимо сделать акцент на тексте.
- Нижний регистр (Lowercase) — стиль регистра, в котором все буквы маленькие.
- Каждое cлово (Each Word) — стиль, в котором первая буква каждого слова пишется с большой буквы. Это часто используется в заголовках постов.
- Заглавные Буквы (Title Case) — вариант стиля регистра «Каждое Слово». Первая буква каждого слова пишется с заглавной буквы, за исключением некоторых коротких слов.
- AP Заглавные Буквы (AP Title Case) — похож на стиль регистра Заглавные Буквы (Title Case). Каждое слово пишется с заглавной буквы, за исключением статей, предлогов или союзов, которые имеют менее 4 букв.
- Верхний регистр предложений (Sentence) — стиль регистра, когда первое слово предложения пишется с большой буквы.
- Произвольное написание (Shuffle) — смешанный стиль, в котором регистр букв рандомизирован. Это часто используется в целях моделирования.
Примеры
ВСЯКОЕ СЛОВО ГДЕ-НИБУДЬ ДА ОКАЗЫВАЕТСЯ ПОДХОДЯЩИМ.
AP Заглавные буквы
Верхний регистр предложений
Для специалистов
Инструмент поможет всем, кому необходимо перевести текст в нужный формат. Пригодится в работе дизайнерам, верстальщикам, копирайтерам, редакторам, менеджерам и специалистам по контекстной рекламе.
Поддержка языков
Осуществляется поддержка языков, где в алфавите различаются прописные и строчные буквы. Русский, английский и немецкий.
Описание функционала
Всем пользователям доступны следующие параметры вывода:
- ВЕРХНИЙ РЕГИСТР — ПЕРЕВОД В БОЛЬШИЕ БУКВЫ
- нижний регистр — перевод в маленькие буквы
- Формат предложения — Переводит буквы каждого нового предложения в заглавные. Остальной текст будет строчным.
- Слова С Заглавной Буквы — Каждое Новое Слово Начинается С Заглавной Буквы
- иНВЕРСИЯ РЕГИСТРА — зеркальное преобразование текста. Символы, которые были большими, переводятся в нижний регистр, которые были маленькими, меняются на верхний регистр.
- ПроИзВОльНое нАПиСаниЕ — В слУЧаЙноЙ пОСлЕДоваТельНОсТИ кОНВЕртируеТ ТеКст В БоЛЬШие и малеНькиЕ БуКвЫ.
Процедура изменения регистра очень проста: Достаточно скопировать и вставить в левое окно текст для перевода, либо напечатать его с клавиатуры в самой форме. Далее выберите один из шести необходимых вариантов конвертации. Ничего нажимать не требуется. С помощью готовой функции встроенной в программу вы получаете итоговый результат проверки моментально, который можно скопировать в буфер. Кнопка «Очистить» сбрасывает все значения введенные в двух формах.
Горячие клавиши
За большинством основных и часто используемых инструментов текстового редактора от Майкрософт, помимо их кнопок на панели управления, закреплены горячие клавиши. С их помощью мы сможем еще быстрее сделать большие буквы маленькими
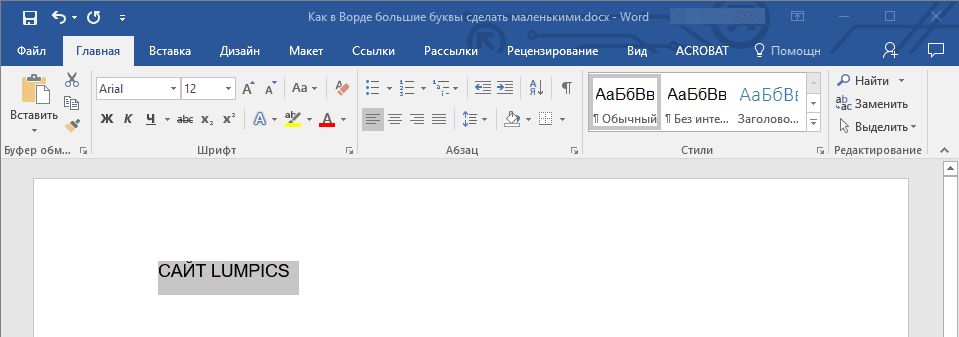
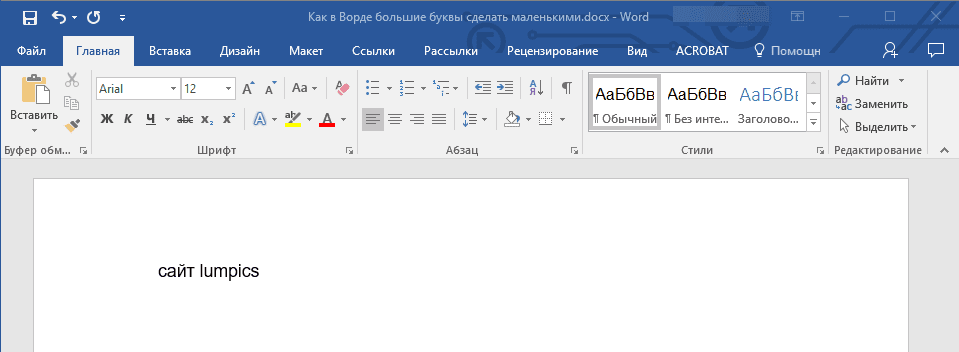
Совет: Если вам нужно, чтобы первая буква первого слова в предложении была большой, нажмите «Shift+F3» еще раз.
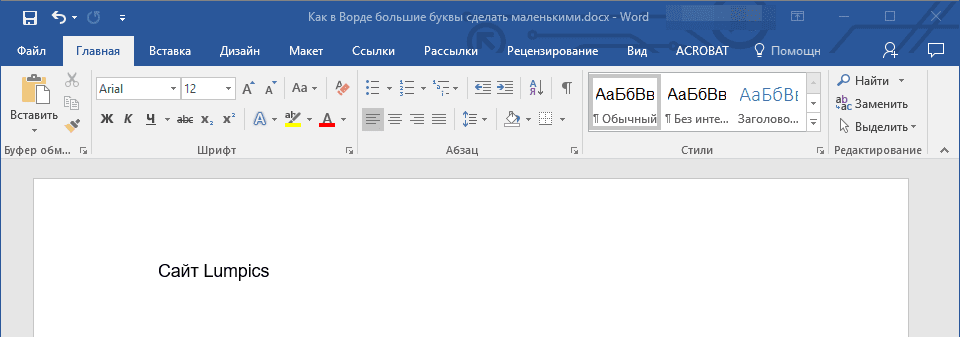
Как видите, с помощью горячих клавиш превратить большие буквы в маленькие можно еще быстрее, чем это позволяет делать кнопка «Регистр» на ленте с инструментами. Единственный недостаток данного подхода заключается в том, что таким образом нельзя «иЗМЕНИТЬ РЕГИСТР» на противоположный.
Примечание: Если вы набирали текст в активном режиме «CapsLock», нажимая «Shift» на тех словах, которые должны были быть с большой буквы, они, наоборот, писались с маленькой. Единичное нажатие «Shift+F3» в таком случае, наоборот, сделает их большими.
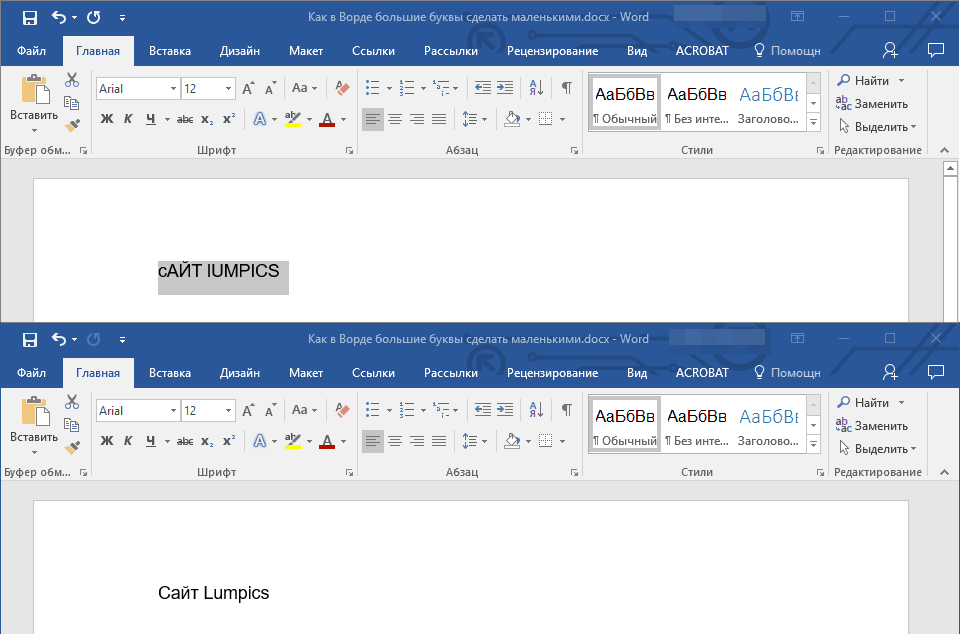
Замена прописных на малые прописные
Помимо непосредственного изменения регистра со строчного на прописной и наоборот, Microsoft Word позволяет в буквальном смысле сделать то, что указано в заголовке данной статьи – превратить большие буквы в маленькие, а точнее, обычные прописные в малые прописные, получив таким образом тип начертания, который называется капите́ль. Полученные в результате символы по своему размеру будут немного больше строчных (но меньше прописных), а их вид останется именно таким, который имеют буквы данного регистра.

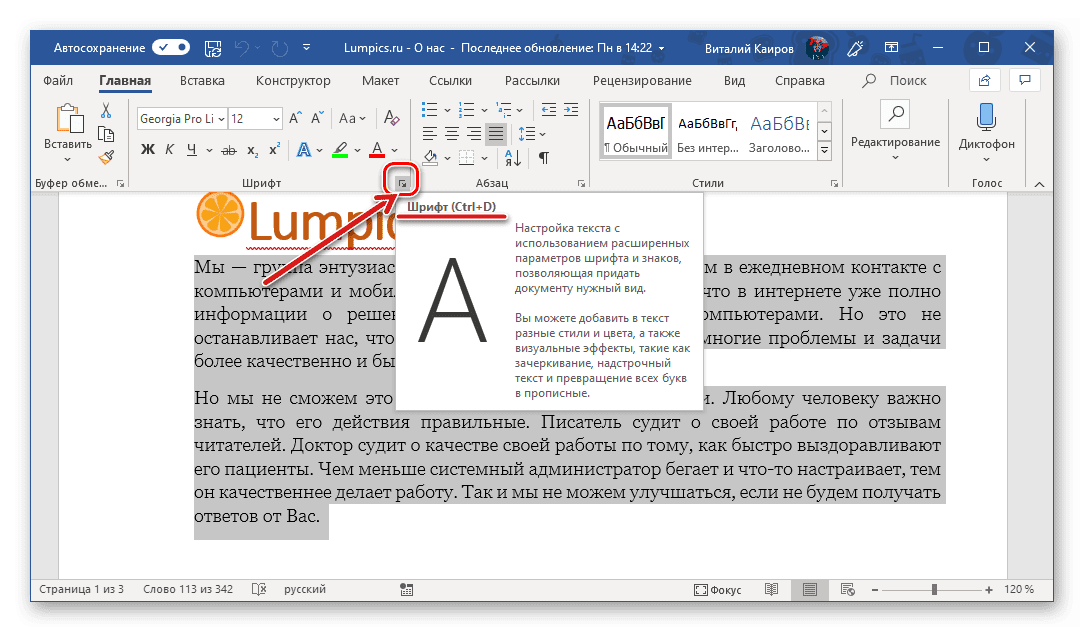
Теперь вы знаете не только о том, как в Ворде сделать прописные буквы строчными, но и о том, как придать им вид, который использовался еще в рукописных книгах.
Как выбрать шрифт
Для настройки вида букв в программе Microsoft Word есть специальное поле. Находится оно в верхней части с левой стороны.
В конце этого поля есть небольшая кнопка со стрелкой. Если вы нажмете на нее, откроется список шрифтов, установленных на ПК.
Их довольно много. Чтобы в этом убедиться, можно покрутить колесико на мышке или потянуть вниз ползунок с правой стороны. Выбрав название из списка, все буквы, цифры и знаки будут печататься именно этим видом.
Как изменить шрифт набранного текста
Даже если документ уже набран каким-то видом шрифта, его всегда можно поменять. Но для этого текст необходимо предварительно выделить.
Рассмотрим на примере. Напечатайте пару предложений. Обратите внимание: буквы будут набираться тем видом, которой показан в поле со шрифтами в данный момент. В моем случае это Calibri.
Чтобы изменить этот вид, текст нужно выделить. Для этого наведите курсор (стрелку или палочку) в самое начало или в самый конец текста. Затем нажмите левую кнопку мыши и, не отпуская ее, тяните в другой конец. Когда слова закрасятся серым или синим цветом, это будет означать, что они выделены.
Теперь осталось настроить шрифт. Нажмите на маленькую стрелку в конце поля с названием текущего вида. Откроется список, из которого выберите нужный.
Вид букв должен поменяться. Если этого не произошло, значит, вы выбрали неподходящий тип – тот, который не работает с русским языком.
На заметку. Шрифт, которым принято печатать документы, называется Times New Roman.
Как изменить размер букв в определенных программах (частично)
Во многих программах компьютера, в которых можно открыть и почитать какой-то текст, можно увеличить или уменьшить его размер. Фактически это изменение масштаба, а не правка самого файла. Грубо говоря, можно просто приблизить или наоборот отдалить текст, не меняя его.
Как это сделать. Самый распространенный способ – найти данную функцию в отдельно взятой программе. Но это не очень-то удобно и не всегда просто. Поэтому существует альтернативный «быстрый» вариант, работающий в большинстве компьютерных программ.
Нажимаем на одну из клавиш CTRL на клавиатуре и, не отпуская ее, прокручиваем колесико на мышке. Каждая такая прокрутка увеличивает или уменьшает текст на 10-15%. Если «крутить» колесико на себя, то размер шрифта будет уменьшаться, а если от себя, то увеличиваться.

Как только размер Вас устроит, отпустите кнопку CTRL. Тем самым Вы закрепите результат и вернете колесику на мышке прежние функции.
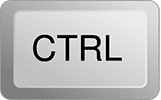
Несколько примеров. Допустим, я часто пользуюсь интернетом для поиска информации — читаю новости и статьи. На разных ресурсах размер текста отличается – это зависит только от самого сайта.
По большей части размер букв меня устраивает, и я не испытываю неудобства при чтении. Но иногда попадаются сайты, на которых шрифт очень мелкий для меня – приходится наклоняться близко к экрану, щуриться. Это неудобно и неполезно.
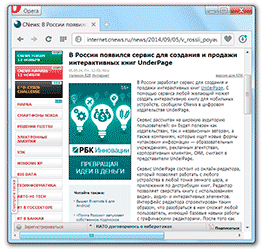
Вот в таких случаях можно быстро увеличить шрифт. Зажимаю кнопку Ctrl на клавиатуре и несколько раз прокручиваю колесико на мышке, тем самым изменяя размер текста.
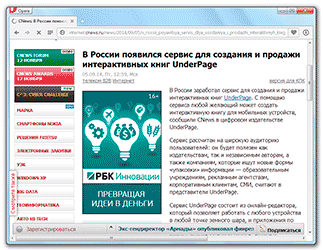
Это работает в 90% случаев: на сайтах, в почте, в социальных сетях. Можете сами проверить, увеличив размер шрифта в статье, которую сейчас читаете.
Кстати, чтобы вернуться к изначальному размеру, нужно зажать кнопку Ctrl на клавиатуре и затем один раз нажать на клавишу с цифрой 0. Правда, такой «возврат» работает не во всех программах, а только в браузерах.
Другой пример. Допустим, я печатаю документ в программе Microsoft Word. Текст в нем должен быть определенного размера, но для меня он слишком мал. Просто увеличить шрифт в самой программе я не могу – это нарушит правила оформления, а работать с таким мелким текстом одно мучение.
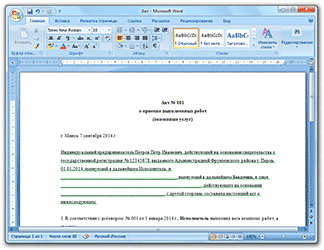
Зажав кнопку Ctrl и покрутив колесико на мышке, я могу увеличить масштаб документа. Тем самым я просто приближу его к себе, но НЕ изменю. Текст останется прежнего размера, зато я его буду видеть увеличенным.
То же самое касается фотографий и картинок, которые мы открываем на компьютере. Точно таким же способом их можно «приблизить» или «отдалить».

Важно! Некоторые программы запоминают размер, который был настроен. То есть открыв в такой программе что-то другое, оно сразу же будет показано в измененном размере.
Поэтому не пугайтесь, если документ, книга или страница в интернете откроется в нестандартном размере — слишком большом или слишком маленьком. Просто измените его этим же самым способом (CTRL и колесико на мышке).
Подскажите пожалуйста как изменить в напечатанном тексте маленькие буквы на заглавные?
12 года
Дополнен 12 года назад
Если в Ворде, то:
Фомат — Регистр
Зависит от программы. В Ворде есть такая функция (вытащить кнопку Регистр на панель) , а программа Punto Switcher автоматически исправляет ошибки раскладки.
Выделить все (ctrl+A) правой кнопкой, выбрать там Видоизменение — Все прописные
Нажимаешь клавишу Шифт (обозн. иногда стрелкой вверх) , При её удержании буквы будут заглавные. Отпустите — буквы обычные. Всё просто.
Меняем прописные на строчные / и наоборот
Наверное, самый часто-встречающийся вариант (т. многие работают с текстом именно в Word). И так, в качестве примера я взял начало этой статьи и набрал ее заглавным регистром букв (все буквы прописные). Чтобы ничего не перепечатывать заново я просто сделал следующее:
- текст (в котором нужно поменять буквы);
- открыл вкладку , и выбрал значок : он позволяет сделать весь выделенный текст прописными или строчными буквами (также есть варианты: как в предложениях, начинать с прописных и пр.).
- я выбрал вариант «Как в предложениях» — и все буквы у меня стали нормальными, как в обычном тексте, даже ничего корректировать было не нужно!
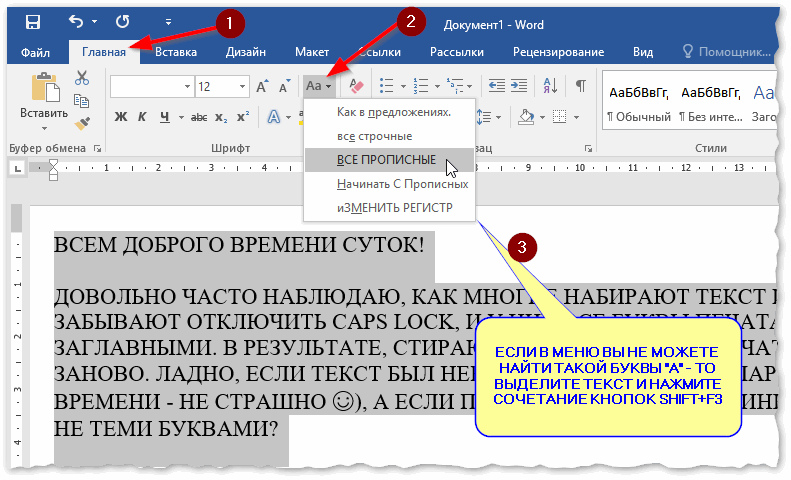
Документ Word — меняем всё на строчные буквы
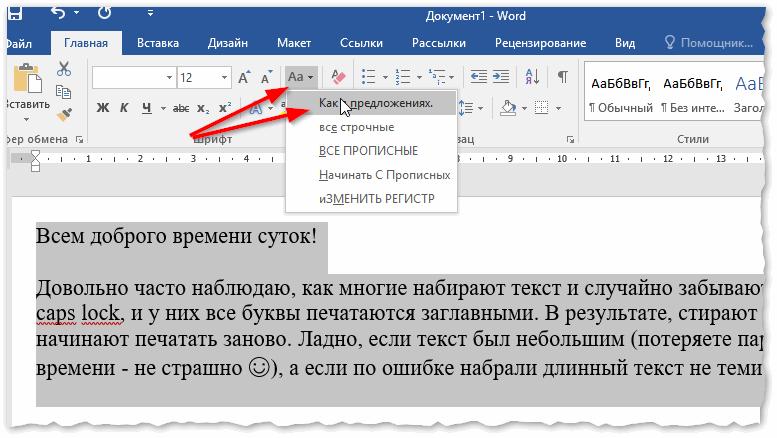
Поменял регистр букв, как в предложениях
Если вы в разделе «Главная» не можете найти данный инструмент «Аа» (у меня Word 2016, возможно в Word 2007 и старее — этого нет) — то выделите нужный текст, и нажмите сочетание кнопок Shift+F3.
Многие жалуются, что на ноутбуках данное сочетание не работает. Дело в том, что на некоторых ноутбуках, кнопка F3 по умолчанию убавляет/прибавляет громкость или яркость экрана, а для ее прямого назначения — необходимо нажать дополнительно кнопку Fn.
Поэтому, на ноутбуках — попробуйте нажать Fn+Shift+F3.
Кстати, если у вас на ПК нет Word — можно обойтись его аналогами. Например, бесплатный 👉 LibreOffice Writer позволяет выполнить быстрое изменение регистра с помощью того же сочетания Shift+F3
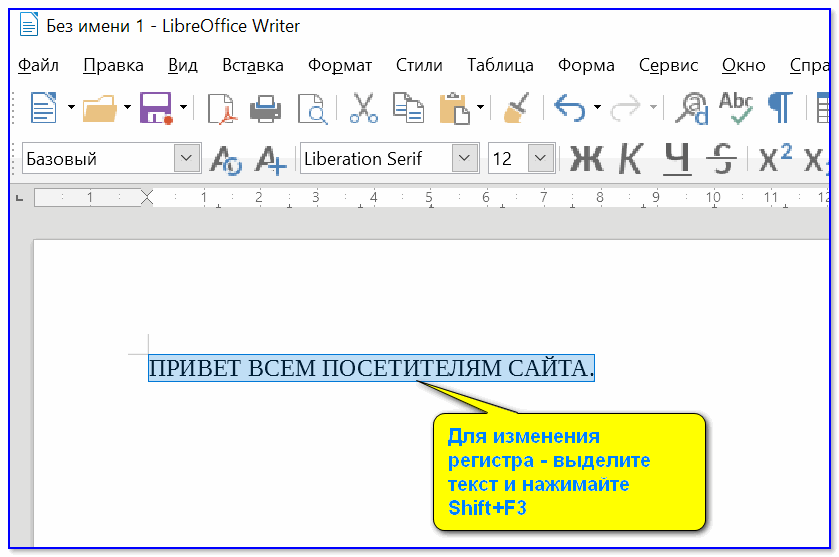
Shift+F3 — LibreOffice (замена для MS Word)
В текстовом блокноте
На некоторых ПК/ноутбуках в силу разных причин нельзя установить Word. Да и сам пакет MS Office весит более 3 ГБ, что с медленным интернетом достаточно долго загружать, в то время как с подобной задачей может справиться маленькая программа-блокнот.
Речь идет о Notepad++.
Бесплатный и очень многофункциональный текстовый блокнот. Работает во всех версиях Windows, поддерживает русский язык. Позволяет открывать более 100 различных текстовых форматов!
Кроме этого, он подсвечивает синтаксис большинства языков программирования. Например, можно легко корректировать код на PHP, редактировать HTML теги и пр.
Кстати, в арсенале этого блокнота есть также куча разных полезных опций: работа с кодировками (для преобразования «крякозабр» и китайских иероглифов в нормальный текст, работа с регистрами букв, поиск и замена определенных символов в тексте и т.
И так, установку и запуск программы я опускаю (они стандартны и сложностей не вызывают).
Далее нужно открыть свой текстовый файл (или просто скопировать нужный текст) в блокнот Notepad++. Затем выделите нужную строчку (или даже весь текст).
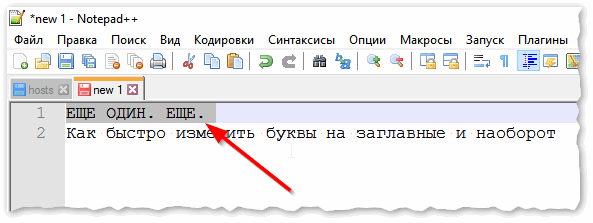
Notepad++ выделили нужный текст
Далее откройте меню «правка», вкладку «Преобразование регистра»: выберите тот регистр, который вам нужен, например, строчные буквы. Обратите внимание, что в программе предусмотрены «горячие» клавиши:
- — весь выделенный текст будет преобразован к строчным буквам;
- — весь выделенный текст станет написан с заглавных букв;
- — все буквы будут прописными и т.д.

Notepad++ преобразование регистра
В моем примере, я выделенный текст преобразовал к строчному регистру. Показательный скриншот ниже. Быстро, легко, удобно!
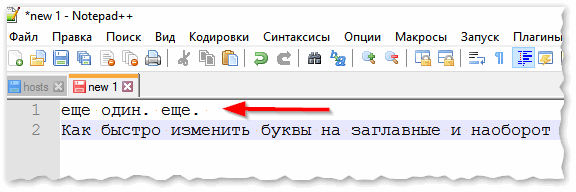
Notepad++ регистр букв изменен
Как обезопасить себя от случайного набора не тех символов
Тут хотелось бы поделиться одной небольшой утилитой — Punto Switcher. Вообще, ее главное назначение — это автоматически менять раскладку клавиатуры (с русского на английский, и с английского на русский) в зависимости от того, какой текст вы печатаете.
НО! Программа следит и за регистром, и, если вы случайно будете печатать заглавными — она легко поправит. К тому же, на «лету» идет корректировка «легких» и самый частых ошибок (где-то пропущенная буква, или 2 заглавных буквы в слове и пр. В общем, очень рекомендую!
Довольно мощная утилита для автоматической смены раскладки (определяет раскладку сама в зависимости от набираемого вами текста).
Также, если у вас уже есть набранный текст в не той раскладе — вы за одно нажатие кнопки можете быстро поменять английские буквы нар русские.
Простой пример. Допустим, вы печатали-печатали, и у видели, что набрали совсем не то (не в той раскладке).
После установки утилиты Punto Switcher, достаточно выделить текст и нажать кнопки Shift+Pause — как текст моментально станет русским (см. показательные скриншоты ниже).
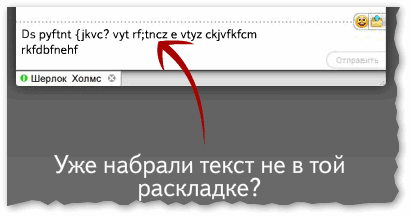
Punto Switcher — набран текст в не той раскладке
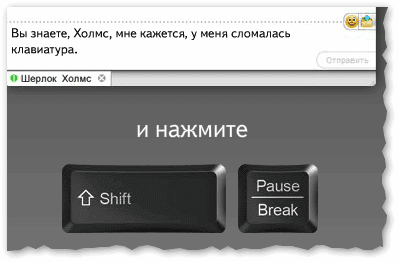
Punto Switcher — после выделения текста и нажатия на Shift+Pause — текст стал нормальным
В общем-то, к утилите быстро привыкаешь, и потом не представляешь, как набирать текст без ее помощи 😉. Здорово помогает в работе с текстами (экономия времени налицо).
Это всё, о чем хотел сказать по этой теме.
За дополнения — отдельное мерси!
Первая публикация: 08. 2018
Корректировка: 11. 2022


Большие и маленькие буквы

Работая с пользователями по решению их проблем, связанных с работой на компьютере, я очень часто (слишком часто) наблюдаю следующую картину.
Когда пользователь набирает текст, то для того, чтобы ввести заглавную (большую) букву, то нажимает клавишу «Caps Lock», затем набирает саму букву, затем, чтобы продолжать писать строчными (маленькими) буквами, еще раз нажимает клавишу «Caps Lock».
Например, как набирают слово «Заявление».
Нажимается клавиша «Caps Lock». Затем нажимается клавиша с буквой «З» — печатается прописная буква «З». Затем еще раз нажимается клавиша «Caps Lock». Теперь последовательно нажимаются клавиши «А», «Я», «В», «Л», «Е», «Н», «И», «Е». В результате печатается «аявление». В итоге получаем слово «Заявление» с прописной буквы.
На мой вопрос, а почему так сложно Вы набираете заглавную букву? Ведь для этого Вам приходится нажимать клавиши ТРИ раза? Ведь можно эти три нажатия заменить всего ОДНОЙ комбинацией клавиш.
В ответ я обычно слышу такие ответы: Мне так удобно. Я так привыкла. А как это по-другому?
Можно, конечно и так, но можно и по-другому.
Но прежде, чем рассказывать о том, как лучше набирать «большие» и «маленькие» буквы, я хочу Вас познакомить с таким понятием, как регистр клавиатуры.
В одной веселой статье я уже рассказывал, как мне пришлось столкнуться с одним пользователем, который мне четко и конкретно заявил, что «На клавиатуре нет маленьких букв».
По-своему он прав. На клавишах клавиатуры действительно «нарисованы» только «большие» буквы. Так давайте разберемся, где все-таки расположены «большие», а где «маленькие» буквы.
Так вот, за ввод больших или маленьких букв отвечает так называемый регистр клавиатуры.
Регистр клавиатуры имеет два состояния, и эти состояния соответственно называются верхний регистр и нижний регистр.
За переключение регистра клавиатуры на самой клавиатуре отвечают две клавиши. Это клавиша «Shift» (для удобства клавиш шифт 2 штуки — левая и правая) и клавиша «Caps Lock» (капс лук).
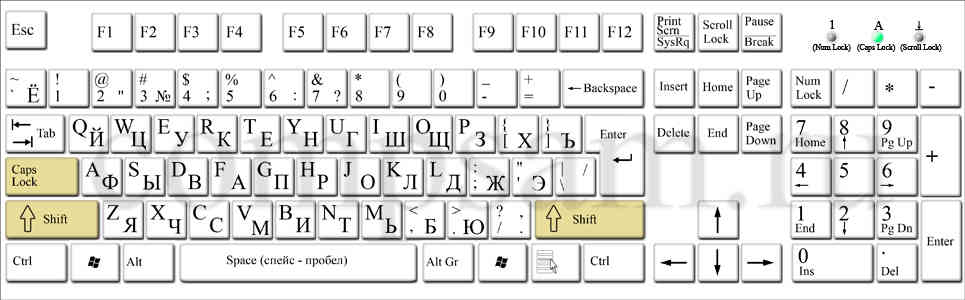
Почему именно две клавиши? Почему не одна? Давайте посмотрим принцип действия этих клавиш.
Я буду описывать свои действия, а Вы можете параллельно потренироваться вместе со мной, чтобы вживую прочувствовать, как регистр клавиатуры влияет на ввод букв, цифр и различных символов.
Тренироваться проще и нагляднее всего в программе «Блокнот».
Запустите программу «Блокнот». Последовательно подведите указатель мыши и выберите одним щелчком левой кнопкой мыши: «Пуск» — «Все программы» — «Стандартные» — «Блокнот».
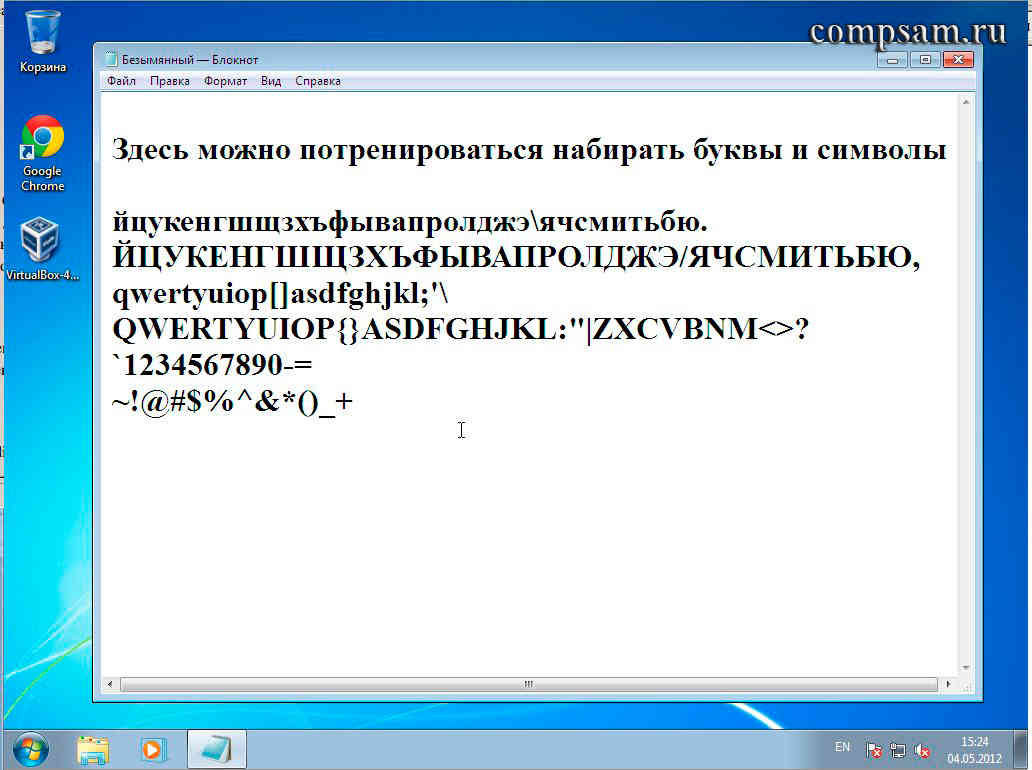
И так, начнем с того, что по умолчанию, после того, как вы включили и загрузили свой компьютер, на клавиатуре включен нижний регистр. Что это означает?
А это означает, что если Вы начнете нажимать на клавиши с буквами, то на экране монитора будут печататься строчные (маленькие) буквы, т. буквы в нижнем регистре.
Например, если у Вас включена русская раскладка (русский язык ввода), то будут печататься следующие буквы:
Ну и соответственно, если у Вас включена английская раскладка (английский язык ввода), то будут печататься следующие буквы:
Теперь о клавише «Shift». Клавиша «Shift» временно переключает нижний регистр клавиатуры на верхний регистр клавиатуры.
Что значит временно? А это значит, что если Вы нажмете клавишу «Shift» (неважно левый или правый) и будете держать эту клавишу нажатой, то клавиатура переключится на верхний регистр. Как только отпустите клавишу «Shift», клавиатура переключится обратно на нижний регистр.
Показываю на примере. Я нажимаю и удерживаю клавишу «Shift». Начинаю печатать буквы (дальше я буду показывать все на русской раскладке клавиатуры).
Отпускаю клавишу «Shift».
Проще говоря, если у нас включен нижний регистр клавиатуры, то печатаются строчные (маленькие) буквы. Если у нас включен верхний регистр клавиатуры, то печатаются заглавные (большие) буквы.
Давайте на минуту вернемся к слову «Заявление». В этом слове первая буква заглавная, остальные строчные. Как мы будем набирать это слово, используя клавишу «Shift»?
Нажимаем и удерживаем клавишу «Shift». Нажимаем клавишу с буквой «З» — печатается заглавная (большая) буква «З», которая находится в верхнем регистре клавиатуры. Отпускаем клавишу «Shift». Печатаем «аявление» — печатаются строчные (маленькие) буквы, которые находятся в нижнем регистре клавиатуры. В итоге получается слово «Заявление» с заглавной буквы.
По сути, для печати заглавной буквы «З», мы использовали комбинацию клавиш «Shift + З».
Теперь о клавише «Caps Lock». Клавиша «Caps Lock» переключает регистр клавиатуры на противоположный и фиксирует этот регистр.
Что это значит? Давайте опять понажимаем клавиши, чтобы понять и запомнить.
Итак, у нас по умолчанию на клавиатуре включен нижний регистр, т. если мы будем печатать буквы, то буквы будут печататься (выводится на экран) строчными (маленькими):
Нажимаем и отпускаем клавишу «Caps Lock». Все. Регистр нашей клавиатуры переключился в верхнее положение и зафиксировался, т. теперь у нас верхний регистр. Ничего теперь дополнительно не нажимая, мы просто можем печатать заглавные (большие) буквы:
Обратите внимание! После того как мы нажали и отпустили клавишу «Caps Lock», на клавиатуре включилась одна из трех лампочек (индикаторов), которые находятся в правом верхнем углу клавиатуры. А именно средняя лампочка. На рисунке клавиатуры, который приведен в самом начале урока, эта лампочка выделена зеленым цветом.
Вот эта лампочка и показывает нам визуально, какой в данный момент регистр клавиатуры включен — нижний или верхний (это чтобы не запутаться и не вспоминать). Если индикатор не горит — значит, включен нижний регистр, если горит — верхний регистр.
Этот индикатор на разных клавиатурах может быть обозначен по-разному в зависимости от фантазии дизайнеров. Мне известны два обозначения этого индикатора. Это «A» и «Caps Lock» — в виде надписей над самими лампочками (индикаторами).
Теперь, если мы еще раз нажмем и отпустим клавишу «Caps Lock», то индикатор погаснет, и клавиатура переключится и зафиксируется на нижнем регистре:
Таким образом, нажимая клавишу «Caps Lock» мы переключаем и фиксируем нужный нам регистр.
Ну и давайте теперь еще раз наберем слово «Заявление«, но уже с использованием клавиши «Caps Lock».
Итак. Исходное положение. Лампочка (индикатор) «Caps Lock» не горит — у нас включен нижний регистр.
Нажимаем клавишу «Caps Lock». У нас загорается индикатор с надписью «Caps Lock», который означает, что включен верхний регистр. Нажимаем на клавишу «З» — у нас печатается заглавная (большая) буква «З». Нажимаем еще раз клавишу «Caps Lock», лампочка (индикатор) гаснет — это означает, что включился и зафиксировался нижний регистр. Набираем «аявление». В итоге получаем свое слово «Заявление» с заглавной буквы.
Каким способом будете пользоваться Вы — решать Вам. Главное чтобы Вам было удобно. Что касается меня, то я использую для ввода заглавных букв клавишу «Shift» только потому, что при быстрой печати ввод заглавной буквы происходит в 3-5 раз быстрее.
Чтобы уже до конца было понятно, как действуют клавиши «Shift» и «Caps Lock», давайте наберем слово «Заявление» несколько необычным способом.
Нажимаем клавишу «Caps Lock». У нас загорается индикатор с надписью «Caps Lock», который означает, что включен верхний регистр. Нажимаем на клавишу «З» — у нас печатается заглавная (большая) буква «З». А вот дальше, для переключения клавиатуры на нижний регистр, мы нажимать клавишу «Caps Lock» НЕ БУДЕМ. Мы временно переключим регистр клавишей «Shift». нажимаем и удерживаем (не отпускаем) клавишу «Shift» (при этом клавиатура временно будет переключена на нижний регистр), набираем «аявление», отпускаем клавишу «Shift» (клавиатура переключится на верхний регистр). В итоге у нас получается наше слово «Заявление».
С цифрами и знаками в этом отношении и проще и сложнее.
Дело в том, что на ввод цифр и знаков клавиша «Caps Lock» никак не влияет. Переключение регистра возможно только с помощью клавиши «Shift».
Проще вот в каком смысле. Например, клавиша. Независимо от того, какая раскладка клавиатуры включена (русская или английская), на нижнем регистре всегда будет набираться цифра «8», а на верхнем регистре (при нажатой клавише «Shift») будет набираться звездочка «*». И даже есть некая ассоциация — «8» нарисована снизу на клавише, а звездочка «*» сверху.
А вот другой пример — клавиша, где сложнее сообразить, что на самом деле будет печататься, в зависимости от раскладки клавиатуры и выбранного регистра.
Например, если у нас выбрана английская раскладка, то при нажатии на эту клавишу (нижний регистр) будет печататься цифра три «3», а если нажмем и будем удерживать клавишу «Shift» (временно переключимся на верхний регистр), то напечатается символ решетка «#».
Если мы переключимся на русскую раскладку, то при нажатии на эту клавишу (нижний регистр) будет опять же печататься цифра три «3», а если нажмем и будем удерживать клавишу «Shift» (временно переключимся на верхний регистр), то напечатается символ номера «№».
Для того чтобы запомнить, где какой символ находится нужна просто практика. Я могу Вам посоветовать (в свое время сам это делал) сделать себе шпаргалку для Ваших раскладок, распечатать и вставить или вклеить в Вашу записную книжку (которую я надеюсь, Вы приобрели и записываете туда различную полезную информацию). Ну а «нужные» символы выделить цветными ручками или маркерами.
К примеру, можно сделать так:
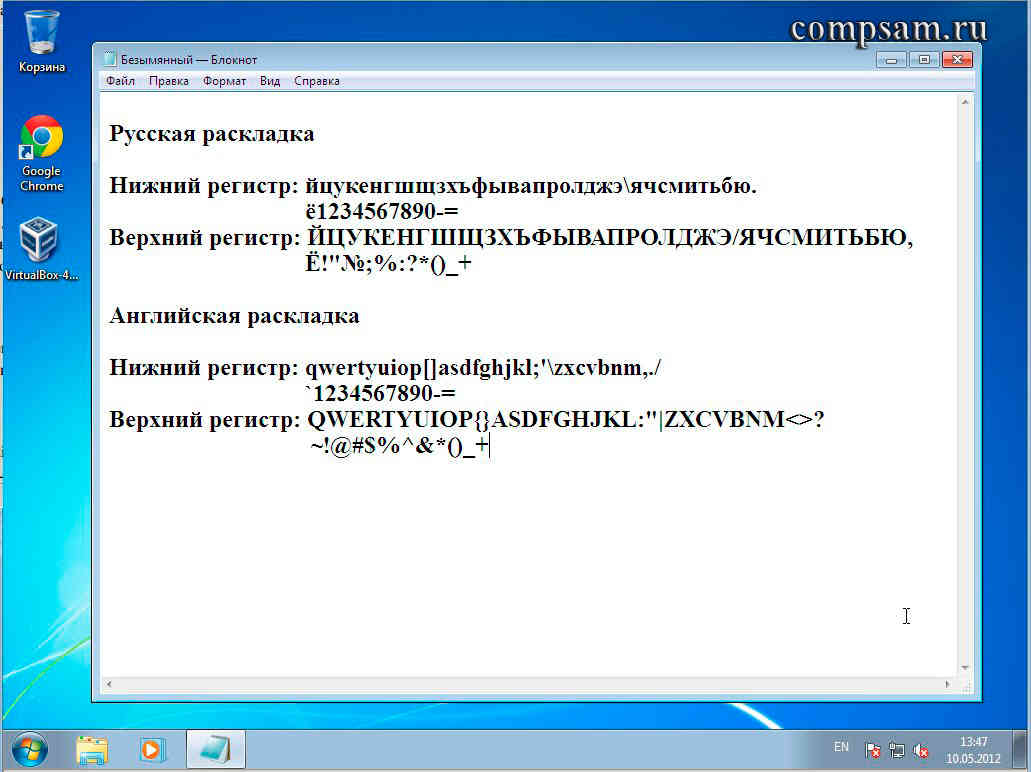
На этом все. Всем удачи и творческих успехов.
- Комбинация «Ctrl + Колесико» // 17 апреля 2012 // 8
- Кульная прога // 12 апреля 2012 // 5
- Раскладка клавиатуры // 10 апреля 2012 // 33
- Сюрприз от клавиатуры // 23 марта 2012 // 6
- Что такое операционная система? // 7 марта 2012 // 10
К записи 8 комментариев
Можно увеличить или уменьшить шрифт не только в отдельных программах, но и сразу во всем компьютере. В этом случае поменяются еще и все надписи, значки, меню и многое другое.

Покажу на примере. Вот стандартный экран компьютера:

А это тот же самый экран, но с увеличенным размером шрифта:

Для того чтобы получить такой вид, нужно всего лишь изменить одну настройку в системе. Если вдруг результат не понравится, всегда можно вернуть все как было тем же самым образом.
В разных версиях Windows эта процедура производится по-разному. Поэтому я приведу четыре инструкции для популярных систем: Windows 10, 7, 8 и XP.
- Щелкните правой кнопкой мыши по Рабочему столу (экрану) и из списка выберите «Параметры экрана».
- В разделе «Масштаб и разметка» нажмите на значение 100% и выберите 125%.
- Нажмите на кнопку «Пуск» и откройте «Панель управления».
- Щелкните по надписи «Оформление и персонализация».
- Нажмите на надпись «Экран».
- Укажите нужный размер шрифта (мелкий, средний или крупный) и нажмите на кнопку «Применить».
- В появившемся окошке щелкните по «Выйти сейчас». Не забудьте перед этим сохранить все открытые файлы и закрыть все открытые программы.
Система перезапустится, и после этого шрифт везде в компьютере поменяется.
- Откройте «Пуск» и выберите «Панель управления».
- Найдите значок «Экран» (обычно он внизу) и откройте его.
- Укажите нужный размер (мелкий, средний или крупный) и нажмите на кнопку «Применить» внизу справа.
- В маленьком окошке нажмите «Выйти сейчас». Не забудьте перед этим сохранить все открытые файлы и закрыть все программы.
Система перезапустится, и шрифт везде в компьютере поменяется.
- Щелкните правой кнопкой мышки по пустому месту Рабочего стола.
- Из списка выберите пункт «Свойства».
- Откройте вкладку «Оформление» (вверху).
- Внизу, в части под названием «Размер шрифта» из выпадающего списка выберите нужный размер – обычный, крупный шрифт или огромный шрифт.
- Нажмите на кнопку «Применить» и через несколько секунд настойки системы поменяются.
- Нажмите на кнопку «ОК» для закрытия окошка.