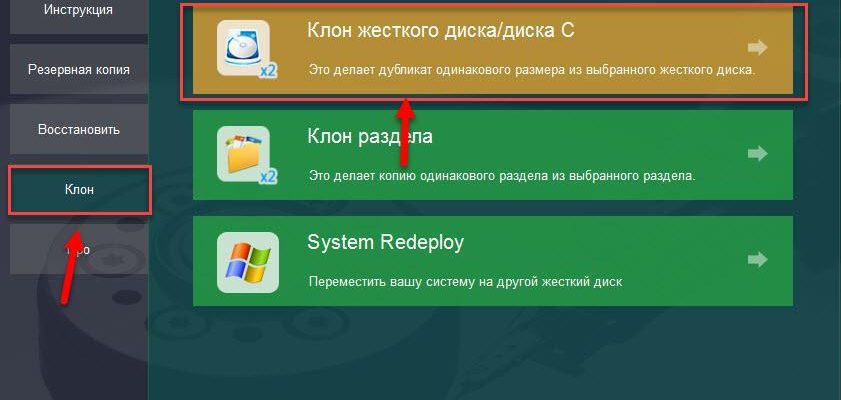- Утилиты клонирования
- Renee Becca
- AOMEI Backupper
- Macrium Reflect
- Handy Backup
- HDClone
- Acronis True Image
- EASEUS Disk Copy
- Norton Ghost
- Клонирование жесткого диска программой Acronis True Image
- Перенос памяти операционной системы с HDD на SSD
- Преимущества переписывания памяти ОС на SSD
- Копирование памяти операционной системы с HDD на SSD собственными средствами Windows
- Копирование памяти операционной системы с HDD на SSD сторонними программами
- AOMEI Backupper
- Программы для клонирования жесткого диска
- Программа Acronis True Image
- Особенности терминологии Acronis True Image
- AOMEI Partition Assistant
- Необходимые требования
- Какие данные можно перенести на SSD
- Используем встроенные возможности Виндоус
- Paragon Migrate OS to SSD
- Macrium Reflect
- SSD против HDD
- EaseUS Todo Backup Free
- AOMEI Partition Assistant Standard Edition
- Требования к компьютеру
- Клонирование жесткого диска
- Утилита Seagate DiscWizard
Утилиты клонирования
Представляем вашему вниманию лучшие, на наш взгляд, утилиты для клонирования жестких дисков.
Renee Becca
Renee Becca – удобный инструмент для простого клонирования дисков, папок и отдельных разделов системы. Ее главное преимущество – простота использования. Перенести информацию с одного физического накопителя на другой можно за несколько простых шагов:
- Установите Renee Becca на компьютер и запустите ее.
- В интерфейсе утилиты перейдите в раздел «Клон». Выберите инструмент «Клон жесткого диска».
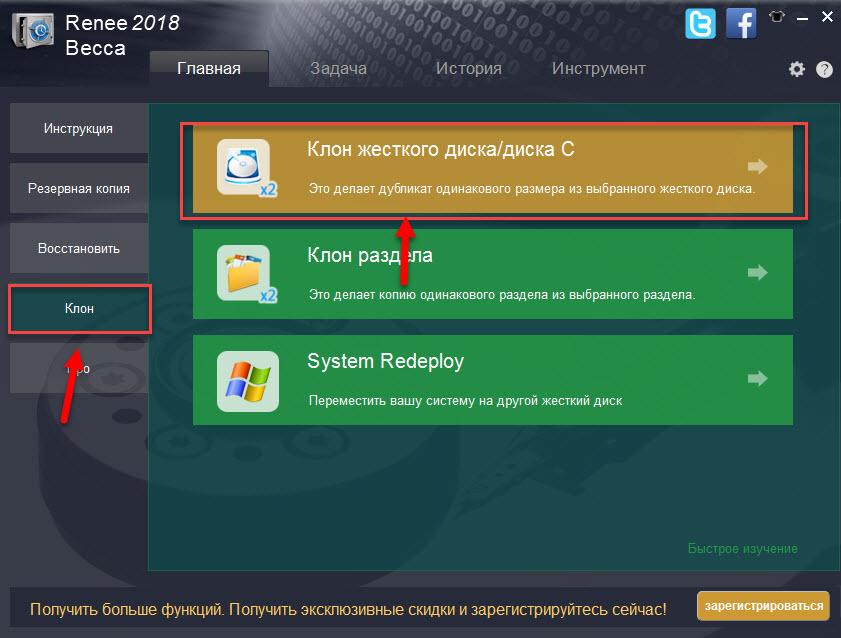
- В открывшемся окне укажите источник клона и пункт назначения. Источник – это исходный диск, клонирование которого вы планируете выполнить.
- Чтобы запустить рабочий процесс приложения, нажмите «Клон».
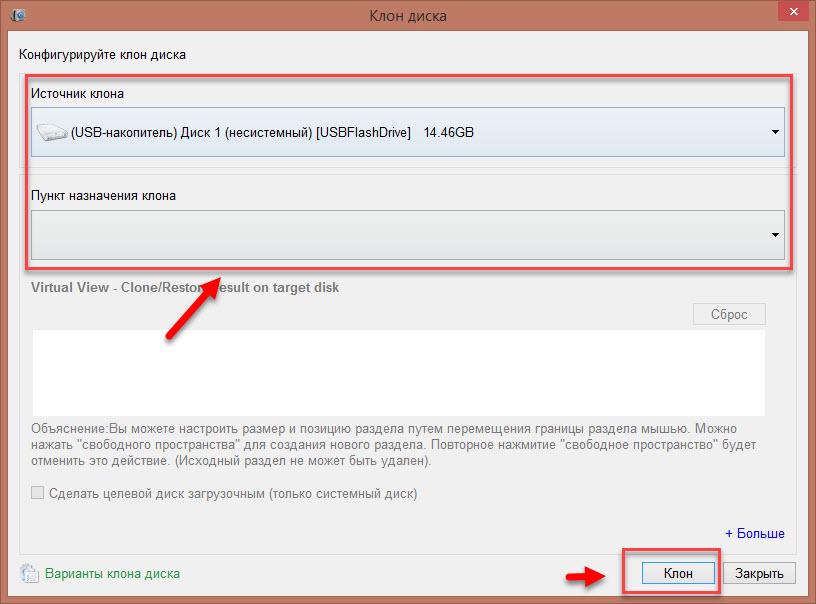
Кнопка «+ Больше» откроет меню дополнительных функций. Здесь вы можете отметить пункт копирования всех секторов.
Это позволяет создать 100% клон диска, правда, увеличится время выполнения задачи.
Пробная версия Renee Becca позволяет клонировать только несистемные накопители. Для доступа ко всему функционалу программы необходима лицензия, которая стоит $29.95.
AOMEI Backupper
AOMEI Backupper — удобный софт для клонирования, а также создания бэкапов винчестеров и отдельных разделов. Стандартная версия программы доступна бесплатно, однако она, как и Renee Becca, клонирует только несистемные разделы и диски. Функция миграции операционной системы С HDD на SSD и наоборот, с SSD на SSD, а также с HDD на HDD доступна только в коммерческих выпусках. Стоимость самой бюджетной лицензии составляет $49.95.
Чтобы воспользоваться инструментом клонирования:
- Откройте приложение на ПК.
- В окне утилиты перейдите в раздел «Clone». Для переноса файлов с исходного HDD или SSD на целевой, выберите функцию «Disc Clone». Откроется список доступных накопителей информации.
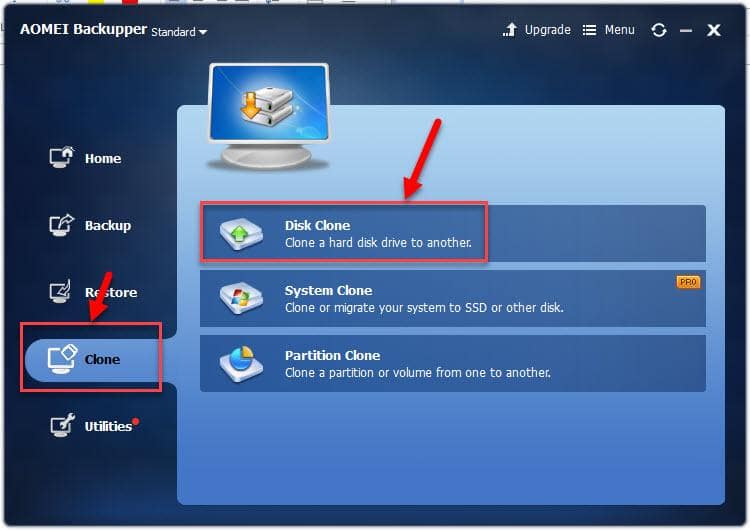
- Выберите Source Disk (исходный диск) и жмите «Next».
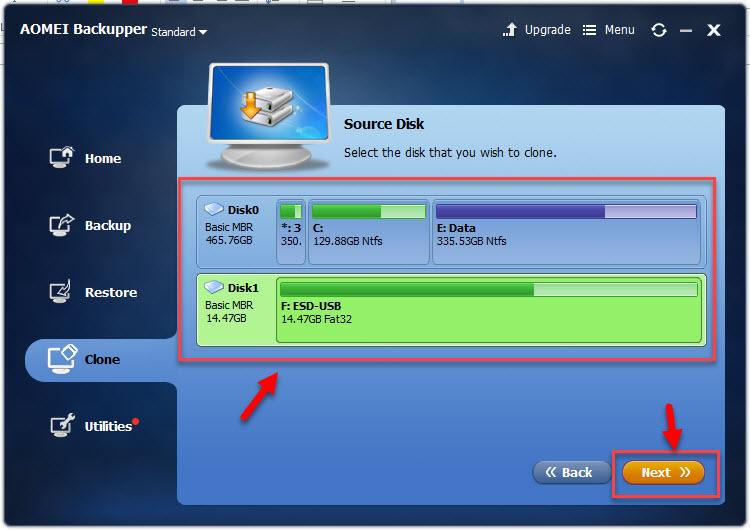
- В разделе «Destination disk» укажите доступный целевой носитель информации. Снова нажмите «Next».

- После выполнения этих действий запустится автоматический процесс клонирования. Подождите завершения работы и перезагрузите ПК.
Macrium Reflect
Основное преимущество Macrium Reflect – простой и удобный интерфейс. Также программа бесплатна для домашнего использования.
Во время работы утилиты отключите тяжелые приложения, так как программа требовательна к ресурсам компьютера.
Чтобы сделать клон носителя информации, нужно:
- Открыть приложение.
- В интерфейсе ПО выберите пункт «Clone this disk», который расположен в главном разделе «Create a backup».

- Отметьте галочкой разделы, которые хотите клонировать.
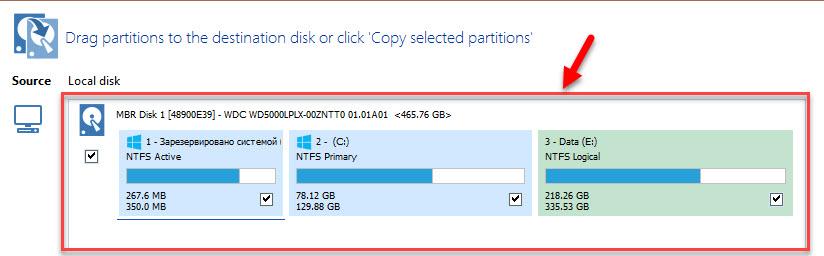
- В окне «Destination» будет отображаться исходный накопитель информации.
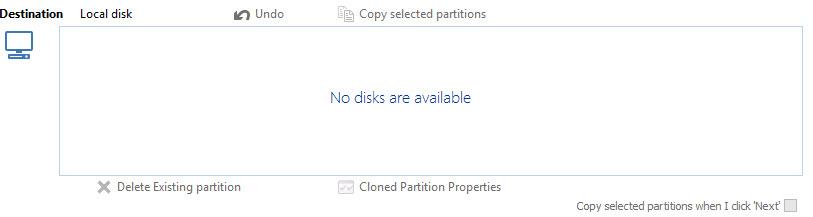
- Нажмите «Next». Запустится процесс переноса данных. По завершению клонирования перезагрузите компьютер.
Handy Backup
Handy Backup – простая в использования программа для создания физических и логических копий дисков. Утилита создает точную копию HDD полностью сохраняя его структуру.
Клонирование выполняется в автоматическом режиме: вам не нужно вручную чистить мусор, переносить файлы, устранять сбои реестра.
Для постоянной работы с этим ПО нужно приобрести лицензию. 30-дневная пробная версия доступна бесплатно. Ее достаточно для выполнения основных функций. Интерфейс переведен на русский язык.
Как пользоваться Handy Backup:
- Откройте приложение. При первом запуске выберите тип задачи: отметьте пункт создания резервной копии и нажмите «Далее».
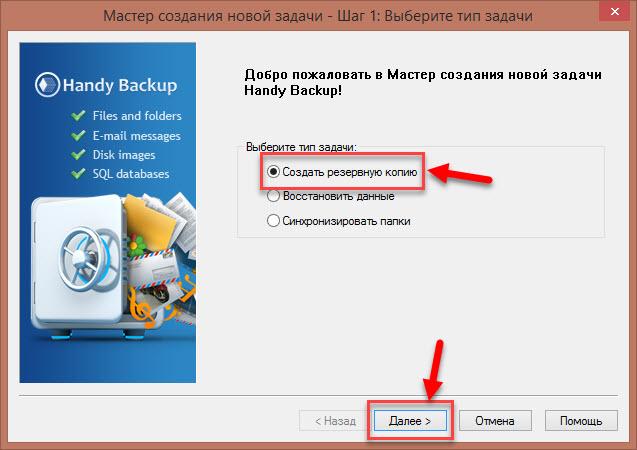
- Теперь нужно указать данные для копирования. Разверните раздел «Disk Clone» и выделите пункт «System Recovery». Нажмите «Добавить».
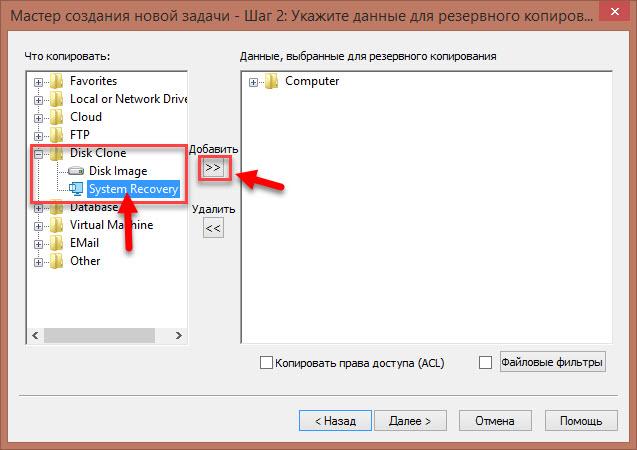
- Отметьте раздел «Physical drive»: это ваш жесткий диск.
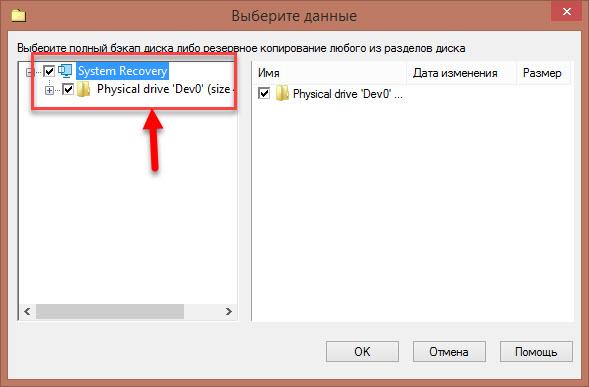
- В следующем окне выберите хранилище для копии. В нашем случае это целевой диск. Выделите его в правой части интерфейса.
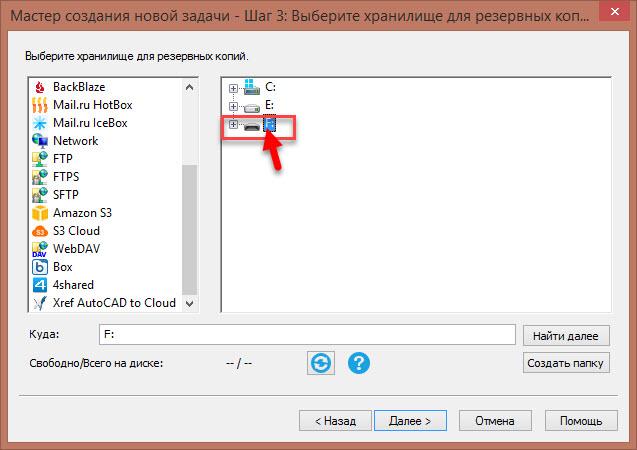
- При выборе типа копирования оставьте «Полное».
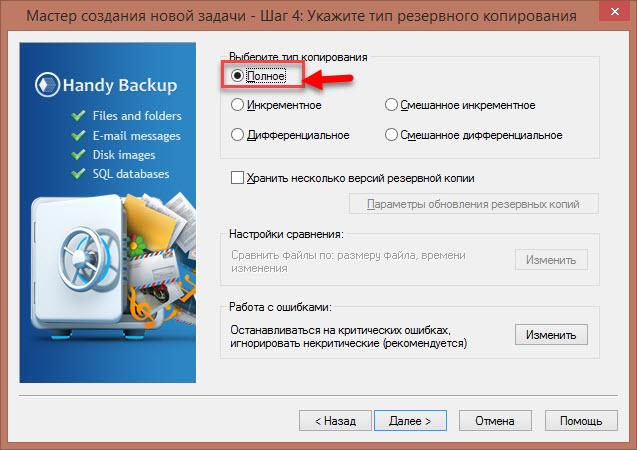
- На пятом шаге можно выполнить сжатие и шифрование файлов. Оставьте эти пункты без изменений. Нажмите «Далее».
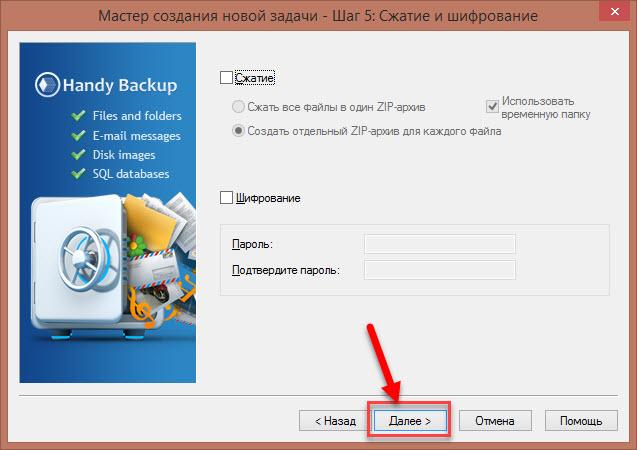
- В следующем окне можно задать расписание для выполнения этого задания с помощью планировщика. Эта функция нам также не нужна. Жмем «Далее».
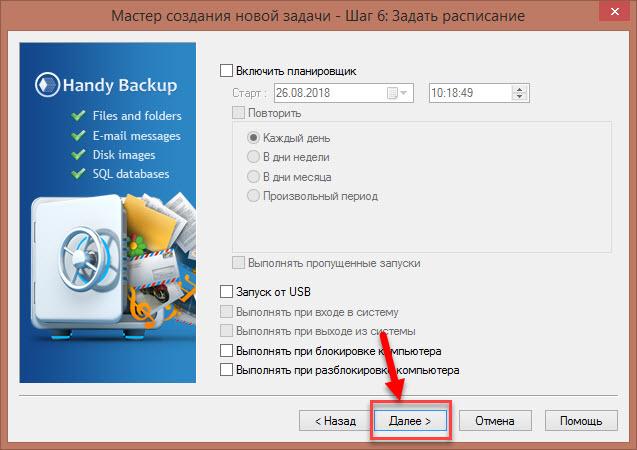
- Введите название задачи и жмите «Готово». Начнется процесс полного клонирования жесткого диска.
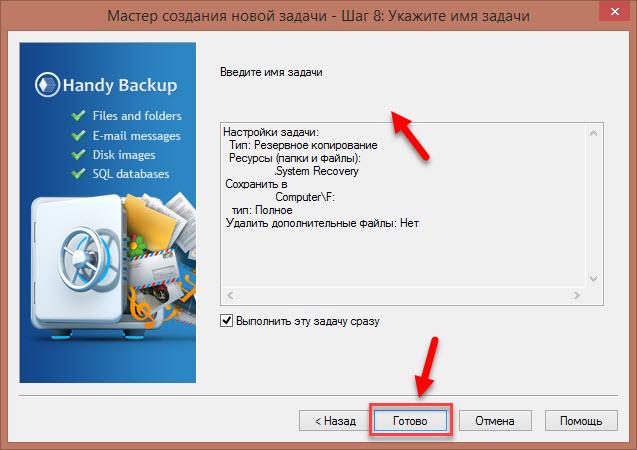
- По завершении работы перезагрузите компьютер.
HDClone
HDClone – еще один универсальный инструмент для клонирования жесткого диска, который позволяет работать с накопителями объемом от 130 ГБ и более.
Бесплатная версия приложения (free) имеет некоторые ограничения. Например, с ее помощью вы не сможете перенести данные на диск меньшей емкости, чем исходный. Чтобы получить возможность клонировать любые данные на любые накопители от 130 ГБ, придется приобрести как минимум базовую версию HdClone за €19.90.
- Чтобы начать процесс клонирования, в главном меню программы «Быстрый выбор» нажмите «Диск» в разделе «Клонировать».
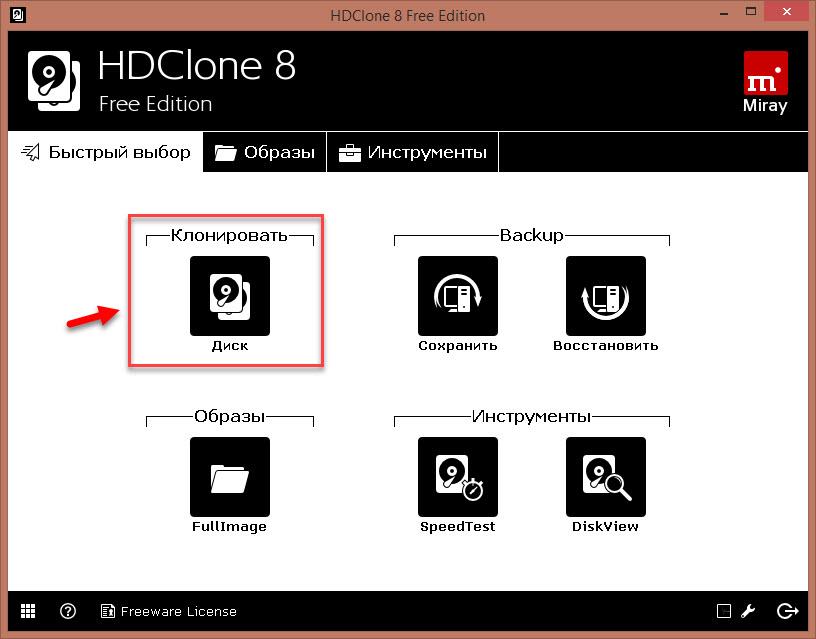
- В следующем окне необходимо выбрать исходный диск из списка доступных.
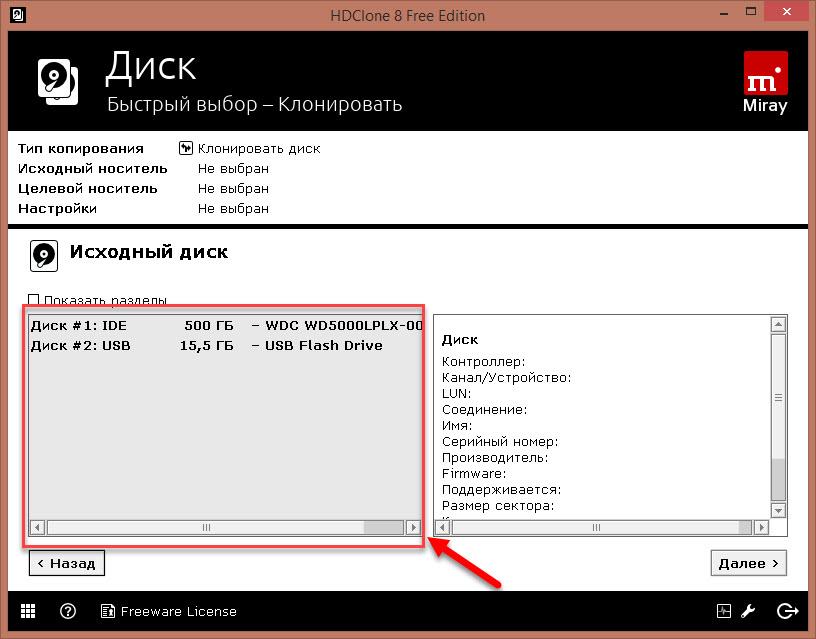
- Теперь укажите целевой диск, выбрав его в том же списке.
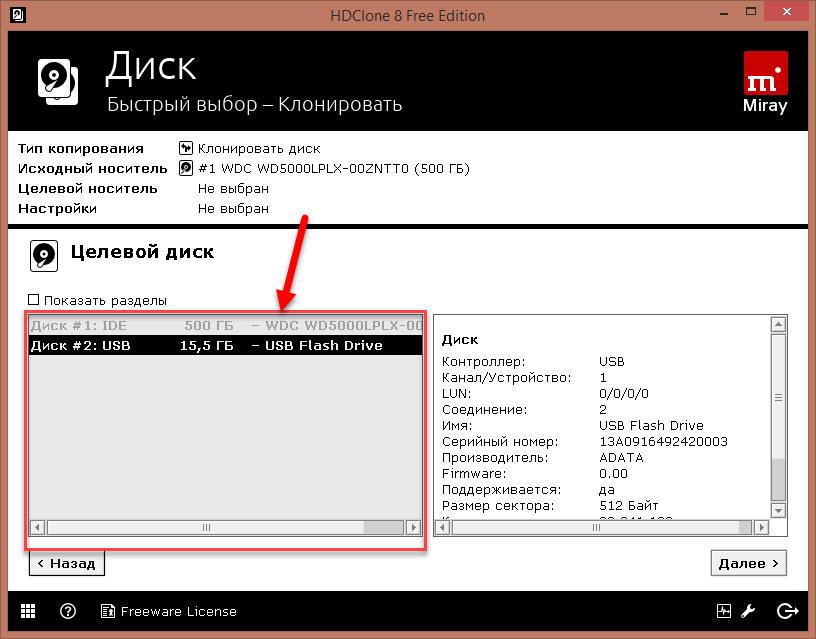
- Выполните настройки копирования. Включите или отключите функцию «SmartCopy». Она позволяет создавать 100% копию и ускоряет процесс переноса данных.
- При желании можете активировать функцию дефрагментации. Она будет выполнена сразу после завершения основной задачи. Нажмите «Далее».
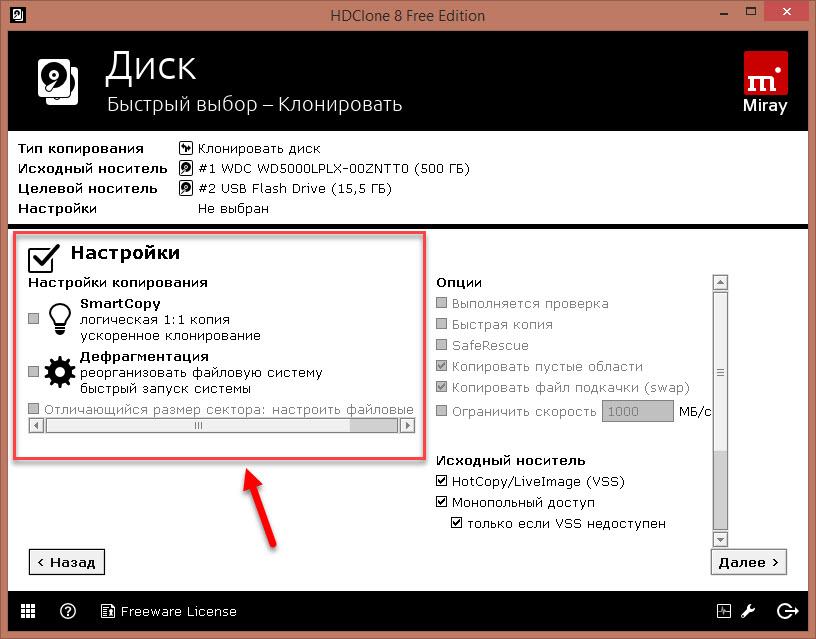
- По завершению работы необходимо перезагрузить компьютер.
Acronis True Image
Особенностью Acronis True Image является то, что созданные в ней копии можно хранить не только на своем компьютере, а также в облачном хранилище Acronis Cloud. При сохранении данных в облаке доступ к копии диска возможен с любого устройства, подключенного к Интернету. Для защиты данных программа использует шифрование AES-256.
Чтобы пользоваться всеми возможностями утилиты, нужно оформить годовую подписку по цене от €49,99 или купить постоянную лицензию за €59,99. Имеется ознакомительная версия на 30 дней.
- Чтобы выполнить нашу задачу, перейдите в раздел «Инструменты» и выберите функцию «Клонирование диска».
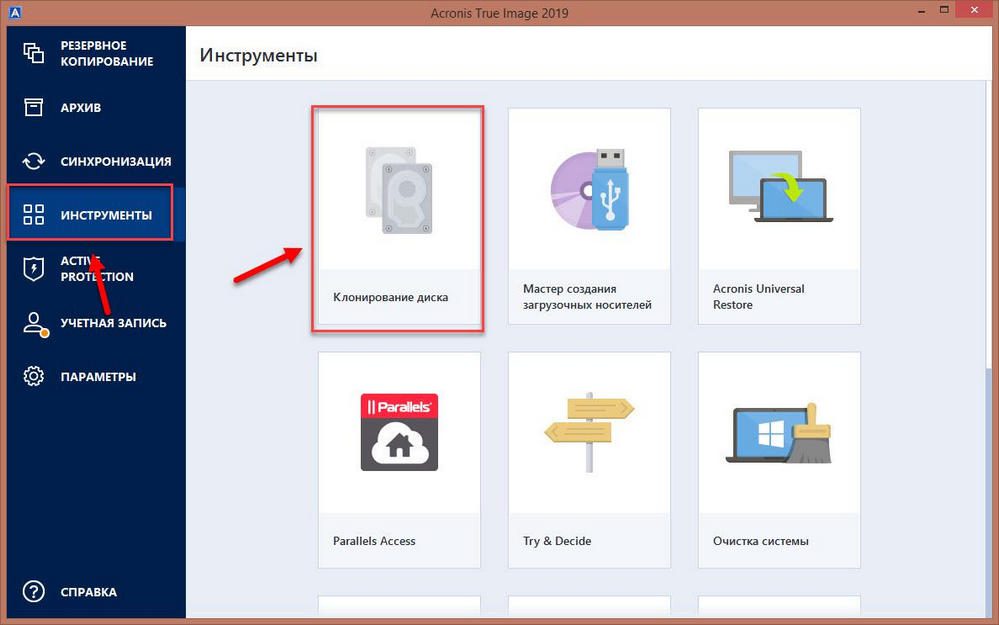
- Выберите режим: автоматический или ручной. В ручном режиме вы получите контроль над основными процессами клонирования: сможете изменять и настраивать отдельные папки и разделы. Новичкам рекомендуется выбрать автоматический режим.
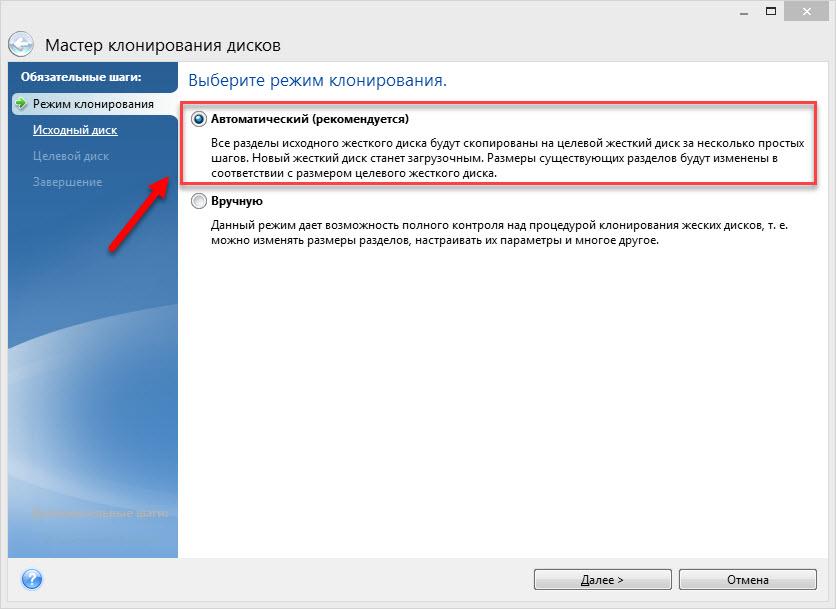
- Выделите исходный диск и нажмите «Далее».

- Отметьте диск для переноса всей информацию.
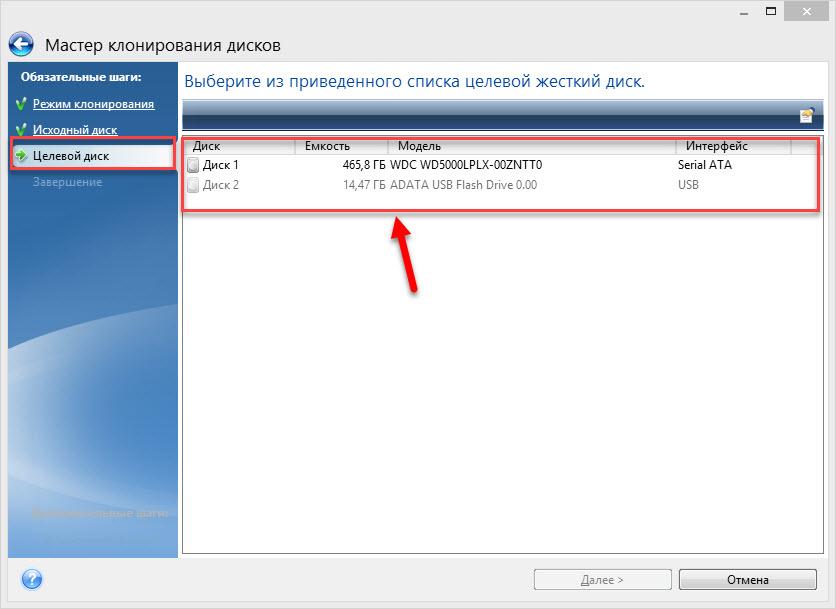
- Снова нажмите «Далее». Запустится процесс клонирования. Если на целевом диске есть файлы или документы, они будут удалены.
- В завершении работы перезагрузите компьютер.
EASEUS Disk Copy
EaseUS Disk Copy – функциональная утилита для клонирования HDD и SSD без потери данных. Для работы с ней придется приобрести постоянную лицензию за $59.90 или оформить временную подписку по цене от $19.90. Пробная версия программы, к сожалению, предназначена только для ознакомления.
- Запустите программу. Ее интерфейс утилиты выполнен в стиле «минимализм».
- На выбор доступно два режима работы: Disk Mode – режим клонирования целых дисков и Partition Mode – режим клонирования отдельных разделов. Нам понадобится «Disk Mode».
- Выберите исходный диск и нажмите «Next». При желании можно отметить галочкой пункт «Sector by sector copy» — это позволяет создавать полный клон диска путем копирования каждого сектора.
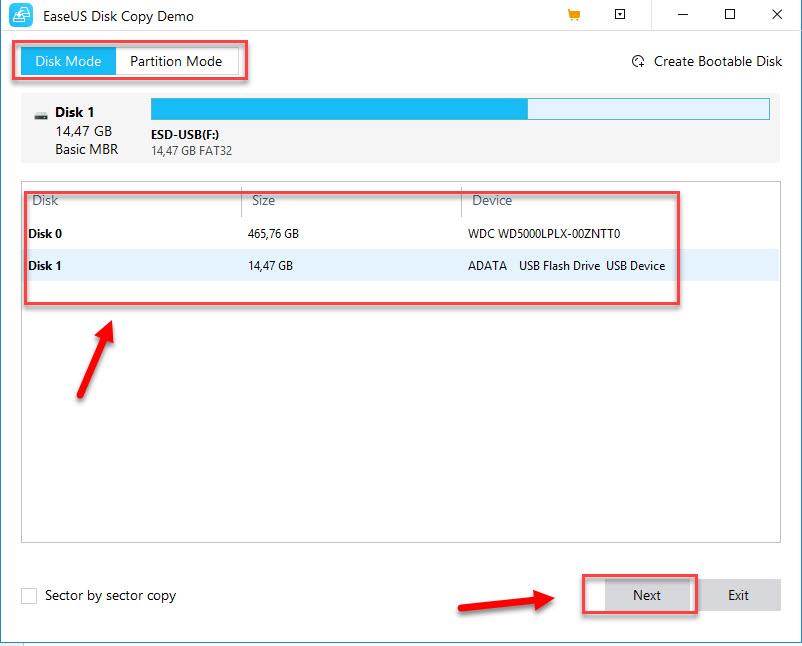
- Выберите исходный диск, на который будет перенесена вся информация. Нажмите «Next». Запустится процесс клонирования.
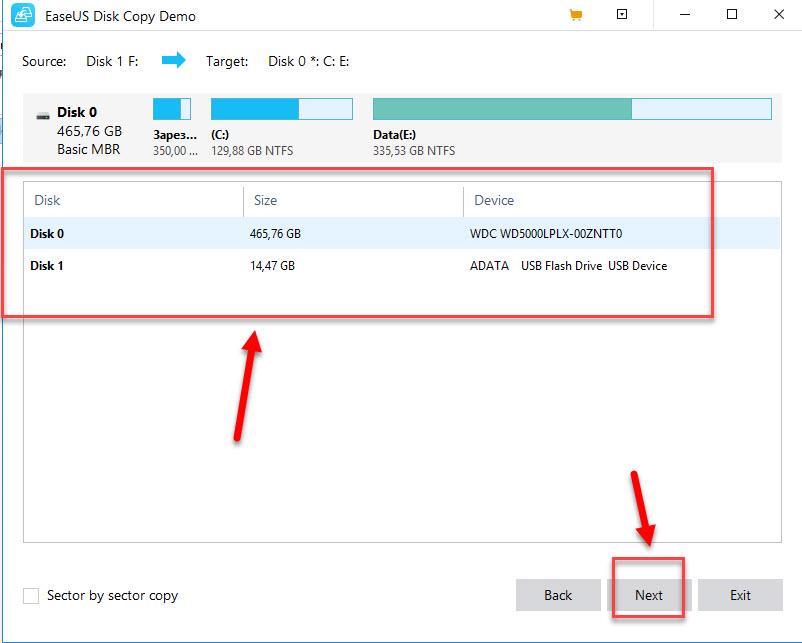
- Для успешного завершения копирования данных перезагрузите систему.
Norton Ghost
Norton Ghost – популярная утилита для клонирования и создания бэкапов, но, к сожалению, она перестала поддерживаться разработчиками еще в 2009 году. Из-за этого загрузить ее можно только со сторонних сайтов.
- Чтобы сделать клонирование, в интерфейсе приложения перейдите в раздел «Tools». Запустите инструмент «Copy My Hard Drive».
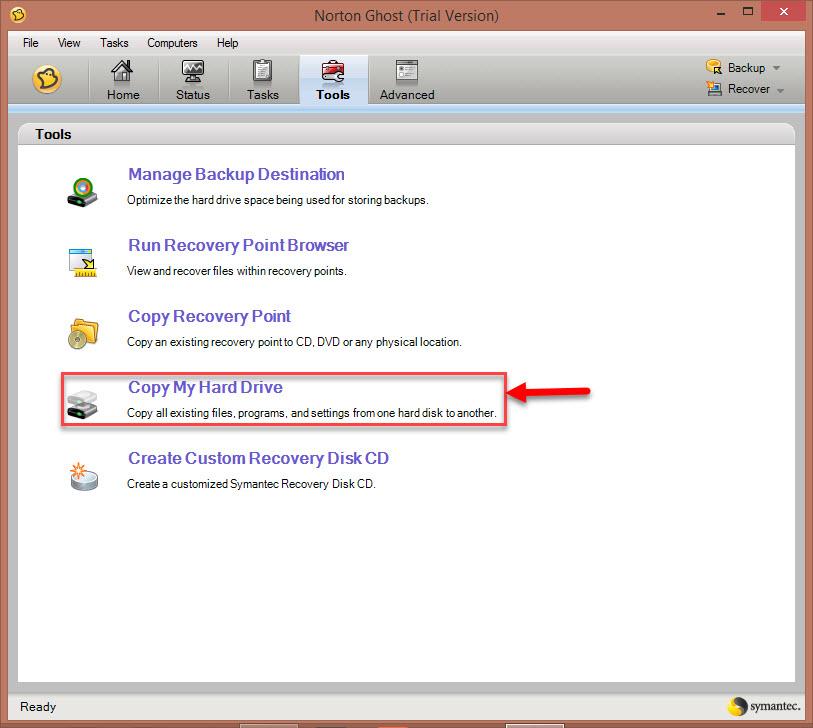
- Выберите исходный диск и укажите целевой носитель.
- После клонирования перезапустите компьютер.
Клонирование жесткого диска программой Acronis True Image
Рассмотрим процесс клонирования жесткого диска на примере версии Acronis True Image 2016, для этого выполним пошагово инструкцию ниже.
Шаг 1. Запускаем программу, данная версия предлагает выполнить вход в учетную запись для использования облачного хранилища Acronis, окно входа можно закрыть.

Вход в облачное хранилище Обозначение жестких дисков в программе Acronis
Шаг 2. В боковом ленте интерфейса выбираем вкладку «Инструменты» далее в открывшемся меню выбираем пункт «Клонировать диск».

Интерфейс Acronis True Image
Шаг 3. Следуем подсказкам Мастера клонирования дисков в пункте, где нужно выбрать режим клонирования нажимаем «Автоматический». Он выбран всегда по умолчанию как предустановленный режим, жмем на кнопку «Далее».

Выбор режима клонирования в Мастере клонирования дисков
Шаг 4. После этого перед вами открывается окно выбора исходного жесткого диска. В данном окне нужно кликнуть левой кнопкой мыши на том диске, с которого будем переносить данные. Наименования дисков в Acronis True Image отличается от наименований дисков во встроенной утилите Windows. В таком случае ориентироваться лучше по объему или модели диска. Выбрав жесткий диск для переноса данных, нажимаем кнопку «Далее».

Выбор исходного жесткого диска
Шаг 5. В открывшемся окне выбора целевого диска, нажимаем левой кнопкой мыши на наименовании жесткого диска, на который стоит перенести данные, ОС Windows и структуру разделов. Кликаем по кнопке «Далее».

Выбор целевого жесткого диска
Шаг 6. Так как в данном случае целевым диском является не новый диск с нераспределенным пространством, с хранящейся на нем информацией, то программа выдает предупредительное окно с информацией о возможной потере важных данных. Если все самые необходимые файлы были сохранены, то можно нажать на кнопку «Ок».

Предупреждающее окно Acronis True Image
Шаг 7. После этого открывается окно выбора метода восстановления. В нем по умолчанию установлена отметка на пункте «Копировать разделы без изменений», изменять данную настройку не нужно, стоит просто нажать «Далее».

Выбор метода восстановления
Шаг 8. Мастер клонирования дисков переходит на завершающую стадию процесса переноса данных и выводит Окно сводных данных. Данное окно позволяет приступить к клонированию жесткого диска нажатием кнопки «Приступить», но это актуально, если нет файлов, которые требуется исключить, дабы не занимать на целевом диске место лишними данными и не увеличивать время на выполнение этой процедуры. Если вы выбрали метод клонирования исходного диска не в полном объеме, то нажмите на кнопку «Исключение файлов».

Окно сводных данных в Мастере клонирования дисков
Шаг. 9. В открывшемся меню Исключения файлов видим древовидную структуру всего содержимого жесткого диска. Благодаря такой структуре сразу видно системные файлы, которые не подлежат исключению. В нашем примере мы исключаем несистемные видеофайлы с раздела Е, установкой напротив их названия соответствующих галочек. Нужно подождать немного времени, чтобы процесс исключения этих файлов завершился.

Окно исключения файлов в Мастере клонирования дисков
Шаг 10. Раздел F исходного диска мы исключаем в полном объеме установкой возле его наименования галочки и все включенные файлы и папки выделяются после этого автоматически. После окончания операции клонирования данный раздел будет создан на целевом диске, но не будет содержать каких-либо данных. Когда все разделы и файлы, которые нам не потребуются на целевом диске, будут исключены из клонирования, можем запустить весь процесс нажатием на кнопку «Приступить».

Исключение раздела исходного жесткого диска при клонировании
Шаг 11. После проведения всех подготовительных действий программа Acronis True Image попросит выполнить перезагрузку системы. А сам процесс клонирования она осуществляет в режиме предзагрузки операционной системы Windows. В режиме предзагрузки Acronis True Image видна установленная по умолчанию функция выключения компьютера сразу по окончании процесса клонирования.

Клонирования осуществляется в режиме предзагрузки Windows
При последующем включении компьютера, вы попадете сразу в меню BIOS, в котором есть возможность выставить приоритет загрузки операционной системы с созданного диска-клона. Кроме того, в этом окне показано оставшееся время до окончания клонирования и прогресс выполнения задания.

Окно прогресса клонирования жесткого диска
Шаг 12. Когда клонирование завершится, можно выполнить загрузку с целевого диска.

Выбор загрузки с целевого диска
https://youtube.com/watch?v=TTMFvE4dpTs%3Ffeature%3Doembed
Перенос памяти операционной системы с HDD на SSD
При копировании памяти операционной системы с жесткого диска на твердотельный накопитель создается точный образ системного раздела на SSD. Данное действие выполняют для увеличения быстродействия операционной системы.
После переноса памяти с HDD на SSD загрузка операционной системы при включении компьютера или ноутбука будет длиться всего 10-15 секунд.

SSD против HDD
Преимущества переписывания памяти ОС на SSD
Перенос памяти операционной системы с жесткого диска на твердотельные накопители несет в себе ряд достоинств:
с системного раздела жесткого диска при работе совершается очень много операций по считыванию информации на фоне малого количества операций по записи информации на диск, именно SSD в этом случае обеспечивает самый быстрый процесс считывания данных с диска;
объем информации хранящейся на системном диске обычно невелик и редко поддается значительному изменению, поэтому для обычных пользователей компьютера или ноутбука будет достаточно твердотельного накопителя с объемом около 20 Гб, и только в довольно редких случаях может понадобиться SSD объемом более 30-40 Гб;
накопители SSD можно приобрести по невысокой стоимости в сравнении с HDD.

Перенос памяти ОС с SSD на HDD
Копирование памяти операционной системы с HDD на SSD собственными средствами Windows
Во всех современных операционных системах Windows версий 7, 8 и 10 уже встроены средства для копирования системы на другой накопитель. Но перед началом переноса ОС нужно подготовить твердотельный накопитель, на который вы будет переписывать системные файлы. Далее открываем «Панель управления».

Вход в папку Панель управления
В открывшейся папке выбрать пункт «Архивирование данных компьютера».

Папка Панель управления
После чего в открывшемся меню нажать на пункт «Создание образа системы» и указываем путь, ведущий к подготовленному нами SSD. Через несколько минут создание образа и перенос его на новый накопитель будет завершен.

Папка Архивирование данных компьютера

Создание образа системы
Для дальнейшего использования старого диска рекомендуется удалить старые системные файлы для предотвращения возможного конфликта. С целью успешного переноса советуем отключить старый жесткий диск, где ранее хранилась ОС. При дальнейшем запуске компьютера выбирать образ системы с загрузочного диска.

Внутренне устройство SSD и HDD
Копирование памяти операционной системы с HDD на SSD сторонними программами
С целью переноса памяти ОС на SSD применяют также и специальные программы. К таким программам относят
Acronis True Image , Clonezilla Live , Paragon Migrate OS to SSD , Handy Backup Professional. Они уже имеют встроенные функции создания образа операционной системы и клонирования её на другой носитель. При этом стоит помнить, что объем твердотельного носителя должен быть не меньше, чем объем системного раздела на жестком диске.

Программа Paragon Migrate OS to SSD
AOMEI Backupper
AOMEI Backupper — программа для резервного копирования и восстановления данных. В ПО есть возможность создания резервных копий отдельных файлов и папок, инструмент для клонирования диска и операционной системы и поддержка технология Microsoft — VSS.
Утилита работает на всех актуальных версиях Windows (32 и 64 бит), интерфейс представлен на английском языке. Приложение доступно для бесплатного скачивания с ограничениями. Полная версия AOMEI Backupper (Professional) стоит 46 долларов.
В главном окне программы нужно перейти в раздел «Clone» и выбрать инструмент «System Clone».
.png?1552232276192)
В следующем разделе необходимо выбрать диск, на который программа перенесет операционную систему. Чтобы запустить процесс клонирования, нажмите «Next». Время выполнения операции зависит от скорости обработки данных дисков и объема системных файлов.
.png?1552232284399)
Преимущества AOMEI Backupper:
- простой интерфейс;
- наличие бесплатной версии;
- быстрый перенос системных файлов;
- создание резервных копий дисков, папок и файлов.
Недостатки:
- нет планировщика задач;
- отсутствует официальная поддержка русского языка;
- нет инструмента для преобразования файловых систем.
Скачать AOMEI Backupper
Рекомендуем прочитать другие статьи:
- Форматирование жестких дисков (HDD и SSD)
- Проверка и тестирование SSD-дисков
- Как перенести Windows с HDD на SSD?
Программы для клонирования жесткого диска
Для того чтобы быстро и эффективно скопировать все данные с одного жесткого диска на другой, при этом сохранить операционную систему в работоспособном состоянии, чтобы после копирование её с легкостью можно было запустить, следует воспользоваться специальными программами для клонирования жестких дисков.
С целью создания дисков-клонов разработано довольно много программ как бесплатных, так и платных. Среди этого множества ПО есть узкоспециализированные программы, которые работают только с жесткими дисками определенной марки, но есть и универсальные программы, которые позволяют клонировать любые HDD и SSD диски.
К программам, включающим функцию клонирования жестких дисков, относят Paragon Hard Disk Manager, Acronis True Image,
AOMEI Backupper
, EASEUS Disk Copy и т.д. Но самой популярной среди пользователей программой является Acronis True Image.

Программа Acronis True Image
Программа Acronis True Image
True Image – это современный программный продукт от компании Acronis. Она совместима не только со старыми версиями Windows такие как Windows XP и 7, но и с новыми ОС Windows 8, 10. Acronis True Image можно назвать панацеей от всех проблем с Windows ведь помимо функции клонирования программа обладает массой дополнительных достоинств таких как:
- создание резервных копий Windows;
- она выступает инструментом очистки системы;
- позволяет протестировать работу Windows в пробном режиме с возможностью отменить сделанные изменения;
- сохраняет резервные копии в облачном хранилище;
- аварийное восстановление данных.
Кроме того при клонировании жесткого диска при помощи программы Acronis True Image есть возможность исключить отдельные ненужные файлы. По желанию пользователя можно настроить клонирование не только целого диска, но и отдельных файлов или разделов. Другие программы такой возможности не предполагают. Данная программа не только многофункциональна, она еще обладает высокой скоростью работы, удобным интерфейсом на русском языке, автоматическим и ручным режимом работы.

Интерфейс программы Acronis True Image 2016
К недостаткам программы Acronis True Image следует отнести только платную лицензию. Её можно приобрести
на официальном сайте разработчика
. Но, не смотря на это Acronis True Image остается самой востребованной программой для клонирования жестких дисков.
Особенности терминологии Acronis True Image
Прежде чем заниматься клонированием дисков, надо ознакомиться с некоторыми особенностями программного комплекса Acronis True Image. Так в процессе подготовки к клонированию жесткого диска встретите понятия «исходного» и «целевого» дисков. Исходным диском в Acronis True Image считается диск, с которого выполняется перенос важных данных, то есть это диск, с которого создают клон. Целевым диском в данной программе принято считать жесткий диск, который станет клоном исходного диска, то есть диск, на который переносят пользовательские данные, системные файлы и программное обеспечение.

Обозначение жестких дисков в программе Acronis True Image
При клонировании жесткого диска программой Acronis True Image несоответствие дисков по объему не критично. Благодаря возможности исключить из процесса клонирования ненужные файлы целевой диск может быть намного меньше по объему от исходного диска. При этом главное чтобы свободного пространства хватало для необходимой информации с исходного диска.
AOMEI Partition Assistant
AOMEI Partition Assistant — приложение, которое позволяет перенести Windows с HDD на SSD и создать резервную копию системы. В инструменте есть опция для удаления всей информации с диска, а также функция создания загрузочных компакт-дисков. Программа AOMEI Partition Assistant бесплатная и переведена на русский язык.
Выберите функцию «Перенос ОС» в программе AOMEI Partition Assistant — этот инструмент используется для копирования операционной системы Windows на SSD.
.png?1553183431111)
Откроется мастер копирования системы. Чтобы выполнить быстрый перенос Windows, необходимо выбрать раздел на SSD, куда будет скопирована система. После выбора дискового пространства утилита начнет перенос операционной системы в автоматическом режиме.
.png?1553183438068)
Главные преимущества приложения AOMEI Partition Assistant:
- возможность создания резервной копии системы для дальнейшего восстановления данных;
- инструмент удаления всех разделов жесткого диска;
- форматирование диска;
- создание загрузочного компакт-диска;
- функция проверки поверхности диска на наличие неисправностей;
- безопасная очистка SSD.
Недостатки программы:
- нельзя выбрать отдельные папки и разделы для переноса на SSD..
Необходимые требования
При выборе накопителя следует внимательно посмотреть на размер хранилища в зависимости от данных, которые есть на жестком диске. Потребуется и специальное ПО для клонирования: существует множество программ, позволяющих переносить одно устройство хранения на другое. Среди них – AOMEI Backupper Standard, которая клонирует не только существующие данные на диске, но и удаленные файлы.
Адаптер USB-SATA позволит подключить твердотельный накопитель через USB-порт ноутбука. Пользователь стационарного компьютера, может пропустить этот шаг, установив SSD как внутренний диск (вторичный).

Еще понадобится стандартная отвертка с крестообразным шлицем.
Какие данные можно перенести на SSD
Хранение операционной системы на SSD позволяет не только ускорить её работу, но и повышает отклик других программ и файлов, которые хранятся на диске. На флеш-накопитель пользователь может переместить следующие типы данных:
- Операционную систему. Она добавляется на SSD со всеми готовыми драйверами и настройками. По сути, создается её дубликат, который раньше хранился на HDD;
- Программы – выбирайте самостоятельно, какие приложения вы хотите добавить на SSD, а какие желаете оставить на жестком диске компьютера (HDD). Советуем оставить на компьютере объёмные программы для монтажа видео и разработки/тестирования ПО – так они будут работать в разы быстрее;
- Файлы юзера. Это могут быть любые ваши документы, фото, музыка, видео и другие типы данных.
Используем встроенные возможности Виндоус
Следуйте инструкции, чтобы выполнить перенос операционной системы на флеш-устройство:
- Откройте окно «Управление дисками». Для этого в окне выполнить пропишите команду diskmgmt.msc и подтвердите действие;

Рис.3 – запуск средства управления дисками
- Теперь нужно уменьшить объем ОС на диске. Выполнить действие можно с помощью функции «Сжать том». Все данные останутся в прежнем состоянии, только занимаемое место на HDD уменьшится. Кликните правой клавишей на раздел «System», а затем на «Сжать том»;

Рис.4 – Сжатие тома
- После успешного уменьшения объема ОС, в схеме диска появится свободный раздел. Это означает, что всё было сделано правильно;
- Подключите накопитель к компьютеру и перезагрузите окно «Управление дисками»;
- Теперь кликните на вкладке «Мастер» и в списке выберите «Перенос OS SSD»;

Рис.5 -вкладка «Мастер»
- Откроется стандартная утилита для клонирования операционной системы. Нажмите на клавишу «Далее», чтобы перейти к настройкам;
- Кликните на пункт «Незанятое пространство» и перейдите в следующее окно;

Рис.6 – выбор дискового пространства
- Теперь вы можете самостоятельно изменить размер будущего диска или же оставить все параметры без изменений;

Рис.7 – изменение размера раздела диска
- После нажатия на клавишу «Далее» мастер начнёт перемещение системы. После завершения действия вы сможете выключить компьютер и при следующей загрузке выбрать ту ОС, которая находится на SSD.
Windows на твердом диске тоже останется. Вы можете удалить её или же использовать в качестве резервной копии, когда понадобится восстановить систему.

Рис.8 – результат успешного перемещения Виндоус
Не забудьте нажать на клавишу «Применить» в левой верхней части окна «Управление дисками», иначе все внесённые изменения не будут сохранены. Если во время переноса возникали окна с ошибками или зависания, следует сбросить настройки, перезагрузить ПК и попробовать выполнить перенос еще раз.

Рис.9 — применение изменений
Paragon Migrate OS to SSD
Paragon Migrate OS to SSD — специальная утилита, которая используется для переноса операционной системы Windows на SSD-накопители. С помощью приложения можно выбрать отдельные папки для копирования, также есть опция, которая позволяет операционной системе занять все свободное пространство на целевом диске. Лицензия Paragon Migrate OS to SSD стоит 500 рублей, но есть бесплатная пробная версия. Интерфейс ПО переведен на русский язык.
После запуска приложения Paragon Migrate OS to SSD откроется мастер переноса системы. Выберите целевой диск, на который программа запустит автоматическое копирование Windows. Также выберите папки, которые необходимо перенести на SSD.
.png?1553183496871)
После выбора папок начнется перенос системы. Также во время работы можно активировать функцию, которая позволит системе занять все свободное пространство на целевом SSD-накопителе.
.png?1553183503635)
Основные преимущества утилиты Paragon Migrate OS to SSD:
- быстрый перенос операционной системы Windows с HDD на SSD;
- возможность выбора отдельных папок для переноса;
- функция использования всего доступного места на целевом диске для раздела с системой.
Недостатки программы:
- нет возможности форматирования диска;
- отсутствует инструмент создания загрузочных компакт-дисков;
- нельзя проверить поверхность диска на поломки и неисправности.
Macrium Reflect
Macrium Reflect — программа для создания образа диска, файлов и папок с возможностью резервного копирования данных и клонирования операционной системы на SSD. В ПО есть встроенный планировщик заданий и функция пакетной записи данных на CD и DVD.
Утилита работает на всех актуальных версиях операционной системы Windows (32 и 64 бит), но интерфейс англоязычный. Для домашнего и коммерческого использования доступна бесплатная версия программы, но можно купить расширенную версию Macrium Reflect за 70 долларов.
Чтобы клонировать операционную систему Windows на SSD, нужно отметить галочкой системный диск в разделе «Create a backup». Далее нажмите «Clone this disk».
.png?1552232158882)
Откроется новое окно «Clone». Здесь необходимо выбрать SSD-накопитель в разделе «Destination», на который будет выполнен перенос операционной системы. После выбора диска программа покажет список файлов, которые будут скопированы на новый носитель информации. Если на SSD недостаточно свободного места, утилита предложит сжать размер исходных файлов.
.png?1552232168074)
Нажмите «Next». Начнется клонирование системы. Время выполнения операции зависит от размера переносимых данных.
Преимущества Macrium Reflect:
- простой и удобный интерфейс;
- возможность пользоваться программой бесплатно;
- быстрый перенос информации с одного диска на другой;
- инструмент для создания образа жесткого диска, папок и файлов;
- высокая степень сжатия информации.
Недостатки:
- отсутствует официальная поддержка русского языка.
Скачать Macrium Reflect
SSD против HDD
Внимательно посмотрев на HDD, можно увидеть, что внутри него нескольких пластин с магнитным напылением, на которых хранятся данные. SSD работает по-другому – он похож на микросхему памяти, не имеющую физически движущихся частей. По этой причине он стоит дороже.
HDD поддерживаются почти всеми операционными системами Windows, включая версии 95, Vista, XP. На SSD можно установить только Windows 7 или более поздние версии.
Если ОС установлена на твердотельный накопитель, компьютер загружается быстро. Программное обеспечение также запускается быстро. Скорость чтения и записи намного выше.

EaseUS Todo Backup Free
EaseUS Todo Backup Free — программа для резервного копирования дисков. Утилита дает возможность переносить систему с HDD на SSD? создавать и записвать образы на CD и DVD, а также делать резервное копирование данных по заданному расписанию. Приложение бесплатное, совместимо с Windows (32 и 64 бит), но не переведено на русский язык.
После запуска программы выберите инструмент «System Clone», который расположен в левом меню главного окна.
.png?1552232180967)
В открывшемся окне выберите диск, на который будет перенесена система. Перейдите в раздел «Advanced Options» и отметьте галочкой пункт «Optimize for SSD». Также здесь можно выполнить клонирование каждого сектора диска.
.png?1552232189144)
Если на целевом диске недостаточно места для копирования данных, программа выполнит автоматическое сжатие файлов последнего добавленного раздела. Чтобы продолжить работу, нажмите «Proceed».
.png?1552232198722)
Запустится процесс клонирования системы. Чем больше объем переносимых данных, тем дольше будет выполняться копирование системных файлов.
Преимущества EaseUS Todo Backup Free:
- бесплатная модель распространения;
- удобный интерфейс;
- резервное копирование по расписанию;
- быстрый перенос данных;
- оптимизация системы под SSD при клонировании;
- возможность создания и записи образов диска;
- функция создания резервных копий отдельных файлов и папок.
Недостатки:
- нет инструмента для тестирования диска на ошибки.
Скачать EaseUS Todo Backup Free
AOMEI Partition Assistant Standard Edition
AOMEI Partition Assistant Standard Edition — утилита для управления разделами жесткого диска. В приложении можно изменить размер раздела, отформатировать диск и объединить несколько разделов. Есть встроенный инструмент для переноса операционной системы на SSD или HDD и функция конвертации файловой системы FAT в NTFS. ПО полностью беспалтное, совместимо с операционной системой Windows (32 и 64 бит) и переведено на русский язык.
В главном окне приложения нужно выбрать инструмент «Перенос ОС SSD или HDD» в разделе «Мастера».
.png?1552232139636)
Откроется мастер переноса системы. В этом инструменте нужно выбрать диск, на который программа выполнит перенос ОС. Чтобы выполнить операцию, на целевом диске должно быть достаточно свободного пространства для системных файлов Windows.
.png?1552232147058)
После этого утилита начнет перенос системы. По завершению процесса можно загрузить системы с нового накопителя информации.
Преимущества AOMEI Partition Assistant Standard Edition:
- простой и удобный интерфейс с поддержкой русского языка;
- бесплатная модель распространения;
- инструмент для создания загрузочного CD;
- функция для удаления всех разделов;
- встроенный мастер восстановления разделов;
- поддержка функции конвертации файловых систем;
- возможность создания резервных копий дисков, файлов и папок.
Недостатки:
- нет встроенного планировщика задач;
- отсутствует бенчмарк для тестирования диска на ошибки.
Скачать AOMEI Partition Assistant Standard Edition
Требования к компьютеру
Прежде чем выполнять какие-либо действия по переносу ОС, убедитесь, что ваше устройство отвечает всем минимальным требованиям, которые позволяют утилите взаимодействовать с SSD и переносить большие объемы данных. Минимальные требования указаны в следующей таблице:
| Название параметра: | Минимальное значение: |
|---|---|
| ОС | Windows XP (только 32х); Windows Vista (все разрядности); Windows 7 (все разрядности); Windows 8\8.1 (все разрядности);
Windows 10 (все разрядности). |
| Оперативная память | Не менее 1ГБ |
| Виды дисков, которые вы переносите | GPT или MBR |
| Копируемые разделы | Стандартные. Без возможности переноса RAID-arrays |
Сравнить параметры вашего компьютера с указанными выше характеристиками можно с помощью окна «О системе». Оно отображает правильные данные о главных аппаратных и программных компонентах девайса:

Рис.2 – окно просмотра параметров Windows и компьютера
Клонирование жесткого диска
Процесс клонирования жесткого диска представляет собой операцию, при которой все данные с одного винчестера переносятся на другой. Так как клонирование жесткого диска это процедура низкоуровневого посекторного переноса данных с одного носителя на другой носитель памяти, при этом винчестер-клон будет полностью идентичен винчестеру-оригиналу.
В таком случае перенос всех пользовательских файлов, личных фотографий, фильмов, документов может занять у вас много времени. Стоит также знать, что если выполнить перенос файлов операционной системы вручную, то на новом винчестере она будет скопирована не в рабочем состоянии, то есть снова нужно будет выполнять процесс её установки. Процесс клонирования позволяет скопировать структуру разделов жесткого диска, работоспособную активную операционную систему, а также установленные программы и сохраненные настройки.

Клонирование жесткого диска
Утилита Seagate DiscWizard
Утилита полностью повторяет интерфейс Acronis. Её нужно использовать в том случае, если на вашем ПК есть хотя бы один жесткий диск от производителя Seagate. Для клонирования следует выполнить те же действия, которые были описаны в предыдущем пункте статьи.

Рис.19 – главное окно Seagate Disc Wizard