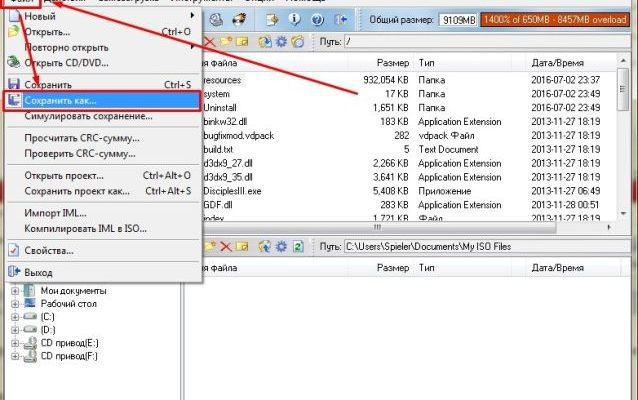Одним из наиболее распространенных вариантов дистанционной передачи игр является использование образов, с помощью которых передача информации становится гораздо более быстрой и удобной. Но при этом не все пользователи знают о том, как смонтировать образ игры и как его можно использовать.
Образы обеспечивают множество преимуществ по сравнению с другими вариантами передачи данных.
В первую очередь, стоит отметить скорость загрузки. Достаточно разобраться в том, как установить ISO-файл, и вы сможете обеспечить себе быстрое скачивание игр и приложений с любых ресурсов, ведь вы скачиваете один файл, поэтому загрузка происходит гораздо быстрее по сравнению с тем, если бы вы загружали все их по отдельности.
Еще одно достоинство – это надежность. В процессе загрузки какие-нибудь отдельные файлы могут повредиться или не догрузиться, вследствие чего установка игры или произойдет с некоторыми ошибками, влияющими потом на игровой процесс, или вовсе не сможет завершиться. При загрузке образа вы лишаете себя подобных неудобств, так как, опять же, загружаете только один файл.
Помимо всего прочего, это удобный метод резервного копирования, ведь можно сохранить что-нибудь в образ, разместить его на каком-нибудь накопителе, а после переустановки системы или каких-либо сбоев не переживать по поводу сохранности информации. Достаточно только разобраться в том, как установить игру с образа диска.
Единственным их недостатком является то, что зачастую для открытия образа требуется использование специальных программ наподобие Daemon Tools, пользоваться которыми умеют далеко не все.
Так как монтировать образ игры можно только через специальные утилиты, пользоваться мы будем программой Ultra ISO. Процедура создания в ней осуществляется следующим образом:
- Вставляете диск в привод и открываете его.
- Запускаете программу Ultra ISO.
- Переносите все содержимое диска в правую часть главного окна программы.
- Нажимаете кнопку «Файл».
- Выбираете пункт «Сохранить как» и указываете путь, куда нужно сохранить создаваемый образ.
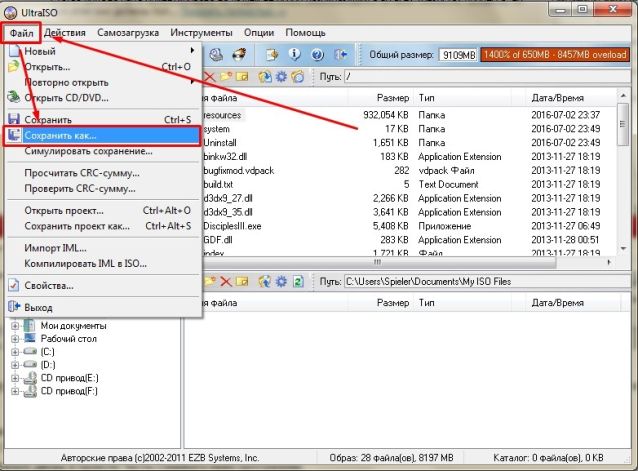
Если вы хотите записать образ на диск, обратите внимание, что предельный объем дисков зачастую достигает 4. 7 Gb.
Если вы хотите просто сделать резервную копию игры, то вам вставлять диск не обязательно, а в пункте 3 просто перенесите данные из папки с игрой. После этого останется только установить на компьютер Daemon Tools или подобные утилиты, так как установить игру в формате ISO можно тоже только с помощью специальных программ.
Монтируется образ так:
- Открываете Daemon Tools.
- Нажимаете кнопку «Добавить образ».
- Указываете путь к скачанному или созданному вами образу.
- Выбираете его и нажимаете кнопку «Монтировать».
Через пару секунд образ будет смонтирован в виртуальный привод, и вы сможете его использовать.
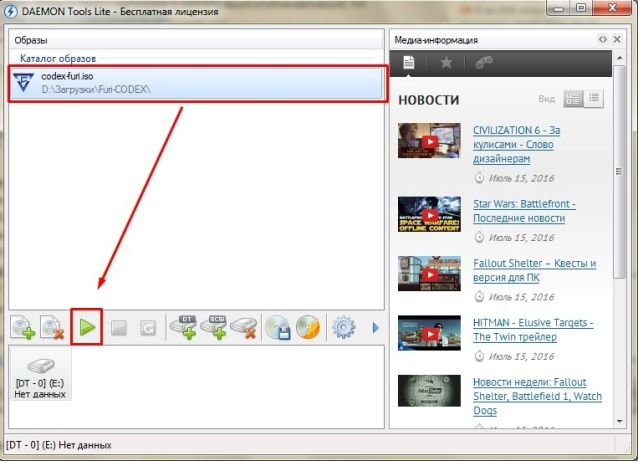
Утилита DAEMON Tools Lite – это современный и простой способ создания образов. Способна эмулировать CD и DVD-приводы на компьютере, монтировать и хранить все существующие форматы файлов. Собранный материал в данной статье будет посвящен использованию этого приложения в программном обеспечении.
- 1 Как пользоваться Daemon Tools Lite1.1 Как создать образ диска в программе Daemon Tools Lite1.2 Как монтировать образ игры в Daemon Tools Lite1.2.1 Начало работы1.2.2 Монтаж1.2.3 Диск смонтирован1.3 Как установить игру через Daemon Tools Lite1.4 Как размонтировать образ в Daemon Tools Lite1.5 Как сделать загрузочную флешку через Daemon Tools Lite
- 1.1 Как создать образ диска в программе Daemon Tools Lite
- 1.2 Как монтировать образ игры в Daemon Tools Lite1.2.1 Начало работы1.2.2 Монтаж1.2.3 Диск смонтирован
- 1.2.1 Начало работы
- 1.2.2 Монтаж
- 1.2.3 Диск смонтирован
- 1.3 Как установить игру через Daemon Tools Lite
- 1.4 Как размонтировать образ в Daemon Tools Lite
- 1.5 Как сделать загрузочную флешку через Daemon Tools Lite
- 2 Полезное видео
- Как пользоваться Daemon Tools Lite
- Как создать образ диска в программе Daemon Tools Lite
- Как монтировать образ игры в Daemon Tools Lite
- Начало работы
- Монтаж
- Диск смонтирован
- Как размонтировать образ в Daemon Tools Lite
- Как сделать загрузочную флешку через Daemon Tools Lite
- Встроенный функционал Windows
- UltraISO
- Alcohol 52%
- Вместо заключения, или Как быстро воспользоваться виртуальным диском и отключить его
- Инсталляция при помощи DAEMON Tools
- Возможности DAEMON Tools
- Инсталляция при помощи Alcohol 120
- Возможности программы Alcohol 120
- Установка DAEMON Tools Lite
Как пользоваться Daemon Tools Lite
С помощью этой утилиты можно проводить действия, как с физическими, так и с виртуальными накопителями, даже если они отсутствуют на ПК. Работа с образом подразумевает монтирование его на несуществующий дисковод. Полноценная работа начнется только после правильных последовательных действий, и ОС автоматически определит диск. В данном обзоре будет подробно описано, какими возможностями обладает Даймон Тулс Лайт, и как с ними работать.
Полезно также почитать: Обзор ошибок в Daemon Tools Lite
Как создать образ диска в программе Daemon Tools Lite
Создание образа – это та основная задача, для которой создавалась программа. Для этого нужно (все действия следует выполнять только после установки и открытия Даймон Тулс Лайт):
- Вставить диск в дисковод или присоединить жесткий диск с файлами к компьютеру.
- Во вкладке выбрать «Новый образ» и «Создать образ из диска».
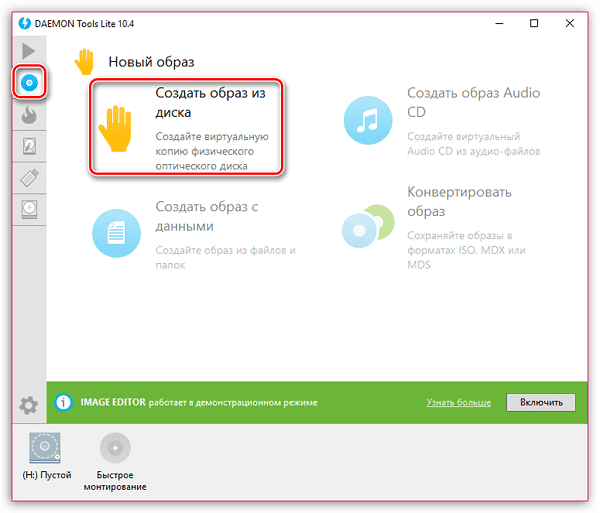
- В появившемся окне заполнить все необходимые поля. То есть: выбрать съемный носитель, место и имя расположения файла, формат MDX.
- Если нужно защита, то следует поставить галочку на «Защитить» и ввести пароль 2 раза.
- Отметить галочкой пункт «Сжать».
- Нажать «Старт» и дожидаться окончания процесса.

Проект сохранится в указанном месте, которым в дальнейшем можно корректно пользоваться в виртуальном приводе.
Как монтировать образ игры в Daemon Tools Lite
Так как утилита разрабатывалась для создания образов, то, соответственно, с прочтением такого вида файлов проблем возникнуть не должно. Правильное использование при открытии — важная составляющая. Давайте рассмотрим, как правильно монтировать образы игровых файлов на виртуальном приводе.
Начало работы
Установив Даймон Тулс Лайт, запускаем и ждем, пока создастся виртуальный привод. По завершению процесса в системе появится новый оптический диск с собственным именем. Именно он пригоден для работы с образами.
Внимание! Файл не должен быть сохранен в формате. sims. Поддерживаемые форматы: iso,ccd,mdf,mdx,nrg,isz.
Большинство современных игр и приложений сохранены в формате ISO. Чтобы считать такой тип данных понадобится помощь Даймон Тулс Лайт. Принцип заключается в том, что такие файлы копируются в систему в виде образа и выполняют все те же функции, что и реальный диск в приводе.
Монтаж
Открыв программу Daemon Tools Lite , выбираем пункт «Добавить образ» сверху слева. Начнется загрузка. При нажатии на готовый образ левой кнопкой мыши внизу появится действие «Монтировать», которое нужно выбрать. Второй способ – это нажать правой кнопкой мыши, и в контекстном меню появится данное действие.
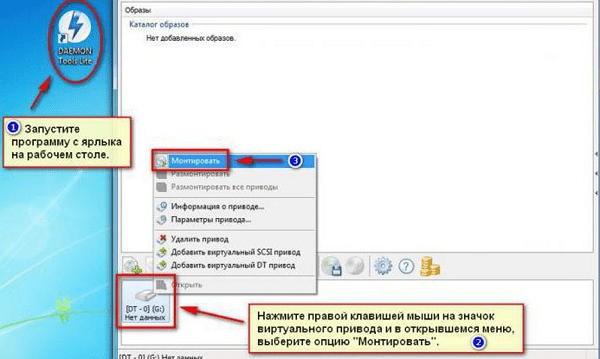
Диск смонтирован
Наиболее простая, упрощенная и бесплатная программа для использования виртуальных носителей – это Даймон Тулс Лайт. В ней есть все необходимые инструменты. Ее часто используют для игр, скачанных из интернета и имеющих большие объемы.
Согласитесь, легче держать данные в виде образов в одной папке, чем на дисках, которые время от времени царапаются и приходят в негодность, да и дисководы в наше время можно назвать редкостью. Для того, чтобы установить игру, первым делом необходимо ее смонтировать и открыть. Daemon Tools Lite быстро и просто справится с этой задачей.
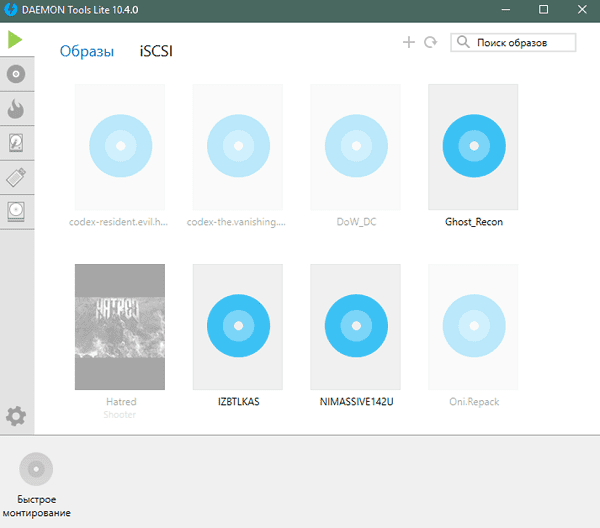
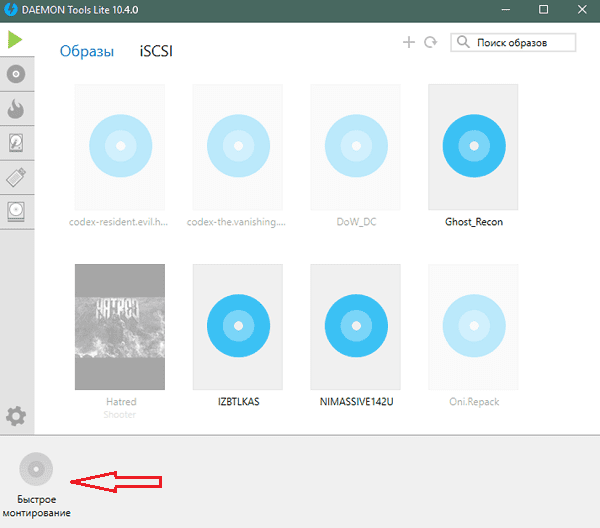

Преобразованный образ иногда запускается автоматически. Для ручной установки игры нужно зайти в «Мой компьютер». В списке дисков отыскать виртуальный (с указанным заранее именем) и кликнуть по нему 2 раза. Далее должна начаться установка игры. Если этого не произошло, нужно найти папку с образом, зайти в нее и нажать на один из установочных файлов с именами «setup», «install», «установка» и т.
Появившееся окно является началом установки игры. Нужно следовать подсказкам и инструкциям для дальнейшего процесса. Как только появится значок игры на рабочем столе, и будут пройдены все этапы установки, можно приступать к запуску и наслаждаться игрой.
Как размонтировать образ в Daemon Tools Lite
Размонтирование – это опустошение образа, то есть место становится пустым. Для этого процесса требуется открыть утилиту и нажать на нужный привод правой кнопкой мыши. В контекстном меню выйдет действие «Размонтировать», после нажатия на которое образ исчезнет.
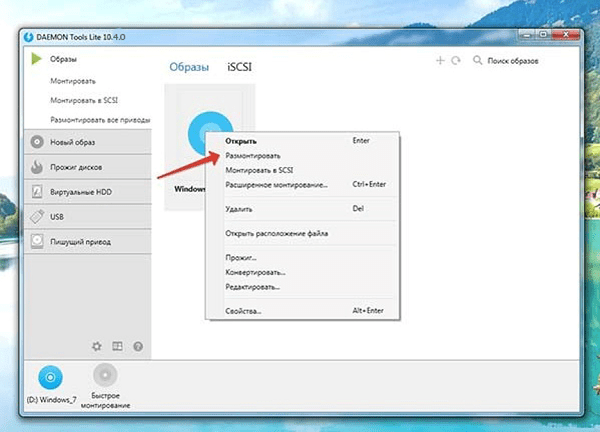
Справка! Даймон Тулс Лайт одновременно может опустошать несколько дисков одновременно.
Как сделать загрузочную флешку через Daemon Tools Lite
Даймон Тулс Лайт — удобная программа в создании загрузочных карт памяти. В интерфейсе все просто и понятно. После того, как USB-накопитель будет вставлен в привод, в окне программы нужно нажать кнопку «Инструменты» и выбрать «Записать загрузочный образ на USB». Далее следует выполнить:
- Выбрать необходимый привод и путь к образу.
- Нажать «Открыть» и сравнить объем наполнения носителя, а также всю подробную информацию о нем. Нужно быть уверенным в том, что образ уместится на носителе.
- Поставить галочку в пункте «Переписать MBP» и «Формат».
- Выбрать систему для форматирования накопителя — NTFS.
- Нажать кнопку «Далее» и дождаться окончания процесса.
Даймон Тулс Лайт легче и проще своих предшественников и аналогов. Большое достоинство – доступность многочисленных функций абсолютно бесплатно. Lite — означает легкая, облегченная, и это действительно так. Простой, яркий и интуитивный интерфейс не требует тратить на его изучение или использование много времени. Программа в легком голубом тоне. Важные моменты выделены красным и оранжевым. Все действия на русском языке. Справится даже новичок.
Сегодня большинство игр и программного обеспечения в интернете распространяются в виде файлов образа диска с расширением ISO. Это очень удобно, так как для того, чтобы поиграть в какую-нибудь новинку, вам не нужно бежать в магазин и выстаивать в очереди за заветной коробочкой. Но что теперь делать со скачанным образом? Хотя его и можно записать на диск с помощью любой программы для записи, с помощью специальных программ можно заставить систему Windows думать, будто бы мы вставили обычный носитель.

В одной из предыдущих статей мы уже писали о приложениях, которые могут создавать образ диска. Сегодня же мы поговорим об утилитах, позволяющих монтировать виртуальный привод, обходясь, без оптических носителей информации. Рассмотрим наиболее надёжные и зарекомендовавшие себя только с лучшей стороны варианты, как смонтировать образ диска на компьютере под управлением операционной системы Windows.
Встроенный функционал Windows
Если вы счастливый пользователь Windows 8, 8. 1 или 10, вам практически не нужно думать о сторонних решениях, ведь всё работает штатными средствами. Так получилось, что на время разработки Windows 8 припал постепенный отказ от оптических носителей и всё большее количество производителей компьютерной техники стало отказываться от установки лазерных приводов. Хорошо, что разработчики компании Microsoft вовремя увидели тенденцию и внедрили возможность запустить и смонтировать образ диска в формате ISO. Если учесть, что подавляющее большинство файлов в интернете именно в этом формате, вам практически никогда не понадобится никакая другая программа. Что вам нужно сделать, чтобы открыть файл ISO через проводник Windows?
- Откройте папку, в которой хранится файл.
- Кликните правой кнопкой мыши и выберите «Подключить» либо же просто дважды клацните по файлу. В первом случае в Проводнике будет отображаться виртуальный носитель, для просмотра содержимого которого нужно открыть его, как обычную папку, во втором — вы сразу перейдёте к просмотру содержимого.
- Если вы больше не нуждаетесь в этом виртуальном приводе, кликните по нему правой кнопкой мыши и выберите «Извлечь».
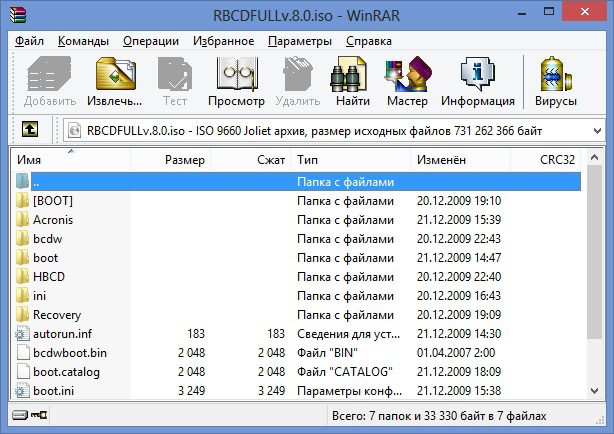
Нажимаем кнопку «Извлечь»
Единственным недостатком этого решения является поддержка лишь одного формата ISO, поэтому, если вы захотите смонтировать образ с другим расширением, придётся выбрать один из следующих продуктов в нашем обзоре.
Несомненный лидер по разработке программного обеспечения для работы с виртуальными дисками. Среди основных преимуществ перед конкурентами — наличие бесплатной версии, правда, с некоторыми ограничениями, но которой за глаза хватит для домашнего использования, минимальное потребление системных ресурсов компьютера, а также поддержка практически всех существующих на сегодняшний день форматов. Кроме того, интерфейс меню программы очень понятен и дружелюбен, поэтому с ней сможет разобраться даже неопытный пользователь. Как воспользоваться утилитой?
- На следующем этапе программа предложит просканировать компьютер на наличие сохранённых файлов с расширением ISO. После завершения все они будут отображаться в главном окне и, чтобы смонтировать виртуальный привод, вам не нужно будет искать его по всему компьютеру. Всё будет под рукой.
- В общем списке найдите интересующий вас образ, кликните по нему правой кнопкой мыши и выберите «Монтировать», после чего он сразу же будет отображаться в проводнике Windows как обычный привод. Разница лишь в том, что вместо оптического носителя в нём будет использоваться виртуальный. Также все активные диски будут отображаться в нижней строчке главного меню программы.

- В будущем можно нажать на кнопку «Быстрое монтирование» в левом нижнем углу окна, после чего откроется окошко Проводника, в котором вы сможете выбрать интересующий вас образ.
- Чтобы отключить виртуальный носитель, в меню программы кликните по значку активного привода правой кнопкой мыши и выберите «Размонтировать». Можно даже одним нажатием отключить все диски, нажав кнопку «Размонтировать все приводы».
UltraISO
Очень мощная программа, позволяющая работать с файлами образов. Её возможности позволяют применять продукт в профессиональной среде. Действительно, функционал программы поистине огромен. Кроме создания образов, можно записывать их, создавая меню любой сложности, редактировать образы, даже не распаковывая их, сжимать их для экономии места на винчестере, конвертировать из одного формата в другой и многое другое. Специалисты рекомендуют использовать именно эту программу для создания загрузочной флешки при установке операционной системы Windows на компьютер.
Если вернуться к основной теме материала, наиболее интересующей нас возможностью является монтирование в систему виртуальных приводов. К сожалению, программа не имеет бесплатной версии, а пробная настолько ограничена, что пользоваться ей практически невозможно. К счастью, к ограничениям не относится возможность запустить образ диска, поэтому, если вам кроме этой функции больше ничего не нужно, смело качайте триальную версию. Как смонтировать образ диска в системус её помощью?
- Установите программу, при первом запуске выберите «Пробный период» для бесплатного использования, либо же «Купить сейчас» для её приобретения.
- Чтобы добавить новый привод, нажмите Меню — Открыть, через окошко проводника найдите нужный файл ISO, подтвердите выбор кнопкой «Открыть».
- В главном меню нажмите Инструменты — Монтировать в виртуальный привод, либо же нажмите кнопку F6.
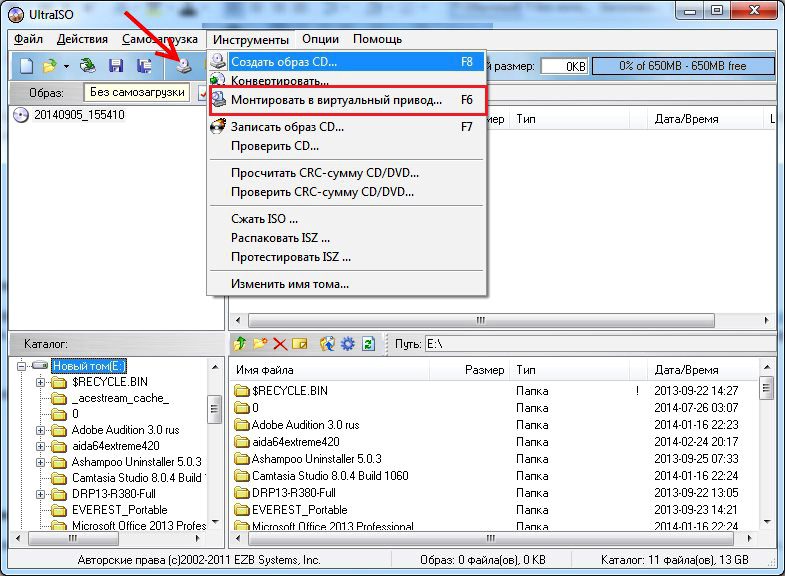
«Монтировать в виртуальный привод»
- В открывшемся небольшом окошке нажмите кнопку «Монтировать» и подождите несколько секунд, после чего в Проводнике Windows проверьте содержимое виртуального диска.
- Если вы хотите отключить его, в Проводнике по виртуальному приводу кликните правой кнопкой мыши, в меню найдите пункт UltraISO, наведите на него мышь и выберите «Размонтировать».
Alcohol 52%
Ещё один продукт от известного во всём мире разработчика. В отличие от старшего брата Alcohol 120%, позволяет лишь монтировать виртуальные диски с файлов образов. Платная версия позволяет запустить 6 приводов, тогда как триальная бесплатная — лишь 2. Но этого вполне хватает большинству пользователей домашних компьютеров. Однако будьте готовы просматривать определённое количество рекламы других продуктов разработчика, которую ещё и не так просто закрыть, ведь нужно ждать несколько секунд, прежде чем становится активной кнопка запуска программы. Тем не менее, софт обладает очень простым и незапутанным меню. Вам нужно лишь выполнить несколько действий:
- Запустите программу, в главном окне нажмите Файл — Открыть и выберите нужный образ, хранящийся на жёстком диске.
- В главном окне кликните правой кнопкой мыши по файлу и выберите функцию «Смонтировать на устройство».

Нажимаем «Смонтировать на устройство»
- Откройте в проводнике виртуальный привод.
- Чтобы отключить его, вернитесь в меню утилиты, кликните по файлу в окне правой кнопкой мыши и выберите «Демонтировать образ».
Вместо заключения, или Как быстро воспользоваться виртуальным диском и отключить его
Перечисленные нами способы подразумевают запуск самой программы для эмуляции привода. Если вас это не напрягает, пользуйтесь таким способом. Тем не менее, всё можно существенно упростить. Некоторый софт при установке автоматически подхватывает системные ассоциации файлов и можно будет открыть любой образ как обычный файл двойным щелчком мышки. В частности, такую возможность предоставляет Daemon Tools Lite. При пользовании другими продуктами, при попытке запустить образ диска будет автоматически запущено главное окно программы, в котором и нужно будет производить соответствующие манипуляции. Более всего повезло пользователем Windows начиная с версии 8 — не нужно ничего устанавливать, ведь открыть ISO-файл можно через стандартный Проводник. Если же вы, пользовавшись приводом, желаете отключить его, независимо от используемого программного обеспечения прямо в Проводнике кликните правой кнопкой мыши по виртуальному приводу и выберите «Извлечь».
Часто ли вы открываете файлы ISO на своём компьютере? Расскажите нам в комментариях, какими программами вы до этого пользуетесь.
Существует несколько разновидностей съёмных носителей, на которые пользователи могут записывать важную информацию, переносить её и устанавливать на персональный компьютер.

Для установки игрового приложения достаточно иметь копию оригинального диска
Точно так же на съёмных носителях, в качестве которых выступают CD или DVD-диски, производители записывают лицензионные приложения, которые можно приобрести в специализированных компьютерных магазинах. Приобретая лицензионный дисковый носитель, достаточно просто установить его на компьютер. Однако современный потребитель не останавливается на достигнутом, а совершенствует свои навыки, обходя некоторые запреты.
В связи с этим появляются игровые программные предложения, инсталляция которых осуществляется не с лицензионного диска, а с iso-образа. Начинающим пользователям, не имеющим глубоких познаний, желательно ознакомиться с рекомендациями, позволяющими понять, как установить игру с образа диска.
Инсталляция при помощи DAEMON Tools
Программисты, деятельность которых происходит параллельно относительно потребительских запросов, достаточно часто «дарят» пользователям интересные программные продукты, значительно облегчающие выполнение некоторых задач.
Ознакомившись с такими программами, можно обнаружить такие варианты, которые позволяют без затруднений установить любимую игру не с диска, а применяя iso-файл.
Возможности DAEMON Tools

После того как программа была успешно установлена на ПК, можно смело переходить к практическим действиям по установке игрового ПО с iso-образа. Конечно же, важно, чтобы этот образ диска был закачан на компьютер заблаговременно.
Первоначально следует кликнуть по ярлыку установленного DAEMON Tools, запустив программу. В открывшемся окне расположена специальная кнопка «Добавить», пиктограмма её сопровождается изображением диска с небольшим зелёным плюсом в правом нижнем углу.
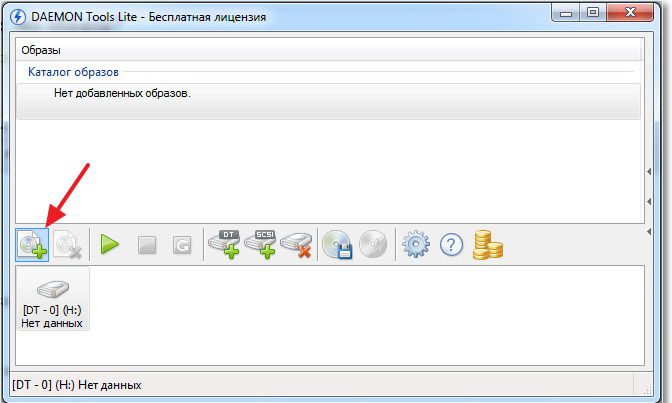
После нажатия на эту кнопку, откроется новое окно, предлагающее указать путь к скачанному ранее iso-файлу. Двойным кликом по выделенному файлу с расширением iso пользователь помещает его в Каталог программы.

Далее необходимо кликнуть один раз по помещённому в DAEMON Toоls виртуальному дисковому носителю, чтобы выделить его. На панели инструментов расположена кнопка «Монтировать» с изображением зелёной стрелки. При нажатии на эту кнопку запускается процесс, позволяющий установить игру на ПК. Кстати, такой процесс совершенно идентичен тому, если бы инсталляция осуществлялась с лицензионного дискового носителя.

После завершения процесса установки необходимо ознакомиться с информацией, как обеспечивается корректный запуск exe-файла. Существуют некоторые приложения, работоспособность которых обеспечивается за счёт обязательного сопровождения дискового носителя, установленного в реальном или виртуальном приводе.
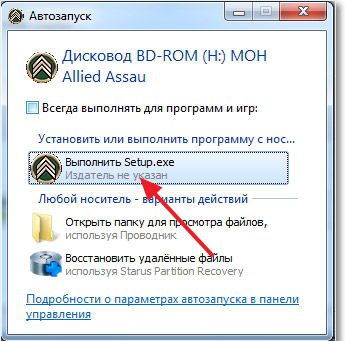
Если же игру можно запустить и без образа, необходимо вновь вернуться к DAEMON Tools, в котором выделить вновь строку с iso-файлом, после чего нажать «Размонтировать».
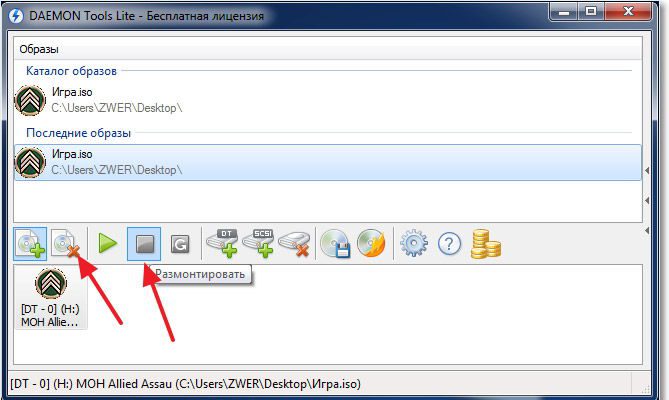
Инсталляция при помощи Alcohol 120
Конкурентом в вопросе работы с iso-файлами DAEMON Tools является не менее успешный программный продукт Alcohol 120, характеризующийся множеством полезных характеристик, включая и быстрый монтаж образа.
Возможности программы Alcohol 120
Желая понять, как установить игру с образа iso при помощи Alcohol 120, безусловно, первоначально следует обзавестись этой программой, скачав её и установив на ПК.

При первом запуске программы пользователи отмечают небольшую задержку. Это связано с тем, что программа самостоятельно устанавливает виртуальный привод, который крайне важен при установке игрового приложения с виртуального диска.
Кстати, Alcohol 120 успешно не только осуществляет установку игровых приложений с расширением iso, но и способна смонтировать виртуальный дисковый носитель, помещая в привод лицензионный дисковый носитель. Такая опция расположена с левой стороны и называется «Создание образов».

Чтобы открыть файл iso и запустить процесс инсталляции, необходимо воспользоваться другой опцией, расположенной также с левой стороны и именуемой «Поиск образов». Кликнув по выбранному iso и выделив его, на панели инструментов появится новая кнопка «Монтировать на устройство», нажав на которую удастся успешно установить игру на компьютер.
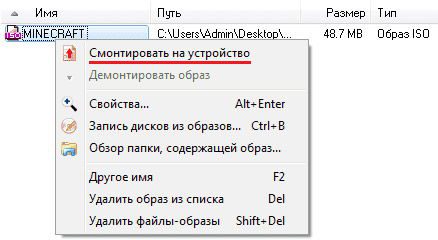
Опытные пользователи обращают внимание на то, что в современных эмуляторах приводов, к которым относится и DAEMON Tools, и Alcohol 120, можно установить несколько виртуальных приводов. Такая функциональная возможность находит особенное одобрение у тех, кто желает монтировать не один игровой iso, а несколько, и работоспособность которых обеспечивается обязательным присутствием виртуального диска в виртуальном приводе.

Итак, процесс установки игры с расширением iso не сопровождается трудностями. Уделив незначительное количество времени на изучение рекомендаций, даже неопытный пользователь быстро и без единой ошибки сможет успешно инсталлировать игровое приложение на ПК.
Вам понадобится всего одно приложение и пара минут времени.

В Windows 10 можно обойтись и вовсе без приложений — достаточно просто дважды кликнуть на образе и он смонтируется в системе.
Как установить файл ISO с помощью архиватораВ этом способе мы просто откроем файл ISO в архиваторе как обычный архив, только с другим расширением. Такое могут WinRAR, 7‑Zip и любые другие программы для работы с архивами. Используйте ту, которая есть под рукой, а мы возьмём популярный WinRAR. Установите одну из программ по ссылкам выше. Перейдите в папку с файлом ISO и, вызвав контекстное меню по правому клику, выберите «Открыть». Подождите, пока данные распакуются, найдите файл Setup или Install и запустите его. Через несколько секунд откроется меню установщика с диска. Обратите внимание, что этот метод может не сработать для некоторых программ и игр, которые имеют проверку диска в приводе. В таком случае придётся смонтировать образ с помощью Daemon Tools — он работает безотказно.
- 9 самых удобных программ для ведения семейного бюджета
- Как установить Linux: подробнейшая инструкция
- Как установить, настроить и удалить любое расширение в Google Chrome
- 14 лучших программ для оптимизации Windows 10
- 7 лучших сервисов и программ для создания презентаций
Есть несколько вариантов — выбирайте тот, что больше нравится.

Файлы ISO являются одним из форматов образов или, другими словами, точных копий дисков. Они используются для распространения установщиков операционных систем, программного обеспечения, игр, медиаконтента. ISO‑файл можно записать на физический носитель или просмотреть его содержимое, минуя этот шаг. По большому счёту, ISO — это архив со структурированными файлами. Их можно открыть средствами операционной системы или с помощью подходящего приложения. Как открыть файл ISO средствами ОСВсе современные ОС умеют работать с ISO‑файлами, они монтируют их к файловой системе и позволяют взаимодействовать с содержимым. Помимо просмотра, можно также записать образ на физический носитель. WindowsНачиная с Windows 8 в системе реализована поддержка ISO, поэтому для работы с образом нужно лишь найти его в проводнике и открыть двойным щелчком. Через пару секунд образ диска появится в разделе съёмных носителей в «Моём компьютере». Для записи следует вызвать контекстное меню и выбрать «Записать образ диска». Если у вас Windows 7 — воспользуйтесь другими вариантами, описанными ниже. macOSОперационная система Apple также умеет монтировать файлы ISO и делает это с помощью встроенной утилиты DiskImageMounter. Она запускается автоматически, если попытаться получить доступ к образу в Finder или через пункт контекстного меню «Открыть». LinuxКак открыть файл ISO с помощью архиватораПоскольку ISO‑образ по сути является архивом — его легко открыть в любом архиваторе. Например, WinRAR, 7‑Zip и других. Достаточно вызвать контекстное меню и выбрать соответствующую команду. Как открыть файл ISO с помощью специализированного ПОТакие приложения понадобятся, когда необходимо не просто просмотреть содержимое образа, а эмулировать его подключение к виртуальному приводу для установки игры или воспроизведения в проигрывателе Blu‑ray. Подобные программы имитируют работу дисковода и заставляют систему думать, что в компьютер вставлен физический диск, даже если отсутствует сам привод. Существует множество утилит для эмуляции дисковода и работы с образами. Рассмотрим, как открыть ISO‑файл в двух наиболее популярных. Daemon Tools LiteСамая известная программа для работы с образами дисков. Она платная, но имеет бесплатную Lite‑редакцию с базовыми возможностями, которых будет более чем достаточно, чтобы открыть ISO‑файл. Запустите утилиту и нажмите на кнопку «Быстрое монтирование». Укажите файл ISO‑образа и щёлкните «Открыть». После этого диск появится в проводнике, а если в нём есть меню автозапуска — оно тут же будет предложено. UltraISOКак и предыдущее, это приложение позволяет монтировать, редактировать, конвертировать и записывать образы, а также создавать загрузочные носители. UltraISO предлагается на платной основе, однако имеет бессрочный пробный период с ограничением в 300 МБ на редактирование образов и напоминанием о покупке. К счастью, на монтирование дисков это не распространяется. Щёлкните по кнопке с тремя точками, выберите ISO‑файл и нажмите «Смонтировать». Образ появится в проводнике, и можно будет просмотреть его содержимое или выполнить автозапуск. Как открыть файл ISO на Android
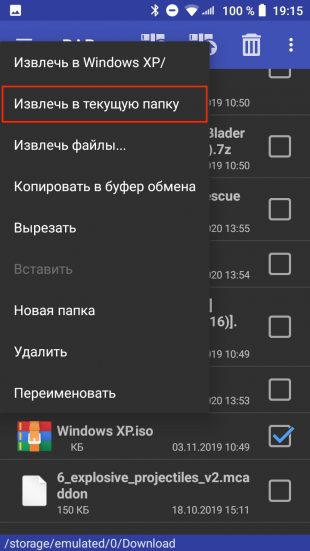
Довольно редкий сценарий, но тоже вполне реальный. Открыть образ на смартфоне можно с помощью архиватора с поддержкой ISO. Например, RAR или ZArchiver. Просто установите приложение, запустите его и извлеките файлы из нужного образа.
- 16 бесплатных программ для Windows, которые должны быть у каждого
- Как переустановить Windows: пошаговая инструкция
- Как создать образ диска в формате ISO
- Как конвертировать DjVu в PDF: 4 бесплатных инструмента
- Как создать загрузочную флешку с Linux
Привет друзья! Думал, что бы это такое полезное написать сегодня в блог и придумал :). Буду писать сегодня о том, как с помощью программы DAEMON Tools Lite установить игру с. iso образа. Думаю такая информация будет полезная очень многим. Когда мы покупаем игры в магазине, то проблем с установкой у нас не возникает, запустили диск, установили и играем.

Но все мы немножко грешим :), и качаем игры с интернета, через торренты и т. Тем самым мы экономим деньги, да и в магазин идти не нужно, но как правило все нормальные игры, я имею введу большие, выложены в интернете в формате. iso. Такие файлы являются образами дисков, в нашем случае с игрой.
Поэтому, что бы установить игру скачанную в формате. iso, нам нужно этот образ записать на диск, а затем уже с диска установить саму игру. Много действий, правда? Нужен чистый диск, к тому же игра может не поместится на диск, нужно записывать и все такое. Поэтому все это решается одной популярной программой DAEMON Tools Lite.
Она бесплатная, и если рассказывать о ней в нескольких словах, то она создает виртуальный CD/DVD привод, и монтирует в него наш. iso образ с игрой. Получается как будто мы вставили в привод диск с игрой. Ну а если вы привыкли все записывать на обычные диски, то почитайте создание меню для dvd и продолжаете записывать скачанные игры на CD/DVD диски.
Сейчас я подробно напишу как установить DAEMON Tools Lite и с ее помощью установить игру с. iso образа.
Установка DAEMON Tools Lite
Для начала нам нужно установить программу, а затем с ее помощью установим игру.
Запускаем скачанный нами установочный файл с программой.
Отменяем установку компонентов от Mail. ru, они нам не нужны и нажимаем на «Начать установку».
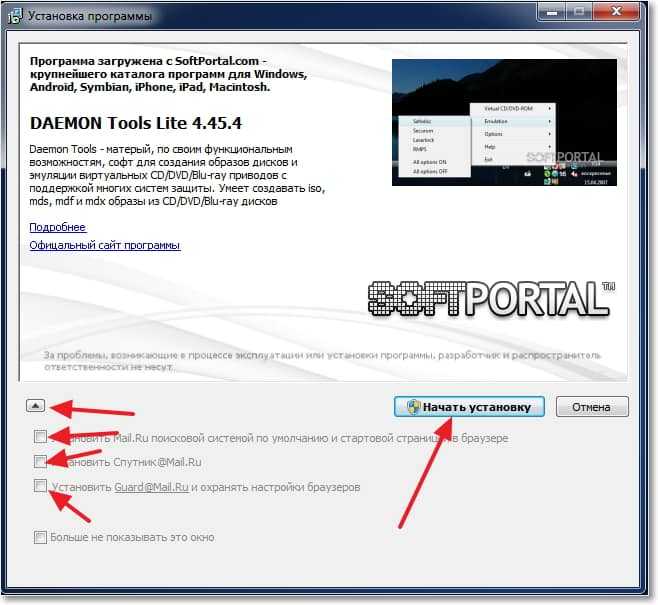
Выбираем язык и нажимаем «Далее».
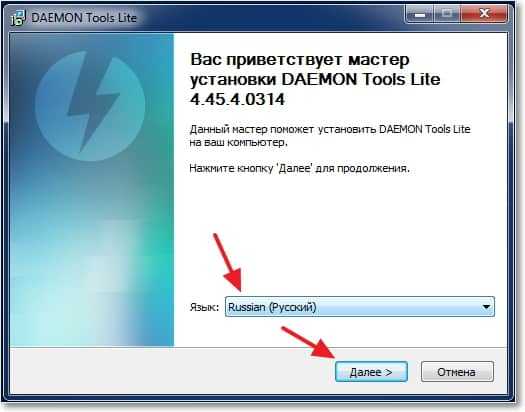
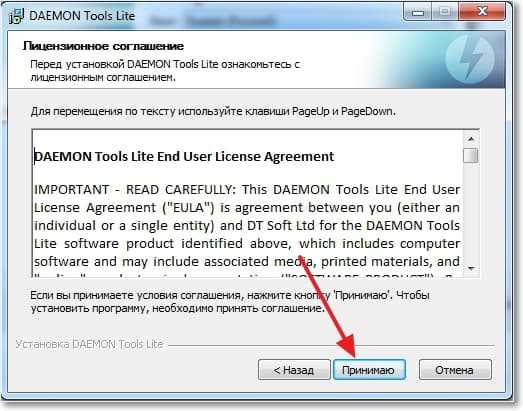
Выделяем пункт «Бесплатная лицензия» и нажимаем «Далее».

Отмечаем или отменяем нужные нам настройки и продолжаем установку.
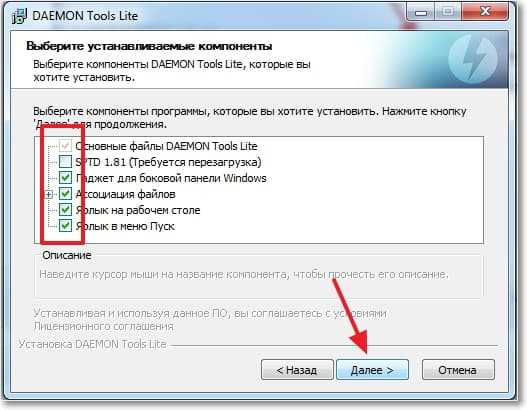
Выберите один из вариантов, на ваше усмотрение и нажмите «Далее».
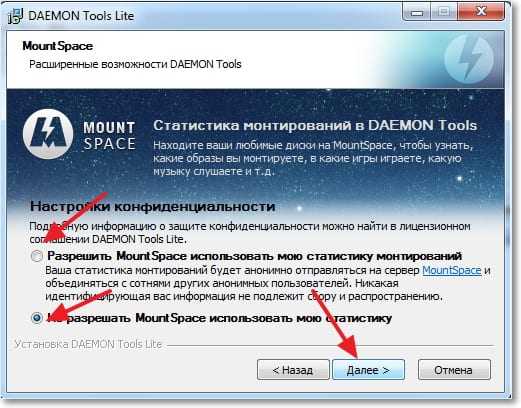
Нажмите «Установить».
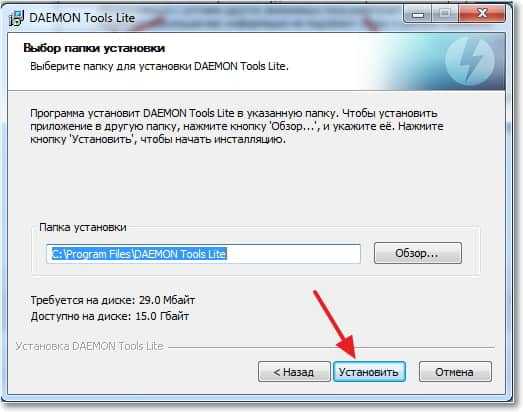
Ждем пока программа установится. В процессе установки может появится окно с подтверждением установки гаджета DAEMON Tools Lite. Жмем «Установить».
Возможно появится еще одно окно. Здесь нажмите на «Настройка параметров» и снимите галочки с трех пунктов, они нам не нужны. Нажмите «Дальше».
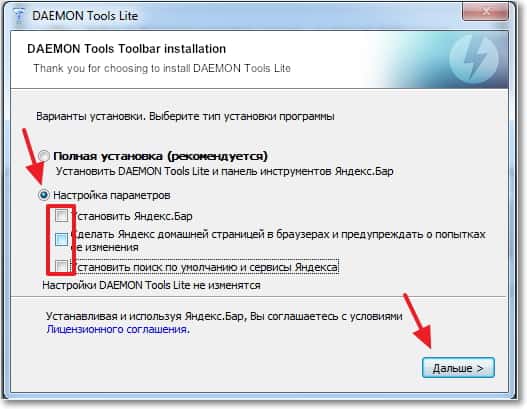
Все! Жмем «Готово».
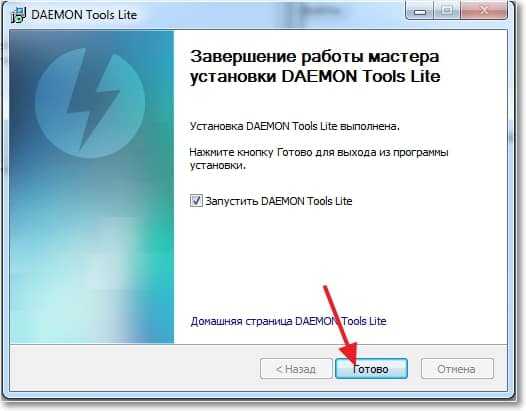
Программа DAEMON Tools Lite установлена. Теперь запускаем ее, если она сама не запустилась, и переходи к установке игры с. iso образа.