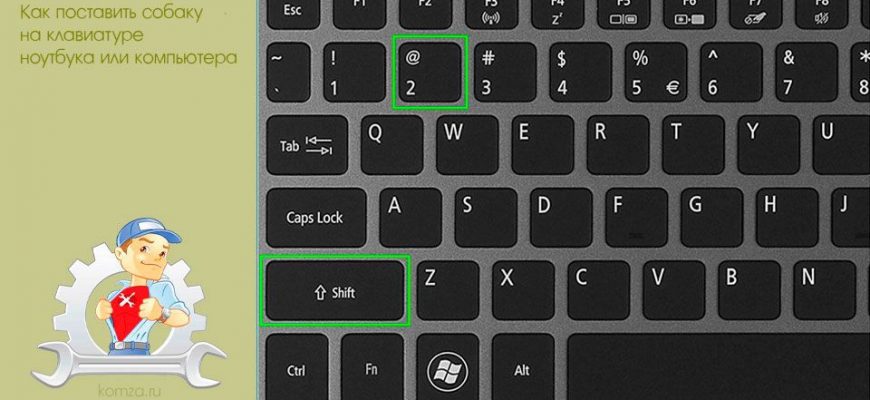Чтобы сделать простейший скриншот, достаточно нажать одну клавишу. При этом существуют специализированные программы, предоставляющие широкий функционал в работе со скринами. Все зависит от конкретной задачи. Издание Chip рассказывает о самых разных способах — от элементарных до более сложных, рассчитанных на продвинутых пользователей.
- Горячие клавиши
- Print Screen (PrtScr, PrtSc или Print Scrn)
- Win + PrntScr
- Win + S + Shift
- Ножницы
- Скриншот на ноутбуке с помощью стороннего софта
- Стандартный способ поставить собаку
- Альтернативный способ поставить собаку
- Символ собака в таблице символов
- Дополнительная информация о символе собака
- Как на клавиатуре компьютера набрать собаку. Как на клавиатуре набрать значок собака
- Скриншот средствами операционной системы
- Как сделать скриншот сайта или экрана онлайн
- IMGonline
- LightShot
- PasteNow
- S-Shot
- SSmaker Online
- Скриншотер
- Зачем нужен Print Screen
- Как сделать фото экрана на разных версиях Android
- Как сделать скриншот на телефонах разных производителей
- Samsung
- Asus
- HTC
- Lenovo
- Xiaomi
- Meizu
- Приложение Screen Master
- Другие методы
- Что можно делать со скриншотами
- Заключение
- Для чего нужен скриншот?
Горячие клавиши
Самый легкий вариант — использовать инструменты Windows. Он подойдет, если вам не нужно обрабатывать изображение, и вы хотите зафиксировать всю область экрана. Для этого достаточно нажать определенные кнопки на клавиатуре.
Продолжение истории после рекламы
Print Screen (PrtScr, PrtSc или Print Scrn)
С помощью этой клавиши изображение текущего состояния экрана копируется в буфер обмена. Когда вы нажмете на Print Screen, сразу вы не увидите никаких изменений, однако скриншот в этот момент будет уже создан. Полученную картинку можно вставить в любую программу для просмотра изображений, включая стандартный Paint. Откройте программу и нажмите Ctrl + V. Изображение из буфера скопируется в утилиту, и вы увидите скриншот. Файл с этим изображением можно сохранить в любое удобное для вас место. С помощью Print Screen и Ctrl + V также можно передавать скрины через мессенджеры.
Win + PrntScr
Такой способ существенно упрощает процесс создания скриншотов, которые могут потребоваться позже. Вам не придется открывать редактор изображений, вставлять туда картинку из буфера обмена и сохранять файл вручную.
Однако при использовании клавиш Win + PrntScr вы не сможете редактировать скриншоты. Если вам нужна эта функция, придется воспользоваться двумя методами, о которых будет рассказано ниже. Они позволяют получить изображение с нескольких мониторов. Например, на одной картинке будут отображаться сразу два (или три) экрана.
Win + S + Shift
Такая комбинация полезна, когда нужно захватить определенную область, а не весь монитор. Этот способ также хорошо подходит для пересылки картинок через мессенджеры. Чтобы сохранить результат, понадобится открыть редактор.
Ножницы
Инструмент «Ножницы» был создан для того, чтобы пользователям не требовалось каждый раз загружать редактор изображений. В целом «Ножницы» полностью заменяют такую программу. С помощью этого инструмента можно выбирать область для скрина, редактировать картинку и менять ее формат. При этом нужно будет совершить меньше действий.
— Воспользуйтесь строкой поиска Windows: введите в ней слово «Ножницы».
— Запустите приложение. Утилиту можно закрепить на начальном экране или в панели задач, чтобы не пришлось каждый раз искать ее.
— Кликните «Создать» в левом верхнем углу.
— Выделите необходимую область. Нажмите «Файл» и «Сохранить как».
Можно выбрать не прямоугольную, а произвольную область выделения. Для этого нужно воспользоваться меню «Режим» в левом верхнем углу.
На изображение можно нанести свои маркеры с помощью различных инструментов («Перо», «Резинка», «Маркер»). Для более существенных правок интегрируйте скриншот в утилиту Paint 3D.
Скриншот на ноутбуке с помощью стороннего софта
Если вы работаете на ноутбуке, необязательно задействовать средства, встроенные в операционную систему, которые обладают ограниченным функционалом. Можно воспользоваться сторонним софтом, предоставляющим гораздо больше возможностей.
Наиболее популярные средства — Lightshot, WinSnapr, PicPick, Snagit, Monosnap и KSnapshot. Их принцип работы схожий. Как правило, для запуска приложения нужно нажать необходимую комбинацию, выбрать область, отредактировать ее и сохранить либо вставить куда-либо. При этом такие утилиты обладают расширенными возможностями редактирования картинок. С помощью данных программ можно отметить необходимый фрагмент, найти такое же изображение в Сети, загрузить картинку в облако.
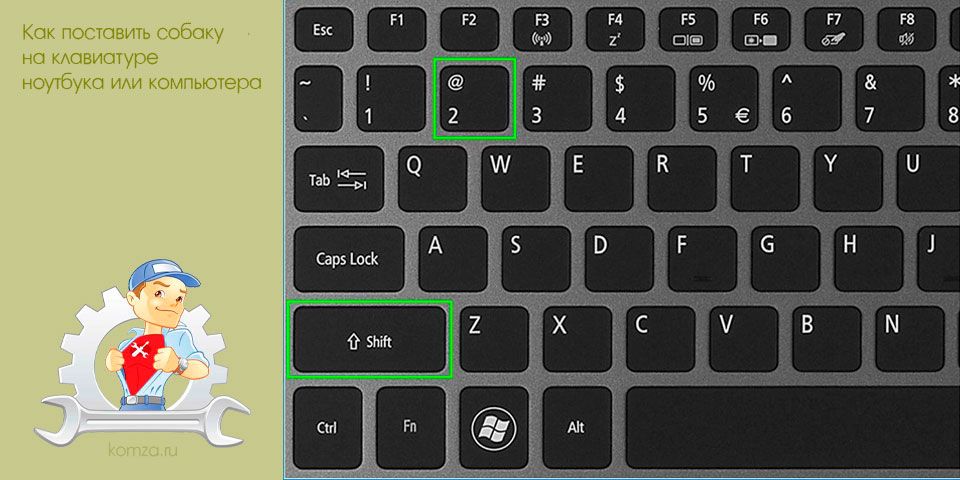
Так как в адресе почтового ящика имя пользователя и адрес сервера разделяются именно символом собака. В этом материале мы рассмотрим несколько способов, которые можно использовать для того, чтобы поставить собаку с помощью клавиатуры ноутбука или настольного компьютера.
- Стандартный способ поставить собаку
- Альтернативный способ поставить собаку
- Символ собака в таблице символов
- Дополнительная информация о символе собака
Стандартный способ поставить собаку
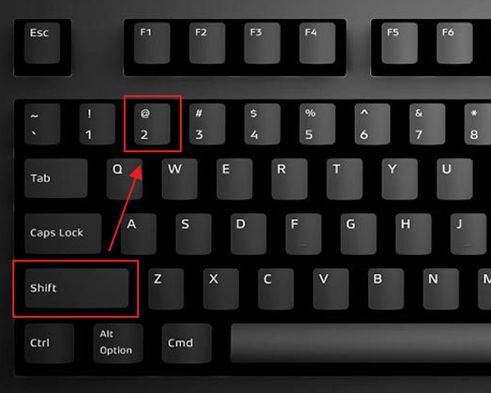
Обратите внимание, необходимо использовать кнопку с цифрой 2, которая находится в левой части клавиатуры, дополнительная цифровая клавиатура справа для этого не подходит. Если у вас не срабатывает комбинация клавиш SHIFT-2, то скорее всего вы не переключились на английский язык, либо на вашей клавиатуре не работает какая-то клавиша.
Альтернативный способ поставить собаку
Также существует альтернативный способ поставить собаку на клавиатуре ноутбука или компьютера. Он будет полезен в тех случаях, когда одна из клавиш на клавиатуре неисправна и стандартный способ работает.
Итак, для того чтобы поставить собаку можно использовать правую клавишу Alt, которая часто называется Alt Gr, и Юникод код 64, который обозначает символ «собака». Делается это следующим образом, переключаемся на английскую раскладку клавиатуры, зажимаем правый Alt и не отпуская его набираем число 64 на цифровом блоке клавиш в правой части клавиатуры.
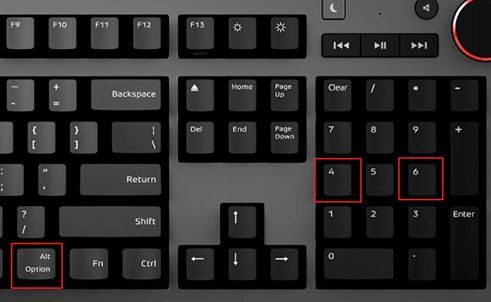
Обратите внимание, как и в предыдущем случае, для того чтобы поставить собаку необходимо предварительно переключить клавиатуру на английский язык. При этом, для набора числа 64 необходимо использовать именно дополнительный блок клавиш в правой части клавиатуры, цифровые клавиши слева вверху не подойдут.
Символ собака в таблице символов
В крайнем случае вы можете поставить собаку скопировав ее из таблицы символов. Для того чтобы открыть таблицу символов нажмите на кнопку «Пуск», введите в поиск «таблица символов», после чего запустите найденное приложение.

Также для этого можно нажать Windows-R и выполнить команду «charmap. exe».
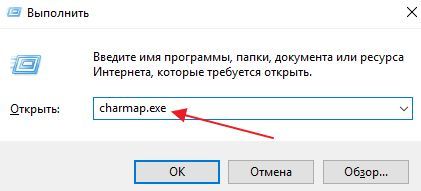
В таблице символов необходимо найти символ собаки и нажать на кнопки «Выбрать» и «Копировать».
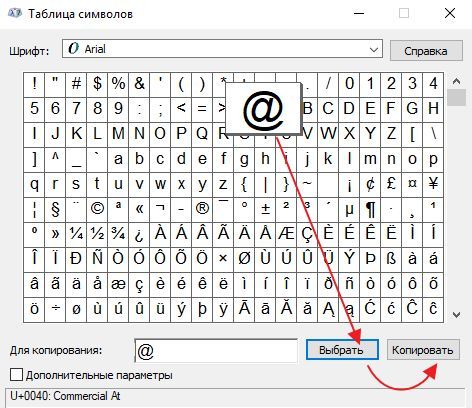
В результате символ собака будет скопирован в буфер обмета. Теперь вы можете вставить его в любую программу с помощью комбинации клавиш CTRL-V.
Дополнительная информация о символе собака
Официальное название символа собака – коммерческое at. Данное название утверждено стандартами ISO, ITU и Unicode. Аналогичное название символа закреплено и в российских ГОСТах.
Сейчас символ собака имеет широкое применение в области информационных технологий. В частности, его используют для:
- Для обозначение различных операций (в языках программирования);
- Для обозначения доступа к Интернет (например, на дорожных знаках);
Как на клавиатуре компьютера набрать собаку. Как на клавиатуре набрать значок собака
Есть множество ситуаций, когда вам может потребоваться сделать скриншот онлайн: работа с сайтом, захват переписки, какой-то интересный фрагмент видео, обсуждение рабочих аспектов в почте и т. Главное, есть множество онлайн-сервисов, которые в этом помогут, нужно только найти наиболее подходящий для ваших целей. Ведь у каждого из них свой функционал, который может вам пригодиться, например, удобные способы делать пометки на скриншотах или сразу заливать их на хостинг с копированием ссылки на картинку в буфер обмена.
Есть еще вариант установки на компьютер специального приложения, ведь много программ способны делать снимок экрана. Что будет удобней для вас, программа или сервис онлайн, зависит от ситуаций, в которых вам требуется делать захват экрана и функционала конкретного сервиса. Например, скачиваемый софт позволяет сделать скриншот не экрана или страницы сайта целиком, а лишь его части. в этой статье мы рассмотрим и скачиваемый софт с хорошим функционалом, и онлайн-сервисы.
Скриншот средствами операционной системы
Достаточно нажать кнопку PrintScreen – и снимок всего экрана попадает в буфер обмена. Оттуда его можно вставить в графический редактор, обработать и залить на хостинг. Однако скачиваемая программа или онлайн-сервис позволяют сделать это быстрее, удобнее и предоставляют неплохой функционал. Достаточно сделать пару кликов, чтобы снимок был сделан, изображение загружено на хостинг, а у вас в буфере оказалась ссылка. И не нужно запускать редактор и заходить на хостинг. Кроме того, специальный софт и сервисы позволяют сделать больше: например, длинный скриншот всей страницы сайта или снимок только необходимой части окна. А некоторые онлайн-сервисы можно использовать одновременно как редактор и как хостинг.
Как сделать скриншот сайта или экрана онлайн
Как работают веб-сервисы для создания скриншотов? Одни умеют обрабатывать изображения из буфера обмена, другие могут сделать скриншот сайта (веб-страницы). Ниже в алфавитном порядке приведен перечень сервисов, которые могут сделать скрин онлайн, и скачиваемых программ для скриншотов.
IMGonline
Сервис IMGonline очень удобен, если вам нужна на скрине страница сайта, но вы не хотите заходить на сам сайт, или когда вам нужно сделать двадцать скриншотов страниц сайтов без необходимости посещать каждую из них. В этом случае используйте скриншотер онлайн: просто введите адрес сайта и размер скриншота, который вам требуется – и через несколько секунд всё будет готово!
Там можно настроить зум, на выбор есть три формата файлов, предлагаются дополнительные опции типа изменения пропорций и обрезки краев.
LightShot
Есть версии LightShot для Windows и MacOS. С ней возможно не только создание скриншота, но и запись видео. Сделать снимок выделенного фрагмента можно всего за пару кликов, тут же есть опция загрузки изображений на хостинг и даже поиск похожих картинок. Доступно четыре формата изображений. Есть встроенный и онлайн-редактор для скриншотов, зарегистрированным пользователям доступна галерея. Для удаления изображений, уже загруженных на хостинг, следует связаться с администрацией, самостоятельно пользователь может удалять только снимки, находящиеся в галерее на компьютере.
PasteNow
Русскоязычный сервис PasteNow дает возможность импортировать изображения с вашего ПК на хостинг с автоматическим получением ссылки на них. Для этого нужно сделать скриншот экрана (PrintScreen) или активного окна (Alt+PrintScreen) – снимок попадет в буфер обмена. Затем на странице сервиса следует нажать Clrl+V для вставки изображения – на этом этапе вы увидите скриншот и сможете его отредактировать, нажав на соответствующую кнопку. Можно добавлять стрелки, цветовую заливку, различные фигуры и надписи (без замены фона под текстом).
Можно произвести те же манипуляции не со скриншотом, а с любым готовым графическим файлом – выберите его, нажав кнопку «Обзор». Загруженное изображение будет доступно по ссылке.
S-Shot
Сделать скриншот сайта без его посещения можно при помощи онлайн-сервиса s-shot: просто введите адрес страницы, задайте разрешение, формат и параметры масштабирования. На создание изображения уходит несколько секунд, скриншот тут же заливается на хостинг, и пользователь может скопировать его адрес.
SSmaker Online
Когда требуется сделать скриншот онлайн-страницы, не заходя на сайт, можно использовать сервис SSmaker Online. Он позволяет выбрать размер окна браузера для скриншота вне зависимости от того, какое разрешение установлено у вас на мониторе. Есть два формата изображений на выбор.
На создание скриншота, как предупреждает сервис, может уйти до полутора минут, по факту же обычно требуется гораздо меньше времени. Созданный скрин появляется в соответствующем поле сайта, и сервис предоставляет ссылки на него.
Скриншотер
Скачиваемая программа «Скриншотер» работает с Windows, начиная с XP, умеет делать скриншоты и записывать на видео то, что происходит на экране, период записи – до 30 секунд.
Создатели говорят, что их предложение – это результат множества юзабилити-тестов, и они предлагают целых четыре удобных способа создания скриншотов:
- одновременно нажать обе кнопки мыши;
- кликом вызвать из трея «Скриншотер» и выбрать нужный тип снимка: весь экран или его часть;
- воспользоваться стандартными хоткеями операционной системы: PrintScreen – для снимка всей видимой части экрана, Shift+PrintScreen – для снимка всего экрана и Alt+PrintScreen, чтобы сделать screenshot только активного окна;
- вызвать контекстное меню программы, кликнув правой кнопкой мыши по пустой области рабочего стола.
На скриншотах можно рисовать, а назначения клавиш – менять в настройках. Сохраняются они на сервере создателей, ссылка копируется в буфер. Все сделанные снимки доступны в меню программы «Мои скриншоты». Они хранятся на сервере 180 дней, но можно удалять их и раньше.
Если вы ищете надежную программу для своего компьютера, чтобы делать скриншоты, то используйте Movavi Screen Recorder. Кроме создания скриншотов, также доступна запись длинных роликов, захват потоковых видео и запись с камеры вместе с аудиопотоком. Можно создавать небольшие анимированные изображения, сохранять скриншоты и видео во множестве форматов. Работает с любыми источниками и конвертирует в популярные форматы. Программа проста для освоения даже для неопытного пользователя.
Как сделать снимок всего экрана или отдельной его части при помощи стандартных возможностей «Windows 10» и стандартной клавиатуры?
Или на языке обывателей — сделать скриншот.
На обычной клавиатуре присутствует клавиша «Print Screen», которая также может обозначаться сокращениями (Print Scr/ Prt Scr / Prt Sc и пр.
Нажав на данную клавишу, будет произведён снимок ВСЕГО экрана.
Нажав сочетание клавиш Alt + Print Screen, будет произведён снимок АКТИВНОГО окна.
На заметку:На некоторых ноутбуках клавиша «Print Screen» имеет двойной функционал, для переключения которого, дополнительно нужно нажимать сочетание с клавишей Fn (Function). Например, Fn + Alt + Print Screen.
После выполнения одного из этих действий, снимок сохранится во временную память компьютера, так называемый буфер обмена. Далее можно поместить снимок в нужное место, например, в редактор изображений «Paint», текстовый редактор «Microsoft Word», а также браузер в социальные сети, месседжеры или почту при помощи вставки или сочетания клавиш Ctrl + V на клавиатуре.
На заметку:В «Windows 10» присутствует журнал буфера обмена, в котором хранится не только последнее сохранённое действие, но и все предыдущие действия в хронологическом порядке. Для того, чтобы вставить не последний, а какой-то из ранее сделанных скриншотов, необходимо нажать сочетание клавиш Windows + V и выбрать из списка нужный. Сюда сохраняется всё, что было скопировано в буфер и пропадает только после перезагрузки компьютера.
Если необходимо, чтобы снимок всего экрана сохранился на компьютере, нужно нажать сочетание клавиш Windows + Print Screen.
В этом случае снимок сохранится в папке «Снимки экрана», которую можно найти в «Папке пользователя», в разделе «Изображения».
Можно отредактировать снимок экрана, например, с помощью стандартного редактора изображений «Paint». Его можно найти зайдя в меню «Пуск», в раздел «Стандартные» и открыть приложение. Для быстрого поиска приложения, необходимо при открытом меню «Пуск» ввести название «Paint».
Также рассмотрим сложный способ найти это приложение, если вдруг не удаётся отыскать его предыдущим.
Необходимо зайти в «Этот компьютер», в диск, на который установлена система, обычно это «Локальный диск (С:)», далее в папку «Windows», в папку «System32» и в ней найти приложение «mspaint», которое и является приложением «Paint».
Далее можно нажать по значку правой кнопкой мыши, навести на раздел «Отправить» и в выпадающем меню выбрать, например, «Рабочий стол». Создастся ярлык программы на рабочем столе, который можно переименовать на своё усмотрение.
Для быстрого открытия нашего снимка экрана в редакторе можно нажать по нему правой кнопкой мыши, наведя на раздел «Открыть с помощью» и в выпадающем меню выбрать редактор изображений «Paint».
В нём можно отредактировать изображение. Например, выделить необходимую область и обрезать снимок, повернуть в нужную сторону, нарисовать или написать пояснения. После чего нажать в меню в левом верхнем углу на раздел «Файл», подраздел «Сохранить как» и выбрать формат «PNG» или «JPEG», которые, если не сильно вдаваться в подробности, отличаются качеством изображения и размером файла. Если качество на снимке не критично, рекомендую выбирать формат «JPEG», так как он в большинстве случаев будет иметь наименьший вес, что может быть полезно в случае загрузки изображения при медленном интернете или при ограничении размера файла на каком-нибудь форуме.
Стандартный инструмент — «Ножницы».
Необходимо зайти в меню «Пуск», найти раздел «Стандартные» и открыть приложение «Ножницы».
Для быстрого поиска приложения, необходимо при открытом меню «Пуск» ввести название «Ножницы».
Как и в случае с приложением «Paint», рассмотрим сложный способ найти расположение приложения.
Необходимо зайти в «Этот компьютер», в «Локальный диск (С:)», далее в папку «Windows», в папку «System32» и в ней найти приложение «SnippingTool», которое и является приложением «Ножницы».
Также можно нажать по значку правой кнопкой мыши, навести на раздел «Отправить» и в выпадающем меню выбрать, например, «Рабочий стол». Создастся ярлык программы на рабочем столе, который можно переименовать на своё усмотрение.
Для быстрого вызова приложения можно задать ему определённую клавишу или сочетание клавиш.
Для этого необходимо кликнуть правой кнопкой мыши по приложению, перейти в раздел «Свойства», найти строку «Быстрый вызов», кликнуть по ней мышью, и на клавиатуре выбрать интересующие клавиши, например F8 или сочетание между Ctrl, Shift, Alt и определённой дополнительной клавишей, пусть будет Ctrl + Shift + вверх. Нажать ОК.
Запускаем приложение любым удобным способом.
Откроется окно, в котором можно выбрать «Режим», в зависимости от которого будет сделан тот или иной снимок.
Режим «Прямоугольник» позволяет выделить зажатой левой кнопкой мыши область прямоугольной формы.
Режим «Окно» позволяет выбрать нажатием левой кнопкой мыши определённое открытое окно на рабочем столе. Необходимо, чтобы данное окно находилось поверх других, так как иначе их область также попадёт на снимок.
«Произвольная форма» позволяет с зажатой левой кнопкой мыши нарисовать любую форму, в которой останется внутренняя часть выделенного периметра. Всё, что осталось за пределами периметра станет белым фоном.
«Весь экран» соответственно делает снимок всего экрана.
Далее можно добавить пояснения на снимок с помощью пера и маркера. Также можно убрать пояснение с помощью ластика просто проведя по нему зажатой левой кнопкой мыши.
Сразу после того, как снимок был сделан, он уже попал в буфер обмена, и его можно вставить в необходимое место. Также в буфер попадают все нарисованные пояснения, без необходимости отдельно копировать или сохранять снимок.
Если нужно сохранить снимок на компьютер, необходимо нажать в меню в левом верхнем углу на раздел «Файл», подраздел «Сохранить как», выбрать формат «PNG» или «JPEG» и выбрать место, куда будет сохранён файл.
Разработчики уведомляют, что в будущем приложение «Ножницы» будет перемещён, и уже можно ознакомиться с новыми возможностями, нажав на кнопку «Попробовать программу». Также можно найти программу через меню «Пуск», введя название «Набросок на фрагменте экрана».
В данном приложении можно создать новый снимок, нажав на соответствующий значок в меню сверху и выбрав режим. А также открыть и отредактировать уже существующее изображение.
Как и в случае с приложением «Ножницы», все изменения сразу попадают в буфер обмена и снимок без дополнительного копирования можно поместить в интересующее нас место. Чтобы сохранить снимок на компьютер, нажимаем на соответствующую иконку с изображением дискеты.
Запустить упрощённую версию без дополнительного редактирования можно нажав сочетание клавиш Windows + Shift + S.
Также можно заменить стандартное поведение клавиши «Print Scrin», зайдя в меню «Пуск», иконка с изображением шестерёнки «Параметры», раздел «Специальные возможности», в левом меню выбрать подраздел «Клавиатура», пролистав вниз найти переключатель «Сочетание клавиш Print Scrin» и активировать его.
Теперь при нажатии клавиши «Print Scrin» будет высвечиваться окно, как и в случае нажатия сочетания клавиш Windows + Shift + S.
После выбора режима и проведения операции, снимок сразу попадает в буфер обмена минуя окно редактирования, и его уже можно поместить в интересующее нас место.
На заметку:Если по каким-то причинам клавиши «Print Scrin» или «Windows» отсутствуют, то есть возможность воспользоваться «Экранной клавиатурой», которую можно найти зайдя в меню «Пуск», раздел «Спец. возможности» и открыть приложение «Экранная клавиатура». Для быстрого поиска приложения, необходимо при открытом меню «Пуск» ввести название «Экранная клавиатура». Справа присутствует кнопка «PrtScn», которая и является необходимой клавишей «Print Scrin». Для того, чтобы нажать сочетание клавиш, например, Fn + Win + Print Screen, необходимо зажать на небольшой промежуток времени нужные клавиши Fn и Win, чтобы они стали активными и нажать на PrtScn.
Здравствуйте, друзья.
Многие функции, которыми мы регулярно пользуемся на компьютере, стали доступны и в телефонах, но не всегда понятно, как их включить. До недавнего времени я не знала, что можно сделать фотографию экрана в смартфоне, и ломала себе голову, как сохранить изображение. У меня было несколько идей, но, как оказалось, придумывать колесо заново не нужно, его уже давно изобрели. Теперь я регулярно пользуюсь этой возможностью и сегодня расскажу вам, как сделать скриншот на Android.
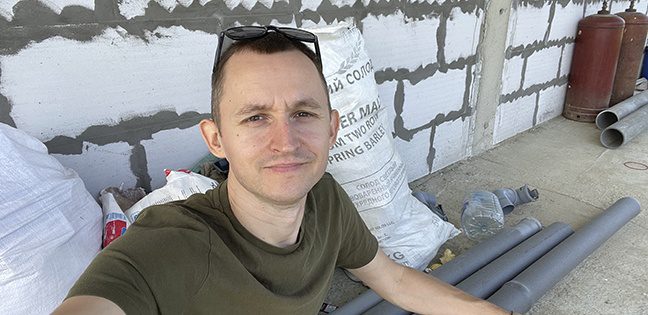
Зачем нужен Print Screen
У каждого из нас есть свои задачи, которые регулярно нужно решать с использованием различной техники. Скриншоты могут помочь во многих вопросах. Я, например, часто пишу инструкции для людей, в том числе по работе с телефоном, а чтобы объяснения были четкими и понятными, прикрепляю фото.
Иногда ко мне обращаются с проблемой, которая возникает в работе мобильного устройства или компьютера. Я знаю несколько способов помочь на расстоянии, но всегда сначала прошу прислать скрин, чтобы понять, какой именно сбой произошел в программе.
Как сделать фото экрана на разных версиях Android
На компьютере или в ноутбуке всегда можно сфотографировать экран при помощи клавиши “Print Screen”, она есть почти на каждой клавиатуре. С телефонами дело обстоит немного сложнее. Способ выполнить поставленную задачу зависит от фирмы-производителя, модели устройства и версии операционной системы, которая на нем установлена.
Сейчас я расскажу об универсальных методах, которые в большинстве случаев срабатывают на любом телефоне.
Чтобы сделать фото изображения в старых смартфонах с Android 3. 2 и более ранних, попробуйте нажать и удерживать кнопку последних приложений. Но учтите, что в таких аппаратах данная функция может не работать.
В телефонах с Android 4. 0 и выше снимок можно сделать 2 клавишами: “Power”, которая отвечает за включение и выключение аппарата, и “Volume Down”, уменьшающей звук. Обе они находятся на боковой панели смартфона. Нажимать их нужно одновременно и удерживать пару секунд до звука, напоминающего щелчок фотоаппарата.

В версии Android 9. 0 и выше может сработать другой метод. Зажмите и удерживайте кнопку питания “Power”. Появится меню, в котором нужно выбрать “Скриншот”. После этого телефон должен сделать снимок и сохранить его в памяти. Затем его можно отправить в мессенджере или по электронной почте.
Попробуйте эти способы, они действуют на многих моделях современных смартфонов, в том числе от таких производителей, как Huawei, Alcatel, Samsung, HTC, Asus и других.
Примечание: чтобы узнать версию операционной системы в своем телефоне, зайдите в настройки. Для этого нужно нажать на значок шестеренки в меню. Затем найдите пункт “Справка” или “О системе”. Тапните по нему и в открывшемся окне посмотрите модель телефона и версию Android.
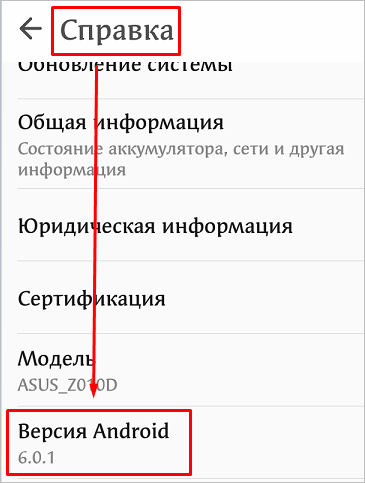
Как сделать скриншот на телефонах разных производителей
Если вы обладатель необычного аппарата, для которого не действуют универсальные инструкции, не расстраивайтесь, существуют другие методы для разных устройств.
Примечание: перед тем как делать скриншот, убедитесь, что перед вами то самое изображение, которое нужно сохранить в память телефона. Снимок захватывает весь видимый экран устройства. Чтобы обрезать его, нужно воспользоваться графическим редактором.
Samsung
В старых моделях телефонов этой марки фото можно сделать, нажав одновременно 2 кнопки: “Home” и стрелочку “Back”.
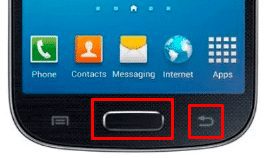
В новых аппаратах функцию можно вызвать нажатием той же кнопки “Home” в сочетании с клавишей “Power”.

Также в современных смартфонах Samsung есть третий способ сфотографировать экран ‒ провести над ним ребром ладони слева направо или в обратном направлении. Чтобы активировать такую функцию, зайдите в настройки, раздел – “Управление ладонью”, пункт – “Снимок экрана”.
Готовые фото сохраняются в папку “Pictures” ‒ “Screen” ‒ “Capture”.
Asus
В телефонах этой фирмы с оболочкой ZenUI вы можете делать скриншоты, удерживая пару секунд одну кнопку, которая показывает последние открытые приложения.
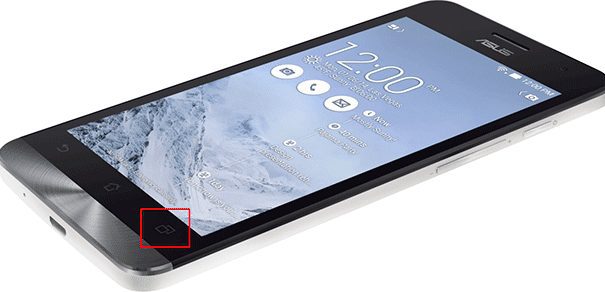
Если не получается сделать фото экрана, зайдите в “Индивидуальные настройки Asus”, “Кнопка последних приложений” и установите правильное действие при длительном нажатии.
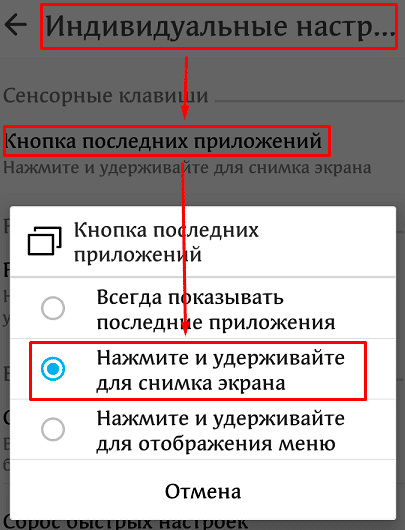
Есть и другой путь. У большинства моделей в настройках есть раздел “Личные данные”, а в нем подраздел “Скриншот”. Активируйте функцию, передвинув рычажок.
Также здесь можно изменить формат получаемых изображений, если это важно для вас.
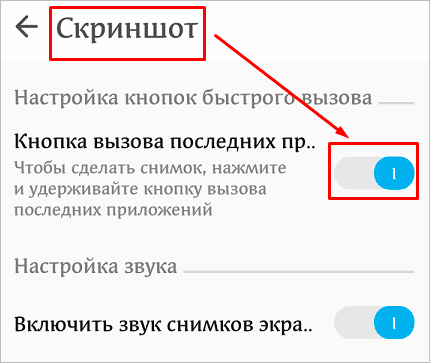
HTC
В этих смартфонах у вас есть 2 варианта:
- универсальный с нажатием кнопок “Power” + “Volume Down”;
- удерживание клавиш “Power” и “Home”.
Попробуйте сначала первый вариант, он чаще всего срабатывает. Если не получилось, то должен помочь второй способ.
Lenovo
Для устройств этой фирмы предусмотрено 2 метода запечатления экрана:
- удерживать кнопку “Power” и выбрать нужное действие из списка;
- провести по экрану сверху вниз и выбрать пункт “Screenshot” в панели уведомлений.
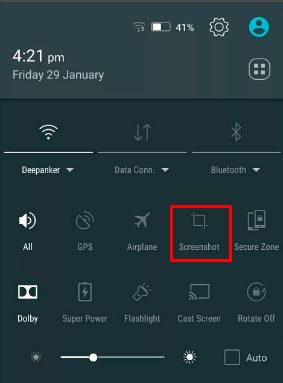
В Android для смартфонов этой марки есть встроенное приложение под названием “Quick Memo+”, которое позволяет делать скриншоты и сразу их изменять в простом графическом редакторе.
Чтобы воспользоваться возможностями приложения, проведите по экрану сверху вниз и в выпавшей панели выберите соответствующий раздел.
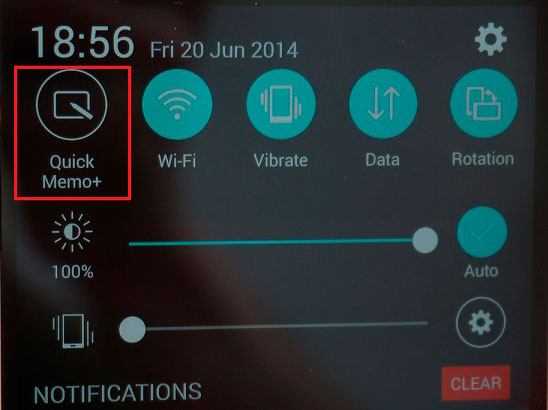
Xiaomi
Если вы обладатель телефона или планшета этой фирмы, то воспользуйтесь универсальным способом с кнопками включения и уменьшения громкости. Также в гаджетах Xiaomi предусмотрена специальная иконка “Скриншот”, которую вы можете увидеть в панели уведомлений, проведя пальцем по экрану сверху вниз.

Meizu
В аппаратах этого китайского производителя работает либо универсальный способ, описанный в начале статьи, либо одновременное нажатие кнопок “Home” и “Power”.

Приложение Screen Master
Если описанные способы не работают на вашем телефоне или планшете, попробуйте установить приложение из Play Маркета. Откройте магазин, введите в строку поиска “Screen Master” и установите программу.
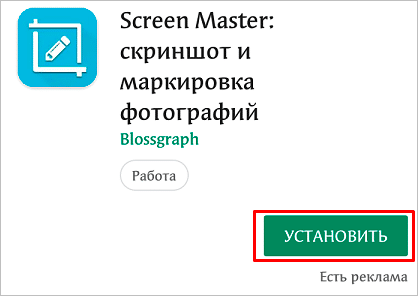
Когда процесс завершится, нажмите на кнопку “Открыть” и откройте доступ к медиаматериалам на своем устройстве. Убедитесь, что опция “Показать плавающую кнопку” активна, затем включите захват экрана и разрешите программе открываться поверх других окон.
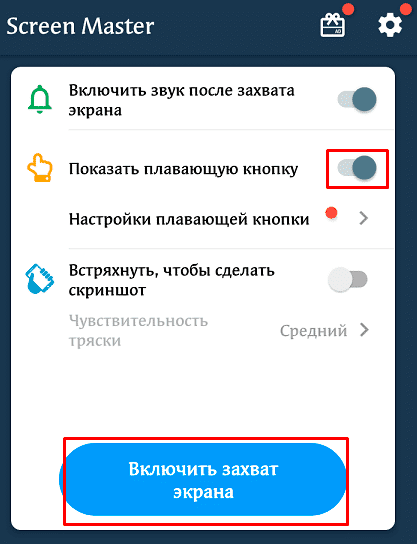
После этого можно закрыть окно Screen Master. На экране вашего смартфона слева должна появиться пиктограмма в виде затвора фотоаппарата. Ее можно перетаскивать по экрану по своему желанию.
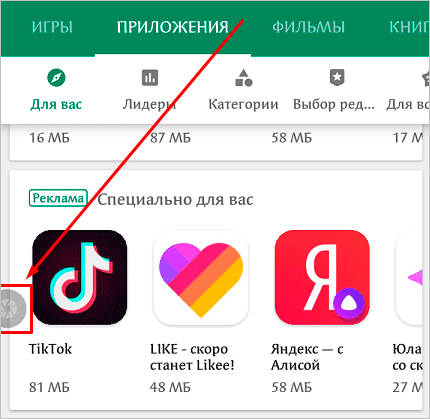
Когда вам нужно сделать снимок, нажмите на эту плавающую кнопку. Перед вами появится уменьшенная версия изображения, и вы сразу сможете совершить некоторые действия с полученной фотографией:
- обрезать, кадрировать;
- поделиться;
- сшить с другими снимками для получения так называемого длинного скриншота;
- сохранить;
- редактировать: добавлять текст, стикеры, маркеры.
На мой взгляд, это эффективная и удобная в работе программа, позволяющая снять экран мобильного устройства и сразу обработать картинку.
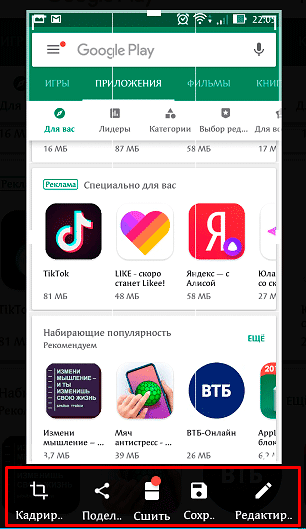
Другие методы
Если ни один из описанных выше способов вам не подошел, то остается еще одна возможность сделать скриншот – установить специальную утилиту, которая покажет экран телефона в компьютере. Я знаю 2 такие программы:
- MyPhoneExplorer. Для его работы нужно установить серверную версию на ПК или ноутбук и клиентскую на мобильное устройство, затем соединить их USB-кабелем. После того как данные с телефона появятся в MyPhoneExplorer на компьютере, вы сможете сделать скрин.
- Android Studio ‒ это среда для разработчиков приложений под смартфоны. Она также позволяет синхронизировать данные на мобильном устройстве и компьютере.
Этот метод довольно сложный и требует много времени на то, чтобы разобраться в работе очень специфического ПО.
Есть еще запасной план: если никак не получается сделать скрин, а у вас возникла острая необходимость в этом, сфотографируйте смартфон другим устройством с камерой.

Более 100 крутых уроков, тестов и тренажеров для развития мозга
Что можно делать со скриншотами
Снимки экрана сохраняются в отдельном каталоге папки “Фото” или “Галерея”. С ними можно совершать те же действия, что и с обычными фотографиями:
- редактировать,
- удалять,
- скачивать на компьютер и другие устройства,
- отправлять через мессенджеры своим друзьям и знакомым,
- загружать в соцсети.
Фотография экрана ‒ это полезная функция, которая делает использование смартфона еще более комфортным и удобным.
Заключение
Делитесь полезной информацией с друзьями при помощи кнопок социальных сетей, сохраняйте страницу в закладки, чтобы не потерять.
Всего доброго и до новых встреч, дорогие читатели.
Скриншот (от англ. screenshot) фиксирует содержимое экрана устройства. Бывает, что начинающие пользователи пытаются фотографировать экран компьютера камерой смартфона, но в этом случае неизбежны блики и искажения, из-за чего фотографии получаются нечеткими.
В этой статье мы рассмотрим, как сделать качественный скриншот экрана средствами операционной системы или с помощью сторонних приложений непосредственно на компьютере, работающем под управлением Windows, или смартфоне на Android.
Для чего нужен скриншот?
Скрины незаменимы во многих случаях, например:
- Если вы создаете инструкцию по работе с какой-либо программой или сервисом, скрины наглядно продемонстрируют пользователям, какие действия необходимо совершить.
- Киноманы могут сохранять в виде скриншотов кадры из любимых фильмов.
- Бывает удобно переслать часть переписки в мессенджерах в виде изображения.
Комьюнити теперь в Телеграм
Подпишитесь и будьте в курсе последних IT-новостей