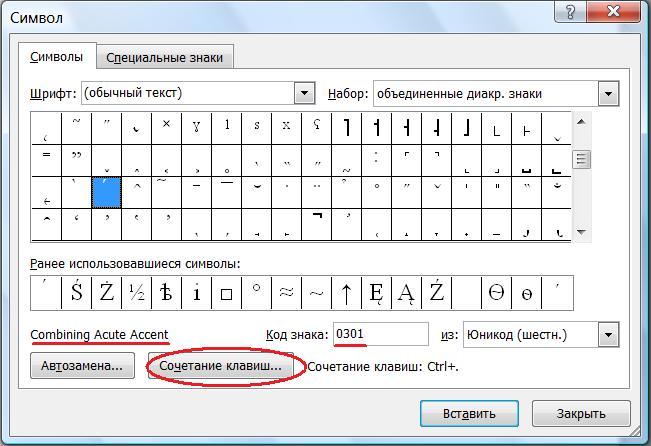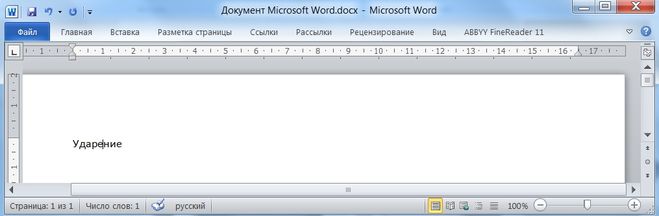В Microsoft Word нету специальной кнопки, которая ставит ударение над буквой в слове, но ее можно сделать самому. Также можно воспользоваться специальными комбинациями клавиш, либо использовать таблицу символов для вставки ударения.
Если вам редко приходится ставить ударение в ворде, то используйте сочетания клавиш 0301 и Alt + X, либо Alt + 769 (подробности в статье ниже).
Если же у вас часто возникает такая необходимость, то лучше сделать специальную кнопку на панели инструментов в Word, которая одним кликом будет ставить ударение.
- Комбинация клавиш №1
- Комбинация клавиш №2
- Таблица символов
- Создание кнопки через макросы
- 6 крутых способа поставить ударение над буквой в ворде, на Mac и на смартфонах
- Вставка символа ударения в Word на Windows
- Таблица символов в Word
- Специальный код символа
- Ввод ударения через NumPad
- Вставка символа ударения на Mac
- Вставка ударения на смартфонах
- Заключение
- Как поставить знак ударения и акцента в различных операционных системах
- Как поставить знак ударения и акцента в Windows 10
- Как поставить знак ударения и акцента в macOS
- Как поставить знак ударения и акцента в iOS
- Как поставить знак ударения и акцента в Android
- Как поставить ударение в Word c помощью таблиц символов
- Как поставить ударение в Word c помощью специальных кодов
- Как поставить ударение в Word c помощью раскладки Бирмана
- Как поставить ударение в Word c помощью меню дополнительных знаков
- Как поставить ударение над буквой на клавиатуре — три основных способа
- Способ первый — используем макросы
- Способ второй — использование юникода
- Способ третий — внутренние возможности Word
Комбинация клавиш №1
1 Ставим курсор сразу после буквы, над которой нужно поставить ударение.
2 Затем прямо в слове печатаем 0301, после чего нажимаем сочетание клавиш Alt + X.

Комбинация клавиш №2
Внимание! Этот способ сработает только, если у вас стандартная клавиатура у которой присутствуют дополнительные цифровые клавиши справа.
1 Устанавливаем курсор после нужной буквы.
2 На клавиатуре удерживаем Alt, а на правой дополнительной клавиатуре по очереди нажимаем клавиши 7 6 9.

Таблица символов
Не самый удобный способ поставить ударение, но тоже имеет место быть.
1 Открываем таблицу символов по адресу: Вставка -> Символ -> Другие символы.

2 В окошке Код знака указываем номер символа, который отвечает за ударение – 0301, нажимаем Вставить. Курсор при этом должен стоять после буквы, для которой ставим ударение.

Создание кнопки через макросы
Здесь мы создадим кнопку, чтобы вставлять ударения в 1 клик.
1 Открываем меню записи макросов: Вид -> Макросы -> Запись макроса.
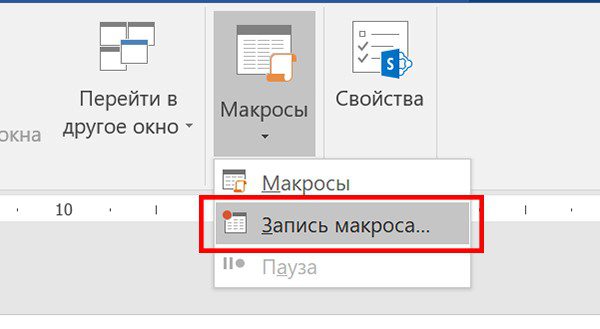
2 Выбираем имя и назначаем макрос для кнопки.
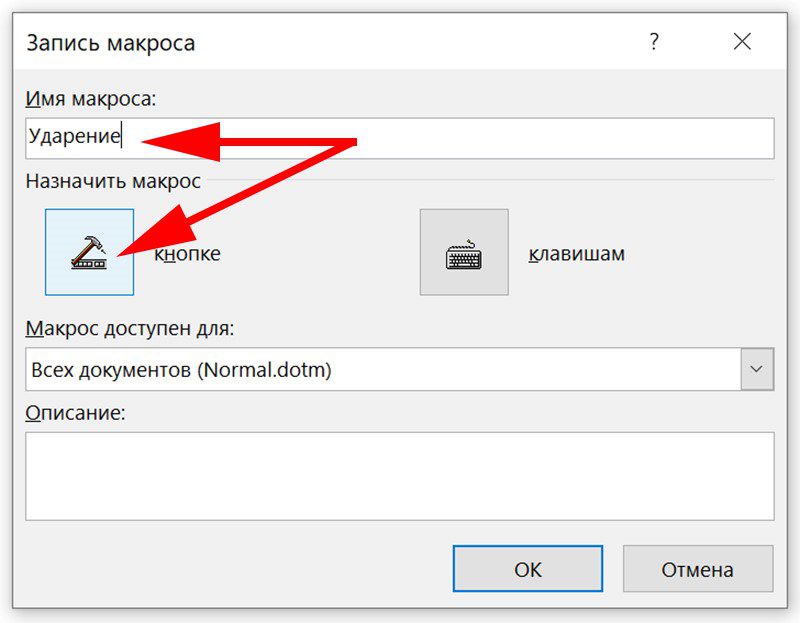
3 Отмечаем созданный макрос и нажимаем Добавить.
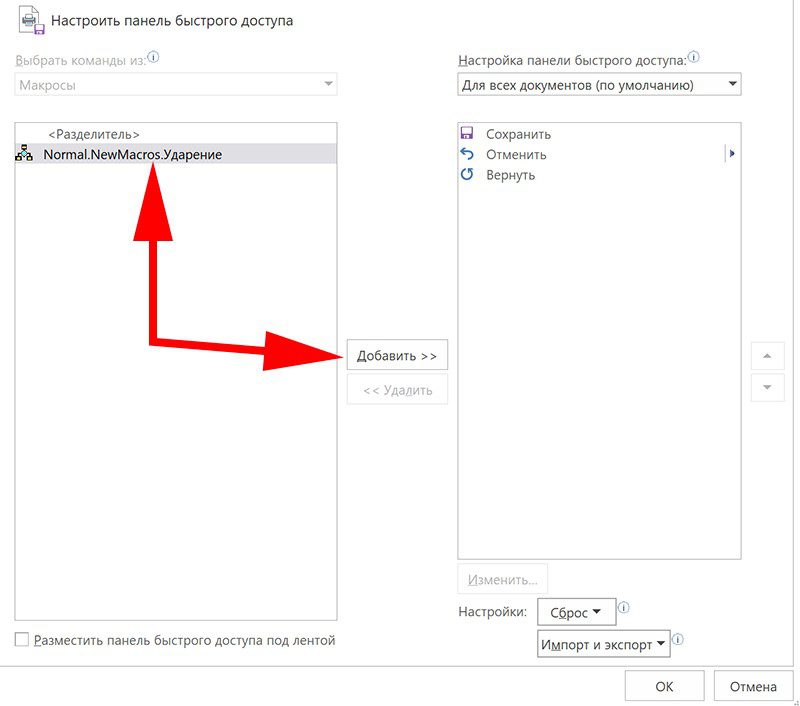
4 На этом шаге можно выбрать свою иконку для кнопки через меню Изменить, далее нажимаем Ok.
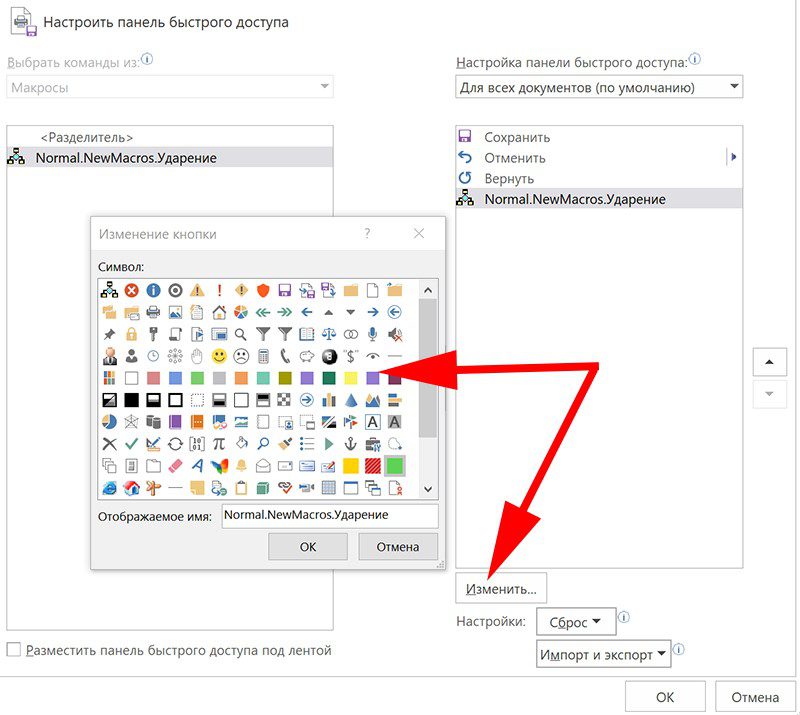
5 Теперь печатаем 0301 и нажимаем Alt + X.

6 Заканчиваем запись: Вид -> Макросы -> Остановить запись.
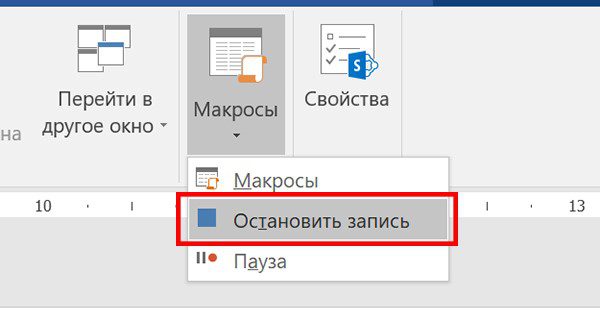
После всех этих манипуляций должна появится кнопка в левом верхнем меню.
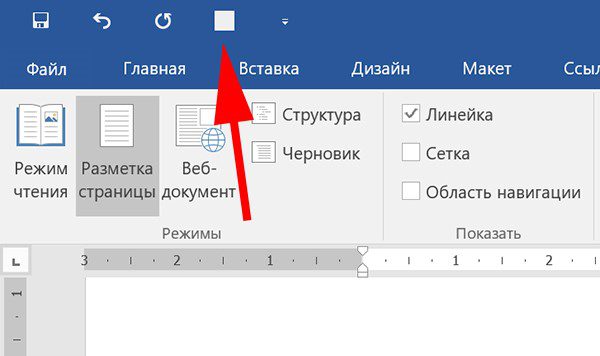
6 крутых способа поставить ударение над буквой в ворде, на Mac и на смартфонах
25 июля, 2020


4 — й год работаю удалённо и создаю различные источники дохода. Строю бизнес в интернете и активно инвестирую.
Приветствую всех читателей! На связи Федор Лыков. На сегодня я приготовил статью на тему «Как в ворде поставить ударение над буквой».
Как правило, они не расставляются в каждом слове документа, но иногда, в частности в литературных произведениях, есть необходимость выделения ударения какого-то слова. Например, если речь идёт о слове иностранного происхождения или для того, чтобы акцентировать внимание на акценте персонажа.
Но несмотря на редкое использование этой возможности, вопрос остается популярным. Далеко не каждый пользователь ПК знает, как это сделать, поэтому сегодня мы устраним это недоразумение и каждый из вас научится очень легко и просто вставлять этот знак в свой текст при необходимости.
Приятного вам чтения!
Вставка символа ударения в Word на Windows
Способы не зависят от версии офиса. Разница только в расположении меню. Об этом я обязательно упомяну, а теперь давайте узнаем, какие варианты у нас имеются:
- Вставка символа.
- С помощью специального цифрового кода.
- С помощью кода на дополнительном цифровом блоке.
Давайте начнем по порядку.
Таблица символов в Word
Для начала нам необходимо попасть в данное меню. Чтобы это сделать:
- На 2003 версии ворда необходимо обратиться к верхнему меню «вставка», открыть его и нажать левой кнопкой на пункт «символ».
- На 2007 и поздних нужно перейти на вкладку «Вставка» и в правом верхнем углу нажать левой кнопкой мыши на меню «Символ». В открывшемся списке выбрать «Другие символы».
После данных действий перед вами откроется окно, в котором требуется выбрать необходимый вам знак. Так как их очень много, то они разбиты на подкатегории. Наша называется «объединенные диакр. знаки»
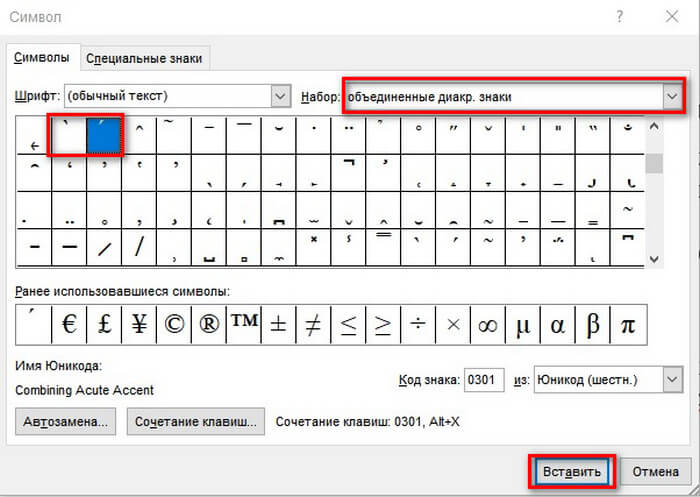
Найдите там требуемый вам знак. Выделите его левой кнопкой мышкой и нажимайте кнопку «вставить». Убедитесь, что перед этим у вас стоит текстовый курсор рядом с той буквой, над которой необходимо проставить ударение.
Данный способ достаточно долгий и неудобный если требуется проделать это в десятке слов текста.
Сейчас я расскажу вам о более удобном варианте добавления, при помощи которого вы сможете прямо во время редактирования вставлять необходимый.
Специальный код символа
Здесь нам потребуется воспользоваться комбинацией цифр и горячими клавишами, требуемыми для того, чтобы преобразовать эти цифры в ударение. Итак, у нас имеются вот такие коды:
- 0300 – с левым наклоном.
- 0301 – с правым наклоном.
- 030D – без наклона.
Пользоваться ими несложно. Объясняю: при вводе данного кода и нажатия сочетания клавиш Alt + X цифры преобразуются в символ, которому соответствует комбинация. Применяется он к предыдущей букве. То есть, если в слове «Пример» вам требуется поставить знак ударения над буквой «Е», то необходимо написать «приме0300р» и использовать вышеуказанное сочетание клавиш. Курсор ввода текста при этом должен находиться не дальше кода как на скриншоте ниже.

Этот способ гораздо проще, ведь для этого вам не требуется отвлекаться от работы с документом и открывать какие-то дополнительные окна.
Нужно просто запомнить горячие клавиши и код символа. Таким образом вы можете вставлять абсолютно любой знак, зная его комбинацию.
А сейчас я покажу вам очень похожий вариант, но для него необходима дополнительная цифровая клавиатура, которая так же называется NumPad.
Ввод ударения через NumPad
В этом варианте нам необходимо одно условие: клавиатура с дополнительным цифровым блоком. Кстати, о клавиатурах: совсем недавно я рассказывал о разновидностях этих девайсов. Обязательно почитайте!
Итак, если у вас есть NumPad, то обязательно включите его с помощью кнопки «NumLock» на вашей клавиатуре. Если кнопки с этой части клавиатуры работают, то все отлично.

Теперь нам требуется снова поставить курсор ввода текста перед той буквой, над которой нам нужно поставить ударение. После этого зажимаем клавишу «Alt» и вводим одну из комбинаций ниже:
- 768 — для левого наклона.
- 769 — для правого наклона.
- 781 — без наклона.
Цифры вводиться не будут в текст, так что не пугайтесь. После полного ввода этот знак появится над нужной вам буквой.
Тоже достаточно удобный и простой способ, но требует наличие NumPad на клавиатуре, а он есть далеко не на каждой, особенно это касается ноутбуков.
Как бы нам не хотелось, но автоматически выставлять ударения программа Word не умеет. Увы, поэтому нам придется воспользоваться одной из вышеперечисленных возможностей. К счастью, редко увидишь необходимость делать это в каждом слове, так что я не вижу в этом большой проблемы.
Это были все имеющиеся способы: как в ворде поставить ударение над буквой на Windows, а что у нас на конкурирующей системе от Apple? Да, на Mac тоже есть возможность использовать данный знак в словах, и сейчас я расскажу как.
Вставка символа ударения на Mac
В нашей стране большая часть рынка компьютеров находится на стороне операционной системы Windows, но пользователи маков тоже имеются и причем их не мало. Поэтому имеет смысл рассказать, как сделать это на данной системе.
Вышеперечисленные инструкции подойдут и для Mac, если учитывать один факт, что клавиша «Alt» там называет «Option». Так же еще есть некоторые особенности системы, которые позволяют выставить этот символ еще при печати с клавиатуры.
При печати с клавиатуры имеется возможность зажать нужную букву, над которой требуется ударение и выбрать букву со знаком из предложенного списка. Это возможно при условии, что в настройках клавиатуры деактивирована настройка «автоповтор клавиши». Данная инструкция подходит только для английских букв
Вставка ударения на смартфонах
Мы живем в 21 веке, и многим телефон заменил полноценный компьютер. И даже здесь имеется возможность добавления этого знака над буквами. Способ аналогичен тому, что мы имеем на компьютерах Mac и тоже только для английской раскладки.
Чтобы в телефоне добавить букву с ударением нужно зажать кнопку соответствующей и выбрать из предложенных вариантов необходимый нам знак. Это подходит как для смартфонов под управлением iOS, так и под управлением Android.
Заключение
Давайте подытожим и рассмотрим детальнее способы, которые мы сегодня рассмотрели на Windows.
Вот и все имеющиеся возможности, которые могут помочь с вопросом: как в ворде поставить ударение над буквой. Они достаточно просты и у вас едва ли остались вопросы, но если все же они появились после прочтения, то обязательно задайте их в комментариях.
Буду рад почитать ваши сообщения, вопросы и критику. Не стесняйтесь, я обязательно прочитаю и отвечу вам! Спасибо, что дочитали статью до конца! Всего вам доброго и до новых встреч!
подписаться на новости сайта
Чтобы получить знаки ударения в Microsoft Word, после буквы, над которой вы хотите поставить ударение, вам нужно ввести код знака ударения.
Для этого есть два способа: длинный и короткий. Длинным можно пользоваться прямо сейчас, «не отходя от кассы» , но он всегда будет длинным, потому что нужно набирать четыре цифры и нажимать комбинацию клавиш. А чтобы использовать короткий, нужно один раз потратить минуту, зато потом ничего набирать не придется – будете только нажимать свою собственную комбинацию клавиш.
— длинный: напечатать слово до той буквы, которую хотите сделать ударной, набрать «0301» и нажать одновременно клавиши Alt и X. После этого над последней буквой появится знак ударения.
— короткий: после буквы, которую хотите сделать ударной, нажать выбранную комбинацию. Чтобы выбрать комбинацию: Insert>Symbol, Subset: Combining Diacritical Marks.
написать все маленькие, а ее большУю
Напиши букву под ударением большой
Обычно в инете ударная гласная печатается заглавной (большой) буквой.
А при печатании в Ворде — есть таблицы настроек.
Регистром, т. е. та буква, на которой ударение-заглавная.))
Спасибо Вадиму (ответ 5 лет назад), комбинация букв и горячие клавиши. Всё получилось
Как поставить знак ударения и акцента в различных операционных системах
Общаетесь ли вы с иностранными коллегами или же просто хотите обозначить верное ударение в слове — Лайфхакер поможет поставить нужный акцент в Windows, macOS, Android или iOS.

Как поставить знак ударения и акцента в Windows 10
Использование наэкранной клавиатуры — самый простой способ постановки ударения. Достаточно просто зажать нужную гласную пальцем на сенсорных экранах и левой кнопкой мыши на обычных. Появится небольшое меню, где можно будет выбрать нужный символ. В Word и многих других текстовых редакторах присутствуют таблицы специальных символов, где всегда можно взять знак ударения, акцент или подобные им элементы.
Также есть и другой способ, где после нужной буквы без пробела необходимо написать цифры 0301 для ударения или 0300 для акцента и нажать сочетание клавиш Alt + X. Два примера:
- за0301мок → Alt + X → за́мок;
- замо0300к → Alt + X → замо̀к.
Третий способ требует выбрать в разделе региона и языка раскладку клавиатуры «США-Международная». С ней зажатие на клавиатуре символа ‘ (клавиша слева от Enter) и нажатие нужной гласной позволяет сразу же поставить ударение. Аналогично и с акцентом ` (клавиша слева от единицы). Примеры:
- ` + o → ò;
- ‘ + o → ó.
Как поставить знак ударения и акцента в macOS
В macOS, как и в случае с наэкранной клавиатурой в Windows, можно просто зажать клавишу при английской раскладке и выбрать нужный символ из предложенных, нажав на соответствующую цифру. Этот способ может не сработать, если бегунок «Автоповтор клавиши» (меню «Системные настройки», панель «Клавиатура») установлен в положение «Выкл».
Также при английской раскладке можно воспользоваться комбинацией Alt-Option и определённой клавиши: ` для акцента и e для знака ударения. Останется лишь нажать нужную букву. Примеры:
- Alt-Option + ` + u → ù;
- Alt-Option + e + u → ú.
Как поставить знак ударения и акцента в iOS
На гаджетах Apple нужный символ выбирается после зажатия клавиши на экранной клавиатуре. Это применимо как для стандартной клавиатуры, так и для ряда сторонних.
Как поставить знак ударения и акцента в Android
Каких только символов нет на клавиатуре – «доллар», «решетка», «собачка» и «обыкновенный процент». По здравому разумению, должно хватить на любые случаи жизни. Ан нет – когда нам вдруг понадобится поставить знак ударения над буквой, его днем с огнем не сыщешь. На самом деле задача не так сложна, как кажется.
Поставить ударение над буквой на клавиатуре можно при помощи числового кода «301» и комбинации клавиш Alt + X. Установите курсор после буквы, над которой нужно поставить ударение; наберите числовой код «301» (слитно, без пробелов) и нажмите комбинацию клавиш Alt + X.
Продолжение истории после рекламы
Код «301» позволяет поставить ударение с наклоном вправо. Если же вам нужно, чтобы ударение было наклонено в другую сторону, используйте числовой код «300». При этом остальные действия остаются точно такими же.
Также вы можете поставить ударение над буквой с помощью клавиши Alt и числового кода «769» на дополнительной цифровой клавиатуре. Здесь нужно действовать немного по-иному: ставите курсор после буквы, над которой нужно поставить ударение, зажимаете клавишу Alt и, не отпуская ее, набираете числовой код «769» (на цифровом блоке, в правой части клавиатуры); после этого Alt нужно отпустить.
Продолжение истории после рекламы
По материалам comp-security.net
Для этого в таблицах символов существуют специальные символы Combining — символы для совмещения. Они отображаются на одном месте на экране.
В ОС семейства Linux такое совмещение делается легко и просто:
Достаточно в свойствах клавиатуры назначить клавишу compose. Я у себя сделал такой правую кнопку Ctrl, ибо ей не пользуюсь. Теперь для постановки ударения мне достаточно последовательно ввести правая Ctrl → символ → ‘.
По умолчании ударение поставится при английской раскладке клавиатуры. Но всегда можно отредакировать файл конфигурации клавиши compose и все эти вкусняшки будут срабатывать и для любой другой.
Кстати, стрелочки вправо сделаны правая Ctr → — → ю вместо правая Ctr → — → >.
В Windows несколько сложнее, но не смертельно:
Здесь, как и в любой другой ОС, можно воспользоваться таблицей символов. Шеснадцатеричные коды обра́̀тного и прямо́го ударения соответственно 300 и 301.
Но вот более простой универсальный выход из положения для Windows особенно. Просто копипастите из этого набора нужные:
о́ а́ е́ и́ у́ ы́ э́ ю́ я́
И вставляете, куда требуется. Не пугайтесь, что в поле ввода на БВ ударение ставится над следующим символом. Отображается в результате нормально.
Чтобы поставить ударение в Ворде, есть 2 способа:
1. В нужном слове поставьте курсор перед буквой, над которой необходимо поставить ударение. В меню Вставка (Insert) выберите команду Символ (Symbol). Откроется диалоговое окно. Выберите из списка поля Набор (Subset) набор символов под названием Объединенные диакр. знаки (Combining Diacritical Marks) и в окне доступных символов щелкните на символе ударения. Затем нажмите кнопку Вставить (Insert) и закройте окно.
Над нужной буквой появится знак ударения.
2. Можно вставить ударение в Word над нужной буквой иным путем: вы печатаете какое-то слово до нужной буквы, над которой необходимо поставить ударение (хотя можно и напечатать слово полностью, а потом поставить курсор перед нужной буквой) . Затем набираете четыре цифры: 0300 или 0301 и нажимаете сочетание клавиш Alt и X. Появится значок ударения. Вам останется только допечатать свое слово. А ударная буква будет с ударением.
Никак. Ищи в таблице символов нужную букву под ударением
просто нижимаешь на клавиатуре кнопку и ударение ставится
Чтобы поставить ударение в Ворде, есть 2 способа:
1. В нужном слове поставьте курсор перед буквой, над которой необходимо поставить ударение. В меню Вставка (Insert) выберите команду Символ (Symbol). Откроется диалоговое окно. Выберите из списка поля Набор (Subset) набор символов под названием Объединенные диакр. знаки (Combining Diacritical Marks) и в окне доступных символов щелкните на символе ударения. Затем нажмите кнопку Вставить (Insert) и закройте окно.
Над нужной буквой появится знак ударения.
2. Можно вставить ударение в Word над нужной буквой иным путем: вы печатаете какое-то слово до нужной буквы, над которой необходимо поставить ударение (хотя можно и напечатать слово полностью, а потом поставить курсор перед нужной буквой) . Затем набираете четыре цифры: 0300 или 0301 и нажимаете сочетание клавиш Alt и X. Появится значок ударения. Вам останется только допечатать свое слово. А ударная буква будет с ударением.
А если я печатаю текст на планшете? Там несного не такой ворд как на компе
скачиваете из плеймаркета MultiLing Keyboard
https://play.google.com/store/apps/details?id=com.klye.ime.latin
далее: выбрать MultiLing Keyboard ( в настройках общих или в клавиатуры, сами разберетесь думаю), там на греческой раскладке, прямо как в компе — печатаем — потом перед нужной гласной нажимаем клавишу со спец. значком на клавиатуре — после печатаем нужную гласную и она печатается уже со значком ударения
вводишь в яндексе нужную букву, например «а с ударением» и он тебе выдает, проще простого и без всяких программ.
Действительно, проще простого.
Блин, как я сам не допёр.?! )))))))
спасибо, добрый человек! правда, вставляем же слова!
Танюша это класс! Без заморочек.
Спасибо. Всё просто и легко запомнить…
А еще можно так: поставить курсор после буквы, на которую необходимо поставить ударение и, удерживая клавишу Alt, набрать на малой цифровой клавиатуре код 769.
Точно именно этот ответ я искал!
1.Устанавливаете курсор после буквы, над которой нужно поставить ударение;
2.Сразу после выбранной буквы набираете числовой код «301» (слитно, без
пробелов);
3.Нажимаете комбинацию клавиш Alt+X;
В результате числовой код исчезнет, а над последней буквой
появится знак ударения
* Числовой код «301» позволяет поставить ударение с наклоном вправо.
Если же вам нужно чтобы ударение было наклонено в другую сторону,
то используйте числовой код «300».
При этом остальные действия остаются такими же.
До этого современная наука еще не доросла…. Просто скопируйте себе в заметки:
Á á Ó ó É é ý и́ ы́ э́ ю́ я́
а́ е́ и́ о́ у́ ы́ э́ ю́ я́
Са́мый простóй спóсоб на WINDOWS:
1. Захóдим в настрóйки Ponto Switcher
2. Выбира́ем «Автозаме́на»
3. Нажима́ем «Доба́вить»
4. Назнача́ем нóвые си́мволы соотве́тственно:
«А=» заменить на «Á»
«а=» заменить на «а́»
«Е=» заменить на «É»
«е=» заменить на «е́»
и т. д.
Вот все необходимые знаки:
Á á Ó ó É é ý и́ ы́ э́ ю́ я́
P.S. Можешь использовать любую клавишу вместо знака «=», я вот использую «.Del», который на Num Lock. Это удобно, т. к. этот знак не использую с буквами обычно.
Четыре способа для Windows, macOS и онлайн-версии редактора.

Как поставить ударение в Word c помощью таблиц символов
- Где работает: Word для Windows.
Как поставить ударение в Word c помощью специальных кодов
- Где работает: Word для Windows, Word для macOS, Word Online (только на macOS).
Чтобы напечатать знак ударения в Word для Windows, поставьте курсор после необходимой гласной и воспользуйтесь любым из этих методов:
- Введите код 0301 и нажмите Alt + X.
- Зажмите левый Alt и наберите на цифровой клавиатуре 769. Если она не работает, нажмите клавишу Num Lock и повторите ввод.
Чтобы поставить ударение, поставьте курсор после необходимой гласной. Затем переключитесь на раскладку Unicode Hex, зажмите Alt и введите код 0301. Этот способ также работает в браузере с веб‑версией Word.
Как поставить ударение в Word c помощью раскладки Бирмана
- Где работает: Word для macOS, Word Online.
Чтобы добавить ударение с помощью раскладки Бирмана, поставьте курсор после нужной гласной, зажмите правый Alt и дважды надавите на кнопку с апострофом (слева от правой клавиши Shift).
На сайте разработчика доступны версии раскладки для Windows и macOS, но первая почему‑то работает только в веб‑версии Word. Зато вторая печатает знак ударения как в приложении редактора для macOS, так и в браузере.
Как поставить ударение в Word c помощью меню дополнительных знаков
- Где работает: Word для macOS, Word Online (только на macOS).
macOS позволяет быстро набирать дополнительные символы через специальное меню ввода. Но этот способ работает только с английской раскладкой.
Чтобы поставить ударение, зажмите необходимую гласную на клавиатуре и выберите нужный символ в появившемся меню. Система напечатает выбранную букву вместе со знаком над ней.
- 3 быстрых способа найти спецсимвол в Microsoft Word, Mausr и Google Docs
- Как пронумеровать страницы в Word
- Как пользоваться скрытым конвертером величин в Microsoft Word
- 7 базовых настроек Word, которые сделают вашу работу проще
|
Для того, чтобы в Word 2007,2010, 2013 поставить ударение над определенной буквой делаем следующее:
система выбрала этот ответ лучшим
6 лет назад Если речь идёт о наборе текста в Ворде, то все эти танцы с бубнами — таблицу из служебных программ вытаскивать, коды запоминать — совершенно не нужны. В Word’e есть встроенная таблица символов (во вкладке Вставка — Символ — Другие символы). Открыв эту таблицу (это нужно будет сделать всего один раз), находим там знак ударения, который имеет код 0301 и называется Combining Acute Accent. Нажимаем на кнопку Сочетание клавиш.
И выбираем удобное сочетание клавиш. У меня, как видите, это Ctrl и знак точки. Далее во всех документах Вам достаточно будет вводить только это сочетание, не открывая больше никаких таблиц и не вводя сложные коды, и знак ударения будет везде проставляться. То есть напечатали слово «окно», набрали Ctrl и выбранный Вами знак, получилось окно́. Нужно нажать всего две кнопки.
7 лет назад Я тоже для того, чтобы поставить ударение или апостроф, пользуюсь таблицей символов. Конечно, это более хлопотно и занимает чуть дольше времени, чем с клавиатуры, зато не нужно запоминать кучу цифр и кнопок. Чтобы поставить в тексте ударение над буквой, проделываем такой путь — Пуск — все программы — стандартные — служебные — таблица символов —
Открываем эту таблицу —
Выбираем символ ударения, он будет выделен, нажимаем сначала кнопочку «выбрать», а следом «копировать». Теперь мы можем поставить ударение сразу в нескольких словах подряд, не копируя символ для каждого слова отдельно. Пишем слово, после буквы, на которой будет ударение кликаем правой кнопкой мыши, выбираем «вставить», вставляем символ и дальше печатаем слово. Например — осно́́ва, ба́́шня, магази́́н, тради́́ция и т. п.
7 лет назад Для этого в Windows используется специальный инструмент: «Таблица символов» (пуск->программы->стандартные->служебные->таблица символов).
Таблицу символов можно держать свёрнутьй, на случай затирания буфера другим текстом при копировании, развернул, снова скопировал и всё. Удачи!
[265K] 2 года назад
У меня в этом вопросе наиболее подробно объяснено с примером, из которого можно выделить гласную с ударением, и скопипастить в свой текст, и не только. Для удобства, и многие не любят ходить по ссылкам, я их скопирую сюда. Вот они: Á á Ó ó É é ý и́ ы́ э́ ю́ я́ а́ е́ и́ о́ у́ ы́ э́ ю́ я́ Тире для прямой речи, когда ставишь короткое — оно превращается в точку для перечисления. Тире длинное — Кавычки разнообразные для внутренних вложений вместо апострофа: Ёлочки — « » Запятые — „ ” А вот и апостроф — ’ Многоточие — … … (не простое, а волшебный символ, не три точки, а как один символ — его стирают как один символ) ° — градус, мечта любителей горячительного или описателей погоды, медикам тоже пригодится для обозначения температуры тела. Остальные хитрости, вы можете найти сходя по ссылке, написанной выше в моём ответе. Главное, что они копируются с помощью мыши и/или клавиатуры. Умники и умнички могут себе сохранить весь текст моего ответа, и вставлять гласные буквы без ссылок на меня. Я не автор, но мне будет приятно и радостно, что, кто-то ими воспользовался.
[155K] 5 лет назад Необходимость поставить знак ударения с помощью клавиатуры возникает в том случае, когда мы печатаем текст, посвящённый правилам орфоэпии. Чтобы поставить знак ударения, можно воспользоваться ALT-кодами. Для символа ударения этот код будет: 0769 Порядок действий: 1) Нужно напечатать часть слова до той буквы, где нужно поставить ударение. 2) Нажимаем клавишу «Alt» и одновременно на цифровой клавиатуре набираем комбинацию «0769». В результате этих несложных действий над выбранной буквой появится знак ударения. Например: Краси́вее, Катало́г. Также можно в программе Microsoft Word вставить соответствующий символ. Нужно в главном меню выбрать «Вставка» -> «Символ». Здесь Alt-код будет «0301» — вам нужно найти в таблице символов этот код. А затем вставить его сразу после того, как вы напечатали ударную букву. Для удобства данному символу можно назначить особое сочетание клавиш.
4 года назад А мне интересно, как делать ударение на клавиатуре обычного телефона Android. Здесь можно просто те буквы, что под ударением, делать большими, можно также напечатать их жирным шрифтом, и они будут выделяться на общем фоне. Если русская согласная по внешнему виду совпадает с одной из английских букв, то достаточно перейти на английскую раскладку (есть несколько способов, например, нажать с задержкой на пробел, держать пока не появится окно с предложением выбрать раскладку. Нажимаем на латиницу). Находим букву (éÉýúóÓáÁ) без пробела, зажимаем её пока не появится всплывающие меню. Не отрывая палец от экрана, вырираем букву с ударением. Можно просто скопировать символ отсюда: А́Е́И́О́У́Ы́Э́Ю́Я́ а́е́и́о́у́ы́э́ю́я́ На одном из моих телефонов изначальная установлена клавиатура с ударениями на русских буквах (клавиатура gboard, её можно скачать с google play). Чтобы появились ударения:
5 лет назад К сожалению, простого доступного везде функционала я не знаю, поэтому рекомендую держать под рукой в любом текстовом файле все нужные символы с ударением, вот так. латинские: ÁÉÍÓÚÝ áéíóúý русские: А́Е́И́О́У́Ы́Э́Ю́Я́ а́е́и́о́у́ы́э́ю́я́ И при необходимости просто копировать их оттуда и вставлять куда нужно. Мне удобнее копировать, выделив символы и нажав Ctrl+C, а вставлять их, нажимая Ctrl+V.
Я тоже ставлю ударение используя код 0301. Пишу слово, и сразу после ударной буквы набираю 0301, затем сразу же «ALT+X» (Х — это «икс» а не «ха» и он прямо над ALT) после этого код исчезает, а последняя пропечатанная буква ставится под ударение. Не во всех текстовых редакторах это работает но в Ворде точно есть.
5 лет назад Как поставить ударение при наборе текста в программе Word? Когда вы уже набрали слово, установите курсор правее от нужной буквы. Удерживая клавишу Alt, на цифровой клавиатуре наберите последовательно 769. Появится знак ударения. Клавиша NumLock должна быть в активном состоянии.
4 года назад Открыла я Ворд, напечатала слово, поставила курсор после той буквы, которая является ударной:
До победы остается пара шагов:
Все, ударение встанет на свое место, над буквой. Знаете ответ? |
|
Русский язык очень сложен и многогранен, именно поэтому многие иностранцы с трудом учат его. Одна из интересных особенностей нашего языка — смысл слова может зависеть от ударения. И если в устной речи с этим проблем не возникает, то при наборе текста в компьютере всё становится не так просто и отличить массивное каменное строение средневековья от устройства, которое запирает двери, становится уже не так просто. Сегодня мы подробно разберем вопрос, как поставить ударение над буквой на клавиатуре.
Как поставить ударение над буквой на клавиатуре — три основных способа
Ранее мы уже рассматривали как выделить весь текст с помощью клавиатуры, и как с помощью клавиатуры выделить файлы. Сегодня мы детально рассмотрим все способы, как поставить ударение над требуемой буквой.
Всего существует три основных способа проставить ударение над буквой, они кардинально отличаются друг от друга. Мы подробно рассмотрим их все, чтобы вы смогли подобрать наиболее удобный для себя.
Способ первый — используем макросы
Данный способ основан на использовании макросов, которые уже вшиты во многие текстовые редакторы. За основу мы возьмем MS Word, как наиболее популярный. В данном редакторе макрос ударения устроен следующим способом:
- после буквы, над которой должно быть ударение необходимо ввести 0301;
- После этого нажать сочетание клавиш Alt+X.
На практике это выглядит следующим образом:
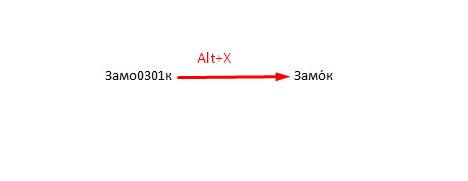
использование стандартного макроса
Если вам необходимо, чтобы знак ударения смотрел в другую сторону, то вместо 0301 нужно ввести 0300.
Способ второй — использование юникода
Юникод является международным стандартом кодирования символов. Любой символ можно найти в юникоде, и знак ударения не является исключением. Однако для того, чтобы воспользоваться этим способом, необходимо удовлетворять двум условиям:
- Текстовый редактор должен поддерживать юникод. Абсолютное большинство редакторов имеют данную поддержку, в том числе и Word.
- Ваша клавиатура должна иметь отдельный цифровой блок NumPad. Практически на всех клавиатурах он присутствует и находится справа от основного блока, но многие ноутбуки его не имеют. В таком случае данный способ для вас недоступен.
Сам принцип работы прост:
- вам необходим поставить курсор после буквы, на которой должен находиться знак ударения;
- зажать клавишу Alt;
- набрать на цифровом блоке сочетание клавиш 769.
Выглядит это следующим образом:
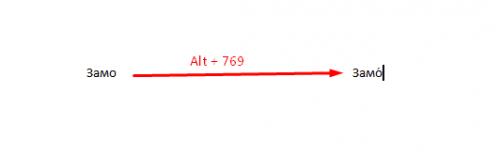
Ударение при помощи юникода
Но это еще не всё. В юникоде существуют символы, которые уже являются буквами с ударениями. Например, если вы введете Alt + 0225, то получите следующее: á. Этот способ считается самым простым и удобным, но обязательное наличие цифрового блока накладывает свои ограничения.
Способ третий — внутренние возможности Word
Помимо всего этого, каждый текстовый редактор имеет свои внутренние возможности, с помощью которых можно поставить любой символ. Мы снова возьмем за основу MS Word, и вот как это выглядит:
- выбираем пункт вставка в верхней строке, далее слева ищем символы и нажимаем на другие символы;

- в графе шрифт оставляем «обычный текст», а в графе набор выбираем «знаки пунктуации»;
- после чего выбираем знак ударения с наклоном в необходимую сторону.
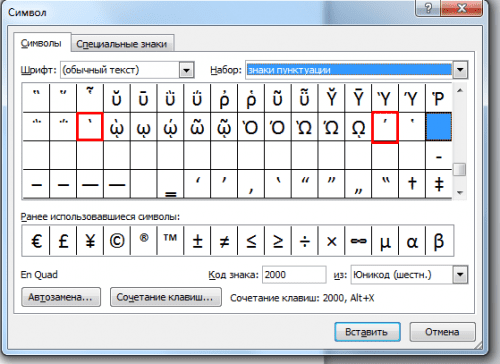
Сегодня мы подробно рассмотрели как поставить ударение над буквой на клавиатуре. Используя один из способов, вы сможете без проблем правильно доносить ваши мысли с помощью текстового редактора.