Железо
12-04-2019, 10:44
4 932
Тачпад — устройство, обладающее массой преимуществ, но и имеющее определенные недостатки. По умолчанию именно сенсорная панель заменяет собой функционал манипулятора-мыши. Это удобно при невозможности работать мышью, но иногда приносит и свои минусы — ведь сенсор из-за своей чувствительности может элементарно мешать набору текста — и идеальным выбором будет его отключение. Отключение сенсорной панели (универсальный совет)Существуют общие рекомендации, которые подойдут практически любому ноутбуку, а можно использовать и те, которые будут работать исключительно на ноутбуках отдельных брендов — скажем, Lenovo. Рассмотрим методы отключения тачпада. Отключение в настройках SynapticsБольшинство стандартных ноутбуков, вне зависимости от производителя, оборудованы сенсорной панелью Synaptic, (а, значит, и необходимой программной поддержкой — драйверами), и, соответственно, для отключения ее функционала потребуется зайти в настройки.

Если ноутбук оборудован подобной системой, отключить ее не составит особого труда:
- Через панель «Пуск» зайти в «Панель управления».
- Найти опцию «Мышь», а в списке устройств требуемое нам устройство.
- Во вкладке свойств перейти в пункт «Параметры устройства» и поставить галочку на отключении. Здесь же можно использовать функцию деактивации тачпада в автоматическом режиме в случае подключения манипуляционного устройства через USB. Для этого потребуется активировать пункт «Отключение при присоединении внешнего устройства».
Отключение через «Диспетчер устройств»
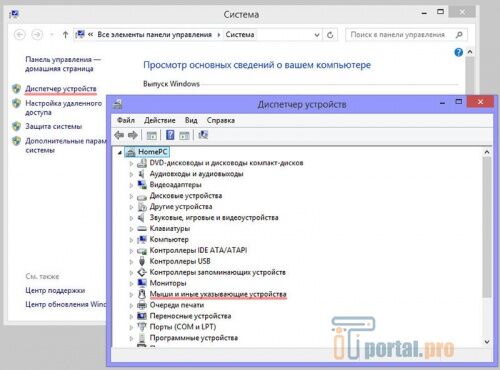
С помощью горячих клавиш Win+Break (либо Win+R, что позволит запустить системный компонент) можно попасть в «Диспетчер устройств» и через вкладку «Мышь» выбрать в выпадающем списке устройств необходимое для отключения. Таким образом тачпад будет мгновенно отключен и самостоятельно запустится при следующем включении ПК. Отключение тачпада ноутбука LenovoДля подобных ноутбуков существует специальное сочетание горячих клавиш — Fn+F4 или Fn+F8 , которое позволяет в любой момент отключить функционал сенсорной панели, либо его включить. Обычно в таком случае появляется соответствующий индикатор на экране монитора.

- Видеогаллерея
- Как отключить и включить TouchPad на клавиатуре
- Как включить и отключить TouchPad через диспетчер устройств
- Как отключить и включить TouchPad в Windows 11/10
- Включение и отключение Тачпада через реестр
- Самые популярные
- По алфавиту
- Использование комбинации клавиш
- Использование системных параметров
- Отключение через BIOS
- Использование переключателя
- Горячие клавиши
- Использование программ
- Touchpad Blocker
- TouchFreeze
- Отключение комбинацией клавиш
- Отключение отдельной кнопкой
- Отключение программой
- Отключение через «Диспетчер задач»
- Отключение через «Диспетчер устройств»
- Отключение при помощи сторонних программ
- Физическое отключение или блокирование тачпада
- Отключаем тачпад в Диспетчере устройств
- Отключение сенсорного устройства через настройки свойств мыши
- Отключение тачпада в BIOS или UEFI
- Как отключить тачпад Dell через Центр мобильности Windows
- Выключение тачпада с помощью сторонней программы Touchpad Blocker
- Выводы статьи
Видеогаллерея
Некоторым пользователям ноутбуков может понадобиться отключить тачпад, если они используют мышь, чтобы курсор в играх не сбивался. Также, иногда бывает так, что по чистой случайности пользователи отключают TouchPad и не знают как его включить обратно.
Как отключить и включить TouchPad на клавиатуре
Обратите внимания на свою клавиатуру и поищите иконку в виде сенсорной панели. Обычно это кнопки от F1 до F12. Также, иконка сенсорной панели может быть и на алфавитных кнопках.
Чтобы отключить или включить TouchPad на ноутбуке HP, Asus, Lenovo или MSI, нужно нажать сочетание кнопок Fn+F1. F12.

На некоторых моделях ноутбуков нужно нажать по краю самой сенсорной панели, чтобы выключить или отключить Тачпад.
! Вместо индикатора может быть выемка.

Как включить и отключить TouchPad через диспетчер устройств
Тачпад на ноутбуке можно включить и отключить через диспетчер устройств. Для этого:
- Нажмите Win+X и выберите Диспетчер устройств
- Разверните графу Мыши и иные указывающие устройства
- Нажмите правой кнопкой мыши по TouchPad и Отключить устройство или Включить
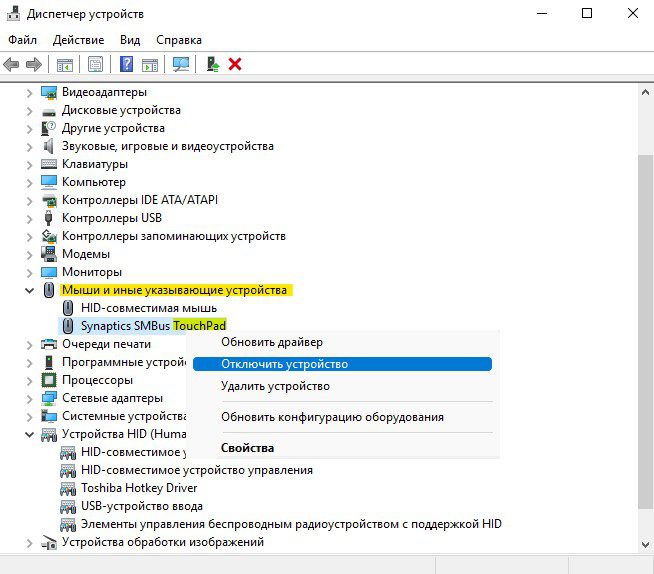
Как отключить и включить TouchPad в Windows 11/10
Чтобы включить и отключить Тачпад на ноутбуке с Windows 11 и 10:
Windows 11: Откройте Параметры > Bluetooth и устройства > Сенсорная панель и отключите или включите тачпад при помощи ползунка.
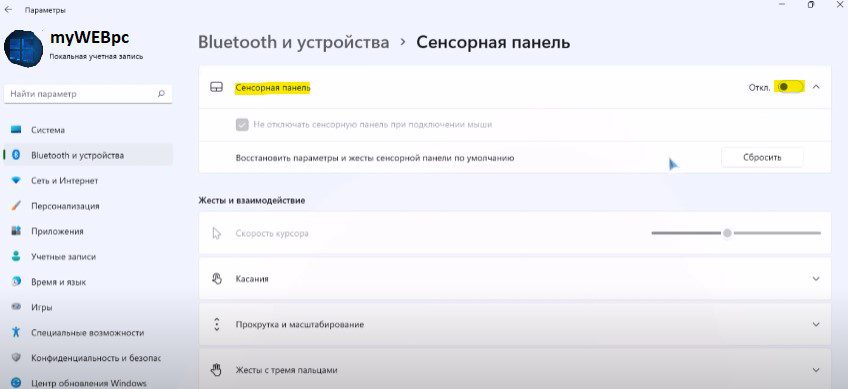
Windows 10: Откройте Параметры > Устройства > Сенсорная панель и отключите или включите тачпад.
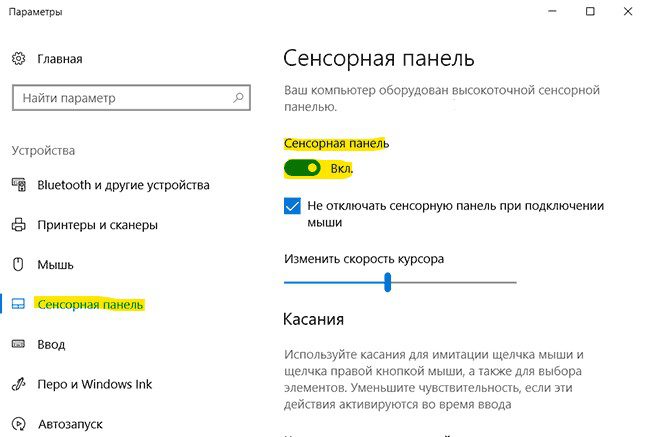
Включение и отключение Тачпада через реестр
Чтобы отключить и включить тачпад в TouchPad на ноутбуке с Windows 11/10 через реестр, нажмите Win+R и введите regedit, чтобы открыть редактор реестра. В реестре перейдите по следующему пути:
- Справа дважды щелкните по Enabled
- Установите значение 0, чтобы отключить тачпад
- Установите значение 1, чтобы включить тачпад
- Перезагрузите ноутбук
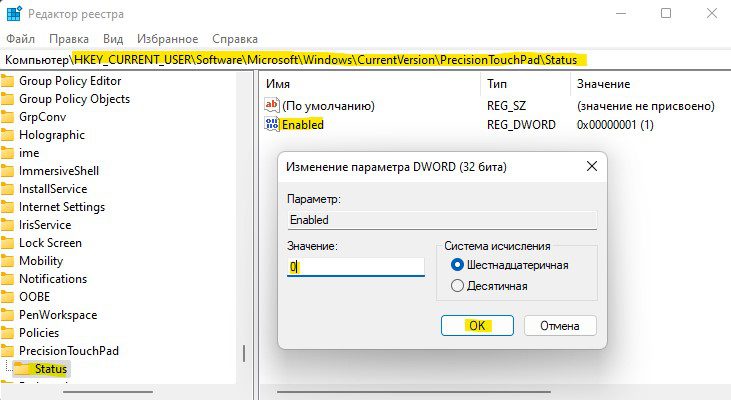
Выбрать другой городЗВОНИТЕ! Мы работаем с 09:00 до 21:00
Выберите Ваш город
Самые популярные
- Москва
- Санкт-Петербург
По алфавиту
- Воронеж
- Волгоград
- Краснодар
- Казань
- Курск
- Красноярск
- Нижний Новгород
- Новосибирск
Как отключить или включить тачпад на ноутбуке Lenovo
Панель Touchpad выполняет те же функции что и мышь, но при его использовании, не устройство нужно водить по поверхности, для передвижения указателя, а пальцем по устройству, что является более эргономичным.
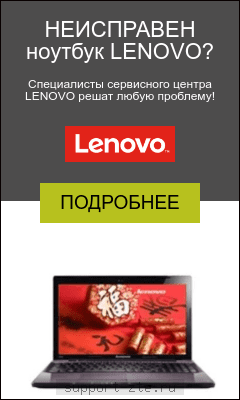
Но некоторые пользователи, все равно используют ноутбук как настольный компьютер, и предпочитают использование мыши. В таком случае активный тачпад может приносить неудобства, так как при использовании мыши тяжело избежать случайных прикосновений к панели тачпада.
Специально для этого предусмотрена возможность отключения тачпада. Если по каким-либо причинам, вы не смогли это сделать самостоятельно, то можете обратиться к мастерам по ремонту ноутбуков Lenovo.
Использование комбинации клавиш
Производителем предусмотрены так называемые, горячие клавиши. Осмотрев значки клавиш клавиатуры, вы найдете символ, обозначающий, что эта кнопка призвана отключать тачпад. При подключении сенсорной панели, вы можете воспользоваться этой же комбинацией. Нажав одновременно эту клавишу с клавишей «Fn», вы произведете нужное вам действие
Использование системных параметров
Если на вашем ноутбуке Lenovo нет такой клавиши, но имеет ОС Windows, то можно настроить нужные вам параметры, используя специальную программу Synaptics, которая управляет тачпадом. Эта программа должна быть у вас установлена вместе с драйверами для корректной работы сенсорной панели.
Вам нужно открыть окно параметров для мыши через панель управления и настроить параметры, убрав галочку отключения устройства USB.
Отключение через BIOS
Используя такую радикальную методику отключения сенсорной панели, как через систему BIOS, нужно во вкладке Advansed установить значение Disable на пункте Internal Porting Device. Теперь, пока вы также не активируете это устройство, любым другим способом вы не сможете его включить.
С помощью этих действий вы легко можете отключить тачпад, если вам это нужно, выбрав наиболее подходящий для ваших условий, метод.

ЗАДАТЬ ВОПРОС МАСТЕРУ
Оставьте ваш вопрос через форму обратной связи и вам перезвонит именно мастер и ответит без навязывания каких — либо услуг.
Спасибо за обращение.
Touchpad – сенсорная панель на ноутбуке квадратной или прямоугольной формы, призванная заменить компьютерную мышку. Не все готовы пользоваться данной сенсорной панелью, считая, что мышь более удобна, хотя бы потому что это более привычный вариант. Одновременно применять мышь и тачпад неудобно, кроме того, их драйвера могут конфликтовать и целесообразно отключить тачпад на Lenovo при использовании мышки. Мы расскажем, как это сделать.
Использование переключателя
Располагается переключатель в типовых моделях немного выше сенсора. Переключатель также может быть встроен в сам тачпад. Если переключение кнопки не приводит к деактивации тачпада, значит, ноутбук необходимо нести в сервис для ее замены.

Горячие клавиши
Использование горячих клавиш в определённой комбинации также может помочь в решении проблемы деактивации тачпада. Для Lenovo применяйте комбинацию из трех клавиш: FN + F5 или F7. Если видите клавишу с перечерпнутой панелью, то именно ее и нажимайте.
Нажав комбинацию клавиш CTRL + ALT + DELETE одновременно, всплывает окошко с отображением диспетчера задач. Перейдя в раздел «Процессы» выберите тот, что связан с работой тачпада, отключите его.
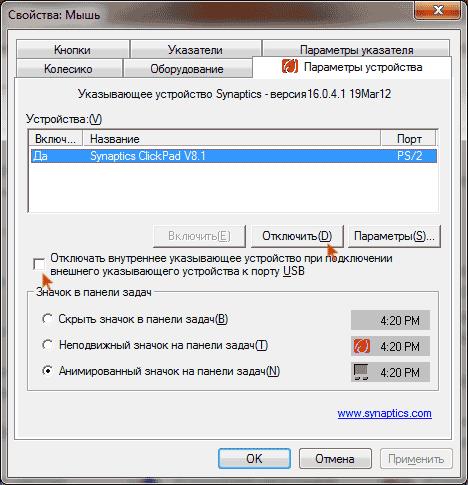
Прибегайте к этому способу только в крайнем случае, так как можно случайно отключить иные, важные процессы.
Не причинив вреда системе, для блокировки тачпада на ноуте, можно воспользоваться «Диспетчером устройств».
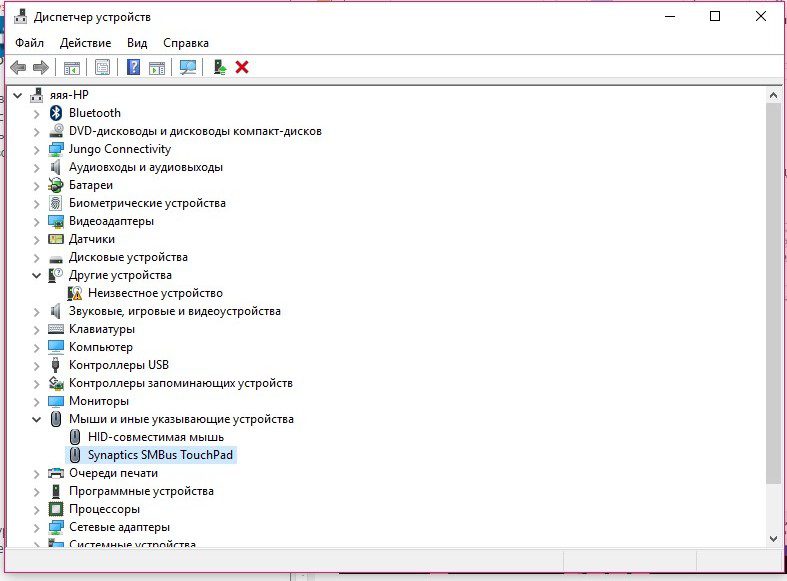
Существует два основных способа отключения сенсорной панели с помощью «Диспетчера задач»:
В первом случае можно попасть в «Диспетчер устройств», нажав комбинацию клавиш Win + R, прописав в выпавшей строке команду devmgmt. msc.
Другой вариант – нажать комбинацию клавиш Win + Pause / Break. Далее выбрать «Система» и «Диспетчер устройств». В выпадающем списке найдите «Мыши и другие устройства».
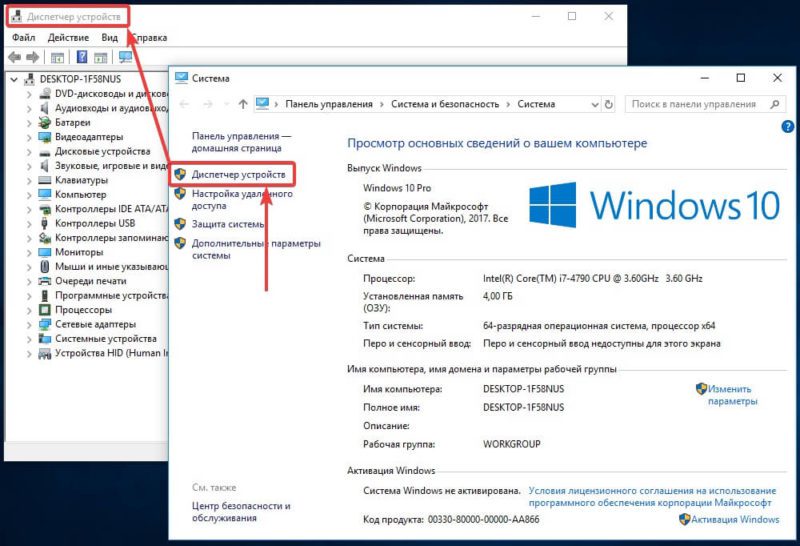
Затем выберите – «HID-совместимая мышь», согласитесь с предупреждением о том, что действительно желаете отключить устройство.
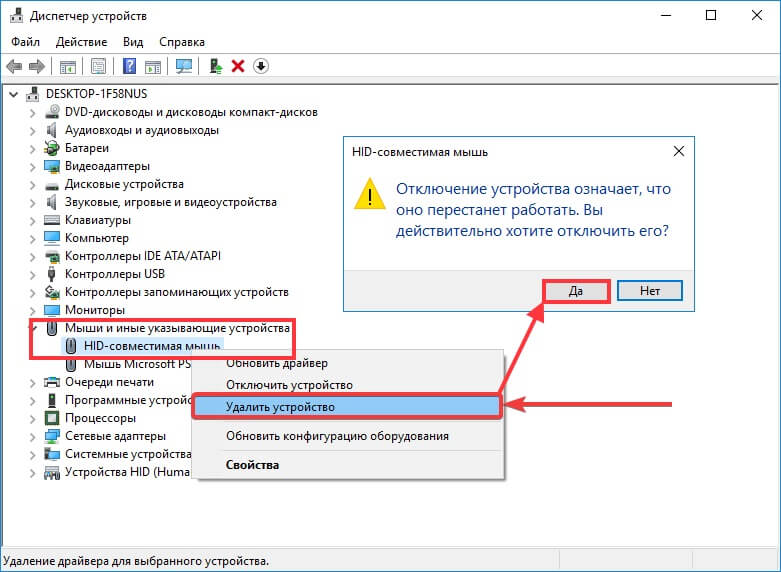
Если тачпад продолжает работать, значит «совместимых мышек» больше одной и надо отключить все по очереди.
Вернуть обратно действие тачпада можно, кликнув правой клавишей мыши по нужному устройству, которое хотите включить.

Использование программ
Такие методы не всегда действенны, ведь программы могут быть оптимизированы не под все виды ноутбуков и драйверов.
Touchpad Blocker
Программа не полностью отключает действие тачпада, а лишь частично блокирует случайные варианты нажатий, например во время набора текста.

Стоит отметить определённые минусы программы, например, отсутствие русификации. Наличие английского языка для тех, кто с ним «не дружит» означает, что нужно переводить названия кнопок и информацию о функционале. Кроме того, программа влияет отрицательно на быстродействие компьютера.
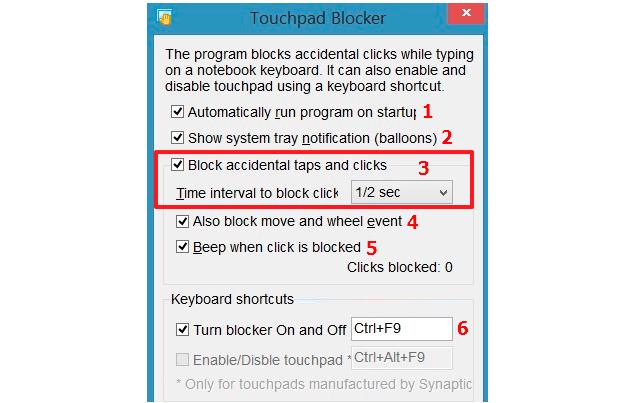
Программа запускается самостоятельно, в процессе запуска ОС. Удобной функцией является установка времени, в течение которой панель не будет активной. Есть возможность отключить тачпад полностью. Можно также заблокировать колесико на мышке, а также установить звук, сигнализирующий о клике и его блокировке.
TouchFreeze
Плюс заключается в том, что после установки утилиты, не нужно проводить дополнительную настройку, так как она включается в работу автоматически.
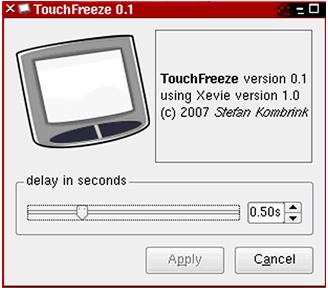
Минус – работа продукта будет осуществляться не во всех ОС. На Windows Vista программный продукт работать не будет, на старых ОС он будет тормозить.
Надеемся, что информация статьи, поможет вам отключить тачпат на ноутбуке Lenovo самостоятельно, не прибегая к помощи сервисов.

Тачпад (touchpad) – это сенсорное устройство для управления курсором было специально создано компанией Synaptics, чтобы заменить собой компьютерную мышь в ноутбуках.
Выглядит он в виде прямоугольной, а реже квадратной сенсорной панели, которая воспринимает прикосновение пальцев для эмуляции работы мышки.
Микроконтроллер тачпада используется тот же, что и отвечает за работу всей подключаемой периферии – южный мост. Поэтому в случае переустановки операционной системы он воспринимается как стандартное HID устройство, что исключает необходимость установки драйверов.
Десятилетиями эта технология остается неизменной и в некоторой степени даже удобной. Удивительно, но некоторые пользователи настолько приноровились к тачпаду, что даже не ощущают какого-либо дискомфорта, и управляются не хуже, чем с мышкой.
Большинство пользователей все же пользуются сенсорной панелью исключительно в редких случаях, когда нет возможности подключить периферию или в стесненных условиях.
Поэтому мы собрали несколько способов, которые помогут вам на время деактивировать тач панель.
Внимание: Если у вас нет рядом мышки, то не пытайтесь отключать сенсорную панель, пользуясь одним из нижеизложенных методов, поскольку для ее включения необходимо пользоваться курсором. Поэтому настоятельно рекомендуем подключить мышь перед манипуляциями с тачпадом.
Отключение комбинацией клавиш
Производители лэптопов используют специальные комбинации клавиш для управления дополнительными опциями.
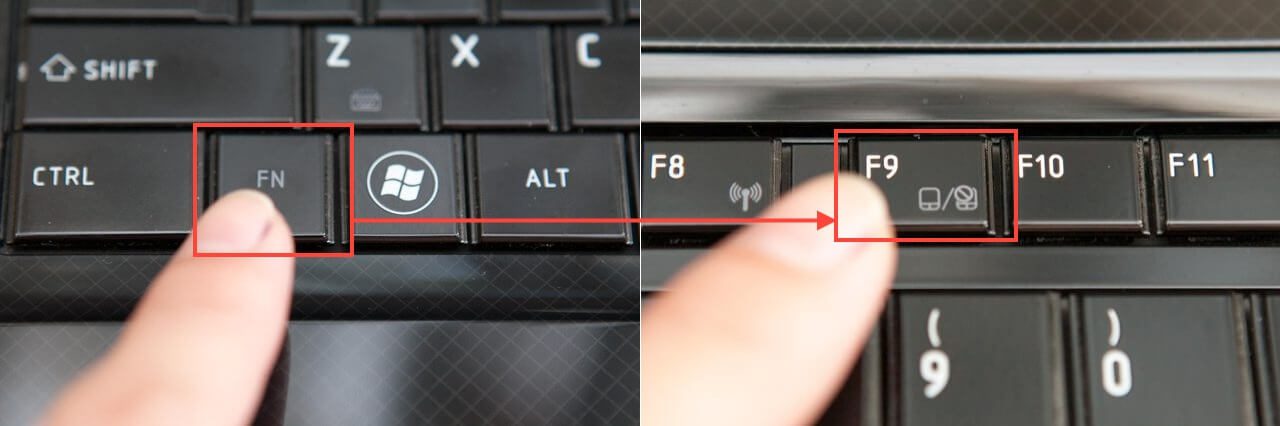
Комбинация клавиш на ноутбуке ASUS
Как правило, отключить тачпад на ноутбуке можно с использованием сочетания нажатия «Fn + F9».
Однако комбинация клавиш может варьироваться, и вместо F9 используется любая функциональная кнопка (F1-F12), но на ней обязательно должно присутствовать изображение сенсорной панели (реже перечеркнутой). Кстати, повторное нажатие активирует работу этого устройства.
К примеру, чтобы отключить тачпад на ноутбуке Lenovo необходимо воспользоваться комбинацией «Fn + F8» или «Fn + F5«. Отключается тачпад на ноутбуке ASUS уже другой комбинацией – «Fn + F9» или «Fn + F7«, а отключить тачпад на ноутбуке HP вообще можно отдельной кнопкой.
Как видим, настройки управления сенсорной панелью индивидуальные и разнятся от модели к модели.
Дополнительные сочетания клавиш на различных моделях ноутбуков:
- Acer: Fn + F7
- Dell Inspiron: Fn + F5 или Fn + F7
- Sony VAIO: Fn + F1
- Samsung: Fn + F5
- Toshiba: Fn + F5
Отключение отдельной кнопкой
На некоторых моделях ноутбуков Acer, HP и Lenovo кнопка управления работой тач панели вынесена отдельно. Достаточно на нее нажать, чтобы деактивировать или активировать работу устройства.

Кнопка в лэптопе HP
В игровых ноутбуках клавиша управления touchpad дополнительно подсвечивается для удобства пользователей.

Отключение программой
В большинстве случаев вместе с Windows поставляется программа для управления тачпадом от производителя Synaptics. Софт также включает в себя корректный драйвер и работают они совместно.
Установленный софт Synaptics можно определить в трее – это панель в правом нижнем углу возле часов – там можно заметить иконку тачпада. При нажатии правой кнопкой мышки можно вызвать настройки программы, среди которых есть опция отключения – просто активируйте ее.
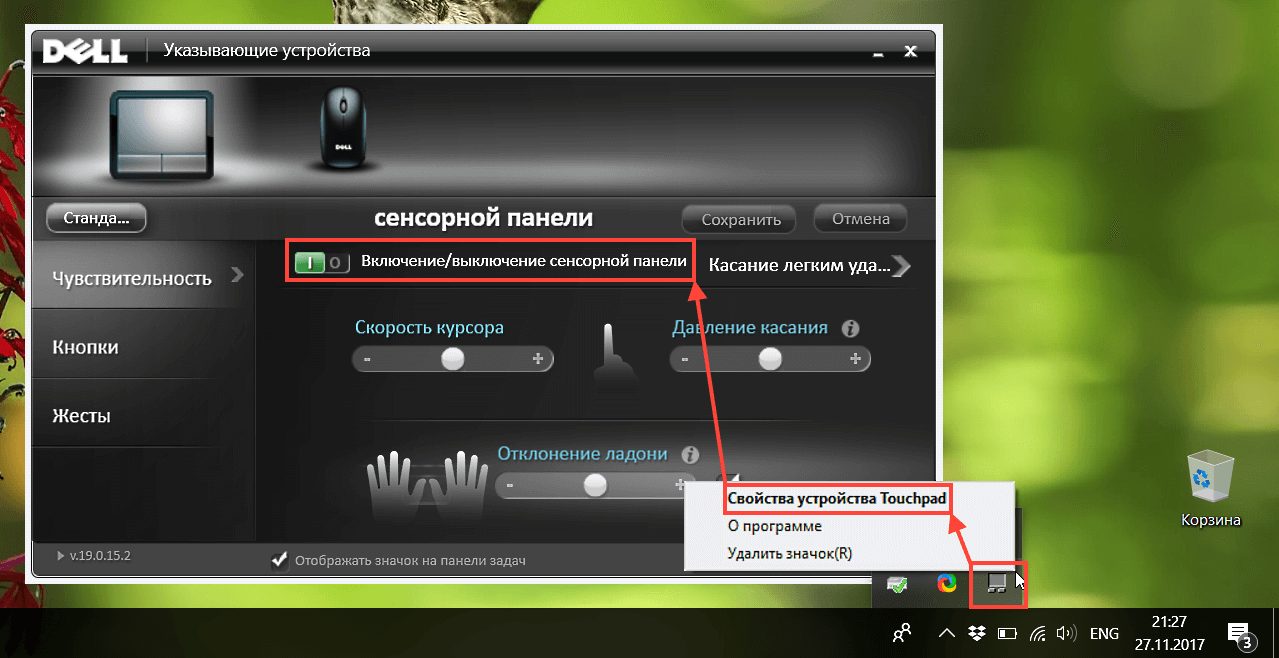
Настройка сенсорной панели Synaptics
Если значок в трее отсутствует, то вызвать настройки сенсорной панели можно через настройки в Панели управления.
В Windows 10 необходимо зайти в Пуск > Настройки > Устройства, где откроется меню периферийных устройств. Там выбираем пункт «Сенсорная панель» и нажимаем на кнопку «Дополнительные параметры», после чего откроются свойства тач панели, там уже можно управлять ее настройкой.
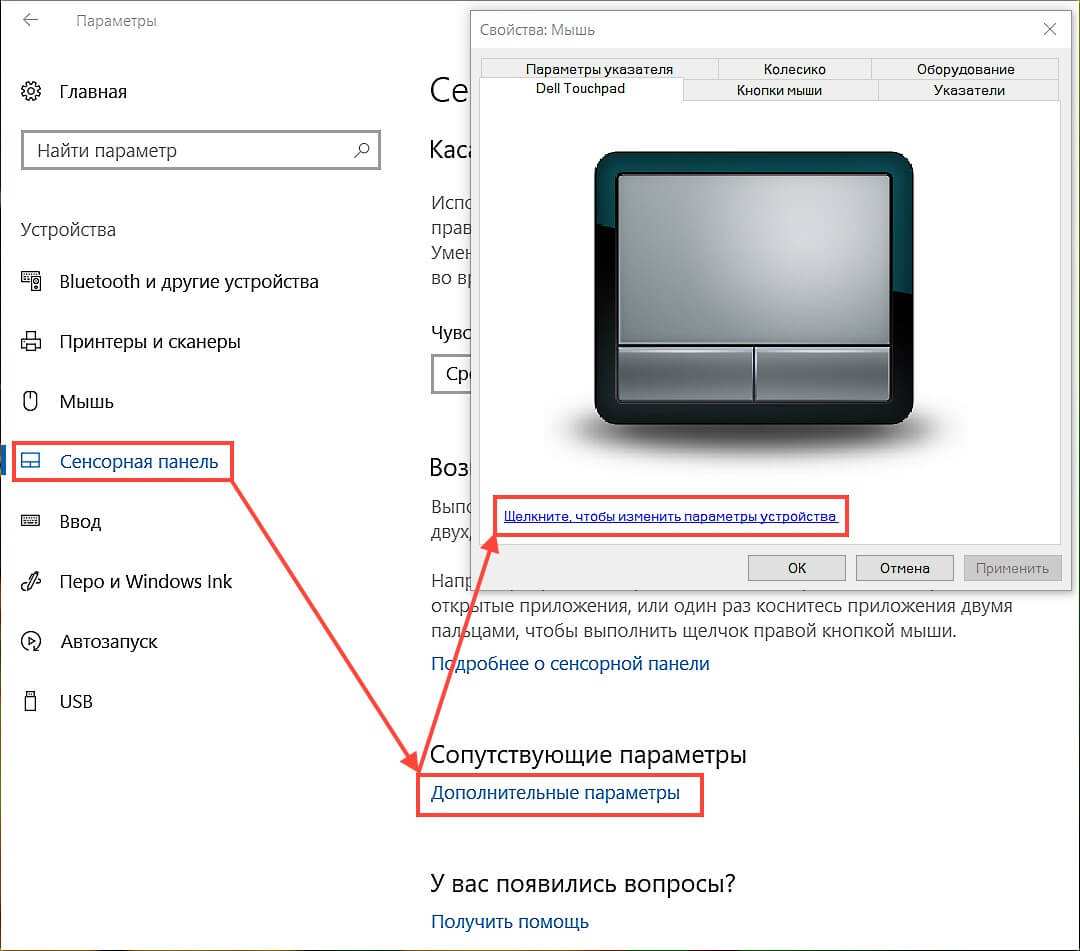
На Windows 8. 1 эта опция находится по другому адресу: Пуск > Параметры компьютера > Компьютер и устройства > Мышь и сенсорная панель.
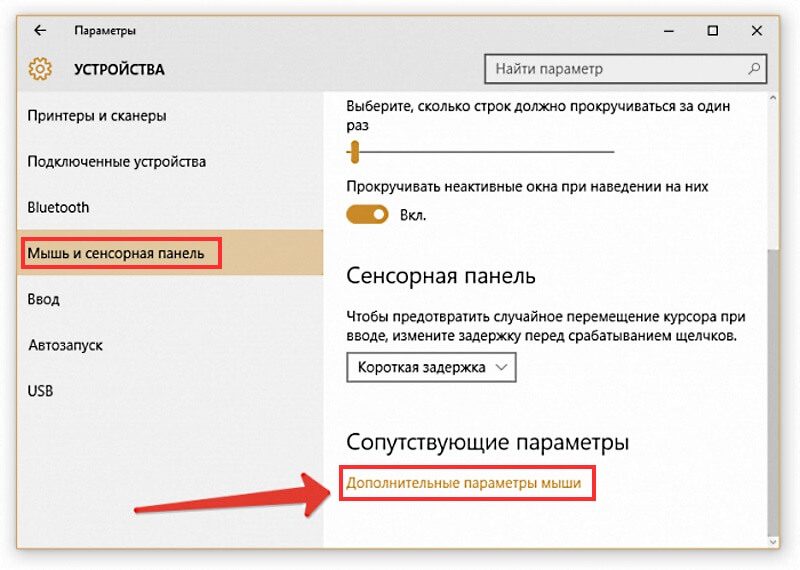
В Windows 7 и Vista доступ к этим настройкам находится по следующему пути: Пуск > Панель управления > Оборудование и звук > Мышь. Да, в этих операционных системах тачпад вынесен в настройку мыши, и если драйвер сенсорной панели установлен, то появится отдельная вкладка с настройками, где можно отключить работу устройства.
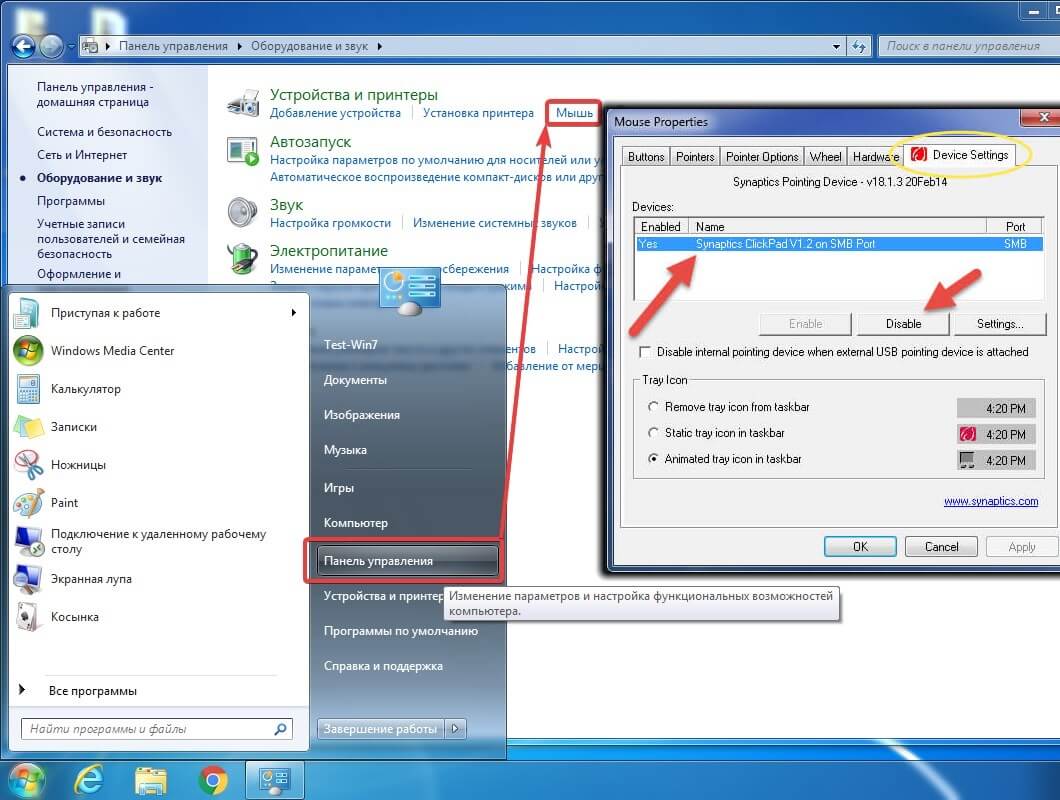
Отключение через «Диспетчер задач»
Существует способ принудительного отключения софта Synaptics, отвечающего за работу тачпада. Метод отличается простотой и одинаковый для всех версий Windows.
Достаточно нажать комбинацию клавиш на клавиатуре Ctrl + Shift + Esc и появится «Диспетчер задач». Далее необходимо вручную найти программу под названием «Synaptics» или «ETD control center» (в ноутбуках ASUS) в длинном списке – поиска не предусмотрено, поэтому вам придется найти его вручную.
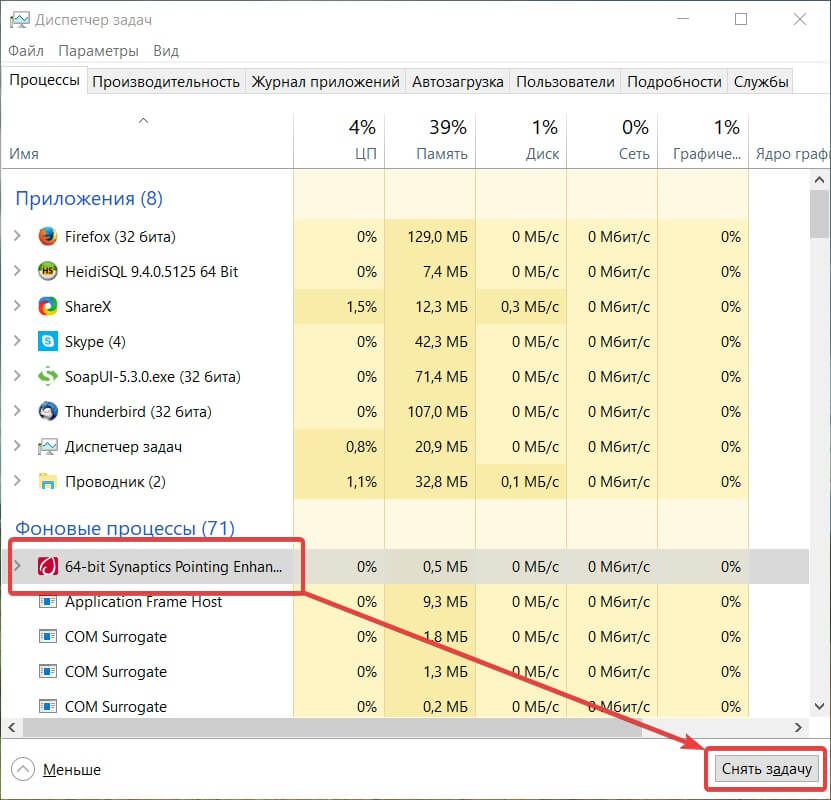
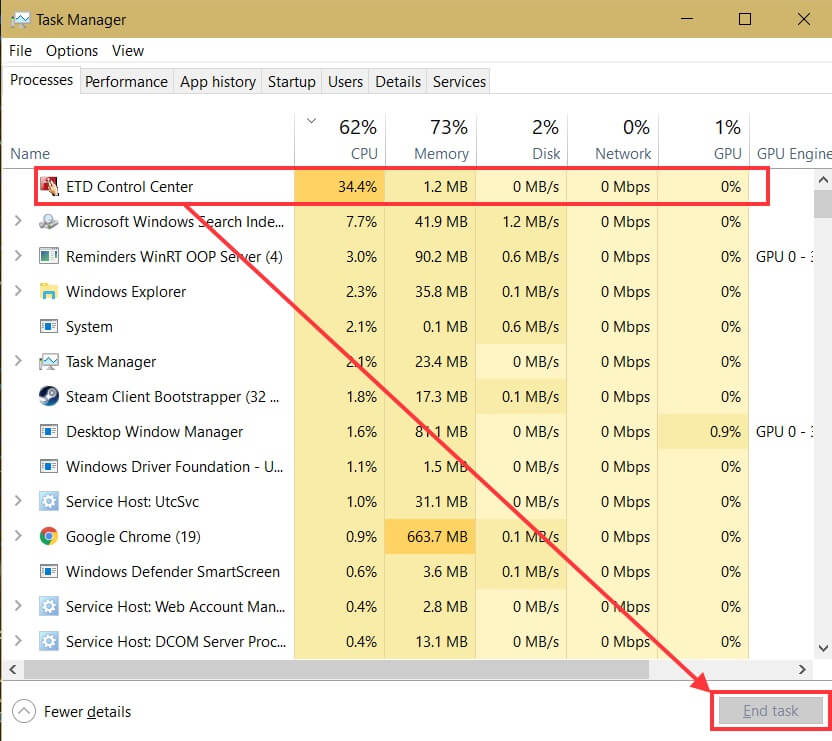
В ноутбуках ASUS используется софт ETD Control Center
После нахождения, выделяем процесс курсором мышки и нажимаем на кнопку «Завершить процесс» в правом нижнем углу окна. После этого сенсорная панель прекратит свою работу до перезагрузки ноутбука.
Отключение через «Диспетчер устройств»
Если нужен надежный способ деактивации тача, то отключение через «Диспетчер устройств» будет весьма кстати.
Однако этот способ подойдет для более опытных пользователей, поскольку случайное изменение настроек других аппаратных средств может привести к нестабильной работе всей системы в целом – будьте аккуратны, не отключайте ничего лишнего.
Попасть в «Диспетчер устройств» можно двумя путями.
Первый путь через опцию «Выполнить»: нажмите комбинацию клавиш «Win + R» и в открывшемся окне пропишите команду «devmgmt. msc» (без кавычек).
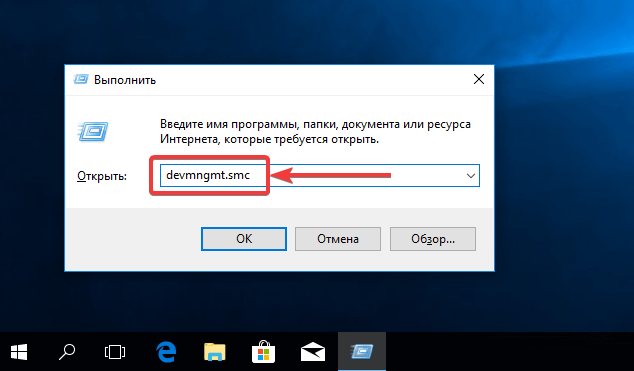
Окно «Выполнить» с введенной командой «devmgmt. msc»
Второй путь через сочетание клавиш «Win + Pause / Break», где в открывшемся меню «Система» выбрать «Диспетчер устройств»

Вызов «Диспетчера устройств» через «Систему»
В «Диспетчере устройств» необходимо найти пункт «Мыши и иные указатели». В открывшемся списке появится «HID-совместимая мышь» – отключаем, соглашаясь с предупреждением.

В некоторых случаях тачпад будет продолжать работать даже после отключения, но тогда «HID-совместимых мышей» обычно бывает 2 и более – поэтому необходимо перебирать между ними, поочередно отключая каждое, пока не будет достигнут результат.
Этот метод обратим, если необходимо включить сенсорную панель обратно – кликаем правой кнопкой мыши по деактивированному устройству и просто включите его.
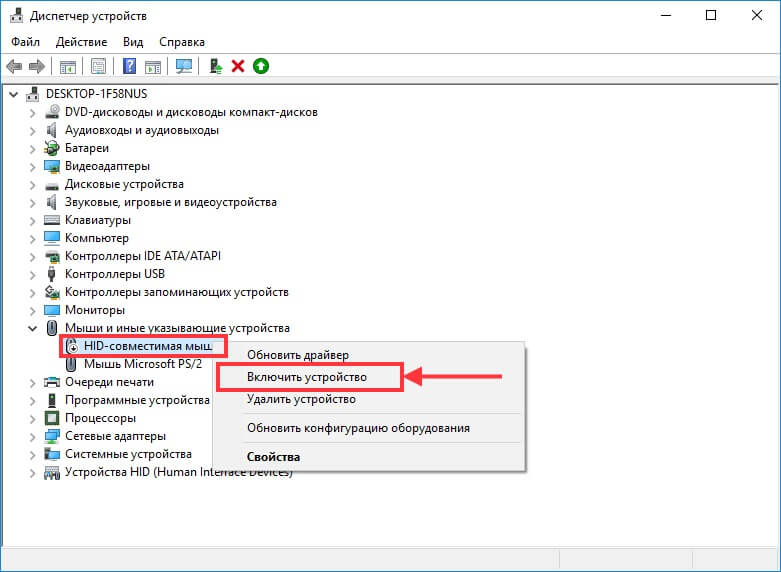
Немаловажным остается тот факт, что отключение через BIOS является самым надежным способом деактивации. Дело в том, что BIOS напрямую связан со всеми аппаратными частями компьютера, в частности с южным мостом, ответственным за контроль за подключаемой периферией.
Важно! Не стоит входить в BIOS, если в не понимаете зачем он нужен и как он работает. Неосторожное поведение и отключение важных опций может повлиять на загрузку операционной системы и выхода из строя отдельных узлов компьютера.
Если вы твердо намерены воспользоваться этим методом, тогда читайте внимательно.
Сперва выключите ноутбук полностью. Затем включите снова и после появления логотипа POST быстро нажмите клавишу «F2» или «F10», или «F12», или «Delete». С первого раза может не получиться, поскольку времени на выбор дается мало, а за вход в BIOS под разными моделями лэптопов отвечают различные кнопки.

Отключение Internal Pointing Device в BIOS
Если вход удался, то при помощи клавиатуры зайдите во вкладку «Advanced» (вход подтверждаем клавишей «Enter»), а затем выберите «System Properties». Далее, в зависимости от модели лэптопа будет отображаться функция «Keyboard/Mouse features» или «Device Options» – заходите туда.
Найдите строку, которая гласит как «Internal Pointing Device» – нажмите «Enter» и в появившемя окошке выберите пункт «Disable» – эта опция отключит тачпад.
Выйти из BIOS можно кнопкой «Esc»: выходите в главное меню, затем стрелками перейдите в меню «Save & Exit», выберите пункт «Save Changes and Exit» и подтвердите выход кнопкой «Yes».
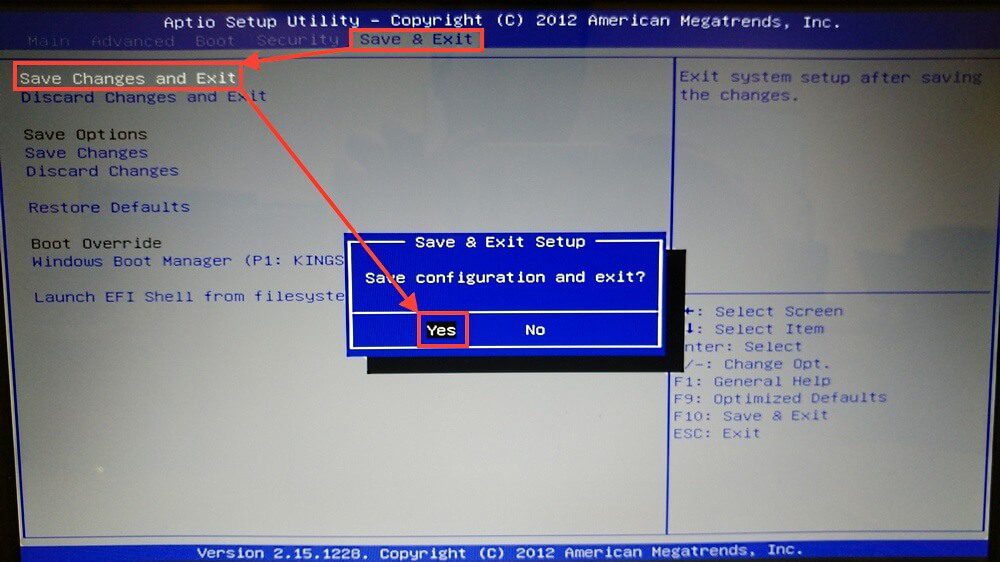
Выходим из BIOS, сохраняя выбранные настройки
Если искомого пункта не нашлось, не расстраивайтесь – не все модели ноутбуков поддерживают функцию отключения тач панели. У нас есть еще один способ отключения.
Отключение при помощи сторонних программ
Существует ряд небольших утилит, которые блокируют работу тач панели принудительно. Созданы они как раз на тот случай, если вышеописанные способы вам не помогли или не подходят.
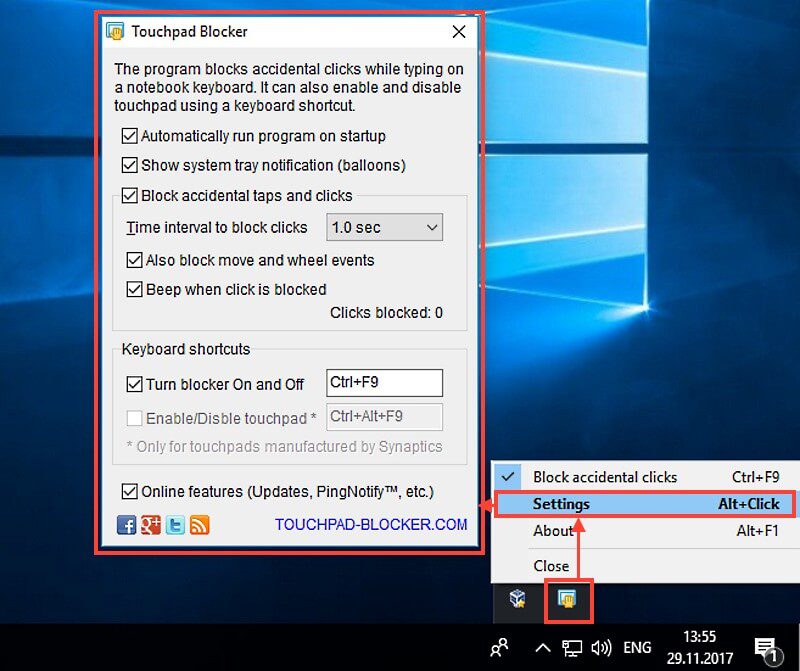
Функции и настройки программы:
Automatically run on startup – автоматический старт программы при входе в систему. Выставьте галочку, чтобы программа начала работать сразу после запуска Windows. Show system tray notification – опция включения и выключения уведомлений в системном трее.
Например, если выставить 3 секунды, то в течение этого времени тачпад не будет реагировать на ваши действия.

Тачпад имеет как преимущества, так и недостатки. Он по умолчанию присутствует на ноутбуках разных производителей и заменяет функционал компьютерной мыши. Самый главный минус сенсорной панели заключается в том, что он мешает набирать текст на клавиатуре. Сегодня мы расскажем, как отключить тачпад на ноутбуке Леново. Способы отключения тачпадаСуществует несколько методов отключения сенсорной панели. Они различаются по степени сложности. Давайте перейдем к сути. Способ № 1. Отключить тачпад на Lenovo можно с помощью сочетания клавиш Fn+F8. Если нажать эти кнопки еще раз, то сенсорная панель снова начнет работать.
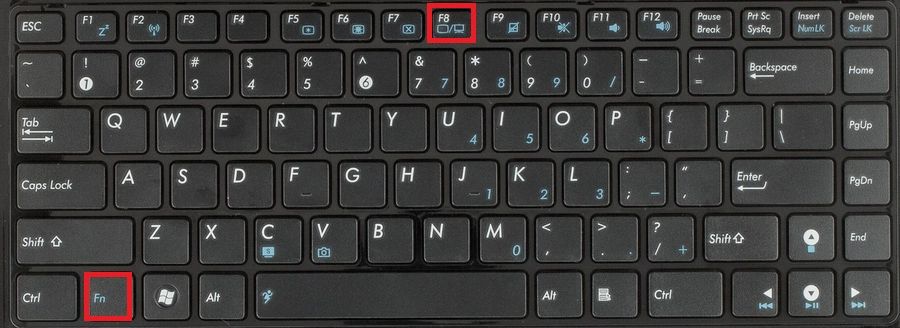
Способ № 2. Необходимо зайти в диспетчер устройств, найти пункт «Мыши и другие устройства» и с помощью настроек отключить тачпад на ноутбуке Леново. Способ № 3. Зайти в Биос, отыскать пункт «Internal Device Settings» и выбрать для параметра значение «Disable». Способ № 4.
Давайте посмотрим, как отключить тачпад на ноутбуке, чтобы выключить сенсорную панель во время работы за компьютером, в случае использования на устройстве компьютерной мыши. Тачпад (TouchPad) — сенсорное устройство в корпусе переносного ПК — ноутбука, выполняющее функции компьютерной мыши.
Тачпад в ноутбуках используется для управления курсором, и для выполнения различных команд на компьютере. Тачпад — альтернатива ручного манипулятора — мыши, используемого на стационарных ПК (декстопах).
- Физическое отключение или блокирование тачпада
- Отключаем тачпад в Диспетчере устройств
- Отключение сенсорного устройства через настройки свойств мыши
- Отключение тачпада в BIOS или UEFI
- Как отключить тачпад Dell через Центр мобильности Windows
- Как отключить тачпад на ноутбуке HP
- Как отключить тачпад на ASUS
- Как отключить тачпад на ноутбуке Lenovo
- Как отключить тачпад на ноутбуке Dell
- Как отключить тачпад на ноутбуке Acer
- Как отключить тачпад на ноутбуке Sony Vaio
- Как отключить тачпад на ноутбуке MSI
- Как отключить тачпад на ноутбуке Самсунг
- Выводы статьи
Основная часть пользователей, для большего удобства, использует на ноутбуках мышь: проводную, подключенную непосредственно к компьютеру, или беспроводную, подключаемую через адаптер, вставленный в USB разъем, или имеющую связь с ПК по радио модулю Bluetooth.
В некоторых ситуациях, при работе на компьютере, или во время компьютерной игры, пользователь нечаянно задевается тачпад, из-за этого происходит смещение курсора, а это вызывает неудобства. Поэтому, у пользователей возникают вопросы, как отключить тачпад, чтобы он не мешал продуктивной работе или игре.
Никакой опасности в деактивации функций тачпада на ноутбуке нет, отключенную сенсорную панель можно снова включить при необходимости.
Существует несколько способов, позволяющих в Windows отключить тачпад, отличающиеся друг от друга, в зависимости от производителя компьютера и сенсорного устройства:
- с помощью аппаратных клавиш на клавиатуре;
- в Диспетчере устройств;
- в BIOS;
- через настройки свойств мыши;
- в Центре мобильности Windows;
- при помощи сторонней программы;
- физическое отключение сенсорной панели или заклейка тачпада плотным материалом.
В статье мы разберем, как отключить тачпад на ноуте разными способами на основных популярных марках компаний — производителей ноутбуков: HP, Dell, ASUS, Lenovo, Acer, MSI, Samsung, Sony Vaio.
В статье находятся инструкции о том, как отключить тачпад на ASUS, на HP, на Самсунг, Lenovo, Dell, Acer, Sony, с помощью горячих клавиш на клавиатуре ноутбука. В большинстве случаев, на ноутбуках используется функциональная клавиша «Fn» в комбинации с одной из функциональных клавиши от «F1» до «F10», которые нужно нажимать одновременно.
Физическое отключение или блокирование тачпада
Физическое отключение тачпада из системной палаты ноутбука — самый действенный 100% метод, но и самый не подходящий. Далеко не каждый пользователь станет разбирать ноутбук, чтобы отсоединить шлейф, выходящий из тачпада, из разъема на материнской плате.
Похожий способ: наклейка на панель ноутбука, на которой находится сенсорная панель, специальной заглушки, сделанной из прочного материала, например, тонкого пластика. В данном случае, заглушка предохранит тачпад от попадания на него пальцев пользователя. Это не самый лучший способ решения проблемы.
Отключаем тачпад в Диспетчере устройств
С помощью Диспетчера устройств можно отключить или удалить сенсорное устройство, выполняющее функции тачпада.
Пройдите следующие шаги:
- Откройте Диспетчер устройств одним из удобных способов.
- Найдите в списке «Мыши и указывающие устройства». Одно из устройств будет иметь в своем названии слово «TouchPad», хотя возможны и другие варианты. На некоторых ноутбуках тачпад может находится в разделе «Устройства HID (Human Interface Devices)».
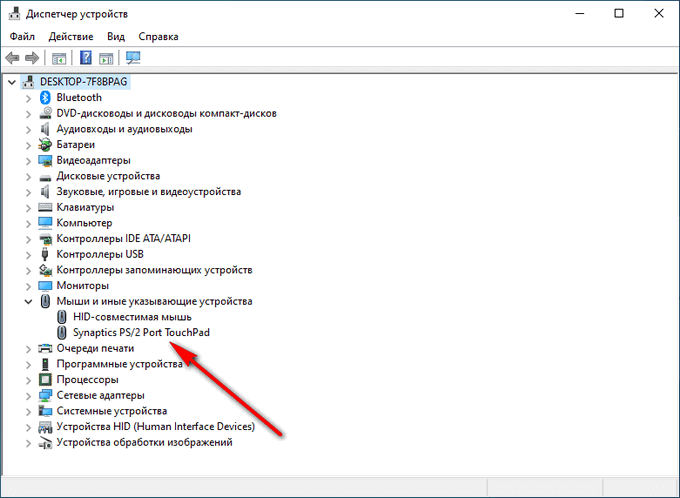
Если в контекстном меню пункта «Отключить устройство» нет, то устройство можно просто удалить с компьютера. Чтобы оно снова не установилось после перезагрузки системы, необходимо выполнить следующие действия (этот способ работает в старших версиях Windows: Профессиональная и Корпоративная):
- Запустите Редактор локальной групповой политики на компьютере.
- В окне «Редактор локальной групповой политики» пройдите по пути:
- Откройте политику состояния «Запретить установку устройств, не описанных другими параметрами политики».
- В окне «Запретить установку устройств, не описанных другими параметрами политики» активируйте опцию «Включено», нажмите на кнопку «ОК».
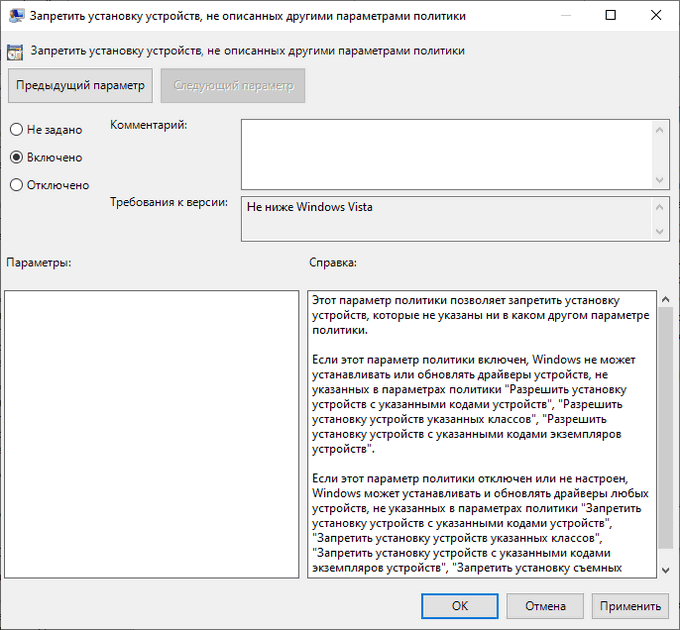
Отключение сенсорного устройства через настройки свойств мыши
На большинстве ноутбуков используются модели тачпадов компании Synaptics. В этом случае, для отключения тачпада можно воспользоваться настройками свойств мыши.
- Откройте Панель управления Windows.
- В окне «Все элементы панели управления» нажмите на элемент «Мышь».
В Windows 10 можно воспользоваться другим способом для доступа к настройкам: из приложения «Параметры» откройте «Устройства», перейдите во вкладку «Сенсорная панель», в разделе «Сопутствующие параметры» нажмите на ссылку «Дополнительные параметры».
- В окне «Свойства: Мышь», войдите во вкладку «Параметры устройства». Здесь отображается сенсорное устройство — тачпад.
- Нажмите на кнопку «Отключить», а затем на «ОК».
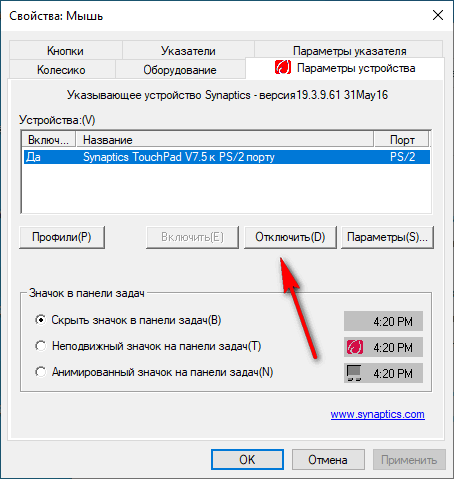
Если вы хотите всегда отключать тачпад, когда на ноутбуке используется манипулятор мышь, выполните следующую настройку:
- Во вкладке «Параметры устройства» нажмите на кнопку «Параметры».
- В окне свойств сенсорного устройства поставьте флажок напротив пункта «Отключать внутренний указывающее устройство при подключении внешнего указывающего устройства» или «Отключить внутреннее указывающее устройство при подключении внешнего указывающего устройства к порту USB».
- Нажмите на кнопку «ОК».
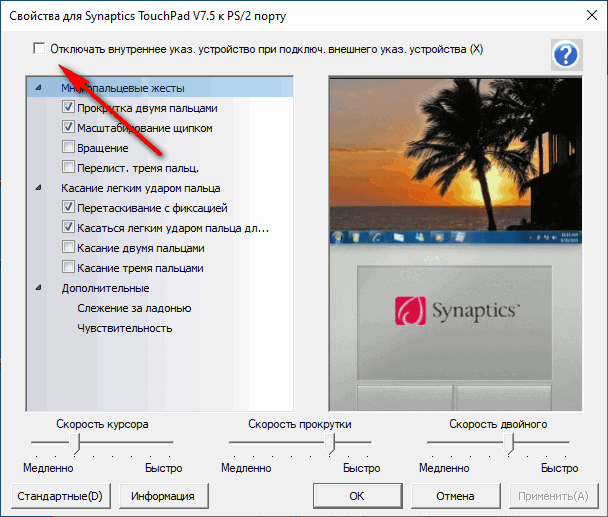
Похожий способ применяется при использовании моделей ELAN.
На некоторых ноутбуках имеются специальные программы, предназначенные для управления тачпадом, созданные производителем компьютера.
Отключение тачпада в BIOS или UEFI
В некоторых ситуациях, можно воспользоваться действенным способом: отключением тачпада в BIOS или UEFI. При использовании данного способа, снова включить сенсорную панель из операционной системы Windows не получится, потребуется новый вход в настройки БИОС для изменения параметров включения тачпада.
Выполните следующие шаги:
- С помощью клавиш со стрелками перейдите в соответствующую вкладку для отключения сенсорного устройства. В зависимости от версии BIOS, параметры отключения тачпада могут быть в разных вкладках, например, во вкладках «Advanced» или «Boot».
- Сам параметр может называться «Touch Pad Mouse», «Internal Pointing Device» или аналогично. Перейдите к нужному параметру, нажмите на клавишу «Enter».
- Выберите параметр «Disabled», нажмите на клавишу «Enter».
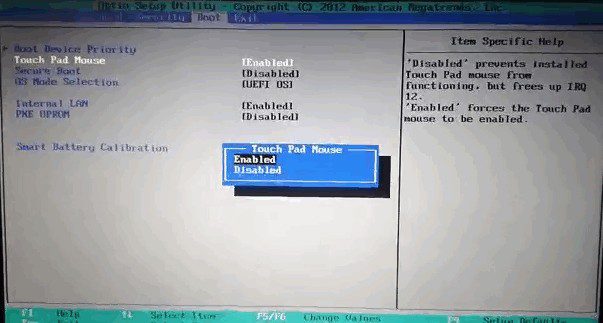
Как отключить тачпад Dell через Центр мобильности Windows
На ноутбуках Dell встроена надстройка в Центр мобильности Windows, позволяющая отключать сенсорную панель. Там находится специальная кнопка отключающая тачпад.
Выполните следующие действия:
- Щелкните правой кнопкой мыши по значку батареи, расположенному в области уведомлений (системном трее).
- В открывшемся контекстном меню нажмите на «Центр мобильности Windows».
- В окне «Центр мобильности Windows», в области «Настройка выполнена Dell Inc.», в опции «Сенсорная панель» нажмите на кнопку «Выключить».
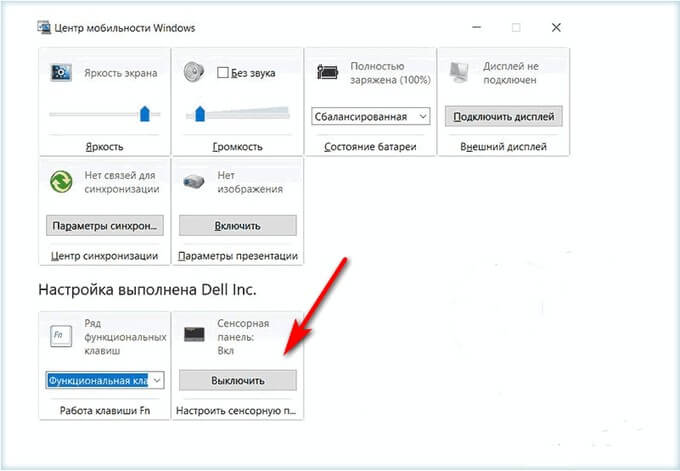
Выключение тачпада с помощью сторонней программы Touchpad Blocker
Пользователь может блокировать тачпад с помощью стороннего программного обеспечения. Программа, установленная на компьютер, отключает сенсорную панель.
С помощью «горячих» клавиш можно включать или отключать блокировку тачпада («Ctrl» + «F9»), а на компьютерах с тачпадами производства Synaptics, можно включать или отключать сенсорную панель («Ctrl» + «Alt» + «F9»).
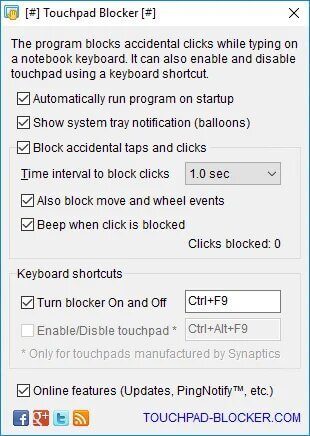
Выводы статьи
В некоторых ситуациях, пользователю нужно отключить тачпад — сенсорную панель для управления курсором на ноутбуке. Это можно сделать с помощью «горячих» клавиш, в BIOS, в настройках операционной системы, при помощи сторонних программ.
- Как повернуть экран — 7 способов
- Как переустановить видеодрайвер
- Как конвертировать Word в JPG разными способами
- Как узнать какая оперативная память стоит на компьютере: 7 способов
- Как изменить размер диска — 3 программы






