Winline D2CL S15. 15:00. Не начался

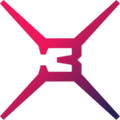
Winline D2CL S15. 18:00. Не начался


Winline D2CL S15. 21:00. Не начался


Elisa Invitational Fall 2022. 11:55. Идёт


Elisa Invitational Fall 2022. 15:00. Не начался


CCT Central Europe Series #2. 10:55. Идёт


CCT Central Europe Series #2. 14:30. Не начался


Into The Breach
CCT Central Europe Series #2. 17:00. Не начался

CCT Central Europe Series #2. 20:00. Не начался


1 августа, 00:12
18 минут назадРасписание ближайших распродаж Steam 202231 минуту назадGTA 6 выйдет в конце 2024 года. Общий бюджет игры составит 600 млн долларов (хакер)сегодня, 11:36Чемпион мира по Warcraft 3: «Один из способов бороться с тильтом – простое принятие действительности»сегодня, 11:09Человека-паука в Marvel’s Spider-Man Remastered заменили на фигуристую Человека-паучихусегодня, 07:00Фишмана поздравили с днем рождения пастой «Встань мид», HLTV обновила рейтинг лучших команд, Rockstar подтвердила утечку данных и другие новости утравчера, 17:25Фанат перенес Джо Байдена в Fallout 4вчера, 16:38Rockstar подтвердила утечку: «Наша работа над GTA 6 будет продолжаться в соответствии с планом»вчера, 16:00Хакер, сливший геймплей GTA 6: «Я планирую продать скрины и видео ранней разработки Bully 2»вчера, 14:05Хакер, сливший геймплей GTA 6, продает документы по игре и исходный код GTA 5вчера, 13:46Российские ритейлеры увеличили запас PS5 на складах после прекращения поставок от Sony
- Способы защиты ноутбука паролем
- Не убережёт от кражи и хакерства
- Имеет индивидуальный уровень надёжности
- Пароль на жёсткий диск
- Установка пароля стандартным способом в ОС Windows
- Защита доступа в OS
- Шифр для Windows 7
- Удачный пароль для Windows 8
- Шифровка в Windows 10
- Защита BIOS
- Защита жёсткого диска на ноутбуке
- Установка защитного пароля с помощью сторонних программ
- Пароль и не только
- WinRar — встроенный архиватор и блокировщик
- Как еще можно защитить данные на ноутбуке
- Выполняем блокировку клавиатуры
- Как сделать блокировку рабочего стола
- Необходимость пароля
- «Восьмерка» и «десятка»
- «Семерка» и более ранние версии
- Работа на Mac ОС
- Способы сменить пароль онлайн
- Аккаунт Microsoft
- Программы для хранения паролей
- KeyPass для данных
- Roboform для автозаполнения
- HP SimplePass для отпечатков пальцев
- Как запаролить папку или файл
- Пароль на windows 7
- Самый надёжный метод
- Кодирование папок и файлов
- Как удалить утраченный пароль
- Плюсы шифрования данных
- Как поставить пароль на компьютер с Windows 7
Способы защиты ноутбука паролем
Существует несколько видов и подвидов установки защиты на переносной компьютер. Если ноутбук семейный и к нему есть доступ у каждого, кто проживает в доме, то личную информацию лучше надёжно защитить. Рекомендуем ознакомиться с несколькими полезными методами.
Не убережёт от кражи и хакерства
Данный тип шифра подходит только для любителей, которые и понятия не имеют о том, как проникнуть глубже в память устройства и приобрести для себя нужную информацию. Поэтому смело можно устанавливать такую защиту в домашних условиях. С высокой долей вероятности пользователю удастся уберечь некоторые файлы, папки, фотографии от просмотра и случайного удаления ребёнком.
Имеет индивидуальный уровень надёжности
Использовать такой способ можно, как в комплексе с первым, так и одиночно. Он подразумевает внедрение пин-кода в систему BIOS, сбить который простым изъятием батарейки не удается. Данные пароля сохраняются глубоко в памяти ноутбука, поэтому просто так избавиться от них не получится. С таким вариантом шифра допускается хранить более серьёзную информацию без опаски разглашения. Подходит для рабочего и домашнего ноутбука.
Пароль на жёсткий диск
Данный метод хранения информации под защитой считается наиболее серьезным, так как он позволяет уберечь даже малогабаритную информацию и предотвратить ее утечку в интернет, на сервер и в другие направления. Тем не менее, бездумно использовать её не рекомендуется разработчиками железа компьютера и программного обеспечения.
Установка пароля стандартным способом в ОС Windows
Большинство операционных систем являются идентичными между собой. Тем не менее, внутренний интерфейс настолько разнообразен, что порой выполнить одну и ту же инструкцию на разных ноутбуках не предоставляется возможным. Чтобы этого избежать наша редакция подготовила пошаговый алгоритм для каждой отдельной версии.
Защита доступа в OS
Заранее уточним, что доступ в Windows защитить можно простым и безобидным способом. Однако запароленные подобным образом системы очень легко взламываются, если ноутбук попадет в руки профессионального хакера. Идеальный вариант — защищать данные дома.
Шифр для Windows 7
Выставление пароля в ОС Виндовс не вызывает сложностей, поэтому справится с этим делом даже новичок.
- Открываем меню пуск и переходим в панель управления.
- Находим меню «Учётные записи» или «Имя пользователя».
- Нажимаем на ссылку «Создание пароля для своей учётной записи».
- Операционная система предоставит форму для заполнения, в которой необходимо указать пароль, его подтверждение и подсказку.
- Перезагрузите свой ноутбук, и вы увидите, что теперь на главном экране появится запрос о введении пароля.
Для таких случаев необходимо запомнить код, а лучше записать. Более надёжной окажется словесная фраза или значимая дата (но для безопасности её лучше прописать буквами).
Удачный пароль для Windows 8
В операционной системе Виндовс 8 предусмотрена установка пароля еще в момент установки ОС. Это очень удобно, так как ноутбук будет изначально защищён от несанкционированного проникновения. Однако невозможно будет изучить информацию только на пользовательском уровне. Если проникнуть в компьютер через интернет, то здесь уже никакой пароль не спасёт.
Чтобы выполнить установку защитного кода, необходимо:
- Пройти через меню «Пуск» и запустить «Параметры».
- Затем открываем вкладку «Параметры входа», здесь видим пункт «Пароль».
- Нажимаем кнопку «добавить» и повторяем те же действия, что и для предыдущего способа.
- Перезагрузите ноутбук и наслаждайтесь защищённостью собственных данных.
Шифровка в Windows 10
Операционная система Windows 10 считается одной из привилегированных среди остальных вариантов. Она наиболее распространена именно на ноутбуках. В этом разделе на примере рассмотрим инструкцию по установке пароля.
- Открываем меню «Пуск» и запускаем вкладку «Параметры».
- В появившемся окне находим пункт «Учётные записи».
- Открываем его, затем выбираем вкладку «Параметры входа».
- Открывается меню, в котором необходимо выбрать один из имеющихся способов защиты: «Пароль», «ПИН-код», «Графический пароль», «Windows Hello».
- Чтобы установить пароль, нажимаем на кнопку «Добавить».
- После этого появляется форма для заполнения. Здесь необходимо ввести «Новый пароль», «Подтверждение пароля», а также «Подсказку». Затем нажимаем кнопку «Далее».
- Появляется новое окно, в котором прописано имя учётной записи. Чтобы подтвердить созданный пароль, необходимо нажать кнопку «Готово».
В дальнейшем, после перезагрузки, код начнёт действовать.
Защита BIOS
Парольная защита всего комплекса BIOS считается наиболее устойчивой, следовательно, абсолютно не подвергается взлому. Даже через интернет-серверы невозможно «стащить» информацию с ноутбука. Рассмотрим, как установить код защиты.
- Перезагрузите ноутбук и, определив кнопку запуска Биос, понажимайте её несколько раз, чтобы открыть соответствующее меню.
- Перейдите на вкладку «Security». Выберите пункт «ChangeSupervisor Password».
- Нажмите кнопку «Enter», введите желаемый пароль.
- Если такая кнопка отсутствует, значит, версия BIOS на ноутбуке не поддерживает шифр такого типа.
В результате необходимо выполнить сохранение внесенных изменений, для этого следует нажать кнопку «F10». Так будет сразу выполнена перезагрузка ноутбука, и, при следующем его запуске, необходимо ввести соответствующий пароль.
Защита жёсткого диска на ноутбуке
Начиная с операционной системы Windows 7, данный вариант защиты становится доступен. Он выполняется посредством встроенной утилиты Bitlocker. Для начала выполните вход в «Мой компьютер», после чего выполняйте следующие манипуляции.
- Выбираем любой жёсткий диск на ноутбуке и делаем по нему клик правой кнопкой мыши. В меню находим пункт «Включить BitLocker».
- Дождитесь инициализации, после заполните поля формы. Предварительно установите галочку напротив записи «Использовать пароль для снятия блокировки диска». Потом нажмите кнопку «Далее».
Затем подтверждаем своё действие и сохраняем пароль.
Установка защитного пароля с помощью сторонних программ
Существует множество приложений, которые помогают защитить портативные и переносные компьютеры от кражи информации.
Пароль и не только
Для этого установим программу TrueCrypt и пройдемся по алгоритму:
- Запускаем приложение, открываем вкладку «Создать том», затем устанавливаем маркер напротив подписи «Зашифровать раздел или весь системный диск». Нажимаем кнопку «Далее».
- В окне «Тип шифрования системы» выбираем «Обычный», нажимаем кнопку «Далее».
- Теперь отмечаем пункт «Зашифровать системный раздел Windows». Снова жмем кнопку «Далее».
- В числе операционных систем ставим галочку «Одна загрузка». Затем выбираем алгоритм шифрования.
- Здесь оставляем все пункты на месте, нажимаем кнопку «Далее». Вносим пароли в два поля и двигаемся дальше.
Далее программа предложит создать точку восстановления, которую необходимо сохранить на съёмный или локальный диск.
WinRar — встроенный архиватор и блокировщик
Также заблокировать доступ для общего пользования дисками на компьютере можно при помощи имеющегося архиватора. Всё, что должен выполнить пользователь, это выбрать диск с секретной информацией и вызвать контекстное меню нажатием правой клавиши мыши.
Далее во всплывшем списке нужно выбрать «Добавить в архив», а следом нажать кнопку «Установить пароль». После этого, данный диск можно будет открыть только через ввод секретного кода.
В программе AccessEnum предусматривается возможность внести некоторые корректировки и вести отчётность в текстовом файле. По умолчанию, в приложении установлены корневые папки директории защищённых дисков.
Как еще можно защитить данные на ноутбуке
Помимо секретности учётной записи и установки паролей на жёсткий диск, можно воспользоваться более лёгкими способами, которые одинаково не допустят проникновения злоумышленника к личным данным.
Выполняем блокировку клавиатуры
Блокировка клавиатуры на ноутбуке выполняется одним простым шагом. Пользователю необходимо нажать любую кнопку в комбинации с клавишей Win. Не отпуская эти клавиши нажать еще три любые кнопки.
Этот метод будет полезен, если заблокировать доступ к данным нужно на несколько минут, например, сделав паузу в работе или предупредив порчу данных при случайном нажатии ребёнком.
Как сделать блокировку рабочего стола
Также, чтобы не терять время на ручной поиск каждого элемента меню, можно сократить работу путем нажатия комбинации клавиш «Win+L».
Пароль — это кодовое слово, которое требует система для идентификации пользователя или подтверждения действий. На компьютере устанавливается для того, чтобы защитить от ненужных глаз находящуюся в нём информацию. Если есть сомнения, что кто-то узнал личные данные, нужно знать, как сменить пароль на компьютере.
Необходимость пароля
Если к компьютеру нет доступа посторонним лицам, код доступа вроде бы и не нужен. Но если этот же персональный компьютер могут использовать другие члены семьи, дети, а ноутбук приносится на работу, в гости или другие общественные места, его нужно установить в обязательном порядке.
А если речь идёт о сотовом устройстве, то пароль позволяет не только защитить всю его информацию от посторонних, но и не даёт возможность в случае потери им воспользоваться.
https://youtube.com/watch?v=LACZoMiXZ7g
На версиях ОС Windows 8, Windows 8. 1, Windows 10 пароль ставится автоматически при первой загрузке системы. В дальнейшем он будет регулярно спрашиваться при загрузке: входе, изменении пользователя, перезагрузке и выходе из режима сна.

На остальных версиях операционной системы Виндовс имеется возможность установить его самостоятельно как для всех аккаунтов, так и для одного выбранного.
«Восьмерка» и «десятка»
Если код по каким-то причинам был удалён или не установлен, то существует возможность его вновь включить. Как это сделать:
Здесь же можно сделать и сброс пароля для Windows 10, 8. 1, 8.
«Семерка» и более ранние версии
На седьмой версии системы тоже есть пароль для входа и его тоже можно заменить. Здесь алгоритм будет немногим отличаться:
- Активировать меню «Пуск».
- В правой части меню найти «Панель управления» и выбрать её.
- На новой странице нажать на нужного пользователя и найти «Создать».
- Ввести данные и сохранить изменения.
Помимо этого, на всех ОС можно нажать сочетание клавиш Win + R и набрать в открывшемся окне «Выполнить» (командная строка) слово netplwiz. После этого нужно нажать Enter или «Ок».
При установке пароля желательно перезагрузить систему и проверить, работает ли при загрузке ввод кода. В противном случае алгоритм необходимо повторить по новому разу.
Работа на Mac ОС
Система Мас отличается от Виндовс, поэтому порядок действий будет немного другой. Что нужно сделать:
- Открыть настройки системы. В углу экрана нажать значок яблока и когда появится окошко, выбрать «Системные настройки».
- В новом окне выбрать «Пользователи и группы».
- Выбрать нужного пользователя. Поставить пароль пользователя можно только напрямую именно при входе с этого пользователя. С правой стороны будет графа «Сменить пароль».
- Ввести пароль и подтвердить его, после чего сохранить. Необязательным пунктом является ввод подсказки для восстановления пароля в случае его утери.
Apple предлагает ввести случайный код с помощью собственного генератора. Можно настроить его длину и то, какие символы будут в нём использоваться и в каком регистре.
Способы сменить пароль онлайн
Периодически возникает необходимость сбросить пароль и установить новый. По правилам безопасности в сети делать это необходимо каждые несколько месяцев или в крайнем случае раз в году. Процесс, как сменить пароль на компьютере, практически не отличается от установки кода.
На данный момент смена онлайн возможна только для пользователей Windows. Для этого необязательно иметь физический доступ к своему ПК. Это можно сделать через любое устройство. Правда, в этом случае важно, чтобы при включении у компьютера была возможность соединиться с сетью, иначе он будет ожидать старый код.
В остальных случаях можно сменить через те же настройки, что и для установки пароля. Только вместо «Создать» следует выбрать «Изменить» или «Добавить новый».
Аккаунт Microsoft
Аккаунт Microsoft — это аккаунт пользователя ОС Windows, привязанный к облачной сети. Если изменить данные в подобном аккаунте, то на всех устройствах произойдут эти изменения. Не все компьютеры подключены к данной функции. Чтобы проверить, обычный аккаунт стоит на ПК или аккаунт Майкрософт, необходимо выполнить следующие действия:
- Вызвать меню «Пуск».
- Найти «Параметры» для новых версий ОС и «Панель управления» для более старых.
- Нажать «Управление аккаунтами».
- Проверить, что написано около графы «Имя пользователя». Это могут быть «Локальная учётная запись» и «Учётная запись Microsoft».
Во втором случае аккаунт подключён к компании автоматически. Если был забыт пароль от этого аккаунта, может потеряться много данных. В частности, именно поэтому существует несколько способов восстановления учётной записи майкрософт.
- После этого будет предложено выслать на электронную почту данные пользователя и ссылку на изменение пароля.
- Активировать ссылку.
- Ввести новый пароль и подтвердить его.
Программы для хранения паролей
Позволять браузеру автоматически запоминать каждый новый введённый пароль тоже не самый лучший вариант, ведь в таком случае все аккаунты будут под угрозой, если кто-то получит доступ к данным браузера.
Тогда на помощь придут специальные программы, которые будут сохранять данные, но для входа в них придётся также ввести пароль или пин-код.
KeyPass для данных
Она бесплатна. Работает на любой операционной системе. Особенности программы:
- группирует пароли (на сайты, на форумы, для социальных сетей, мессенджеров и тд);
- имеет возможность передать всю базу данных паролей в виде архива на флешку или другой компьютер;
- в два клика позволяет копировать пароль;
- даёт право создавать новые плагины под программу, так как исходный код открыт для пользователей.
Подобные же алгоритмы, что и эта программа, используют, к примеру, банки.
Roboform для автозаполнения
Эта программа — лидер среди аналогов для автозаполнения паролей. Она очень удобна и в то же время надёжна. У нее существует много функций, но можно выделить главные из них:
- Больше не возникнет необходимости нажимать «Восстановить».
- Вводит личные данные в поля регистрации. Для этого в программу нужно единожды ввести данные пользователя: имя, фамилию, возраст и т. д.
- Можно сохранить также и другую защищённую информацию, которая будет храниться в графе «Заметки». Здесь можно сохранять пин-коды, банковские данные, шаблоны для ответов и т. д.
- Есть возможность создать безопасный код, который можно настроить. Он создаётся встроенным генератором случайных чисел.
HP SimplePass для отпечатков пальцев
Такая программа позволяет вместо сложного кода при входе в учетку пользователя вводить пин-код, состоящий из нескольких цифр. Использовать её просто. Достаточно один раз запомнить пин-код и дать доступ к автозагрузке в панели управления или диспетчере задач.
HP SimplePass работает на компьютерах марки HP и он сразу же включен в комплектацию. Если при этом есть возможность использовать дополнительное оборудование, позволяющее считывать отпечатки пальцев, то можно настроить приложение на отпечаток.
Как запаролить папку или файл
Бывает, что защитить данные нужно не на всём компьютере, а отдельно на некоторых его файлах. Первый способ очень прост и не требует установки дополнительных программ.
- Нужную папку необходимо поместить в зашифрованный архив 7-zip или WinRAR.
- Для этого нужно нажать правой кнопкой мыши на файл или папку и выбрать «Поместить в архив».
- В настройках архива выбрать «Установить».
Минус способа заключается в том, что для этого необходимо будет каждый раз разархивировать данные, что занимает определённое время для больших объемов информации.
Второй способ: установить одно из специализированных приложений. Самым популярным и надёжным является Anvide Seal Folder. Программа шифрует данные, находящиеся в папке, после чего добраться до содержимого возможно будет только через программу. Более того, эта папка станет не видна на жёстком диске, если не знать, где она находится.
Originally posted 2018-04-30 04:24:43.
Пароль на компьютере надёжно защищает информацию, находящуюся в нём. Использование шифрования помогает избежать несанкционированного входа в систему. Есть много способов, как поставить пароль на ноутбук, но каждый из них индивидуален, так как имеет свои тонкости. Следует помнить о том, что пользователь, подключённый ко Всемирной паутине, имеет гораздо больше шансов заразиться троянским вирусом при отсутствии пароля на устройстве, в отличие от защищённого юзера.
Очень многие люди не знают, как установить пароль на компьютере при входе. На самом деле решение этой проблемы не составит большого труда. Чтобы защитить данные устройства, необходимо произвести такую последовательность действий:
- Нажать клавишу «Пуск» или кнопку Windows на клавиатуре.
- Найти «Панель управления».
- Выбрать «Учётные записи пользователей».
- Ввести данные в окошко под названием «Создание пароля».
- Следующий шаг — дублирование уже придуманного пароля. Подсказка внизу строки будет видима всем пользователям, которые хотят проникнуть в систему. Важно, чтобы она была не совсем очевидной. Лучше всего составить слово или же обратиться к набору символов. Такие комбинации должны вызывать ассоциации для раскодирования устройства. Но если есть стопроцентная уверенность в своей памяти, можно строку оставить пустой.
- Пароль успешно сохранен.
Пароль на windows 7
Для защиты информации и персональных данных на компьютере с операционной системой windows 7 также можно поставить пароль. Если имеется всего одна учётная запись, то она по умолчанию наделяется правами администратора. Это значит, что при запуске компьютера можно просматривать все без исключения файлы, удалять и устанавливать программы.
Есть несколько простых шагов для успешного сохранения содержимого ноутбука, следуя которым можно забыть о проблеме постороннего вмешательства. Руководство по тому, как поставить пароль на ноутбуке windows 7, включает несколько шагов, которые нужно выполнить в следующей последовательности:
- Запустить «Панель управления» в меню «Пуск».
- В открывшемся окне в правом углу папки изменить просмотр с «Категория» на «Мелкие значки».
- Затем нужно зайти в «Учётные записи пользователей».
- Кликнуть по ссылке «Создание пароля своей учётной записи».
- Осталось самое простое — придумать новый пароль и ввести его повторно. После проверки введённых данных следует нажать на кнопку «Создать пароль».
С этого момента учётная запись закодирована и полностью защищена. Теперь есть три варианта действия с паролем: оставить, изменить, удалить. После перезагрузки компьютера на экране входа в учётную запись появится окно для разблокировки системы. Этот алгоритм в точности подходит для Windows 8. Если строго следовать инструкции выше, то при следующем запуске ноутбука будет то же окно, как и у «семёрки».
Самый надёжный метод
Если пароль, поставленный на ноутбук при включении, не до конца удовлетворяет представлениям о безопасности, то в таком случае поможет решить проблему шифрование bios. Шифрование BIOS — это чрезвычайно сильный метод защиты аппаратного обеспечения. Его невозможно «сломать» программами для взлома, а установка не займёт много времени. Таким способом легче всего заблокировать компьютер, но в то же время он наиболее неприступен для несанкционированного доступа.
- Для запуска окна bios необходимо перезагрузить ноутбук и нажать F2.
- Затем открыть вкладку «безопасность» и выбрать «Установить пароль пользователя».
- Потом нажать «Ввод» и заполнить три пробела своим кодом.
- Кликнуть по ссылке «Ввод» и поставить «Уведомление об установке».
- Нажать F10, чтобы сохранить прогресс. Выбрать «Да» для выхода. Компьютер автоматически войдёт в систему. На этом процесс установки завершён.
Кодирование папок и файлов
Windows 7 имеет функцию шифрования, которая позволяет запаролить папки и файлы. Эта функция полезна, если ноутбук используют несколько пользователей. Даже если юзер имеет доступ к жёсткому диску, он не сможет распаролить папку без локального кода шифрования. Для того чтобы надёжно защитить файлы, следует:
- Нажать кнопку «Пуск» и выбрать «Компьютер».
- Дважды щёлкнуть букву диска, где находится папка (по умолчанию — диск «C»). Найти нужную папку (файл), требующую защиты паролем.
- Щёлкнуть правой кнопкой мыши на папку, которую следует защитить.
- Выбрать «Свойства» в открывшемся меню. Перейти во вкладку «Общие», чтобы просмотреть информацию о файле.
- После этого необходимо проникнуть в «Дополнительно», чтобы просмотреть другие параметры, включая шифрование.
- Теперь нужно использовать ссылку «Зашифровать содержимое для защиты данных».
- Нажать «ОК». Пароль, применяемый к папке, будет таким же, как на учётной записи Windows. Перед доступом к зашифрованной папке пользователи должны ввести своё имя пользователя.
- По окончании шифрования нужно щёлкнуть два раза по файлу, чтобы убедиться, что есть возможность его открыть. Вход в систему с другим именем пользователя позволяет проверить безопасность и неприступность этого метода. Интересен тот факт, что теперь при двойном щелчке по файлу открывается окно с запросом имени пользователя и кода для доступа к папке.
Как удалить утраченный пароль
Люди часто забывают свои пароли. Такая проблема может коснуться каждого пользователя ПК. Но что делать, если забыт пароль от Windows? Основная сложность заключается в том, что доступ к системе существенно ограничен. Windows имеет хорошее средство для решения этой проблемы, но о нём почти никто не знает. И самое интересное, это довольно лёгкий способ, который займёт не более 15 минут без использования сторонних приложений и программ.
Чтобы сбросить пароль в Виндовс, понадобится диск восстановления системы. Но его можно заменить CD- или DVD-диском при условии создания резервной копии системы. Для этого необходимо:
- Перейти в панель управления и выбрать «Система и обслуживание».
- Нажать «Резервное копирование и восстановление».
- На левой панели щёлкнуть «Создать диск восстановления системы». Появится новое окно с выбором диска.
- Теперь нужно выбрать диск, на котором будет храниться резервная копия, и нажать кнопку «Создать диск».
После создания резервной копии понадобится перезагрузить компьютер вместе с диском восстановления системы, а затем нажать на любую клавишу. Это приведёт к загрузке в режиме Windows Install, где нужно выбрать System Recovery Options. После нажатия кнопки «Далее» появится окно «Выбор способа восстановления», где нужно выбрать «Командная строка». Откроется командная строка.
Внутри командной строки вводится код: copy c: windowssystem32sethc. exe c: Затем нужно нажать Enter. Далее вводится ещё один код, чтобы сменить существующий пароль: copy c: windowssystem32cmd. exe. После повторного нажатия Enter выйдет запрос на перезапись. Нужно ответить «Да», а затем «Ввод».
Но это ещё не все, необходимо вернуть исходный файл на место. Для этого также важно сделать перезагрузку компьютера с диском восстановления. С помощью командной строки потребуется ввести код: c: sethc. exe c: windowssystem32sethc. exe. После этого нужно нажать клавишу «Ввод» и перезагрузить систему.
Плюсы шифрования данных
Вопрос о том, как поставить пароль на компьютер в Виндовс 7, возникает по разным причинам. Но их всегда объединяет одно: забота о своей безопасности от постороннего вмешательства. Переоценить такие действия невозможно. С их помощью есть возможность не только защитить данные, но и ограничить время пользования компьютером детей, если нет постоянного контроля за ними.
Инвестируя время в изучение и освоение механизма работы Windows, можно навсегда забыть о тревоге за конфиденциальную информацию. Ещё одним немаловажным плюсом этих действий будет защита файлов и папок от некоторых вирусов и вредоносных программ. Простые шаги, описанные выше, защищают личные данные миллионов человек по всему миру.
Originally posted 2018-04-30 04:30:42.

Установите пароль на компьютер ради безопасности: PxHere
Как поставить пароль на компьютер? Этот вопрос волнует пользователей, которые беспокоятся о безопасности системы. Если к технике имеют доступ другие люди, тогда обязательно стоит защитить персональные данные.
Как поставить пароль на компьютер с Windows 7
На компьютере под управлением седьмой версии ОС от Microsoft не составит труда установить пароль. Действия одинаковые как на ПК, так и ноутбуке. Для этого не потребуется устанавливать дополнительное программное обеспечение, поскольку в системе предусмотрены стандартные инструменты.
Как поставить пароль? Выполните такие действия:
- Через меню «Пуск» войдите в «Панель управления».
- В верхней части окна найдите параметр просмотра содержимого и установите в режим мелких значков для удобства.
- Среди перечисленного списка найдите категорию с учетными записями владельца устройства.
- В новом окне выберите кнопку для создания секретной комбинации.
- Будет представлено несколько полей для заполнения. Придумайте пароль из цифр и букв, впишите его в самое верхнее поле, а затем ниже повторите его. Обязательно запишите код входа где-нибудь, чтобы не забыть.
- В последней строке укажите подсказку.
- Для завершения операции клацните по кнопке «Создать пароль».
После выполненных действий ОС будет запрашивать данные для входа при каждом запуске ПК. При желании или необходимости пароль можно изменить. Меняется секретная комбинация в том же месте, где и устанавливали ранее.
В категории с учетной записью пользователя уже не будет кнопки создания пароля. Вместо этого будет предложена функция изменения. Выберите ее, а затем впишите последовательно текущий пароль, новую секретную комбинацию и подтвердите ее. В конце укажите подсказку, а затем выберите «Сменить пароль».
Удаление пароля происходит также в категории с учетным профилем системы. Под кнопкой смены комбинации найдете функцию удаления. Выберите ее, впишите текущий пароль и удалите.
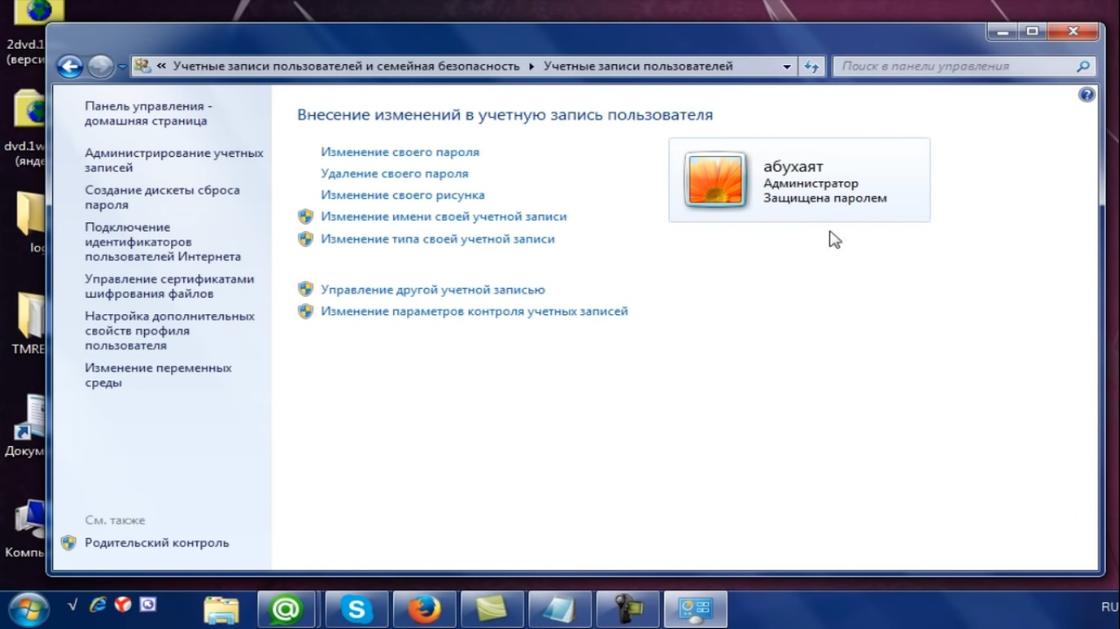
Окно с параметрами учетной записи на Windows 7: YouTube/Уроки ПК







