Similar ideas popular now
Красивые картинки с текстом и фразами для срисовки
#art #августвин #чбк
Siempre tratando de salvar a otros.
Саша Харитонова «Зеленая лампочка»
Handmade. Postcard Blue Sea Boat
Российский Сервис Онлайн-Дневников
Рамблер/почта – надежная и бесплатная электронная почта, создать электронную почту с защитой от спама и вирусов
Любить кошку можно только на ее условиях
Оригинальные открытки на день Святого Валентина
Приколы ручной работы. Ярмарка Мастеров — ручная работа табличка на дверную ручку. Handmade.

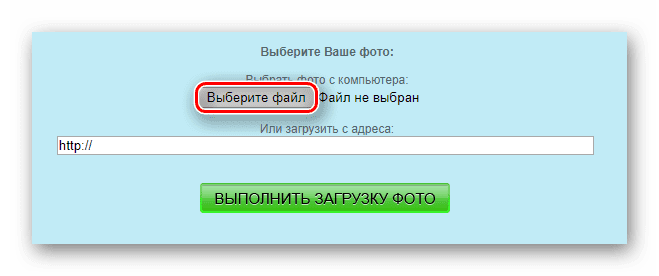
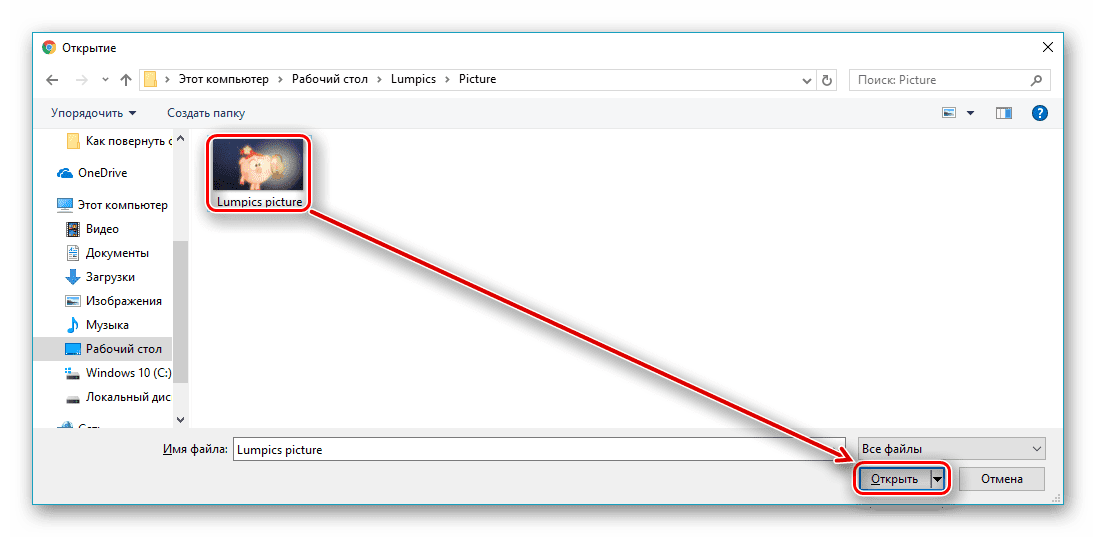
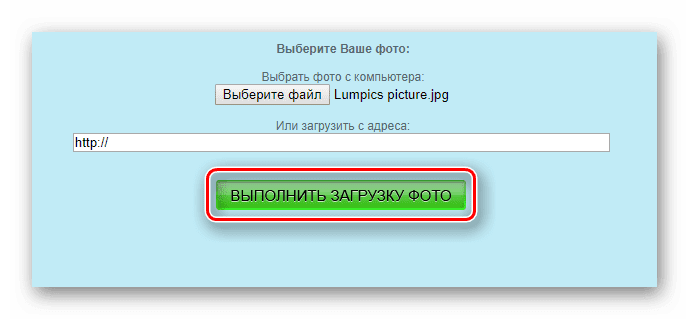
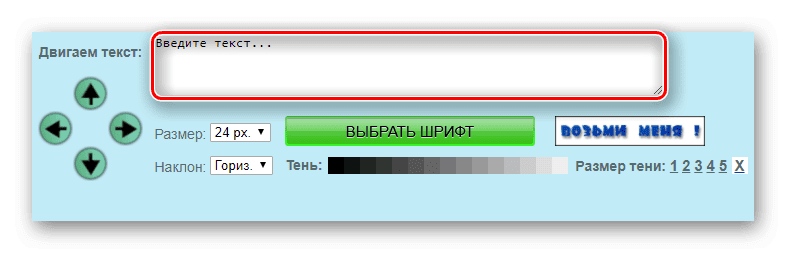

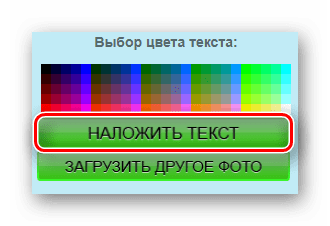

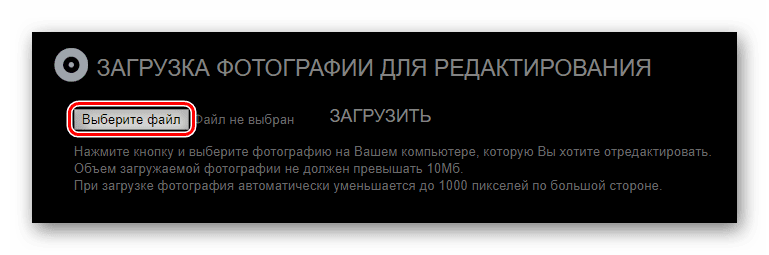


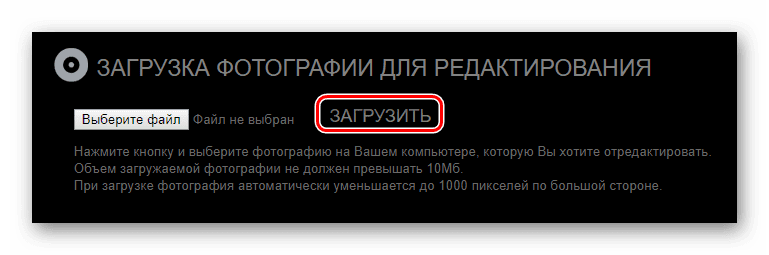



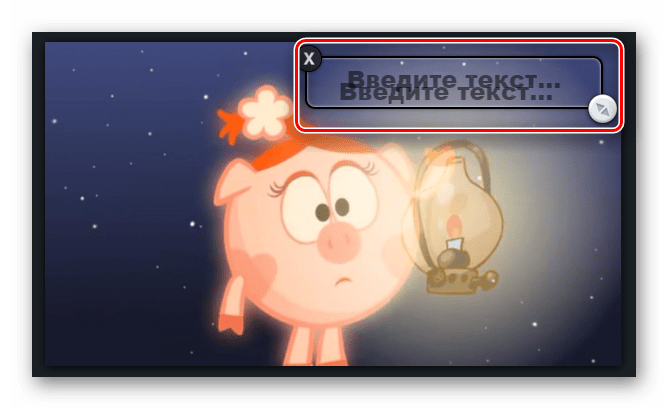

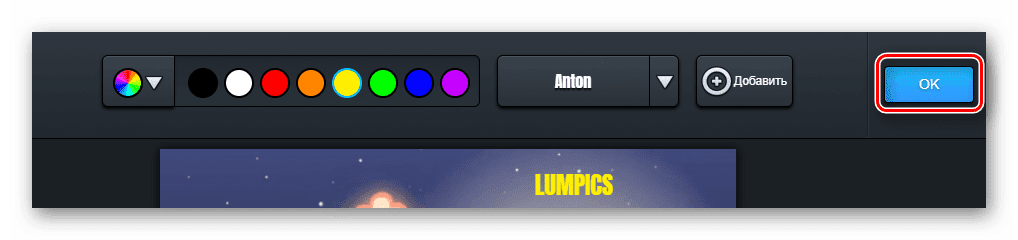

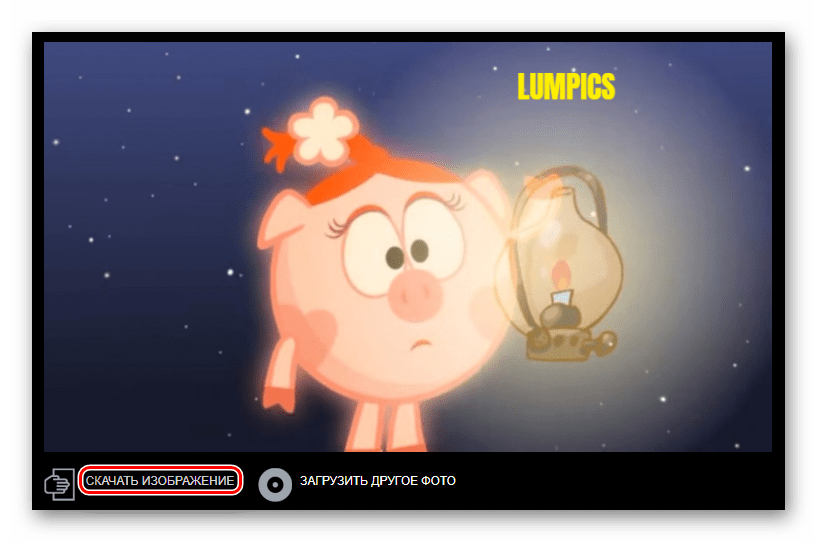
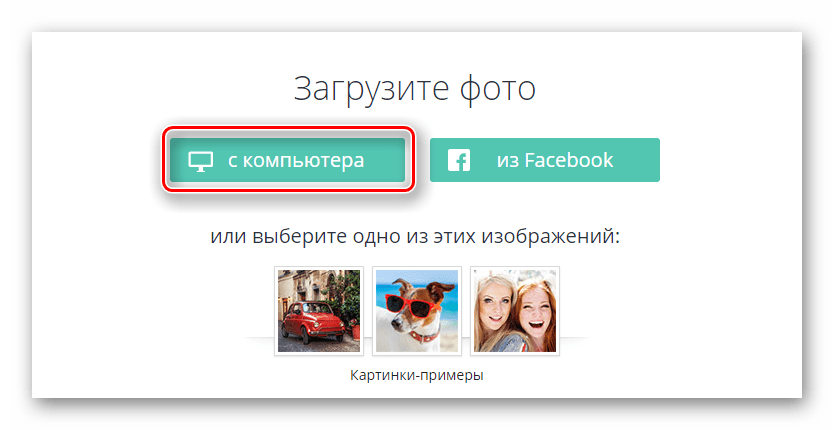
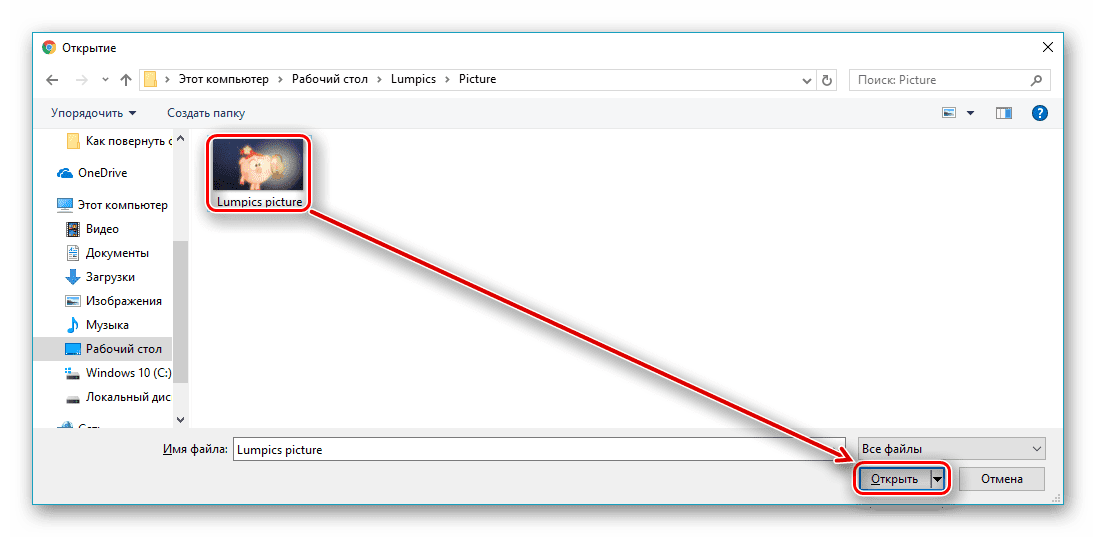
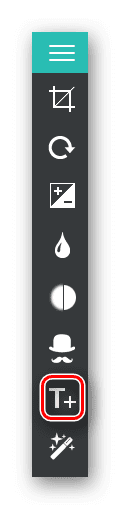
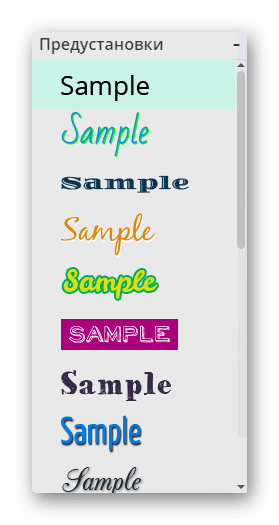

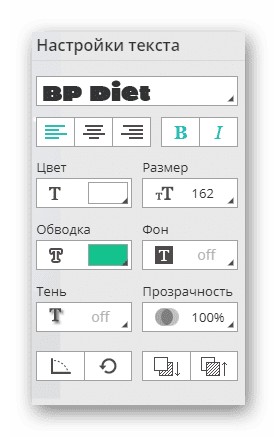

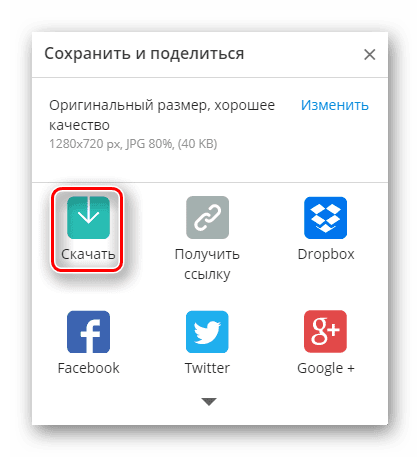
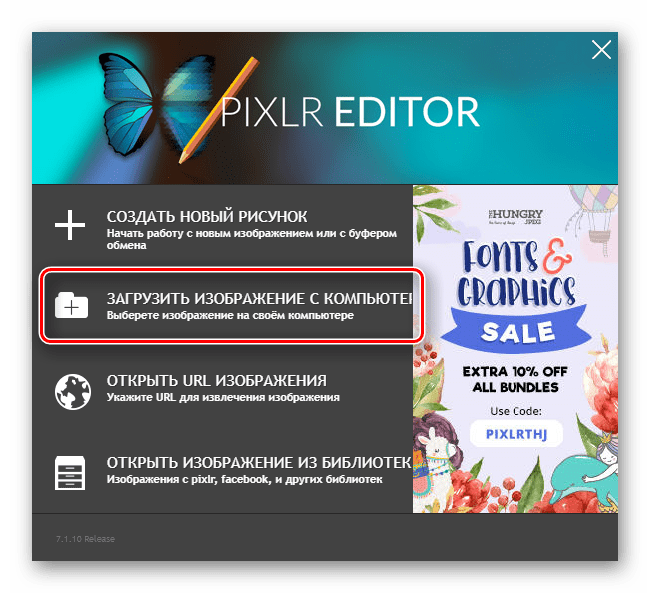

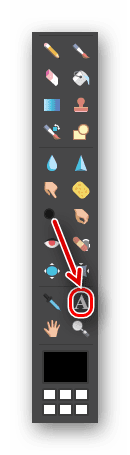
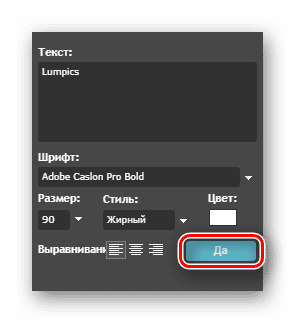

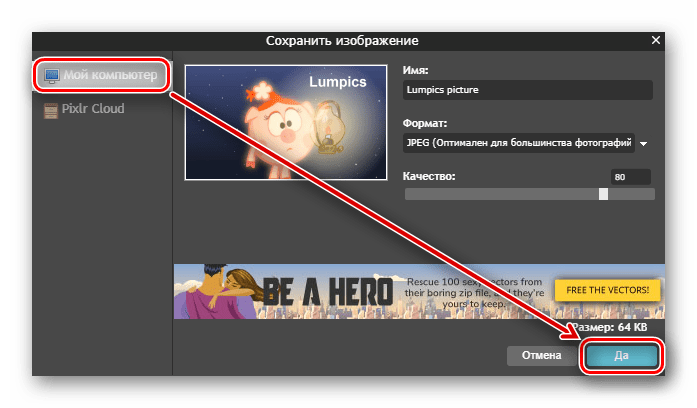
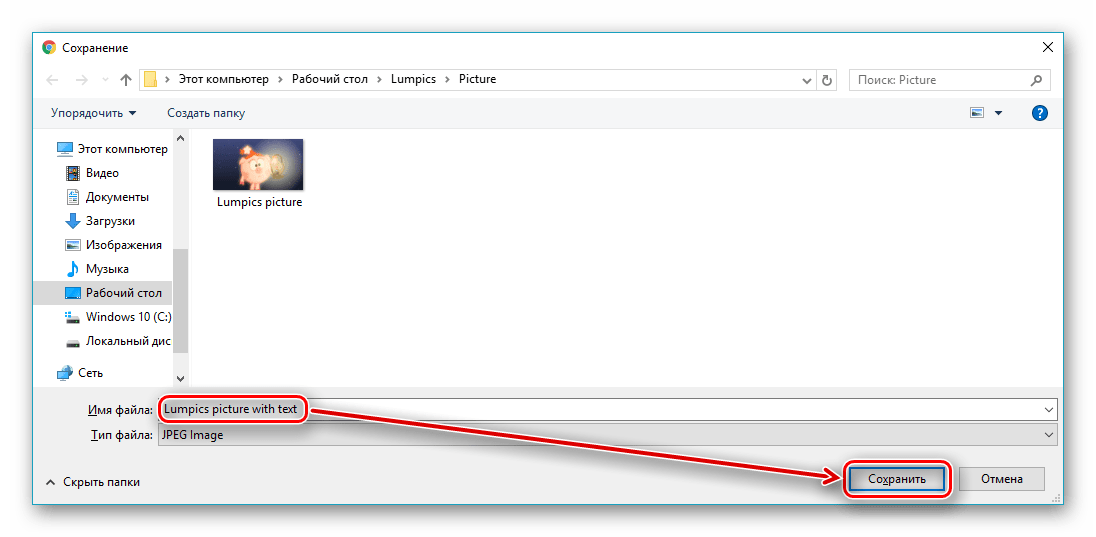
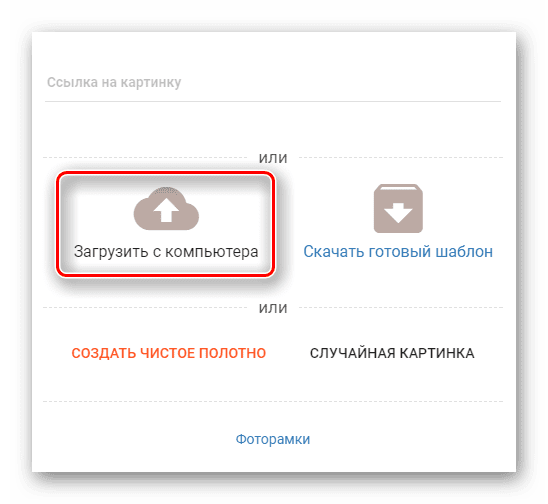
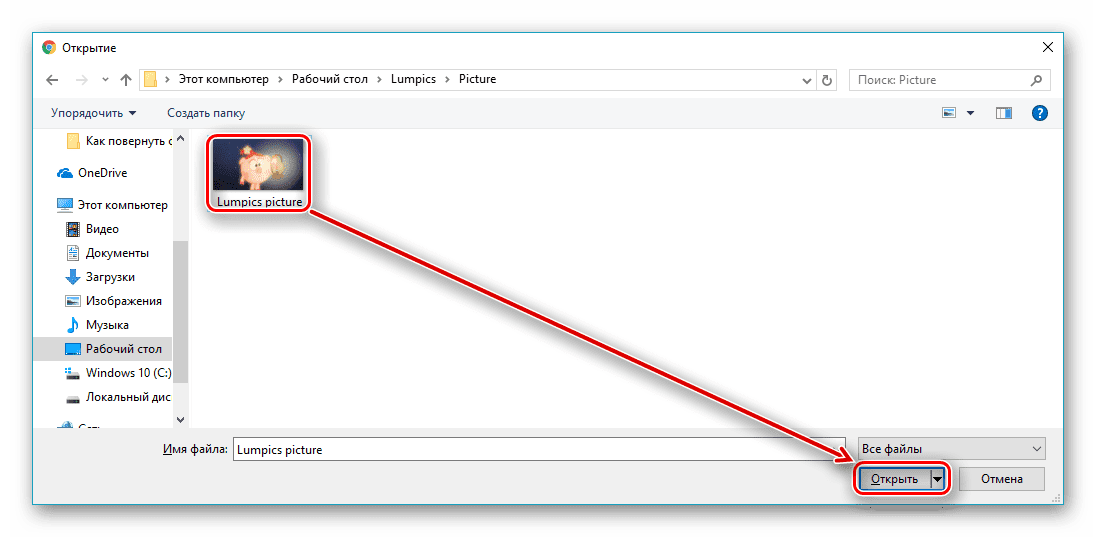
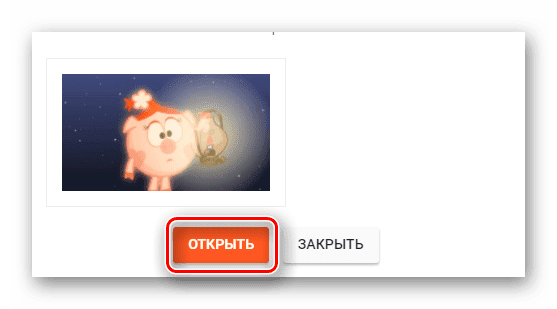
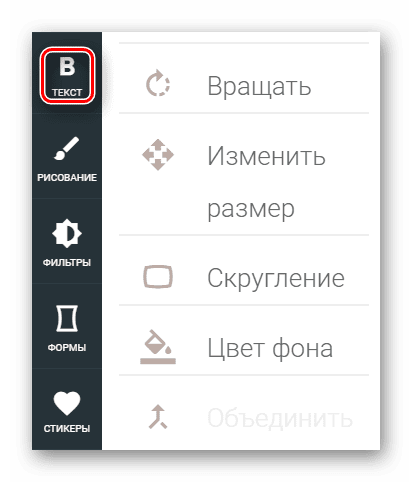
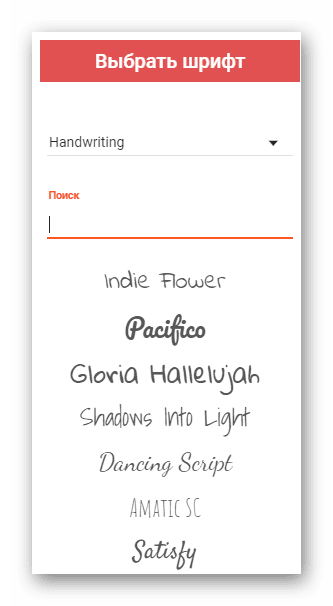





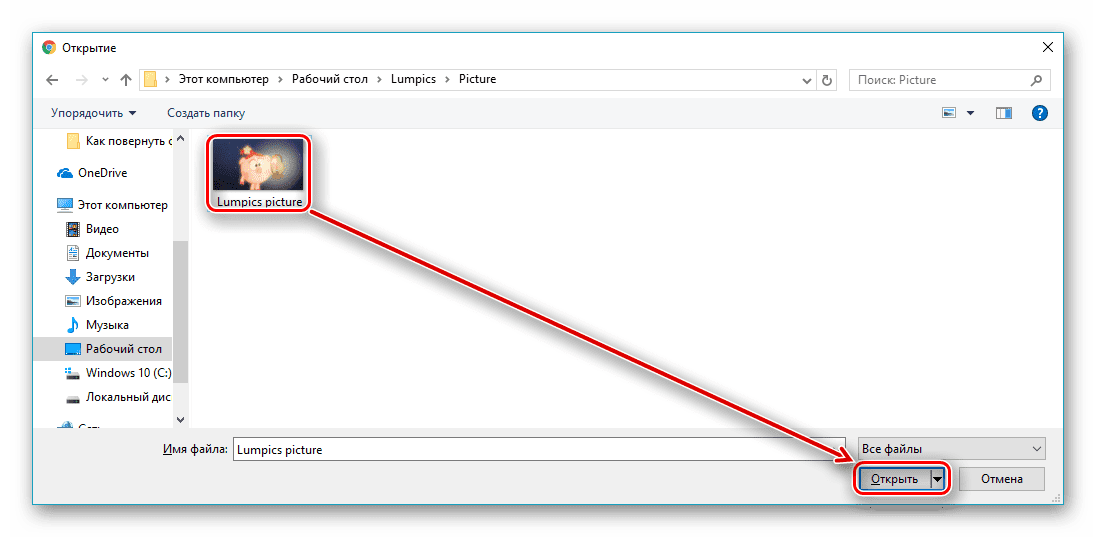
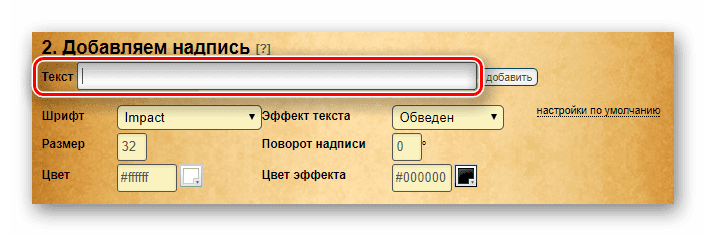
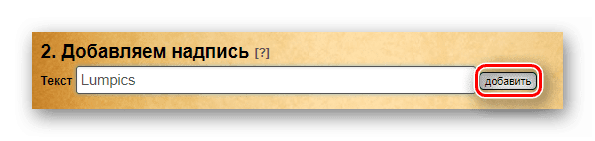



Как видим, процесс добавления надписи на изображение весьма прост. Некоторые из представленных сайтов позволяют использовать уже готовые изображения, которые они хранят в своих галереях. Каждый ресурс имеет свои оригинальные инструменты и разные подходы к их использованию. Широкий спектр изменяемых параметров позволяет визуально украсить текст так, как это можно было бы сделать в установленных графических редакторах.
Мы рады, что смогли помочь Вам в решении проблемы.
Опишите, что у вас не получилось. Наши специалисты постараются ответить максимально быстро.
- Помогла ли вам эта статья?
- Еще статьи по данной теме
- В программе Microsoft Paint
- В редакторе Photoshop
- В приложении Phonto
- Обзор популярных приложений
- Geulgram
- Fonteee
- PixelLab
- Word Swag
- Подборка инструментов для создания изображений с текстом. Для личных целей и бизнес-задач
- ФотоМАСТЕР
- Adobe Photoshop
- Домашняя Фотостудия
- Snapseed
- Picasa
- PicPick
- GIMP
- Photoscape
- Выводы
- Создать открытку или текст на изображении онлайн
Помогла ли вам эта статья?
ДА НЕТ
Еще статьи по данной теме
Июнь 8, 2021
— Mimihack, Факты
При создании собственного профиля в соцсети, разработке логотипа, подготовке поздравительной открытки, визитной карточки и для других целей на изображение требуется наложить текст. Это может быть цитата из известного произведения, четверостишие, инициалы. Посмотрим, как добавить надпись на фото в разных графических редакторах.
В программе Microsoft Paint
Один из наиболее очевидных способов сделать надпись на фото — воспользоваться стандартной программой Microsoft — Paint. Растровый графический редактор интуитивно прост, но при этом многофункционален. Следуйте инструкции:
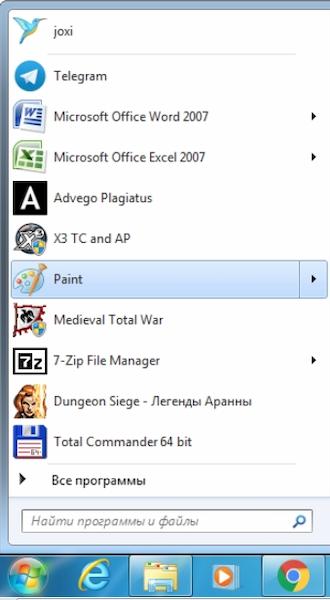
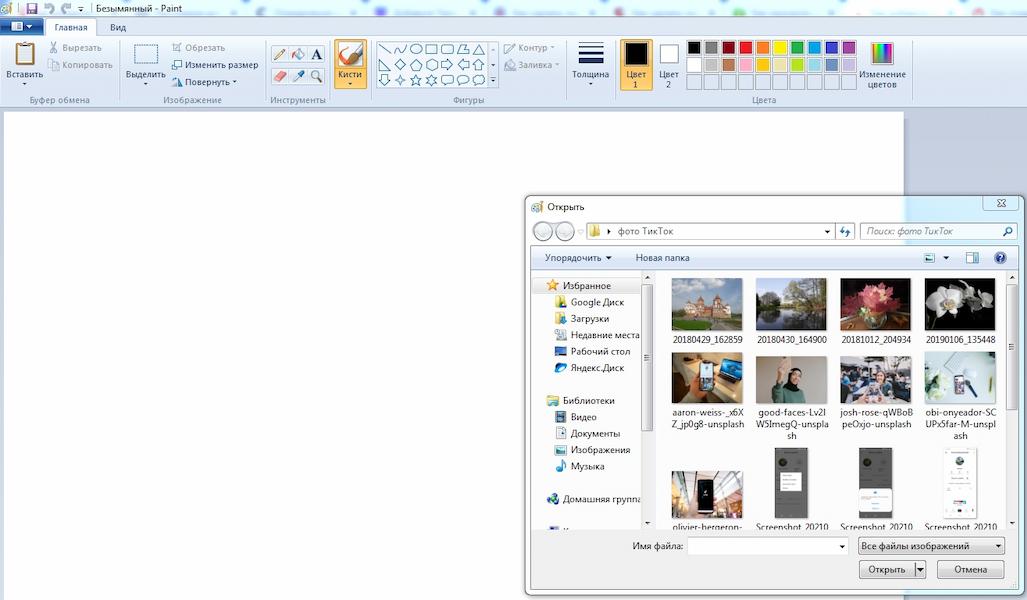

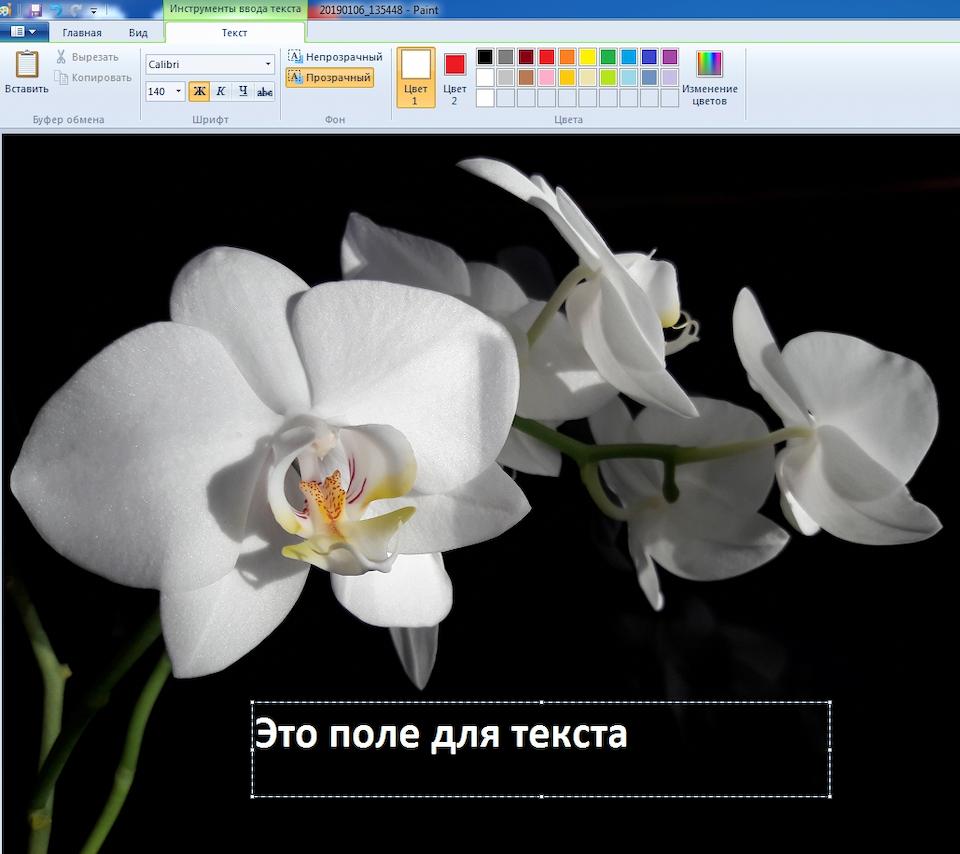
После получения желаемого результата, сохраните изменения.
В редакторе Photoshop
Рассмотрим еще один способ, с помощью которого можно разместить текст на фото — воспользоваться программой Photoshop. Редактор требует дополнительного времени на изучение, но дает больше возможностей.
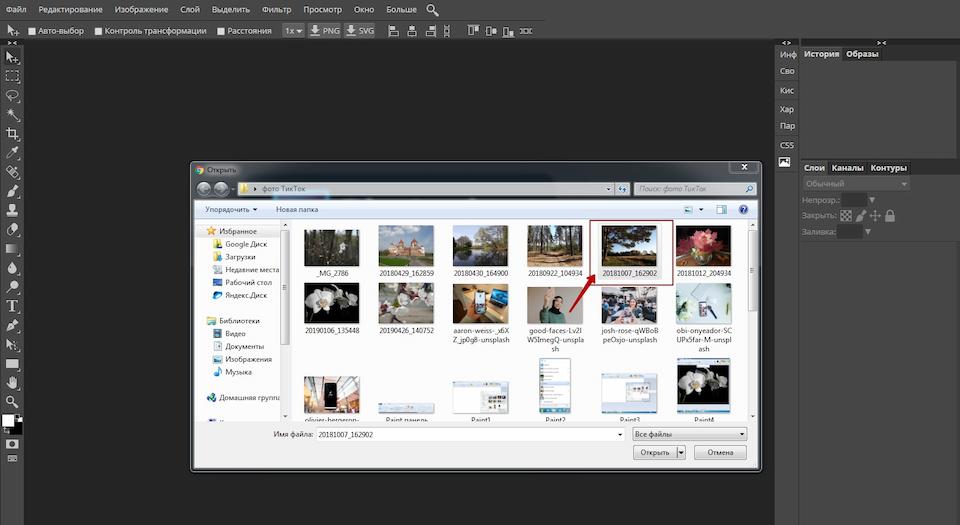
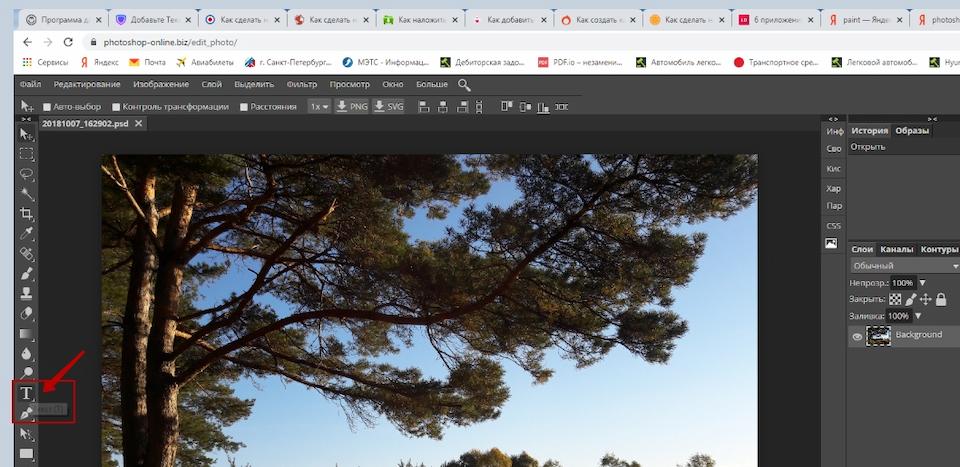
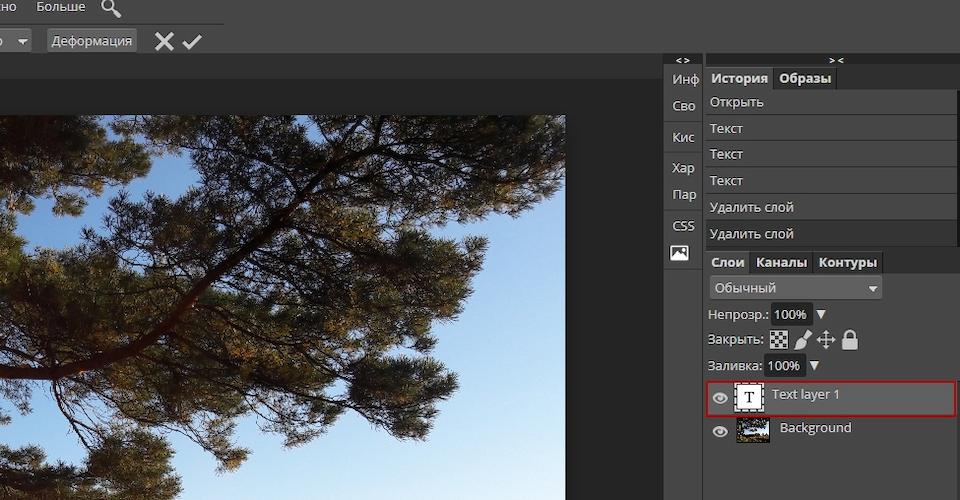
Не забудьте сохранить изменения после того, как сделали надпись.
В приложении Phonto
Добавить текст на фото также можно в одном из редакторов, которые легко установить на смартфон. Это, к примеру, Fonteee, PixelLab для Android, Word Swag, Typorama — для iPhone.
Например, в редакторе Phonto добавить текст к фотографии можно за две минуты. Для этого:
- Загрузите фотографию из Галереи, которую нужно дополнить текстом.
- Наберите исходный текст.
- Определитесь с цветом и размером надписи.
- Передвигая по поверхности изображения, найдите лучшее место для слов.
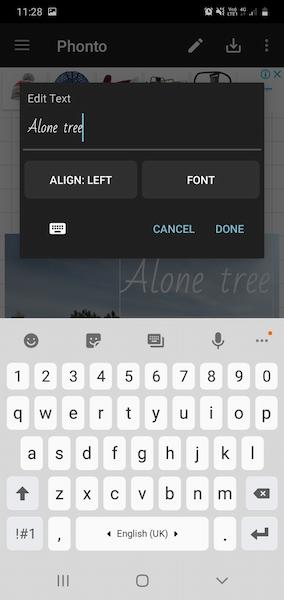
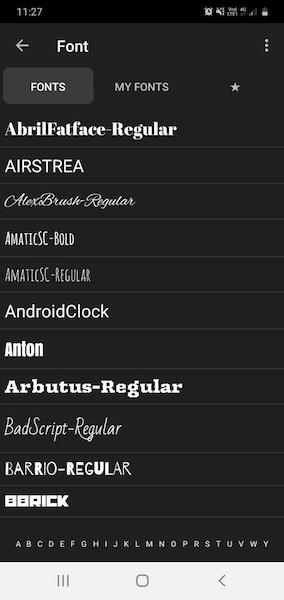
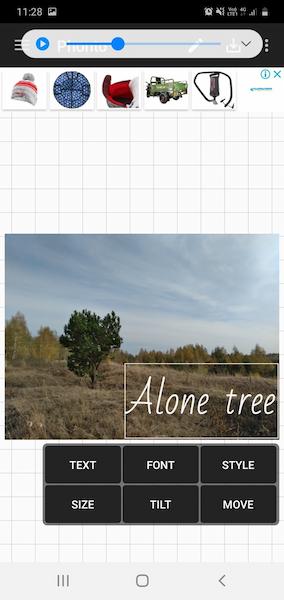
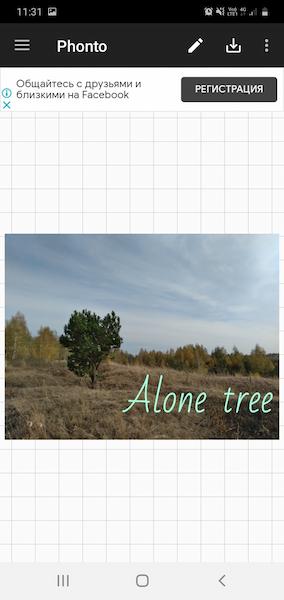
Мы рассмотрели несколько способов, позволяющих добавить текст к картинке на десктопе или в приложении.
Придумайте яркие надписи к фотографиям, а затем воспользуйтесь программой моментальной печати фото Mimigram, чтобы создать памятный сувенир: МимиБокс, Пати-Пазл, МимиБук и много других.
Вам также могут понравиться
Как вставить текст в картинку в WordОбычно для того чтобы вставить текст в картинку пользователи используют растровые графические редакторы. Например, Adobe Photoshop или другие подобные программы. Но, во многих ситуациях можно обойтись и без применения таких мощных программ. В этом материале вы узнаете сразу два способа, как вставить текст в картинку в Word 2007, 2010, 2013 или 2016. Способ № 1. Простая надпись. Самый простой способ вставить текст в картинку в текстовом редакторе Word, это воспользоваться функцией «Надпись». Для этого нужно перейти на вкладку «Вставка», нажать на кнопку «Надпись» и в появившемся меню выбрать вариант «Простая надпись».
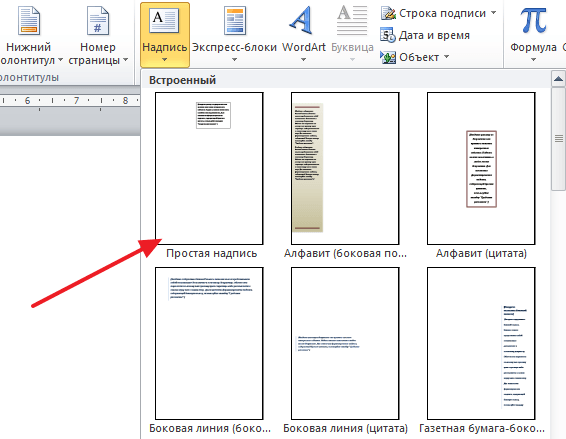
После этого на странице появится рамка с текстом. Особенностью данной рамки является, то, что она позволяет разместить текст в любой точке документа Word. При этом над текстом в этой рамке можно выполнять различные манипуляции. Например, вы можете поворачивать текст под углом.

Для того чтобы вставить текст в картинку в Ворде вам нужно переместить рамку с текстом на вашу картинку. Для этого просто кликните левой кнопкой мышки на краю рамки и не отпуская кнопку мышки переместите рамку на нужное место. В результате у вас должен получится примерно такой результат, как на скриншоте внизу.

Дальше нужно выделить мышкой текст внутри рамки и изменить его. Таким образом вы вставите нужный вам текст в картинку.

Если хотите убрать белый фон под текстом, то вам нужно установить курсор в рамку с текстом и перейти на вкладку «Формат». Здесь нужно нажать на кнопку «Заливка фигуры» и выбрать вариант «Нет заливки».
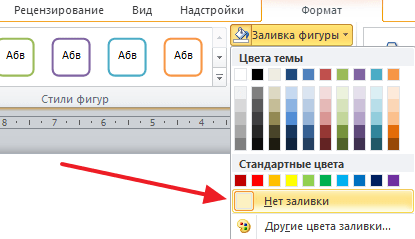
Похожим способом можно убрать и контур вокруг текста. Для этого нужно нажать на кнопку «Контур фигуры» на вкладке «Формат» и выбрать вариант «Нет контура».
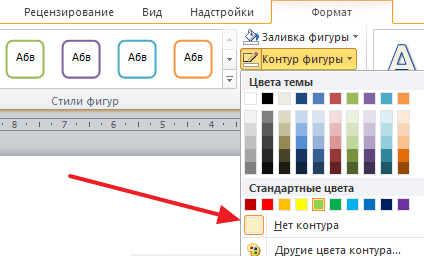
После этого вы получите просто текст поверх картинки.

Но, данный способ удобен не только тем, что позволяет вставить текст в любом месте картинки. Он еще позволяет использовать дополнительное оформление текста. Чтобы воспользоваться этими возможностями для оформления нужно выделить текст, перейти на вкладку «Формат» и выбрать один из предложенных стилей текста.
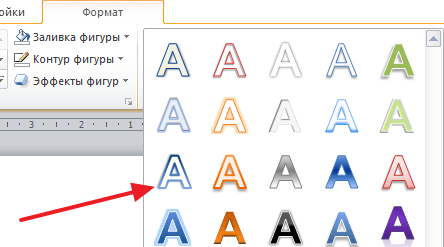
В результате можно получить, например, вот такой текст, вставленный поверх картинки.

И все это исключительно с помощью возможностей текстового редактора Word. Способ № 2. Обтекание текстом. Второй способ ставить текст в картинку в Ворде заключается в использовании функции под названием «Обтекание текстом». Для этого нужно кликнуть правой кнопкой мышки по вставленной в Ворд картинке и в появившемся контекстном меню выбрать вариант «Обтекание текстом – За текстом».

После этого картинку можно свободно перемещать по документу Word и при этом она всегда будет под текстом. Благодаря этому вы можете пододвинуть картинку под нужный вам текст. Таким образом можно вставить текст в картинку в нужном месте документа Word.
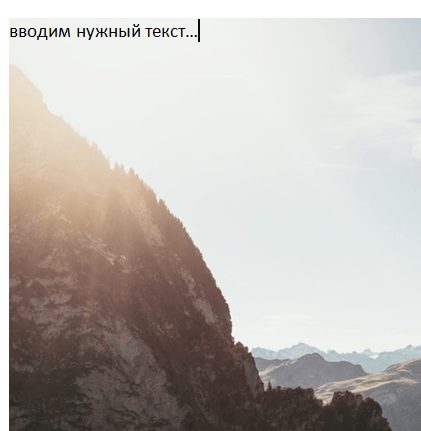
Данный способ особенно удобен при использовании больших картинок, который занимают все пространство листа Word. Автор
Александр СтепушинСоздатель сайта comp-security. net, автор более 2000 статей о ремонте компьютеров, работе с программами, настройке операционных систем. Задайте вопрос в комментариях под статьей или на странице
«Задать вопрос»
и вы обязательно получите ответ.
Обзор популярных приложений
Май 20, 2019
— Mimihack, Факты
Geulgram
Хорошее приложение, которое позволит не только наносить надпись на фото в телефоне, но и стильно оформлять снимки и продвигать их в соцсетях с помощью подбора тегов. Программа имеет максимально простой функционал, максимум пользы и минимум лишних деталей. Ежемесячно разработчики предлагают обновления инструментов и шрифтов, поэтому ваши фотографии всегда будут в тренде.
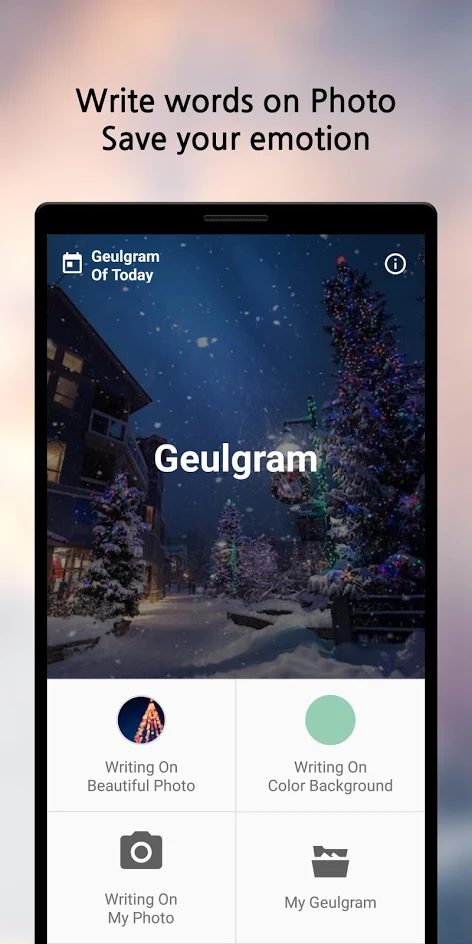
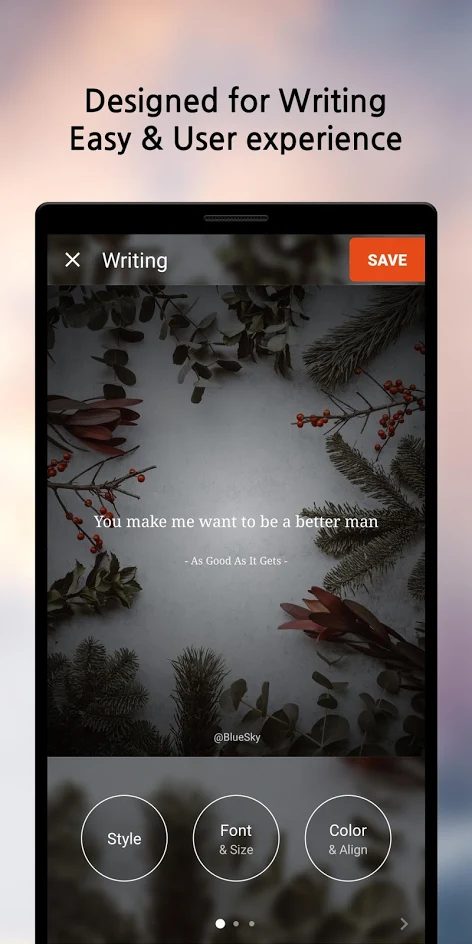
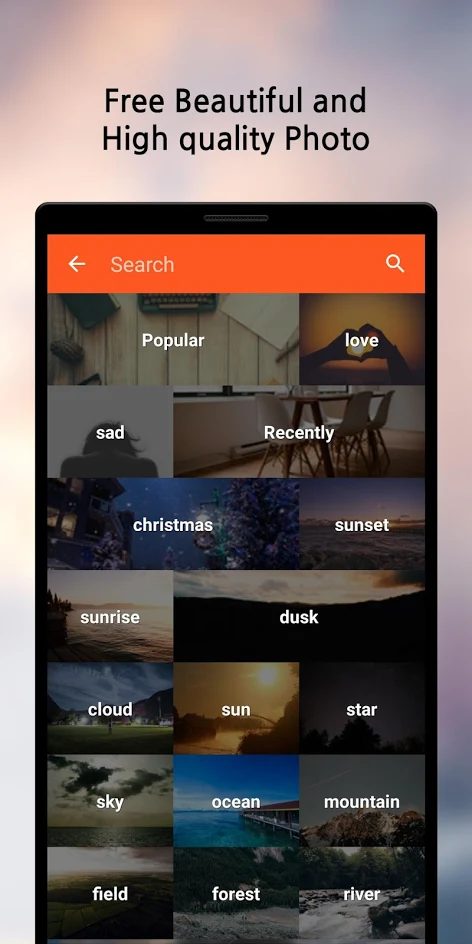
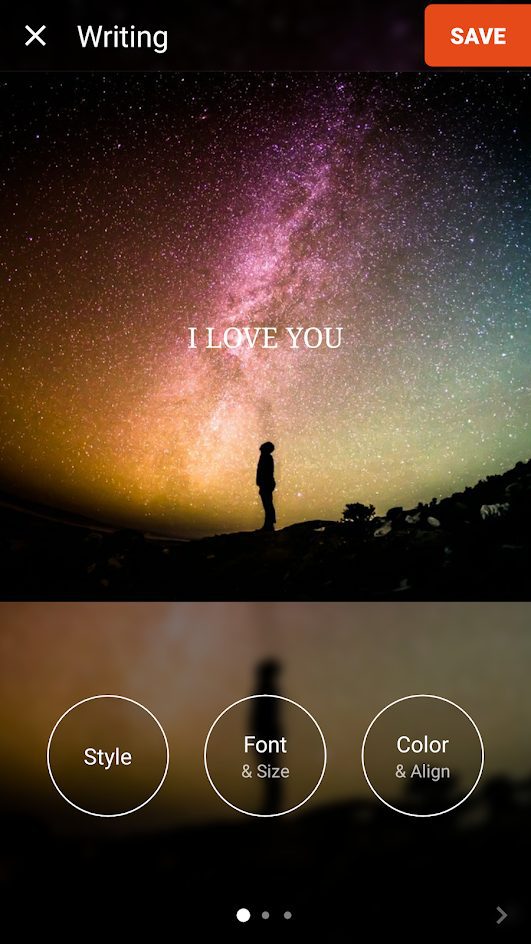
Fonteee
Программа позволяет всего за один клик поставить на фото изящные надписи с оригинальными шрифтами (на выбор пользователям предоставляется более 200 крутых вариантов) и необычной дизайнерской версткой. В приложении также можно создавать фотоколлажи.

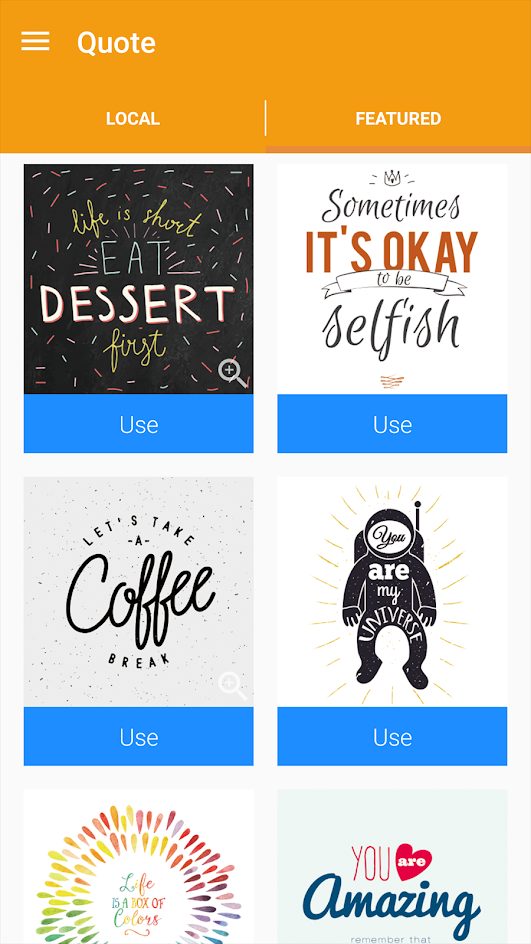
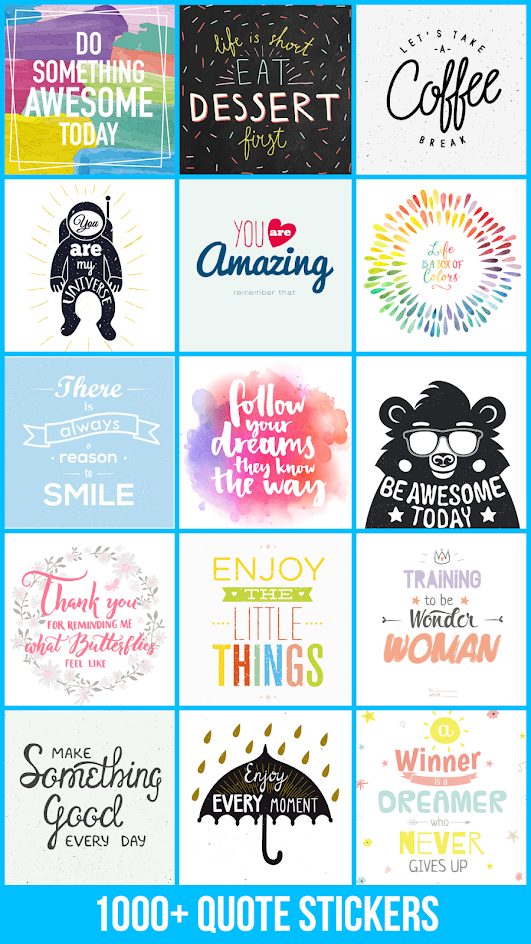
PixelLab
Настоящая личная фотостудия, в которой вы сможете с легкостью редактировать снимки с помощью надписей и стикеров онлайн. Преимуществами программы является наличие в коллекции трехмерных шрифтов (пользователи могут использовать как предложенные варианты, так и свои собственные) и возможность менять их расположение. Благодаря интуитивно понятному интерфейсу вы без труда освоите работу с приложением.
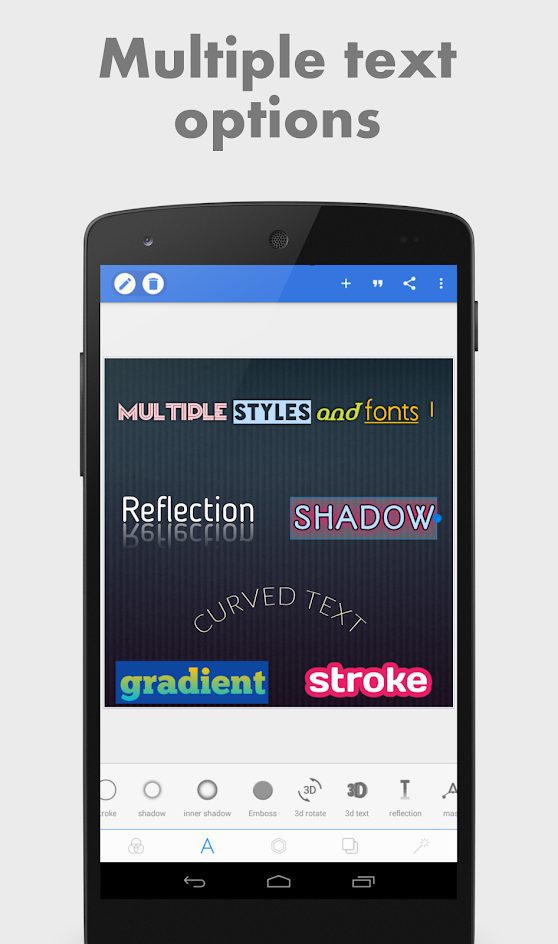
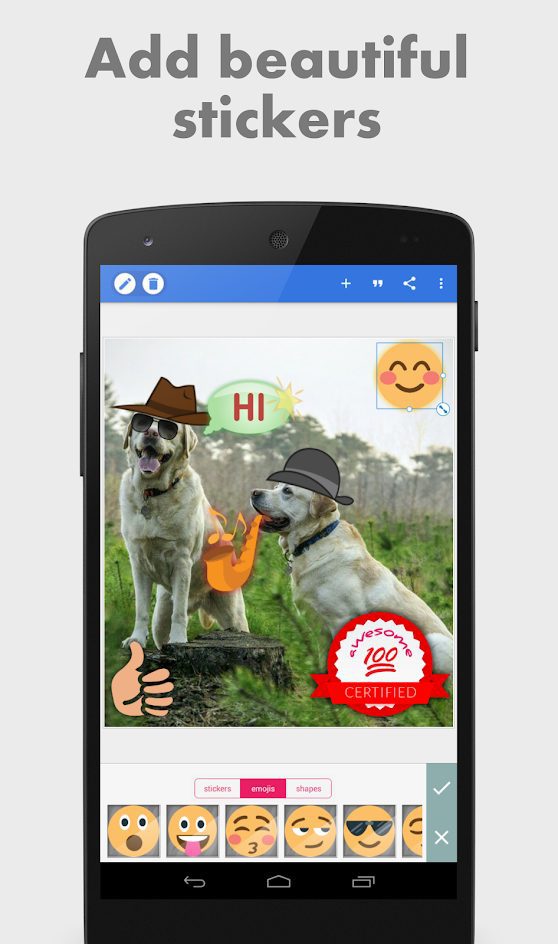
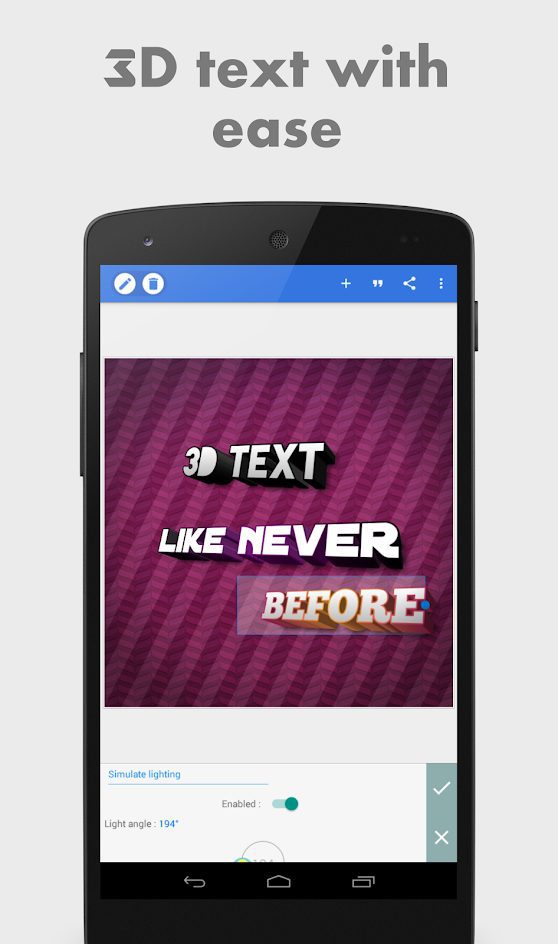
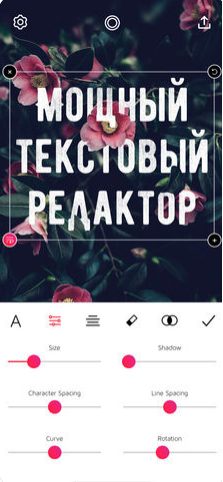

Программа позволяет создавать необычные визуальные эффекты с помощью преобразования текста и изображений в стильные типографические конструкции. При этом для редактирования совсем необязательно владеть дизайнерскими навыками. С помощью приложения можно создавать интересные изображения для социальная сеть или социальная сеть. Для пользователей доступно более 50 различных стилей и более 100 красивых шрифтов. Особенностью приложения является возможность сделать свой собственный водяной знак, который вы сможете наносить на свои фото.


Word Swag
Принципиально новый редактор, который отличается от прочих необычными шрифтами и цветами, а также большой коллекцией готовых шаблонов с тематическими фразами и цитатами. В бесплатном приложении пользователи найдут также рекомендации по улучшению фотографий и применению стикеров и текста.
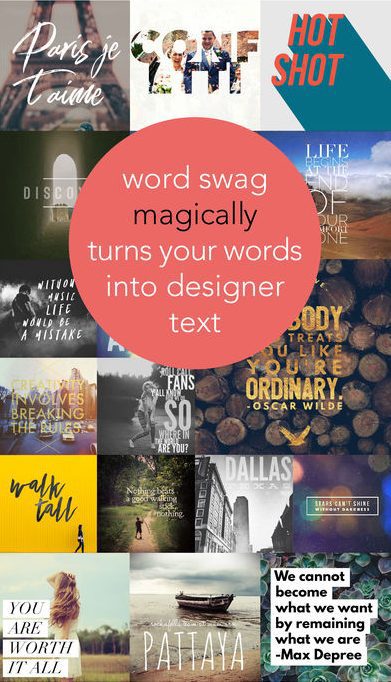
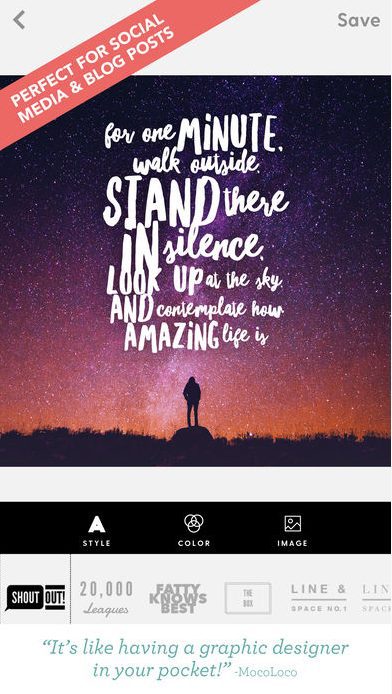
Как вы видите, вариантов программ для нанесения надписи на фото много как наАндроид, так и на Айфон. Выбор конкретного решения зависит от ваших личных требований и возможностей телефона.
Где создавать открытки, визитки, календари, плакаты и постеры, если никогда раньше этого не делали? Какими программами пользоваться, чтобы текст публикаций выглядел органично и хорошо читался? В обзоре расскажем, какие программы для надписей на фото использовать новичку, чтобы справиться с первого раза.
Добавьте текст на фото сейчас! Установите удобную программу:
Подборка из инструментов для создания изображений с текстом1. Canva2. ФотоМАСТЕР3. Adobe Photoshop4. Домашняя Фотостудия5. Snapseed6. Picasa7. PicPick8. GIMP9. Photoscape10. PaintВыводы
Подборка инструментов для создания изображений с текстом. Для личных целей и бизнес-задач
Одно из самых популярных и простых приложений для создания картинок с текстом. Отлично работает на Android и IOS. Чтобы пользоваться Canva на ПК, скачивать ничего не придется. Канва для компьютера работает онлайн и доступна после регистрации.
С ее помощью дизайнеры и маркетологи, SMM-щики и обычные пользователи социальных сетей создают:
- презентации;
- логотипы;
- плакаты;
- приглашения и открытки;
- календари;
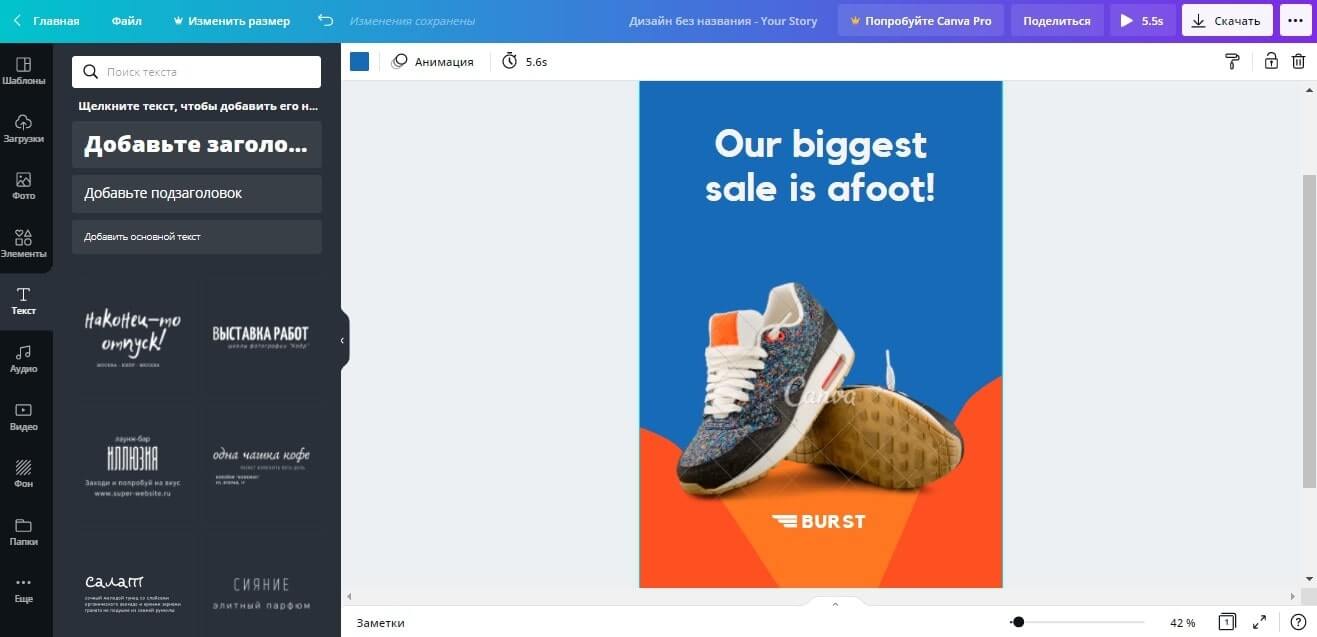
Выбирайте готовые шаблоны в Canva и редактируйте на свой вкус
Платформа предлагает готовые шаблоны, которые делятся по темам (праздничные, по времени года, социальные и т. Внутри шаблона профессиональными дизайнерами заранее подобраны шрифты, фоновое изображение, слои и графическое оформление. Пользователю остается только взять нужный вариант и отредактировать его «под себя».
Чтобы изменить шрифт текста, нужно выбрать новый в поле слева и перетащить мышью на слайд. Canva сама разместит ваш текст так, чтобы он смотрелся гармонично.
ФотоМАСТЕР
Простая и удобная программа для создания картинок с текстом. Подходит для новичков.
В ФотоМАСТЕРЕ можно создавать визитки, сертификаты, пригласительные на торжественные мероприятия и т. Используйте линии, фигуры, рамки, чтобы выделить надпись и задать документу вид профессиональной полиграфии.
Целых 90+ шрифтов уже заложены в программу, но каждый вы можете исправить вручную — изменить прозрачность, цвет, угол наклона строки, размер букв.
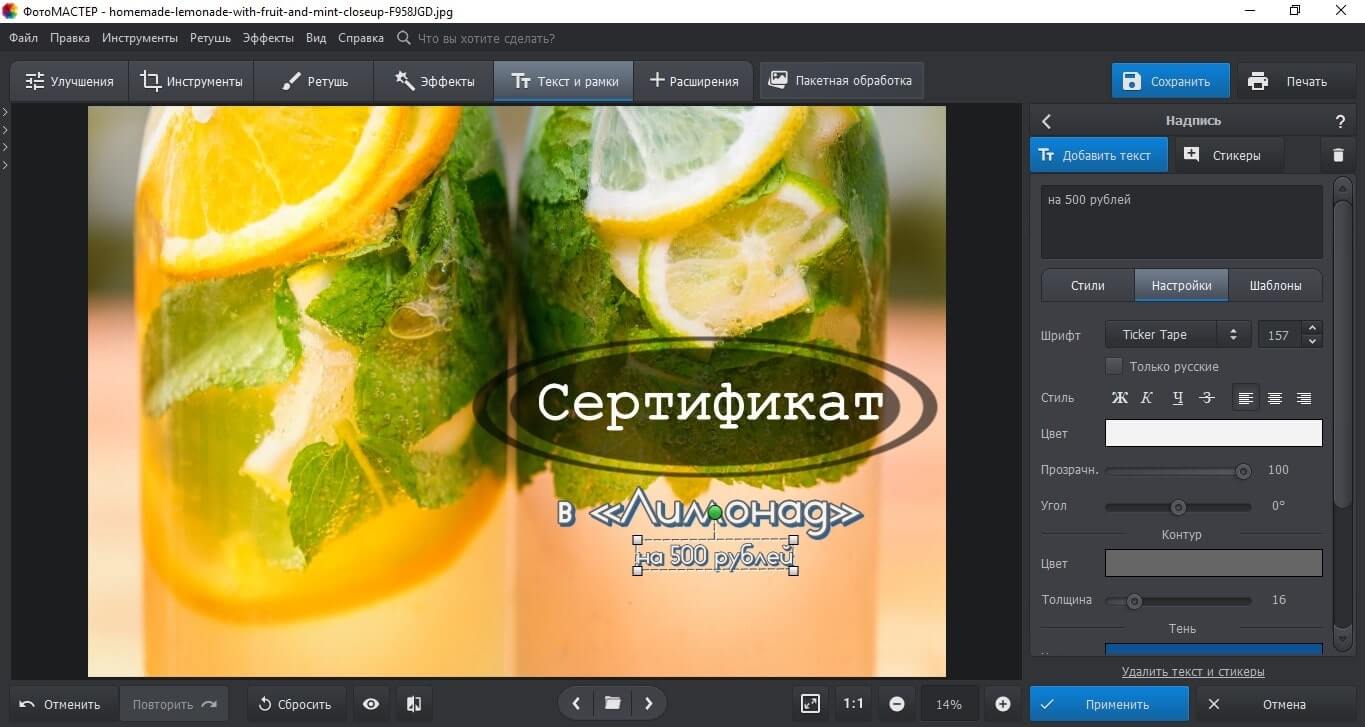
Создавайте материалы для типографии в ФотоМАСТЕРЕ
Удобно, что программа может перевести целый комплект фотографий в нужный вид всего в один клик. Так работает «Пакетная обработка». Это помогает наносить водяные знаки на все фотографии разом или рассылать разные версии одного документа разным людям.
ФотоМАСТЕР устанавливается на ПК, работает полностью на русском языке. Кроме наслаивания текста в редакторе можно:
- скрывать изъяны кожи;
- усиливать яркость пейзажа;
- применять фильтры;
- убирать из кадра посторонние объекты.
Adobe Photoshop
Самая популярная программа для создания красивых надписей среди профессиональных дизайнеров и фотографов, с миллионами шрифтов и группировкой по гарнитурам.
В Фотошопе надписи можно менять таким образом, что они будут повторять форму предмета. Это позволяет «примерить» надпись на упаковку продукта или «приложить» к телу текстовую татуировку. Визуально все будет выглядеть очень правдоподобно.
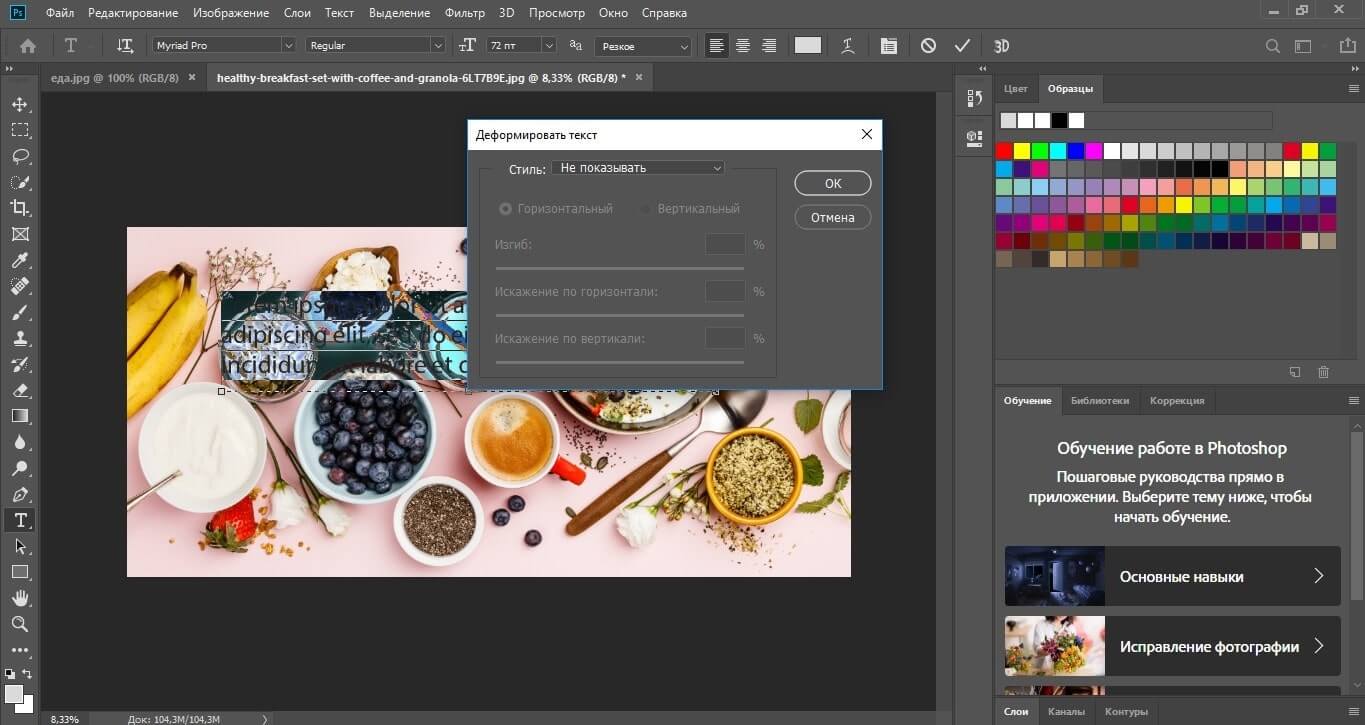
Редактируйте шрифты в Adobe Photoshop на профессиональном уровне
Тексты можно сделать реалистичнее за счет эффекта 3D, кожи, металла, битого стекла, неонового свечения, золотой печати и т.
Домашняя Фотостудия
Очередной пример простой программы для создания картинок для новичков. С помощью Домашней Фотостудии можно быстро и легко:
- обрабатывать фотографии;
- создавать постеры;
- разрабатывать обложки;
- оформлять календари;
- готовить открытки и другую полиграфию
В Домашней Фотостудии 35 шрифтов: с засечками и без, рукописные и машинные, современные и винтажные, простые и акцидентные. Их можно дополнительно настраивать вручную — менять цвет, текстуру, размер, градиент и подложку.
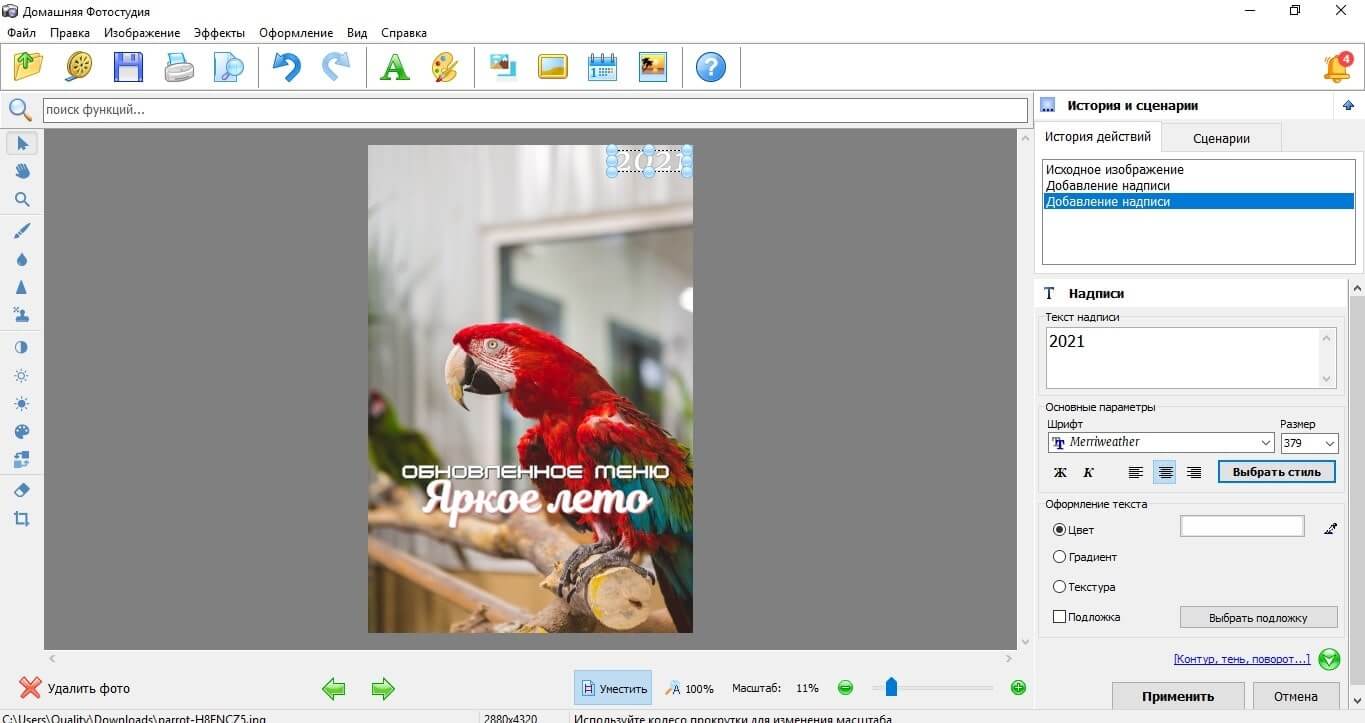
Создавайте яркие постеры в Домашней Фотостудии — это легко
Для дальнейшей обработки воспользуйтесь любым из 120 фотоэффектов, добавьте рамки и дополнительные слои. А если какие-то детали заднего плана кажутся непривлекательными или мешают восприятию надписи, их с легкостью можно удалить.
Snapseed
Пользователи любят его за универсальность установки — Снапсид одинаково хорошо работает на ОС Windows, Mac, Android. Приложение предлагает инструменты для обработки фотографий, помогает создавать оригинальные публикации с надписями.
Благодаря функции «Точечная коррекция» можно удалить любой предмет с фона, дефект или родинку с лица. В приложении подобраны фильтры в стилях винтаж, гранж, нуар.
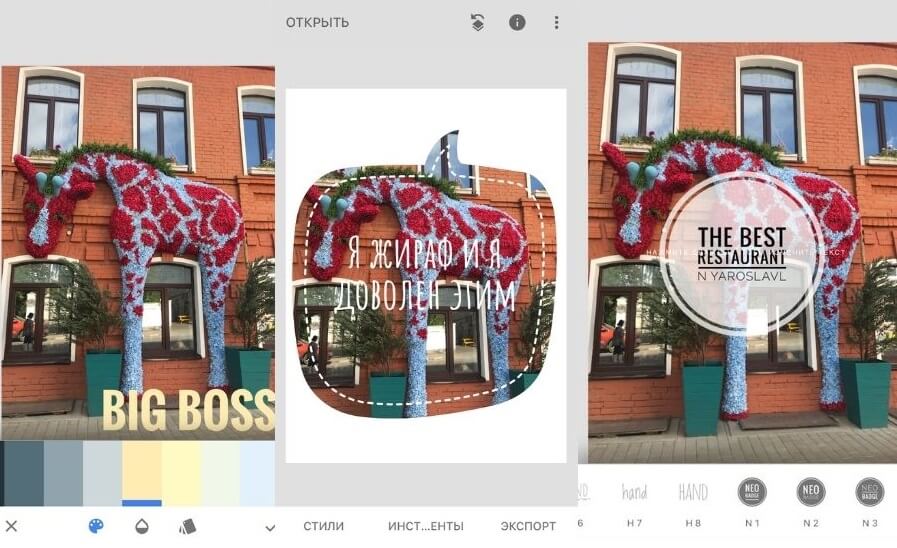
Используйте Snapseed на компьютере, планшете или смартфоне
В Snapseed 36 шрифтов, которые сгруппированы по категориям. Есть 6 «облачков для цитат», чтобы делать изображения а-ля комикс. Надписи в фигурах подходят для публикаций прайсов и объявлений в соц. сетях.
Picasa
В ее редакторе есть набор функций для обработки фото и создания коллажей. Как и в ФотоМАСТЕРЕ, здесь фотографии можно изменять пакетно, наносить на них водяные знаки. Это значительно сокращает время, когда нужно обработать сразу несколько сотен фото.
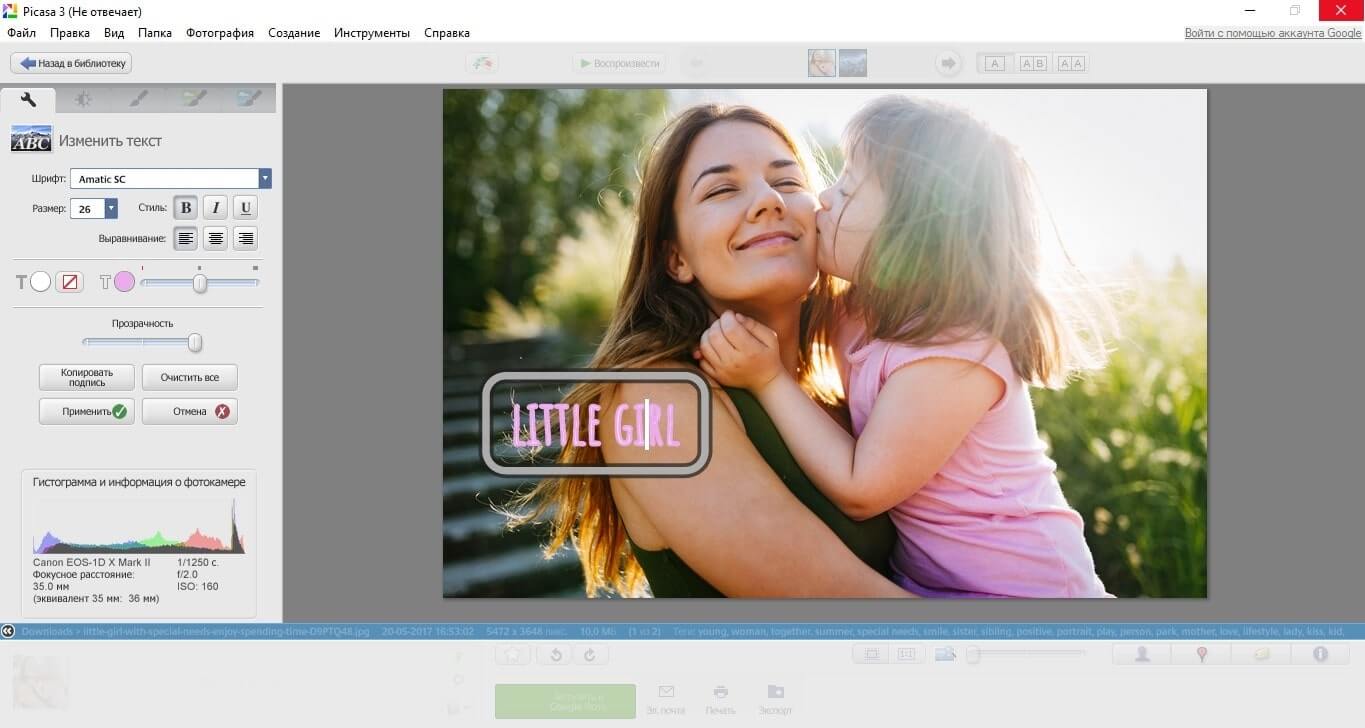
Найдите фото по ключевому слову в Picasa и добавьте к нему надпись
Умение распознавать лица — визитная карточка Пикасы. Функция группирует фотографии по этому параметру и сама присваивает изображениям ключевые слова.
Добавлять надписи на картинки, менять шрифт, его цвет, размер и прозрачность здесь тоже можно. В приложении получаются красивые открытки, визитные карточки и логотипы.
PicPick
Это соединение скриншотера и графического редактора. В ПикПик можно накладывать на фотографии фигуры, стрелки, рисовать, применять эффекты и подписывать изображения.
Внутренняя «кухня» программы очень походит на Paint, отчего в ней привычно и легко работать. Пользователи выделяют, что в PicPick особенно удобно работать с графиками и диаграммами, создавать слайды для учебных презентаций.
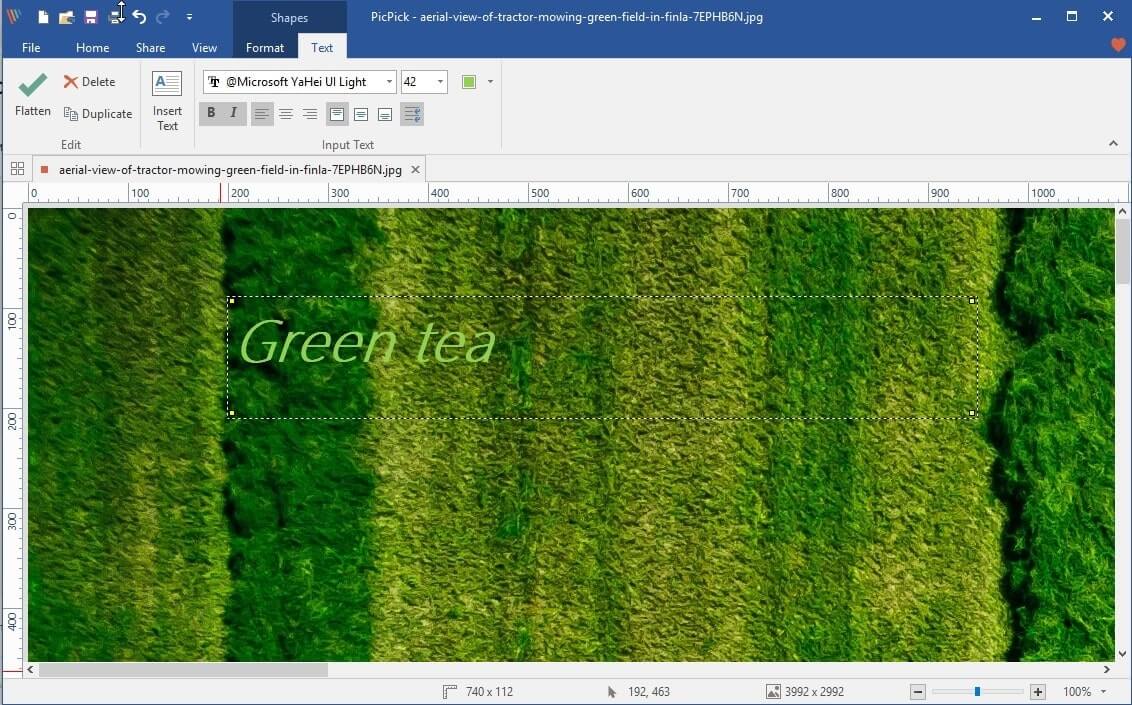
Попробуйте PicPick. Это почти как Paint, только функциональнее
Текстовое поле здесь можно перемещать на любом этапе редактирования, менять шрифт и размер букв. С помощью пипетки пользователь может определить любой оттенок внутри изображения и использовать его как цвет текста.
GIMP
Функциональный и мощный графический редактор для создания картинок с текстом.
Цветовые кривые, экспозицию и яркость в GIMP можно настраивать вручную, а с помощью «Штампа» и «Лечебной кисти» удалять ненужные детали с фото. Есть функция управления перспективой, чтобы исправить заваленный горизонт и искажение оптики. А еще в GIMP можно рисовать, использовать несколько слоев, добавлять цитаты.
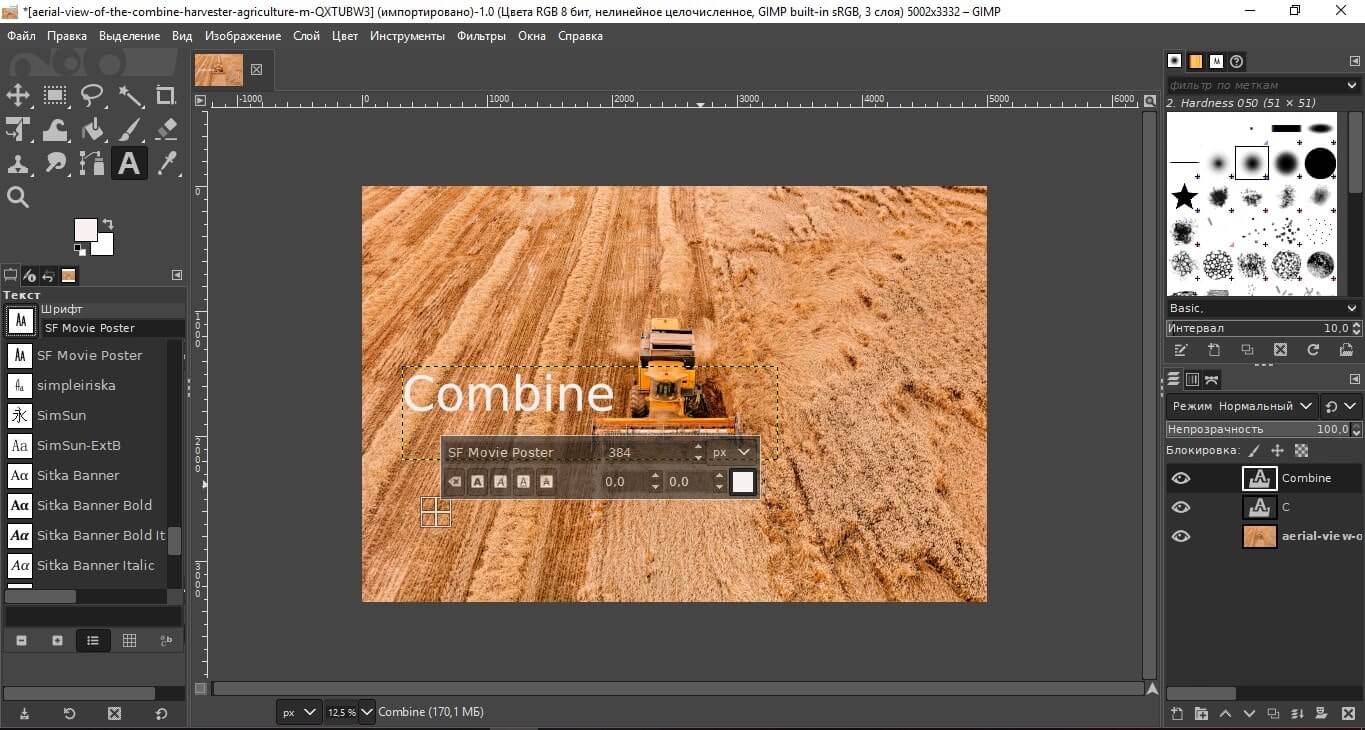
Исправьте ошибки оптики в GIMP и добавьте подходящий текст
Чтобы подписывать картинки, не нужно добавлять дополнительный слой, программа создаст текстовое поле автоматически. В самом шрифте можно смягчить края, выбрать другой цвет заливки, усилить четкость. Если выбрать «Текст по контуру», надписи можно задать любое направление, например, по кругу. Эта функция полезна при создании штампов, печатей, фирменных логотипов.
Photoscape
Еще одна программа для работы с текстом и изображением. Совместима с ПК и мобильными устройствами. Встроенный графический редактор умеет обрабатывать фотографии комплектом, а значит упрощает работу фотографам, дизайнерам и просто людям, которые не хотят подолгу возиться с кучей снимков.
В Фотоскейп можно собирать коллажи, конвертировать тяжелый RAW в стандартный JPG, создавать GIF-анимацию, скриншоты и накладывать текст.
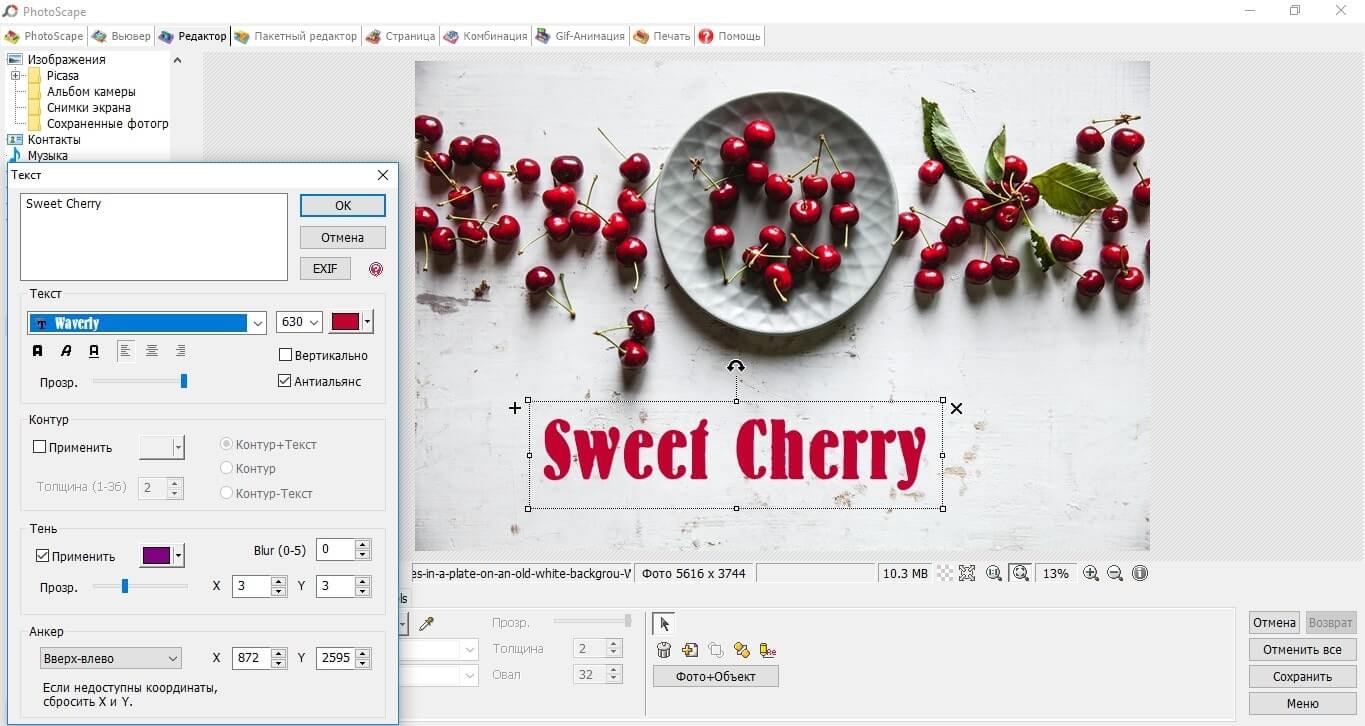
Подберите оттенок текста в тон изображения в Photoscape
Бесплатная стандартная программа Windows, в которой можно рисовать, строить графики и диаграммы, добавлять надписи к фото. В Пайнт можно изменить цвет текста, добавить тень или градиентность, чтобы цвет каждой буквы мягко сменялся от верха к низу.
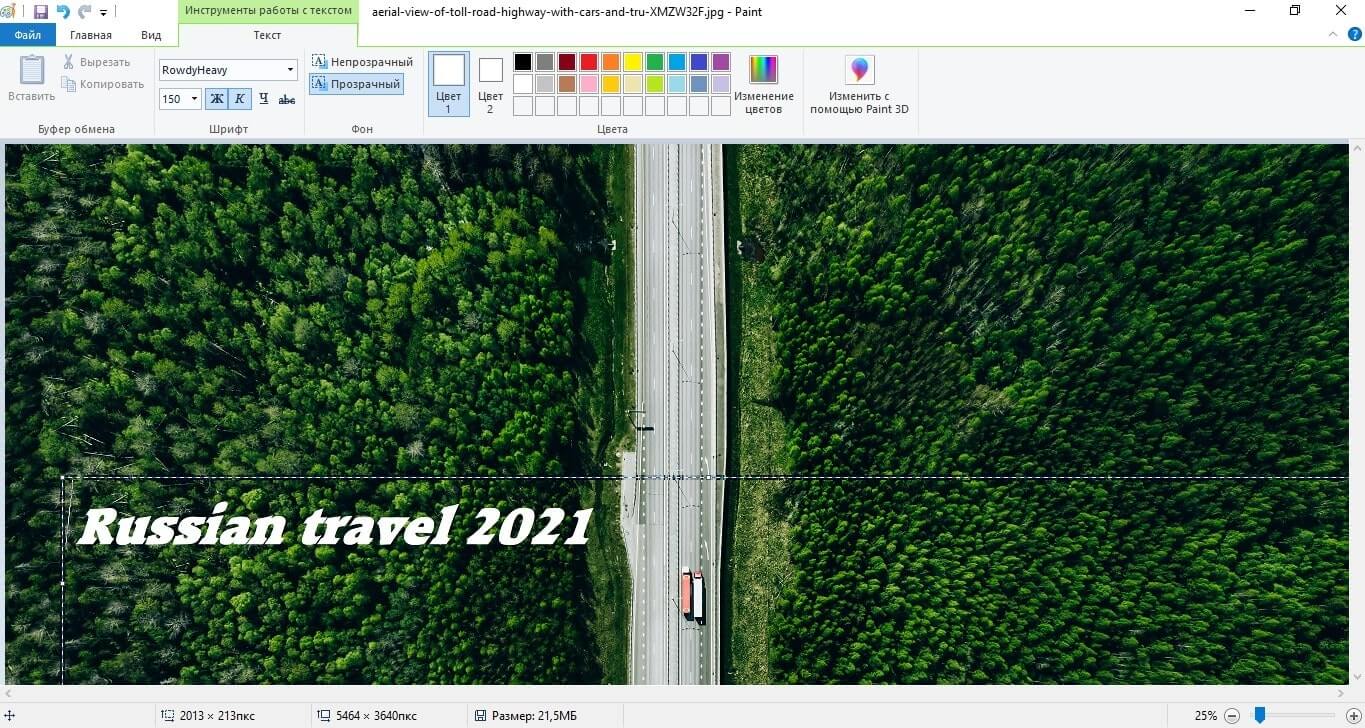
Попробуйте добавить надпись к фото в привычном Paint
Выводы
Чтобы добавить текст к фото, определитесь, какого уровня сложности вы хотите от надписи. Если садитесь за обработку впервые и вообще не представляете, как работать в редакторах, пользуйтесь Canva, ФотоМАСТЕРом или Домашней Фотостудией. Для тех, кто хочет пойти дальше и научиться создавать надписи профессионально, подойдет Photoshop.
Создать открытку или текст на изображении онлайн
Онлайн-сервис для создания изображений с текстом. Просто выберите своё изображение (кнопка «Закачать изображение»), задайте тип, размеры, цвет шрифта, прозрачность и цвет подложки и введите фразу или цитату. После нажания кнопки «Сохранить» готовое изображение с текстом будет сгенерировано в вашем браузере и может быть скачано, либо отправлено на наш сайт для публикации. Также попробуйте наш онлайн-сервис для создания мотиваторов. Изменить размер (300 x 300px)Цвет и прозрачность подложкиЗагрузить свой элементДобавьте текстовый блок для показа текста поверх элемента. Вы можете менять расположение, размеры и прозрачность каждого элемента. Меняйте цвет элементов Font Awesome в настройках текста. Можно перетащить изображение с рабочего стола или папки







