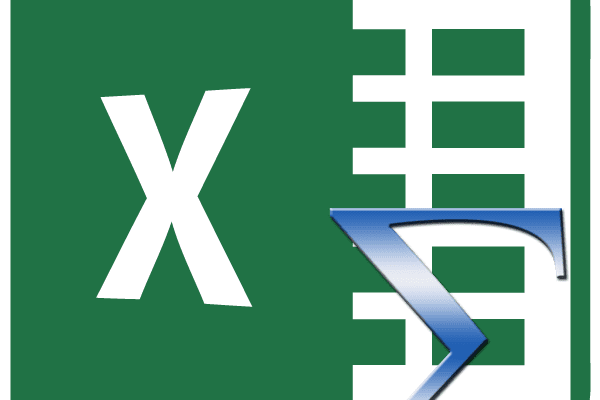Во время работы в программе Microsoft Excel часто требуется подбить сумму в столбцах и строках таблиц, а также просто определить сумму диапазона ячеек. Программа предоставляет несколько инструментов для решения данного вопроса. Давайте разберемся, как посчитать сумму в приложении Microsoft Excel.
- Автосумма
- Функция «СУММ»
- Использование формулы
- Просмотр суммы в приложении Microsoft Excel
- Суммирование значений в строке
- Арифметическая формула
- Функция СУММ
- Массовое суммирование значений в строках
- Функция «Автосуммирование»
- Строка состояния
- Использование функций
- Сумма с одним условием
- Текстовое значение
- Численное значение
- Сумма с несколькими условиями
- Произведение двух столбцов
- Ручной ввод формулы
- Суммирование только видимых ячеек
- Ссылки по теме
Автосумма
Самый известный и удобный в использовании инструмент для определения суммы данных в ячейках в программе Microsoft Excel – это австосумма. Для того чтобы подсчитать данным способом сумму, кликаем по крайней незаполненной ячейке столбца или строки, и, находясь во вкладке «Главная», жмем на кнопку «Автосумма».
Программа выводит формулу в ячейку.
Для того чтобы посмотреть результат, нужно нажать на кнопку Enter на клавиатуре.
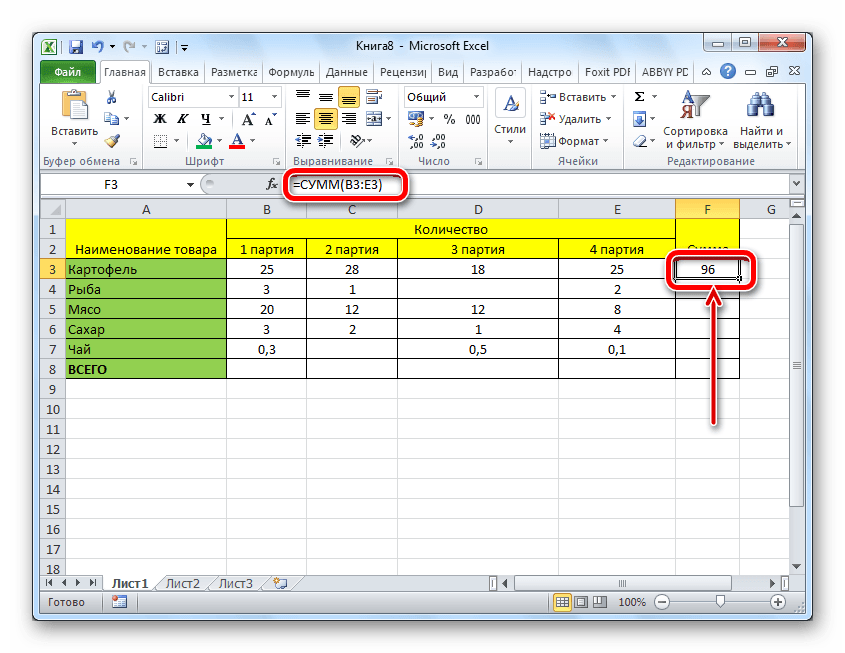
Можно сделать и немного по-другому. Если мы хотим подсчитать сумму не всей строки или столбца, а только определенного диапазона, то выделяем этот диапазон. Затем кликаем по уже знакомой нам кнопке «Автосумма».
Результат сразу же выводится на экран.
Главный недостаток подсчета с помощью автосуммы заключается в том, что он позволяет посчитать последовательный ряд данных, находящийся в одной строке или столбце. А вот массив данных, расположенных в нескольких столбцах и строках, этим способом подсчитать нельзя. Тем более, с его помощью нельзя подсчитать сумму нескольких отдаленных друг от друга ячеек. Например, мы выделяем диапазон ячеек, и кликаем по кнопке «Автосумма».
Но на экран выводится не сумма всех этих ячеек, а суммы для каждого столбца или строчки в отдельности.
Функция «СУММ»
Чтобы просмотреть сумму целого массива или нескольких массивов данных в программе Microsoft Excel существует функция «СУММ». Для ее использования выделяем ячейку, в которую хотим, чтобы выводилась сумма, и кликаем по кнопке «Вставить функцию», расположенной слева от строки формул.
Открывается окно Мастера функций. В списке функций ищем функцию «СУММ». Выделяем её, и жмем на кнопку «OK».
В открывшемся окне аргументов функции вводим координаты ячеек, сумму которых собираемся подсчитать. Конечно, вручную вводить координаты неудобно, поэтому кликаем по кнопке, которая располагается слева от поля ввода данных.
После этого окно аргументов функции сворачивается, а мы можем выделить те ячейки, или массивы ячеек, сумму значений которых хотим подсчитать. После того как массив выделен, и его адрес появился в специальном поле, жмем на кнопку слева от этого поля.
Мы опять возвращаемся в окно аргументов функции. Если нужно добавить ещё один массив данных в общую сумму, то повторяем те же действия, о которых говорилось выше, но только в поле с параметром «Число 2». При необходимости подобным образом можно вводить адреса практически неограниченного количества массивов. После того как все аргументы функции занесены, жмем на кнопку «OK».

После этого в ячейке, в которую мы установили вывод результатов, отобразиться общая сумма данных всех указанных ячеек.

Использование формулы
Когда адреса всех ячеек введены, жмем кнопку Enter на клавиатуре. После этого в указанной ячейке выводится общая сумма введенных данных.
Главный недостаток этого способа состоит в том, что адрес каждой ячейки приходится вводить отдельно, и нельзя выделить сразу целый диапазон ячеек.
Просмотр суммы в приложении Microsoft Excel
Также в программе Microsoft Excel имеется возможность просмотреть сумму выделенных ячеек без выведения этой суммы в отдельную ячейку. Единственное условие состоит в том, что все ячейки, сумму которых следует подсчитать, должны находиться рядом, в едином массиве. Для этого просто выделяем диапазон ячеек, сумму данных которых нужно узнать, и смотрим результат в строке состояния программы Microsoft Excel.
Как видим, существует несколько способов суммирования данных в программе Microsoft Excel. Каждый из этих способов имеет свой уровень сложности и гибкости. Как правило, чем проще вариант, тем он менее гибок. Например, при определении суммы с помощью автосуммы, можно оперировать только данными, выстроенными в ряд. Поэтому, в каждой конкретной ситуации сам пользователь должен решить, какой именно способ больше подойдет.
Опишите, что у вас не получилось. Наши специалисты постараются ответить максимально быстро.
- Суммирование значений в строкеСпособ 1: арифметическая формулаСпособ 2: автосуммаСпособ 3: функция СУММСпособ 4: массовое суммирование значений в строках
- Способ 1: арифметическая формула
- Способ 2: автосумма
- Способ 3: функция СУММ
- Способ 4: массовое суммирование значений в строках
- Вопросы и ответы
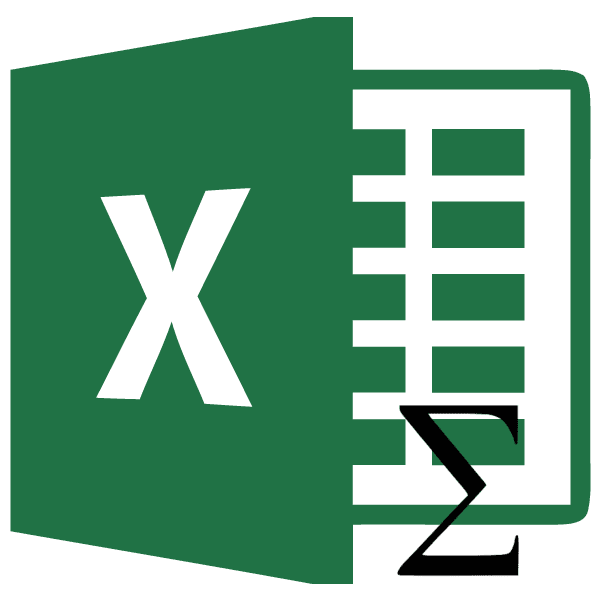
Работая с таблицами, часто приходится подбивать общие итоги по конкретному наименованию. В качестве данного наименования может выступать название контрагента, фамилия работника, номер подразделения, дата и т. Нередко эти наименования являются заглавием строк и поэтому, чтобы подсчитать общий итог по каждому элементу, приходится суммировать содержимое ячеек конкретной строки. Иногда сложение данных в строках производят и в иных целях. Давайте разберем различные способы, как это можно сделать в программе Excel.
Суммирование значений в строке
По большому счету, просуммировать в Экселе значения в строке можно тремя основными способами: использование арифметической формулы, применение функций и автосуммы. При этом, данные способы могут делиться ещё на ряд более конкретизированных вариантов.
Арифметическая формула
Прежде всего, разберем, как при помощи арифметической формулы можно подсчитать сумму в строчке. Давайте посмотрим, как действует данный способ на конкретном примере.
Имеем таблицу, в которой указана выручка пяти магазинов по датам. Наименования магазинов являются названиями строк, а даты – названиями столбцов. Нам нужно рассчитать общую сумму выручки первого магазина за весь период. Для этого нам придется произвести сложение всех ячеек строчки, которая относится к данной торговой точке.
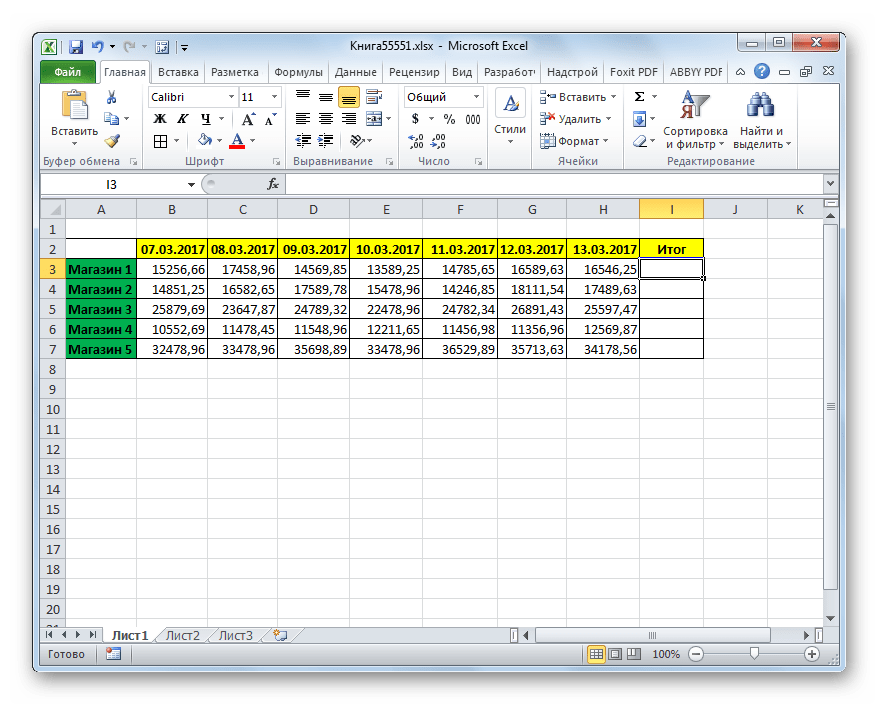
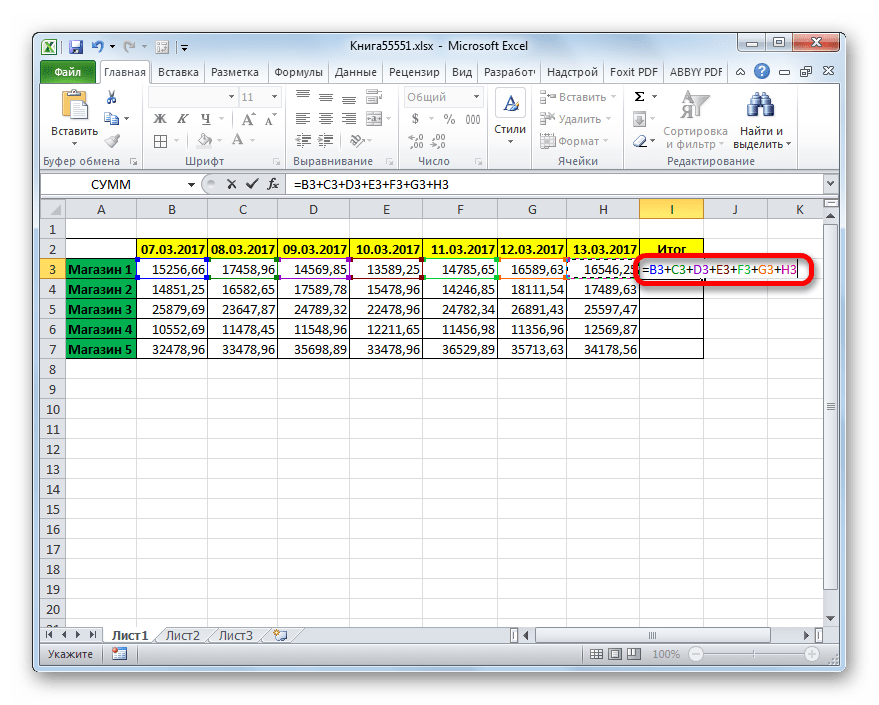
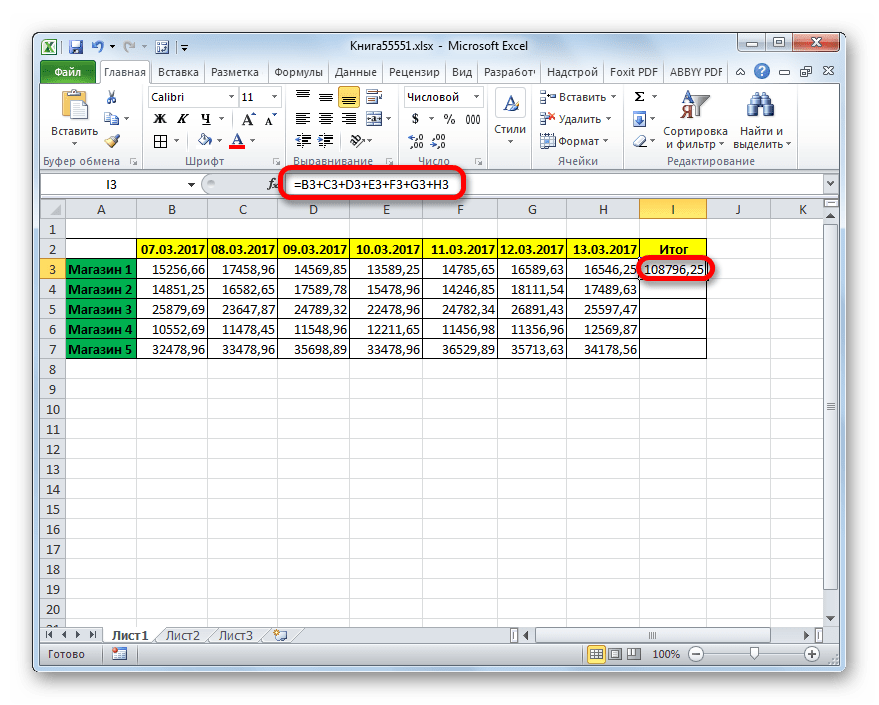
Как видим, данный способ довольно простой и интуитивно понятный, но у него имеется один существенный недостаток. На его осуществление нужно потратить много времени, если сравнивать с теми вариантами, которые мы рассмотрим ниже. А если в таблице очень много столбцов, то временные затраты увеличатся ещё больше.
Гораздо более быстрым способом сложить данные в строчке является применение автосуммы.

Как видим, данный способ позволяет произвести подсчет суммы в строке гораздо быстрее, чем предыдущий вариант. Но у него тоже имеется недостаток. Он состоит в том, что сумма будет выводиться только справа от выделенного горизонтального диапазона, а не в том месте, где захочет пользователь.
Функция СУММ
Преодолеть недостатки двух вышеописанных способов может вариант с применением встроенной функции Excel под названием СУММ.
Оператор СУММ принадлежит к группе математических функций Эксель. Его задачей является суммирование чисел. Синтаксис этой функции имеет такой вид:
Посмотрим, как можно просуммировать элементы в строке при помощи данного оператора на примере нашей таблицы.

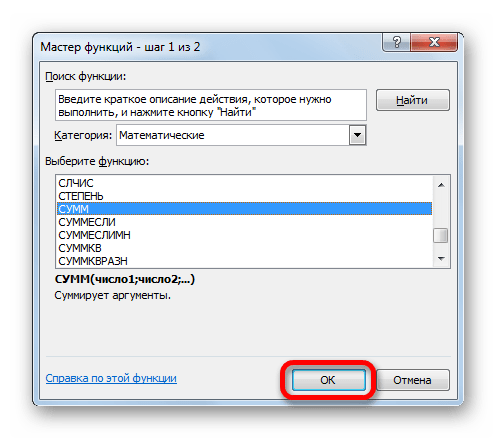
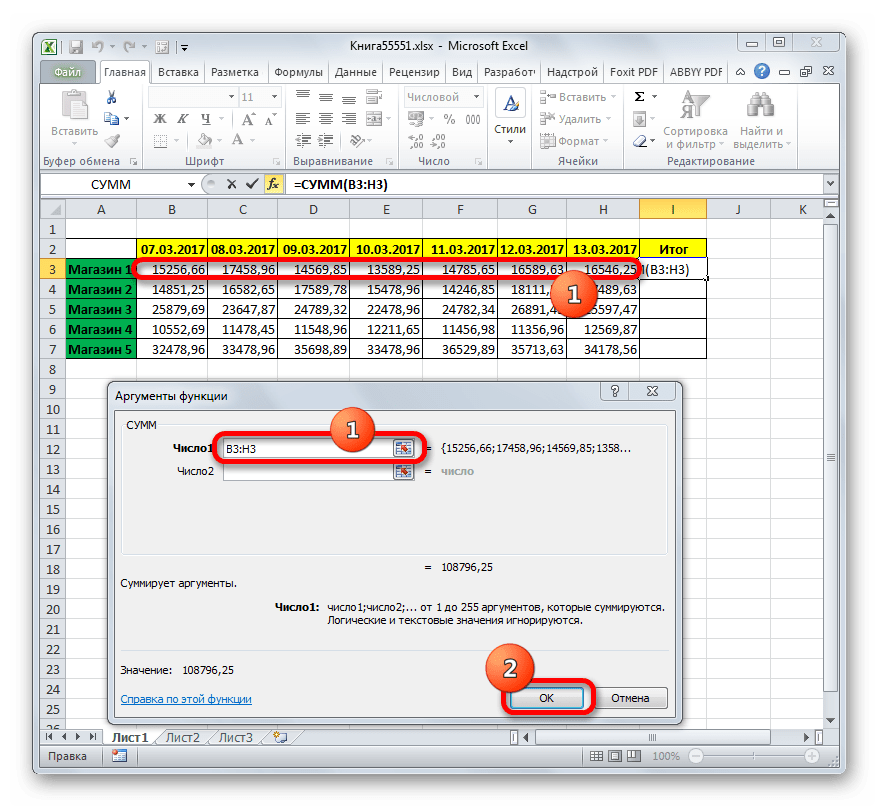
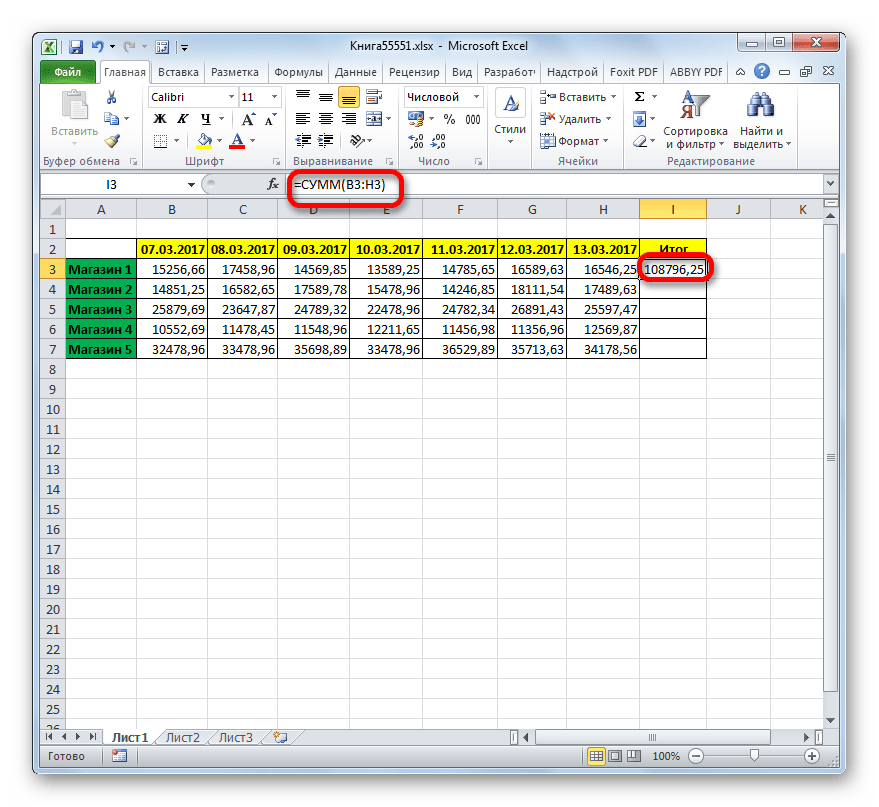
Как видим, данный способ довольно гибкий и относительно быстрый. Правда, не для всех пользователей он интуитивно понятен. Поэтому те из них, которые не знают о его существовании из различных источников, редко когда находят его в интерфейсе Excel самостоятельно.
Урок: Мастер функций в Экселе
Массовое суммирование значений в строках
Но что делать, если нужно просуммировать не одну и не две строчки, а, скажем 10, 100 или даже 1000? Неужели для каждой строки требуется в отдельности применять вышеописанные действия? Как оказывается, совсем не обязательно. Для этого нужно просто скопировать формулу суммирования в другие ячейки, в которые вы планируете выводить сумму по остальным строчкам. Сделать это можно при помощи инструмента, который носит наименование маркера заполнения.
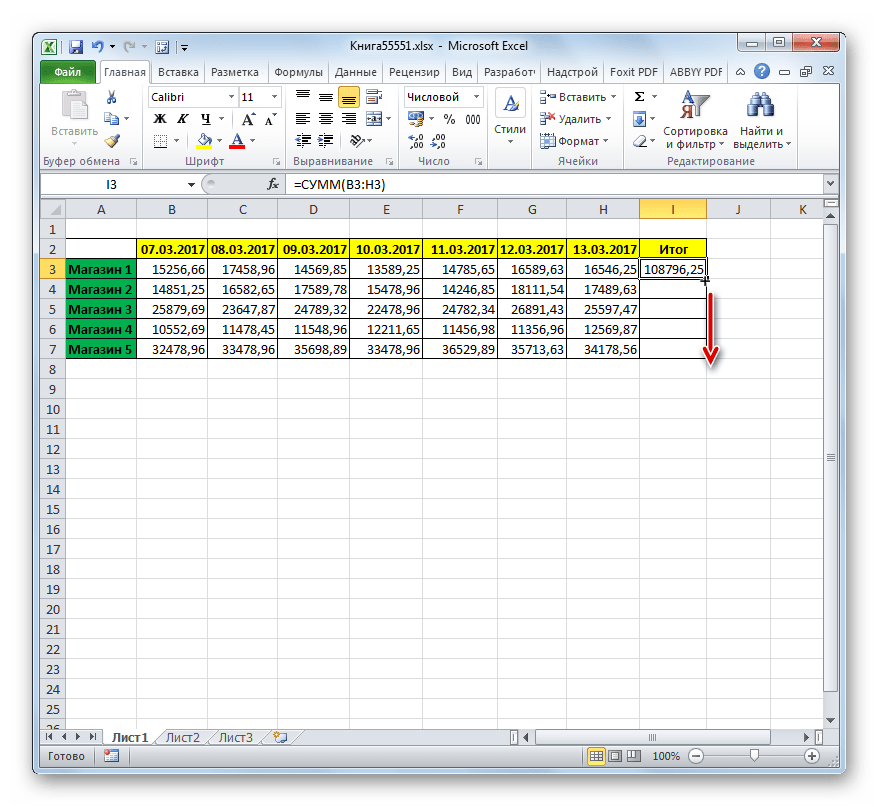

Урок: Как сделать автозаполнение в Экселе
Как видим, в Экселе существует три основных способа подсчитать сумму значений в строчках: арифметическая формула, автосумма и функция СУММ. Каждый из данных вариантов имеет свои достоинства и недостатки. Наиболее интуитивно простой способ – это применение формулы, самый быстрый вариант – автосумма, а самый универсальный – использование оператора СУММ. Кроме того, с помощью маркера заполнения можно проводить массовое суммирование значений по строкам, выполненное одним из трех способов, которые были перечислены выше.
MS Excel – табличный процессор, способный обрабатывать и систематизировать большие объемы информации.
MS Excel – табличный процессор, способный обрабатывать и систематизировать большие объемы информации, проводить расчеты посредством встроенного инструментария и ввода формул. У пользователя может возникнуть вопрос: «Как в Экселе посчитать сумму и применить формулы?». Чтобы не производить расчеты чисел вручную, опытные пользователи пользуются несколькими вариантами.
Функция «Автосуммирование»
В вопросе: «Как посчитать сумму в Excel в столбце или строке?» MS Excel предлагает задействуют встроенный инструментарий. Для этого юзеру необходимо:
- создать таблицу с числовой информацией (или использовать имеющуюся).
- разместить в столбце числа, требующие подсчета;
- выделить диапазон ячеек с введенной информацией;
- найти на панели инструментов и активировать пиктограмму со значком суммы ∑.
Результат – автоматический подсчет числовых данных и вывод суммы в следующей строке.
Пиктограмма автосуммирования предлагает второй вариант, когда результат выводится в отдельной ячейке. Для этого пользователь:
- выбирает ячейку, находящуюся в том же столбце что и числа, но несколько ниже;
- кликает на пиктограмму суммы на панели инструментов;
- MS Excel предлагает подсчитать все, что располагается выше обозначенной ячейки, но диапазон захватывает и пустые ячейки;
- изменяет диапазон через выделение мышкой или ручной ввод диапазона;
- для вступления изменений в силу нажимает «Enter».
Строка состояния
Пользователей заинтересует способ, как в Excel посчитать сумму столбца, без фактического математического расчета. Если нет необходимости в фиксации результата суммы и нужно узнать, как считать в Экселе без применения формул, то пользователь:
- вводит числовую информацию в столбце;
- выделяет диапазон.
MS Excel показывает результат суммирования в строке состояния в нижней части окна приложения. Здесь отображается среднее арифметическое и количество элементов в диапазоне.
Примечание: при таком способе результат суммирования нигде не фиксируется.
Использование функций
Табличный процессор обладает мощным функционалом, поэтому пользователей интересует опрос, как считать в Excel. Приложение предлагает воспользоваться формулами. Распространенная формула: «=СУММ» – находит сумму введенных чисел.
Для нахождения результата пользователь:
- выбирает ячейку отображения результата;
- устанавливает курсор в строке формул;
- вводит функцию =сумм(диапазон ячеек);
- Нажимает «Enter».
Примечание: когда пользователь начинает вводить формулу, приложение выводит плавающую подсказку-справку. Здесь отображается, как должна выглядеть функция, какие должны быть аргументы. В конкретной функции в круглых скобках указывается диапазон подсчитываемых ячеек. Он либо вводится вручную, либо выделяется мышкой.
Суммирование – важная операция, необходимая для подсчета данных в различных сферах. Если с нахождением суммы диапазона не возникает вопросов, как посчитать сумму ячеек в Excel, если даны одно или несколько условий.
Сумма с одним условием
Дана задача, при которой нужно подсчитать сумму ячеек при выполнении конкретного условия. Здесь пользователь применяет функцию, аналогичную фильтру значений. Проверка выполняется в:
- текстовом;
- численном формате.
Текстовое значение
Для решения задачи с одним условием в виде текстового значения юзер:
- создает таблицу;
- выбирает ячейку, где будет подсчитана сумма, и устанавливает курсор в строку формул;
- вводит команду: =суммесли (условия выполнения).
- последовательно указывает диапазон значений, условие отбора, диапазон суммирования.
- для получения результата нажимает «Enter». В выбранной ячейке указывает сумму тех значений, которые удовлетворяют поставленному условию.
Примечание: Первый параметр – диапазон значений, среди которых будет проводиться отбор.
Второй параметр – критерий, указывающий, что нужно искать.
Третий параметр – диапазон суммирования, из которого будут выбираться значения, удовлетворяющие второму параметру, и складываться.
Критерий отбора указывается в кавычках.
Между параметрами функции обязательно должен быть разделитель «;» (точка с запятой). В противном случае приложение выдаст ошибку о неверно написанной функции.
После введения формулы нужно обязательно проверить правильность расстановки скобок.
Численное значение
Для получения суммы с одним условием в численном формате пользователь:
- формирует таблицу;
- выбирает ячейку, где будет отображаться итог решения задачи;
- переходит в строку формул;
- вписывает функцию: =суммесли (условия выполнения);
- действует согласно предыдущему алгоритму, указывая условия отбора и диапазоны значений;
- для получения результата нажимает «Enter». В выбранной ячейке указывается сумма тех значений, которые удовлетворяют поставленному условию.
Сумма с несколькими условиями
Иногда юзеру нужно решить задачу, где указаны 2 и более условий, и нужно найти сумму значений, удовлетворяющих заданным критериям. Для этого используется функция «=СУММЕСЛИМН». Поэтому важно знать, как в Экселе сделать сумму с несколькими условиями. Для этого пользователь:
- формирует таблицу по заданному образцу;
- выбирает ячейку, где будет отображаться итог решения задачи;
- переходит в строку формул;
- вписывает функцию: =суммеслимн (условия выполнения).
- последовательно указывает диапазон сложения, диапазон условия1, условие1 и т.д.;
- для получения результата нажимает «Enter». В выбранной ячейке указывает сумма тех значений, которые удовлетворяют поставленному условию.
Примечание: Первый параметр – диапазон сложения, из которого будут выбираться значения, удовлетворяющие условиям, и складываться.
Второй параметр – диапазон условия 1, указывающий столбец, в котором проходит фильтрация по первому условию.
Третий параметр – условие1, которое указывается в кавычках и задает фильтрацию.
Четвертый и последующий параметры аналогичны второму и третьему, т. диапазон условия2, условие2; диапазон условия3, условие3 и т.
Условий отбора может множество.
Произведение двух столбцов
Возникают ситуации, когда нужно знать, как посчитать сумму в Excel через произведение двух столбцов. Для этого пользователь:
- вводит значения в 2 столбца;
- выбирает ячейку, где отображается результат;
- устанавливает курсор в строку формул и вводит текст:=сумм (диапазон ячеек одного столбца ) *сумм(диапазон ячеек другого столбца);
- для получения результата нажимает «Enter».
Примечание: при ручном написании функций важно проверить правильность расстановки скобок. В противном случае приложение выдаст сообщение об ошибке и предложит исправить недочет.
Для получения произведения двух столбцов пользователь:
- находит сумму чисел в первом и втором столбце;
- в произвольной ячейке отмечает произведение двух сумм путем написания формулы в строке формулы или непосредственно в ячейке;
- нажимает «Enter».
Ручной ввод формулы
Следующий вариант – как посчитать общую сумму в Excel посредством ручного ввода функции. Для решения задачи по заданному методу пользователь:
- устанавливает курсор в выбранной ячейке (дважды щелкнуть по ячейке);
- прописывает формулу, начиная со знака «=»;
- мышкой кликает по тем ячейкам, которые нужно поочередно сложить;
- после окончания формулы нажимает «Enter».
Суммирование только видимых ячеек
Если у нас имеется таблица, по которой должны считаться итоги, то важную роль играет какой именно функцией они вычисляются, т. в таблице могут быть:
- Включены фильтры
- Скрыты некоторые строки
- Свернуты сгруппированные строки
- Промежуточные итоги внутри таблицы
- Ошибки в формулах
Некоторые из приведенных ниже способов чувствительны к этим факторам, некоторые – нет. Это нужно учитывать при выполнении вычислений:
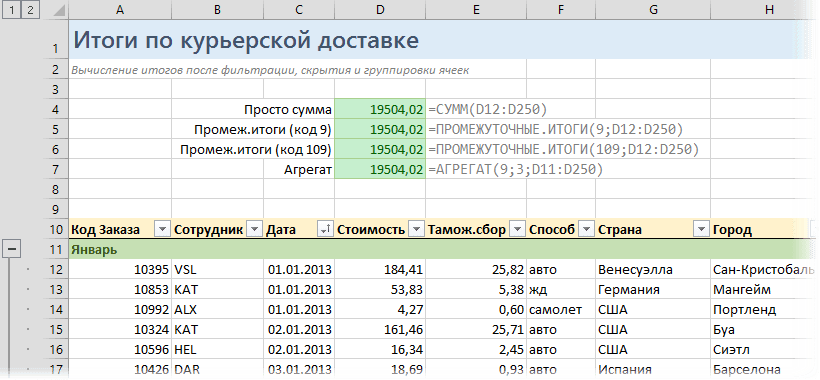
СУММ (SUM) – тупо суммирует все в выделенном диапазоне без разбора, т. и скрытые строки в том числе. Если хотя бы в одной ячейке есть любая ошибка – перестает считать и тоже выдает ошибку на выходе.
ПРОМЕЖУТОЧНЫЕ. ИТОГИ (SUBTOTALS) с кодом 9 в первом аргументе – суммирует все видимые после фильтра ячейки. Игнорирует другие подобные функции, которые могут считать внутренние подитоги в исходном диапазоне.
ПРОМЕЖУТОЧНЫЕ. ИТОГИ (SUBTOTALS) с кодом 109 в первом аргументе – суммирует все видимые после фильтра и группировки (или скрытия) ячейки. Игнорирует другие подобные функции, которые могут считать внутренние подитоги в исходном диапазоне.
Если нужно не суммировать, то можно использовать другие значения кода математической операции:
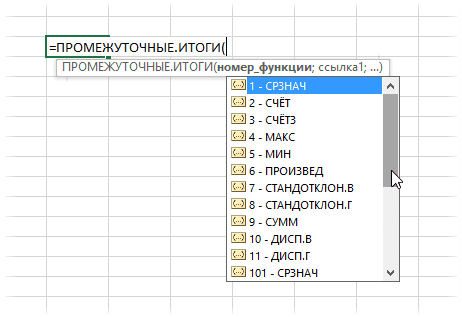
АГРЕГАТ (AGGREGATE) – самая мощная функция, появившаяся в Office 2010. Также как и ПРОМЕЖУТОЧНЫЕ. ИТОГИ может не только суммировать, но и считать среднее, количество, минимум, максимум и т. — код операции задается первым аргументом. Плюс к этому имеет множество опций по подсчету, которые можно указать вторым аргументом:

Ссылки по теме
- Выборочные вычисления по одному или нескольким условиям
- Вставка в отфильтрованные строки
- Быстрое скрытие и отображение ненужных строк и столбцов
Как вычислить сумму в таблице Excel быстро и просто? Попробуйте различные способы: взгляните на сумму выбранных ячеек в строке состояния, используйте автосумму для сложения всех или только нескольких отдельных ячеек, примените функцию СУММ или же преобразуйте ваш диапазон в «умную» таблицу для простоты расчетов. Все это мы покажем на примерах. Как посчитать сумму одним кликом. Предположим, имеется таблица, в которой записана выручка по нескольким отделам. Нужно быстро посмотреть общие продажи по одному из них. Просто нажмите на букву столбца и взгляните на строку состояния Microsoft Excel, чтобы увидеть общее количество выбранных ячеек и сумму их значений.
Будучи очень быстрым, этот метод не позволяет копировать итоговые цифры – можно только посмотреть. Что такое автосумма в таблице Excel?Вторым по простоте способом является автосуммирование. Установите курсор в то место, где вы хотите увидеть расчет, а затем используйте кнопку «Автосумма» на вкладке Главная, или комбинацию клавиш ALT + =.
В активной ячейке появится функция СУММ со ссылками на смежные ячейки. Эксель попытается угадать, что же именно вы хотите сделать. Нажмите ENTER, чтобы закончить ввод формулы. А если подходящих для расчета чисел рядом не окажется, то просто появится предложение самостоятельно указать область подсчета. Этот метод быстрый и позволяет автоматически получать и сохранять результат. Кроме того, ALT + = можно просто нажать, чтобы быстро поставить формулу в ячейку Excel и не вводить ее руками. Согласитесь, этот небольшой хак в Экселе может сильно ускорить работу. А если вам нужно быстро сосчитать итоги по вертикали и горизонтали, то здесь также может помочь автосуммирование. Посмотрите это короткое видео, чтобы узнать, как это сделать. Под видео на всякий случай дано короткое пояснение. Итак, выберите диапазон ячеек и дополнительно ряд пустых ячеек снизу и справа (то есть, В2:Е14 в приведенном примере). Нажмите кнопку «Автосумма» на вкладке «Главная» ленты. Формула сложения будет сразу введена. Ввод функции СУММ вручную. Самый традиционный способ создать формулу в MS Excel – ввести функцию с клавиатуры. Как обычно, выбираем нужную ячейку и вводим знак =. Затем начинаем набирать СУММ. По первой же букве «С» раскроется список доступных функций, из которых можно сразу выбрать нужную.
Теперь определите диапазон с числами, которые вы хотите сложить, при помощи мыши или же просто введите его с клавиатуры. Если у вас большая область данных для расчетов, то, конечно, руками указать её будет гораздо проще (например, B2:B300). Нажмите Enter.
Итак, ваш диапазон просуммирован, в выбранной ячейке вы видите результат. Думаю, вы понимаете, что совершенно то же нужно выполнить, чтобы вычислить его и по строке. Правила использования формулы суммы в Excel (синтаксис):
У нее имеется один обязательный аргумент: число1. Они могут быть числами, ссылками на ячейки, диапазонами, массивами и константами в любой комбинации. Допускается обрабатывать до 255 отдельных аргументов. К примеру, в выражении =СУММ(D2:D13) только один аргумент — ссылка на ячейки D2:D13.
25 способов условного форматирования в Excel
Надеемся, что теперь посчитать сумму области данных или же отдельных ячеек вам будет гораздо проще.