Всем всего доброго!
Фотографии сегодня делает чуть ли не каждый человек (ведь камеры установлены практически в каждом телефоне!). Но как упорядочить эти фотографии и сделать их просмотр еще более привлекательными?
Одним из неплохих способов является создание красочного слайд-шоу (кстати, так же можно создать коллаж из фотографий — тоже весьма привлекательно!).
Слайд-шоу — это своего рода презентационный ролик, состоящий из фото, размещенных в определенном порядке. Как правило, слайд-шоу красочно оформлено, фото размещены на каком-нибудь тематическом фоне, играет музыка, вставлены переходы, анимация и прочие украшения.
В этой статье рассмотрю несколько способов, как сделать такое красочное слайд-шоу (за несколько минут без всякой подготовки!). Статья ориентирована в первую очередь на начинающего пользователя, чтобы любой смог разобраться, как и куда нажимать, чтобы получить результат

- Как сделать звуковое сопровождение презентации
- Экспорт
- Как добавить музыку на все слайды в версиях PowerPoint 2013, 2016
- Функции редактора
- 3 способа сделать слайд-шоу
- В Power Point
- Онлайн-способы
- Как добавить музыку на все слайды в версии PowerPoint 2003
- Программы для создания слайд-шоу из фотографий с музыкой
- Как добавить музыку на все слайды в версии PowerPoint 2007
Как сделать звуковое сопровождение презентации
Презентация с музыкальным сопровождением оказывает более сильное воздействие на аудиторию. А иногда к слайдам нужна вовсе не музыка, а аудио-озвучка. Чтобы решить оба этих вопроса, нужно знать, как сделать музыку непрерывно в презентации. Программа PowerPoint позволяет легко добавить аудио к слайдам.
Рассказываем, как добавить музыкальное сопровождение ко всей презентации сразу. Информация актуальна для старых и новых версий PowerPoint.
Как вставить музыку в презентацию?
Для начала определите, с какого именно слайда должно начать воспроизведение аудиофайла. Кликните на него (слайд должен выделиться и появиться на рабочем пространстве) и нажмите на «Вставка» на панели вверху окна. Перед вами появятся инструменты, среди которых есть «Звук», он находится в правом конце строки. Нажмите на эту кнопку и из выпадающего списка выберете «Звук из файла».
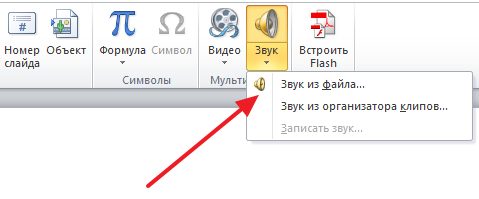
Перед вами появится окно, в котором необходимо указать путь к аудиофайлу. Просто найдите его на компьютере в рамках данного окна и подтвердите выбор. Если все сделано верно, в презентации появится плеер в форме динамика.
Настройки по умолчанию предполагают, что для воспроизведения файла нужно нажать «Play». Если такой вариант вам не подходит, можете настроить автоматическое воспроизведение. Кликните на ярлык плеера, который означает музыкальное сопровождение, и кликните на вкладку «Воспроизведение». Появится дополнительное меню, где вы сможете выбрать подходящий вариант воспроизведения аудио.
PowerPoint предлагает 3 способа запуска аудиофайла:
- по щелчку – музыка не будет играть до тех пор, пока вы не нажмете «Play»;
- автоматически – относится только к одному слайду, при переходе на другой музыка прекращается;
- для всех слайдов – воспроизведение начинается с выбранного слайда автоматически, продолжается до завершения презентации.
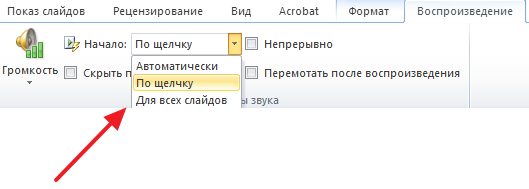
Вкладка «Воспроизвести» предлагает множество других функций, которые могут пригодиться при создании презентации с музыкальным сопровождением. Давайте разберем самые полезные из них.
Непрерывное воспроизведение музыки. Данный инструмент позволяет зациклить аудиофайл: он будет воспроизводиться снова и снова до тех пор, пока вы не дойдете до последнего слайда и не завершите презентацию. К непрерывному воспроизведению часто прибегают в случае, если по длительности музыкальное сопровождение не совпадает с ходом презентации.

Скрытие изображения. Если не хотите, чтобы ярлык проигрывателя мелькал на каждом слайде по ходу презентации, поставьте галочку «Скрыть при показе».

Регулирование громкости. Чтобы изменить громкость музыкального сопровождения, воспользуйтесь меню «Громкость» и один и четырех вариантов на выбор. Чтобы аудио «вошло» в презентацию мягко и плавно, и так же плавно завершилось, воспользуйтесь функцией «Длительность угасания».
PowerPoint позволяет не только вставлять аудиофайлы в презентацию, но и работать с ними отдельно. При необходимости вы можете смонтировать музыкальную дорожку, для этого нужно нажать «Монтаж звука» и поработать с ползунками.
Не стоит бояться музыкального сопровождения презентации: вставить аудиофайл в документ очень просто. Просто воспользуйтесь вкладкой «Вставка», нажмите «Звук» — «Вставка из файла» и выберете нужный вариант. Этот способ позволяет вставить музыку к одному слайду, и, если ваша задача именно такая – проблем нет. Одна чаще всего музыкально сопровождение нужно вставить к нескольким или всем слайдам вместе. В этом случае ситуация усложняется.
Данный процесс не всегда понятен с первого раза, поэтому новички могут запутаться. Давайте разберемся, как добавить музыку к нескольким слайдам или всей презентации.
Для начала необходимо вставить аудиофайл в документ. Для этого нужно зайти на вкладку «Вставка» и воспользоваться функцией «Звук». Данный процесс описывался выше. В результате проделанной работы должна появиться иконка динамика.

Далее необходимо воспользоваться вкладкой «Анимация» в верней панели программы. При нажатии кнопки «Настройка анимации» справа должна появиться одноименная панель с настройками. В рамках этой панели есть строка с названием выбранного аудиофайла. При выборе данной строки появляется стрелка и выпадающим меню, из предложенных вариантов выберете «Параметры эффекта».

На экране появится дополнительное окно настроек «Звук: воспроизведение». Выберете вкладку «Эффект» и в разделе «Закончить» укажите количество слайдов, на протяжении трансляции которых должна играть музыка.
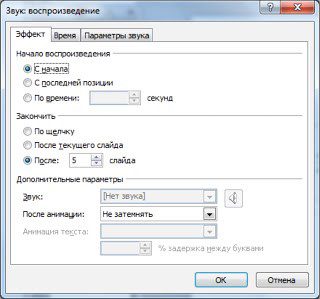
Если выбрать «Параметры звука» в этом же окошке настроек, можно убрать ярлык динамика (он не будет показываться во время воспроизведения презентации). Поставьте галочку возле «Скрывать значок звука во время показа».

Перейдите во вкладку «Время» в этом же окне, чтобы настроить автоматическое воспроизведение аудиофайла. Для этого выберете «Запускать с предыдущим».
Если у вас технические проблемы или вы все равно не понимаете, как вставить музыкальное сопровождение к презентации, не паникуйте. Рядом всегда есть профессионалы, которые помогут быстро и качественно.
Экспорт
Сохранение клипа в настраиваемых форматах (avi, mp4 и т
Конвертация для iPhone, iPad, Android с пресетами
Запись материала на DVD с меню и обложкой
Movavi Slideshow Maker – простая в использовании, но мощная программа для создания слайд-шоу с музыкой. Главные преимущества решения: отличный фото и видеоредактор, огромное количество фильтров и оригинальных шаблонов переходов, возможность тонкой настройки экспозиции каждого слайда. Кроме того, в программе встроены пресеты для преобразования полученного ролика для любого мобильного устройства. Сделано качественно, но просто и понятно. Разобраться смоут все!
Особенности Movavi Slideshow Creator:
- Легкость в обращении при условии отсутствия знаний;
- Полупрофессиональный функционал за небольшие деньги;
- Наложение аудио с микрофона, музыки в форматах mp3, wma, wav;
- Эффект стабилизации добавленного видео;
- Продвинутый инструментарий коррекции, уникальные фильтры;
- Рандомная генерация эффектов для ленивых юзеров;
- Большой выбор шрифтов и стикеров для подписывания слайдов;
- Множество готовых шаблонов для преобразования видео в «мобильные» форматы, полноценный Video Converter.
Movavi СлайдШОУ выполняет все задачи, необходимые пользователю: помогает скорректировать изображения и видеозаписи, интегрирует или записывает аудио, организует красивые переходы, титры и выводит результат в любой необходимый формат. Говоря проще, недорогое приложение успешно заменяет 3-4 профессиональные программы. Только не показывайте эту фразу разработчикам, а то задумаются и цену поднимут.
Полный обзор »
ФотоШОУ PRO тоже ориентирована на обычных пользователей, а не компьютерных гениев. Решение порадует вас наличием виртуального мастера, который поможет создать слайд-шоу без специальных навыков в домашних условиях за 5 минут! Конечно, если вы не «зависнете» от восторга в огромной базе переходов, эффектов. Все что требуется – это нажать кнопку, следовать инструкциям на экране, а потом сохранить видео в любой формат или записать DVD. Получается очень качественно и быстро.
Преимущества PhotoShow PRO:
- Создание слайдов и подготовка видеоматериала на высокой скорости;
- При желании можно автоматически расставить слайды для анимированного слайд-шоу;
- Ориентация на славянского пользователя – легко разобраться в управлении;
- Более 170 переходов, тонкая настройка параметров слайдов для знающих;
- Тематические шаблоны (дни рождения, свадьба и т.д.) с рекомендациями по количеству фото;
- Добавление 3D эффектов на фотографии;
- Функциональный встроенный редактор изображений, фотоснимков;
- Возможность вставлять в проект файлы постепенно в ручном режиме – он сохраняется отдельно;
- Поддержка всех популярных видеоформатов – mkv, avi, flv, mp4, wmv и т.д.
Photoshow Pro – удобная программа для слайд шоу от отечественных разработчиков, которые знают, что именно нужно пользователю. С ней вы не станете оголтелым профи, но получите отличную коллекцию слайд-шоу из ваших снимков. В таком формате друзьям действительно интересно их рассматривать.
Builder Deluxe, как и другие продукты разработчика, может похвастаться высоким качеством исполнения. Может это и не лучшая программа для создания слайд шоу, но определенно, весьма интересная. Несмотря на англоязычный интерфейс, перед вами удобная программа, способная создать слайд шоу с фоновой музыкой в два счета. Здесь целых 2 режима работы с пошаговыми конструкторами проекта, огромное количество настроек на виду, без необходимости копаться в десятках меню. Пусть по возможностям редактирования решение немного отстает от ближайших конкурентов, но сделано они на высочайшем уровне.
- Молниеносная скорость запуска, низкие системные требования;
- Собственная база эффектов, объектов и даже звуков;
- Простая настройка длительности показа слайдов;
- Легкая смена очередности изображений – перетаскивайте картинки, чтобы расставить слайды в нужном порядке;
- Несколько типов отображения «рабочего стола» по элементам или таймлайну;
- Можно записать видео или аудио с внешнего устройства, микрофона, веб-камеры.
Photodex Proshow Producer – профессиональная программа с огромным возможностями и «бешеным» ценником. Продукт для тех, кто ежедневно работает с видео-контентом и весьма преуспевает в этом деле. К вашим услугам англоязычный интерфейс, десятки и сотни тонких настроек, мощный графический редактор с возможностью наложения трехмерных эффектов и послойного обработки, различные «бизнес-фишки» в виде защиты полученного диска с фильмом от копирования и т. Также разработчик выпускает домашнюю версию программного обеспечения с урезанным функционалом под названием Pro Show Gold. Их отличия с Producer можно посмотреть в отдельной таблице.
Главные качества программы:
- Ориентация на специалистов по графике;
- Наиболее полный список функций среди похожего ПО;
- Очень сильный графический редактор сопоставимый с Фотошопом;
- Высокие требования к железу, но отличное качество контента;
- Огромное количество настроек и эффектов.
Gold способна создать слайдшоу из ваших фотографий на профессиональном уровне, но не решает задачи полноценного редактирования изображений. В сравнении со «старшей» Producer, интерфейс упрощен, но новичок навряд ли сможет справиться с ней без подготовки. Проще загрузить видеоролик в Ютубе и подробно изучить инструкцию перед работой. Также потребуются хорошие знания английского.
Отличия Gold от Producer:
- Деактивирован полностью ручной режим управления;
- Отсутствует поддержка слоев, несжатых форматов Raw и пр.;
- Упрощены функции коррекции, ухудшены надписи;
- Эффекты не настраиваются;
- Ваш фильм из фотографий просто не получится сохранить в AVI – формат не поддерживается.
Особенности MAGIX Photostory Deluxe
- Профессиональный подход к интерфейсу – управление основано на горячих клавишах;
- Цветокоррекция, шумоподавление, удаление эффекта красных глаз с фотографий;
- Чтобы узнать, как работает программа, просмотра туториала достаточно – он доступен в главном окне;
- Запаситесь терпением, пакет долго скачивается и устанавливается;
- В комплекте поставляются сотни тем оформления, есть доступ к фирменному магазину звуков.
Рекомендуем выделить пару часов на знакомство с MAGIX Photostory. Поверьте, время будет потрачено не зря.
Bolide показывает нам, какими бывают бесплатные программы создания слайд шоу. Она не хватает звезд с неба, но для выполнения большинства бытовых задач его с головой хватает. Да, видео в проект записывать нельзя, инструментарий редактирования скудный, эффекты простые, сохранить полученный клик в формате для iPhone тоже не получится. Однако, переходы разнообразны, а с управлением справится кто угодно. Картинки расставить, спецэффекты подобрать, текст приписать, да музыку добавить, может обрезать изображение под формат экрана – вот вам и все фишки.
Преимущества Bolide® Slideshow Creator:
- Исключительная легкость управления;
- Отличная адаптация под бытовые нужды;
- Достаточное количество эффектов-переходов;
- Созданное видео можно просматривать на любом плеере;
- Вы получаете программу создания слайдов бесплатно, без регистрации и без рекламы.
CyberLink MediaShow Ultra
CyberLink MediaShow Ultra представляет собой медиа-студию с интеграцией программы для создания слайдшоу. Реализована библиотека с удобными сортировками и ваших изображений и видеозаписей. Их можно быстро превратить в слайды, фильм на диске, трехмерный ролик или картинку. Задумка довольно интересная, но для удачного использования нужно знать английский и посвятить некоторое время изучению логики работы решения.
Характеристики CyberLink MediaShow Ultra:
- Наличие каталогизатора изображений, обилие сторонних функции (скринсейвер, менеджер бекграундов и пр.);
- Простой интерфейс утилиты для слайдшоу, минимум настроек;
- Поддерживает монтаж со звуком — можно интегрировать голосовые и аудиозаписи;
- Встроенная утилита преобразования двухмерных объектов в 3Д;
- Высокая производительность.
Настолько простая программа для создания слайда, что ей сложно дать однозначную характеристику. Автор не позаботился даже о функции сохранения результата. Вы добавляете картинки, музыку, выбираете эффекты, при необходимости, делаете подписи к слайдам. Дальше можно только запустить презентацию на трансляцию или сохранить проект для дальнейшей обработки. Никаких видео и экспорта в соцсети – все до боли примитивно.
- Интерфейс изучается за 2 минуты;
- Работает с высочайшей скоростью;
- Функции только базовые, опции редактирования нет;
- Проект нельзя просчитать в видео – доступен только показ слайдов.
IceCream – симпатичная программа. Доступна в двух редакциях – free и pro, но без покупки лицензий не умеет практически ничего: сохраняет результат только в webm и не разрешает добавлять в клип музыку. Учитывая скудные, в сравнении с аналогами возможности редактирования, гораздо легче купить Movavi СлайдШОУ или ФотоШОУ от AMS. IceCream явно завысили цену.
Плюсы и минусы:
- Красивое меню, все настройки на виду;
- Много переходов, есть случайная генерация эффекта;
- Скудные функции при высокой цене.
Не хотите разбираться с премудростями какого-то онлайн сервиса или платной программы? Всегда можно воспользоваться Windows Movie Maker. Его не придётся загружать. Программа интегрирована в Виндовс и изначально предназначена для видео с возможностью добавления фотографий в качестве кадра.
Просто выберите снимки и видео с жесткого диска или перетащите папку с фотографиями на вкладку меню. Сделайте заставку с текстом, установите понравившийся визуальный эффект и настройки воспроизведения, а затем сохраните проект в wmv или 3gp. Также программа позволит вставить музыкальную композицию в видео.
Это максимально простой метод для начинающих, т. здесь процесс создания красочных видео упрощен до неприличия. Но смонтировать что-либо достойное и достаточно качественное для воспроизведения на большом телевизоре не получится. Для полупрофессионального редактирования видео лучше выбрать что-то посерьезнее, где есть все необходимые опции. Хотя бы VSDC Free Video Editor. Но учтите, что в бесплатной версии на видеоролике будет водяной знак.
Movavi СлайдШОУ поможет быстро и легко сделать слайд-шоу из фотографий, добавить музыку, видео файл, все это перемешать, отредактировать, приправить крутыми эффектами и экспортировать в абсолютно любой формат.
ФотоШОУ PRO обладает схожими характеристиками, немного проигрывает по функциям редактора, но опережает по количеству эффектов. Интегрированы крутые авторские переходы слайда в количестве более 170 шт. Программа точно стоит потраченных денег.
ProShow Producer – решение для профи и этим все сказано. Десятки и сотни, если не тысячи тонких настроек, встроенный редактор уровня ФШ, работа с трехмерной анимацией – лишь малая толика возможностей пакета. Правда, без специальных курсов разобраться в нем непросто.
ProShow Gold – упрошенная версия Producer для «народа». Стоит дешевле, но менее популярна из-за функциональных ограничений и сложности интерфейса. Все же, Pro продукт получился удачнее.
MAGIX Photostory Deluxe – ближайший аналог Producer. Отличается улучшенным за счет использования горячих клавиш, управлением, повышенной скоростью работы. В рамках акции стоит в 3 раза дешевле Продюсера!
Bolide Creator – простая, легкая и бесплатная программа. Это «домашний» вариант на случай, если вы стеснены в средствах и не можете позволить себе потратить около 1000-1500 руб на покупку приложения от Movavi или AMS Software.
CyberLink MediaShow Ultra – неплохое комбинированное решение для ведения фото и видеоархива. Помимо всего прочего, умеет складывать фильмы и слайды. Делает это хорошо, но пакет стоит рассматривать лишь в том случае, если другие его функции тоже востребованы.
Quick Slideshow Creator работает быстро, но даже не сохраняет видео. Утилита годится разве что для передачи слайдов на проектор в рамках университетской презентации.
Также вы могли заметить, что нами не упомянута бесплатная программа для создания слайд шоу из фотографий с музыкой на компьютере Dvd Slideshow Gui. К сожалению, в сравнении с другими приложениями из обзора, ее функционал значительно устарел, поэтому упоминание было бы бессмысленным. Лучше попробуйте сделать свое музыкальное видео слайд-шоу из фотографий в чем-то более современном.
Также в наш топ программ для ПК не попал PhotoStage Slideshow Мейкер. Он слабоват в сравнении с аналогами. А вот онлайн-сервис Renderforest напротив, сделан довольно качественно. Здесь вы создадите коллажи и слайд-шоу онлайн при помощи огромного количества шаблонов, добавите музыку и переходы. Редактировать кадры можно на любом этапе, софт позволяет возвращаться назад.
Если же вы хотите создать слайды и динамичные видеоклипы на Андроид, попробуйте программку Мастер Слайд-шоу. В ней нет чего-либо потрясающего, но инструмент вполне подходящий для мобильных устройств. Здесь можно добавлять, редактировать, удалить фрагменты картинок, доступна их обрезка, интегрирован набор мелодий и прочие полезные опции для украшения ваших видео из фотографий.
Как добавить музыку на все слайды в версиях PowerPoint 2013, 2016
Откройте вкладку «Вставка». Найдите в ней «Звук». В появившемся окошке нажмите «Аудиофайлы на компьютере». Выберите нужный аудиофайл.
Кликнув на появившийся значок громкоговорителя, выберите параметр «Анимация» — «Область анимации». На появившейся справа панели кликнете на «Параметры эффектов». В окне «Звук: воспроизведение» настройте слайды, на которые хотите поставить звук.
- Как подготовиться к презентации: настройка PowerPoint и оборудование
- Как добавить изображение на слайд в PowerPoint
Функции редактора
Добавление титров и текстовых элементов
Украшение фотографий различными эффектами, фильтрами
Цветокоррекция и масштабирование
Кадрирование и поворот
Хромакей, управление шумом
Выбор и рисование фигур
3 способа сделать слайд-шоу
Отличная программа для создания современных и красочных слайд-шоу. Всего за 5-10 минут из своих фотографий вы сможете легко и самостоятельно красиво их оформить в красочное видео, приятно удивив своих родственников и друзей.
Одно из главных достоинств программы — наличие пошагового мастера, который поможет пройти через все «тернии» даже тому, кто только вчера сел за компьютер! Кстати, программа полностью на русском, работает во всех версиях Windows XP, 7, 8, 10, 11.
Собственно, перехожу к главному — к примеру создания слайд-шоу, в программе «Фото-ШОУ».
- Итак, сначала необходимо установить из запустить программу. Далее в первом окне выберите ссылку «Мастер создания слайд-шоу».
Мастер созданий слайд-шоу - Затем необходимо выбрать вариант оформления вашей работы: для тех, кто зашел впервые в программу, рекомендую первый вариант — по шаблону. Собственно, я в своем примере выбрал именно этот вариант.
- Далее необходимо выбрать шаблон. Здесь есть где развернуться, категорий достаточно много: простые, старинные, свадебные, детские, путешествия, праздничные, модерн и пр. В своем примере выбрал шаблон про летние каникулы.
- Следующий шаг — загрузка фотографий. Тут ничего сложного нет — можно не комментировать (рекомендую только расположить фотографии в том порядке, в котором вы хотите их смотреть).
- После добавление фотографий, программа предложит вам добавить фоновую музыку (рекомендую это сделать, слайд-шоу с музыкой смотрится куда эффектнее, чем без него). , обратите внимание на общую длительность музыки и общую длительность слайд-шоу — просто некоторые пользователи добавляют музыки куда больше, чем длительность самого слайд-шоу.
Добавление фоновой музыки - Теперь самое интересное — Фото-ШОУ подготовит вам предварительный проект, который можно уже запустить и посмотреть, как будет всё выглядеть. Если вы делали первый раз слайд-шоу — думаю, вам почти всё понравиться! Для запуска просмотра слайд-шоу — нажмите кнопку воспроизведения в нижней левой части окна (см. скрин ниже). 👇
- Что касается дальнейшей доводки слайд-шоу до совершенства — то здесь простор для работы довольно широк: можно добавить переходы, заставки, выбрать другое оформление. Дабы всего этого добра в программе несколько десятков! 👉Например, какие есть заставки: авто, Египет, дорога, книга природы, лето, космос, свадьба и т.д. Добавьте к этому, что есть статические и анимированные варианты, а также вы сами можете создать свою собственную заставку.Настройка заставок, оформления
- Последний шаг — сохранение готового проекта. Для этого нажмите кнопку в верхнем меню программы. На выбор вам дается несколько вариантов сохранения: в форме видео; DVD-диск, в форме экранной заставки, и исполняемый EXE-файл (как какая-нибудь программа).
Сохранение готового слайд-шоу - Собственно, выбрав вариант сохранения — вам останется только подождать, пока все файлы будут перекодированы и сохранены в выбранном вами варианте. На этом мои поздравления — слайд-шоу готово!
В Power Point
Power Point — это одна из самых популярных программ для создания презентаций. Входит в пакет Microsoft Office, который установлен на каждом третьем домашнем компьютере. Собственно, именно поэтому также хочу рассмотреть вариант создания слайд-шоу в ней (тем более, что в ней есть все необходимые функции, и делается всё достаточно просто).
Рассмотрю все действия по шагам (на примере Power Point 2016, как одной из самых последних версии на сегодняшний день).
- После запуска Power Point пред вами предстанет окно с выбором шаблонов и тем. Рекомендую остановиться на .
- Далее необходимо открыть раздел и щелкнуть по инструменту .
Вставка — фотоальбом - После чего щелкните по кнопке «Файл или диск» и добавьте все фотографии, которые вы бы хотели видеть в своем слайд-шоу.
Добавление фото в проект - Затем отметьте галочками все добавленные фото и нажмите кнопку (пример сего действия показан на скрине ниже).
Создание альбома из фото - Собственно, фотоальбом готов (т.е. слайд-шоу)! Теперь можно переходить к его детальной настройке.
- Для настройки времени показа — зайдите в раздел и кликните по пункту : должен запуститься просмотр вашего слайд-шоу, где можно установить время показа каждого слайда.
Слайд-шоу — настройка времени - Весьма эффектно смотрятся различные переходы между фотографиями (рекомендую их добавить). Для их настройки — откройте раздел и выберите оный на каждый слайд. Выбор достаточно широкий, среди них есть: выцветание, сдвиг, появление, панорама, вырезание и т.д.
Переходы между фотографиями - . Для вставки музыки в свою работу — используйте раздел , затем подраздел .
- Довольно частый вопрос у пользователей — «Как сохранить свое слайд-шоу из Power Point в формате видео». Если у вас современная версия Power Point — до достаточно нажать , затем выбрать папку для сохранения, и указать тип файла, например, . В этом плане в Power Point очень много различных форматов для сохранения!
Сохранить как видео (Power Point)
Онлайн-способы
В сети сейчас есть десятки (если не сотни) сайтов, предлагающих создать слайд-шоу вообще без всяких программ, просто загрузив десяток-другой фото на сайт. С одной стороны, удобно, но не всегда подходит: не у всех хороший и быстрый интернет, не всегда есть желание загружать очень личные фото на незнакомый сайт.
Но тем не менее, способ рабочий, и набирает популярность!
Темы и шаблоны
Отличный сайт с огромным набором самых различных тематик слайд-шоу: свадебные, поздравительные, детские, путешествия и т. Все действия выполняются легко и непринужденно. За высококачественные слайд-шоу придется немного раскошелится.
Еще один сайт с несколькими интересными бесплатными шаблонами для создания слайд-шоу. Кстати, на этом сервисе можно создать достаточно большие слайд-шоу — из 20-30-40 фотографий! Настоящий простор для любителей пофотографировать.
Первая публикация: 13. 2017
Откорректировано: 11. 2022


Как добавить музыку на все слайды в версии PowerPoint 2003
Откройте вкладку «Вставка». Найдите в ней «Фильм и звук», кликнете на него. В появившемся окошке нажмите «Звук из файла». И добавьте нужный медиафайл. Щелкните на значок громкоговорителя. Это действие откроет контекстное меню, где надо выбрать пункт «Настройка анимации». Справа появится панель, на которой вам нужно кликнуть на звуковой файл и настроить параметры. Откроется еще одно окно, в котором можно указать, с какого слайда начать воспроизведение музыки и на каком закончить.
Программы для создания слайд-шоу из фотографий с музыкой
Работа через пошаговый мастер
Создание видео слайд-шоу из фото
Импорт видеороликов в проект
Интеграция музыкальных файлов
Управление эффектами перехода
Запись музыкального сопровождения с микрофона
Наложение эффекта перетаскиванием
Как добавить музыку на все слайды в версии PowerPoint 2007

Откройте вкладку «Вставка». Найдите в ней параметр «Звук» и кликнете на него. В появившемся окошке нажмите «Звук из файла». В открывшемся окне выберите нужный вариант звукового сопровождения и нажмите на него.
На слайде появится значок с изображением громкоговорителя, а над всеми вкладками откроется окно «Работа со звуками». Нужно перейти в него, найти параметр «Воспроизведение звука» и выбрать настройку «Для всех слайдов».
Также обратите внимание на параметр «Максимальный размер звукового файла». Если ваш медиафайл имеет большой размер, то стоит увеличить этот параметр, иначе музыка не будет проигрываться.






