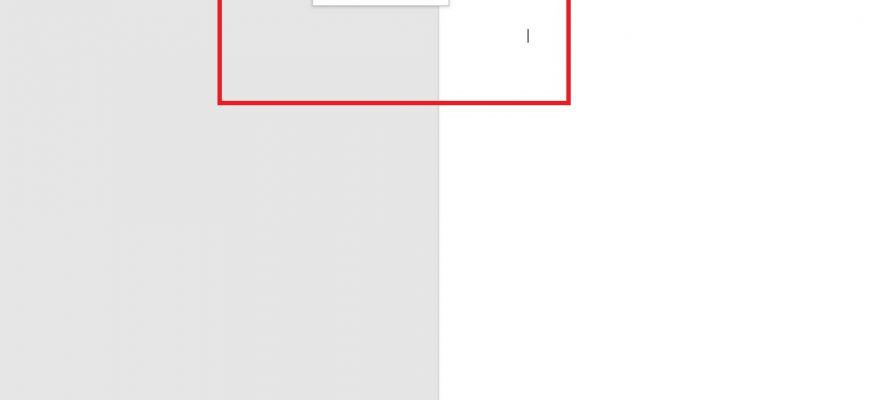Когда пользователь забывает отключить клавишу «Caps lock» то текст в итоге, оказывается, набран в виде заглавных букв. Если конечно, фрагмент текста не большой, то можно легко заглавные буквы сделать строчными с помощью специального знака. Вот когда, перед автором находится статья из 10 страниц с прописными буквами, то потребуется немного другой подход в решении данной проблемы.
- Строчные и прописные
- Преобразование «»ЗАГЛАВНЫХ» в «строчные» буквы
- Знак регистра
- Сочетание клавиш
- Какие это — «ПРОПИСНЫЕ» буквы
- С помощью значка «Регистр»
- Как заглавные буквы сделать маленькими в Word 2007, 2010, 2013 и 2016
- Как заглавные буквы сделать маленькими в Word 2003
- Замена заглавных букв на строчные в Word
- Кнопки на клавиатуре для написания строчных букв
- Использование клавиши «Shift»
- Использование сочетания клавиш «Shift+F3»
- Кнопки на экранной клавиатуре для написания строчных букв
- Использование клавиши «Caps»
- Использованием клавиши «Shift»
- Замена заглавных букв строчными при помощи панели инструментов Microsoft Word
- Microsoft Word 2007
- Изменение размера букв при помощи меню «Шрифт»
- Интересно
- Видео — Как большие буквы сделать маленькими
- Проверьте, включена ли Caps Lock
- Комбинации Caps Lock + Shift и Shift + F3
- Замена заглавных букв строчными из панели инструментов Word
- Как в Word отключить автоматический перевод строчных букв в заглавные
Строчные и прописные
Некоторые пользователи до сих пор путаются, какие буквы называются прописными, а какие строчными. Чтобы немного прояснить этот момент, рассмотрим наглядно пример.
«ПРЕДЛОЖЕНИЕ НАПЕЧАТАНО ТОЛЬКО ПРОПИСНЫМИ БУКВАМИ» – иначе говоря «Заглавными», с помощью кнопки «капс лок».
«вот вариант предложения, написанного только строчными буквами» — или как говорят, используя маленькие буквы. В данном случае, необходимо отключать «капс лок».
На таких простых примерах рассмотрены виды написания слов, как с заглавными буквами, так и прописными. Теперь разберем способы замены прописных букв на строчные.
Преобразование «»ЗАГЛАВНЫХ» в «строчные» буквы
Если в статье часть текста набрана заглавными буквами, то сделать их прописными помогут два способа.
Знак регистра
Выделите определённый абзац, в котором нужно убрать прописные буквы. Перейдите во вкладку «Главная» в область «Шрифт». Нажмите по кнопке «Регистр» и выберите вариант «все строчные». Снимите выделение текста, кликнув один раз в пустой области листа.
Сочетание клавиш
Для начала нужно выделить часть текста, к которому будет применяться изменение размера шрифта. Удерживая кнопку «Shift» нажимайте несколько раз по клавише «F3».
Остановитесь на нужном варианте, отпустите кнопку «Shift» и снимите выделение текста, кликнув по пустому месту.
- Какие это — «ПРОПИСНЫЕ» буквы
- С помощью значка «Регистр»
- Комбинация клавиш
В момент форматирования текстового документа часто возникает потребность сделать все буквы заглавными. Помимо самого элементарного способа с капсом, существует еще два метода решения проблемы. Наиболее подробнее рассмотрим ниже.
Какие это — «ПРОПИСНЫЕ» буквы
Чтобы не путаться между названиями: прописные, заглавные и строчные буквы, стоит рассмотреть примеры.
«ЕСЛИ ПРЕДЛОЖЕНИЕ НАПИСАНО ПРОПИСНЫМИ БУКВАМИ» — по-другому говорят, что в предложении используются только заглавные буквы или большие.
«если текст будет написан из маленьких букв» — это значит, что в тексте используются только строчные буквы.
Теперь после наглядного примера называть вещи своими именами станет легче и не придётся заменять «прописные буквы на заглавные». Итак, чтобы сделать строчные буквы заглавными, следует выбрать из нижеприведённых способов наиболее подходящий.
С помощью значка «Регистр»
Чтобы сделать текст заглавными буквами, следует для начала его выделить (Ctrl+A), либо выделить только нужный фрагмент, двойным кликом мыши. Далее нужно открыть в основном меню вкладку «Главная». Найти область «Шрифт» и кликнуть по знаку регистра. Указать вариант «ВСЕ ПРОПИСНЫЕ».
Выделенный фрагмент изменится со строчных букв на заглавные.
В наше время с азами работы в текстовом редакторе Microsoft Word знаком каждый пользователь, ведь без навыков обращения с этой программой сейчас никуда. Однако, даже с самыми элементарными основами не всегда всё так просто. В процессе работы с программой возникают различные ситуации, которые необходимо уметь решать, и желательно решать максимально быстро и эффективно. Случается, что пользователь набирает довольно крупный объём текста и внезапно обнаруживает, что забыл отключить CAPS LOCK. Что же делать в такой ситуации? Неужели придётся набирать заново весь текст? Конечно же нет. Подобная проблема решается всего в пару кликов. В этой статье подробно рассмотрим, как заглавные буквы сделать строчными в Word и наоборот. Давайте разбираться. Поехали!
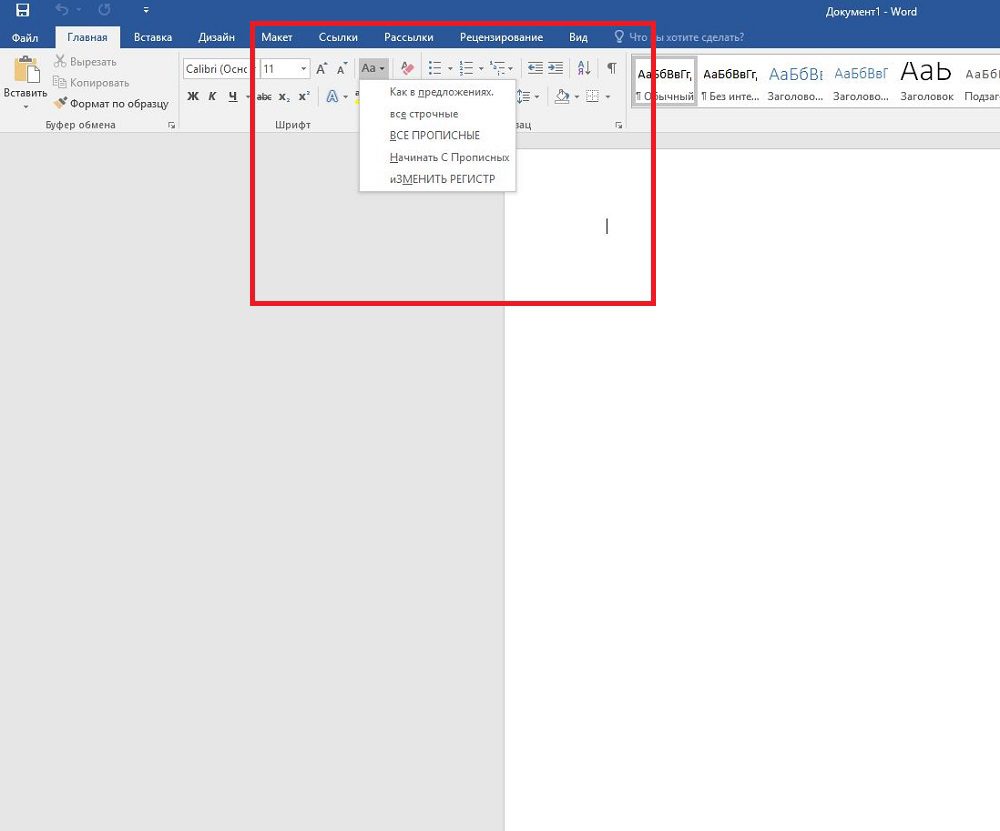
Сперва, для тех, кто не знает или забыл, как изменять регистр, напомним, что по умолчанию символы имеют нижний регистр, то есть строчные. Чтобы написать слово заглавными зажмите клавишу Shift. Если необходимо написать всё слово либо предложение прописными, нажмите клавишу CAPS LOCK, только не забудьте нажать её ещё раз, чтобы продолжить набор текста маленькими символами.
Теперь разберём более интересные случаи, например, когда текст уже набран и необходимо сделать все буквы заглавными или строчными. Первым делом следует выделить ту область, которую вы хотите отредактировать, затем на вкладке «Главная» в панели инструментов найдите раздел «Шрифт». В нём есть специальная кнопка, находится она справа от поля размера шрифта. Кликнув по ней, вы увидите список предложенных вариантов, среди которых можно выбрать:
- «Как в предложениях» (если слово является первым в предложении, то первая его буква сделается прописной);
- «все строчные» (маленькие);
- «ВСЕ ПРОПИСНЫЕ» (большие);
- «Начинать С Прописных» (каждое слово будет начинаться с заглавной буквы);
- «иЗМЕНИТЬ РЕГИСТР» (изменяет регистр на противоположный).
Выберите подходящий вам вариант, исходя из своих целей.
Есть ещё один способ, как быстро поменять регистр. Заключается он в использовании комбинации клавиш Shift и F3. Достаточно выделить нужную часть документа и одновременно нажать комбинацию клавиш. В результате регистр выделенного участка будет изменён на противоположный. Такой способ работает и в одну и в другую сторону. Обратите внимание, что если вы не выделяете часть документа, то после использования комбинации Shift+F3 будет преобразован полностью весь документ.
Вот так быстро и легко можно сделать все буквы строчными или заглавными в текстовом редакторе Microsoft Word. Предложенные способы помогут вам сэкономить время и повысить эффективность работы в программе. Также вы станете чувствовать себя увереннее, пользуясь Вордом. Пишите в комментариях помогла ли вам эта статья и задавайте любые интересующие вопросы по рассмотренной теме.
Если пользователь Microsoft Word, вводя текст, забыл про нажатый CapsLock и напечатал фрагмент документа заглавными либо скопировал объемный текст с большими символами, то возникает проблема неправильного регистра. Не каждый захочет удалять целый кусок работы или перепечатывать все заново. Широкий функционал программы позволяет быстро исправить текстовый документ. Процедура несложная, но у новичка могут возникнуть проблемы с поиском нужного инструмента. В данной статье разберемся, как сделать в ворде большие буквы маленькими. Для этого существует 3 способа. При помощи горячих клавишВыделяем предложение, в котором нужно исправить прописные буквы на строчные, левой кнопкой мыши или сочетанием клавиш «Ctrl+A».

Теперь повторно нажимаем клавиши «Shift+F3» и получаем прописную (заглавную) букву в начале предложения.
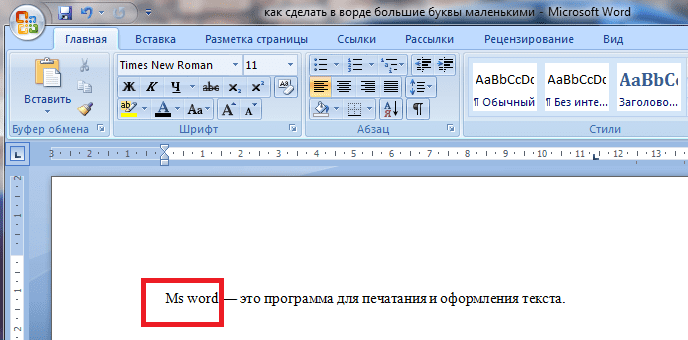
Используем возможности настроек MS WordВыделяем фрагмент текста уже известным методом. Используем возможности редактирования регистра. Для этого в разделе «Главная» нажимаем на значок «Регистр» (обозначается “Аа”) и видим пять возможных вариантов изменения высоты текста по встроенному шаблону. Примеры форматирования с помощью данного инструмента ниже:
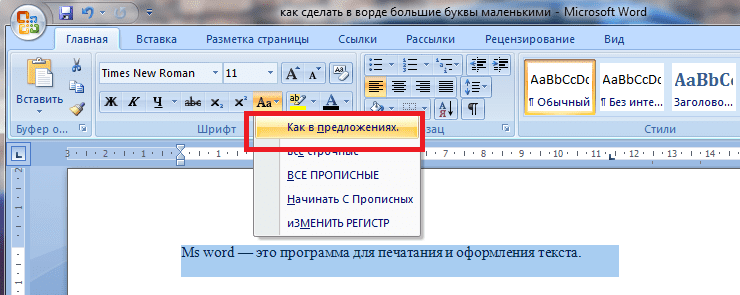
Чтобы получить все буквы строчные:
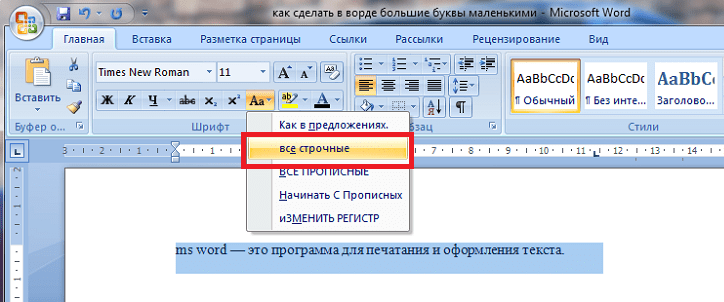
Если необходимо все буквы сделать прописными:
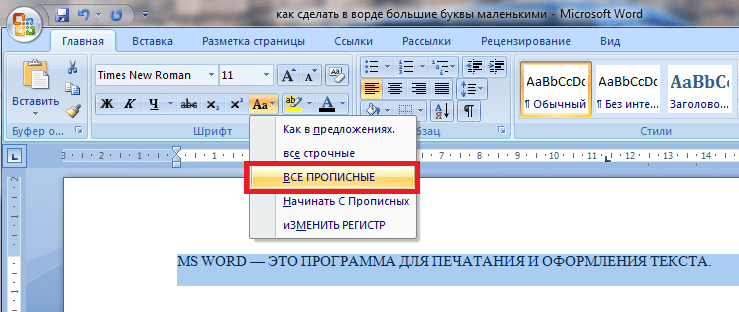
Чтобы сделать каждое слово с прописных букв:
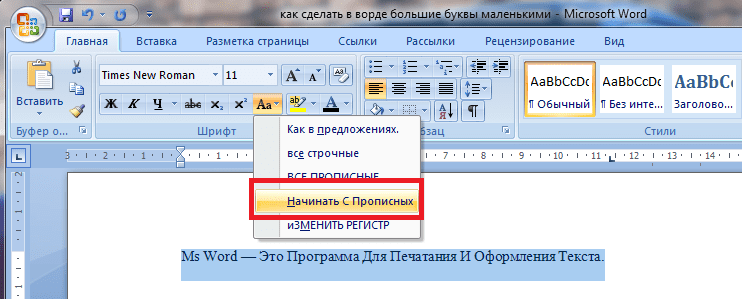
Функция, которая делает маленькие буквы большими, а большие изменяет на маленькие:

Расширенные настройки вкладки шрифтТакже маленькие буквы сделать большими можно и при помощи настроек шрифта. Для этого нужно нажать на кнопку в правом нижнем углу блока.
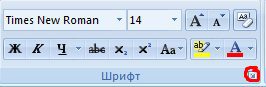
Появится окно, в котором можно выбрать необходимые настройки, в том числе и большой шрифт (все прописные).
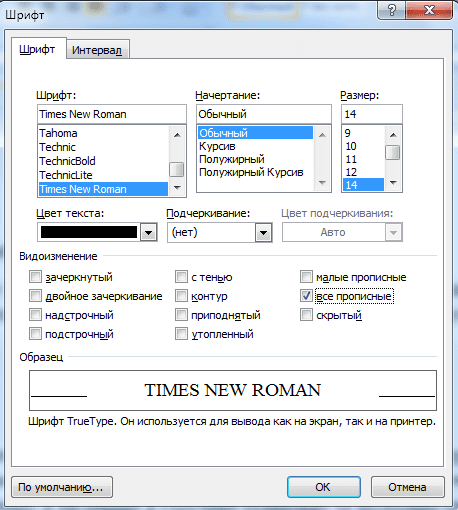
Способ 1: Включения и выключения режима CapsLock

Вы можете переключать режим верхнего и нижнего регистра на клавиатуре. Для этого используем кнопку:Один раз на неё нажмите, чтобы включить или выключить режим ввода заглавных букв. Помимо стандартной надписи «Caps Lock» можно также увидеть сокращения – «Caps», «CapsLk», «CL» и т. В более редких случаях некоторые производители вместо надписи добавляют значок или стрелочку, которая указываем вниз. В любом случае запомните, что эта клавиша всегда будет находиться над левой кнопкой Shift.
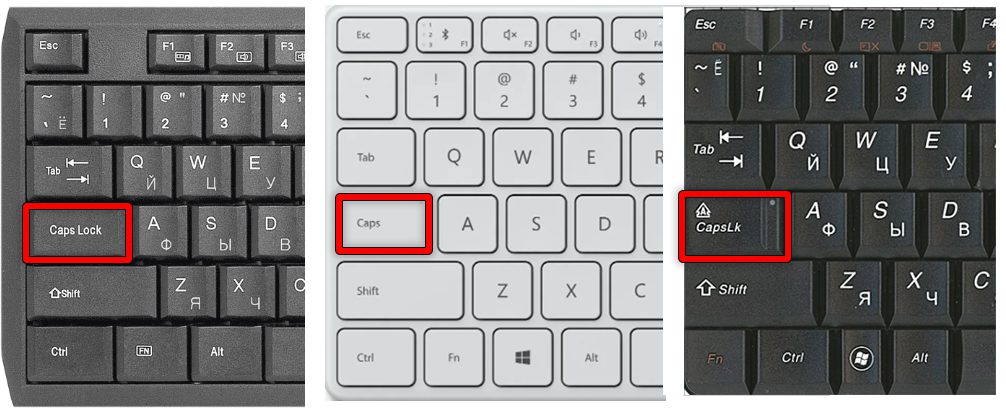
Причем неважно какой программой вы пользуетесь. Как только вы нажмете на неё, включится режим ввода заглавных букв. Чтобы его выключить и обратно вернуть режим ввода нижнего регистра – опять жмем по этой кнопке. Способ 2: Изменить только одну буквуЕсли же вам нужно написать одну большую букву на клавиатуре, тогда зажимаем клавишу:
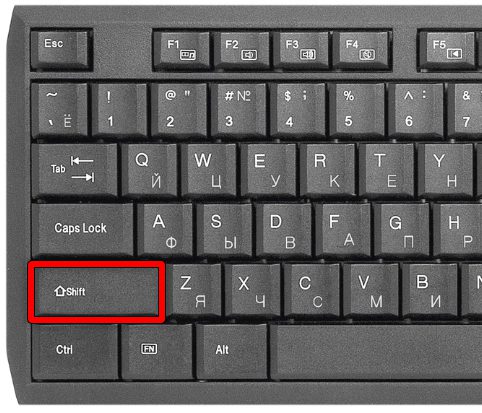
После этого начинаем печатать. Все дальнейшие буквы будут отрисованы в большом регистре. Самое интересное, что клавиша работает по типу реверса. Если же вы, например, включите «CapsLock» и начнете печатать, то при нажатии на Shift буквы будут наоборот маленькими. Способ 2: Горячие клавишиЕсли вам нужно исправить уже напечатанный текст и убрать большие буквы, сделав их маленькими, то можете попробовать комбинацию клавиш:Shift + F3
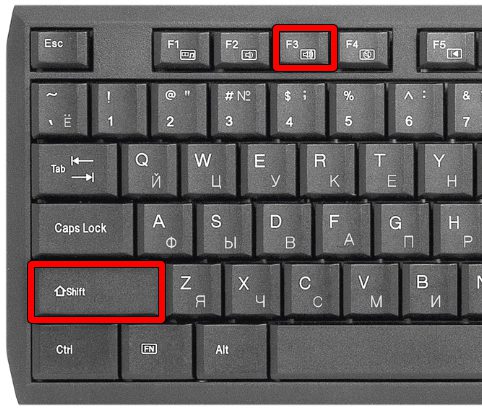
Просто зажимаем их одновременно. На некоторых ноутбуках, где есть кнопка Fn, нужно использовать также и её:Fn + Shift + F3В противном случае вы будете прибавлять или убавлять громкость в Windows. Правда данная комбинация работает не во всех программах. Я ею часто пользуюсь в Word и Excel. Способ 3: В WordДавайте посмотрим, как в Ворде большие буквы сделать маленькими или, наоборот, маленькие большими. Рассмотрим стандартную ситуацию, когда большой кусок текста был введен с включённым «Caps Lock», в таком случае нужно каким-то образом обратно сделать их маленькими. Это можно сделать с помощью стандартной функции. Для начала с помощью курсора выделите тот кусок текста, который вы хотите изменить.
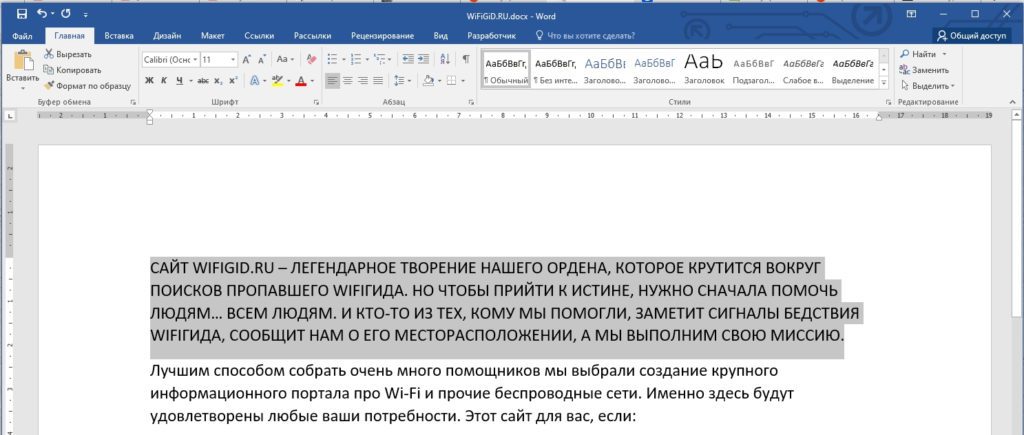
Теперь зайдите на вкладку «Главная» в верхней панели управления. Находим второй раздел – «Шрифт» и ищем там значок с буквами:

СОВЕТ! Если вы выберите неправильный параметр, переживать не стоит, вы всегда можете вернуться на шаг назад с помощью кнопок Ctrl + Z.
Вы можете использовать и другие варианты – например, сделать «Все строчные» буквы или наоборот «ВСЕ ПРОПИСНЫЕ». Или если вы делали ввод вслепую с включенным «Caps Lock», то попробуйте использовать параметр «Изменить регистр» на противоположный. Ну и как я говорил, в Ворде можно быстро изменить регистр букв уже напечатанного текста с помощью клавиш:Shift + F3Не забудьте перед этим выделить нужный вам кусок текста. Не забываем, что на ноутбуках используется дополнительная вспомогательная клавиша:Shift + F3 + Fn
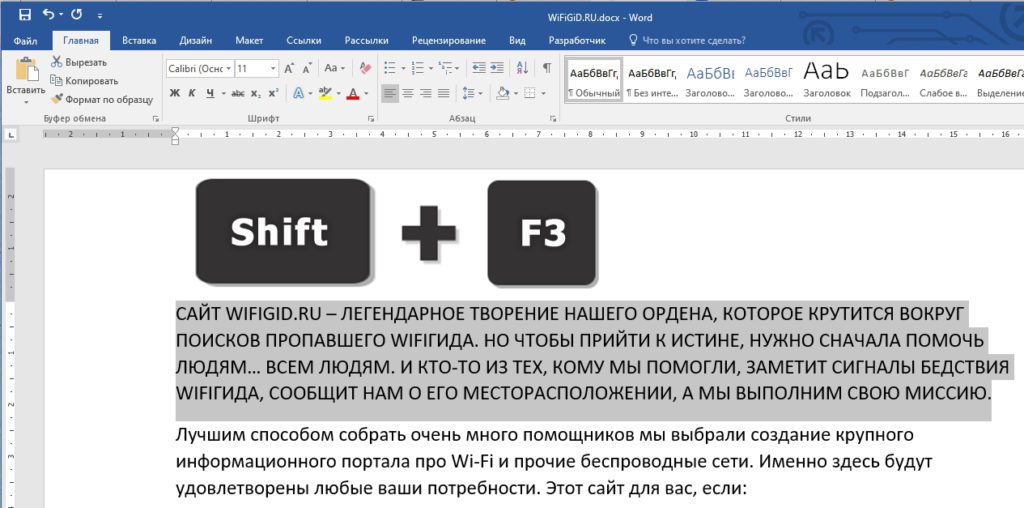
Если вы много печатаете, то я вам настоятельно рекомендую использовать программку Punto Switcher. Вообще её изначально придумали для того, чтобы автоматически и быстро переключаться с английской раскладки на русскую (или любую другую). Но утилита позволяет также исправлять текст, который был нечаянно введен неправильно в большом или маленьком регистре. При этом Punto Switcher автоматом выключает или включает режим «CapsLock». На этом все, дорогие друзья и постоянные читатели портала WiFiGiD. Если у вас остались, какие-то нерешенные вопросы, то можете писать в комментариях. Видео
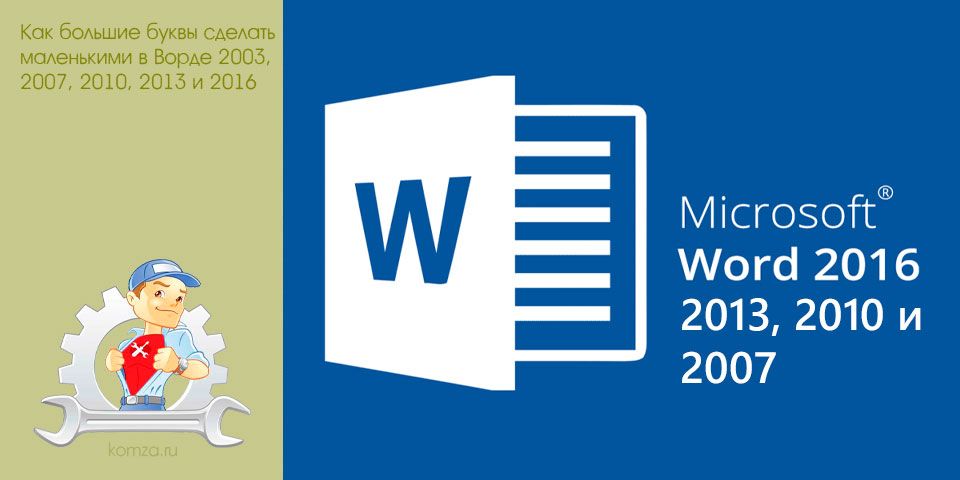
Если вам часто приходится редактировать чужие тексты, то вы наверняка сталкивались с тем, что многие авторы слишком злоупотребляют заглавными или проще говоря большими буквами.
Иногда большими буквами пишут целые предложения или абзацы текста.
В таких ситуациях обычно возникает проблема, как большие буквы сделать маленькими в Word. В этом материале мы расскажем о том, как это делается в текстовом редакторе Word 2003, 2007, 2010, 2013 и 2016.
Как заглавные буквы сделать маленькими в Word 2007, 2010, 2013 и 2016
Если вы используете Word 2007, 2010, 2013 или 2016, то для того чтобы сделать большие буквы маленькими вам необходимо выделить мышкой нужный отрезок текста и нажать на кнопку «Регистр» (данная кнопка находится на вкладке «Главная», справа от настроек шрифтов).
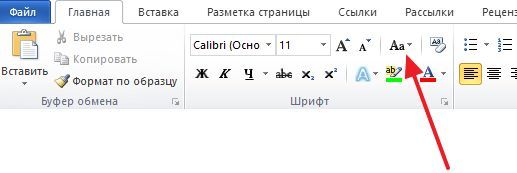
После нажатия на данную кнопку появится выпадающее меню с несколькими вариантами изменения регистра текста. Вы можете выбрать:
- Как в предложениях – в этом случае первая буква предложения останется заглавной, а все остальные будут маленькими. Данный вариант изменения регистра текста используют в большинстве случаев.
- все строчные – в этом случае вы буквы в выделенном тексте перейдут в нижний регистр (станут маленькими).
- ВСЕ ПРОПИСНЫЕ – данный вариант позволяет перевести все выделенные буквы в верхний регистр (сделать буквы заглавными или большими).
- иЗМЕНИТЬ РЕГИСТР – данный вариант изменяет регистр. При использовании данного варианта большие буквы станут маленькими, а маленькие наоборот большими.

Кроме этого в текстовом редакторе Word работает сочетание клавиш SHIFT+F3. При использовании данной комбинации клавиш весь выделенный текст переводится в нижний регистр (все буквы становятся маленькими).
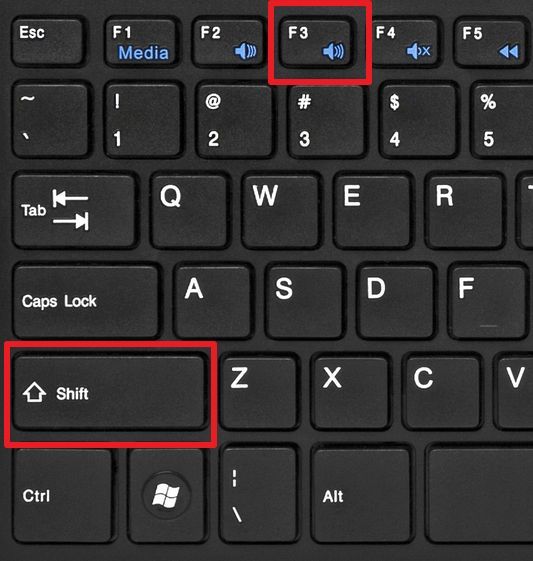
Если использовать сочетание клавиш SHIFT+F3 на тексте в нижнем регистре (маленькие буквы), то данное сочетание переведет в верхний регистр только первые буквы каждого слова.
Как заглавные буквы сделать маленькими в Word 2003
Если вы пользуетесь текстовым редактором Word 2003, то для того чтобы сделать большие буквы маленькими вам необходимо выделить отрезок текста, открыть меню «Формат» и выбрать там пункт «Регистр».

После этого откроется небольшое окно, в котором можно будет выбрать один из вариантов изменения регистра. Как и в более современных версиях Word, здесь можно выбрать вариант «Как в предложениях», «все строчные», «ВСЕ ПРОПИСНЫЕ» или «иЗМЕНИТЬ РЕГИСТР».

После выбора подходящего варианта, необходимо нажать на кнопку «Ok» и Word изменит текст согласно выбранным настройкам.
Замена заглавных букв на строчные в Word

По правилам русского языка предложение должно начинаться с заглавной буквы. Вся остальная часть высказывания будет оформлена уже знаками маленькими. Если имеется ручка, при написании текста проблем не возникнет. Как быть, если же предложение нужно ввести в память компьютера с клавиатуры? Ответ на такой вопрос содержится в данной статье.

Как сделать маленькие буквы на клавиатуре
Кнопки на клавиатуре для написания строчных букв
- Если у вас нет заранее напечатанного текста, на клавиатуре найдите клавишу «Капс Лок», расположенную между кнопками «Таб» и «Шифт». Кликните на ней.
Что бы печатать текст большими буквами кликаем на кнопку «Caps lock» - В правом верхнем углу клавиатуры или же на самой клавише «Капс Лок» имеется лампочка. Если она горит, знаки, введенные с клавиатуры, будут большими. В противном случае буквы будут маленькими.
В правом верхнем углу клавиатуры или на самой клавише «Капс Лок» есть лампочка, если она горит, значит кнопка активна
Интересно! Верхним регистром называются буквы заглавные. Строчные же символы именуются регистром нижним.
Использование клавиши «Shift»
- В нижнем левом углу клавиатуры найдите клавишу «Шифт». Для написания заглавной буквы нажмите и удерживайте ее.
В нижнем левом углу клавиатуры находим клавишу «Шифт», нажимаем и удерживаем ее для написания заглавной буквы
Важно! Для написания маленьких букв клавишу «Шифт» нужно будет отпустить. - Введите с клавиатуры текст.
Вводим с клавиатуры текст, отпуская клавишу «Шифт» для ввода маленьких букв
Примечание! Если на клавиатуре нажата клавиша «Капс Лок» и одновременно зажата кнопка «Шифт», буквы, введенные с клавиатуры, будут строчными.
Использование сочетания клавиш «Shift+F3»
- Выделите мышью фрагмент текста, который необходимо будет изменить.
Выделяем мышью фрагмент текста, который необходимо будет изменить - На клавиатуре найдите кнопки «Шифт+Ф3», расположенную в верхнем ряду клавиш. Одновременно нажмите на них.
Находим кнопки «Шифт+Ф3», одновременно нажимаем на них - После кликанья на клавишах текст изменится. Продолжайте нажимать на кнопки, пока не появится оптимальный вариант.
Продолжаем нажимать на кнопки «Шифт+Ф3», пока не появится оптимальный вариант
После смены регистра в текстовом документе могут и другие знаки подвергнуться изменениям. Например, слеш после нажатия клавиши фиксации верхнего регистра превратится в вертикальную черту.
Примечание! Если лампочка «Капс Лок» не горит, а в текстовом редакторе вводятся буквы заглавные, значит, зажата одна из клавиш «Шифт». Проверьте обе кнопки.
Кнопки на экранной клавиатуре для написания строчных букв
Для вызова экранной клавиатуры:
- Нажмите кнопку «Пуск», расположенную в левом нижнем углу экрана.
Нажимаем кнопку «Пуск», расположенную в левом нижнем углу экрана - Щелкните по пункту «Панель управления».
Щелкаем по пункту «Панель управления» - Проверьте или выставьте в категории «Просмотр» категорию «Мелкие значки», найдите и щелкните по строке «Центр специальных возможностей», расположенную в первом столбце.
Выставляем в категории «Просмотр» категорию «Мелкие значки», щелкаем по строке «Центр специальных возможностей» - Щелкните по кнопке «Включить экранную клавиатуру».
Щелкаем по кнопке «Включить экранную клавиатуру»
Использование клавиши «Caps»
- Если на листе документа текст не был напечатан, нажмите на кнопку «Капс».
Нажимаем на кнопку «Капс» - В правой верхней части уже материальной клавиатуры или же на самой кнопке «Капс Лок» имеется лампочка. Если она горит, знаки, введенные с виртуального устройства, будут большими. В противном случае буквы будут маленькими.
В правом верхнем углу клавиатуры или на самой клавише «Капс Лок» есть лампочка, если она горит, значит кнопка активна
Читайте интересную информацию в статье — «Горячие клавиши Windows 10».
Использованием клавиши «Shift»
- В нижнем левом углу клавиатуры найдите кнопку «Шифт». Для написания большой буквы нажмите на нее.
В нижнем левом углу клавиатуры находим кнопку «Шифт». нажимаем на нее, что бы написать заглавную большую букву - Введите с виртуальной клавиатуры текст.
Вводим с экранной клавиатуры текст - Для написания уже маленьких букв нужно вновь нажать клавишу «Шифт».
Для написания уже маленьких букв нажимаем на клавишу «Шифт»
Замена заглавных букв строчными при помощи панели инструментов Microsoft Word
- Выделите мышью фрагмент текста, который нужно видоизменить.
Выделяем мышью фрагмент текста, который необходимо будет изменить - На панели инструментов текстового редактора найдите вкладку «Формат», расположенную между «Вставкой» и «Сервисом». Кликните на ней.
Находим вкладку «Формат», кликаем о ней - В открывшемся окне выберите «Регистр». Нажмите на него.
В открывшемся окне выбираем «Регистр», нажимаем по нему - В появившемся интерфейсе выберите фразу «все строчные».
Ставим галочку на «все строчные» - Нажмите «ОК», после чего диалоговое окно закроется.
Microsoft Word 2007
- Выделите мышью слово или предложение, которое нужно будет отредактировать.
Выделяем мышью слово или предложение, которое нужно будет отредактировать - В группе «Шрифт», расположенной после «Буфера обмена», кликните левой кнопкой мыши на «Регистре».
В разделе «Шрифт» кликаем по иконке «Аа», которая называется «Регистр»
Примечание! На кнопке «Регистр» изображены «Аа». - В открывшемся диалоговом окне выберите фразу «все строчные». Нажмите на нее.
Щелкаем по пункту «все строчные»
Так пользователь может выбрать следующие написания букв:
- «Как в предложениях» — первый знак в высказывании будет заглавным, остальные же буквы будут маленькими;
Пример текста с включенным пунктом «Как в предложениях» - «ВСЕ ПРОПИСНЫЕ» — все символы, выделенные мышью, после нажатия кнопки станут большими);
Выбрав пункт «ВСЕ ПРОПИСНЫЕ» весь выделенный текст будет большими буквами - «Начинать С Прописных» — первые знаки каждого отдельного элемента текста, выделенного в документе, будут большими; последующие символы станут маленькими;
Пример текста с включенным пунктом «Начинать С Прописных» - иЗМЕНИТЬ РЕГИСТР — текст будет преобразован следующим образом: маленькие буквы станут большими, большие, соответственно, будут маленькими.
Пример текста с включенным пунктом «иЗМЕНИТЬ РЕГИСТР»
Изменение размера букв при помощи меню «Шрифт»
- Выделите мышкой слово или словосочетание, буквы которого нужно будет видоизменить.
Выделим мышкой слово или словосочетание, буквы которого хотим видоизменить - Кликните правой кнопкой устройства на выделенном фрагменте.
Кликаем правой кнопкой мышки по выделенному тексту - В диалоговом окне выберите строку «Шрифт». Нажмите на нее.
Нажимаем на строку «Шрифт» - В появившемся графическом интерфейсе измените размер знаков.
Выбираем нужные параметры, в разделе «Образец» можем увидеть результат текста - Нажмите кнопку «ОК», чтобы закрыть окно.
После выбора нужных параметров, нажимаем «ОК»
Примечание! Для быстрого вызова меню «Шрифт» пользователь может нажать горячие клавиши «Контрл+D», расположенную в левом нижнем углу клавиатуры.
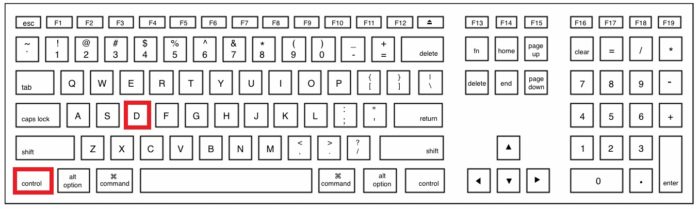
Для быстрого вызова меню «Шрифт» нажимаем горячие клавиши «Контрл+D»
Если кнопки найти проблематично, меню «Шрифт» можно вызвать, нажав на стрелку, расположенную в правом нижнем углу одноименной группы.

Примечание! В диалоговом окне «Шрифт» пользователь может изменить не только размер текста, но и сам шрифт, цвет знаков, интервал между символами и пр.
Интересно
Читайте интересную информацию с подробностями в статье — «Как сделать меньше масштаб на компьютере».
Первое устройство для ввода информации появилось 150 лет тому назад, когда в конце 19 века была изобретена первая печатная машинка. Знаки, предназначенные для вывода информации на бумагу, были расположены по алфавиту. Такая раскладка доставляла неудобства обладателям этого девайса, именно поэтому расположение клавиш было изменено. Часто используемые символы были перемещены в середину клавиатуры, остальные были распределены по краям устройства.
Видео — Как большие буквы сделать маленькими
При наборе текста на компьютере пользователь может столкнуться с вопросом: «Как переключать большие и маленькие буквы на клавиатуре?». В данной статье рассмотрим сочетания клавиш для изменения регистра вводимого текста, а также некоторые приемы работы в программе Word.
- 1 Проверьте, включена ли Caps Lock
- 2 Комбинации Caps Lock + Shift и Shift + F3
- 3 Замена заглавных букв строчными из панели инструментов Word
- 4 Как в Word отключить автоматический перевод строчных букв в заглавные
Microsoft Word — достаточно умная программа, способная не только автоматически исправлять опечатки, но и определять начало предложений, изменяя регистр первой буквы предложения со строчной на прописную. Это экономит силы, внимание и время, но давайте на минуту представим, что вам нужно в Word набрать некий текст исключительно прописными буквами. Можно ли сделать так, чтобы редактор не изменял регистр первой буквы? Или вот другой пример: у вас уже имеется текст, набранный заглавными буквами, можно ли сделать так, чтобы все буквы в этом тексте стали строчными, то есть маленькими? Конечно, если бы Word не умел выполнять такие простые операции, то вряд ли он смог стать тем, чем он является.
Проверьте, включена ли Caps Lock
Все компьютерные клавиатуры имеют клавишу Caps Lock, нажатие которой переключает регистр при вводе текста в любых программах. Если вы набираете текст в том же Word и видите, что набор происходит заглавными буквами, значит у вас скорее всего нажата клавиша Caps Lock. Вы можете ее нажать случайно и сами того не заметить.

Во всяком случае вам нужно проверить, не нажата ли Caps Lock, нажав ее и продолжив печатать текст. А еще на многих моделях клавиатур для быстрого определения состояния клавиш Caps Lock и Num Lock используется индикация: горящий индикатор будет указывать, что функция включена.
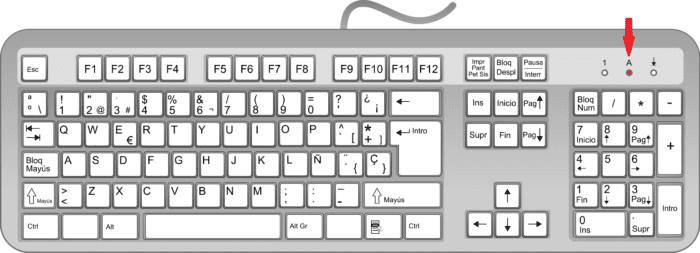
Когда клавиша Caps Lock неактивна, то зажатая клавиша Shift переключает набор текста со строчных на прописные буквы.
Комбинации Caps Lock + Shift и Shift + F3
В отдельных случаях для управления регистром можно использовать клавиатурные комбинации Caps Lock + Shift и Shift + F3.
Первая комбинация — глобальная, она работает во всех приложениях и служит для перевода заглавных букв в строчные при нажатой Caps Lock.
Если вы включили капслок и набираете текст заглавными буквами, чтобы сменить регистр конкретных набираемых символов, вам нужно зажать Shift. И напротив, если вы хотите набрать текст заглавными буквами, не включая Caps Lock, вводите символы с зажатой Shift.

Комбинация Shift + F3 работает в Word и служит для быстрого изменения регистра уже набранного текста. Допустим, у вас есть блок текста, набранного большими буквами. Выделите его мышкой и нажмите Shift + F3. В результате все символы будут переведены в нижний регистр, то есть станут маленькими.

Замена заглавных букв строчными из панели инструментов Word
Вместо Shift + F3 для изменения регистра в Microsoft Word можно использовать опции инструмента «Регистр». Расположен он на вкладке «Главная» в разделе «Шрифт», внешне он выглядит как находящиеся рядом большая и маленькая буквы А (Аа). Если нажать по нему мышкой, откроется меню с пятью доступными опциями.
- Как в предложениях — используется по умолчанию, при наборе текста первая буква каждого нового предложения переводится в верхний регистр.
- все строчные — делает все буквы маленькими.
- ВСЕ ПРОПИСНЫЕ — делает все буквы большими.
- Начинать с Прописных — каждая первая буква слова в предложении становится заглавной.
- иЗМЕНИТЬ РЕГИСТР — опция инвертирует регистр.
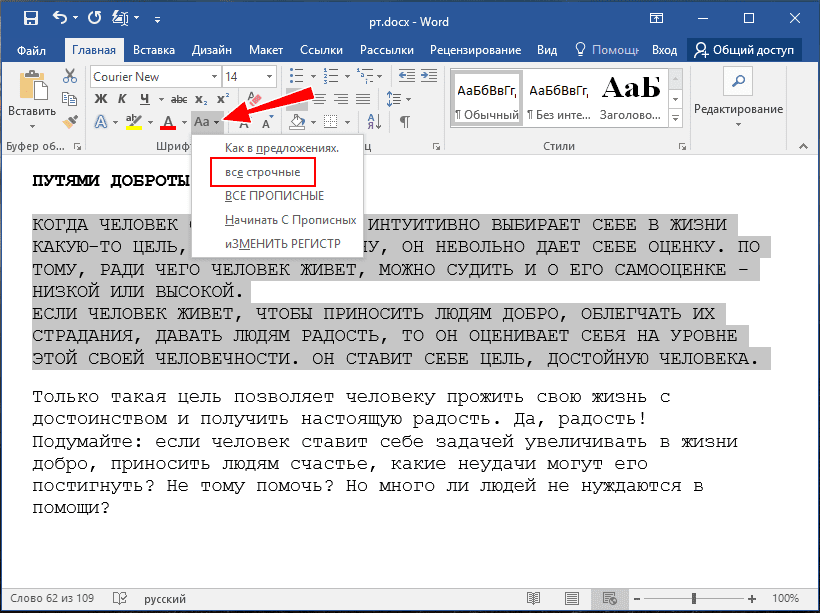
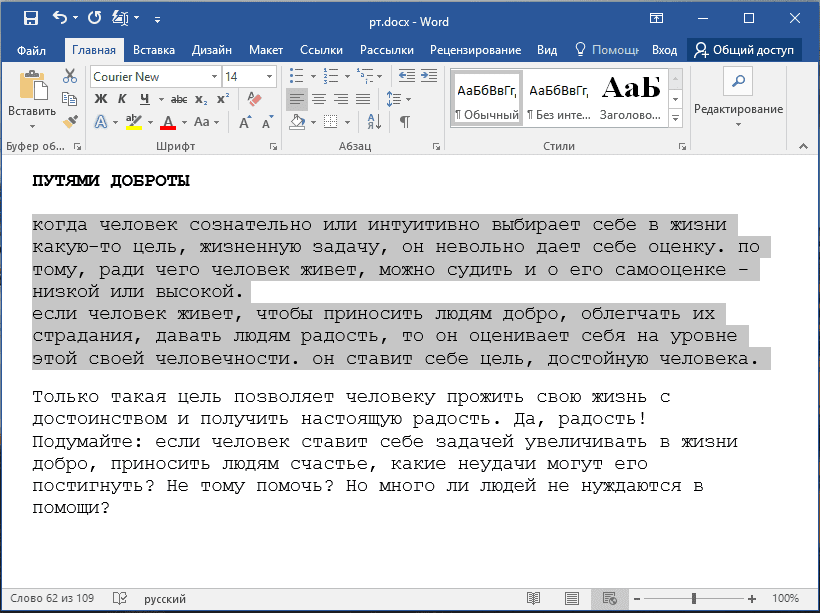
Чтобы применить любой из этих режимов к тексту, его нужно предварительно выделить.
Как в Word отключить автоматический перевод строчных букв в заглавные
Наконец, вы можете отключить в Word автоматический перевод строчных букв в заглавные. Для этого выполните следующие действия:
- Нажмите в главном меню «Файл», а затем выберите «Параметры»;
- В окне настроек редактора переключитесь в раздел «Правописание» и нажмите кнопку «Параметры автозамены»;
- В открывшемся окошке на вкладке «Автозамена» снимите флажок с чекбокса «Делать первые буквы предложений прописными».
Отныне набираться текст будет только маленькими буквами, правда, менять настройки вовсе не обязательно, ведь в любой момент вы можете изменить регистр с помощью той же комбинации Shift + F3.