В этой статье мы на примере подробно рассмотрим, как вставить музыку в PowerPoint.
картинки на странице разворачиваются на весь экран после нажатия
PowerPoint позволяет во время презентации разукрашивать выступление мультимедийным контентом. В данной статье разберем все, что касается вставки и настройки музыки силами исключительно этой офисной программы. Надеемся, что наша статья поможет реализовать Ваши идеи в презентациях. Диапазон применения звуков в слайдах очень широк, приведем некоторые «кейсы»:
- Можно сделать видеоролик из фото презентации, где музыка будет проигрываться на всех слайдах
- Можно дополнять переходы звуками слайдов звуками
- Звуки можно добавлять к триггерам, которые вызывают анимационные эффекты
- Можно записать речь другого человека и включить ее на конкретном слайде, в данном случае звуковую дорожку можно настроить так, что она будет проигрываться только на одном слайде.
Всяких возможных приложений функции не счесть, разобравшись с настройками вы сможете реализовать любую сложную задачу.
Очень много писем поступает с вопросами о том, как сделать нарастание и затухание музыки в слайд-шоу. В программе PowerPoint есть такая возможность: когда Вы вставите в презентацию музыкальный файл, нажмите на значок динамика:

На панели управления откроется окно «Работа со звуком»

Нажмите на вкладку «Воспроизведение»
В открывшемся окне можно обрезать музыкальны файл, перемещая движки на вкладке «Монтаж звука».
Можно настроить длительность угасания, установив время в соответствующем окошке.
Не забывайте ставить галочку в чек-боксе «Скрыть при показе».
Я скажу честно — никогда не пользуюсь этими настройками — не нравится мне как PowerPoint это делает. Предпочитаю вставлять уже подготовленный файл. А файл можно подготовить с помощью бесплатной программы Audacity.

Программа довольно простая и удобная. Стоит с её помощью подготовить один-два файла, и потом у Вас на обработку музыки будет уходить не более 10 минут.
Выберите свою операционную систему и установите.
После установки запустите программу.
Теперь, как обычно: Файл — Открыть — выберите файл. Он загрузится в программу.

Сейчас Вам нужно знать точно какова длительность Вашей презентации — чтобы знать сколько обрезать в музыкальном файле. Чтобы обрезать лишнее, например, в начале и в конце, нам нужны 2 кнопочки «Выделение» и «Вырезать»

Обычно я обрезаю начало — тогда достаточно сделать плавное нарастание звука в начале, а концовка и так будет подходящей.
Рассмотрим на примере:
Допустим, Вы настроили смену слайдов таким образом, что длительность презентации 2 минуты, а длительность музыкального файла 2минуты 40 секунд. Значит, Вам надо обрезать первые 40 секунд. Для этого нажимаем кнопку «Выделение» кликаем левой кнопкой мыши в том месте звуковой дорожки, который соответствует 40 секундам.
Чаще всего сразу вместо курсора появляется изображение руки. Не отпуская левой кнопки мыши, ведём этой рукой до самого начала. Нужный фрагмент выделился, значок с ножницами «Вырезать» стал активным — изменился цвет с серого на тёмно-синий. Нажимаем на значок и 40- секундного начала нет!

Теперь нужно сделать плавное нарастание звука.
Для этого точно также, используя кнопку «Выделение», выделяем первые 5-6 секунд , идём на вкладку «Эффекты» и нажимаем команду «Плавное нарастание»

И начало звуковой дорожки станет таким:

Если нужно сделать в конце плавное затухание, также выделите временной интервал в конце и нажмите Эффекты — Плавное затухание.
Иногда хочется начало и концовку оставить, а удалить кусок в середине. Для этого точно также нажимаем кнопку Выделение — выделяем фрагмент в середине, который нужно вырезать (следим, чтобы курсор принял вид руки) и нажимаем ножницы.
Чтобы СОХРАНИТЬ то, что получилось, нажимаем Файл, и в выпавшем меню выбираем ЭКСПОРТИРОВАТЬ.

Для сохранения выберите нужный тип файла, например MP3.

Для вставки в PowerPoint можно выбрать WAV или WMA.
При обработке музыкальных файлов бывает, что нельзя обрезать где попало и как попало — нужно дождаться начала или окончания музыкальной фразы. Тогда длительность музыкального файла может оказаться длиннее или короче запланированной. В этом случае нужно будет просто изменить время демонстрации слайдов.
Если время различается на 3-5 секунд, можно уменьшить длительнсть демонстрации нескольких слайдов, если секунд 20-25, можно в каждом слайде прибавить или убрать по секунде. Как это быстро сделать рассказано в статье «Как изменить настройки смены слайдов»
Будут вопросы — задавайте.

- Воспроизведение музыки на нескольких слайдах PowerPoint
- Установка параметров воспроизведения музыки с помощью панели анимации
- Как воспроизводить музыку на определенное количество слайдов PowerPoint
- Скрыть значок звука во время слайд-шоу PowerPoint
- Изменение настроек громкости аудиофайла на слайде PowerPoint
- Открыть панель анимации для настроек музыки в PowerPoint
- Воспроизведение музыки на определенное количество слайдов PowerPoint
- Выберите определенное количество слайдов для воспроизведения музыки
- Изменить настройку громкости аудиофайла на слайде PowerPoint
- Как вставить музыку в презентацию
- Работа с музыкой в презентации PowerPoint
- Как прослушать музыку в презентации
- Как обрезать музыку в PowerPoint
- Как добавить затухание и нарастание музыки
- Настройки звука
- Как изменить внешний вид значка аудио в PowerPoint
- Настройки меню воспроизведение
- Просмотр
- Закладки
- Редактирование
Воспроизведение музыки на нескольких слайдах PowerPoint
Чтобы воспроизводить музыку на нескольких слайдах PowerPoint до тех пор, пока не закончится звук:
- Перейдите к слайду, где начнет воспроизводиться музыка, звук или другой аудиофайл.
- На ленте перейдите на вкладку « Вставка ».
- В группе « Медиа » выберите « Аудио» , затем выберите « Аудио на моем ПК» .
Если у вас нет предварительно записанного аудиофайла, выберите « Запись звука», чтобы создать повествование.
- Перейдите в папку, в которой хранится звуковой или музыкальный файл, выберите файл, затем выберите « Вставить» .
- Выберите значок аудио.
- В группе « Параметры звука » установите флажок « Воспроизвести через слайды» .
- Звуковой файл будет воспроизводиться на 999 слайдах или до конца музыки, в зависимости от того, что произойдет раньше.
Установка параметров воспроизведения музыки с помощью панели анимации
Если вы хотите воспроизвести несколько фрагментов музыки (или фрагменты нескольких фрагментов) и хотите, чтобы музыка остановилась после показа точного количества слайдов, настройте аудиофайлы в качестве анимации.
- Перейдите к слайду, который содержит значок звукового файла.
- На ленте перейдите на вкладку « Анимации » и выберите «Панель анимации» .
- Выберите значок аудио.
- В области анимации выберите стрелку раскрывающегося списка рядом с аудиофайлом.
- Выберите Параметры эффекта .
- Откроется диалоговое окно « Воспроизведение аудио » с вкладкой « Эффект ».
- Используйте вкладку « Эффект », чтобы установить, когда аудиофайл должен начать воспроизведение и прекратить воспроизведение.
- Используйте вкладку Timing, чтобы установить, как должен начинаться звук, и установить время задержки.
Как воспроизводить музыку на определенное количество слайдов PowerPoint
Чтобы изменить количество слайдов, которые будет воспроизводить аудиофайл:
- В диалоговом окне « Воспроизведение аудио » перейдите на вкладку « Эффект ».
- Введите конкретное количество слайдов для воспроизведения музыки.
- Выберите OK, чтобы применить настройку и закрыть диалоговое окно.
- Перейдите на вкладку « Показ слайдов » и выберите « С текущего слайда», чтобы начать показ слайдов с текущего слайда.Если вы предпочитаете использовать сочетания клавиш, выберите Shift + F5 .
- Предварительный просмотр воспроизведения музыки, чтобы убедиться, что это правильно для вашей презентации.
Скрыть значок звука во время слайд-шоу PowerPoint
Чтобы скрыть значок звука:
- Выберите значок звукового файла. Audio Tools вкладка отображается над лентой.
- В группе « Параметры звука » установите флажок « Скрыть во время шоу» .
- Создатель презентации будет видеть значок аудиофайла на этапе редактирования. Тем не менее, зрители никогда не увидят его, когда шоу будет живым
Изменение настроек громкости аудиофайла на слайде PowerPoint
Существует четыре параметра громкости аудиофайла, вставляемого в слайд PowerPoint: Низкий, Средний, Высокий и Без звука. По умолчанию аудиофайлы, добавленные в слайд, настроены на воспроизведение на высоком уровне. Это не может быть вашим предпочтением.
Чтобы изменить громкость аудиофайла:
- Выберите значок звука на слайде.
- В группе « Параметры звука » выберите « Громкость» .
- Выберите « Низкий» , « Средний» , « Высокий» или « Без звука» в зависимости от ваших потребностей и предпочтений.
- Выберите Play, чтобы проверить громкость звука.
Если вы выберете низкую громкость звука, аудиофайл может воспроизводиться намного громче, чем ожидалось. Отрегулируйте воспроизведение звука дальше, изменив настройки звука на вашем компьютере, в дополнение к изменению громкости звука в PowerPoint.
Чтобы убедиться, что звук воспроизводится с нужной громкостью, проверьте звук на презентационном компьютере, если этот компьютер отличается от того, который вы использовали для создания презентации. Кроме того, предварительно просмотрите презентацию в том месте, где будет проходить слайд-шоу, чтобы убедиться, что звук звучит хорошо с акустикой комнаты.
- Воспроизведение музыки на нескольких слайдах PowerPoint
- Открыть панель анимации для настроек музыки в PowerPoint
- Установка параметров воспроизведения музыки с помощью панели анимации
- Воспроизведение музыки на определенное количество слайдов PowerPoint
- Выберите определенное количество слайдов для воспроизведения музыки
- Скрыть значок звука во время слайд-шоу PowerPoint
- Изменить настройку громкости аудиофайла на слайде PowerPoint
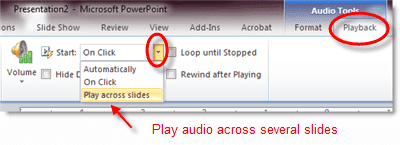
Недавно у читателя возникли проблемы с воспроизведением музыки на нескольких слайдах. Он также хотел добавить повествование, чтобы играть поверх музыки, оставляя музыку как просто окружающий звук для презентации.
“Можно ли это сделать?” он спросил.
Да, это может и другие параметры звука могут быть отредактированы одновременно. Давайте начнем.
PowerPoint 2010 сделал это легкой задачей. С парой щелчков ваша музыка будет воспроизводиться на многих слайдах, пока не закончится.
- Перейдите к слайду, где будет размещена музыка, звук или другой аудиофайл.
- Откройте вкладку Вставить на ленте.
- Перейдите к месту, где вы сохранили звуковой или музыкальный файл на вашем компьютере, и вставьте его.
- Когда на слайде выбран значок звукового файла, над лентой должна появиться новая кнопка – Audio Tools . Нажмите кнопку Воспроизведение под кнопкой Аудио инструменты .
- Посмотрите раздел Параметры звука на ленте. Нажмите стрелку раскрывающегося списка рядом с Пуск: и выберите Воспроизвести на слайдах .
Звуковой файл теперь настроен на воспроизведение 999 слайдов или конца музыки, в зависимости от того, что наступит раньше. Чтобы внести изменения в этот параметр, выполните следующие два шага.
Открыть панель анимации для настроек музыки в PowerPoint
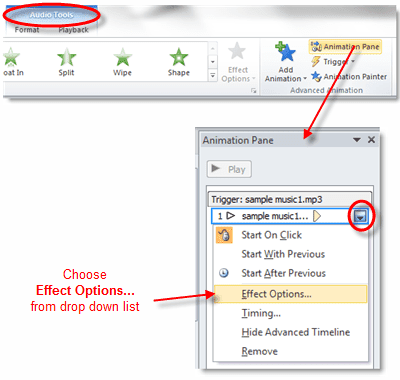
Возвращаясь к шагу 1, было отмечено, что при выборе параметра Воспроизвести на слайдах музыкальный или звуковой файл будет воспроизводиться по умолчанию на 999 слайдах. Этот параметр устанавливается PowerPoint, чтобы гарантировать, что музыка не остановится до завершения выбора.
Но предположим, что вы хотите воспроизвести несколько фрагментов музыки (или фрагменты нескольких фрагментов) и хотите, чтобы музыка остановилась после показа точного количества слайдов. Следуй этим шагам.
- Перейдите к слайду, который содержит значок звукового файла.
- Нажмите на вкладку Анимации на ленте.
- Нажмите кнопку Область анимации в разделе Расширенная анимация (справа от ленты). Панель анимации откроется в правой части экрана.
- Нажмите на значок звука на слайде, чтобы выбрать его. (Вы также увидите его выбранным в Панели анимации .)
- Нажмите стрелку раскрывающегося списка справа от выбранной музыки на Панели анимации .
- Откроется диалоговое окно Воспроизвести аудио , в котором отображаются параметры вкладки Эффект , с которыми мы будем работать на следующем шаге.
Воспроизведение музыки на определенное количество слайдов PowerPoint
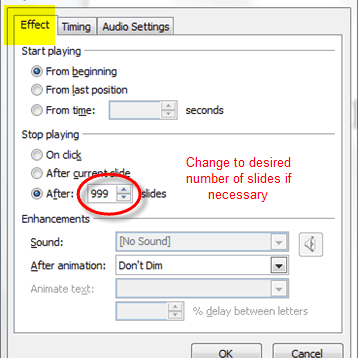
Выберите определенное количество слайдов для воспроизведения музыки
- Нажмите на вкладку Эффект диалогового окна Воспроизвести аудио , если она еще не выбрана.
- В разделе Остановить воспроизведение удалите запись 999 , которая в данный момент установлена.
- Введите конкретное количество слайдов для воспроизведения музыки.
- Нажмите кнопку ОК , чтобы применить настройки и закрыть диалоговое окно.
- Нажмите сочетание клавиш Shift + F5 , чтобы запустить слайд-шоу на текущем слайде и проверить воспроизведение музыки, чтобы убедиться, что оно подходит для вашей презентации.
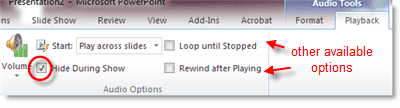
Верным признаком того, что это слайд-шоу было создано докладчиком-любителем, является то, что значок звукового файла виден на экране во время презентации. Сделайте правильный путь, чтобы стать лучшим докладчиком, сделав это быстрое и простое исправление.
- Нажмите на значок звукового файла на слайде. Кнопка Audio Tools должна появиться над лентой.
- Нажмите кнопку Воспроизведение , расположенную непосредственно под кнопкой «Инструменты аудио».
- В разделе Параметры звука на ленте установите флажок Скрыть во время показа . Создатель презентации будет видеть значок аудиофайла на этапе редактирования. Тем не менее, зрители никогда не увидят его, когда шоу будет живым.
Изменить настройку громкости аудиофайла на слайде PowerPoint
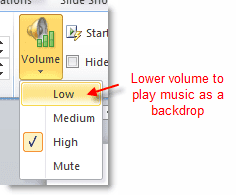
Существует четыре параметра громкости аудиофайла, который вставляется в слайд PowerPoint. Это:
- Низкий
- Средняя
- Высоко
- безгласный
По умолчанию все аудиофайлы, добавленные в слайд, настроены на воспроизведение на уровне Высокий. Это не может быть вашим предпочтением. Вы можете легко изменить громкость аудиофайла следующим образом:
- Нажмите на значок звука на слайде, чтобы выбрать его.
- Нажмите кнопку Воспроизведение , расположенную непосредственно под кнопкой Аудио инструменты над лентой.
- В разделе Параметры звука на ленте нажмите кнопку Громкость . Появится раскрывающийся список параметров.
- Сделайте свой выбор.
По моему опыту, даже несмотря на то, что я выбрал Low в качестве опции, аудиофайл воспроизводился намного громче, чем я ожидал. Возможно, вам придется дополнительно отрегулировать воспроизведение звука, изменив настройки звука на компьютере, в дополнение к этим изменениям здесь. И – в качестве дополнительного примечания – обязательно протестируйте звук на компьютере презентации , если он отличается от того, который вы использовали для создания презентации. В идеале это должно быть проверено в том месте, где будет проходить презентация.
Как вставить музыку в презентацию
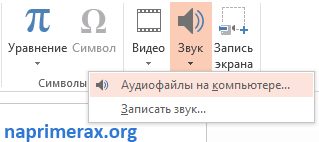
Как вставить музыку в PowerPoint – Вставка аудиофайла
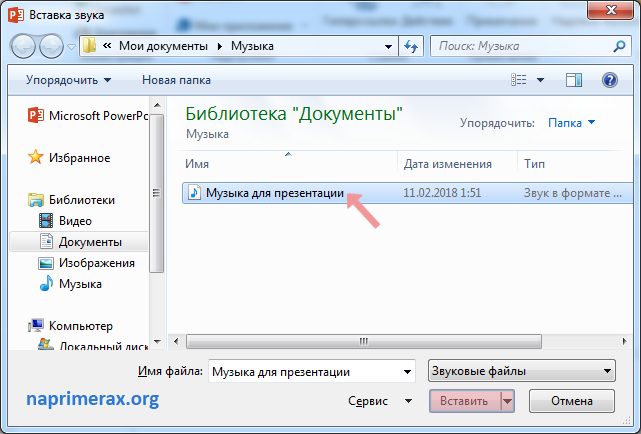
Как вставить музыку в PowerPoint – Вставка музыки
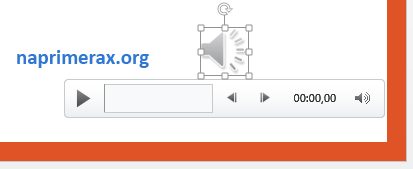
Как вставить музыку в PowerPoint – Вставка музыки на слайд
Также вы можете записать и вставить собственное описание в презентацию PowerPoint. Прежде чем начать, убедитесь, что у вас есть встроенный микрофон или подключите микрофон к компьютеру.
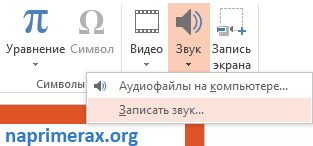
Как вставить музыку в PowerPoint – Записать звук для презентации

Как вставить музыку в PowerPoint – Переименование аудиозаписи

Как вставить музыку в PowerPoint – Нажатие кнопки Запись

Как вставить музыку в PowerPoint – Нажатие кнопки Стоп

Как вставить музыку в PowerPoint – Предварительное прослушивание записи
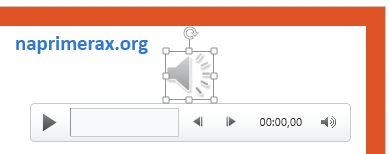
Как вставить музыку в PowerPoint – Записанный аудиофайл
Итак, для того чтобы вставить аудио в презентацию нужно:
- Перейти на вкладку «Вставка» ленты инструментов
- На которой найти группу команд «Мультимедиа» и выбрать «Звук». На выбор бы можете воспользоваться двумя возможностями:
Команда «Аудиофайл на компьютере» с помощью стандартного обозревателя поможет перейти в папку где лежит ваши музыка«Записать звук» — позволяет надиктовать сообщение в микрофон - Команда «Аудиофайл на компьютере» с помощью стандартного обозревателя поможет перейти в папку где лежит ваши музыка
- «Записать звук» — позволяет надиктовать сообщение в микрофон
После вставки или записи звука на слайде в режиме редактирования у вас появится значок динамика. Место куда он будет вставлен зависит от настроек шаблона презентации (читайте подробнее о работе с образцом слайдов тут ). Если в макете слайда был предусмотрен заполнитель, то значок будет внутри данного заполнителя.
Фишка использования образца слайдов заключается в том, что потом через перенастройку макета слайда вы сможете разом поменять положение или геометрию значка на всех слайдах. Так проще вносить изменения в дизайн.
Работа с музыкой в презентации PowerPoint
Вы можете не только вставить музыку в презентацию PowerPoint, но изменить ее. Например, обрезать ее, чтобы воспроизводилась определенная часть, также можете добавить затухание и нарастание музыки и настроить другие параметры.
Как прослушать музыку в презентации
- Нажмите аудиофайл, чтобы выбрать его.
- Нажмите кнопку «» под аудиофайлом. Музыка начнет воспроизведение, а временная шкала рядом с кнопкой воспроизведения/паузы будет продвигаться вперед.

Как вставить музыку в PowerPoint – Воспроизведение музыки на слайде
Выберите аудиофайл, который вы хотите удалить, затем нажмите на клавиатуре клавишу Backspace или Delete.
Как обрезать музыку в PowerPoint

Как вставить музыку в PowerPoint – Обрезка музыки

Как вставить музыку в PowerPoint – Установка времени начала и окончания
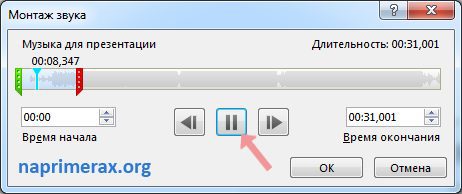
Как добавить затухание и нарастание музыки
- На вкладке «» найдите поля «:» и «:».
- Введите нужные значения или используйте стрелки вверх и вниз, чтобы отрегулировать время для нарастания и затухания музыки.
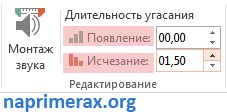
Как вставить музыку в PowerPoint – Добавление нарастания и затухания музыки
Существуют и другие параметры, которые вы можете настроить для управления воспроизведением музыки в PowerPoint. Они находятся в группе «Параметры звука» на вкладке «Воспроизведение».

Как вставить музыку в PowerPoint – Параметры звука
- : изменяет громкость звука музыки.
- : контролирует автоматическое воспроизведение музыки или при нажатии мыши.
- Скрыть при показе: скрывает значок звука во время воспроизведения слайд-шоу.
- Для всех слайдов: продолжение воспроизведения аудиофайла на нескольких слайдах вместо текущего слайда.
- : повторяет аудиофайл до его остановки пользователем.
- Перемотать после воспроизведения: перематывает аудиофайл после завершения.
Вот таким образом вы можете не только вставить музыку в презентацию PowerPoint, но и настроить ее по своему усмотрению, например, для того чтобы вставить музыку в презентацию на все слайды достаточно всего лишь установить несколько флажков в группе «Параметры звука».
Настройки звука
Далее разберем кнопки и функции, позволяющие настраивать добавленную музыку.
При выделении значка мультимедиа появляются дополнительные меню на ленте:
- Формат – позволяет перенастроить внешний вид значка. Стоит разбираться если вы хотите, чтобы он был виден на слайде при показе презентации. Конечно, если стандартный вид вас не устраивает.
- Воспроизведение – комплект настроек собственно аудио контента.
Как изменить внешний вид значка аудио в PowerPoint
Выделив значок звукового файла и перейдя на закладку «Формат», вы получаете точно такое же дополнительное меню, какое есть при редактировании любого другого изображения. Давайте перечислим основные вещи, которые вы можете сделать со значком:
- Заменить его на другую картинку
- Обрезать картинку
- Сделать прозрачный фон
- Настроить яркость и контрастность
- Обрезать
И т. обо всех доступных возможностях и последовательности действий – читайте в статье «Редактирование изображений»
Настройки меню воспроизведение
Это основное меню, в котором сосредоточен весь сок, все возможности, которые PowerPoint может предложить для форматирования аудио контента в Ваших слайдах. Меню разбито на пять групп команд, давайте скорее уже рассмотрим их в подробностях.
Просмотр
Есть команда «Воспроизвести», она делает то что ей и полагается – проигрывает добавленный звуковой блок с учетом всех дополнительных настроек.
Закладки
Закладки нужны, если у Вас долгий клип, и есть некоторые моменты, которые вы ходите подсветить. Можно добавить закладки, потом быстро по ним переходить при показе.
Редактирование
Команда «Монтаж звука»
Позволяет обрезать исходный файл. Можно обрезать как с начала, так и с конца. Вырезать середину не получится – нужно пользоваться сторонним программным обеспечением.
Команда «Длительность угасания»
Своего рода анимация, позволяет настраивать временной интервал, в течении которого звук будет появляться (постепенно нарастает громкость при начале проигрывания) и исчезать (постепенно угасает громкость при окончании проигрывания)
Четыре установки громкости: Тихо, средне, громко, приглушить (не слышно вообще). Допустим громкость аудиосистемы выставлена и во время презентации не меняется. Данной настройкой вы можете подсветить выразительность звуковых эффектов по отношению к другим.
Определяет будет ли звук играться после клика мыши ( По щелчку) или же начнется сразу же после перехода на слайд (Автоматически).
Настройка «Для всех слайдов»
Если галка в этом чекбоксе проставлена, то музыка, единожды начавшись, будет играть и на последующих слайдах.
Если выбрана данная опция, то после окончания проигрывания настроенного звукового фрагмента, он начнет играть с начала заново.
Настройка «Скрыть при показе»
Опция делает звуковой файл невидимым. В данном режиме надо настроить запуск игры анимационным триггером или поставить авто режим.
Настройка «Перемотать после воспроизведения»
После окончания фрагмента во время показа ролик будет возвращен в самое начало.







