- Ручное удаление временных файлов через командную строку
- Использование специальных программ для чистки системы
- Удаляем программный «мусор»
- Удаление с системного диска лишних файлов
- Удалите неиспользуемые учётные записи и их данные
- Используем сторонние программы
- Auslogics BoostSpeed
- CCleaner
- Advanced SystemCare Free
- PC Decrapifier
- Wise Disk Cleaner
- Как почистить диск от мусора на Windows 7 при помощи сторонних программ
- Wise Care 365
- Glary Utilities
- 360 Total Security
- Your Uninstaller
- Как освободить оперативную память компьютера
- Закрыть ненужные программы и приложения
- Закрытие фоновых процессов и служб
- Чистка параметров автозагрузки
- Перезапуск Windows Explorer
- Удаление вредоносного ПО
- Чистка винчестера компьютера
- Как разгрузить оперативную память
- Ручная очитска папки Temp
- Удаление ненужных программ через штатную утилиту
Ручное удаление временных файлов через командную строку
Удаление ненужных файлов и каталогов с жёсткого диска производится с помощью внутренней команды «DELete». Это можно сделать как из операционной системы, так и при запуске компьютера, когда Windows 7 ещё не загружена.
Для удаления отдельного файла вводится команда «DEL» и имя файла. Для удаления группы файлов (например, всех временных файлов, которые имеют расширение TMP) можно воспользоваться символом подстановки: «DEL *. TMP».
Чтобы удалить временные файлы через командную строку, делайте следующее:
- Нажмите на кнопку «Пуск», введите в поиске «cmd» и запустите командную строку.Запустите командную строку через поиск Windows
- В появившемся окне перейдите к корневой системе диска с помощью команды «CD..». Двумя точками обозначается каталог более высокого уровня, а одной — текущий.Перейдите к корневой системе диска с помощью команды «CD..»
- Введите команду «DEL C:WINDOWSTEMP*.TMP» или «DEL C:WINDOWS*.TXT», а затем подтвердите удаление.Введите команду «DEL C:WINDOWSTEMP*.TMP»
Таким же образом можно удалять ненужные каталоги, но вместо команды «DEL» вводится «DELTREE».
Применение символов подстановки DOS — простое, но мощное и опасное средство. Этот способ предполагает точное знание расположения файлов и каталогов — он не совсем подходит для неподготовленных пользователей.
Если не используется какая-либо из файловых оболочек, в которой видны файлы директории, рекомендуется перед удалением файлов просмотреть их листинг командой «DIR». Например, если есть намерение удалить все файлы с расширением TXT, перед вводом команды «DEL *. TXT» стоит перестраховаться и просмотреть их командой «DIR *. TXT».
Использование специальных программ для чистки системы
На рынке софта сегодня предусмотрено огромное количество программ, предназначенных для комплексной чистки ОС Windows. Это и чистка «Корзины», и временных файлов системы и установленных программ, и кеша браузера.
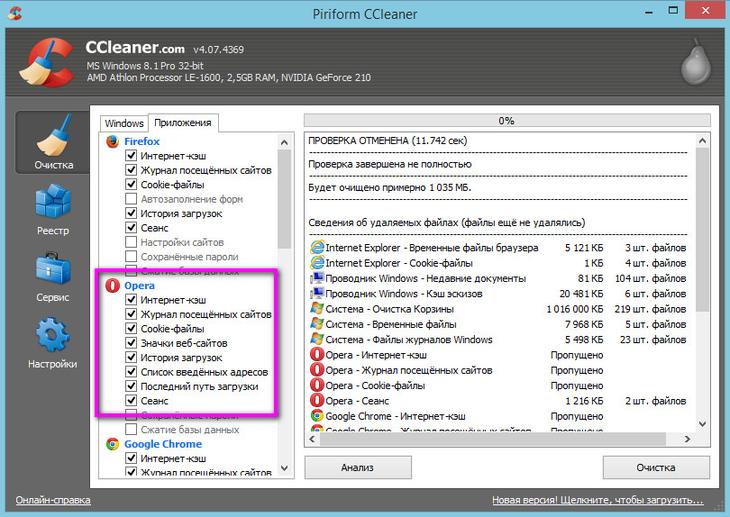
Самой популярной программой такого плана является CCleaner. Она бесплатна, минималистична, тем не менее — предлагает необходимые функции для очистки операционной системы от ненужных файлов и оптимизации ее реестра.
Среди аналогов CCleaner есть и более функциональные решения – например, System Cleaner, Neo Utilities, System Optimize Expert, TuneUp Utilities и прочие программы.

На такого плана программы не стоит возлагать слишком много надежд. Как и Windows-служба «Очистка диска» они также могут удалять лишь часть ненужных файлов. Потому если вопрос о необходимости увеличения места на системном диске стоит остро, лучше дополнительно провести чистку папок «Temp» вручную.
Удаляем программный «мусор»
Оптимальнее всего начать процесс очистки с удаления ненужных программ. Не стоит держать в системе программы, которыми вы не пользуетесь — это увеличивает количество «мусора» в системных папках и реестре, замедляя работу всей системы. Однако, встроенная система удаления программ ОС Windows не совершенна — чаще всего после ее работы остается множество ненужных файлов и папок.
Чтобы удалить программу полностью, лучше воспользоваться утилитой-деинсталлятором Revo Uninsaller, который проверяет реестр и системные папки на предмет не удаленных файлов различных программ. Отметим, что Revo Uninsaller имеет бесплатную версию, функциональности которой вполне достаточно для наших задач. В расширенной платной версии добавлена возможность отслеживания программ с самого момента установки, что может быть полезно, если вы часто устанавливаете незнакомое ПО.

В число инструментов утилиты Revo Uninstaller также входят диспетчер автозагрузки, очистка от ненужных файлов и очистка браузеров
Удаление с системного диска лишних файлов
Для начала необходимо проверить, хранятся ли на системном диске файлы, которые можно там, в принципе, и не хранить — это медиа-файлы, папки с документами, образы дисков, файлы инсталляции программ и т. Все это можно перенести на несистемный диск, более того, так даже рекомендуется — все важные файлы хранить именно на несистемном диске (D, E и т. ), чтобы в случае, если произойдет неожиданный сбой системы и ее придется переустанавливать, эти данные не были уничтожены во время форматирования системного диска.
Как правило, все загруженные с Интернета файлы хранятся в папках загрузок, назначаемых браузерами по умолчанию именно на системном диске. Чтобы в дальнейшем системный диск не захламлялся загруженными файлами, необходимо в настройках браузера назначить другую папку для загрузок, но уже на несистемном диске.
Ни в коем случае нельзя переносить на другой диск системные файлы, а это значит, что папку Windows вам лучше обходить десятой дорогой.
Для поиска медиа-файлов и документов можно использовать поиск Windows и задать критерии поиска нужных типов файлов в рамках системного диска.
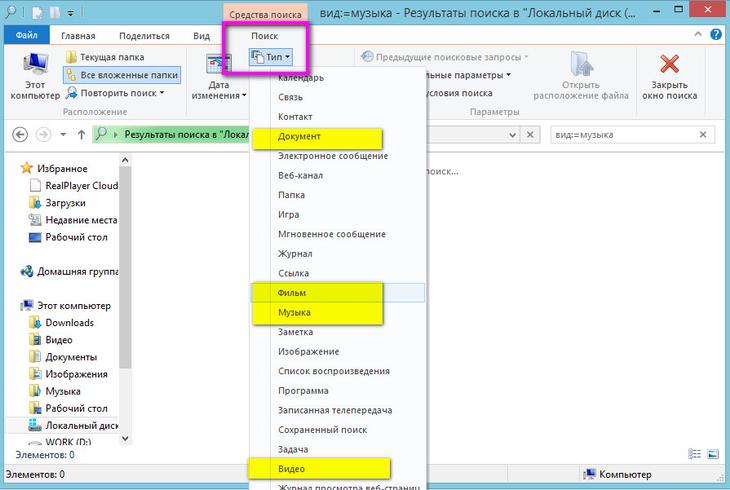
Найденные файлы проверьте дополнительно, вырежьте нужные и вставьте их на несистемном диске с помощью контекстного меню, а ненужные попросту удалите.
Удалите неиспользуемые учётные записи и их данные
Помимо основного владельца, компьютером также могут пользоваться члены семьи и друзья. Естественно, у каждого отдельный рабочий стол, свой набор файлов и разные задачи. Для этого обычно создаются дополнительные учётные записи, каждая из которых соответственно хранит собственные данные. Если вы в настоящее время уже не предоставляете доступ другим пользователям, то удалите их учётные записи. Под удаление попадут все личные файлы, в том числе документы, фотографии, музыка и загрузки.
Как удалить учётные записи и данные семьи:
- Откройте приложение «Параметры».
- Перейдите в раздел «Учётные записи».
- В боковом меню нажмите «Семья и другие пользователи».
- Выберите учётную запись, которая больше не используется, и нажмите кнопку «Удалить».
- Подтвердите выбор нажатием кнопки «Удалить учётную запись и данные».
Используем сторонние программы
Как бы ни была хороша ОС Windows, но сторонние специализированные утилиты работают намного лучше и имеют более богатый функционал, чем системные приложения. Поэтому многие юзеры используют именно их для очистки и оптимизации операционной системы.
Auslogics BoostSpeed
Это не просто программа, а целый набор мощных инструментов для всесторонней оптимизации операционной системы. В арсенале программного продукта есть такие вещи, как оптимизатор служб и Интернет-соединения, модули для оптимизации и чистки реестра и многое другое.
Однако этот чудесный комбайн вовсе не бесплатен. За лицензию придется заплатить весьма ощутимую сумму. И тем не менее, на сегодняшний день Auslogics BoostSpeed является лучшим программным обеспечением для всесторонней очистки и оптимизации компьютера.
В числе возможностей программы – очистка операционной системы от всякого мусора. Для этого у продукта есть целый набор модулей. Но мы рассмотрим исключительно очистку дисков. Итак, скачиваем программу, устанавливаем ее и запускаем при помощи ярлыка.
В главном окне приложения нужно перейти на вкладку «Инструменты».

Здесь ищем надпись «Обслуживание дисков» и щелкаем ссылку «Очистка».
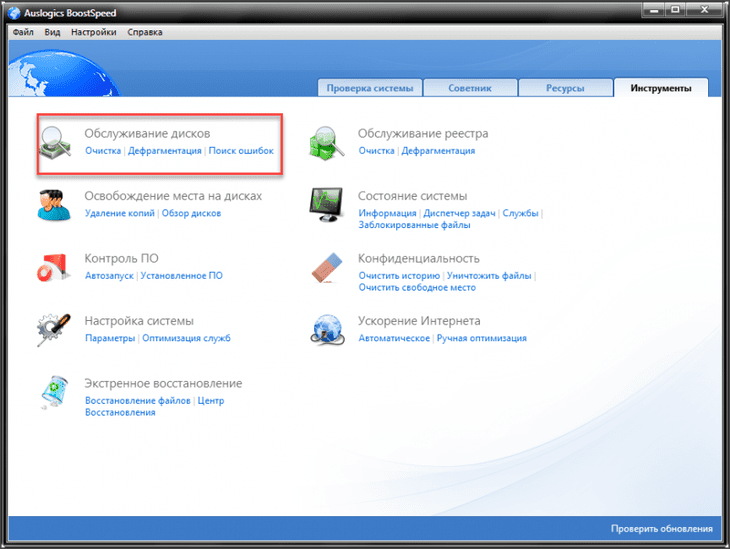
Сразу же откроется главное окно модуля. Здесь в левом столбце выбираем файлы, которые нужно проверить и очистить. Далее просто жмем на кнопку «Сканировать».
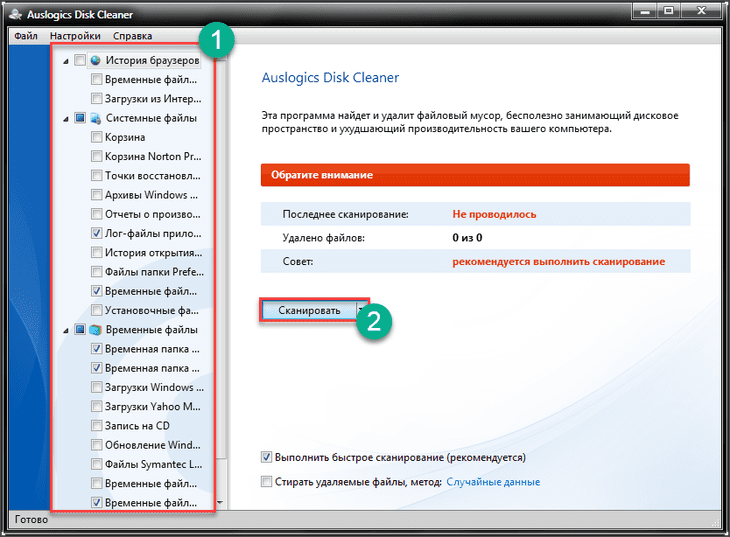
После непродолжительного анализа данных программа выдаст следующее окно. Здесь требуется выбрать файлы для удаления и затем нажать соответствующую кнопку.
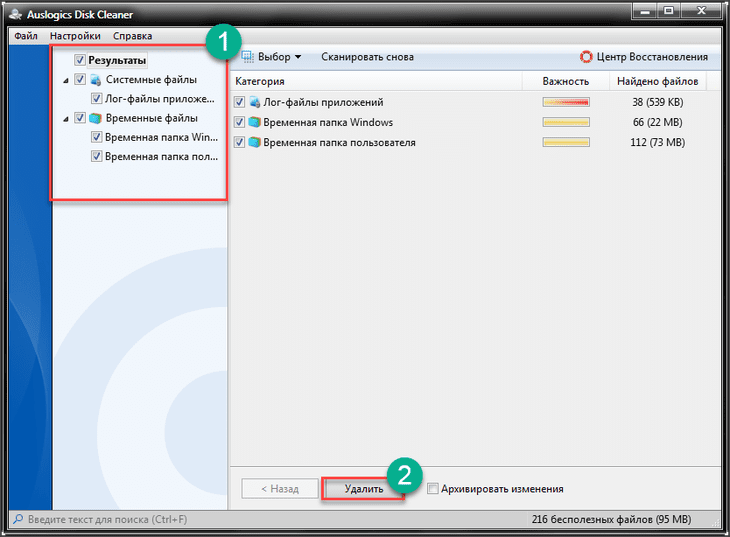
После завершения процесса удаления утилита продемонстрирует общую статистику. Сравнит объем удаленных элементов и покажет тот объем, который удалось освободить.
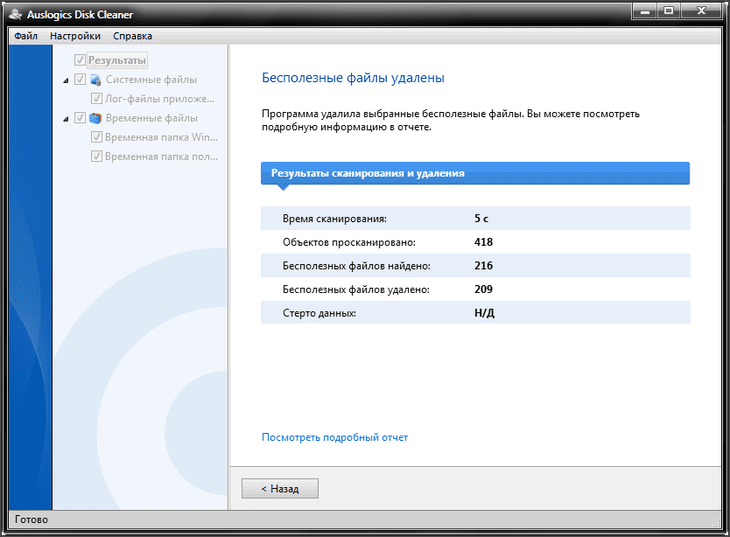
Теперь процесс очистки полностью завершен. Однако прирост производительности будет заметен только после перезагрузки компьютера или ноутбука. Кстати, вовсе не обязательно производить очистку вручную. BoostSpeed позволяет настроить очистку по расписанию. Это весьма удобно.
CCleaner
Еще один продукт для комплексной проверки и оптимизации ОС Windows. В отличие от предыдущей программы CCleaner не обладает таким богатым функционалом, но с очисткой системы от всяческого мусора справляется отлично.
Утилита имеет мощный алгоритм анализа дисков, встроенный дефрагментатор и еще некоторое количество модулей. Главная же особенность – современное оформление и интуитивно понятный интерфейс. Также имеется поддержка русского языка.
Однако программа требует приобретения лицензии. Стоимость ее зависит от версии продукта (Professional, Engineer, Technician и так далее). Но эта утилита стоит каждой потраченной копейки. Итак, скачиваем приложение, устанавливаем и запускаем.
После запуска сразу же загружается главное окно приложения. Здесь есть все необходимое для начала работы. Сперва нажимаем кнопку «Анализ».
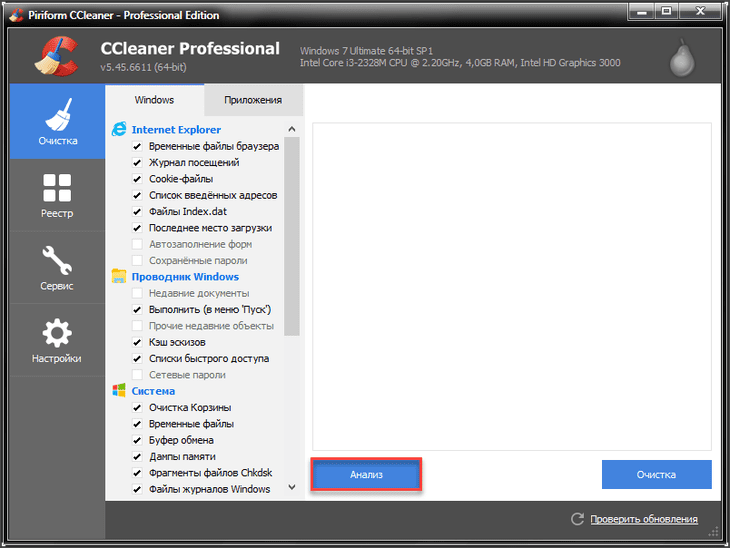
Как только сканирование завершится, утилита выдаст список найденных файлов и продемонстрирует, сколько места они занимают. Для их удаления достаточно нажать на кнопку «Очистка».
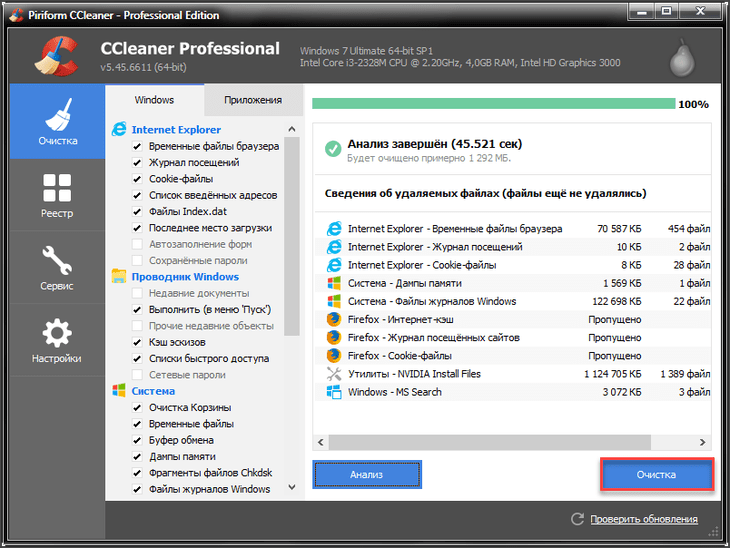
Вот так просто можно произвести проверку и очистку ОС с помощью CCleaner. Достаточно нажать всего две кнопки. Программный продукт от Piriform использует продвинутый алгоритм поиска ненужных элементов. Именно поэтому процесс всегда завершается успехом.
Advanced SystemCare Free
Это многоцелевой комплекс программ для мониторинга состояния компьютера и устранения проблем, связанных с недостаточной оптимизацией. В состав программного продукта входят такие вещи, как оптимизатор RAM, дефрагментатор, набор для работы с реестром и многое другое.
В отличие от предыдущих рассмотренных вариантов, это приложение совершенно бесплатно. В нем есть русский язык и куча настроек для оптимизации процесса поиска проблем и очистки. Универсальность этой программы заключается в том, что можно не только очищать HDD.
В главном окне утилиты выбираем пункт «Удаление мусора» и нажимаем большую кнопку «Пуск». Сразу же начнется анализ файлов.
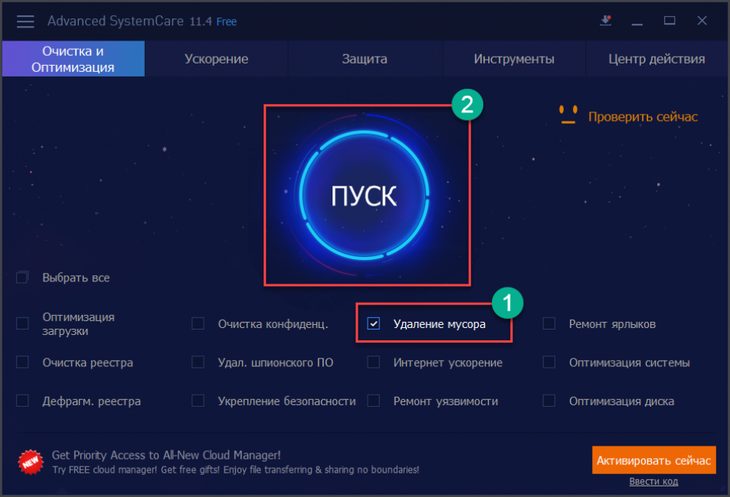
Сразу же начнется анализ компонентов. Он не займет много времени.

По завершении анализа программа оповестит о том, сколько места занимают ненужные элементы. Для запуска очистки нажимаем кнопку «Исправить».
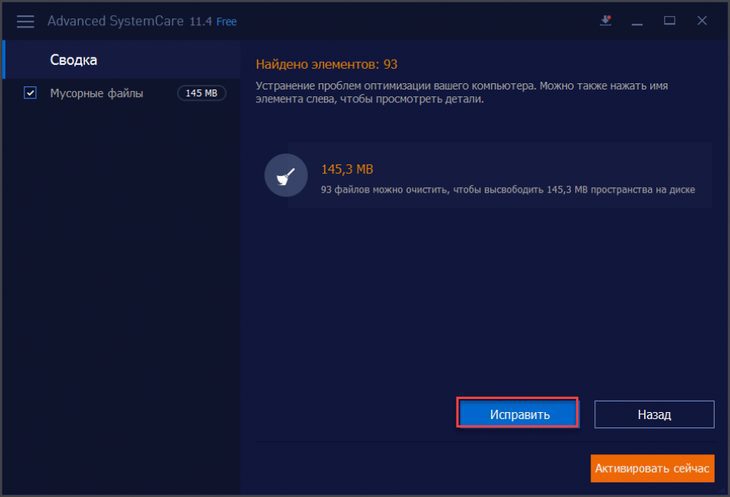
Именно так производится очистка дисков и операционной системы при помощи Advanced SystemCare от IObit. Программа работает быстро и четко. Однако некоторые антивирусы реагируют на нее не самым адекватным образом. Тем не менее, никакого вредоносного ПО в составе нет.
PC Decrapifier
Небольшая бесплатная утилита, которая отлично знает свое дело. Она отличается высокой скоростью работы и хорошими результатами. Однако она не особо популярна среди отечественных пользователей. Это потому, что интерфейс полностью на английском языке.
Стоит отметить, что программа использует стандартные методов очистки мусора и удаления ненужных приложений. Никаких собственных модулей и продвинутых алгоритмов в ее составе нет. Но это не мешает приложению отлично работать.
Утилита совершенно бесплатна и доступна для загрузки на сайте разработчика. Но есть и специальная платная версия. Однако для нас она не важна. Скачиваем версию Free, устанавливаем ее и запускаем при помощи ярлыка.
Главное окно встречает пользователя кучей непонятного текста на английском языке и всего одной кнопкой «Analyze». Ее и нужно нажать для запуска проверки компьютера.
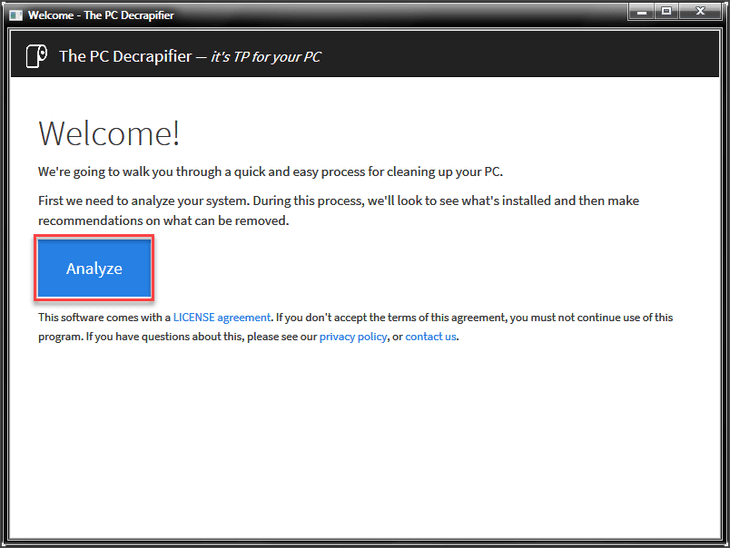
После проведения проверки утилита выдаст список программ, компонентов и файлов, которые можно удалить. Однако пользователь должен сам отметить пункты, подлежащие удалению. Затем нужно нажать кнопку «Remove Selected». Программа сразу же примется за работу.
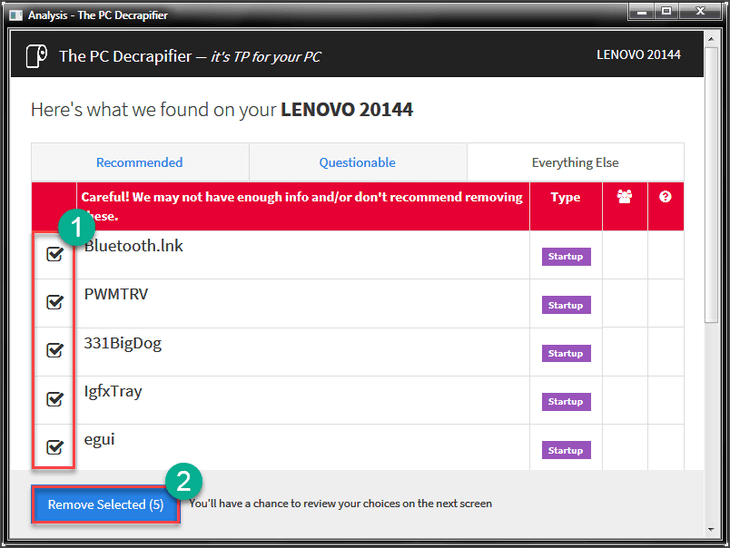
Стоит отметить, что PC Decrapifier не предоставляет информации о важности для системы того или иного удаляемого файла. Поэтому выполнять какие-то действия при помощи этой программы следует с известной долей осторожности.
Wise Disk Cleaner
Миниатюрная программа от уважаемых разработчиков, способная быстро и качественно очистить жесткий диск от ненужных файлов. Отличается высокой скоростью работы, многозадачностью, продвинутым алгоритмом поиска ошибок и приятным оформлением.
При работе программы могут использоваться несколько степеней проверки: быстрая, обычная и глубокая. Также приложение умеет чистить операционную систему от мусора и дефрагментировать разделы диска.
Главное окно встречает пользователя приятными цветами и вменяемым текстом. Здесь есть как кнопки настроек, так и элементы для выбора типа проверки. Однако нас интересует исключительно очистка. Для запуска анализа нажимаем кнопку «Поиск».

Сразу же приложение начнет искать проблемы. Анализ не займет много времени. Через некоторое время в основном окне появится информация о количестве найденных файлов. Для их удаления нажимаем кнопку «Очистка»
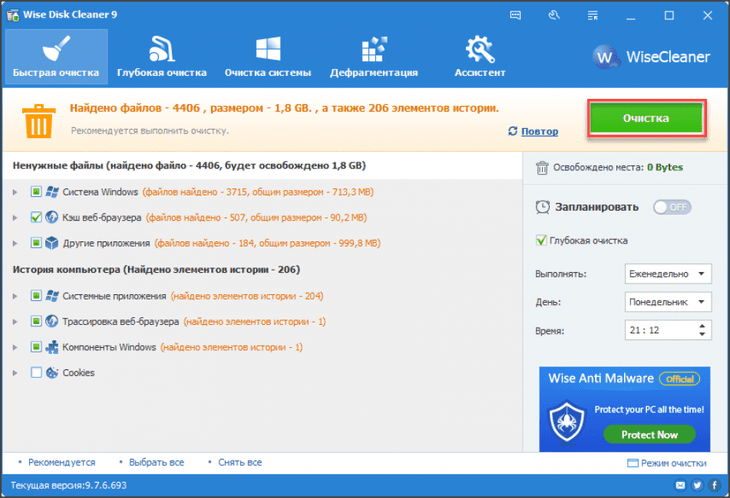
Wise Disk Cleaner – одна из немногих программ, позволяющих работать в автоматическом режиме. В составе утилиты есть планировщик, который позволяет запланировать автоматическое обслуживание. Сделать это очень просто. В правой части окна необходимо передвинуть ползунок в режим «Вкл», выбрать вариант очистки и время выполнения процесса.

Wise Disk Cleaner – отличная программа для повседневного использования на домашних компьютерах и ноутбуках. Утилита справится с любым объемом работы. Кроме того, она может делать это в фоновом режиме. Немногие утилиты могут похвастаться такой опцией. Тем ценнее именно это приложение.
Как почистить диск от мусора на Windows 7 при помощи сторонних программ
При помощи специализированных программ можно произвести очистку жёсткого диска наиболее эффективно, с достижением максимального увеличения производительности в работе компьютера.
Среди наиболее действенных и рекомендуемых программ можно выделить следующие:
- Glary Utilites;
- 360 Total Security;
- Your Uninstaller.
Весь вышеприведённый софт вы сможете с лёгкостью найти в интернете.
Wise Care 365
Wise Care 365 существует в бесплатной и платной версиях. Она производит очистку реестра, локального диска, позволяет редактировать автозагрузку, оптимизирует работу многих приложений и самой операционной системы. Если использовать её постоянно, можно избежать появления различных сбоев и подвисаний на вашем компьютере.
- Запустите программу и нажмите кнопку «Проверка».Сразу после запуска программы запустите проверку системы
- После окончания проверки приступайте к исправлению всех найденных ошибок.После получения результатов проверки исправьте все найденные ошибки
- Перейдите во вкладку «Очистка» и нажмите на большую зелёную кнопку в разделе «Очистка реестра».Нажмите на кнопку «Очистка», чтобы залечить ошибки реестра
- Теперь откройте раздел «Глубокая очистка» и запустите сканирование.Нажмите «Сканировать» в разделе «Глубокая очистка»
- Перейдите во вкладку «Оптимизация» и запустите дефрагментацию жёсткого диска.Запустите дефрагментацию жёсткого диска
- Теперь отключите автозапуск программ в соответствующем разделе.Отключите завтозапуск программ
Glary Utilities
Glary Utilities существует в бесплатной и платной версиях. Эта программа очищает и восстанавливает реестр, анализирует дисковое пространство, удаляет временные файлы, производит дефрагментацию диска, а также имеет много других функций.
- Запустите программу, перейдите на вкладку «1-Кликом» и нажмите «Найти проблемы».Перейдите на вкладку «1-Кликом» и нажмите «Найти проблемы»
- Дождитесь окончания проверки, перейдите во вкладку «Модули» и нажмите «Стирание следов».Нажмите на «Стирание следов»
- Дождитесь окончания анализа и нажмите «Стереть следы».Нажмите «Стереть следы»
- Отметьте необходимые пункты в левой панели и закройте окно. После перезагрузите компьютер.Отметьте итерисующие вас пункты и закройте окно
360 Total Security
360 Total Security является бесплатной антивирусной программой, основанной на движках Avira и Defender. Эта программа не конфликтует с другими антивирусами и имеет ряд дополнительных преимуществ. Она позволяет производить очистку системы от ненужных файлов, оптимизацию автозапуска приложений, поиск уязвимостей, сжатие диска и способна в целом ускорить работу компьютера.
- Сразу после запуска программы запустите проверку системы.Запустите проверку системы
- Перейдите во вкладку «Очистка» и запустите сканирование.Запустите сканирование системы
- После завершения сканирования нажмите «Очистить сейчас».Нажмите «Очистить сейчас»
- Перейдите во вкладку «Инструменты» и откройте «Очистка реестра».Откройте «Очистка реестра» во вкладке «Инструменты»
- Запустите сканирование.Запустите поиск реестровых ошибок
- Нажмите «Очистить сейчас». После перезагрузите компьютер.Залечите найденные ошибки
Your Uninstaller
Your Uninstaller является условно-бесплатной программой для удаления ненужного софта. В отличие от встроенных в операционную систему программ для удаления, она работает независимо, что позволяет более корректно очищать систему от хлама.
Запустите программу, выберите ненужный вам софт и нажмите «Удаление в 1 клик».
- Запустите программу, выберите ненужный вам софт и нажмите «Удаление в 1 клик».Выберите ненужную вам программу и нажмите «Удаление в 1 клик»
- После этого запустится штатная утилита Windows для удаления приложений.Удалите программу в штатном режиме
Вы можете также воспользоваться вкладками «Очистка следов», «Очистка дисков» и «Автоисправление».
Как освободить оперативную память компьютера
ОЗУ зачастую является дефицитным ресурсом для множества приложений. Некоторые из них пользователь запускает совершенно осознанно, а другие начинают работать по «воле» системы либо из-за автозагрузки. Не стоит забывать и о том, что существуют такие приложения, которые осознанно вредят устройству, могут потреблять значительную часть системных ресурсов — вредоносное программное обеспечение. Как бы то ни было, все они потребляют оперативную память, поэтому пользователю необходимо регулярно производить очистку оперативной памяти.
Закрыть ненужные программы и приложения
Самый простой способ очистки ОЗУ заключается в отключении различных программ и приложений.
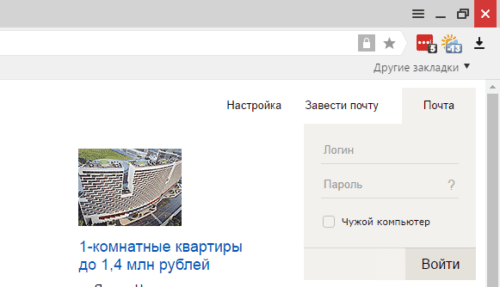
Закрываем активные приложения
Таким образом можно освободить некоторую часть физической памяти. Все активные программы и приложения операционная система Windows 7 отображает в виде специальных иконок, располагающихся в нижней части экрана, на «Панели задач». Благодаря новому интерфейсу Aero, который появился ещё в ОС Windows Vista, пользователь может с лёгкостью просмотреть рабочий вид окон. Таким образом можно понять — в каких окнах осталась важная, несохраненная информация. Все те приложения, в которых вы сейчас не нуждаетесь, можете отключить и увеличить быстродействие, освободить память компьютера, а для этого достаточно нажать на крестик, располагающийся в верхней части активного окна.
Отдельно следует упомянуть про работу веб-браузеров. Дело в том, что каждая новая вкладка, которую вы откроете в браузере, представляет для системы отдельный процесс. Таким образом, если количество таких вкладок будет большим, а объем оперативной памяти, наоборот, маленьким, то быстродействие вашего компьютера значительно ухудшится. Если вам сейчас браузер вообще не нужен, то закройте его полностью. Если же нуждаетесь только в каких-то отдельных вкладках, то оставьте их, а остальное уберите. Например, часто бывает так, что пользователи вводят запрос в поисковик и оставляют эту вкладку открытой. Она тоже будет использовать системные ресурсы, поэтому убедитесь, что все те вкладки, которые вам не нужны — отключены.
При необходимости, пользователи могут воспользоваться «Диспетчером задач», чтобы отключить активные приложения. Для этого потребуется:
- Нажать правой кнопкой мыши на «Панели задач»;
- В меню выбрать пункт «Диспетчер задач»;Щелкаем на «Панели задач» и выбираем «Запустить диспетчер задач»
- Перейти во вкладку «Приложения».В «Диспетчере задач» открываем вкладку «Приложения»
Здесь будут отображаться все активные задачи, в том числе и те, которые невозможно закрыть простым нажатием на «крестик» в правом верхнем углу окна (зависшие приложения). Старайтесь использовать этот способ только тогда, когда какие-то программы на вашем компьютере зависли и не отвечают на действия.
Помните, что таким способом отключения приложений лучше не злоупотреблять. В этом случае — это аварийное отключение программы и, естественно, некоторые данные могут не сохраниться. Кроме того, такой способ отключения может вызвать проблемы при последующем запуске приложения.
Закрытие фоновых процессов и служб
Некоторые виды программ и приложений работают в так называемом фоновом режиме и потребляют оперативную память. Как правило, активного окна у них нет. Весь их интерфейс либо сворачивается в трей, либо вовсе не заметен. Тем не менее, это не говорит о том, что они не потребляют системные ресурсы. Зачастую именно они становятся причиной снижения быстродействия персонального компьютера, ухудшения его работоспособности. Поэтому рекомендуется хотя бы иногда проверять все процессы. Для этого следует:
- Нажать правой кнопкой мыши на «Панели задач»;
- В меню выбрать пункт «Диспетчер задач»;Щелкаем на «Панели задач» и выбираем «Запустить диспетчер задач»
- Перейти во вкладку «Процессы».В «Диспетчере задач» открываем вкладку «Процессы»
Здесь будут отображаться все активные процессы. Будьте внимательны — не отключите системные процессы, так как это может привести к проблемам в работе компьютера. Если вы понятия не имеете о том, что именно можно отключать, а что — нет, то взгляните на название самого процесса. Как правило, оно идентично наименованию приложения или очень похоже на него. Увидите знакомые, ненужные процессы, тогда смело отключайте их.
Пользователи ПК редко обращают внимание на запущенные службы. Они, наряду с другими приложениями и процессами потребляют ресурсы, а именно — занимают физическую память компьютера. Некоторые из служб являются системными, отключение которых может привести к проблемам, но есть и те, которые можно отключить без проблем. Просмотреть список всех служб, работающих на компьютере можно следующим образом:
- Откройте меню «Пуск» и выберите «Панель управления»;В меню «Пуск» открываем «Панель управления»
- Найдите параметр «Администрирование» и откройте его;В «Панели управления» открываем «Администрирование»
- В списке будет пункт «Службы», который нам и нужен;В «Администрировании» находим и запускаем «Службы»
- Среди всех служб выбираете те, которые вам нужно отключить, нажимаете правой кнопкой мыши и выбираете «Остановить».
Как только вы кликнете по «Службам», откроется специальное окно, где будет отображаться полная информация о той или иной службе на компьютере. Без сомнений можете отключить следующие виды служб: «Вспомогательная служба IP», так как она просто бесполезна на домашнем компьютере и не имеет никакой практической ценности. «Вторичный вход в систему» — желательно отключить из соображений безопасности. «Клиент отслеживания изменившихся связей» — служба, которая обычному пользователю вовсе не понадобится. «Обнаружение SSDP» — необходимо включать только в том случае, если у вас имеются устройства, подключенные к компьютеру по протоколу SSDP. «Поиск Windows (Windows Search)» — служба необходима только в том случае, если вы слишком активно пользуетесь поиском по компьютеру. «Факс» — службу можно оставить активной только если вы пользуетесь компьютером как факсом.
Чистка параметров автозагрузки
Автозагрузка выполняется сразу же после запуска графической оболочки. В этом случае все программы, приложения, включенные в список автозагрузки, будут по списку загружаться в оперативную память компьютера. Обычно здесь прописываются различные антивирусные приложения, обеспечивающие безопасность пользователя во время работы в сети, почтовые приложения (мессенджеры), браузеры, а также вредоносные программы, при условии, что они имеются на компьютере и не были опознаны никаким антивирусным ПО. Если пользователь не будет регулярно проверять параметры «Автозагрузки», то со временем там может скопиться множество ненужных приложений, которые будут частично потреблять ресурсы оперативной памяти.
Наиболее эффективный способ очистки автозагрузки заключается в изменении конфигурации системы. Для её запуска следует:
- Нажать на клавиатуре сочетание клавиш Win+R;
- В появившейся строке вписать название приложения msconfig;В появившемся окне запускаем утилиту msconfig
- Перейти во вкладку «Автозагрузка».В «Конфигурации системы» открываем вкладку «Автозагрузка»
Здесь будут отображаться все программы и приложения, которые запускаются автоматически с вашей операционной системой. Все незнакомые наименования вы можете без проблем отключить.
Обратите внимание на то, что в «Автозагрузке» могут прописываться системные утилиты, отключение которых может привести к сбоям во время работы компьютера. Поэтому будьте внимательны.
Перезапуск Windows Explorer
Освободить небольшую часть оперативной памяти можно если заново запустить процесс Windows Explorer. Он представляет собой не что иное, как пользовательский интерфейс (меню пуск, окна и др. Сначала вам придётся отключить его, а потом заново прописать в специальной строке и запустить. Таким образом вы высвободите некоторую часть оперативной памяти. Для этого вам будет необходимо выполнить следующее:
- Нажать правой кнопкой мыши на «Панели задач»;
- В меню выбрать пункт «Диспетчер задач»;Щелкаем на «Панели задач» и выбираем «Запустить диспетчер задач»
- Перейти во вкладку «Процессы»;В «Диспетчере задач» переходим во вкладку «Процессы»
- В списке всех процессов найдите explorer.exe;В списке находим и отключаем процесс explorer.exe
- Выделите его и нажмите на кнопку «Завершить процесс».
После этого должен пропасть весь интерфейс операционной системы, но не беспокойтесь — все идёт так, как надо. Следующим шагом будет повторный запуск процесса:
- В «Диспетчере задач» откройте вкладку «Приложения»;Запускаем «Диспетчер управления» и открываем вкладку «Приложения»
- Нажмите на кнопку «Новая задача»;Нажимаем кнопку «Новая задача» и запускаем explorer.exe
- В появившемся окне введите имя процесса explorer.exe и подтвердите действие.
Все иконки, интерфейс сразу же вернутся на место, а при этом некоторая часть оперативной памяти вашего компьютера освободится.
Освободить небольшую часть памяти можно с помощью команды regedit — очистки системного реестра. Для этого потребуется:
Появится специальное окно редактора реестра, где вам предстоит, перемещаясь по нему, найти:
- HKEY_LOCAL_MACHINESOFTWAREMicrosoftWindowsCurrentVersionRun;
- HKEY_LOCAL_MACHINESOFTWAREMicrosoftWindowsCurrentVersionRun Once;В реестре ищем указанные папки и удаляем найденные там фрагменты
Во всех этих каталогах располагаются ярлыки программного обеспечения, которое запускается автоматически, без участия пользователя. Они располагаются в разделе справа.
Будьте внимательны, так как изменение данных в реестре требует определённой квалификации и осторожности. Удаление важных системных компонентов может привести к сбоям в работе компьютера.
Удаление вредоносного ПО
Чуть выше уже было сказано о том, что некоторые разновидности вредоносных программ могут потреблять исключительно системные ресурсы. Другие, менее опасные просто используют оперативную память для своей работы. В любом случае бороться с этими напастями необходимо, чтобы вернуть компьютер к прежнему состоянию. Обнаружить и удалить вредоносное программное обеспечение можно с помощью антивирусов. Благо, сегодня разработчики предоставляют бесплатные версии, с ограниченным функционалом, но даже так они в полной мере способны защитить компьютер от угроз извне. Для сканирования и удаления вирусов, достаточно:
- Открыть антивирус;
- Запустить сканирование;Сканируем компьютер на вирусы и удаляем их
- Удалить найденные файлы.
Чистка винчестера компьютера
Жёсткому диску компьютера зачастую приходится нелегко. На нём может храниться огромное количество данных, в том числе и уже те, которые не использует ни одна программа или приложение. Все это со временем может приводить к ухудшению работоспособности компьютера. К тому же именно на жёстком диске заранее блокируется определённый объем для хранения файла подкачки, который иначе называется виртуальной памятью. Система прибегает к её использованию в том случае, если ресурсов ОЗУ уже недостаточно. Тогда информация записывается в виртуальную память и впоследствии все необходимое берётся оттуда, но для эффективной работы необходимо, чтобы на жёстком диске имел достаточное количество свободного пространства. Именно поэтому специалисты рекомендуют регулярно удалять неиспользуемые программы, чистить корзину и избавляться от устаревших файлов. Кроме того, рекомендуется выполнять дефрагментацию жёсткого диска. Она скомпонует все необходимые файлы и папки в конкретные разделы на жёстком диске, что позволить системе в дальнейшем намного быстрее и проще находить их, не загружая при этом оперативную память или виртуальную. Сделать это можно следующим образом:
- Откройте «Компьютер»;
- Выберите нужный диск и нажмите на нём правой кнопкой мыши;
- В выпадающем меню нажмите на «Свойства»;Выбираем диск для дефрагментации и запускаем «Свойства»
- Перейдите во вкладку «Сервис» и нажмите кнопку «Выполнить дефрагментацию».Открываем вкладку «Сервис» и нажимаем «Выполнить дефрагментацию»
Как разгрузить оперативную память
«Очистка диска» — это встроенная в операционную систему программа, которая удаляет ненужный мусор с компьютера. С её помощью можно найти множество файлов, которые продолжительное время не использовались. Их удаление приведёт к увеличению эффективности работы компьютера. Все временные и неиспользуемые продолжительное время системные файлы будут удалены, а корзина почищена.
Чтобы запустить очистку, делайте следующее:
- Откройте меню «Пуск» и нажмите на «Все программы».Разверните «Все программы»
- Перейдите во папку «Стандартные», затем «Служебные» и запустите утилиту «Очистка диска».Запустите утилиту «Очистка диска»
- Выберите диск для очистки и нажмите OK.Выберите диск для очистки
- Отметьте интересующие вас пункты и нажмите OK.Отметьте интересующие вас пункты и нажмите OK
Также в эту утилиту можно попасть следующим способом:
- Нажмите правой кнопкой мыши на одном из разделов в проводнике и выберите «Свойства».Нажмите правой кнопкой мыши на одном из разделов и выберите «Свойства»
- Во вкладке «Общие» нажмите «Очистка диска».Нажмите «Очистка диска»
Ручная очитска папки Temp
В операционной системе Windows 7 существует отдельная папка для хранения временных файлов. В ней размещаются файлы и каталоги, которые остались после инсталляции программ, распаковки различных архивов и работы в интернете. Чтобы их удалить, делайте следующее:
- Откройте раздел с операционной системой (по умолчанию это диск C).Откройте раздел с операционной системой
- Теперь перейдите в папку Windows, а затем в Temp.Пройдите по пути «Windows/Temp»
- Нажмите на клавиатуре сочетание клавиш «Ctrl+A», чтобы выделить все файлы в этой папке, а затем кнопку Del. После подтвердите удаление.Удалите все временные файлы
Также попасть в эту папку можно следующим образом:
- Перейдите в меню пуск «Пуск» запустите через поиск утилиту «Выполнить».Запустите утилиту «Выполнить»
- Введите «%temp%» и нажмите Enter, чтобы открыть папку хранения временных файлов.Введите «%temp%» и нажмите Enter
Удаление ненужных программ через штатную утилиту
Помимо системного мусора, на компьютере могут быть установлены давно забытые программы или вирусный софт. Чтобы их удалить, делайте следующее:
- Откройте меню «Пуск» и перейдите в панель управления.Откройте «Панель управления»
- Нажмите «Удаление программы».Нажмите «Удаление программы» при распределении по категориям
- Нажмите на ненужную вам программу правой кнопкой мыши и выберите «Удалить».Удалите все ненужные программы
- После штатного удаления зайдите в парку Program Files на диске C и сотрите принадлежащую удалённому приложению папку, если она там будет.Затрите оставшиеся папки







