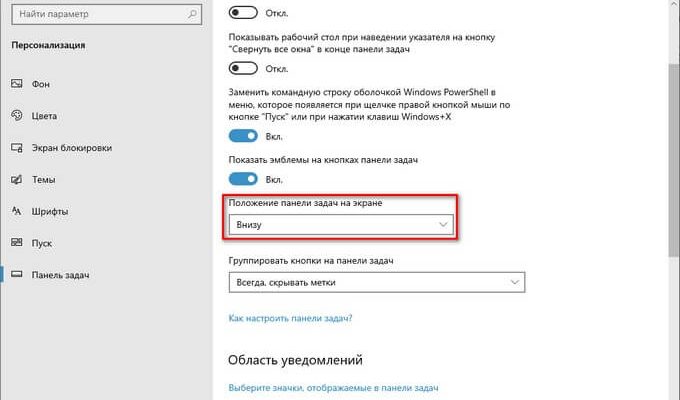- Как скрыть панель задач в Windows 10 — простые способы, инструкция
- Как убрать панель задач внизу экрана в другое место
- Как отключить панель задач Windows 10 на втором мониторе
- Как исправить проблему, когда панель задач не скрывается автоматически
- Быстрое исправление проблем панели задач Windows 11
- Устранение неполадок с панелью задач Windows 11
- Настройки групповой политики
- Последние статьи #Windows
- Скрыта панель задач
- Перемещение панели задач
- 👉 Вариант 2
- 👉 Вариант 3
- Как отключить персонализированную панель задач в Windows 10
- Редактор локальных групповых политик
- Редактор реестра
- Windows PowerShell
- Изменяем размер и цвет панели задач в операционной системе Windows 10
- Настраиваем элементы Панели задач в Windows 10
- Как исправить панель задач Windows 10, не скрывающуюся автоматически
- Перезапустите процесс проводника Windows.
- Использование командной строки для перезапуска проводника Windows
- Использование диспетчера задач для перезапуска проводника Windows
- Отключить уведомления для приложений Culprit на панели задач
- Удалить проблемные приложения из панели задач
- Как добавить значки на панель задач
- Что делать, если предыдущие способы не помогли
- Закрыть все приложения и программы, которые отображаются на панели
- Можно ли отключить или убрать насовсем панель
- Как скрыть панель задач в командной строке
- Как настроить автоматическое скрытие
- ПКМ — параметры панели задач
- Активировать «Автоматически скрывать панель задач в режиме рабочего стола»
Как скрыть панель задач в Windows 10 — простые способы, инструкция
- Как настроить автоматическое скрытие
- Почему не скрывается панель задач: причины
- Что делать, если предыдущие способы не помогли
Панель задач в Windows 10, как и в других ОС, располагается в нижней части экрана. Она предназначена для быстрого перехода в различные части компьютера, использования поисковой системы, открытия основного меню. Многих интересует, как скрыть панель задач в Windows 10, чтобы расширить экран для использования программ. Ниже об этом подробно рассказано.
Как убрать панель задач внизу экрана в другое место
Некоторым пользователям не нравится расположение элемента интерфейса по умолчанию, поэтому мы покажем, как убрать панель задач внизу, переместив ее в другое место.
- В окне «Панель задач» отключите настройку «Закрепить панель задач».
- Перейдите к параметру «Положение панели задач на экране».
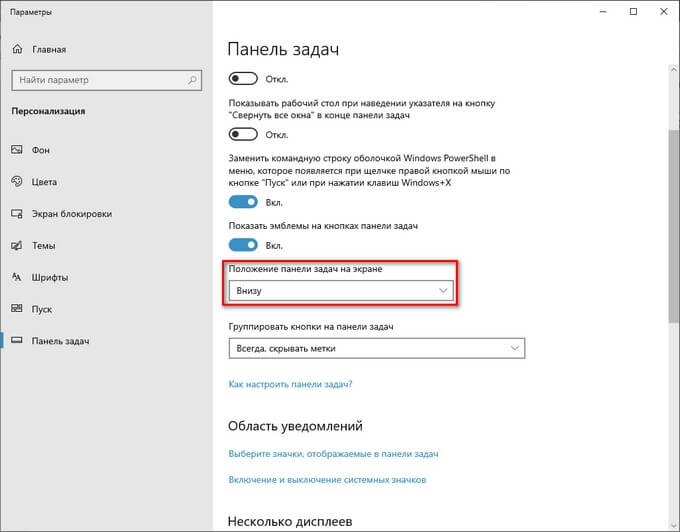
- Слева.
- Вверху.
- Справа.
- Внизу.
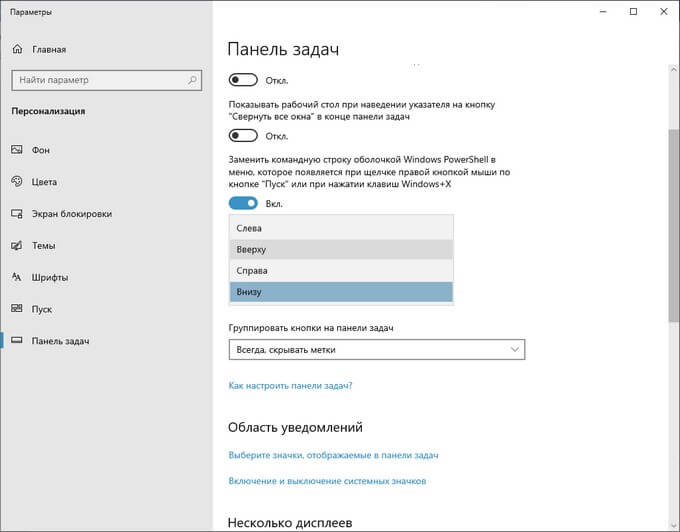
Для начала посоветую перезапустить проводник (обычно, этого достаточно, чтобы «сбросить» блокировку от некоторых приложений, которые выводят уведомления на панель задач и тем самым не дают ей скрыться.
Как это сделать:
Для Windows 11 есть спец. утилита (📌Taskbar11 // ссылка на github. com), позволяющая настраивать панель задач: изменять ее размер, положение и пр.
При «нашей обсуждаемой проблеме» я бы порекомендовал ей воспользоваться: попробовать изменить размер панели и ее положение (сверху/снизу). даже если вас устраивает текущее положение — попробуйте изменить на отличное и затем снова верните на свое

Taskbar11 — скриншот окна утилиты и расшифровка параметров
С помощью утилиты Taskbar11 или параметров Windows 11 можно задействовать функцию авто-скрытия панели задач. скриншот ниже
Правда, работает она всегда и везде (а не только при просмотре фильма). Впрочем, иногда это очень удобно: скажем, на ноутбуках с небольшим экраном лишний сантиметр рабочего пространства — точно не помешает!
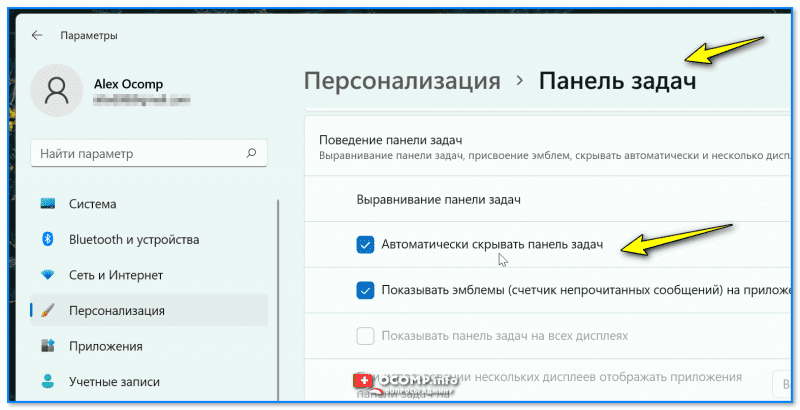
Автоматически скрывать панель задач — поведение панели задач — Windows 11, параметры
👉 Если вы смотрите онлайн-видео в браузере — попробуйте расширить окно на весь экран при помощи клавиши F11 (на ноутбуках может быть актуально сочетание: Fn+F11).
Прим. : в большинстве браузеров клавиша F11 включает полноэкранный режим. Для выхода из него — нажмите еще раз F11.
👉 Если панель не пропадает при запуске локального видеоплеера — посоветовал бы воспользоваться другим проигрывателем — MPC, например. Вообще, попробуйте 2-3 разных. (стандартный видеопроигрыватель Windows — далеко не всегда «идеал». 😥).
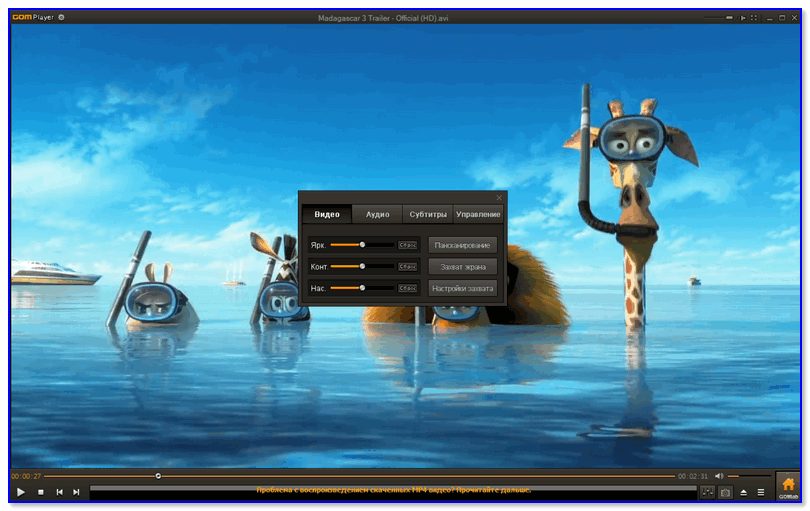
Отличная картинка (Gom Player)
👉 Еще один момент: обратите внимание на используемую тему в настройках персонализации Windows 11. Попробуйте задать отличную тему от установленной (желательно через Microsoft Store!)
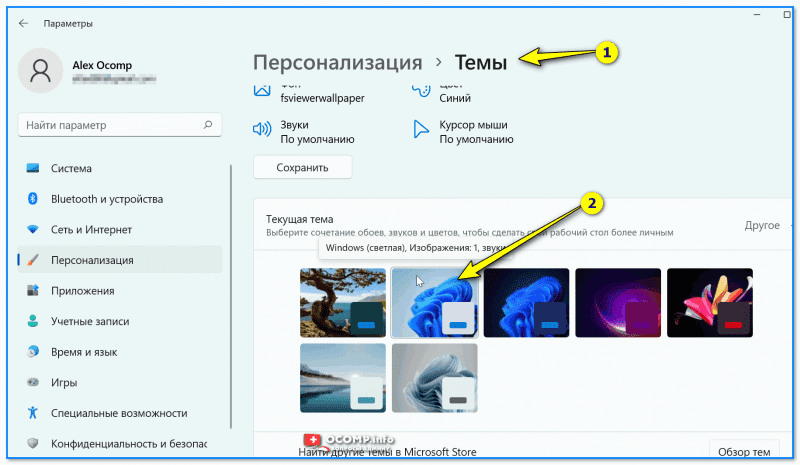
Персонализация — темы — Windows-светлая
Если вы решили вопрос как-то иначе — сообщите в комментариях. Заранее благодарю.
На сим пока всё, успехов!


Как отключить панель задач Windows 10 на втором мониторе
Часть пользователей при работе на компьютере использует одновременно несколько мониторов. Есть возможность для отключения отображения панели задач на одном из дисплеев.
Сделать это можно в настройках панели задач:
- В окне «Панель задач» приложения «Параметры» перейдите к опции «Несколько дисплеев».
- В настройке «Показать панель задач на всех дисплеях» передвиньте переключатель в положение «Отключено».
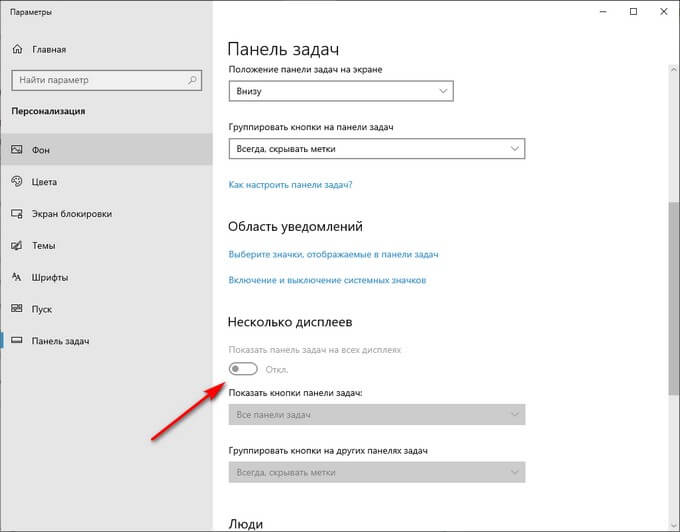
Как исправить проблему, когда панель задач не скрывается автоматически
Опция для автоматического скрытия панели задач в планшетном режиме недоступна.
Функция скрытия панели задач Windows 11 отлично работает для большинства пользователей. Тем не менее, бывают случаи, когда панель задач не скрывается автоматически.
Проблему легко обнаружить, если при перемещении курсора за пределы области панели задач, панель продолжает отображаться.
Иногда эту проблему исправить довольно легко. Дело в том, что программы могут блокировать функциональность скрытия, когда они требуют действия от пользователя. Панель может не скрываться при отображении запроса службы контроля учетных записей во время установки программы, при получении звонков, электронных писем или сообщений чата, а также когда операции программы завершаются. В таких случаях значок программы обычно мигает.
В подобном сценарии все, что нужно для решения этой проблемы — это взаимодействовать с программой. Щелкните значок программы и отреагируйте на отображаемый запрос. После этого панель задач должна автоматически скрыться.
Однако, могут быть и другие сценарии, в которых панель задач перестает скрываться автоматически.
Быстрое исправление проблем панели задач Windows 11
Многие проблемы, с которыми вы сталкиваетесь, можно решить за счет перезапуска процесса Проводника на устройстве Windows 11. Это быстрое решение помогает исправить проблему. Обратите внимание, что рекомендуется установить причину повторяющихся проблем, потому что регулярный перезапуск процесса Проводника может вам сильно надоесть.
- Используйте клавиатурное сочетание Ctrl+Shift+Esc, чтобы открыть Диспетчер задач.
- Если отображается компактная версия, нажмите Подробнее.
- Найдите процесс Проводник (explorer.exe).
- Кликните правой кнопкой мыши по процессу и выберите опцию Снять задачу.
- Введите explorer.exe и нажмите ОК.
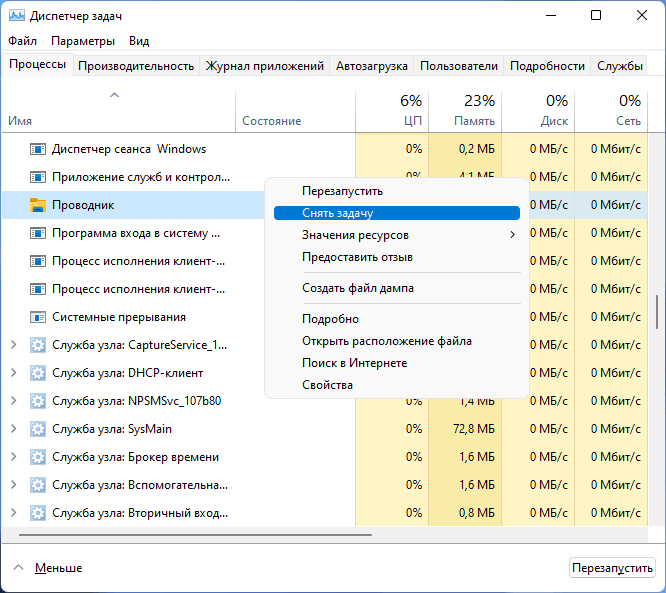
Процесс «Проводник», ответственный за работу панели задач, будет перезапущен.
Вы также можете перезапустить процесс из командной строки:
- Используйте клавиатурное сочетание Win+R, чтобы открыть окно Выполнить.
- Введите cmd и нажмите ОК.
- В окне командной строки введите команду
taskkill /im explorer. exe /f
- Затем введите команду для запуска процесса: explorer
- Введите команду для выхода: exit
Устранение неполадок с панелью задач Windows 11
В первую очередь нужно проверить статус параметра Автоматически скрывать панель задач. Если настройка активна, щелкните в любом месте рабочего стола, чтобы посмотреть, не скрывается ли панель задач.
Одна из возможных причин, из-за которой панель не скрывается в Windows 11, связана с уведомлениями приложений, которые вы не видите на панели задач или в видимой области панели задач.
Один из вариантов заключается в отображении всех значков, по крайней мере, во время сеанса устранения неполадок. Важно убедиться, что эти значки не блокируют функцию скрытия панели задач.
- Раскройте секцию Переполнение угла панели задач.
- Вы увидите все значки, отображаемые в области уведомлений панели задач. Нужно установить значение Вкл для всех значков.
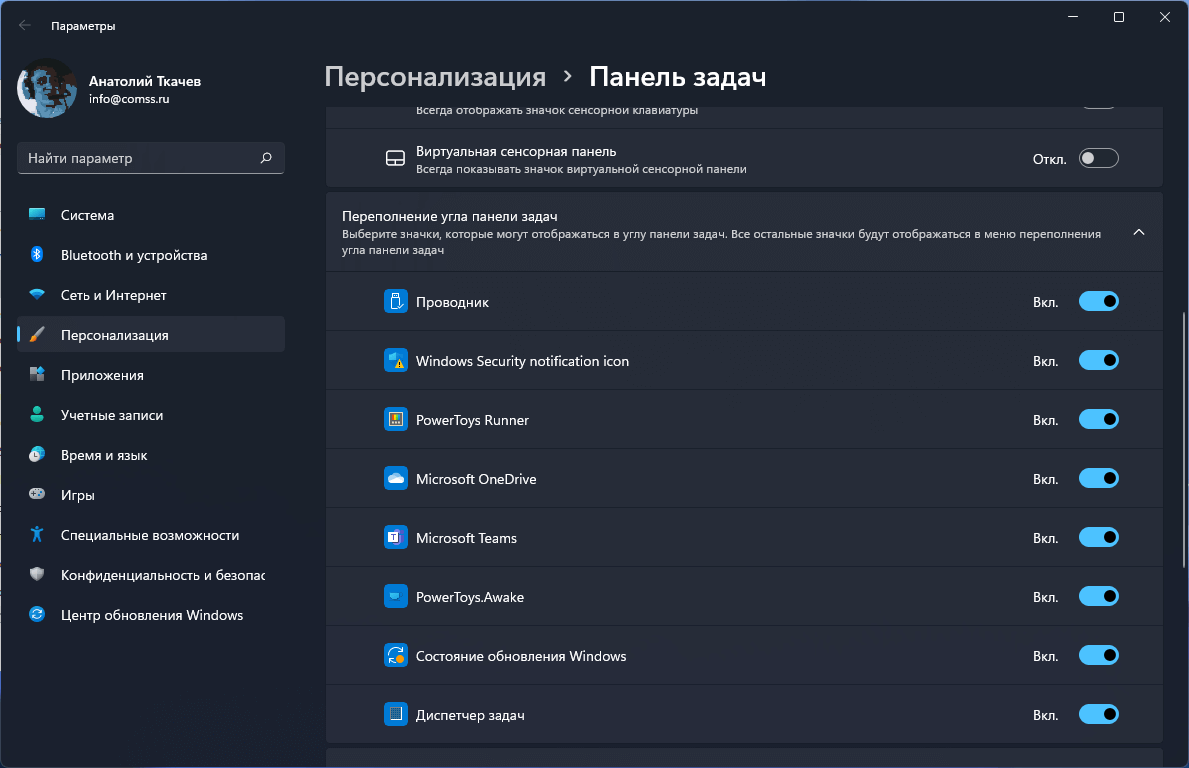
Обратите внимание, что в Windows 11 этот процесс сильно отличается от Windows 10. В Windows 10 для этого вам нужно было выбрать опцию Выберите значки, отображаемые в панели задач в настройках панели задач, а затем активировать переключатель Всегда отображать все значки в области уведомлений.
Некоторые программы могут регулярно отображать уведомления, что может помешать скрытию панели задач Windows 11. В этом случае вы можете заблокировать отправку уведомлений, чтобы избежать проблемы.
- Если вы не пользуетесь уведомлениями, то можете переключить глобальный параметр Уведомления в состояние Выкл.
- Если вы пользуетесь уведомлениями, то нужно найти программы в списке, которые могут конфликтовать с функцией скрытия панели и отключить их.
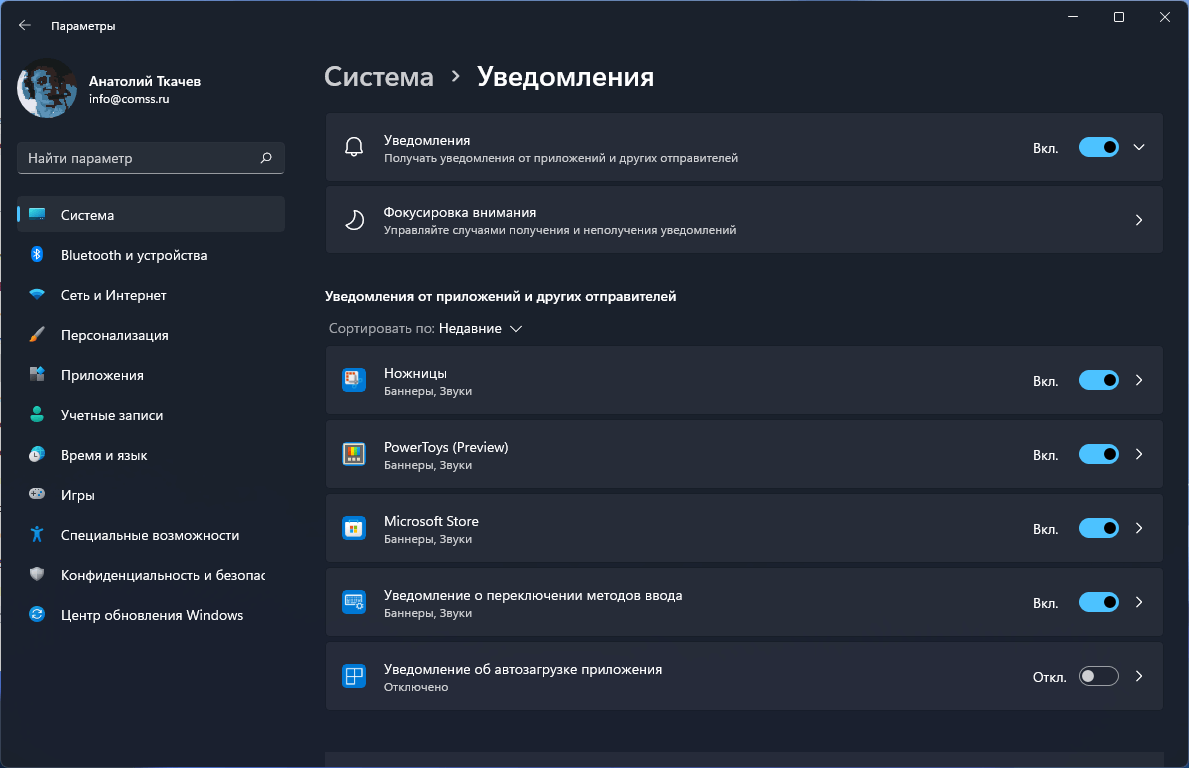
Настройки групповой политики
Обратите внимание. Редактор групповой политики доступен только в редакциях Pro и Enterprise.
А у вас панель задач отображается постоянно или автоматически скрывается?
Последние статьи #Windows
Пользователь может вернуть панель задач на прежнее место, установив настройки по умолчанию. В зависимости от использованного метода, необходимо изменить параметры панели задач:
- Войдите в «Параметры» с помощью клавиш «Win» + «I».
- В разделе «Персонализация» откройте вкладку «Панель задач».
Измените настройки, которые ранее были изменены:
- Отключите опции «Автоматически скрывать панель задач в режиме рабочего стола» и «Автоматически скрывать панель задач в режиме планшета».
- При использовании нескольких мониторов, включите опцию показа панели задач на всех дисплеях.
- Отключите параметр, отвечающий за показ маленьких значков на панели задач.
- Выберите правильное положение панели задач на экране, чтобы убрать панель задач сбоку вниз или сверху вниз.
Скрыта панель задач
Панель задач появится только в том случае, если пользователь подведет курсор мыши к нижней части дисплея. После отвода указателя мыши из нижней части экрана, панель задач снова скроется из вида.
На Рабочем столе, в окнах игр и программ, при просмотре видео больше не будет отображаться панель внизу экрана, если не наводить на это место указатель мыши. Это довольно удобная функция, обычно, применяемая на устройствах: ноутбуках и нетбуках с маленьким размером экрана.
Открыть на время панель задач для выполнения каких-либо действий можно с помощью клавиш клавиатуры: «Win» + «B». После щелчка по экрану, панель задач снова исчезнет.
Довольно популярный вопрос (особенно после выхода каких-нибудь обновлений Windows. Дело в том, что панель задач в ряде случаев не прячется при просмотре видео или запуске игр (👇).

Не пропадает панель задач при просмотре фильма (пример проблемы)
Разумеется, это очень мешает работе за ПК.
- зайти в параметры Windows (Win+i) и в разделе переключить ползунок в режим . Теперь ее не будет видно на экране, пока вы не переведете указатель мыши в самый низ экрана.
Параметры Windows 10 — настройка панели - ознакомиться с одной 👉 моей предыдущей заметкой по др. способам решения этой проблемы;
Дополнения по теме — приветствуются!
Перемещение панели задач
Для начала попробуйте кликнуть правой кнопкой мыши (ПКМ) на панели в свободном от значков программ месте — в появившемся меню снимите галочку с ее закрепления 👇 (если она там будет установлена).

Закрепить панель задач — снимаем галочку
Далее нажмите и удерживайте ЛКМ (левую кнопку мыши) на свободном месте панели задач и сдвиньте мышь в нижнюю часть экрана — таким образом панель задач должна переместиться вниз.

Переносим панель, зажав ЛКМ
После не забудьте закрепить ее, чтобы случайно при работе не сместить панель куда-нибудь вправо (влево)
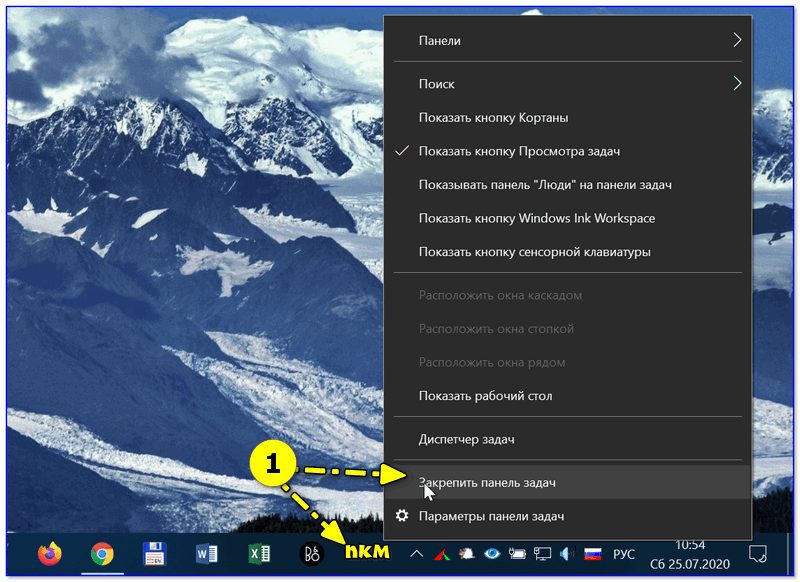
Закрепляем панель задач
👉 Вариант 2
Есть и другой способ настройки панели — через параметры Windows. Чтобы их открыть в Windows 10 — нажмите сочетание клавиш Win+i.

Win+i — клавиатура (вид сверху)
После перейдите в раздел «Персонализация / панель задач» и укажите, где должно быть положение панели задач: сверху, снизу, справа, слева
В этой же вкладке можно изменить размер значков (позволяет сделать панель меньше по высоте, что весьма удобно на ноутбуках для экономии места.
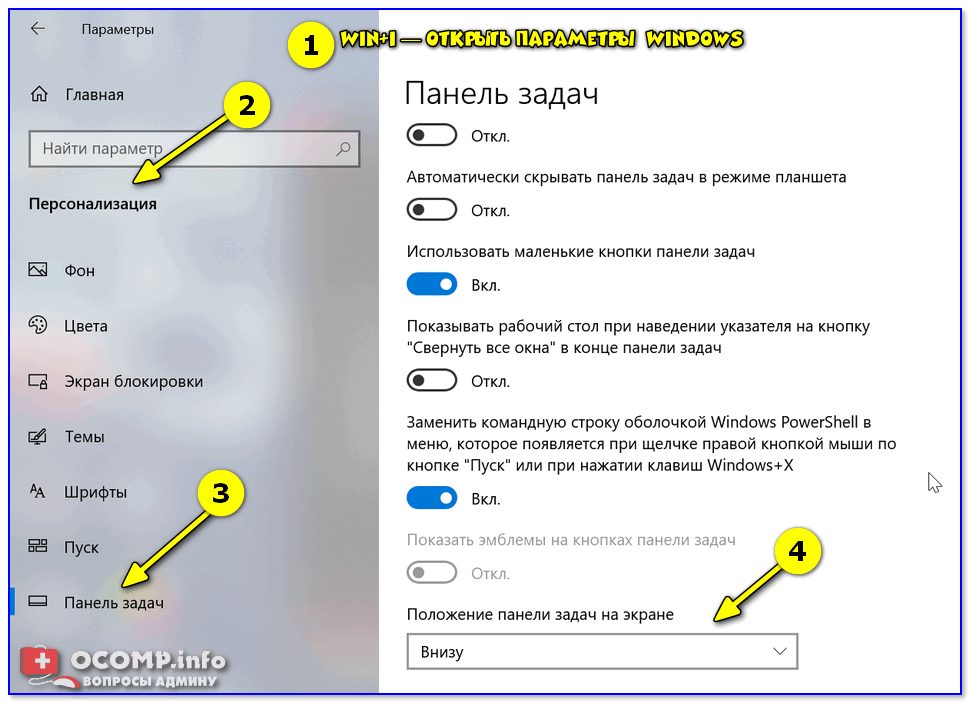
Параметры Windows — панель задач
Кстати, параметры панели задач можно открыть и другим способом: просто кликнуть ПКМ по свободному месту на ней
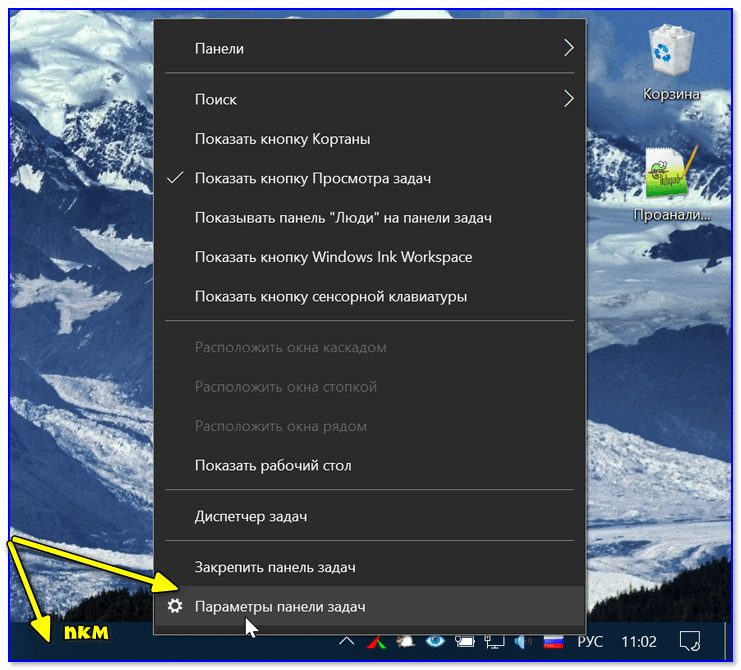
👉 Вариант 3
Если предложенные выше два способа не помогли — возможно:
- у вас установлена какая-нибудь сборка от «народных умельцев» (т.е. не офиц. ОС от Microsoft). В этом случае сложно что-то подсказать с настройками, т.к. в каждой из них могут быть свои предустановки. Как вариант — просто 👉 переустановите ОС, благо это можно сделать без потери данных;
- у вас установлены какие-нибудь гаджеты и дополнения для изменения оформления Windows. В этом случае посмотрите в 👉 панели управления ОС какое ПО установлено и 👉 удалите всё лишнее;
В операционной системе Windows 10 имеется функция автоматического скрытия панели задач.
Выполните следующие действия:
- Щелкните правой кнопкой мыши по Панели задач.
- В открывшемся контекстном меню нужно нажать на «Параметры панели задач».
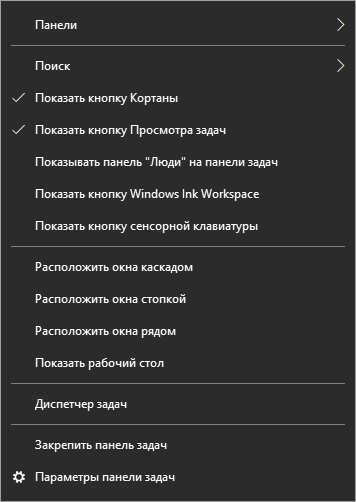
- Откроется вкладка «Панель задач», находящаяся в окне приложения «Параметры», в разделе «Персонализация».
- В опции «Автоматически скрывать панель задач в режиме рабочего стола» передвиньте ползунок переключателя в положение «Включено».
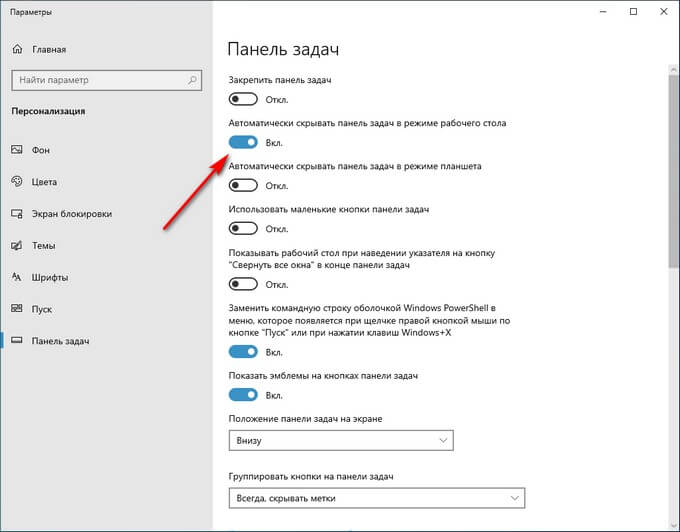
С экрана компьютера исчезнет Панель задач Windows.
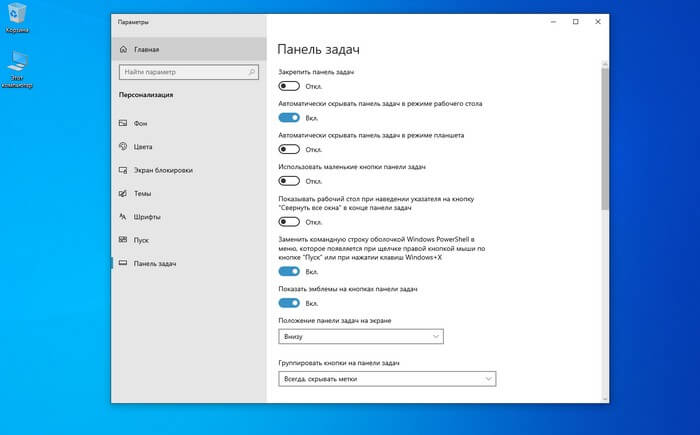
Если на устройстве используется режим планшета, включите функцию автоматического скрытия панели задач в этом режиме.
Как отключить персонализированную панель задач в Windows 10
Администраторы Windows 10 могут отключить персонализированную панель задач с помощью политики под названием «Отключить оптимизированное для облака содержимое» или с помощью редактора реестра.
Редактор локальных групповых политик
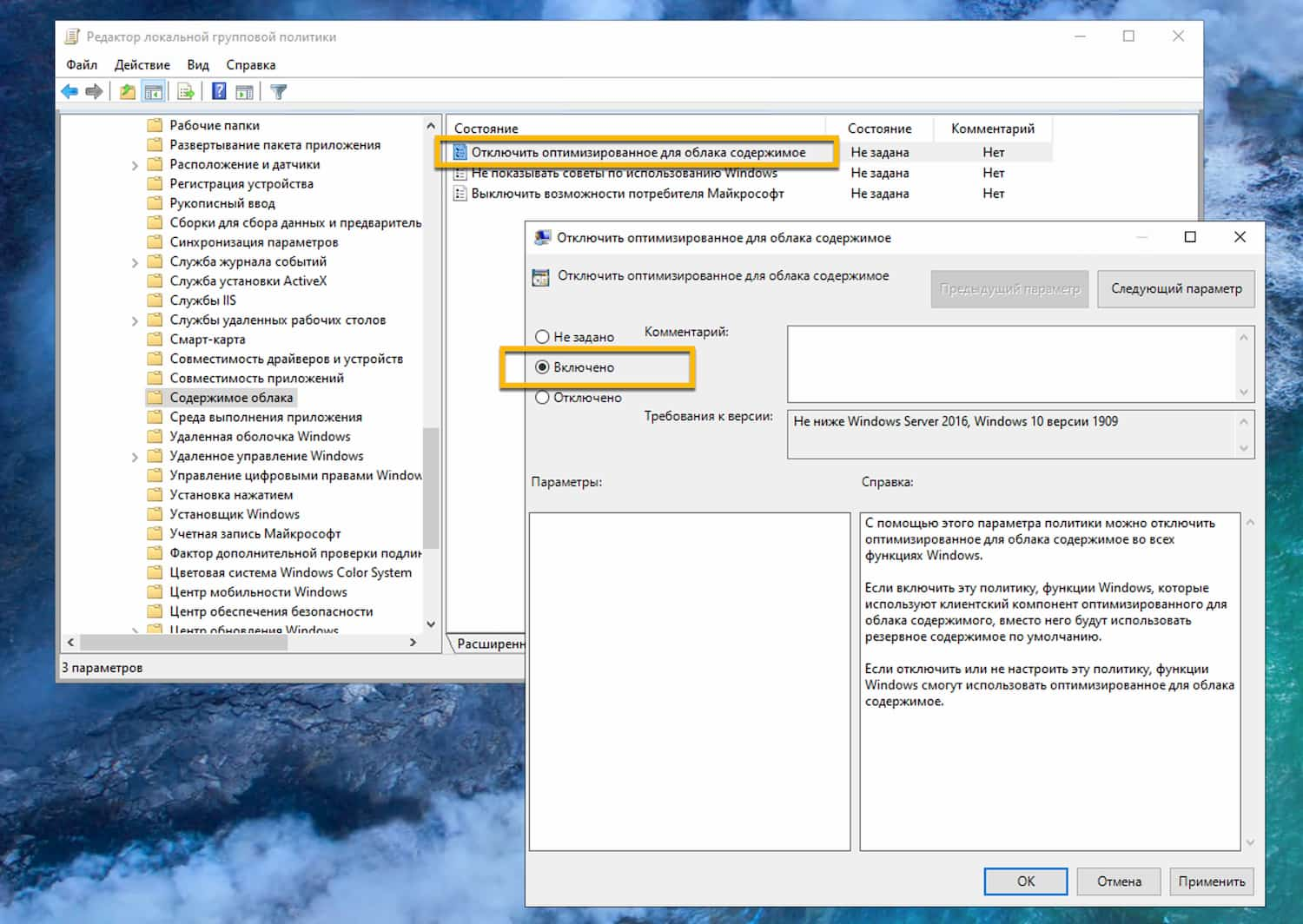
- В правой части окна выберите пункт «Отключить оптимизированное для облака содержимое» и дважды кликните по нему.
- Выберите опцию «Включено», чтобы отключить функцию «Персонализированная панель задач».
- Нажмите кнопку «Применить» и затем «ОК».
В описании политики сообщается:
С помощью этого параметра политики можно отключить оптимизированное для облака содержимое во всех функциях Windows.
Если включить эту политику, функции Windows, которые используют клиентский компонент оптимизированного для облака содержимого, вместо него будут использовать резервное содержимое по умолчанию.
Если отключить или не настроить эту политику, функции Windows смогут использовать оптимизированное для облака содержимое.
Редактор реестра
При настройке политики в реестр добавляется параметр DWORD. Вы можете вручную добавить данный параметр в реестр. Это единственный доступный вариант для Windows 10 редакции «Домашняя».
- Нажмите сочетание клавиш Windows+R, чтобы открыть окно команды «Выполнить».
- Перейдите по следующему пути:
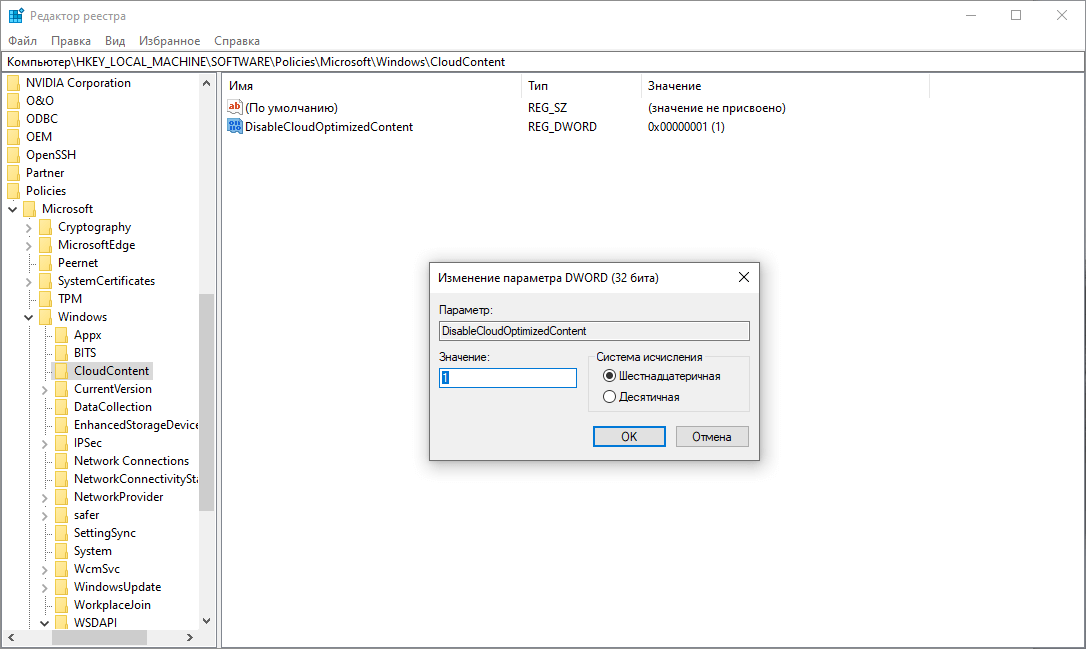
- Назовите новый параметр DisableCloudOptimizedContent и нажмите Enter.
- Дважды кликните по созданному параметру и поменяйте значение с 0 на 1.
- Нажмите кнопку OK.
- Перезагрузите компьютер
После применения изменений новые учетные записи будут работать со стандартной панелью задач, а не с персонализированной, основанной на подключенных устройствах и службах.
Windows PowerShell
Вы также можете использовать PowerShell для внесения изменений:
- Нажмите сочетание клавиш Windows+X, чтобы открыть меню администратора.
- Выберите Windows PowerShell (администратор) из списка.
- Запустите следующую команду:
reg add «HKLMSOFTWAREPoliciesMicrosoftWindowsCloudContent» /v DisableCloudOptimizedContent /t REG_DWORD /d 1 /f
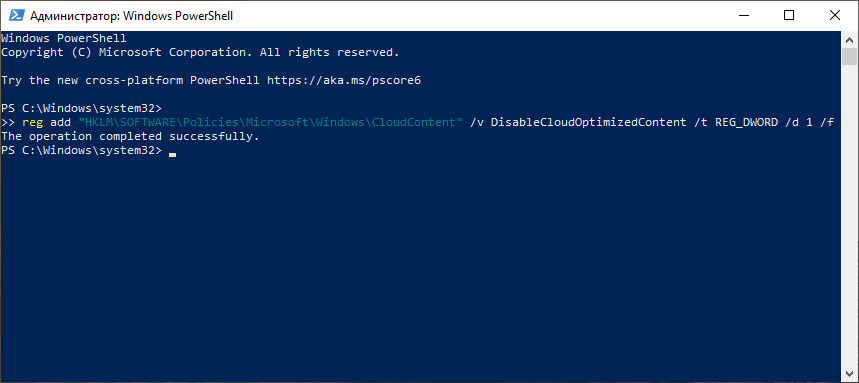
Если панель задач поверх окон не отображается, значит, в «Параметрах» выставлена специальная настройка. Чтобы её снять или, наоборот, скрыть панель задач в операционной системе Windows 10, стоит выполнить следующие действия:
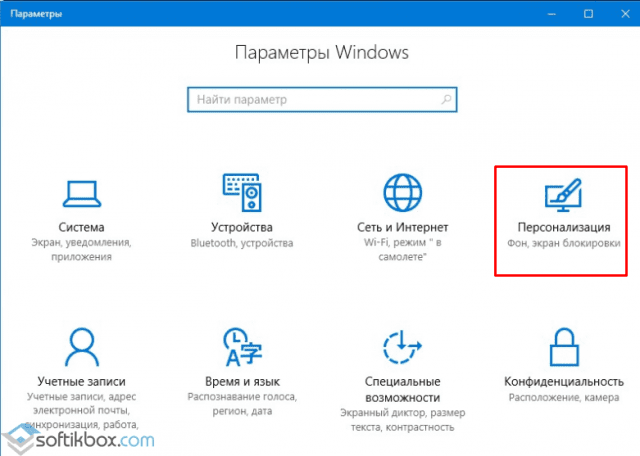
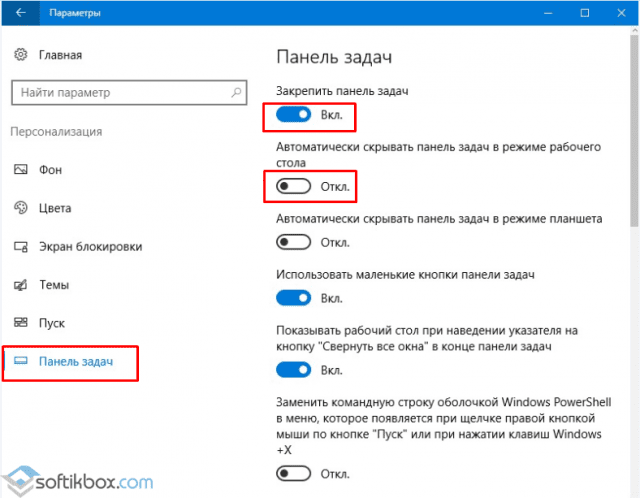
ВАЖНО! Если вы ранее не вносили никаких изменений в раздел «Параметров» и не скрывается панель задач вышеуказанными способами, стоит проверить систему на наличие вирусов и потенциально нежелательных объектов.
Изменяем размер и цвет панели задач в операционной системе Windows 10
Если вам недостаточно места на Панели задач, вы хотите увеличить или, наоборот, уменьшить её, стоит выполнить следующее:
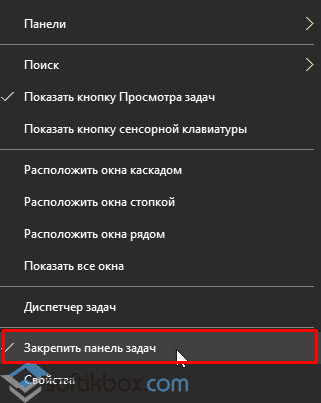
- После наводим мышкой на панели и смотрим, чтобы появился значок в виде двусторонней стрелочки. Тянем элемент вверх или вниз (расширяя и суживая).
- Смотрим результат.
Для изменения цвета панели задач или добавления эффекта прозрачности, настройки будут следующие:
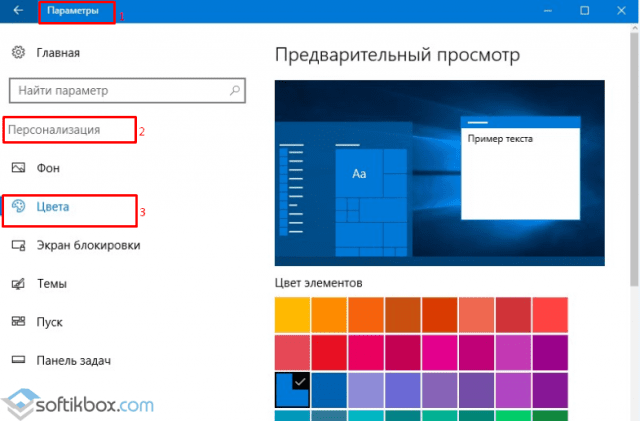
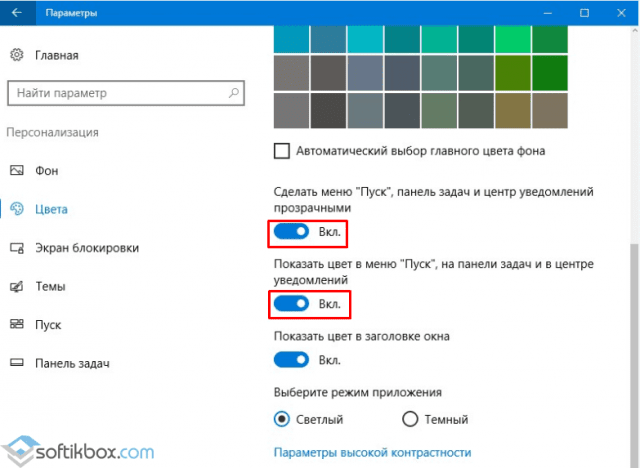
Настраиваем элементы Панели задач в Windows 10
Вопрос о расположении панели задач поверх всех окон и как убрать Windows 10 её целиком, волнует многих пользователей. Однако этот вопрос невозможно рассматривать в отдельности от настроек кнопки Пуск, панели инструментов и ярлыков программ. Поэтому рассмотрим некоторые особенности данных компонентов.
Поиск может отображаться в виде значка, строки или вовсе исчезнуть. Чтобы сделать поиск в виде значка, стоит выполнить следующее:
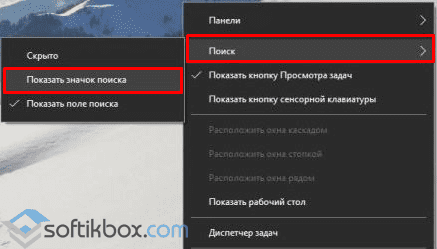
Чтобы не было ни кнопки, ни строки, стоит выполнить все те же действия, что и выше, только выбрать режим «Скрыто».
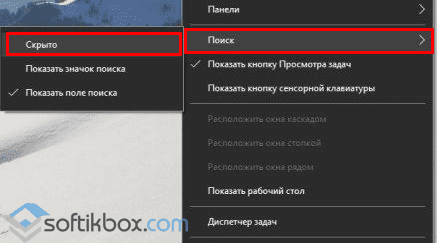
Теперь, нажав на кнопку «Win» и начав вводить слово, можно заметить скрытую строку поиска.
Системный трей имеет в своем составе значок громкости, часы, ярлык состояние сети, параметры питания. Удалять эти значки можно по отдельности. Для этого стоит выполнить следующее:
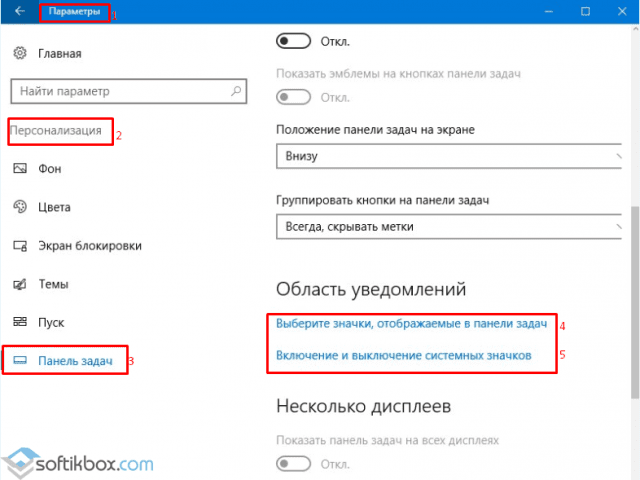
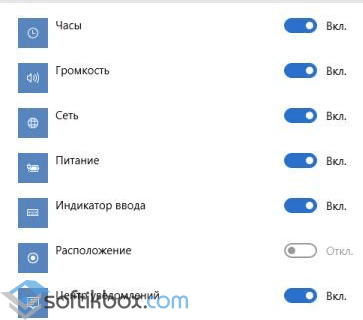
Расположение панели задач
Если почему-то панель задач располагается в верхней части рабочего стола, то данную ситуацию можно исправить:
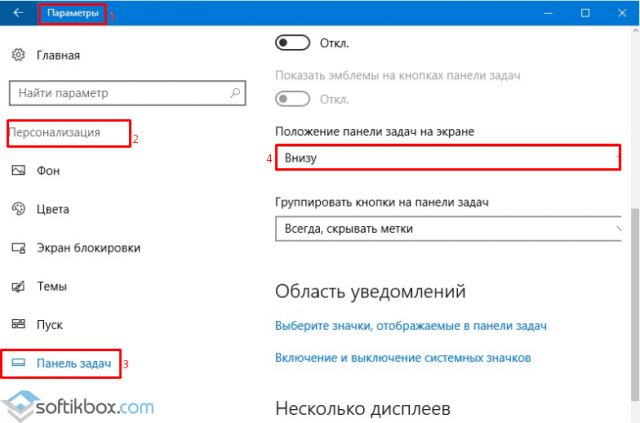
Размер значков на панели задач
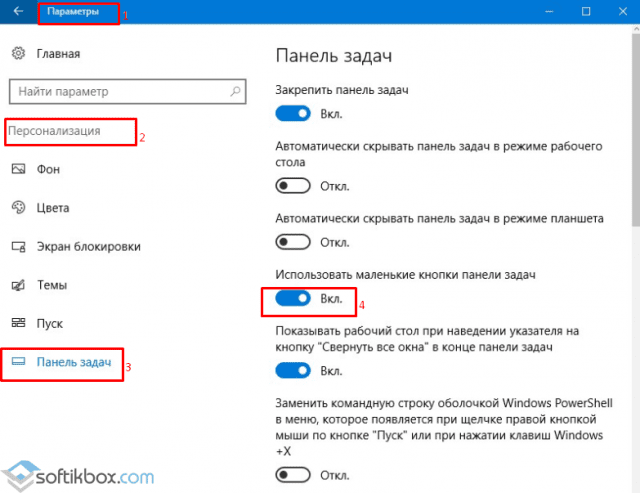
Закрепить файл или папку на панели задач
Чтобы закрепить папку или файл, стоит зажать его левой кнопкой мыши и перетащить на панель задач. С приложениями дела обстоят иначе. Нажимаем правой кнопкой на значке софта и выбираем «Дополнительно», «Закрепить на панели задач».
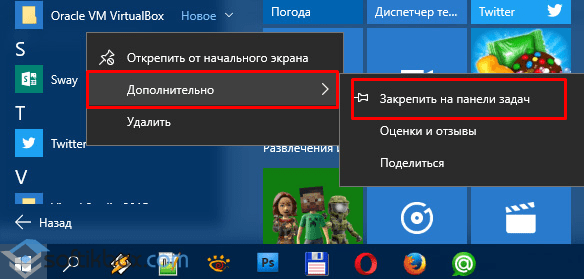
Стоит отметить, что настроек панели задач достаточно много. Мы раскрыли самые основные.
Как исправить панель задач Windows 10, не скрывающуюся автоматически
Есть случаи, когда панель задач Windows 10 не скрывается автоматически. Он продолжает оставаться на вашем экране, несмотря на включение опции автоматического скрытия в приложении «Настройки».
Там может быть несколько причин, почему это происходит. Может быть, Windows Explorer не полностью обновлен и все еще использует старые настройки? Или, может быть, есть некоторые приложения, поддерживающие панель задач на вашем экране?
Перезапустите процесс проводника Windows.
Когда вы обнаружите, что панель задач Windows 10 не скрывается автоматически, первое, что нужно сделать, это перезапустить процесс проводника Windows. Таким образом, проводник будет обновлен, и внесенные вами изменения вступят в силу.
Существует два способа перезапустить процесс Windows Explorer на вашем ПК.
Использование командной строки для перезапуска проводника Windows
Если вы предпочитаете использовать команды для выполнения действий на вашем компьютере, есть команда, которая поможет вам перезапустить Проводник из командной строки.
- Найдите командную строку, используя поиск Cortana, и запустите ее.
- Введите следующую команду в окне командной строки и нажмите Enter. taskkill /f /im explorer.exe
- Вы увидите, что фон позади командной строки теперь полностью пустой. Это потому, что Windows Explorer в настоящее время закрыт. Чтобы снова открыть его, введите следующую команду в командной строке и нажмите Enter. start explorer.exe
- Все ваши иконки и фон вернутся. Кроме того, ваша панель задач теперь должна автоматически скрываться, когда вы перемещаете курсор от нижней части экрана.
Использование диспетчера задач для перезапуска проводника Windows
Диспетчер задач позволяет вам найти запущенные приложения и процессы на вашем компьютере и дает вам возможность убить их. Вы также можете использовать его для прямого перезапуска процессов, и это то, что вам нужно сделать с процессом Windows Explorer.
- Щелкните правой кнопкой мыши на панели задач и выберите пункт «Диспетчер задач».
- Нажмите на вкладку Процессы вверху, если вы еще не там.
- Найдите процесс под названием Windows Explorer в списке.
- Щелкните правой кнопкой мыши процесс и выберите параметр «Перезапустить».
- Без каких-либо запросов или подтверждений диспетчер задач уничтожит и перезапустит Windows Explorer на вашем компьютере.
Отключить уведомления для приложений Culprit на панели задач
Другая причина, по которой панель задач не скрывает панель задач на ПК с Windows 10, заключается в том, что есть приложение, поддерживающее ее работу. Когда приложение, находящееся на панели задач, получает уведомление, оно пытается привлечь ваше внимание, возвращая панель задач на экран.
Если вы не считаете, что уведомления из приложений на панели задач имеют какое-либо значение, вы можете отключить уведомления для этих приложений.
- Запустите приложение Настройки , используя поиск Cortana на вашем компьютере.
- Нажмите «Система» на следующем экране, чтобы получить доступ к настройкам системы.
- Выберите Уведомления и действия на левой боковой панели.
- На правой панели в разделе « Получить уведомления от этих отправителей» вы найдете список приложений, которые могут отправлять вам уведомления. Найдите приложение, которое заставляет панель задач не скрываться автоматически и поверните ее переключатель в положение ВЫКЛ.
- Вы должны будете сделать это для каждого приложения преступника.
Удалить проблемные приложения из панели задач
Другой способ обеспечить автоматическое скрытие панели задач Windows 10 — удалить из нее проблемные приложения. Windows дает вам возможность выбрать, какие приложения вы хотите на панели задач на вашем компьютере.
- Щелкните правой кнопкой мыши на панели задач и выберите параметр, который говорит о настройках панели задач.
- Прокрутите вниз на следующем экране, найдите параметр «Выберите, какие значки появляются на панели задач, и щелкните по нему». Это позволит вам отключить приложения на панели задач.
- На следующем экране найдите приложения, которые вы хотите удалить, на панели задач и установите их переключатели в положение ВЫКЛ . Эти приложения больше не будут отображаться на вашей панели задач.
- Вернитесь на один экран назад и нажмите кнопку « Включить или выключить системные значки».
- Удалите все системные значки, которые, по вашему мнению, могут автоматически не скрывать панель задач.
Эта процедура в основном делает панель задач несуществующей, поскольку она удаляет большинство, если не все, приложения и значки из области панели задач.
Используете ли вы панель задач на вашем компьютере для доступа к приложениям и выполнения других задач? Если нет, вы когда-нибудь думали избавиться от него с экрана? Дайте нам знать ваши взгляды в комментариях ниже.
https://youtube.com/watch?v=Hrf8WPnwFTE%3Ffeature%3Doembed
Как добавить значки на панель задач
Панель задач удобна для хранения иконок быстрого доступа к приложениям. Она всегда на виду, поэтому вам не придется даже сворачивать другое запущенное приложение. Чтобы добавить иконку, можно открыть нужную программу, и правой кнопкой мыши нажать на появившийся в панели задач значок.
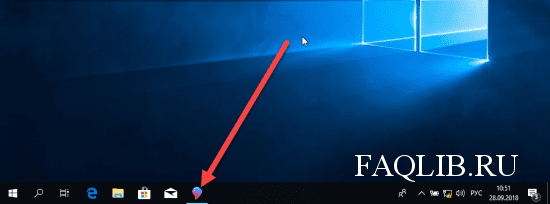
Далее выбрать пункт “Закрепить программу в панели задач”. Также можно просто перетащить ярлык с экрана на панель задач.

Что делать, если предыдущие способы не помогли
Бывают случаи, когда нижняя строка не исчезает, даже когда пользователь перепробовал все вышеперечисленные действия. Проблема бывает в наличии незакрытого приложения, файла, который располагается в этой области. Панель указывает, что работа какого-то софта не завершена.
Закрыть все приложения и программы, которые отображаются на панели
Пользователю рекомендуется перепроверить значки, расположенные в нижней строке. Если какой-либо из них находится в активном состоянии, его закрывают. Когда это невозможно сделать из-за незавершенной работы, перезагружают ПК.
Скрыть панель задач не так сложно. Ее можно спрятать или полностью убрать с рабочего экрана. Это помогает очистить экран от посторонних элементов, чтобы полностью погрузиться в открытое приложение. Дисплей станет намного шире. Если строка повторно понадобится в полноэкранном режиме, можно произвести активацию. Панель не будет удалена полностью, ее можно просмотреть и подключить, когда требуется.
https://youtube.com/watch?v=Hrf8WPnwFTE%3Ffeature%3Doembed%26wmode%3Dopaque
Многих могут не устраивать функции ОС Windows 10. Например, они ищут, как убрать нижнюю панель на Виндовс 10. Подобная функция может понадобиться, если пользователь открывает программу или видео, а нижняя панель остается на месте.

Функции панели многообразны
Можно ли отключить или убрать насовсем панель
Обычно пользователям не требуется полностью скрывать панель инструментов. Они пытаются устранить ее только в тот момент, когда она мешает просмотру изображений, видео, программ. Для этого пользуются функцией скрытия панели в автоматическом режиме.
Интересно, что полностью устранить панель нажатием кнопки или настройки нельзя. Но существует правка реестра, которая может поменять инструмент. Для этого выполняют следующие действия:
- Нажимают горячие клавиши «Win + R».
- Нажимают «Ok», после чего появится редактор реестра.
- В командную строку вводят запрос «HKEY_LOCAL_MACHINE/SOFTWARE/Microsoft/Windows/CurrentVersion/Explorer». Чтобы не писать его полностью, копируют, вставляя в строку адреса, нажимают «Enter».
- Откроется меню, регулирующее «Пуск», другие функции панели. На свободное от файлов место кликают правой кнопкой мыши, нажимают на «Создать», выбирают параметр «dword».
- Появится окошко, где вводят запрос «HubMode».
- В строке «Значение» прописывают цифру 1 и нажимают на «Ok».
Обратите внимание! Для отключения поисковика используют проводник. Во вкладке «Вид» открывают «Настройки папок». В области «Открыть проводник» выбирают раздел «Конфиденциальность».
Это самый простой способ для устранения основного меню. Благодаря ему операционная система завершит поиск панели.
Как скрыть панель задач в командной строке
Существует способ для автоматического скрытия панели задач при выполнении команды PowerShell.
Проделайте следующие действия:
Для Windows 10 используйте этот код (StuckRects3):
Для Windows 7 подходит код (StuckRects2):
В результате, панель задач исчезнет на рабочем столе. При подведении указателя мыши к нижней части экрана панель управления появится на рабочем столе, пока курсор мыши не покинет эту область.
Как настроить автоматическое скрытие
Этот способ приемлем, если панель задач располагается поверх всех окон, как убрать ее в Windows 10, описано ниже. Благодаря функции основное меню появляется только в момент, когда пользователь открывает файлы, папки, видео. Оно перестанет мешаться, станет удобнее пользоваться ОС Windows 10.
ПКМ — параметры панели задач
Первое действие, которое должен выполнить пользователь — открыть меню настроек. Далее, чтобы скрыть ненужную панель:
- По любому свободному полю на экране кликают правой кнопкой.
- Откроется контекстное меню, в котором кликают на «Параметры», а потом на «Панель задач».
- Появится окошко, где настраивают функции основной строки.
Важно! После настройки всех функций для автоматического устранения меню не требуется перезагрузка. Настройки вступают в силу сразу.
Активировать «Автоматически скрывать панель задач в режиме рабочего стола»
Выполняют следующие действия в появившемся меню:
- В настройках выходят на строку под названием «Автоматически скрывать панель задач в режиме рабочего стола». По умолчанию эта функция подключена, поэтому горит зеленым цветом с надписью «Вкл.».
- Меняют переключатель на режим «Откл.».
Обратите внимание! Когда пользователь выбрал автоматический режим, это означает, что строка будет скрыта в покое. Но если использовать мышь, наводить ее в нижнюю часть экрана, она появиться повторно. Функция удобна для людей, которые используют нетбуки или небольшие ноутбуки.
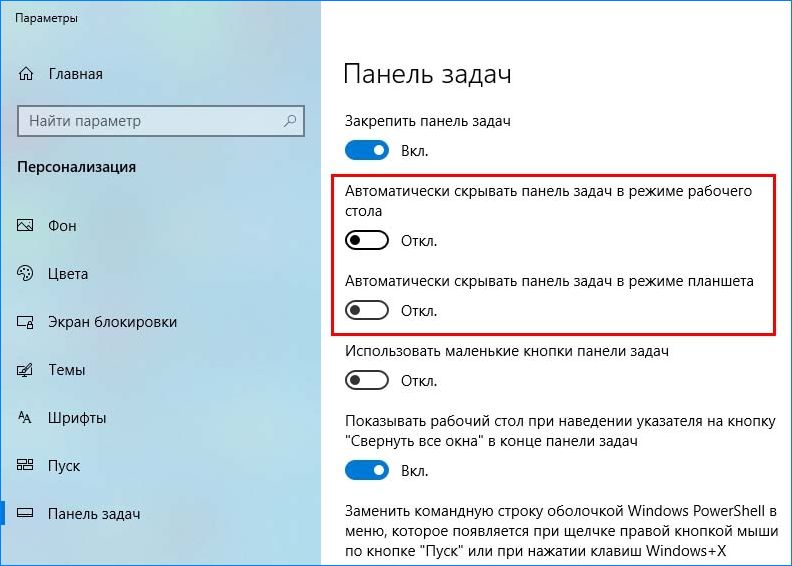
Отключение автоматического режима