Случается, что нужно перенести почту на другой компьютер, и иногда это осложняется тем, что она хранится на сервере, которым вы больше не хотите или не можете пользоваться. Это может быть при смене работы или если вам разонравился прежний почтовый хостер. Microsoft Outlook хранит все данные в файле OST-формата, который нельзя использовать без соединения с сервером. Можно, конечно, взять обычную шариковую ручку и начать вручную выписывать все контакты и прочую полезную информацию из почтового ящика, но это может занять слишком много времени.

Чтобы пойти более простым путем, для начала скопируйте файл OST-формата на любой носитель, например, на флэшку. Найти нужный файл совсем несложно, это делается так:
- Открываете Windows Explorer
- Выбираете диск C: слева (или, может, другой диск, возможно их несколько в системе
- В поле «Поиск» в правом верхнем углу вводите “*.ost”
- Находите нужный файл с расширением OST и копируете его себе
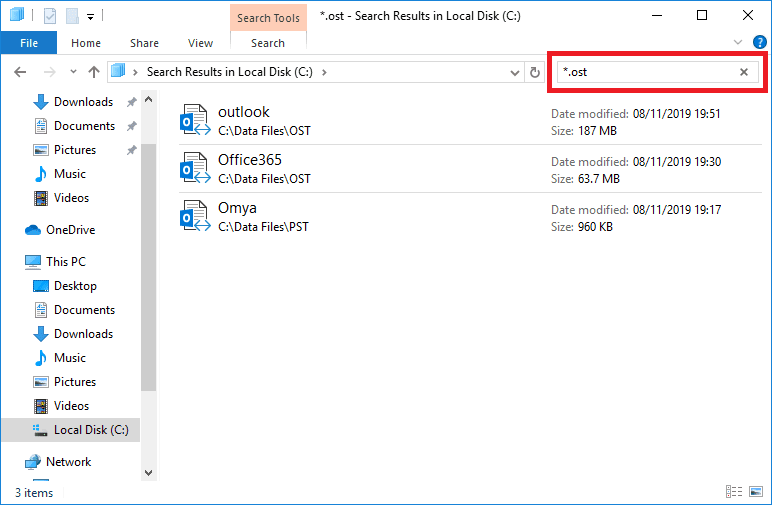
А теперь о том, что что с этим делать.
Но сперва попробуем еще немного усложнить задачу. Например, почтовый аккаунт на сервере и OST-файл уже удалены. Во-первых, можно попробовать восстановить предыдущее состояние системы, когда OST-файл еще существовал, это делается так:
- найдите иконку My Computer (обычно на рабочем столе или через проводник Windows)
- кликните на этой иконке правой кнопкой мышки.
- Выберите Properties
- откройте меню System Protection.
- Выберите опцию System Restore и следуйте инструкциям.
Это сработает в том случае, если ранее вы создавали точку восстановления, и она все еще активна. Процедура займет какое-то время. Кроме того, точка восстановления системы используется не всеми пользователями, зачастую, функция просто неактивна.
Восстановление данных, удаленных с жесткого диска
Если этот способ не помогает, можно попробовать восстановить данные, которые были удалены с диска. Возможно, вы слышали о том, что просто удалить данные с диска недостаточно, в идеале нужно применить низкоуровневое форматирование (не наш случай) или записать что-то поверх. Для параноиков – разбить диск молотком, остатки сжечь, а пепел развеять по ветру.
Windows не имеет встроенных средств восстановления информации для таких случаев, но Google вам поможет: существует немало утилит сторонних производителей, большинство из них бесплатно, например это: Recovery Toolbox File Undelete Free. Для восстановления удаленных файлов, нужно сделать следующее:
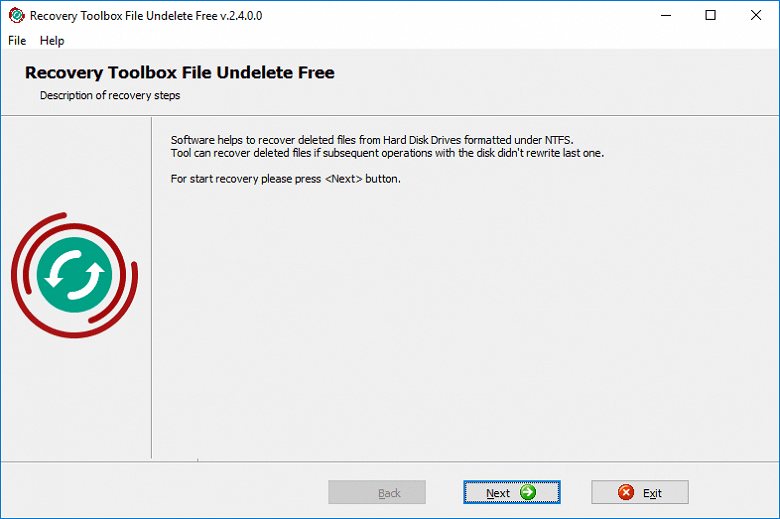
- Выбрать диск, с которого были удалены файлы
- Выбрать файлы/папки, которые вы хотите восстановить
- Выбрать путь восстановления, режим и другие опции
- Нажать клавишу Next
Утилита сканирует диск и проверяет, можно ли восстановить оттуда какие-то файлы. Кстати, она работает только с файловой системой NTFS. Конечно, восстановление удаленного файла не гарантируется, все зависит от того, как будут расположены звезды в вашем случае, но шансы есть и вполне хорошие. Учитывая то, что аккаунт на почтовом сервере недоступен, синхронизация невозможна и других способов получить файл в любом случае не осталось – пробуйте, и да пребудет с вами сила! В любом случае, это совершенно бесплатно.
Как сконвертировать OST в PST
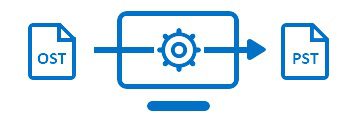
В конечном итоге, наша цель – добыть файл OST-формата. Если у вас все получилось, то можно, наконец, двигаться дальше. Скопируйте файл на флэшку. Теперь перед вами стоит новая задача: открыть OST-файл. На самом деле, самое главное уже позади, выполнить дальнейшие действия несложно. Однако, тут нам опять не обойтись без специальных программ сторонних производителей.
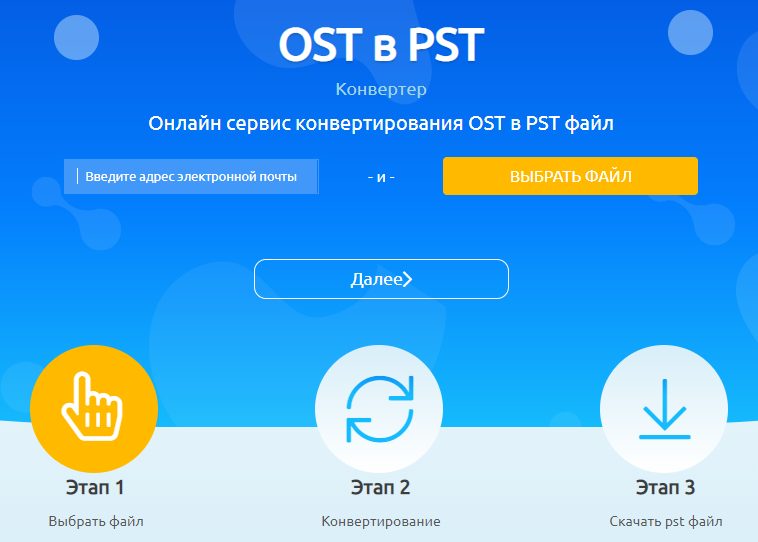
- Введите ваш адрес электронной почты
- Нажмите клавишу SELECT FILE и выберите нужный файл на диске
- Оплатите конвертацию файла

- Установите Offline OST to PST Converter и запустите программу
- Выберите исходный файл OST формата и нажмите Next
- Выберите режим Converter mode и нажмите Next
- Просмотрите содержимое исходного OST файла и нажмите Next
- Выберите папку для сохранения данных и нажмите Next
- Выберите режим Save as PST file
- Нажмите Save
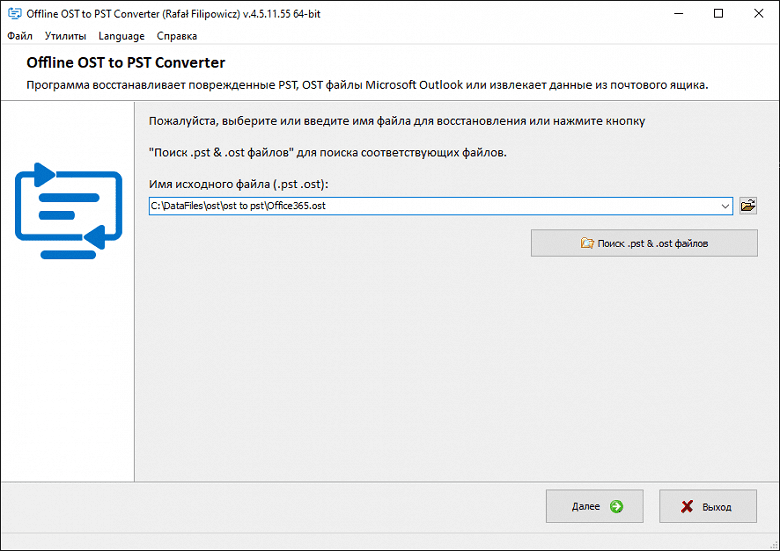
В процессе работы утилита не подключается к сторонним сервисам, что можно легко проверить в логах вашего файерволла, все операции выполняются в автономном режиме, никакая часть конфиденциальной информации не уходит на сторону. Уверенность в безопасности сервиса – самое главное. Можно вообще установить Offline OST to PST Converter на компьютер, отключенный от сети Интернет, и попробовать запустить процесс, разницы никакой не заметите, программа не требует никаких подключений для работы.
После успешной конвертации файла, вы можете попробовать открыть его на вашем компьютере и проверить результаты. Далее — о том, как открыть файл в программе Outlook, но есть и другие почтовые программы, которые также могут работать с PST-файлами, не забывайте об этом. Итак, нужно сделать следующее:
В программе Outlook следующих версий: 2019/2016/2013

- В выпадающем меню нужно выбрать пункт «Настройка учетных записей»
- Выбрать вкладку «Файлы данных»
- Выбрать нужный файл из списка
- Нажать кнопку «Открыть расположение файла»
- При необходимости удалить старый файл, нажав кнопку «Удалить»
- Добавить новый PST-файл, нажав кнопку «Добавить»
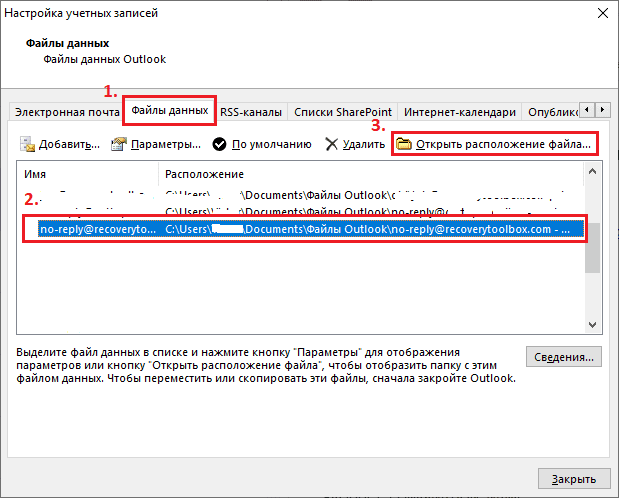
После добавления нового файла попробуйте открыть Outlook снова и посмотреть. Если вы все сделали правильно, все сообщения, контакты и другие объекты из старого почтового ящика должны быть доступны на вашем компьютере. Теперь можно расслабиться, сделать чашку кофе и откинуться в кресле, вы сделали это!
Если файл Outlook OST превышает предписанный предел размера, его легко повредить. В этом случае просмотреть OST-файл в Outlook будет сложно. Итак, как пользователи могут извлекать или просматривать ценные данные, хранящиеся в недоступных файлах OST, через Outlook 2016, 2019?
Когда Outlook используется с «Режим кэширования», все данные, хранящиеся в учетной записи электронной почты Microsoft Exchange в локальной системе, будут сохранены для автономного доступа. Эта автономная копия данных учетной записи Exchange называется файлом таблицы автономного хранилища или файлом OST. Файлы OST позволяют пользователям управлять своими почтовыми ящиками в автономном режиме, даже если соединение с Exchange Server временно недоступно. После восстановления соединения все изменения, внесенные в почтовый ящик, будут синхронизированы с сетевой учетной записью. Хотя Outlook является эффективным почтовым клиентом, в Outlook часто возникают проблемы из-за проблем с файлами OST. Одна из основных проблем с файлами OST заключается в том, что они могут быть повреждены, если размер файла превышает определенный предел. Повреждение файла может сделать невозможным доступ к данным, хранящимся в таких файлах OST. Следовательно, пользователям необходимо разработать стратегии для решения этой проблемы и доступа к своим ценным данным почтовых ящиков. Почему OST-файл стал слишком большим и как исправить это немедленно? Дайте знать:
- В версиях Outlook, предшествующих Outlook 2002, использовался формат файла данных под названием ANSI. Это было связано с ограничением размера файла 2 ГБ. Этот лимит был исчерпан за несколько месяцев, особенно с большими вложениями.
- В более поздних версиях приложения использовались файлы данных в формате UNICODE, размер которых ограничивался 20 ГБ. Но та же проблема повторялась из-за регулярного использования, что приводило к проблемам с размером.
- Наличие двух версий Outlook, установленных на одном устройстве, может затруднить обновление Outlook, что в конечном итоге приведет к увеличению размера файлов.
Прямой способ решить очень большой OST — это удалить ненужные электронные письма, поскольку чем больше происходит обменов электронными письмами, тем больше места они будут занимать. Однако, поскольку многие разговоры важны, это может быть не для всех пользователей. Более того, в большинстве случаев, даже если некоторые электронные письма удаляются, ошибка все еще существует. Поэтому для просмотра файла OST в Outlook, размер которого превышает предельный размер, требуются другие решения. Автоматизированное решение для просмотра файла OST в Outlook 2013, 2016, 2019У Microsoft нет условий, позволяющих просматривать файлы OST непосредственно в Outlook без среды Exchange. Поэтому, если файл OST поврежден или потерян, его сложно открыть в Outlook. В этом случае лучшим и наиболее возможным решением будет просто конвертировать OST в PST отформатируйте и импортируйте полученный файл PST в Outlook. Эта технология может извлекать ценную информацию из поврежденных файлов OST и делать их доступными для пользователей. Шаги по использованию этого программного обеспечения:
Как просмотреть файл OST без Outlook 2019, 2016, 2013, 2010, 2007, 2003?Автономные папки Outlook позволяют пользователям работать даже без подключения к Интернету. Существуют проблемы с синхронизацией, неправильное сетевое соединение, неправильная конфигурация устройства и т. Некоторые из основных факторов, которые вызывают потерю или повреждение файла OST. Чтобы снова сделать файл OST доступным, используйте OST Reader Инструмент. Это полностью бесплатное программное обеспечение, вы можете просматривать или даже просматривать файлы OST, не устанавливая приложение Outlook в ОС Windows. Инструмент также считает количество элементов для каждой папки и подпапки. Кроме того, он может разблокировать OST без среды Exchange Server. Шаги для просмотра файла OST без Outlook в ОС Windows:
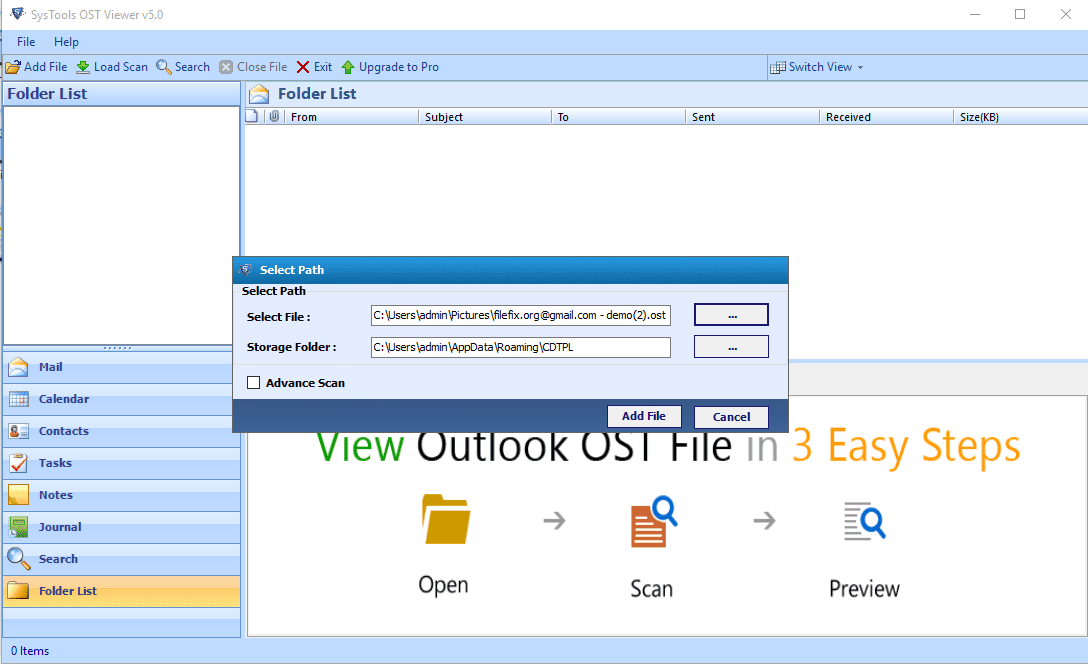

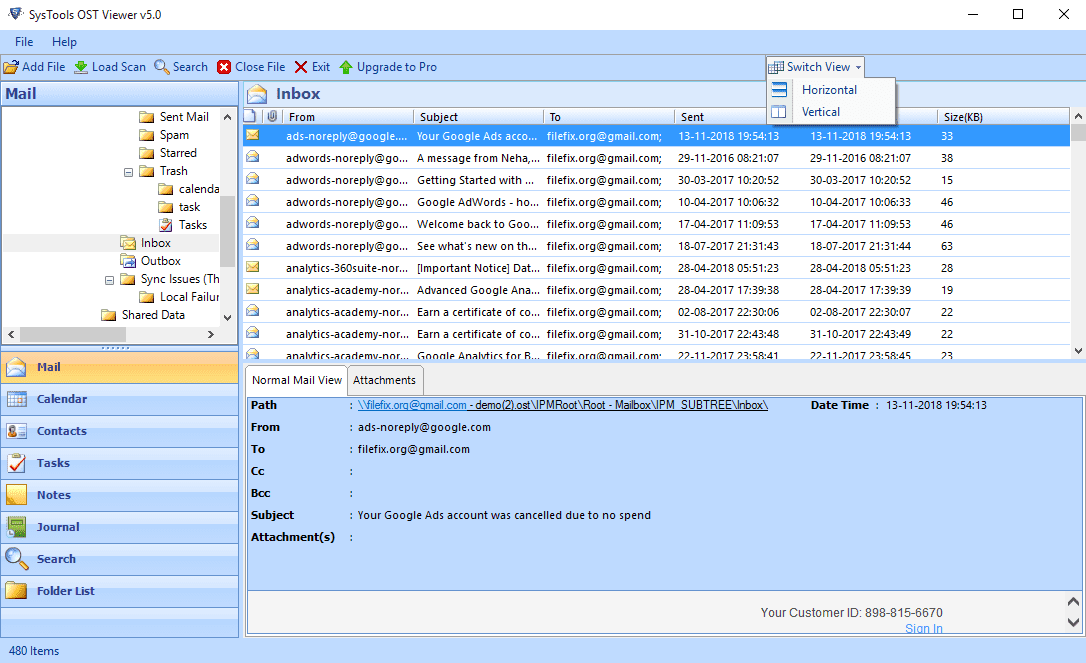
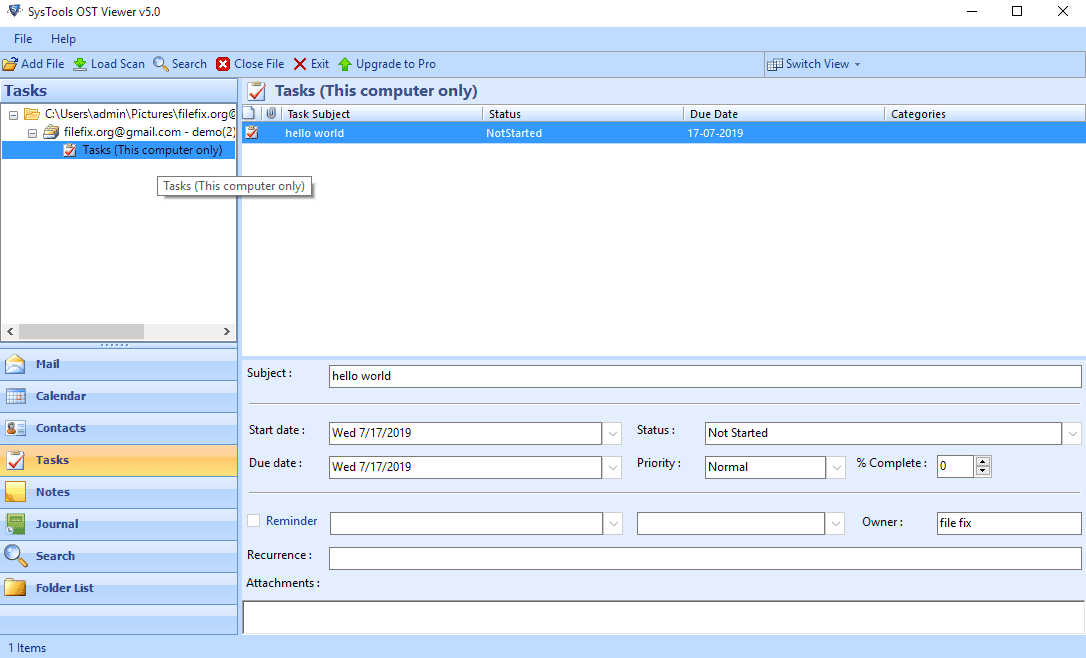
Вложения содержат много основного содержимого, и иногда к электронному письму прикрепляется только одно вложение. Следовательно, это Программное обеспечение Microsoft OST Reader отображает OST-файлы электронной почты со связанными вложениями. Кроме того, пользователи могут легко просматривать вложения файлов OST, такие как изображения, файлы, документы и т.
Загрузить программное обеспечениеОС Windows Купить программное обеспечение сейчас(100% безопасность)
Примечание: Перед добавлением новой учетной записи электронной почты в профиль убедитесь, что эту технику необходимо выполнить вручную. В противном случае эту учетную запись можно удалить или добавить обратно после выполнения всех настроек. Администратор может выполнить этот ключевой параметр с помощью сценария входа / объекта групповой политики.
Решение для настройки ключа ForceOSTPath применимо во всех версиях Outlook. Ранее в Outlook 2007 и 2003 это можно было использовать только для новой учетной записи. В MS Outlook 2010 это можно применить к любой другой учетной записи существующего профиля. Выполните описанные ниже шаги, которые позволят пользователю перенести данные Outlook на другой компьютер. Упоминаются некоторые шаги, на которых пользователи должны изменить ключ реестра:1) Прежде всего, нажмите одновременно клавиши Windows + R и введите regedit в поле «Выполнить». 2) Затем нажмите Enter, чтобы открыть редактор реестра. 3) Далее перейдите к ключу Outlook, подходящему для вашей версии:

4) Щелкните правой кнопкой мыши на панели и выберите «Создать», а затем «Строковое значение». 5) Теперь укажите имя String Value как ForceOSTPath6) Щелкните правой кнопкой мыши вновь созданное строковое значение, известное как ForceOSTPath, и выберите «Изменить». 7) Наконец, вставьте желаемое местоположение файла OST в поле и нажмите кнопку ОК. Теперь пользователи могут легко открыть файл OST в новой компьютерной системе после выполнения вышеуказанных шагов. Проблемы, с которыми можно столкнуться при использовании этого ручного подходаПрежде чем пользователи смогут применить этот подход, они должны знать следующие общие ограничения этого метода:
- Отсутствие технических навыков может создать проблемы при передаче данных Outlook.
- Этот ручной метод определяет количество вероятностей повреждения данных.
- Он только позволяет пользователям переносить полный файл данных Outlook OST.
- Некоторые проблемы могут возникнуть при импорте вложений.
- При импорте файла .ost большого размера может возникнуть несколько ошибок.
Метод 2: надежный инструмент для передачи файла OSTЧтобы преодолеть такие ограничения ручного подхода, пользователи могут выбрать автоматизированныйи надежное решение под названием PCVITA Конвертер OST. Он разработан таким образом, чтобы переводить все файлы OST в формат PST массово. Более того, он достаточно способен перемещать данные Outlook на новые компьютеры, такие как электронные письма, календари, контакты, задачи, журналы и т. Он имеет удобный интерфейс, который даже нетехнический пользователь может использовать, не прибегая к внешней помощи. Шаги по открытию файла OST на другом компьютереВыполните перечисленные шаги и легко откройте файл OST на другом компьютере. Шаг 1: — Загрузить и установить утилита в вашей системеЗагрузить программное обеспечениеОС Windows Купить программное обеспечение сейчас(100% безопасность)Шаг 2: — Обзор OST файл на панели программного обеспечения и предварительный просмотр полных данных
Шаг 3: — Выбирать Тихоокеанское стандартное время переключатель и экспорт полных данных
Шаг 4: — Перенесите его на свой новый компьютер и запустите Microsoft Outlook. Использовать Импорт Экспорт особенность.
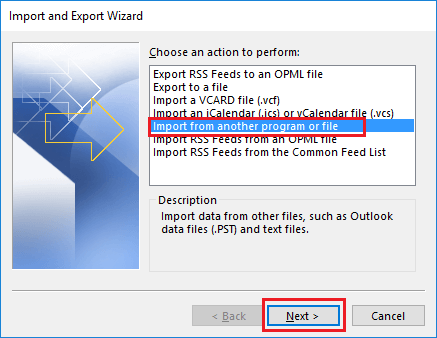
Заключительные словаПо разным причинам многие пользователи Outlook могут захотеть получить доступ к своему OST-файлу в другой системе. Таким образом, в этом блоге мы объяснили ручную процедуру, которая поможет преобразовать или открыть файл OST на другом компьютере. Но иногда этот подход очень длительный и требует много времени. Поэтому многие пользователи ищут надежное решение, которое может преодолеть ограничение ручного подхода. Таким образом, в приведенном выше разделе мы предложили выдающийся инструмент, который помогает без каких-либо проблем перемещать несколько файлов. ost в формат. pst.
Updated on August 9th, 2022
Summary:
OST (Offline Outlook Data File ) can’t be opened directly in any Outlook profile or account. When you add an account, it will be automatically created. Or you can recreate OST file when needed. To open OST (offline Outlook Data File) in Outlook 2019, 2016, or older versions, it’s required to convert the OST file to PST data file. You can export the OST mailbox data to PST via Outlook Import/Export wizard (if an associated account is available) or by using an OST to PST converter software tool. The software tool also helps you convert orphaned and inaccessible OST files. By using the software-based method, you can also directly export OST mailbox items to an existing Outlook profile, Live Exchange Server, or Office 365.
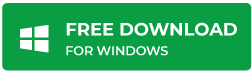
What is OST (offline Outlook Data File)file?
OST is an Offline Outlook Data file that can’t be opened directly in any Outlook profile or account. It’s an encrypted file created when you set up an account in Outlook. The file binds to a particular profile and PC on which you have configured your account. However, you can import and open OST mailbox items in Outlook 2019, 2016, 2013, 2010, and 2007 after converting them to Outlook supportable PST format.
Personal Storage Table or PST is also an Outlook data file that you can open and import into your Outlook account.
You can Import outlook mailbox items in the PST format either via Outlook Import/Export wizard or by using a third-party OST converter tool such as Stellar Converter for OST. The software converts inaccessible or orphaned OST files. Further, it can export OST mailbox items directly to the existing outlook profile or new PST file.
In this post, we have discussed both methods to convert OST file(s) to PST and steps to open OST mailbox items after conversion in Outlook 2007, 2010, 2013, 2016, 2019.
Methods to Convert OST (offline Outlook Data File) to PST
Method 1: Outlook Import/Export Wizard
Prerequisites: • Microsoft Outlook Installation • Active Outlook Account
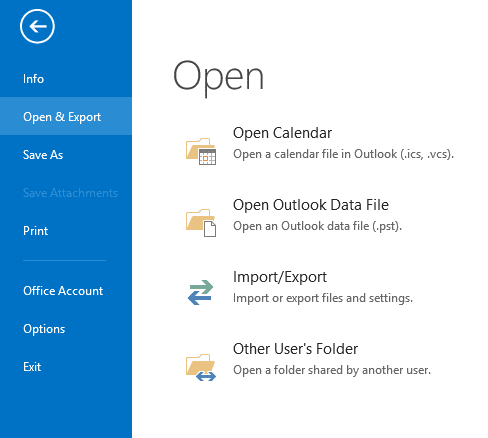
Figure 1: Import/Export Data File
From the options, choose ‘Export to a file’ and click ‘Next’

Figure 2: Import/Export Wizard
Choose ‘Outlook Data File (. pst)’ from the options and click ‘Next’
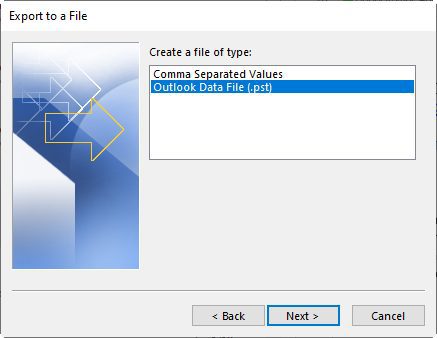
Figure 3: Export OST to PST
Select the mail account or choose individual mailboxes such as ‘Inbox’ or ‘Sent Items’ to export them (select one item at a time)
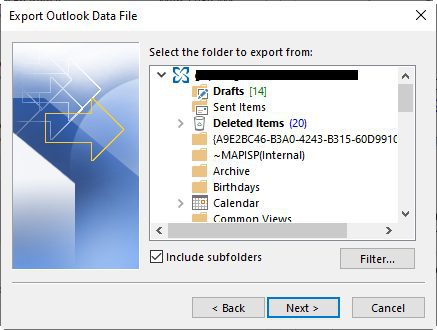
Figure 4: Select Mail items for export
Click ‘Include subfolders’ checkbox and click ‘Next’ 6. Then click ‘Browse’ to select a save location on your PC or external media
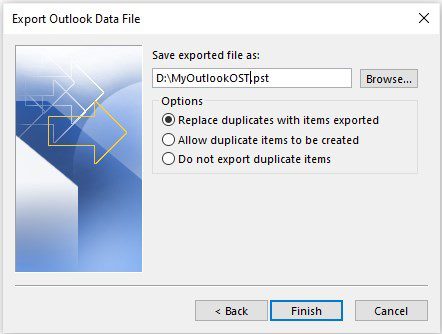
Figure 5: Browse PST save location
You may enter a password to protect the exported PST file from unauthorized import. This step is optional. You may click ‘OK’ without entering the password.
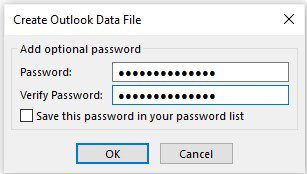
Figure 6: Enter a password to protect PST
This begins exporting OST mailbox items to PST Data File.
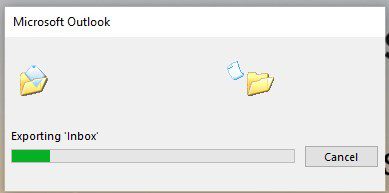
Figure 7: Exporting OST to PST
NOTE: You may need to enter the password once again and then click ‘OK’ to begin exporting PST File (check screenshot).
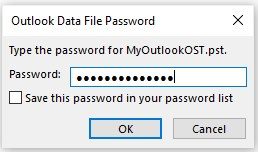
Figure 8: Export Password-protected PST
An OST to PST Converter tool such as Stellar Converter for OST can help you convert an inaccessible, orphaned, or encrypted OST file to PST, RTF, MSG, PDF, EML, and HTML formats. The software can open OST files without Exchange Server extract all mailbox items such as emails, contacts, calendars, notes, attachments, etc. in PST format with 100% precision.
Prerequisites
Steps to convert OST
to PST by using Stellar Converter for OST
- Download,
install and launch Stellar Converter for
OST software - Click
‘Browse’ to select the OST file or
use the ‘Find’ option to search and select OST file
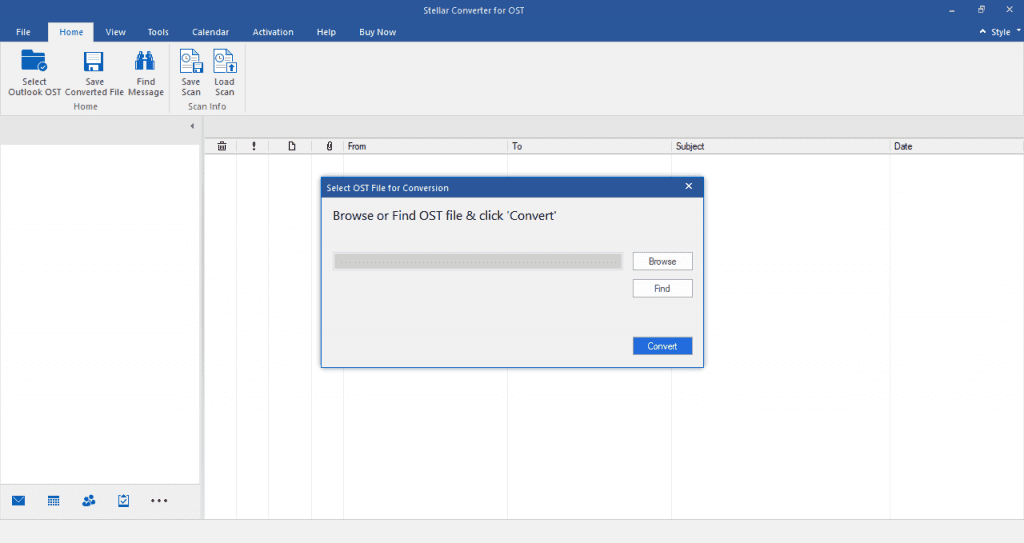
Figure 9: Choose an OST File
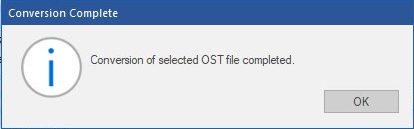
After conversion, a message box appears. Click ‘OK. ’ You may click on the mail items to
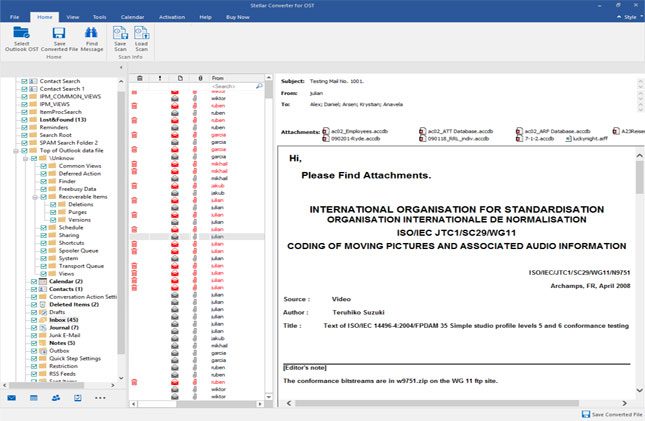
Figure 10: Preview mail items after the scan
Under the ‘Home’ tab, click on the ‘Save Converted File’ button
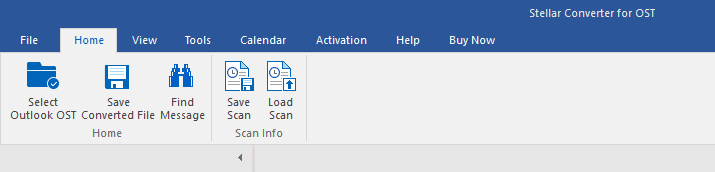
Figure 11: Save Converted File
Select ‘PST’ option and click ‘Browse’ to choose a save location
There are two editions of the software: Corporate and Technician. The Technician version also lets you export the converted OST mailbox items to Outlook profile, Office 365 account, or Live Exchange server.
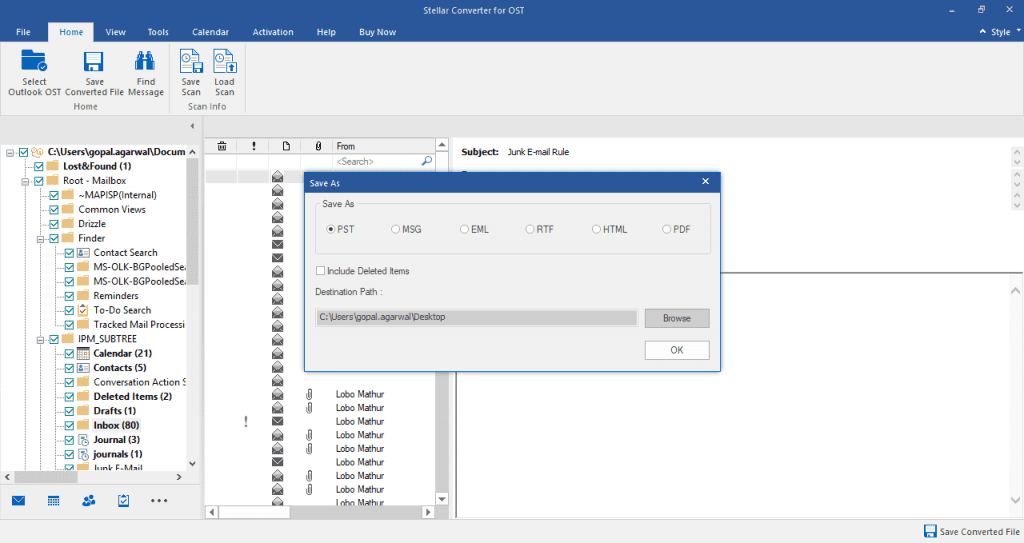
Figure 12: Choose PST format from the save options
Click ‘OK’ to begin exporting mailbox items
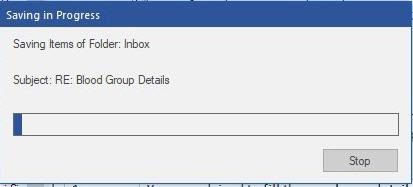
Figure 13: Exporting OST mailbox Items to PST
Steps to open ost file in outlook 2019, 2016, 2013 and older versions
In Outlook 2019, 2016 & 2013
Figure 14: Open PST in Outlook 2013
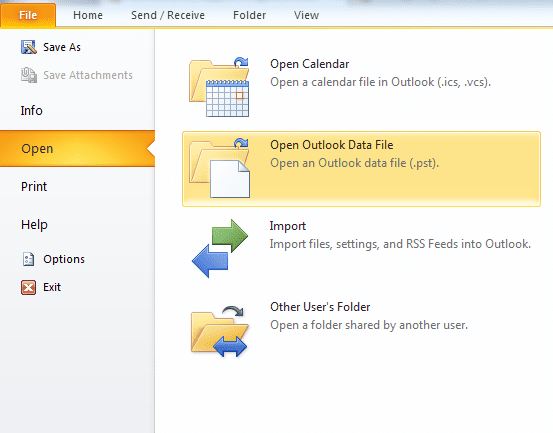
Figure 15: Outlook 2010
In Outlook 2007 &
2003
To import PST to your Outlook account
You can’t open (Offline Outlook Data file) OST in any version of Outlook. You need to convert it to a PST file. You can then open or import the PST file to access the mailbox items in Outlook 2019 and earlier versions.
To export an OST file to PST, use Outlook import/export wizard or a third-party software tool such as Stellar Converter for OST. But if an OST file is inaccessible or orphaned, use the software-based method to export OST file data to PST. By using the software, you can also export the OST mailbox items to other formats such as RTF, MSG, PDF, and EML or export OST items directly to your Office 365 account, existing Outlook profile, or Live Exchange server.
Ravi Singh is a Senior Writer at Stellar®. He is an expert Tech Explainer, IoT enthusiast, and a passionate nerd with over 7 years of experience in technical writing. He writes about Microsoft Exchange, Microsoft 365, Email Migration, Linux, Windows, Mac, DIY Tech, and Smart Home. Ravi spends most of his weekends working with IoT (DIY Smart Home) devices and playing Overwatch. He is also a solo traveler who loves hiking and exploring new trails.
Проблема
Иногда требуется добавить старый OST файл в существующий почтовый ящик Exchange.
Решение
- Открыть Microsoft Outlook.
- Экспортировать существующие письма в PST (на всякий случай).
- Закрыть Microsoft Outlook.
- Заменить существующий OST файл на тот, который хотим импортировать.
- Открыть Microsoft Outlook. Мы увидим содержания старого OST файла.
- Теперь экспортируем в PST эти письма.
- Опять закрываем Outlook.
- Снова открываем папку с OST файлами.
- И удаляем OST файл. (Не надо волноваться, при следующем запуске Outlook он создастся автоматически).
- Открываем Microsoft Outlook. Наблюдаем как с Exchange сервера закачиваются письма.
- Теперь импортируем письма из последнего созданного PST файла.
В итоге получаем новый OST содержащий нужную нам информацию.

Дело в том, что OST файл — это служебный файл и Microsoft не предоставляет способов открывать OST файл. Предполагается, что в случае необходимости (т. в случае проблем с этим файлом) Microsoft Outlook сам легко пересоздаст его в соответствии с информацией, полученной с почтового сервера. К счастью, Microsoft является не единственным разработчиком в мире, поэтому можно осмотреться в поисках других решений. В частности, я предлагаю Recovery Toolbox for Outlook. Программа легко и быстро откроет практически любой OST файл на вашем собственном компьютере, сделает это без использования других сторонних сервисов, безопасно и, самое главное, БЕСПЛАТНО. Даже если OST файл поврежден, для работы Recovery Toolbox for Outlook это неважно. Да и наличие на локальном компьютере Microsoft Outlook также не требуется. Поэтому, OST файл можно скопировать в любое другое место и открыть с другого компьютера (например, чтобы помочь коллеге). Работает эта утилита только под ОС Windows. OST файл при этом может быть от любой версии Microsoft Outlook. Что нужно чтобы открыть OST файл?
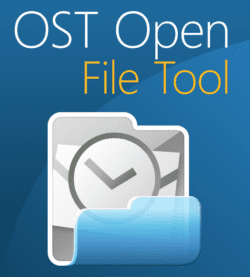
- Установить и запустить Recovery Toolbox for Outlook
- Выбрать файл OST формата для просмотра
- Нажать на кнопку «Далее» чтобы открыть выбранный файл для просмотра
- Начать просмотр почтового ящика из OST файла
С большой вероятностью, программа откроет выбранный OST файл для просмотра, даже если он поврежден, зашифрован или защищён паролем. Поэтому, пробуйте и все получится. По времени вся процедура занимает несколько минут, этого вполне достаточно для того, чтобы выполнить действия, описанные выше и открыть почтовый ящик средних размеров для просмотра. Как сконвертировать OST в PST файл

Это работает только под Windows?Действительно, оффлайн версия Recovery Toolbox for Outlook может устанавливаться только на ОС Windows, но есть и другие варианты. Например, есть еще возможность конвертировать OST файлы в PST файлы онлайн, прямо на сайте разработчика. Да, это платная услуга, но она стоит дешевле, чем полная лицензия на Recovery Toolbox for Outlook. Все что нужно это качественное Интернет-соединение, чтобы закачать OST файл на удаленный сервер. При этом, это можно делать с любого устройства, например с планшета Android или iOS. Даже и не знаю, какой вариант вам нравится больше, все-таки загрузка личной почты на сторонний сайт может вызывать сомнения у некоторых пользователей, особенно если им есть, что терять. Тут я не знаю, что посоветовать, честно. Лично я доверяю этому сервису и никогда не слышал о каких-то проблемах с утечкой информации. И тем не менее, возможно, вы работаете с конфиденциальными данными, которые, непременно, будут интересны конкурентам. Поэтому, смотрите сами. Лучше всего, конечно, подумать о шапочке из фольги и никуда не выходить из дома в ближайший год. А если вам все-таки подходит этот способ конвертации файлов, то вот короткая инструкция:
- Нажмите на кнопку «Сконвертировать онлайн»;
- Нажмите на кнопку «Выбрать файл» и укажите верный путь к OST файлу на локальном диске;
- Оплатите услугу конвертации файла;
- Подключите PST файл к Microsoft Outlook.
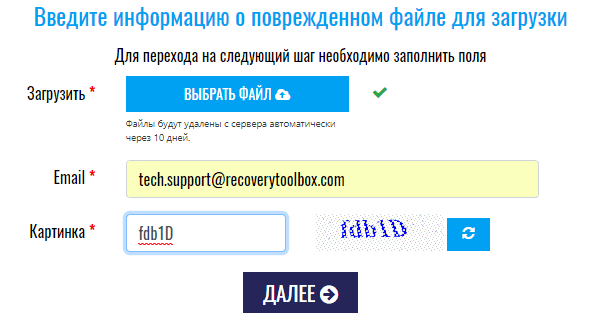
А если OST файл удалили по ошибке?
Как следует из названия, программа бесплатная. Она восстанавливает файлы, которые вы, казалось бы, удалили безвозвратно (очистили корзину Windows). Утилита работает, кстати, только с файловой системой NTFS. При этом, восстановление не ограничивается только одним локальным диском, и может легко работать с дополнительными дисками и съемными накопителями. В большинстве случаев, отмена удаления возможна, если только вы сделали это быстро. Чем дольше ждете, тем больше шанс, что сектор диска, который хранил нужный файл, окажется перезаписан новыми данными. В этом случае, шансы сильно уменьшаются. А вообще, есть самый надежный способ не потерять нужные данные: просто делайте бэкап всех самых важных документов, тогда в жизни у вас будет меньше поводов расстраиваться. Ведь жизнь так коротка и в ней должно быть больше приятных моментов.






