Есть несколько вариантов — выбирайте тот, что больше нравится.

Файлы ISO являются одним из форматов образов или, другими словами, точных копий дисков. Они используются для распространения установщиков операционных систем, программного обеспечения, игр, медиаконтента. ISO‑файл можно записать на физический носитель или просмотреть его содержимое, минуя этот шаг. По большому счёту, ISO — это архив со структурированными файлами. Их можно открыть средствами операционной системы или с помощью подходящего приложения. Как открыть файл ISO средствами ОСВсе современные ОС умеют работать с ISO‑файлами, они монтируют их к файловой системе и позволяют взаимодействовать с содержимым. Помимо просмотра, можно также записать образ на физический носитель. WindowsНачиная с Windows 8 в системе реализована поддержка ISO, поэтому для работы с образом нужно лишь найти его в проводнике и открыть двойным щелчком. Через пару секунд образ диска появится в разделе съёмных носителей в «Моём компьютере». Для записи следует вызвать контекстное меню и выбрать «Записать образ диска». Если у вас Windows 7 — воспользуйтесь другими вариантами, описанными ниже. macOSОперационная система Apple также умеет монтировать файлы ISO и делает это с помощью встроенной утилиты DiskImageMounter. Она запускается автоматически, если попытаться получить доступ к образу в Finder или через пункт контекстного меню «Открыть». LinuxКак открыть файл ISO с помощью архиватораПоскольку ISO‑образ по сути является архивом — его легко открыть в любом архиваторе. Например, WinRAR, 7‑Zip и других. Достаточно вызвать контекстное меню и выбрать соответствующую команду. Как открыть файл ISO с помощью специализированного ПОТакие приложения понадобятся, когда необходимо не просто просмотреть содержимое образа, а эмулировать его подключение к виртуальному приводу для установки игры или воспроизведения в проигрывателе Blu‑ray. Подобные программы имитируют работу дисковода и заставляют систему думать, что в компьютер вставлен физический диск, даже если отсутствует сам привод. Существует множество утилит для эмуляции дисковода и работы с образами. Рассмотрим, как открыть ISO‑файл в двух наиболее популярных. Daemon Tools LiteСамая известная программа для работы с образами дисков. Она платная, но имеет бесплатную Lite‑редакцию с базовыми возможностями, которых будет более чем достаточно, чтобы открыть ISO‑файл. Запустите утилиту и нажмите на кнопку «Быстрое монтирование». Укажите файл ISO‑образа и щёлкните «Открыть». После этого диск появится в проводнике, а если в нём есть меню автозапуска — оно тут же будет предложено. UltraISOКак и предыдущее, это приложение позволяет монтировать, редактировать, конвертировать и записывать образы, а также создавать загрузочные носители. UltraISO предлагается на платной основе, однако имеет бессрочный пробный период с ограничением в 300 МБ на редактирование образов и напоминанием о покупке. К счастью, на монтирование дисков это не распространяется. Щёлкните по кнопке с тремя точками, выберите ISO‑файл и нажмите «Смонтировать». Образ появится в проводнике, и можно будет просмотреть его содержимое или выполнить автозапуск. Как открыть файл ISO на Android
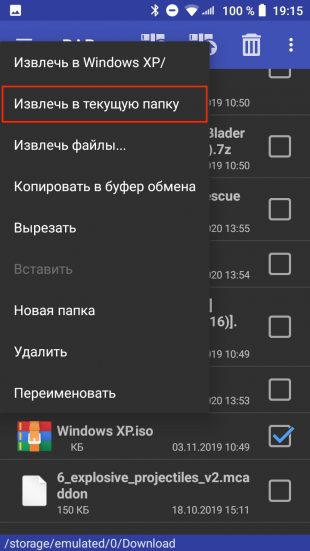
Довольно редкий сценарий, но тоже вполне реальный. Открыть образ на смартфоне можно с помощью архиватора с поддержкой ISO. Например, RAR или ZArchiver. Просто установите приложение, запустите его и извлеките файлы из нужного образа.
- 16 бесплатных программ для Windows, которые должны быть у каждого
- Как переустановить Windows: пошаговая инструкция
- Как создать образ диска в формате ISO
- Как конвертировать DjVu в PDF: 4 бесплатных инструмента
- Как создать загрузочную флешку с Linux
Просмотрщики
Иногда у пользователей возникают трудности с открытием или просмотром файлов определенного формата. Для решения этой проблемы необходимо хорошо разбираться в различных программах и утилитах, а также обладать расширенными знаниями о файловых форматах. К счастью, вы можете пойти легким путем и воспользоваться специальными просмотрщиками, которые позволяют увидеть содержание того или иного документа буквально за несколько секунд. Также в некоторых случаях ввиду специфики определенных файловых форматов придется прибегнуть к более сложным решениям в виде профессиональных редакторов и офисных пакетов. Зачастую просмотрщики являются урезанными версиями комплексных программ, которые изначально создавались для редактирования и обработки файлов того или иного формата. В качестве примера можно привести утилиту КОМПАС-3D Viewer, которая используется для просмотра FRW, SPW и CDW-документов, а также основной редактор КОМПАС-3D Home.
Данный раздел посвящен наборам программ для просмотра и открытия различных файлов. Здесь вы найдете самые разнообразные утилиты, включая просмотрщики, графические редакторы, медиа проигрыватели, приложения для видеомонтажа и узкоспециализированные инструменты.
Программы для просмотра CDR
Средства просмотра изображений CDR. Программы, которые поддерживают формат проектов графического редактора CorelDraw.
Этот набор программ состоит из инструментов для просмотра различных документов. Тут вы найдете средства просмотра документов различных форматов. Нужно отметить, что почти все программы из этого набора не содержат функций редактирования, что объясняется их предназначением.
Для просмотра PDF документов используйте Foxit Reader и Adobe Reader X. Это, видимо, самые популярные программы для отображения и рецензирования файлов PDF. Если вы ищите программу для одного из документов MS Office, то в этом наборе вы найдете программы для открытия презентаций, текстовых документов DOC, электронных таблиц и документов Visio.
Программа для удобного просмотра и конвертации графических файлов. Поддерживает более 500 форматов изображений. Бесплатна.
Быстрый, компактный и бесплатный просмотрщик изображений и видео. Поддерживается также воспроизведение музыки.
PowerPoint Viewer
14. 6029
Просмотрщик презентаций, созданных во всех версиях PowerPoint без установки полного пакета Microsoft Office.
Утилита для просмотра и редактирования документов в формате XML.
STDU Viewer
1. 375
Удобная программа для чтения электронных документов различных форматов, таких как DjVu, PDF, TIFF.
Foxit Reader
12. 12430
Маленькая и быстрая утилита для чтения PDF файлов, отличающая внушительным набором функций. К тому же, еще и бесплатная.
Простая утилита, позволяющая просматривать, конвертировать и менять размер векторных изображений в файлах формата CDR.
EPS Viewer — бесплатное приложение для просмотра и конвертации графики в формате EPS
Просмотрщик для файлов, созданных в последних версиях программы Word.
Отличное приложение, которое позволяет просматривать и редактировать файлы Access MDB.
Программа, предназначенная для чтения документов Microsoft Office Visio.
Просмотрщик файлов tiff и fax, который может выполнять конвертирование большинства форматов изображений.
Приложение, которое позволяет открывать, просматривать и распечатывать рабочие книги, даже в случае если у Вас на компьютере не была установлена программа Excel.
Интернет, в основном, служит для скачивания файлов. В интернете можно найти практически все, а скачивать файлы вы, скорее всего, начнете с первых минут использования компьютера. Ваша операционная система будет пытаться сохранить все загрузки в одном месте, но, в конце концов, загруженные файлы могут оказаться разбросанными по всему компьютеру. Умение быстро найти скачанные файлы сэкономит много времени и избавит вас от лишней головной боли.
- Проверьте папку «Загрузки». В Windows предусмотрены папки «Загрузки» для каждого пользователя, которые являются директориями скачанных файлов для большинства программ по умолчанию. Есть несколько способов поиска папки с вашими загрузками:Нажмите кнопку «Пуск» и выберите свое имя пользователя. По идее, вы увидите папку «Загрузки» в открывшемся окне.Откройте проводник Windows, нажав . Папка «Загрузки» может быть в левой части окна в разделе «Избранное» или «Компьютер/этот ПК».Нажмите и введите shell:downloads. Нажмите , чтобы открыть папку «Загрузки».
- Нажмите кнопку «Пуск» и выберите свое имя пользователя. По идее, вы увидите папку «Загрузки» в открывшемся окне.
- Откройте проводник Windows, нажав . Папка «Загрузки» может быть в левой части окна в разделе «Избранное» или «Компьютер/этот ПК».
- Нажмите и введите shell:downloads. Нажмите , чтобы открыть папку «Загрузки».
- Проверьте другие директории. Если вы загружали файлы при помощи нескольких программ, есть вероятность, что ваши загрузки расположены и в других местах. Еще одно популярное место, где могут сохраняться ваши загрузки, — это папка «Документы» или «Мои документы».Если у вас есть дополнительный диск, который выступает в качестве хранилища файлов, проверьте, есть ли там папка для загрузок.
- Если у вас есть дополнительный диск, который выступает в качестве хранилища файлов, проверьте, есть ли там папка для загрузок.
- Поищите нужный файл. Если вы знаете название искомого файла, его можно быстро открыть, воспользовавшись поиском. Нажмите ⊞ Win и введите название файла. Через несколько секунд он должен появиться в результатах поиска.
- Проверьте папку «Загрузки». В macOS предусмотрены папки «Загрузки» для каждого пользователя, которые являются директориями загрузок для большинства программ по умолчанию. Есть несколько способов поиска папки с загрузками:Выберите папку «Загрузки» в Dock («доке»).Откройте меню Переход и выберите пункт Загрузки.Откройте окно поиска Finder. Нажмите ⌥ Opt+⌘ Cmd+L, чтобы открыть папку «Загрузки».
- Выберите папку «Загрузки» в Dock («доке»).
- Откройте меню Переход и выберите пункт Загрузки.
- Откройте окно поиска Finder. Нажмите ⌥ Opt+⌘ Cmd+L, чтобы открыть папку «Загрузки».
- Проверьте в других местах. Бывает, что загруженные файлы со временем распространяются по всему компьютеру, особенно если вы используете много разных программ для скачивания. Другими популярными местами для загрузок могут быть: рабочий стол или папка «Документы».Если у вас есть дополнительный диск, который выступает в качестве хранилища файлов, проверьте, есть ли там папка для загрузок.
- Если у вас есть дополнительный диск, который выступает в качестве хранилища файлов, проверьте, есть ли там папка для загрузок.
- Поищите нужный файл. Если вы знаете название скачанного файла, его можно быстро открыть, воспользовавшись поиском. Откройте окно Finder и нажмите ⌘ Cmd+F, чтобы открыть панель поиска. Введите имя файла и выберите его из результатов поиска.
- Откройте список Загрузок. Вы можете открыть список последних загрузок в Chrome, нажав на кнопку Меню ⋮ и выбрав «Загрузки», или нажав Ctrl+J (для Windows) или ⌘ Cmd+J (для Mac).
- Просмотрите список последних загрузок. Chrome сохраняет историю загрузок в течение нескольких недель, если его не очищать. При нажатии на любой элемент в списке компьютер будет его открывать (если он еще существует и его расположение не изменилось). Можно также нажать на ссылку «Показать в папке», чтобы открыть папку с определенными файлами.
- Откройте папку «Загрузки». Нажмите на ссылку Загрузки в правом верхнем углу, чтобы открыть папку, в которую Chrome сохраняет скачанные файлы. По умолчанию это папка «Загрузки» в вашем пользовательском каталоге.
- Можно также указать, следует ли браузеру всегда указывать место для скачивания.
- Откройте список Недавних Загрузок. Нажмите кнопку со стрелкой вниз в верхнем правом углу окна Firefox. Отобразятся ваши последние загрузки. Можно открыть любой файл (если он еще существует), кликнув на него в списке. Если нажать на значок папки рядом с файлом, вы откроете папку с конкретным файлом.
- Откройте «Библиотеку Загрузок». В списке «Недавних Загрузок», нажмите кнопку «Показать все загрузки». Откроется окно с последними загруженными файлами. Можете воспользоваться строкой поиска, чтобы найти что-то конкретное.
- Можно также указать, следует ли браузеру Firefox всегда выдавать запрос на сохранение файлов.
Торренты являются одним из самых популярных способов обмена файлами в интернете. Вы можете найти практически любую игру на различных торрент-трекерах в интернете. Установить игру, скачанную при помощи торрент-клиента, немного сложнее, чем установить купленную игру, так как необходимо взломать защиту от копирования игры. Всегда читайте файл README, который поставляется со скачанными файлами.
- uTorrent;
BitTorrent;Vuze. - uTorrent;
- BitTorrent;
- Vuze.
- Найдите торрент-файл нужной вам игры. Это можно сделать на многочисленных торрент-трекерах. Убедитесь, что торрент-файл имеет много положительных комментариев; в противном случае файл может содержать вирус.Найдите торрент с большим числом сидов (это пользователи, которые раздают нужную вам игру). Чем больше сидов, тем быстрее вы скачаете игру.
- Найдите торрент с большим числом сидов (это пользователи, которые раздают нужную вам игру). Чем больше сидов, тем быстрее вы скачаете игру.
- Скачиваемые торрент-файлы должны автоматически открываться в торрент-клиенте; если этого не произошло, щелкните по файлу, чтобы запустить его загрузку в клиенте, либо нажмите на торрент-файл и в контекстном меню «Открыть с помощью» в списке программ выберите нужный торрент-клиент.Законно скачивать торренты только тех игр, которыми вы владеете.Прочитайте статью «Как загружать торренты»
- Скачиваемые торрент-файлы должны автоматически открываться в торрент-клиенте; если этого не произошло, щелкните по файлу, чтобы запустить его загрузку в клиенте, либо нажмите на торрент-файл и в контекстном меню «Открыть с помощью» в списке программ выберите нужный торрент-клиент.
- Законно скачивать торренты только тех игр, которыми вы владеете.
- Прочитайте статью «Как загружать торренты»
- Дождитесь, пока игра скачается. Это может занять некоторое время, особенно если игра очень большая или у нее не так много сидов. Прочитайте эту статью, чтобы узнать, как ускорить загрузку торрентов.
- Как правило, игры скачиваются в виде EXE- или ISO-файла. Вы можете запустить EXE-файл немедленно, чтобы установить игру. ISO-файл — это образ диска, который нужно либо записать на физический CD/DVD-диск, либо смонтировать в виртуальный привод.
- Прочитайте файл README. Это текстовый файл, прилагающийся к игре и содержащий подробные инструкции по установке игры. Обязательно прочитайте этот файл, так как разные игры устанавливаются по-разному.
- Запустите установщик игры. Для этого либо запустите EXE-файл, либо смонтируйте/запишите ISO-файл и запустите установку игры с диска. Как правило, запустить установку игры можно так же, как вы это делаете с купленными играми, но все-таки прочитайте файл README и следуйте инструкциям, приведенным в нем.
- Запустите программу для взлома игры. Большинство скачиваемых игр имеют защиту от копирования. Для того чтобы обойти эту защиту, нужно будет ввести ключ или запустить программу для взлома игры. Как правило игры, скачиваемые при помощи торрентов, комплектуются такими программами, но процесс взлома варьируется от игры к игре. Опять же, обратитесь к файлу README.Для запуска некоторых игр необходимо заменить основной EXE-файл в папке с установленной игрой на взломанный EXE-файл.Для некоторых игр нужно запустить keygen — программу-генератор ключей, которые можно будет ввести в качестве серийного номера и разблокировать игру.Некоторые игры поставляются с небольшим EXE-файлом, который нужно запустить один раз, чтобы разблокировать игру.В редких случаях вам может быть предложено отредактировать файлы конфигурации. Вы найдете инструкции в файле README.
- Для запуска некоторых игр необходимо заменить основной EXE-файл в папке с установленной игрой на взломанный EXE-файл.
- Для некоторых игр нужно запустить keygen — программу-генератор ключей, которые можно будет ввести в качестве серийного номера и разблокировать игру.
- Некоторые игры поставляются с небольшим EXE-файлом, который нужно запустить один раз, чтобы разблокировать игру.
- В редких случаях вам может быть предложено отредактировать файлы конфигурации. Вы найдете инструкции в файле README.
- Наслаждайтесь игрой. Для запуска игры воспользуйтесь рекомендациями из файла README. Возможно, вам понадобится настроить параметры игры в соответствии с вашими предпочтениями.
В этой статье будут описаны самые элементарные вещи по части скачивания и установки программ. Статья рассчитана на новичков, и дает некоторые азы компьютерной грамотности.
Для того, чтобы приступить к установке программы, нужно разобраться с тем, что же мы скачали. Программы в интернете находятся в виде установочных файлов, и, скорее всего, вы скачали именно файл установки. Скачанный файл может иметь расширение EXE, MSI, а также одно из расширений архивов — RAR, ZIP, 7-Zip (и очень редко другие). Вначале рассмотрим EXE и MSI, а потом опишем работу с архивами. Скачанный файл может называться как угодно: setup. exe, icq8_setup. exe, aimp_3. 1074. msi. Слово «setup» или «install», или их сокращения часто присутствуют в названии установочного файла, и переводятся, как «установка». Однако их может и не быть в названии. В любом случае при сохранении файла нужно следить за тем, как он называется и куда он сохраняется, чтобы потом перейти в папку и найти его.
Установка
EXE и MSI ничем не отличаются в плане установки. Скачав такой файл, остается только запустить его и начать установку. Процесс установки, как правило, выполнен в виде пошагового мастера, который будет запрашивать у вас различную информацию. Мастер установки программ может быть выполнен по разному, и может запрашивать разные данные. Иногда в начале установки предлагается выбрать режим — обычный или расширенный. Обычный режим, конечно, проще и больше подходит для новичков. А в расширенных режимах может предлагаться более точный выбор компонентов программы, и другие опции для тонкой настройки.
В процессе установки, обычно есть такие шаги:
- лицензионное соглашение, которое нужно принять;
- выбор папки для установки;
- выбор названия программы для регистрации в системном реестре (можно не менять то, что предложено);
- опции размещения ярлыков на рабочем столе и в меню быстрого запуска;
- возможно, некоторые другие шаги. Различных вариантов очень много, все перечислить в одном списке невозможно.

Рис 1. Выбор языка интерфейса на стадии установки программы. Выбираем русский. Если русский отсутствует советую выбирать English (английский, не бог весть что, но разобратся будет легче чем с каким-нибудь португальским или суоми).

Рис 2. Почти все программы предлагаю выбрать папку для установки, хотя по умолчанию вариант уже предложен и его можно не менять. Впрочем если системный раздел у Вас достаточно мал, или Вы ставите программу лишь на пробу, рекомендую установить на другой раздел винчестера.

Рис 3. Галочки размещения иконки на рабочем столе и пункта программы в меню Пуск. Обычно стоит выбрать и то и другое. Хотя я обычно выбираю лишь меню Пуск (зачем захломлять рабочий стол). Вытащить ярлык на рабочий стол, потом, если потребуется, дело пары секунд.
Отдельно нужно обратить внимание на рекламу, которая незаметным образом встраивается в процесс установки программ. Интернет очень коммерциализирован, и при установке программы, нам часто предлагаются установить новую домашнюю страницу, новую поисковую систему или панель инструментов в браузер. Также вместе с основной программой, разработчики могут предлагать установить одну или несколько дополнительных программ. Все это, в итоге, очень засоряет систему, и новички потом часто задаются вопросом о том, откуда в компьютере появились те или иные вещи. Рассмотрим несколько примеров, и будем подкованными во время установки программ в будущем:

Рис 4. О ужОс, программа установки пытается инсталлировать в браузер новую домашнюю страницу, поменять поисковую систему по умолчанию, и установить в систему две дополнительные программы. А ведь мы хотели только Mail. Ru Агент. Внимательно смотрим и снимаем ненужные нам галочки, а уже потом жмём «Далее» (Next).

Рис 5. Вместе с программой для общения, предлагается установить дополнительную рекламную программу — архиватор.

Рис 6. Программа установки прячет рекламные опции в настройки, предназначенные для опытных пользователей, в надежде, что вы оставите их без внимания.
Чтобы избежать установки не нужных программ и сервисов в систему, все галочки нужно снять перед тем, как продолжить. Будьте внимательны! Часто разработчики прибегают к хитрым уловкам, и делают все, чтобы вы пропустили те шаги установки, в которых есть вопрос об установке рекламных компонентов. Выбирайте пункт «Выборочная установка» и внимательно смотрите, что разработчик пытается нам втюхать в дополнение к своей программе.

Рис 7. Извлечение файлов из архива.
Платные и бесплатные программы
Платные программы предоставляют вам пробный период (часто 30-дневный), в течении которого вы можете оценить функциональность программы, и принять решение нужно ли ее покупать. По истечении 30 дней программа работать не будет, и вам нужно будет или купить лицензию, или найти к ней взломщик. Другим видом демонстрации работы программы может быть неограниченный по времени Demo-режим, в котором программа будет работать не в полную силу — некоторые функции будут недоступны. Почитать о разных типах лицензий, и что они означают можно тут.
Защита от вирусов
При скачивании любых файлов из интернета, а особенно кряков и уже взломанных программ, в вашей системе обязательно должен стоять антивирус. Любые exe-файлы могут быть заражены, и могут нанести ущерб вашему компьютеру или вашим конфиденциальным данным. Антивирус должен быть активным и обновленным. Часто антивирусы проверяю новые файлы автоматически, как только они попадают к вам на жесткий диск. Но если у вас есть особенные подозрения относительно зараженности скачанных файлов, вы можете проверить их антивирусом целенаправленно. Безопасными сайтами, с которых можно доверительно скачивать файлы, считаются «белые» каталоги программ, сайты разработчиков программ, и любые другие сайты, на которых нет нелегального программного обеспечения.

Собрали бесплатные способы для компьютеров и мобильных устройств.

Формат DWG — это файлы, созданные в системе автоматизированного проектирования AutoCAD от Autodesk. Они содержат векторные чертежи в 2D или 3D, метаданные и вспомогательную информацию. Такие файлы используются для редактирования, просмотра и печати чертежей. По умолчанию DWG открываются в AutoCAD, но, поскольку это дорогое профессиональное ПО, такой вариант не всегда подходит. К счастью, есть много других бесплатных инструментов, совместимых с форматом DWG, позволяющих открывать и просматривать эти файлы. Мы выбрали самые популярные из них. Как и чем открыть файл DWG онлайнФирменный сервис Autodesk Viewer, позволяющий просматривать и комментировать проекты, подойдёт для работы с чертежами время от времени. Он запускается в любом браузере, включая мобильные. Идеальный вариант для тех, кто не хочет ничего устанавливать. Сервис бесплатный, но для использования нужно будет пройти несложную процедуру регистрации по имейлу. Перейдите на сайт сервиса и загрузите DWG‑проект, перетащив его в окно браузера или кликнув по кнопке «Выгрузить новый файл». При наличии вспомогательных файлов добавьте их тоже либо нажмите «Больше нет файлов». Дождитесь, пока сервис обработает проект. Время зависит от его сложности. По окончании вы получите уведомление на почту. Изучите чертёж, используя панель инструментов внизу для навигации и измерений. Как и чем открыть файл DWG в WindowsДля пользователей Windows подойдёт официальное приложение DWG TruView, с помощью которого можно проверять чертежи, снимать размеры и добавлять пометки. Оно тоже полностью бесплатно, но требует наличия аккаунта, который легко завести с помощью почтового ящика. Установите приложение по этой ссылке и запустите его. Кликните Open и выберите свой DWG‑файл. Просматривайте проект, выполняйте измерения и переключайтесь между режимами отображения с помощью панели инструментов вверху окна. Как и чем открыть файл DWG в macOSMac также не поддерживают формат DWG, поэтому никак не обойтись без сторонних приложений. В качестве неплохого и удобного варианта можно использовать eDrawings. Эта бесплатная программа позволяет просматривать файлы DWG, печатать их и добавлять аннотации. Установите eDrawings по ссылке ниже и запустите. Укажите расположение нужного файла в Finder. Используйте боковое меню для переключения элементов и панель инструментов для просмотра чертежа. Как и чем открыть файл DWG в LinuxДля Linux‑дистрибутивов доступна бесплатная система автоматизированного проектирования LibreCAD с открытым исходным кодом. Это полнофункциональный инструмент для создания, редактирования и просмотра чертежей, который, конечно же, умеет открывать DWG. Приложение есть в стандартных репозиториях, поэтому его легко найти и установить. Откройте системное меню и запустите «Менеджер программ». Вбейте в поиск LibreCAD и нажмите «Установить». После инсталляции запустите приложение, укажите желаемый язык и единицы измерения. Используйте панель инструментов для навигации по чертежу. Как и чем открыть файл DWG на iOS и AndroidНа смартфонах, разумеется, нет поддержки DWG‑формата. Есть два варианта: использовать упомянутый выше онлайн‑сервис или установить одно из сторонних приложений. Например, DWG FastView для iOS и Android, которое позволяет просматривать и редактировать чертежи, а также оставлять пометки к ним. Приложение бесплатное и не требует регистрации, но содержит рекламу. Хотя для нечастого использования это вряд ли станет помехой. Попытайтесь открыть DWG‑файл в любом приложении и через меню «Поделиться» выберите DWG FastView. Просмотрите проект, используя панели инструментов сверху и снизу.
- Как открыть файл ISO: 4 простых способа
- Как открыть XPS-файл на компьютере, смартфоне и онлайн
- 9 лучших онлайн-конвертеров файлов
- Как открыть PSD-файл без Photoshop: 11 программ и сервисов
- 21 лучшая программа для 3D-моделирования






