- Как перенести Windows программой Samsung Data Migration
- Как перенести лицензию Windows 10 на другой компьютер
- Как перенести Windows 10 на другой компьютер
- Как перенести Windows 10 на SSD
- Посекторное клонирование диска программой HDClone
- Перенос Windows на другой диск с помощью программы Dism++
- Как перенести (клонировать) Windows на другой жёсткий диск бесплатно программой R-Drive Image
- Перенос установленных программ с одной Windows в другую программой Laplink PCmover
- Восстановление Windows из резервной копии на другом компьютере с помощью AOMEI Universal Restore
- Клонирование операционных систем Windows (на примере Windows 8. 1) используя Clonezilla (копия сохраняется на SSH сервере). Развертывание клонированной копии на другой ПК с чистым жестким диском большего объема
- Как определить, можно ли перенести лицензию Windows 10
- Как перенести ключ продукта на новый компьютер Windows 10
- Как удалить лицензию Windows 10 со старого компьютера
- Как активировать Windows 10 на новом компьютере
- Установка лицензии с помощью командной строки
- Установка лицензии при обращении в техническую поддержку Microsoft
- Последние статьи #Windows
- Подготовка — резервное копирование системы, данных и настройка SSD/HDD
- Способ 1. Изменить системный диск путем переноса ОС на жёсткий диск/SSD
- Способ 2. Чистая установка ОС на новый SSD или жёсткий диск и замена диска ОС
- Вывод
- Почему диск C становится меньше
- Как перенести место с диска D на диск C в Windows 11/10/8/7
- Прямое распределение места с диска D на диск C
- Выполните Некоторые Действия Перед Перемещением Windows 11/10
- Подготовка Нового Жесткого Диска — HDD/SSD
- Скачайте Надежный Инструмент Миграции Windows 11/10
- Решение 1. Как Перенести Windows 11/10 на Новый Жесткий Диск с Помощью Инструмента Миграции ОС
- #Фаза 1. Перенос Windows 11/10 на Новый Жесткий Диск (HDD/SSD) в 3 этапа
- #Фаза 2. Настройка Windows 11/10 на Загрузку с Нового Жесткого Диска
- Решение 2. Перенос Windows 10 На Другой HDD/SSD С Помощью Системного Средства Windows для Работы с Образами
- #Фаза 1. Создание Образа ОС Windows 10 на Внешнем Жестком Диске
- #Фаза 2. Создание Windows Media Creation Tool
- #Фаза 3. Восстановление и Перемещение Системного Образа Windows 10 на Другой Новый Диск
- Заключение
Как перенести Windows программой Samsung Data Migration
Привет, друзья. Этой статьёй пополним копилку способов переноса Windows на другой жёсткий диск, в частности на SSD-накопитель, рассмотренных на нашем сайте. Этих способов существует множество:.

Как перенести лицензию Windows 10 на другой компьютер
Привет, друзья! Если покупать компьютер, то лучше с предустановленной лицензионной системой, однако если у вас имеется установленная на старом ПК активированная легальным ключом Windows, вы можете.

Как перенести Windows 10 на другой компьютер
Привет, друзья. В этой публикации предлагаю рассмотреть тему: как перенести Windows 10 на другой компьютер. Конечно, если вы стали счастливым владельцем нового ПК, ноутбука, возможно, моноблока, в.

Как перенести Windows 10 на SSD
Привет, друзья. Только ленивый пользователь компьютера сегодня не знает, что такое SSD-накопитель – жёсткий диск с флеш-памятью, превосходящий в скорости чтения и записи данных устаревшие диски типа.
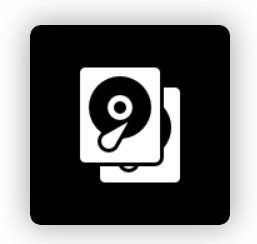
Посекторное клонирование диска программой HDClone
Привет, друзья. В этой публикации поговорим об операции клонирования жёсткого диска, и поговорим конкретно об одном из двух её типов – посекторном клонировании. Если вы являетесь юным читателем.
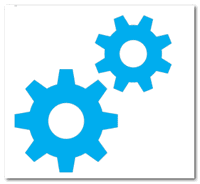
Перенос Windows на другой диск с помощью программы Dism++
Привет, друзья. Актуальнейшая тема современности – перенос Windows на другой жёсткий диск. Многие из вас наверняка уже сталкивались с заменой жёсткого диска – вследствие его выходя из строя, с целью.

Как перенести (клонировать) Windows на другой жёсткий диск бесплатно программой R-Drive Image
Привет, друзья. Снова хотелось бы затронуть тему переноса Windows на другой жёсткий диск. Эта операция ещё называется клонированием или миграцией Windows. Тема эта актуальна всегда: жёсткие диски.

Перенос установленных программ с одной Windows в другую программой Laplink PCmover
Привет, друзья. Многие из вас, кто часто переустанавливает Windows или имеет в управлении несколько компьютерных устройств, наверняка задумывались, а существует ли способ переноса с одной системы в.

Здравствуйте, уважаемые читатели сайта www. remontcompa! Меня зовут Роман Нахват и в сегодняшей статье мы с вами займёмся клонированием (переносом) операционных систем Windows (на примере Windows 10).
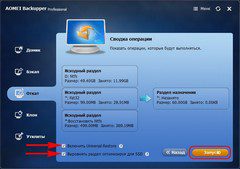
Восстановление Windows из резервной копии на другом компьютере с помощью AOMEI Universal Restore
В одной из недавних статей сайта мы, друзья, рассмотрели способ восстановления Windows из бэкапа на другой компьютер с использованием программных средств Acronis. И для адаптации операционной.

Клонирование операционных систем Windows (на примере Windows 8. 1) используя Clonezilla (копия сохраняется на SSH сервере). Развертывание клонированной копии на другой ПК с чистым жестким диском большего объема
Привет друзья! Много раз вы просили меня рассказать о программе для создания резервных копий, клонирования отдельных разделов и целых жёстких дисков под названием Clonezilla и я написал несколько.
Назад
1 2 3
Вперед
Если новый, собранный вами компьютер предназначен для замены старой системы, то вы можете перенести ключ продукта Windows 10 на новое устройство
Обычно, когда вы покупаете новое устройство, оно уже поставляется с предустановленной и активированной копией Windows 10. Однако, если вы решили самостоятельно собирать систему из отдельных компонентов, то вам потребуется лицензия Windows 10, стоимость которой может достигать внушительных сумм в зависимости от редакции.
Если новый, собранный вами компьютер предназначен для замены старой системы, то вы можете перенести ключ продукта Windows 10 на новое устройство, чтобы сэкономить средства.
Перенос лицензии также выручит, когда вы собираетесь продавать компьютер, хотите сохранить ключ продукта или решили повторно использовать лицензию для активации виртуальной машины.
Независимо от основной причины, вы имеете право перенести лицензию Windows 10 на другой компьютер. Данная процедура не нарушает правила Microsoft, но всегда будет зависеть от того, каким образом лицензия была получена изначально.
В данном руководстве приведем шаги по переносу лицензионного ключа продукта Windows 10 на новый компьютер.
Как определить, можно ли перенести лицензию Windows 10
Microsoft используют разные каналы для распространения лицензий Windows 10, но обычным потребителям доступно два основных канала: розничная торговля и от «оригинального производителя оборудования» (OEM).
Если вы получили розничную лицензию Windows 10, то вы имеете право переносить ключ продукта на другие устройства. Если вы обновились до Windows 10 с систем Windows 7 и Windows 8. 1, приобретенных по розничной лицензии, то вам также разрешается переместить ключ продукта на другой компьютер.
Как правило, нет никаких временных ограничений по переносу лицензии, при условии, что вы правильно деактивируете предыдущую установку. В отдельных случаях вы можете столкнуться с ошибками активации, которые вы не сможете устранить, пока не обратитесь в службу поддержки и не объясните проблему.
Если вы являетесь обладателем устройства, на котором была предустановлена Windows 10 (например, ноутбуки Surface Laptop 3 или Dell XPS 13), то вам доступна только OEM-лицензия. В этом случае ключ продукта не подлежит переносу и использовать его для активации другого устройства запрещено.
Если вы перешли на Windows 10 Pro с Windows 10 Домашняя, купив обновление через магазин Microsoft Store, то вы можете перенести лицензию на новый компьютер, потому что ключ продукта будет преобразован в цифровую лицензию, привязанную к вашей учетной записи Microsoft.
Как перенести ключ продукта на новый компьютер Windows 10
Итак, если на вашем компьютере активирована розничная лицензия Windows 10, то вы можете перенести ее на новое устройство. Для этого вам нужно правильно удалить лицензию с предыдущего ПК и применить тот же ключ продукта на новом устройстве.
Как удалить лицензию Windows 10 со старого компьютера
Чтобы удалить ключ продукта в установке Windows 10, выполните следующие шаги:
- Откройте меню «Пуск»
- Выполните поиск по запросу «Командная строка». Кликните правой кнопкой мыши по результату и выберите пункт Запуск от имени администратора.
- В окне консоли введите следующую команду для удаления текущего ключа продукта и нажмите Enter:
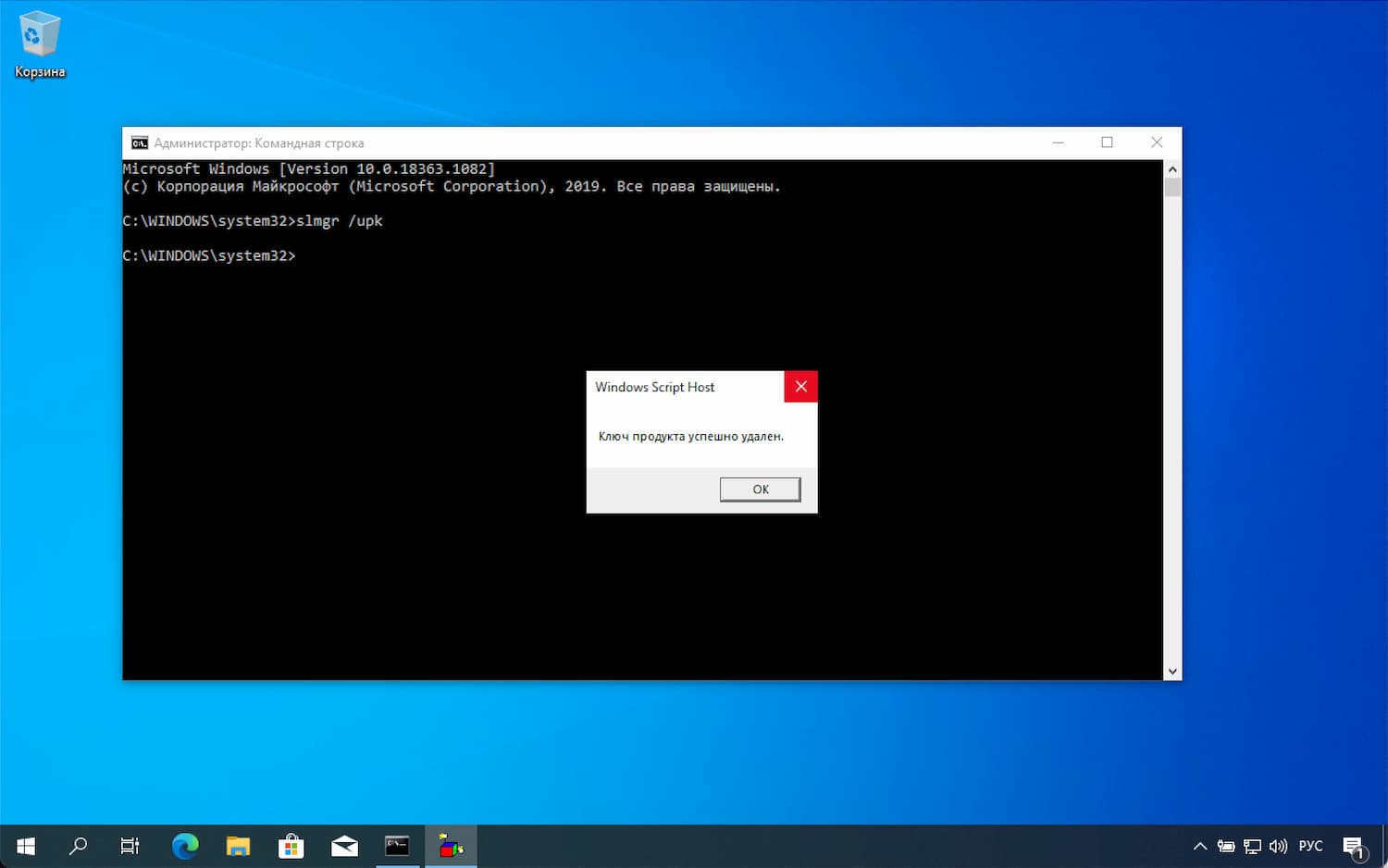
Совет: Если сообщение «Ключ продукта успешно удален» не появилось, то вам нужно несколько раз запустить команду, пока не появится это сообщение.
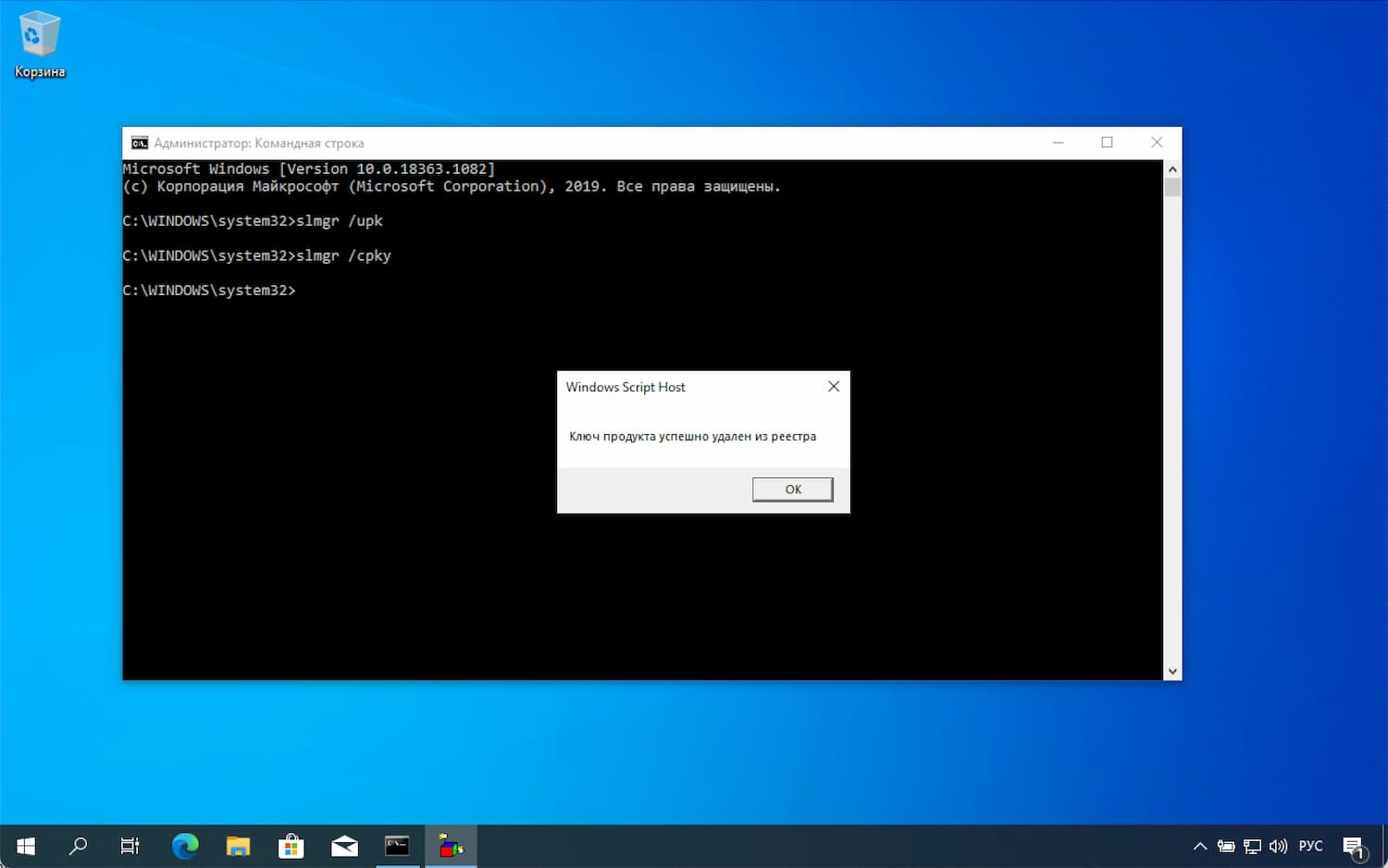
Вы увидите сообщение «Ключ продукта успешно удален из реестра». Теперь вы можете использовать ключ продукта для активации копии Windows 10 той же редакции на другом компьютере.
Описанные выше шаги удаляют ключ продукта, но не удаляют активацию с серверов Microsoft. Данные меры лишь позволяют предотвратить обнаружение того же ключа на нескольких устройствах, что позволит вам повторно активировать другое устройство.
Если вы планируете использовать новое устройство из-за того, что другой компьютер вышел из строя, то выполнять описанные выше действия нет необходимости. Вы можете беспрепятственно установить ключ продукта на новый компьютер.
Как активировать Windows 10 на новом компьютере
После освобождения лицензионного ключа вы можете использовать его для активации установки Windows 10 вручную. Если ручной способ не сработает, вы можете обратиться в службу поддержки Microsoft.
Установка лицензии с помощью командной строки
- Откройте меню «Пуск»
- Выполните поиск по запросу «Командная строка». Кликните правой кнопкой мыши по результату и выберите пункт Запуск от имени администратора.
- В окне консоли введите следующую команду для повторного использования ключа продукта Windows 10 и нажмите Enter:
slmgr /ipk xxxxx-xxxxx-xxxxx-xxxxx-xxxxx


Если статус лицензии оказался: «уведомление», перезагрузите компьютер и снова проверьте статус с помощью командной строки и в приложении Параметры > Обновление и безопасность > Активация.
Установка лицензии при обращении в техническую поддержку Microsoft
Если процесс активации с использованием командной строки не сработал, то вы можете обратиться в техническую поддержку Microsoft, чтобы выполнить активацию. Для этого выполните следующие шаги:
- Откройте меню «Пуск»
- Выполните поиск по запросу «Командная строка». Кликните правой кнопкой мыши по результату и выберите пункт Запуск от имени администратора.
- В окне консоли введите следующую команду для активации копии Windows 10 и нажмите Enter:
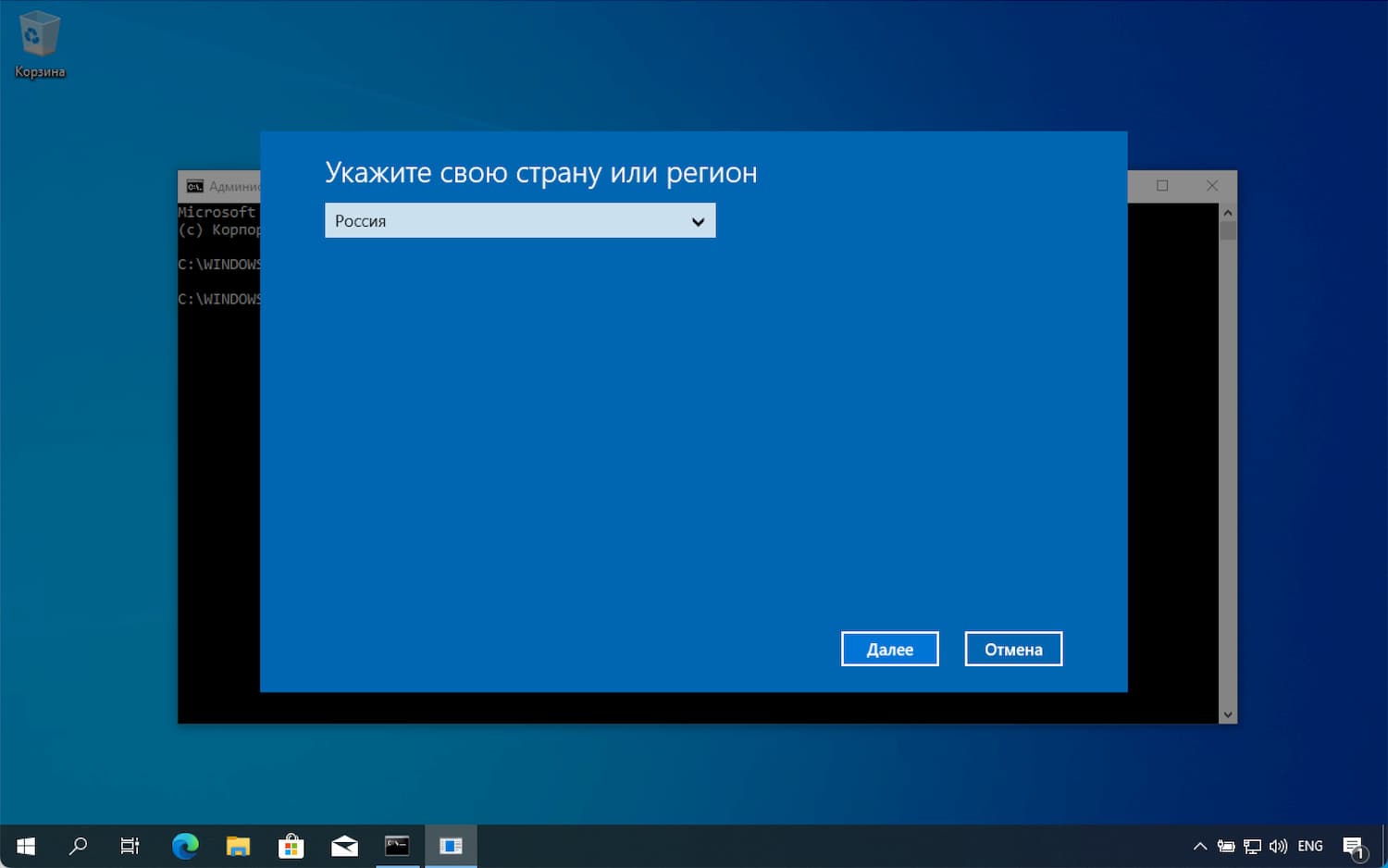
- В открывшемся мастере активации выберите ваш регион, например, Россия.
- Нажмите кнопку Далее.
- Воспользуйтесь бесплатным номером, чтобы связаться с техподдержкой Microsoft.
- Подтвердите «Код установки».
- Нажмите кнопку Введите код подтверждения

- Введите код подтверждения, предоставленный Microsoft
- Нажмите кнопку Активация Windows

После выполнения этих действий Windows 10 будет успешно активирована.
Если вы планируете перенести существующий ключ продукта на другое устройство, убедитесь, что он соответствует редакции Windows 10, который активирует лицензия. Например, если вы удаляете ключ продукта Windows 10 Pro, вы можете использовать его только для активации другой установки Windows 10 Pro. Вы не можете использовать лицензию Pro для активации машины с Windows 10 Домашняя.
Данное руководство предназначено для потребительских версий Windows 10, но существует множество других каналов лицензирования, регулируемых другими правилами.
Последние статьи #Windows
«Здравствуйте, подскажите, как я могу заменить свой системный диск? Как настроить SSD в качестве диска ОС и использовать старый жёсткий диск в качестве диска для хранения на моём компьютере. Могу ли я сделать это самостоятельно? Как?»
«Недавно я купил новый SSD-накопитель и хочу установить свою текущую Windows 10 на новый SSD и оставить существующий жёсткий диск в качестве диска данных. Как внести изменения? Я имею в виду, как заменить системный диск и установить SDD в качестве этого системного диска? Вы можете мне помочь?»
Если вы ищете способ установить новый SSD/HDD в качестве системного диска для вашего компьютера, вы попали по адресу. Ниже у нас есть два удобных способа решения этой проблемы:
Способ 1. Изменить системный диск путём переноса ОС на жёсткий диск/SSD
Способ 2. Чистая установка ОС на новый SSD или жёсткий диск и замена диска ОС
Следуйте инструкциям в этой статье для переключения вашего системного диска, чтобы Windows загружалась с другого диска.
Подготовка — резервное копирование системы, данных и настройка SSD/HDD
Вначале прочитайте несколько советов для подготовки нового SSD или жёсткого диска к замене системного загрузочного диска на вашем компьютере.
Совет 1: Сначала создайте резервную копию системы и данных Windows
Чтобы избежать неожиданного сбоя системы или проблем с потерей данных при смене системного диска между SSD и HDD, настоятельно рекомендуем сначала создать резервную копию текущей системы Windows и важных данных на вашем ПК. также: Резервное копирование Windows 10 на USB-накопитель.
Совет 2: Установите новый диск — SSD/HDD
Для нового диска: правильно установите новый диск на компьютер с помощью кабеля SATA и кабеля питания. Для получения дополнительной информации прочитайте нашу инструкцию: Как установить новый жёсткий диск/SSD.
Для используемого диска или диска данных: сначала создайте резервную копию данных на другом устройстве. Резервное копирование на внешний жёсткий диск будет лучшим вариантом.
Способ 1. Изменить системный диск путем переноса ОС на жёсткий диск/SSD
Работает для: замены системного диска, переноса ОС на новый SSD/HDD, переноса системы Windows на новый диск.
Этот простой метод позволяет пользователям напрямую менять диск своей ОС без переустановки системы в Windows 11/10/8/7 и т. Все, что вам нужно, — это профессиональная программа для управления разделами, которая поддерживает свободный перенос системы на жёсткий диск или SSD.
EaseUS Partition Master поддерживает перенос системы между жёстким диском и SSD, что позволяет с лёгкостью поменять системный диск и диск для хранения. И всего за несколько простых кликов.
Обратите внимание: Операция переноса ОС на SSD или HDD удалит существующие разделы и данные на целевом диске, если на целевом диске недостаточно нераспределённого пространства. Если вы сохранили там важные данные, заранее сделайте их резервную копию на внешний жёсткий диск.
Шаг 1: запустите EaseUS Partition Master, выберите функцию «Перенести ОС» в верхнем меню.
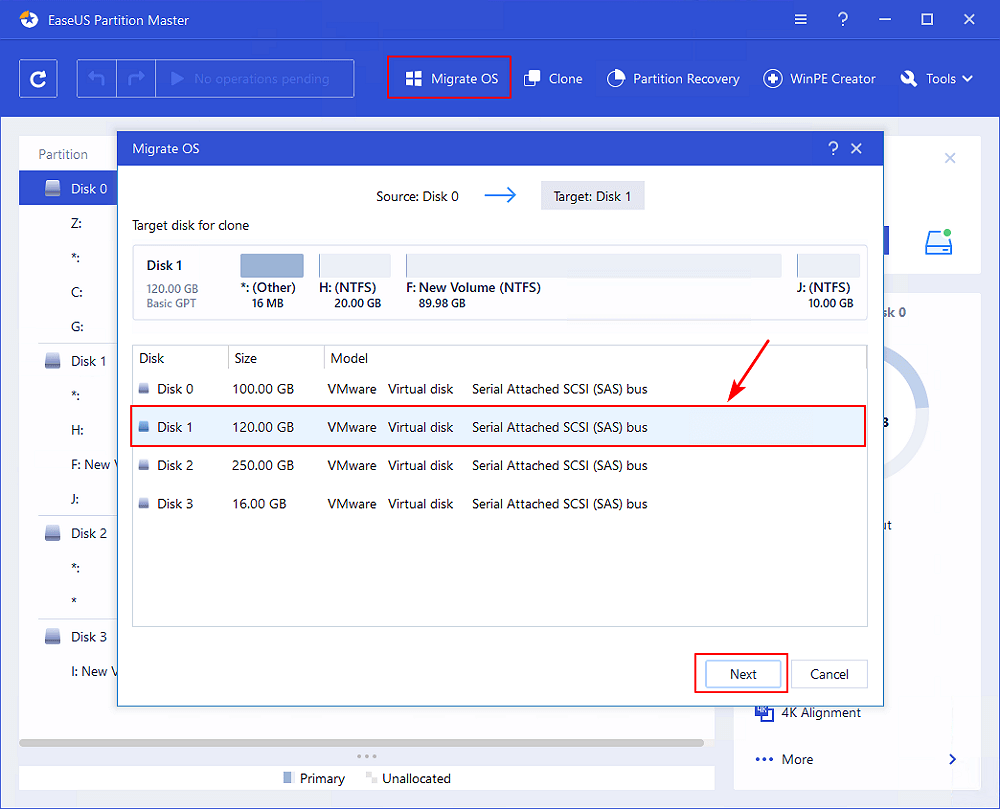
Шаг 2: укажите SSD или HDD-диск, куда будет перенесена текущая ОС, и нажмите «Далее».
Предупреждение: все данные и разделы на указанном диске будут удалены. Убедитесь, что вы сделали резервную копию всей важной информации.
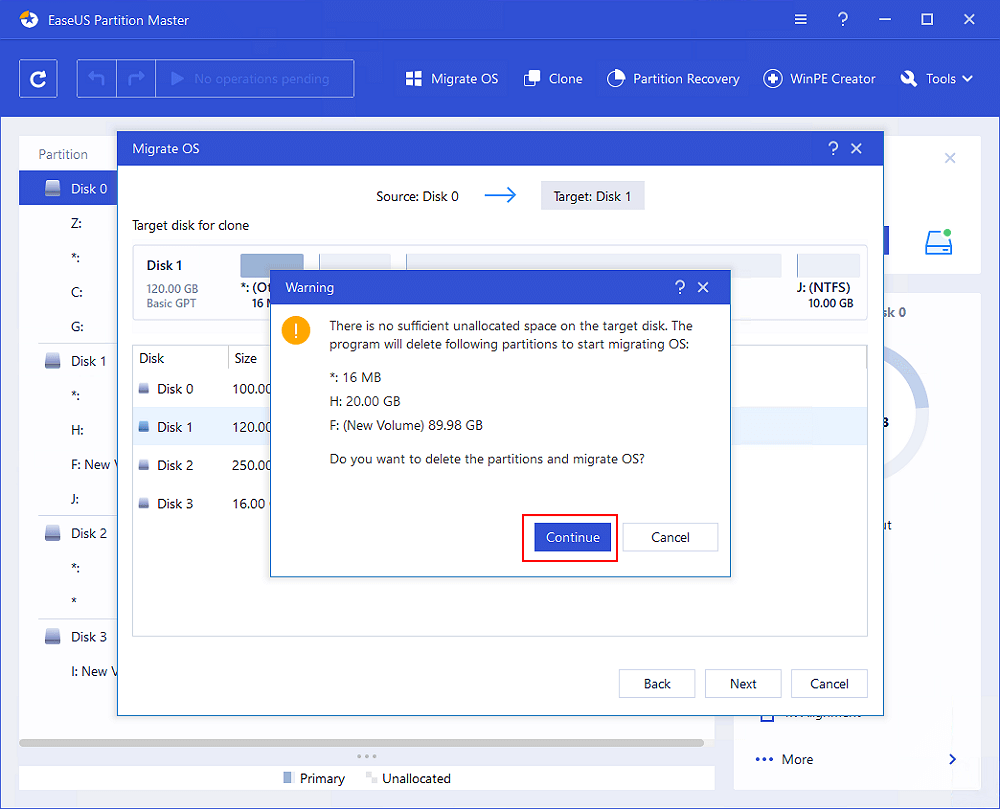
Шаг 3: предварительно просмотрите, как будет размечен указанный диск. Вы также можете изменить текущие установки, чтобы настроить разметку диска по своему усмотрению. Затем нажмите «Продолжить», чтобы начать перенос вашей ОС на новый диск.
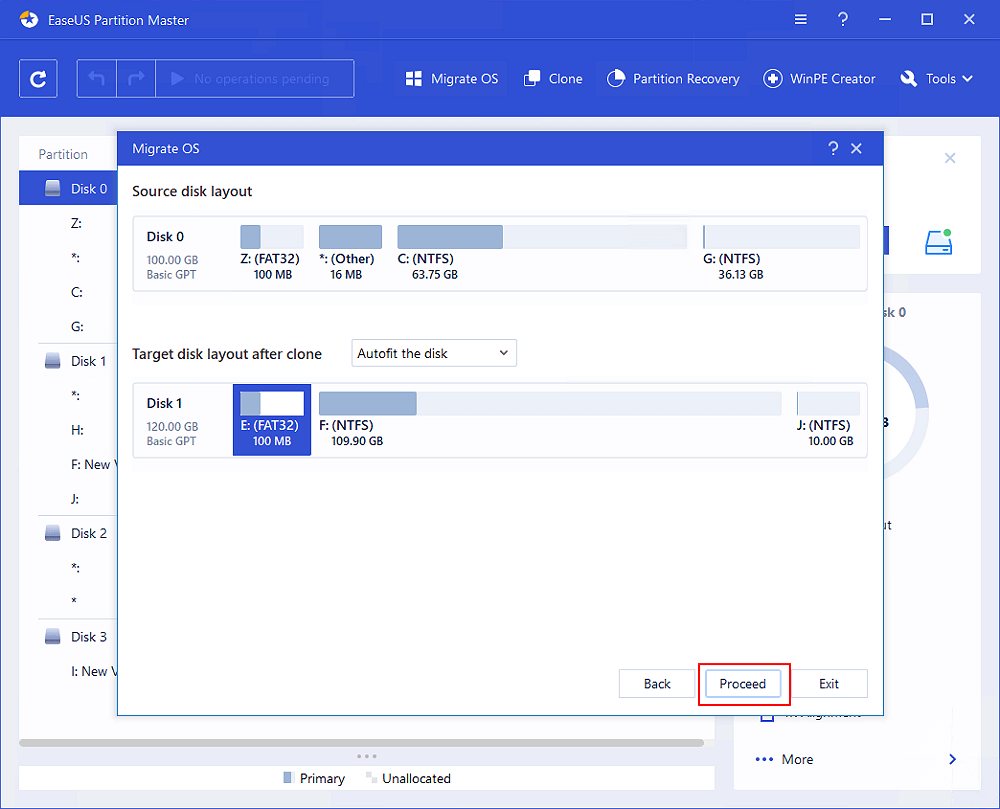
Когда вы закончите операцию, всё, что вам нужно, это настроить компьютер на загрузку с вашего нового жёсткого диска или SSD, изменив порядок загрузки в BIOS.
Вот шаги, чтобы настроить новый диск в качестве загрузочного, чтобы сделать ОС Windows загрузочной:
Шаг 2. Перейдите в Boot menu (меню «Загрузка»), в разделе Boot Priority or Boot Order section («Приоритет загрузки» или «Порядок загрузки») установите новый жёсткий диск/SSD с перенесённой ОС в качестве загрузочного диска.

Шаг 3. Сохраните изменения и выйдите из BIOS. Затем перезагрузите компьютер.
После этого Windows автоматически загрузится с нового диска. Всё на системном диске уже было перемещено на новый диск без потери данных и ошибок при загрузке. Теперь вы можете удалить старый системный раздел на старом диске и создать новый раздел для сохранения данных.
Если вы будете следовать приведённому выше руководству, Windows будет работать в обычном режиме, и вам не нужно повторно её активировать. Если Microsoft Windows выводит всплывающее уведомление и запрашивает повторную активацию, повторно активируйте её с помощью своего ключа или обратитесь в службу поддержки Microsoft за дополнительной помощью.
Способ 2. Чистая установка ОС на новый SSD или жёсткий диск и замена диска ОС
Работает для: смены загрузочного диска путём чистой установки ОС Windows на новый SSD/HDD, или установки Windows на второй диск.
Пользователи, которым не нравится существующая операционная система, могут попробовать этот метод, чтобы заново установить новую ОС Windows на новый SSD или HDD. Этот способ также работает для настройки SSD/HDD в качестве нового диска ОС в системах Windows, и он может быть более сложным.
Следуйте инструкции, чтобы инсталлировать ОС на новый SSD и затем установить этот диск в качестве загрузочного.
Шаг 1. Создайте установочный носитель Windows на USB.
Дважды щёлкните, чтобы запустить Windows Media Creation Tool, и выберите USB в качестве цели для создания установочного носителя Windows.

Шаг 2. Загрузите ПК с установочного USB-носителя.
Удалите старый системный диск. Вставьте новый SSD и загрузочный USB-диск в свой ПК, перезагрузите компьютер, войдите в BIOS и установите загрузку ПК с установочного носителя.
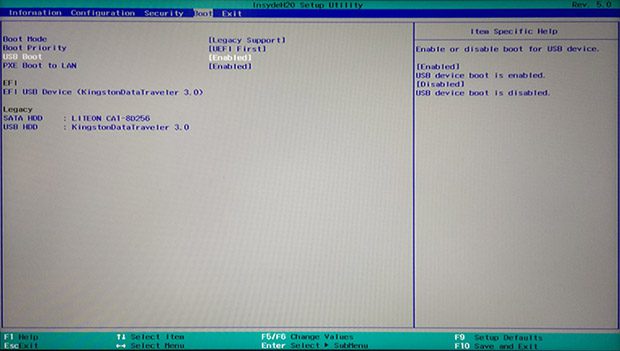
Шаг 3. Настройте параметры перед установкой Windows на новый диск.
Установите язык и другие настройки, прежде чем нажимать «Установить сейчас».
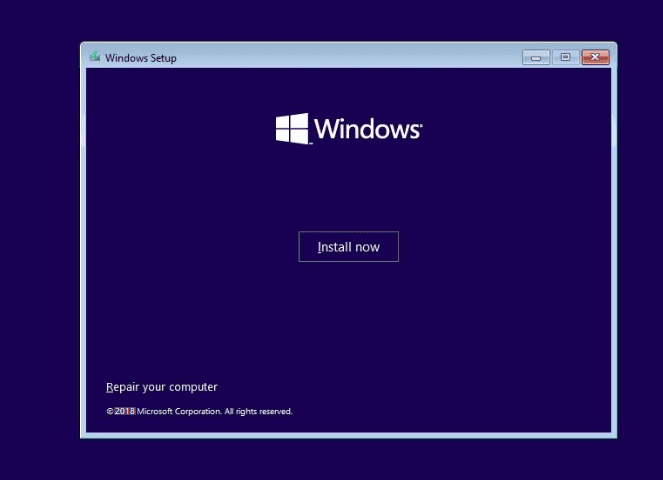
Шаг 4. Установите Windows на новый SSD.
Не вводите ключ продукта, выберите «Только установка Windows» и выберите установку Windows на новый SSD.

Дождитесь завершения процесса.
Шаг 5. Установите SSD/HDD в качестве загрузочного диска.
После установки перезагрузите компьютер, войдите в BIOS, чтобы изменить загрузочный диск, установив SSD в качестве диска ОС.
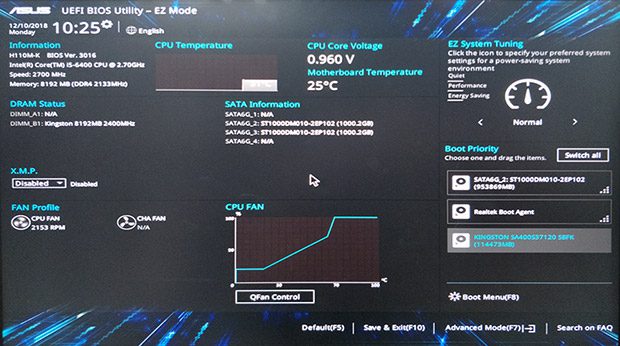
Шаг 6. Вставьте старый диск ОС и установите его как диск данных.
Выключите компьютер, извлеките установочный USB-накопитель, снова вставьте старый жёсткий диск в компьютер и перезагрузите его.

Шаг 7. Активируйте Windows ключом продукта.
Если вам нужен компьютер с двумя загрузочными ОС, вы можете остановиться здесь и переразбить диск, чтобы создать новый раздел для сохранения данных резервной копии.
Если вы хотите использовать весь диск в качестве диска данных, сделайте резервную копию нужных файлов и удалите их с диска. Затем вы можете создать новый раздел, чтобы скопировать данные резервной копии обратно на диск данных.
Примечание: Любая неправильная операция может привести к сбою загрузки системы или неожиданной системной проблеме на вашем компьютере. Пожалуйста, делайте всё очень осторожно. Более стабильный и правильный путь — попробовать первый способ с EaseUS Partition Master для защиты системы и безопасности данных.
Вывод
На этой странице описаны два полезных и эффективных способа замены системного диска путём переноса ОС или чистой установки Windows на SSD/HDD. Если вдруг вы не знаете, какой способ вам больше подходит, воспользуйтесь советами здесь:
Он поможет вам перенести ОС на SSD/HDD без переустановки Windows. Вам не нужно устанавливать новый SSD в качестве загрузочного диска в BIOS. Всё это будет сделано в процессе переноса.
Вы должны быть осторожны во время установки. После неё не забудьте установить SSD или HDD в качестве загрузочного диска. В противном случае Windows не загрузится с нового диска.
Эта страница отвечает на вопрос «Как заменить системный диск и установить новый SSD/HDD в качестве загрузочного». Однако некоторые пользователи также ищут похожие вопросы в Google.
Здесь мы поднимем 3 самых популярных вопроса и дадим ответ на каждый из них. Если у вас возникли такие же проблемы, проверьте ответы.
Как я могу сменить загрузочный диск?
Для смены загрузочного диска требуется, чтобы на другом диске была установлена ОС Windows. Для этого у вас имеется два варианта: 1). Перенос ОС на новый диск с помощью EaseUS Partition Master; 2). Установка Windows с нуля на новый диск.
- Если вы используете первый способ переноса ОС, вам просто нужно перезагрузить компьютер, и Windows автоматически загрузится с нового диска. Дальнейшие операции не требуются.
- Если вы использовали второй метод для установки свежей ОС Windows на новый диск, выполните следующие действия, чтобы сменить загрузочный диск:
- Шаг 1. Выключите компьютер и извлеките старый диск.
- Шаг 3. Перейдите в раздел с порядком загрузки, установите новый диск в качестве загрузочного и сохраните изменения.
- Шаг 4. Перезагрузите компьютер.
Если всё в порядке, выключите компьютер и вставьте старый диск обратно в компьютер. Перезапустите его снова.
Как перенести Windows 10 на новый SSD?
Способ переноса Windows 10 на новый SSD аналогичен способу 1 на этой странице. Вы можете безопасно установить SSD на свой компьютер и запустить EaseUS Partition Master для выполнения задания по переносу ОС.
Когда процесс завершится, просто перезагрузите компьютер, и всё будет готово. Вы также можете обратиться к подробному руководству по переносу Windows 10 на SSD.
Как перенести мою операционную систему на новый жёсткий диск?
Существует два способа переноса ОС на новый жёсткий диск:
- 1) Прямой перенос ОС на новый жёсткий диск;
- 2) Клонируйте систему на новый жёсткий диск и установите новый диск в качестве загрузочного.
Если вы предпочитаете первый способ, вы можете сразу вернуться к способу 1 на этой странице для получения подробного руководства. Если вы решите клонировать систему на новый диск, обратитесь в качестве руководства к разделу Перенос ОС на новый жёсткий диск без переустановки Windows.
В настоящее время компьютеры стали неотъемлемой частью нашей жизни и работы. Но чем дольше работает компьютер, тем больше мы замечаете, что диск C указывает на нехватку памяти. Когда на диске C, который эквивалентен человеческому сердцу, заканчивается память, следуют бесчисленные проблемы с работой, такие как сбои компьютера, зависание карт и т. Эти проблемы расстраивают многих пользователей. Возможно, вы ничего не скачали; как будет уменьшаться пространство диска C? Не волнуйтесь. Мы объясним, почему место на диске C становится все меньше и меньше. Помимо решения этих причин, мы также научим вас, как переместить пространство с диска D на диск C в Windows 11/10/8/7 двумя способами с помощью программы partition magic — EaseUS Partition Master. С помощью этого инструмента вы можете перенести пространство с диска D на диск C напрямую без потери данных.
Почему диск C становится меньше
Как правило, диск C — это системный диск на компьютере. Когда операционная система Windows работает, она генерирует много ненужных файлов. Независимо от того, используете ли вы его или нет, пространство на диске C в определенной степени станет меньше, и вы даже можете увидеть, что диск D показывает красную полоску. Существует много причин, по которым свободного места на диске C становится все меньше и меньше. Для вас представлены следующие пункты:
Файлы в корзине занимают место. Чем больше данных временно хранится в корзине, тем больше места на диске C будет занято. Вы можете удалить файлы из корзины, тогда место на диске C соответственно увеличится. Вы можете восстановить удаленные файлы из очищенной корзины, если вы удалили их по ошибке.
Включено ли восстановление системы на вашем компьютере? Параметр восстановления системы уменьшит место на диске C; вы можете отключить его, если в этом нет необходимости.
Файлы подкачки и виртуальная память. Файл подкачки относительно большой. Если файл подкачки хранится на диске C, это может привести к тому, что виртуальная память компьютера достигнет определенного предела. Поэтому нужно в любой момент запустить диспетчер задач, чтобы посмотреть, не исчерпана ли почти память компьютера. Если это так, вам следует перенести файлы подкачки на другой диск.
Слишком много временных файлов. Вы можете использовать программу очистки диска, которая поставляется с системой диска C, для очистки ненужных файлов, потому что она не удалит файлы, которые не должны быть удалены по ошибке. Посмотрите, как решить нехватку места на диске С.
Установка программ на диск C определенно потребляет память. Хотя иногда вы выбираете установку на другие диски, соответствующие регистрационные файлы будут помещены в системную папку, из-за чего емкость диска C будет становиться все меньше и меньше. Итак, устанавливайте приложения вне диска C, например, на диск D.
Если вы пробовали упомянутые выше решения, но на диске C по-прежнему недостаточно свободного места, однако на вашем диске данных, таком как диск D, много свободного места, то почему бы не попытаться переместить свободное пространство диска D на диск C для расширения?
Как перенести место с диска D на диск C в Windows 11/10/8/7
EaseUS Partition Master — одна из самых известных программ управления разделами, позволяющая пользователям всех уровней легко разбить жесткие диски на Windowsкомпьютерах и полностью использовать дисковое пространство.
Вы можете использовать его для изменения размера/перемещения разделов, объединения разделов, создания/форматирования/удаления разделов, переноса ОС на SSD/HDD для ускорения Windows и многое другое. Используйте эту компетентную программу управления разделами, чтобы переместить пространство с диска D на диск C или любой другой диск с данными на C двумя способами.
Прямое распределение места с диска D на диск C
Вы можете использовать новую функцию «Allocate Space», чтобы освободить место и увеличить диск C с диска D, не удаляя диск D.
Шаг 1. Щелкните правой кнопкой мыши по разделу «D» на котором есть свободное место и выберите опцию «Выделить место», чтобы выделить его для диска «C».
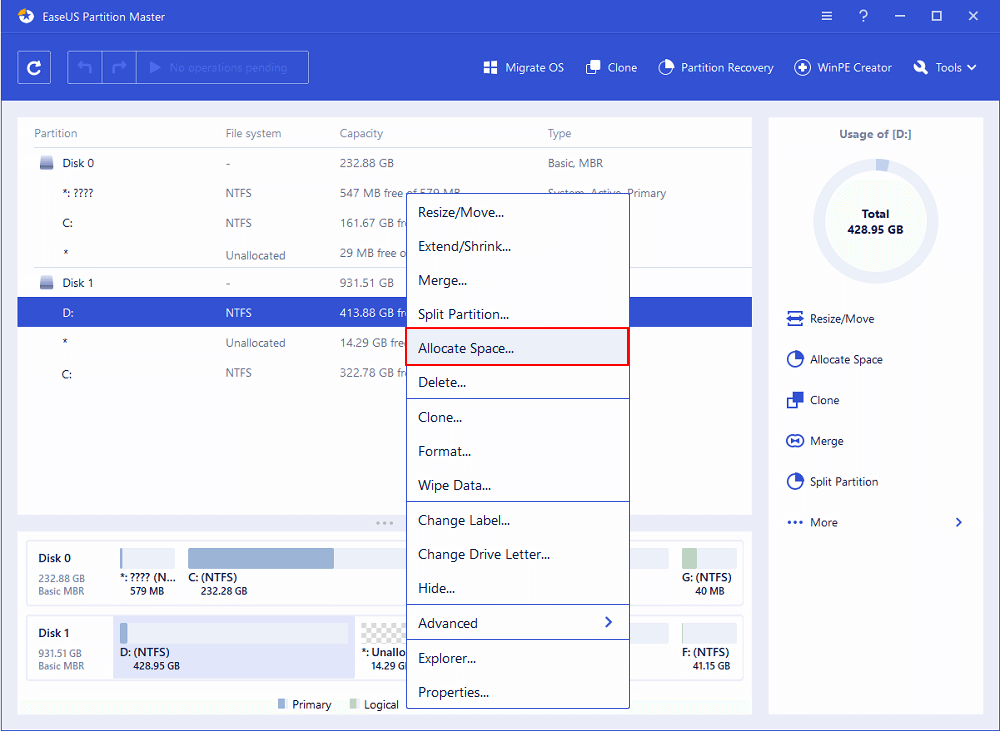
Шаг 2. Затем выберите тот раздел, который необходимо расширить (т. выберите диск «C»). Перетащите панель разделов вправо, чтобы добавить место, выделенное из исходного раздела, в требуемый. Затем нажмите «ОК» для подтверждения.
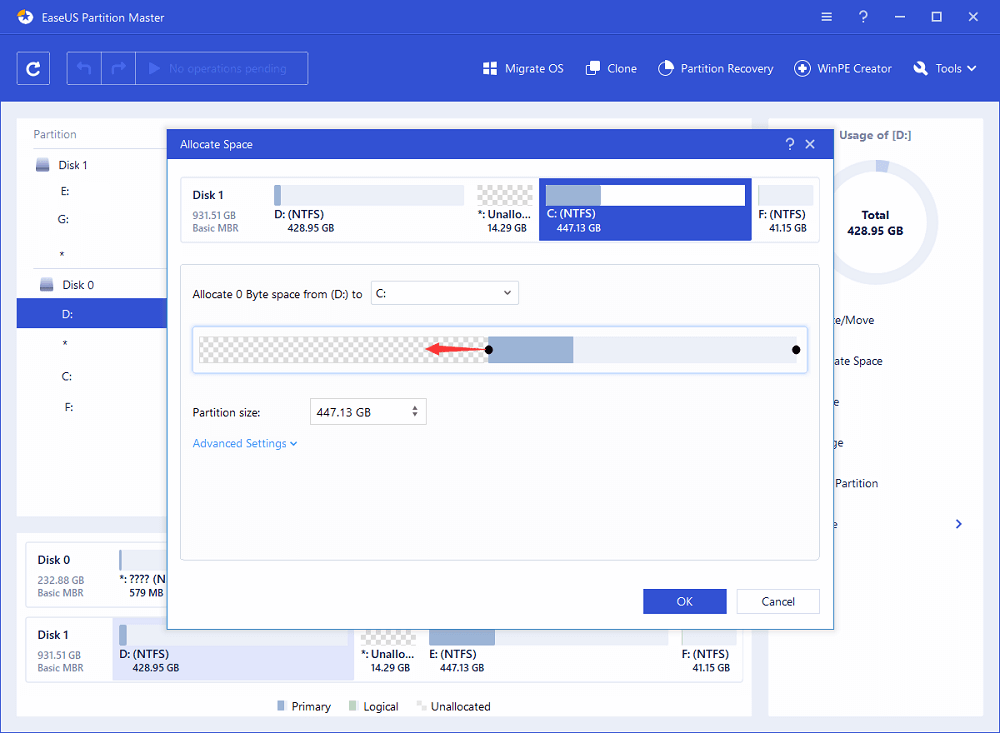
Шаг 3. Нажмите кнопку «Выполнить операцию» и нажмите «Применить», чтобы начать процесс перемещения свободного места с диска «D» на диск «C».
Перенос ОС Windows на другой диск — это довольно сложная задача для большинства пользователей Windows. К счастью, для пользователей Windows всех уровней существует решение для легкого и быстрого переноса Windows 10 на новый жесткий диск, будь то HDD или SSD, с помощью профессиональной программы для переноса Windows 10, как показано ниже.

На этой странице представлено полное руководство, которое поможет вам с легкостью перенести Windows 11/10 или другую ОС Windows на новый HDD/SSD. Далее, вы узнаете как сделать это самостоятельно:
Также подходит, чтобы: переместить все с диска C на D, переместить программные файлы x86 на другой диск, переместить ОС с установленными приложениями на новый диск.
Выполните Некоторые Действия Перед Перемещением Windows 11/10
Прежде чем перенести ОС Windows 11/10, требуется заранее проделать некоторые подготовительные работы.
Подготовка Нового Жесткого Диска — HDD/SSD
Перед миграцией Windows 10 вам необходимо подключить или установить новый жесткий диск чтобы убедиться, что компьютер правильно его определяет. Воспользуйтесь следующими советами:
Шаг 1. Подготовьте новый HDD/SSD и кабель SATA.
Обратите внимание, что на новом жестком диске/SSD свободного места должно быть больше, чем занятое пространство на системным диске C исходного диска.
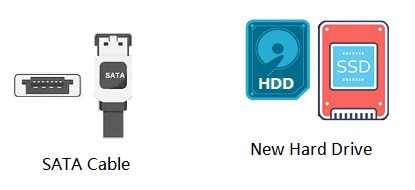
Шаг 2. Подключите новый SSD/HDD к ПК и инициализируйте диск.
Подключите SSD/HDD к компьютеру с помощью кабелей SATA и питания > Найдите новый диск в «Управлении Дисками» и щелкните по нему правой кнопкой мыши > Выберите «Инициализировать Диск» > Установите диск как GPT или MBR (так же, как и на исходном диске с ОС).
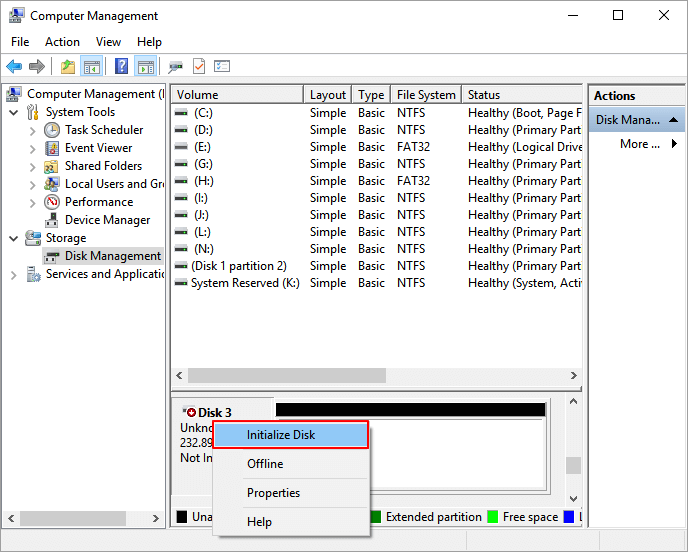
Если на целевом диске есть разделы и данные, вы должны сделать резервную копию вашего диска/раздела и данных на другом устройстве, только после этого можно удалять все разделы.
Скачайте Надежный Инструмент Миграции Windows 11/10
Чтобы перенести ОС на другой новый диск, вам понадобится надежный инструмент для миграции ОС. Мы выбрали два инструмента, которыми можно пользоваться.
EaseUS OS Migration Tool — Решение 1Windows System Image Tool — Решение 2
Сторонний инструмент миграции ОС. Легкий, лучший выбор для новичков. Требуется всего 3 действия для переноса Windows на HDD/SSD без потери данных и переустановки. Встроенный инструмент Windows, бесплатный. Сложный для новичковНеобходимо выполнить несколько шагов, включая резервное копирование и восстановление образа системы.
Предложение EaseUS: Чтобы безопасно перенести или переместить ОС Windows 11/10/8/7 на другой жесткий диск, программное обеспечение для управления разделами — EaseUS Partition Master в Решении 1 – это лучший вариант для вас.
Решение 1. Как Перенести Windows 11/10 на Новый Жесткий Диск с Помощью Инструмента Миграции ОС
Продолжительность: 25 минут — 1 час или около того.
Поддержка: Миграция ОС Windows 11/10/8/7/XP/Vista и Windows Server, с больших дисков на маленькие или с маленьких на большие HDD/SSD.
Чтобы переместить Windows 11/10 на другой новый жесткий диск или SSD, пройдите следующие две фазы. Вы успешно перенесете все с диска C на другой диск без потери каких-либо данных. Кроме того, не потребуется переустановка Windows и программ.
#Фаза 1. Перенос Windows 11/10 на Новый Жесткий Диск (HDD/SSD) в 3 этапа
Примечание: Операция переноса ОС на SSD или HDD удалит существующие разделы и данные на целевом диске, если на нём не окажется достаточного объёма нераспределенного пространства. Если вы храните там важные данные, тогда заранее сделайте их резервную копию на внешнем жестком диске.
Видеоруководство по Переносу Windows 11/10 на Другой Новый Жесткий Диск:
Когда процесс переноса ОС завершится, переходите к следующей фазе, чтобы установить загрузку Windows 11/10 с нового диска.
#Фаза 2. Настройка Windows 11/10 на Загрузку с Нового Жесткого Диска
После переноса ОС вам необходимо настроить компьютер на загрузку Windows 10 с нового жесткого диска. Если вы забудете это сделать, то компьютер продолжит загружаться со старого системного диска.
Ниже приведены этапы настройки компьютера для загрузки операционной системы с нового диска, изменив приоритеты загрузки в BIOS:
Шаг 2. Перейдите в раздел Boot, настройте ПК на загрузку с нового жесткого диска.
Шаг 3. Сохраните изменения, выйдите из BIOS, перезагрузите компьютер.
Решение 2. Перенос Windows 10 На Другой HDD/SSD С Помощью Системного Средства Windows для Работы с Образами
Продолжительность: 30 минут — 1. 5 часа или около того.
Поддержка: Миграция ОС в Windows 10, только с маленького диска на большой SSD/HDD.
Ограничения: Новый диск должен быть больше, чем исходный системный диск.
Некоторые опытные пользователи Windows могут воспользоваться средством создания образов ОС Windows для операции переноса Windows 10. Хотя оно и бесплатное, но все же, это не удобное решение для большинства обычных пользователей Windows.
Если вы настаиваете на этом решении, тогда выполните пошаговые действия в приведенных ниже 3 фазах:
#Фаза 1. Создание Образа ОС Windows 10 на Внешнем Жестком Диске
Шаг 1. Подключите пустой внешний жесткий диск к компьютеру.
Шаг 2. Введите Панель Управления в поле Поиска и откройте её. Нажмите ‘Резервное копирование и Восстановление (Windows 7)’.
Шаг 3. Нажмите «Создать образ системы», выберите внешний USB-накопитель в качестве места назначения для сохранения образа ОС Windows 10, нажмите «Далее», чтобы продолжить.
Шаг 4. Разделы System и System Reserved будут выбраны по умолчанию, нажмите «Далее», чтобы продолжить.
Шаг 5. Нажмите «Начать резервное копирование», чтобы начать создание текущего образа системы на USB-диске.
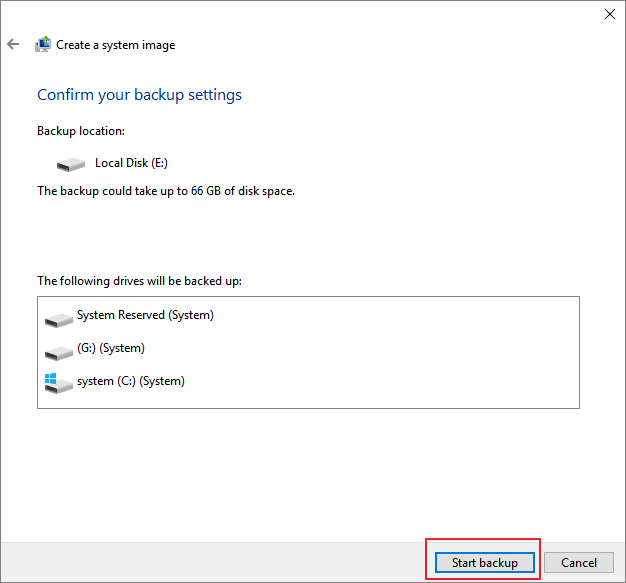
#Фаза 2. Создание Windows Media Creation Tool
Шаг 1. Подключите пустую USB-флешку (минимум 8ГБ) к ПК.
Шаг 3. В диалоге ‘Что вы хотите сделать?’ выберите ‘Создать установочный носитель для другого ПК’ и нажмите ‘Далее’.
Шаг 4. Выберите язык, версию и архитектуру (64-разрядную или 32-разрядную) для Windows 10.
Шаг 5. Выберите USB-диск:
#Фаза 3. Восстановление и Перемещение Системного Образа Windows 10 на Другой Новый Диск
Шаг 1. Подключите установочный носитель Windows 10 и диск с резервной копией образа Windows к компьютеру и перезагрузите его.
Шаг 3. Перезагрузите компьютер с установочного носителя Windows, нажмите «Восстановить компьютер» в окне «Установить сейчас».
Шаг 4. Войдите в Дополнительные Параметры, нажмите «Устранение Неполадок», а затем выберите «Восстановление Образа Системы».
Шаг 5. Установите флажок «Выбрать образ системы», и выберите диск с образом системы Windows 10. Нажмите «Далее», чтобы продолжить.
Шаг 6. Нажмите ‘Исключить диски. ‘, чтобы исключить исходный системный диск, оставив только новый HDD/SSD. Нажмите ‘ОК’ для подтверждения.
Шаг 7. Нажмите «Далее», чтобы начать процесс восстановления, затем дождитесь его завершения.

После завершения восстановления образа Windows 10 на новый диск, Windows 10 перезагрузится.
Если Windows 10 не загружается, вернитесь к Фазе 2 в Решении 1 чтобы установить новый диск в качестве загрузочного диска. Windows 10 будет запускаться с нового диска без каких-либо проблем.
Заключение
На этой странице представлено полное руководство, которое поможет вам переместить или перенести ОС Windows 10 на новый жесткий диск или SSD без потери каких-либо данных или проблем с загрузкой. Вы можете это осуществить в три этапа:
- Часть 1. Подготовка нового жесткого диска/SSD — инициализация диска и загрузка надежного инструмента для миграции ОС.
- Часть 2. Перенос Windows 10 на новый жесткий диск/SSD с помощью инструмента миграции ОС.
- Часть 3. Перенос Windows 10 с помощью System Image Tool.
Новичкам в Windows мы рекомендуем запускать надежную программу EaseUS Partition Master для легкого переноса Windows 10 на новый HDD/SSD.
Если у вас есть дополнительные вопросы о миграции Windows 10 или переносе ОС Windows на HDD/SSD, тогда ознакомьтесь с Дополнительной Информацией ниже, и, возможно, вы найдете ответы, которые вас устроят.







