Переход с HDD на SSD повысит производительность и скорость работы компьютера. Главная проблема во время смены накопителя информации — необходимость установки операционной системы и программ на новый накопитель. Решить эту проблему можно с помощью специальных программ, которые дают возможность перенести операционную систему Windows с HDD на SSD-диск без потери данных.
- AOMEI Partition Assistant
- MiniTool Partition Wizard
- Paragon Migrate OS to SSD
- Предварительные Действия Перед Переносом ОС на SSD
- Подключите или Установите Новый SSD к ПК
- Удалите Бесполезные Большие Файлы на Жестком Диске
- Резервное Копирование Данных Диска C
- Скачайте Средство Миграции ОС
- Загрузка ПК с SSD После Миграции ОС
- Извлеките Старый Системный HDD, используйте SSD в Качестве Загрузочного Диска на ПК.
- Установите SSD в Качестве Загрузочного Диска
- Заключение
- Сравнение программ
- EaseUS ToDo Backup Free
- Как перенести (клонировать) Windows на SSD в Acronis True Image 2016
- Seagate DiscWizard
- Samsung Data Migration
- Наш Рейтинг
- Перенос Windows 10 на SSD в бесплатной версии Acronis True Image
- Клонирование дисков (перенос Windows 10 на другой диск) в бесплатной версии Macrium Reflect
- Другие программы для переноса Windows 10 на SSD и особенности их использования
- MiniTool Partition Wizard Free
- Выполните Некоторые Действия Перед Перемещением Windows 11/10
- Подготовка Нового Жесткого Диска — HDD/SSD
- Скачайте Надежный Инструмент Миграции Windows 11/10
- Решение 1. Как Перенести Windows 11/10 на Новый Жесткий Диск с Помощью Инструмента Миграции ОС
- #Фаза 1. Перенос Windows 11/10 на Новый Жесткий Диск (HDD/SSD) в 3 этапа
- #Фаза 2. Настройка Windows 11/10 на Загрузку с Нового Жесткого Диска
AOMEI Partition Assistant
AOMEI Partition Assistant — приложение, которое позволяет перенести Windows с HDD на SSD и создать резервную копию системы. В инструменте есть опция для удаления всей информации с диска, а также функция создания загрузочных компакт-дисков. Программа AOMEI Partition Assistant бесплатная и переведена на русский язык.
Выберите функцию «Перенос ОС» в программе AOMEI Partition Assistant — этот инструмент используется для копирования операционной системы Windows на SSD.

Откроется мастер копирования системы. Чтобы выполнить быстрый перенос Windows, необходимо выбрать раздел на SSD, куда будет скопирована система. После выбора дискового пространства утилита начнет перенос операционной системы в автоматическом режиме.
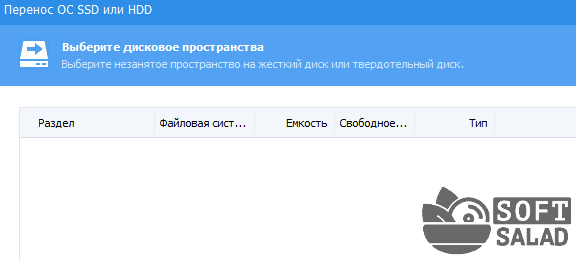
Главные преимущества приложения AOMEI Partition Assistant:
- возможность создания резервной копии системы для дальнейшего восстановления данных;
- инструмент удаления всех разделов жесткого диска;
- форматирование диска;
- создание загрузочного компакт-диска;
- функция проверки поверхности диска на наличие неисправностей;
- безопасная очистка SSD.
MiniTool Partition Wizard
MiniTool Partition Wizard — программа для быстрого переноса операционной системы Windows с жесткого диска (HDD) на твердотелый накопитель (SSD). В приложении есть возможность копирования и восстановления разделов, а также функция, которая позволяет клонировать диск. Программа MiniTool Partition Wizard бесплатная, интерфейс переведен на русский язык.
В главном меню утилиты MiniTool Partition Wizard выберите инструмент «Migrate OS», который используется для переноса операционной системы с одного накопителя информации на другой.

Откроется мастер переноса системы. Выберите первый режим работы «I would like to move my operating system to another hard disk» и нажмите «Next», чтобы продолжить работы с приложением.

На следующем этапе работы необходимо выбрать целевой диск, на который софт перенесет операционную систему. После выбора диска нажмите «Next». Перенос Windows запустится в автоматическом режиме.
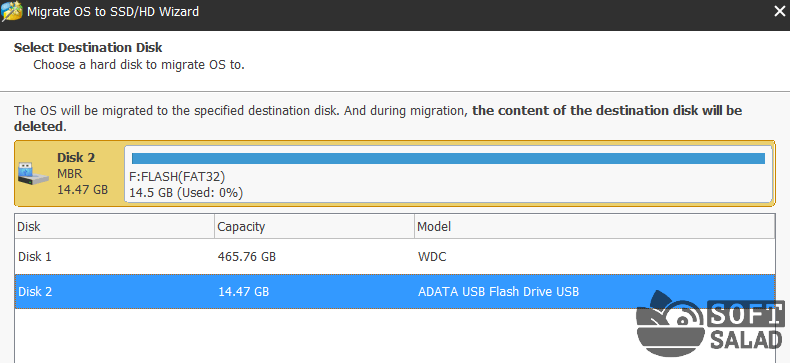
Главные преимущества утилиты MiniTool Partition Wizard :
- инструмент, который позволяет клонировать диск;
- тестирование производительности накопителя информации;
- возможность копирования и восстановления разделов.
- отсутствует инструмент для создания загрузочных компакт-дисков;
- нельзя перенести отдельные файлы или папки.
Paragon Migrate OS to SSD
Paragon Migrate OS to SSD — специальная утилита, которая используется для переноса операционной системы Windows на SSD-накопители. С помощью приложения можно выбрать отдельные папки для копирования, также есть опция, которая позволяет операционной системе занять все свободное пространство на целевом диске. Лицензия Paragon Migrate OS to SSD стоит 500 рублей, но есть бесплатная пробная версия. Интерфейс ПО переведен на русский язык.
После запуска приложения Paragon Migrate OS to SSD откроется мастер переноса системы. Выберите целевой диск, на который программа запустит автоматическое копирование Windows. Также выберите папки, которые необходимо перенести на SSD.
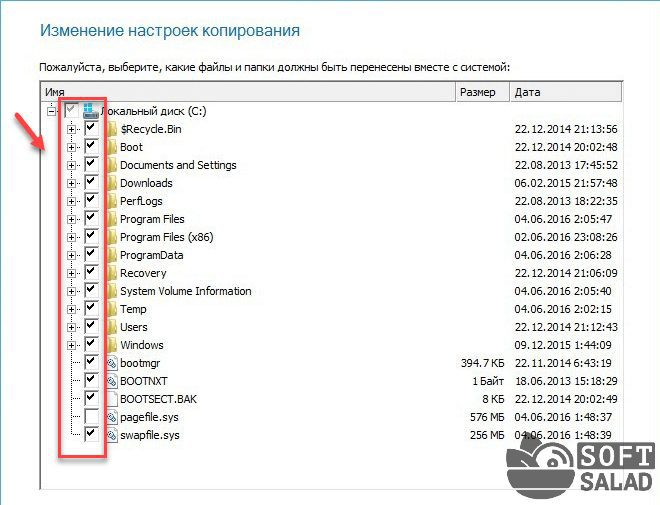
После выбора папок начнется перенос системы. Также во время работы можно активировать функцию, которая позволит системе занять все свободное пространство на целевом SSD-накопителе.

Основные преимущества утилиты Paragon Migrate OS to SSD:
- быстрый перенос операционной системы Windows с HDD на SSD;
- возможность выбора отдельных папок для переноса;
- функция использования всего доступного места на целевом диске для раздела с системой.
- нет возможности форматирования диска;
- отсутствует инструмент создания загрузочных компакт-дисков;
- нельзя проверить поверхность диска на поломки и неисправности.
В последние годы простые пользователи и производители компьютеров охотнее выбирают SSD как более тонкую, легкую и быструю альтернативу HDD. Несомненно, в 2019 году твердотельные накопители стали трендом среди первоклассных носителей информации и останутся там в ближайшие несколько лет. Вложив немного денег в новый SSD, что вы будете делать дальше? Думаю, замените старый HDD на новый SSD. Можно перенести установленную Windows 7,8,10,11 на SSD без переустановки Windows. Это проще и энергоэффективнее, чем свежая установка ОС, если ваша текущая операционная система работает хорошо и вам не нужно устанавливать ОС Windows на SSD с нуля.
Предварительные Действия Перед Переносом ОС на SSD
Большинство людей заинтересованы в такой программе для переноса жесткого диска, чтобы можно было напрямую перенести ОС с одного жесткого диска на другой. Это происходит всего за несколько шагов и экономит много времени. Следовательно, если вы ищете мощное, но простое в использовании программное обеспечение для миграции ОС, подумайте о EaseUS Partition Master, как о надежном и удобном решении. Эта программа может перенести ОС с HDD/SSD на SSD без самостоятельной переустановки Windows.
Прежде чем мы начнем, давайте проведём некоторые подготовительные работы. Как только сделаем всё по списку, сразу же приступим к основной процедуре.
Подключите или Установите Новый SSD к ПК
Если у вас настольный компьютер, то есть несколько способов подключения второго твердотельного накопителя.
- Установите SSD рядом со старым жестким диском на той же машине.
- Подключите SSD через кабель SATA-to-USB к компьютеру.
- Используйте для подключения внешний карман жесткого диска.
Пользователи ноутбуков, обычно, предпочитают использовать два последних способа.
Удалите Бесполезные Большие Файлы на Жестком Диске
SSD, как правило, меньше HDD, поэтому, перед переносом ОС на новый жесткий диск рекомендуется освободить место на диске и удалить некоторые ненужные системные файлы. Вы можете привести в порядок свой текущий жесткий диск с помощью EaseUS Tool M.
Очистить компьютер от ненужных и больших файлов довольно легко, просто выполните следующие действия:
Шаг 1. ЗАГРУЗИТЕ бесплатно EaseUS CleanGenuis и установите его на свой ПК с Windows.
Шаг 2. Запустите EaseUS CleanGenuis. Выберите «Очистка» на главном экране и нажмите «Сканировать», чтобы начать сканирование.
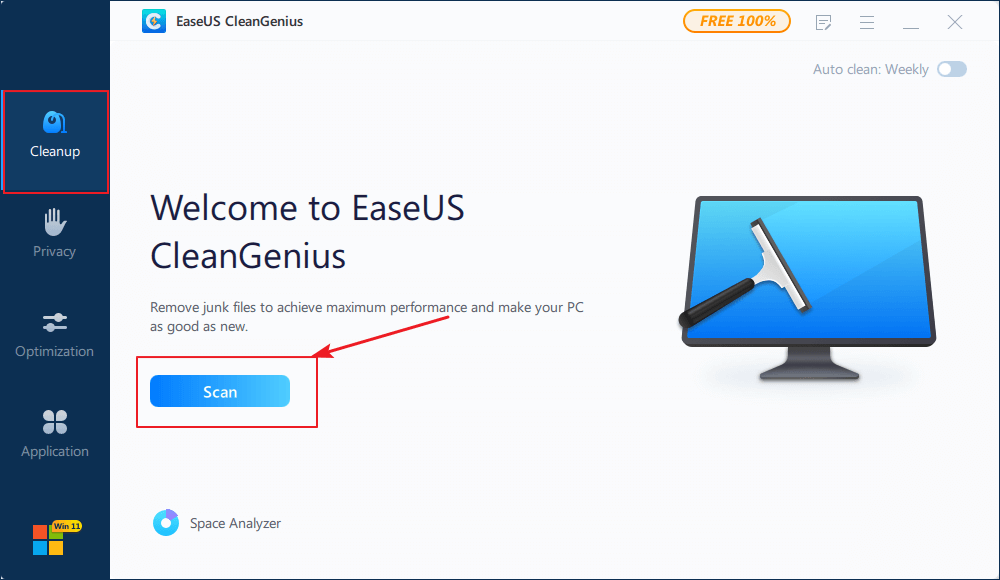
Шаг 3. Когда процесс сканирования завершится, выберите ненужные большие файлы и нажмите «Очистить», чтобы очистить большие файлы.

Шаг 4. Когда EaseUS CleanGenius завершит очистку выбранных файлов, нажмите «Готово», чтобы завершить процесс.

Резервное Копирование Данных Диска C
Перед миграцией ОС будет целесообразно сделать резервную копию данных диска C. Нельзя надеяться, что все будет в целости и сохранности, но мы можем подготовиться, сделав полную резервную копию.
И простое сочетание клавиш Ctrl C + V, и ПО для резервного копирования Windows подойдут для резервного копирования данных диска C.
Скачайте Средство Миграции ОС
Три совета по правильному использованию EaseUS Partition Master:
- Выберите ваш новый SSD в качестве целевого диска.
- Все данные на SSD будут удалены при переносе ОС с HDD на SSD.
- SSD может быть меньше, чем диск с операционной системой, но на нём должно быть места столько же или больше, чем занимаемое пространство на системном диске C.
Теперь давайте посмотрим, как перенести ОС Windows с HDD на SSD без переустановки:
Примечание: Операция переноса ОС на SSD или HDD удалит существующие разделы и данные на целевом диске в том случае, если на целевом диске не окажется достаточного объёма нераспределенного пространства. Если там сохранены важные данные, то заранее сделайте их резервную копию на внешний жесткий диск.
Шаг 1: запустите EaseUS Partition Master, выберите функцию «Перенести ОС» в верхнем меню.
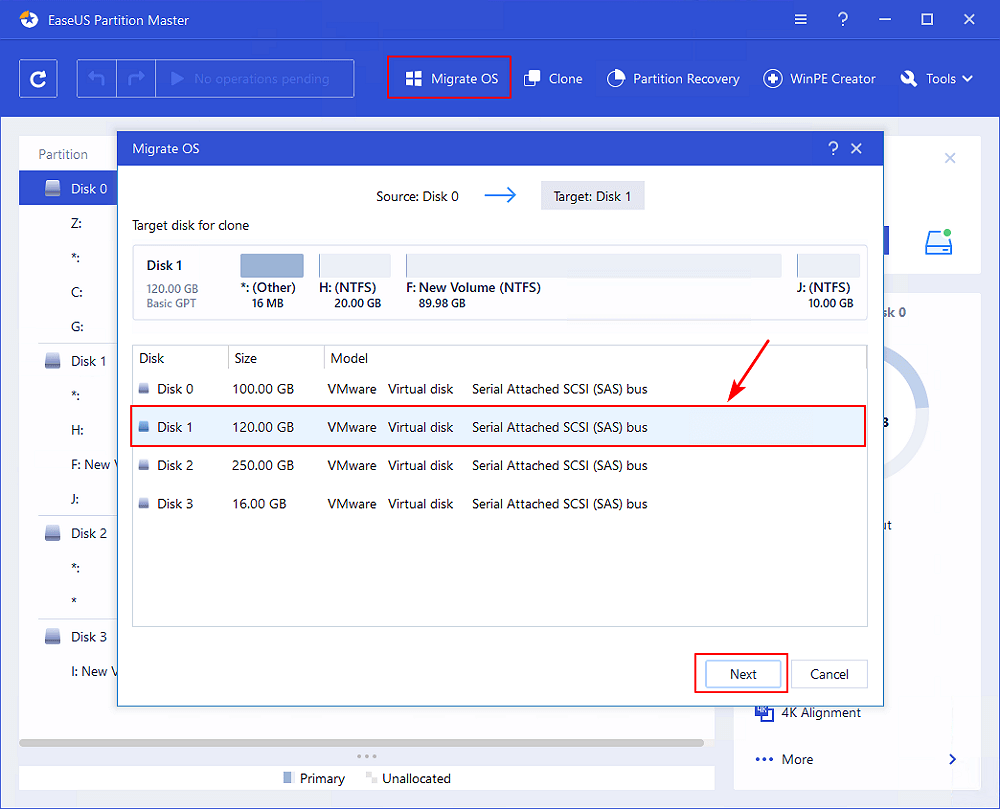
Шаг 2: укажите SSD или HDD-диск, куда будет перенесена текущая ОС, и нажмите «Далее».
Предупреждение: все данные и разделы на указанном диске будут удалены. Убедитесь, что вы сделали резервную копию всей важной информации.
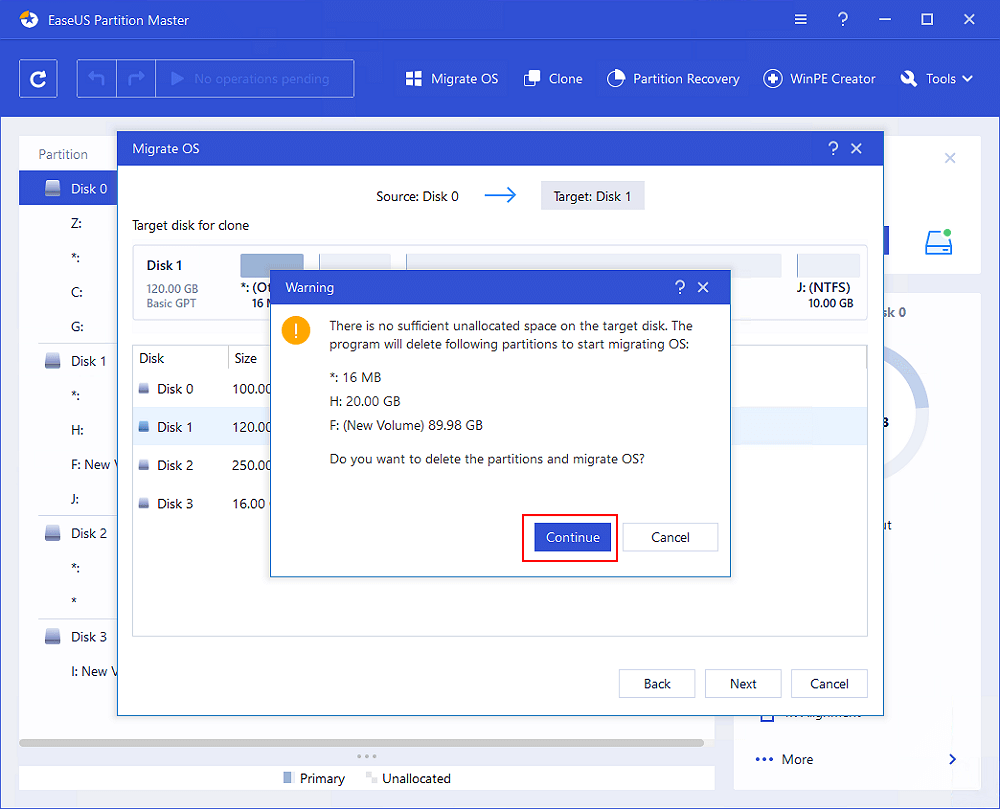
Шаг 3: предварительно просмотрите, как будет размечен указанный диск. Вы также можете изменить текущие установки, чтобы настроить разметку диска по своему усмотрению. Затем нажмите «Продолжить», чтобы начать перенос вашей ОС на новый диск.
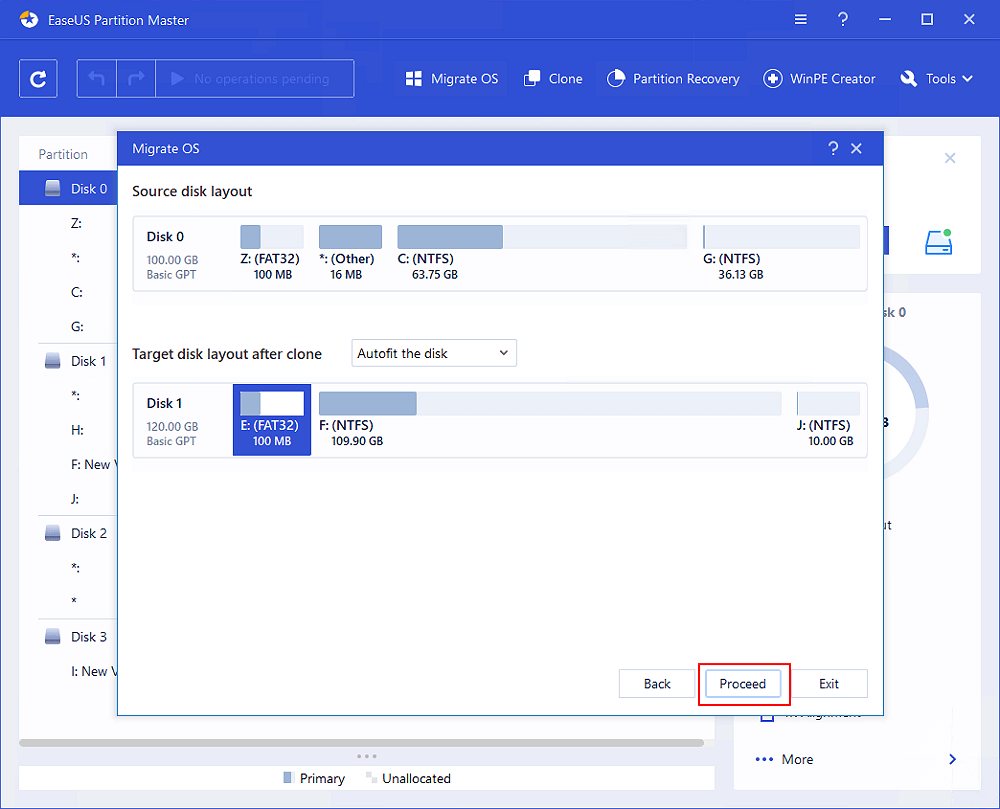
Кроме того, вы также можете использовать EaseUS Partition Master чтобы изменить размер/переместить раздел на SSD.
Мастер разделов EaseUS поддерживает клонирование диска по секторам и по файлам на уровне диска. Вы также можете использовать его для клонирования и обновления стиля разделов диска MBR на GPT.
Загрузка ПК с SSD После Миграции ОС
ВАЖНО: После завершения процесса миграции ОС не забудьте установить новый SSD в качестве загрузочного диска.
Существует два способа загрузки с SSD-накопителя после переноса ОС.
Извлеките Старый Системный HDD, используйте SSD в Качестве Загрузочного Диска на ПК.
В самом простом случае, после переноса ОС со старого диска на новый, извлеките HDD и оставьте клонированный SSD в качестве загрузочного диска.
Установите SSD в Качестве Загрузочного Диска
Большинство ПК и ноутбуков имеют два отсека для дисков — один отсек для жесткого диска и один для SSD. Таким образом, вы можете использовать SSD в качестве загрузочного диска на своем компьютере.
Шаг 2. Перейдите в раздел Boot и установите новый SSD в качестве загрузочного диска.
Шаг 3. Сохраните изменения и перезагрузите ПК.

После этого ваша ОС автоматически запустится с нового SSD, и вы получите более быстрый компьютер с лучшей производительностью.
Заключение
На этой странице мы рассмотрели весь процесс миграции или переноса ОС Windows с HDD на SSD без переустановки ОС Windows. EaseUS Partition Master с функцией переноса ОС на SSD делает очень простым процесс перемещения ОС.
И не забудьте установить новый SSD в качестве загрузочного диска после перемещения ОС. Если вам нужно больше функций для управления дисками, то вы их найдёте в Мастере Разделов EaseUS.
Как перенести Windows на SSD — 6 лучших программ для миграции
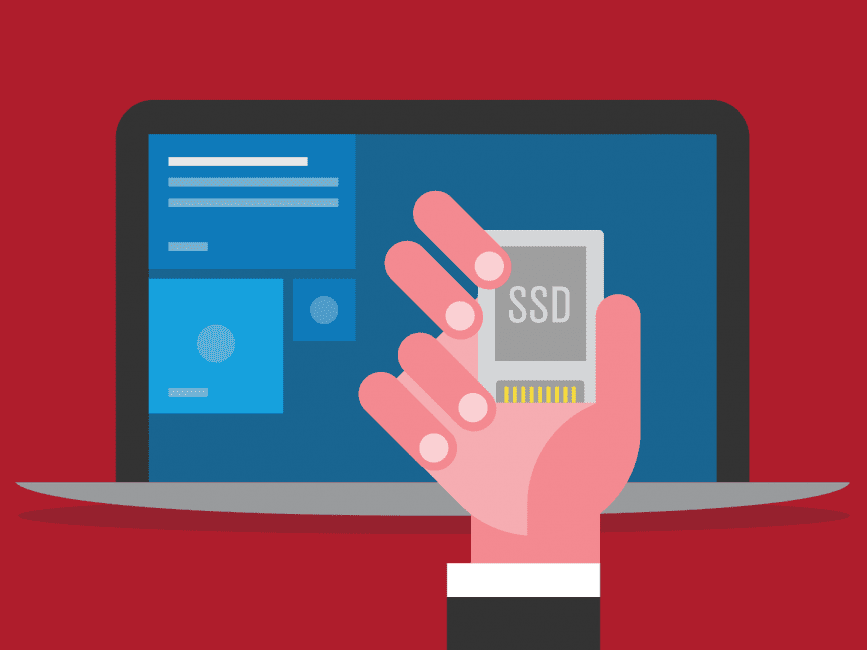
Если вы приобрели накопитель SSD для вашего устройства и не хотите тратить время и силы на переустановку операционной системы, то вы можете просто его клонировать.
– перенести операционную систему на другой накопитель, и вместе с ней все программы и компоненты, которые на ней установлены.
Первые два приложения в перечне продемонстрируют перенос Windows на SSD для устройств, в которых есть поддержка UEFI и система, установленная на диск GPT.
А далее будут описаны те утилиты, которые помогут клонировать ОС на SSD.
Сравнение программ
Эта, бесплатная в течение 30 дней утилита, поможет вам легко и безошибочно перенести установленную ОС на накопитель SSD.
Единственный минус – она на английском языке, что может создать трудности при выполнении для начинающих пользователей.
Но в инструкции мы подробно все опишем, и у вас не возникнет с ней проблем.
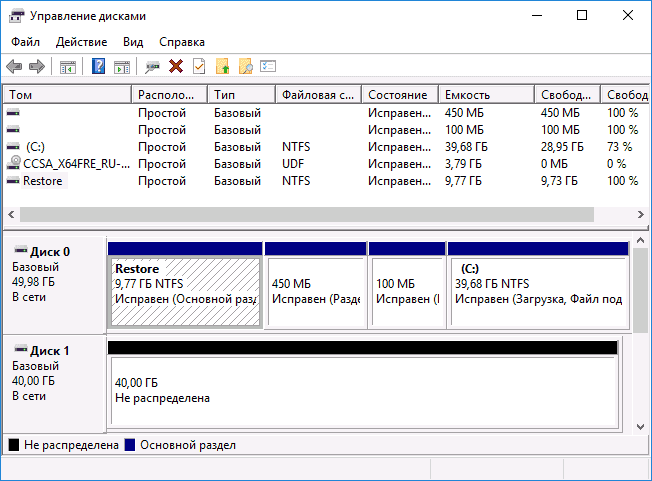
Установленная ОС для переноса на SSD
Перед переносом, обязательно проверьте, не находятся ли на диске с установленной ОС ваши важные данные, так как они могут быть утеряны.
Поэтапный процесс копирования:
1В первом окне установки, в пунктах на рисунке, выберите Trial и Home, после чего нажмите загрузку Download. После запуска инсталляции достаточно лишь выбрать пункт установки и нажимать Далее.

Во время первого запуска после инсталляции вам может быть предложено создать аварийный диск на случай восстановления. Делайте на ваше усмотрение, но сбоев в работоспособности возникнуть не должно.
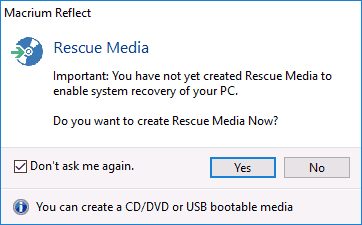
В открывшемся окне утилиты, на вкладке Create a backup (создание резервной копии), используйте тот носитель, на котором у вас установлена ОС и подтвердите нажатием команды Clone this diskКроме того, отметьте те разделы, которые будут перенесены. Желательно отметить все, чтобы ничего не забыть.
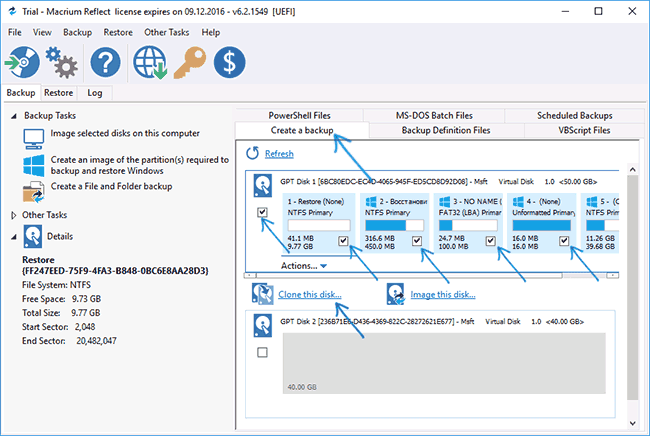
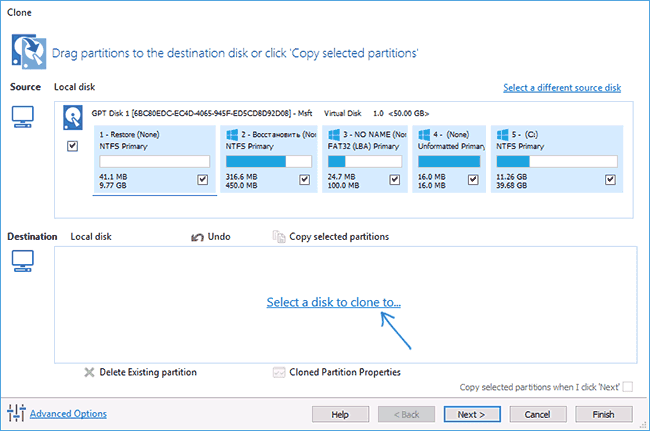
Выбор SSD накопителя в Macrium
5Вам отобразится список содержимого, который будет скопирован. Если размер накопителя меньше системного диска, то программа может сжать размер последнего раздела для того, чтобы он поместился и скопировался на накопитель. Вы это поймете, если увидите надпись с предупреждением внизу окна — The last partition has been shrunk to fit. После копирования нажмите Next.
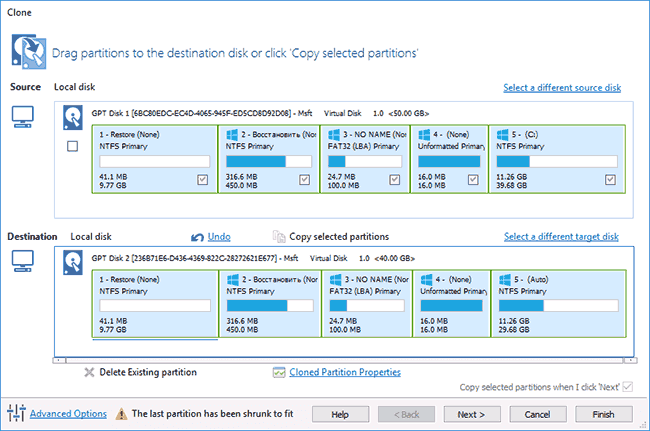
Подготовка переноса Windows на SSDВо время переноса системы вы увидите всю информацию о том, какие процессы и операции копирования происходят в данный момент.
Дождитесь окончание копирования и нажмите Finish.
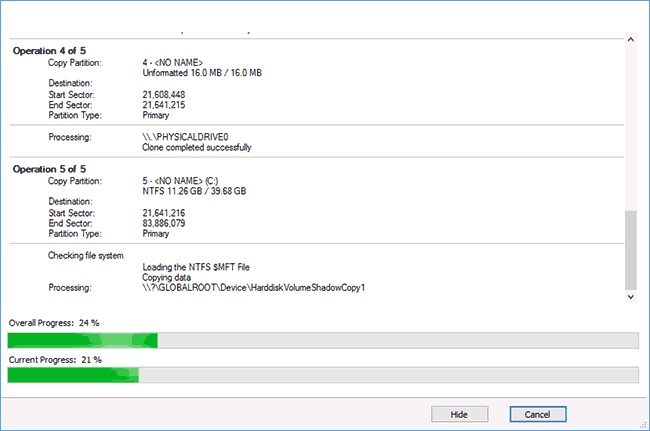
Процесс переноса ОС на SSD
Далее вы увидите уведомление о завершении копирования системы и время, которое было на это потрачено.
Для выхода нажмите ОК.
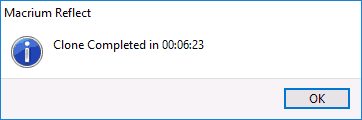
Завершение копирования системы
В итоге, структура после переноса будет иметь следующий вид:
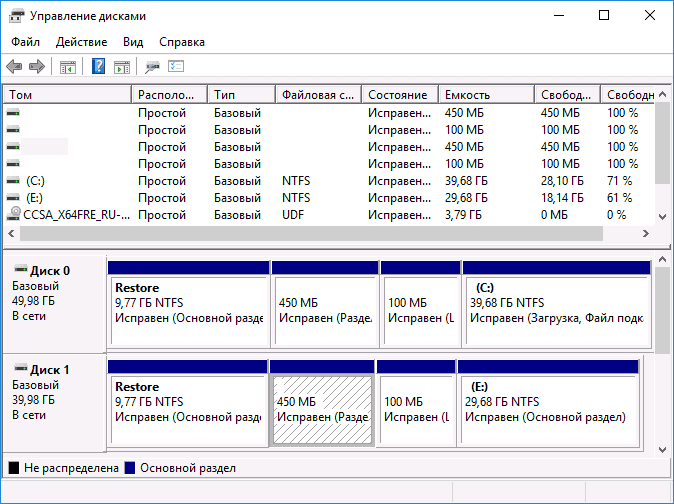
Операция копирования на этом завершена и теперь вы сможете выключить устройство и оставить на нем только накопитель SSD с уже перенесенной операционной системой.
Или же при загрузке зайти в BIOS и изменить загрузочный диск на новый накопитель, старый (если он рабочий) использовать для посторонних задач.
EaseUS ToDo Backup Free
Благодаря этой программе можно с легкостью скопировать операционную систему на SSD вместе со всеми программами и другими компонентами.
Утилита имеет бесплатную версию, которой будет вполне достаточно для домашних нужд.
Программа позволяет копировать операционную систему вместе со всеми системными разделами восстановления, заводскими настройками производителя устройства и загрузчиком системы.
И, как и первая, работает с системами UEFI GPT и работает только на английском языке.
Для того, чтобы начать перенос, необходимо:
Загрузите программу по ссылке, которая находится в конце описания программы, с раздела Backup and Restore — For Home.
При запуске программы, зайдите по команде Clone для клонирования системы.
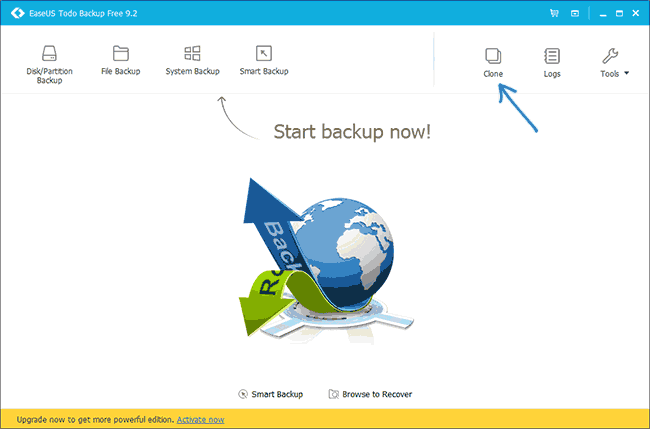
Кнопка для переноса системы в Easeus ToDo Backup Free
Выберите диск для процесса копирования.
Есть возможность выбора как всего, так и одного его фрагмента, но выбрать несколько разделов не получится.
Желательно выбирать весь.
Если на носителе SSD не хватит свободного места, то последний раздел сожмется.
После выбора нажмите Next.
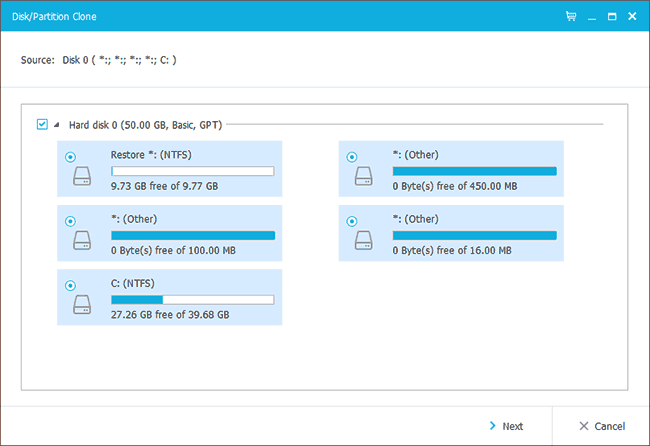
Далее требуется выбрать накопитель для дальнейшего процесса копирования.
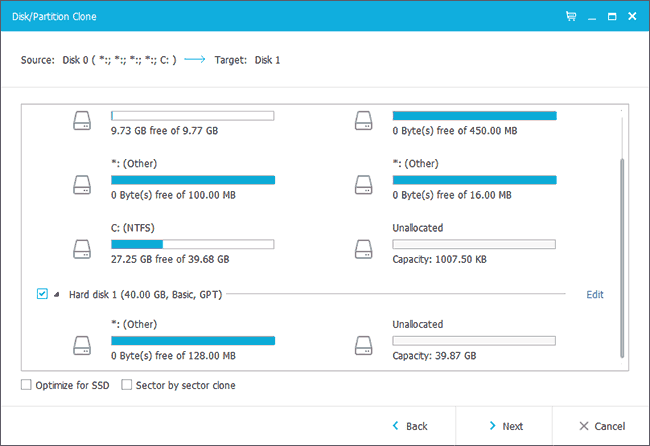
На следующем этапе отобразится структура всех фрагментов системного диска и носителя для клонирования. Если вы убедились в правильности переносимых данных, нажмите Proceed и утилита приступит к процессу переноса.
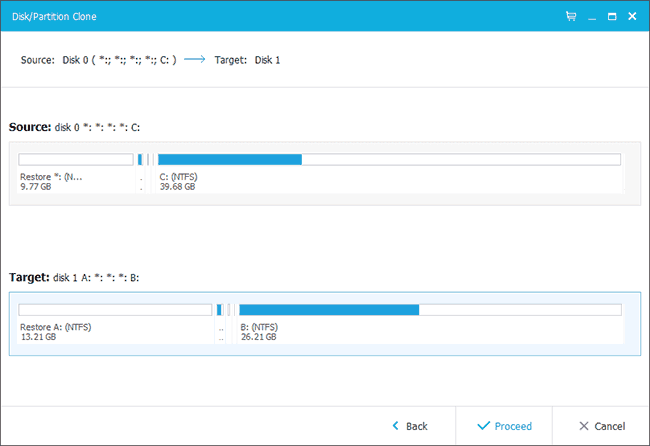
Структура копирования разделов
Подождите, пока процесс клонирования достигнет финиша.
Процесс переноса ОС завершен и теперь вы сможете перегрузить устройство и выбрать для загрузки новый носитель с
Утилита предназначена для работы с одним из самых популярных производителей жестких дисков Western Digital.
Если он установлен у вас в устройстве, то данная утилита – лучшее решение для копирования системы на SSD.
Она поддерживает версии ОС: ХР, 7, 8/8. 1 и 10 и имеет русскоязычную версию, поэтому процесс клонирования не вызовет у вас никаких затруднений.
После загрузки и инсталляции утилиты, вы увидите в ее главном окне раздел Копирование диска, который следует выбрать. Здесь вы сможете не только перенести систему на SSD, но и скопировать фрагменты с одного диска на другой.
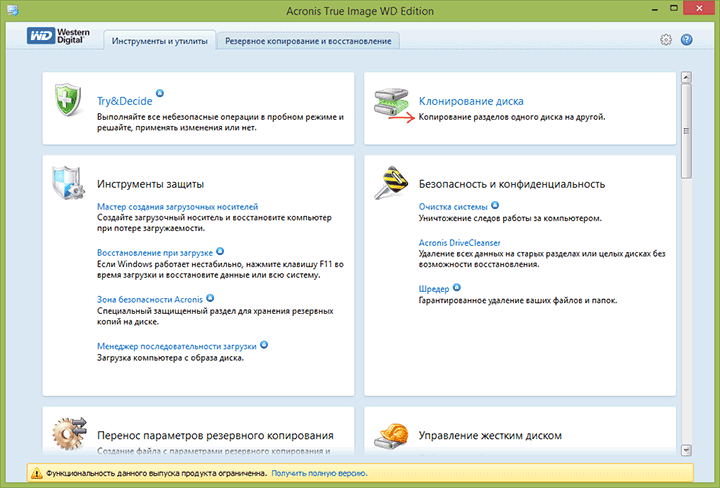
В открывшемся окне вы встанете перед выбором режима, с помощью которого будете совершать процесс. Их доступно два: автоматический и ручной. Советуем выбирать автоматизированный режим, так как он проще и подходит для необходимой нам задачи. Тогда все выбранные фрагменты и данные с нужного диска скопируются на носитель. Если вы содержите на нем важную стороннюю информацию, то перед копированием обязательно ее перенесите, так как данные будут удалены.
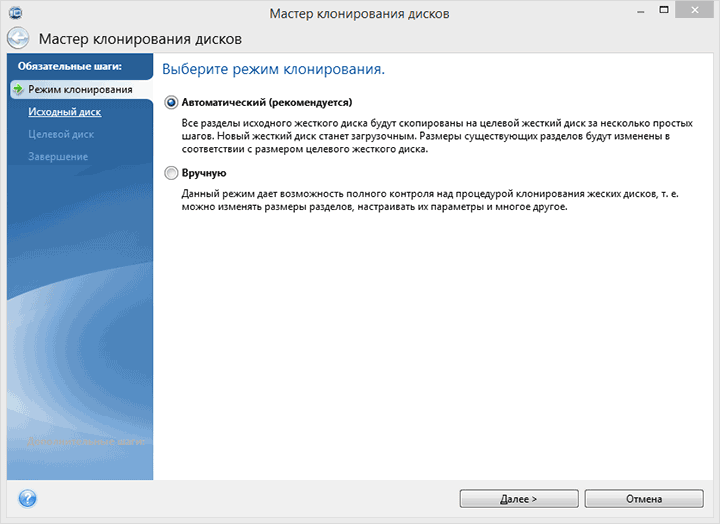
После того, как вы выбрали диск, с которого будет скопирована система, и будущего ее носителя, начнется операция по выполнению задачи. Он может занять достаточное количество времени, поэтому вам придется немного подождать. Все зависит от скорости копирования и размера копированных объектов.
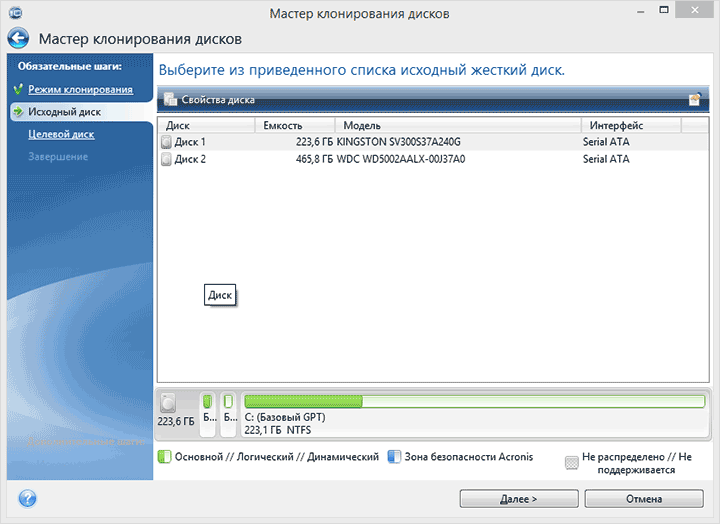
Перенос системных данных на носитель
После этого вы сможете загружать систему с нового носителя SSD без всяких сбоев и проблем.
Как перенести (клонировать) Windows на SSD в Acronis True Image 2016
Как перенести (клонировать) Windows на SSD в Acronis True Image 2016Переносим систему на SSD (твердотельный накопитель).
Seagate DiscWizard
Эта утилита является абсолютным клоном описанной выше, но она способна работать только с дисками производства Seagate.
Все этапы по операции переноса системы абсолютно идентичны предыдущей инструкции.

Samsung Data Migration
Эта утилита поможет вам перенести ОС Windows, если ваш накопитель для клонирования производителя Samsung.
Она имеет русскоязычную версию и является абсолютно бесплатной для использования.
Она может работать с операционными системы старше ХР включительно.
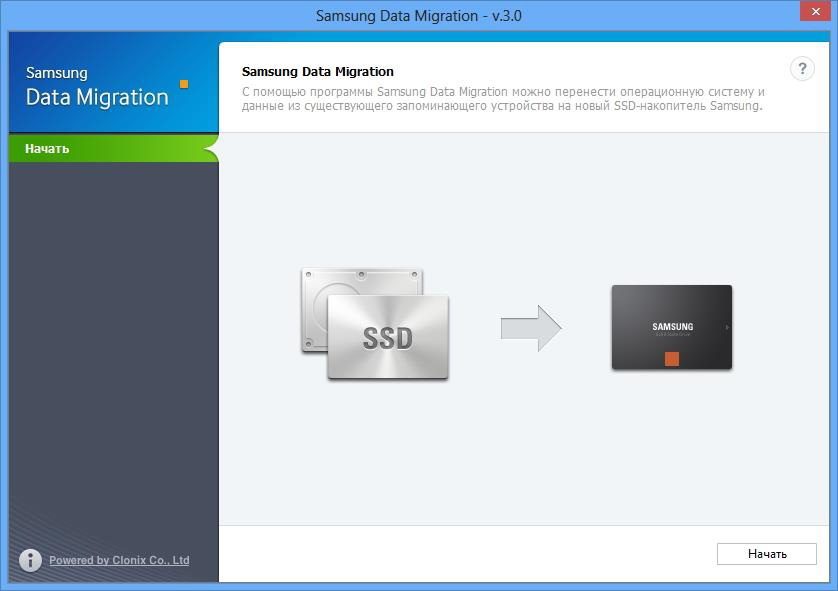
Главное окно Samsung Data Migration
Операция по клонированию происходит по той же схеме, как и во всех предыдущих описаниях.
Кроме того, у вас есть возможность выбора для клонирования не только всего системного диска, а только некоторых необходимых данных.
Эта функция является весьма актуальной и полезной, если взять во внимание тот факт, что вместительность жесткого диска превышает вместительность носителя SSD.
Вам необходимо выбрать носитель, с которого будет копироваться ОС, а также указать накопитель, на который будут перенесены данные.
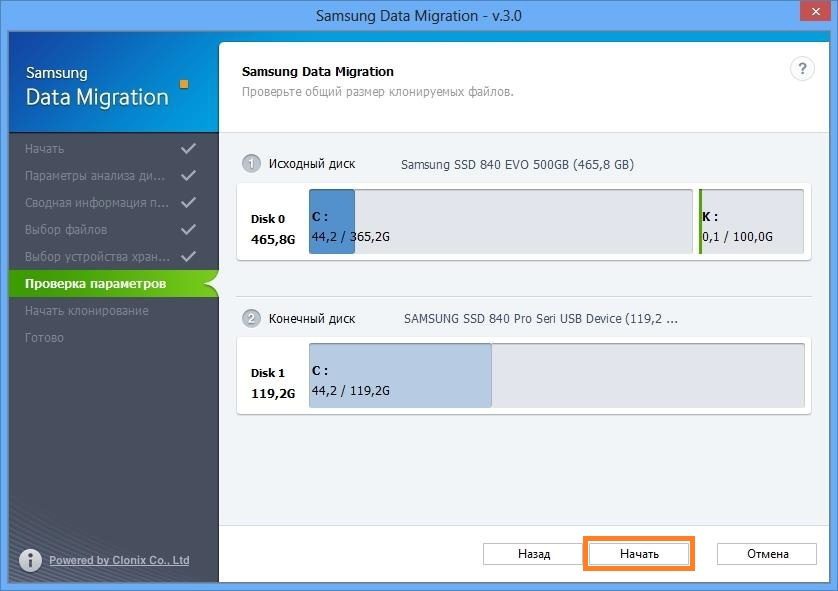
Выбор диска с системой и будущего носителя
Далее запустится операция по переносу системы, по окончании которой, вы сможете запускать устройство уже напрямую с накопителя SSD.
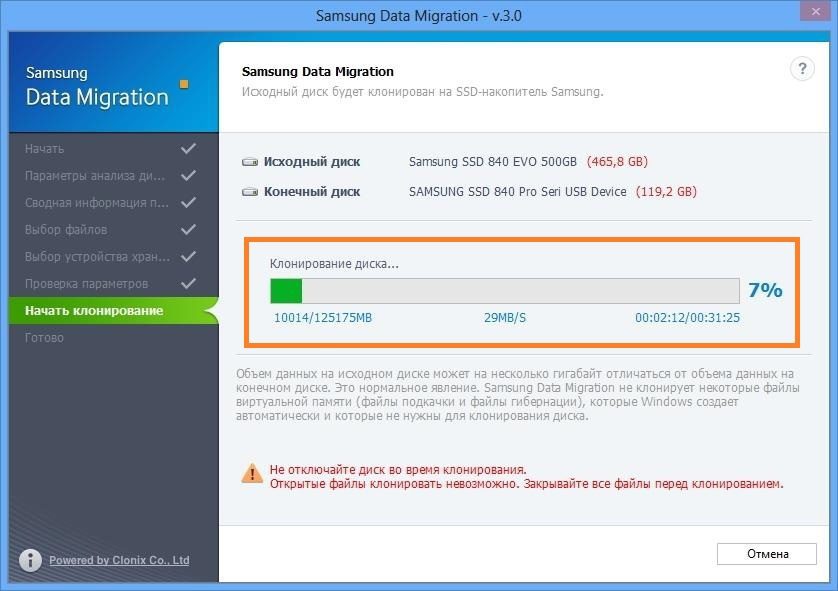
Утилита позволяет перенести операционную систему с жесткого диска на накопитель SSD.
Она доступна на русском языке и бесплатна, а работает с системами версий ХР, Vista, 7, 8/8. 1, 10.
Работает она только с системами, установленными на диски MBR, а при попытки копирования с GPT диска, утилита выбивает ошибку и сообщает, что данное действие невозможно.
Этапы для переноса легко выполнимые, особенно, если вы прочитали все предыдущие инструкции.
В меню Мастера программы, выберите раздел Перенос ОС SSD или HDD , а в появившемся окне нажмите Далее.
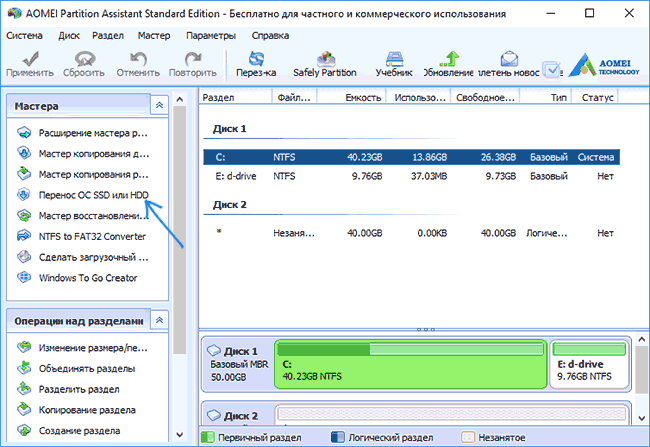
Выберите жесткий диск, на котором находятся данные для ее дальнейшего переноса и нажмите Далее.
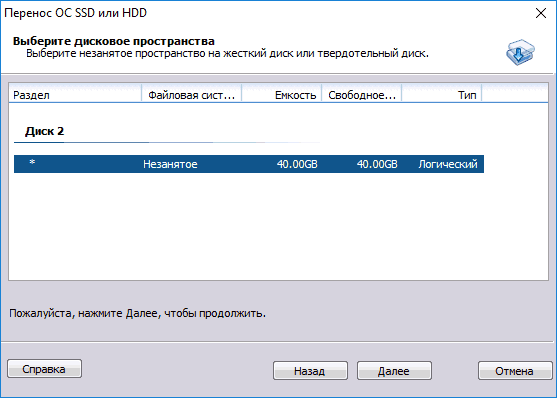
Выбор диска для переноса системы
Кроме того, вы сможете изменить размер раздела носителя, на который будет перенесена система. Но вы можете ничего не изменять, или же настроить все необходимое уже в конце завершения переноса.
В следующем окне вы увидите предупреждение на английском языке, которое оповещает о том, что после переноса системы вы сможете ее загрузить с нового носителя. Но на любых устройствах могут случиться сбои, и компьютер может запустить систему с исходного жесткого диска, поэтому вы его сможете отключить от устройства или изменить расположение шлейфов для исходного диска и нового накопителя. Также вы сможете выбрать загрузочный диск при загрузке компьютере, с помощью входа в BIOS.
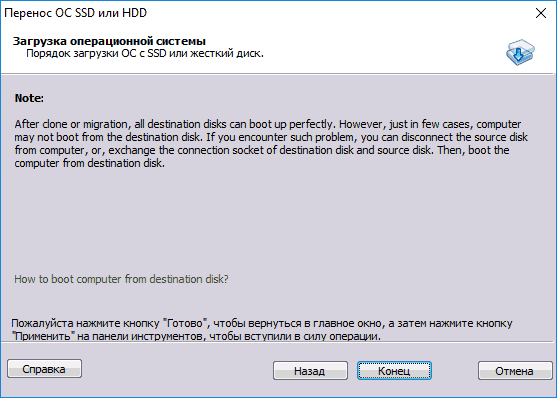
Уведомление о переносе системы
Далее нажмите Конец, а в следующем окне Применить.
Последним этапом будет подтверждение операций, путем нажатия кнопки Перейти.
После этого начнется копирование системы, после которого произойдет автоматическая перезагрузка устройства и перенос подойдет к завершению.
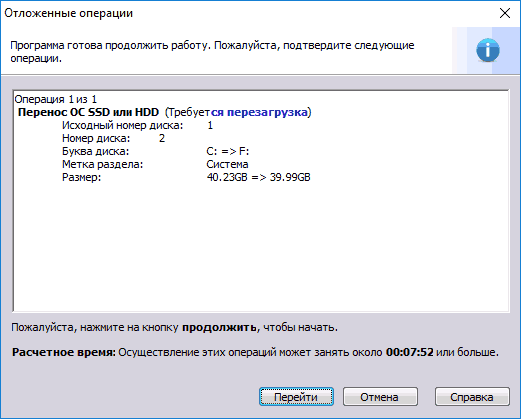
В случае выполнения всех этапов инструкции, после завершения переноса системы у вас будет ее копия, которую вы сможете загружать с нового носителя SSD.
Если всё пройдет успешно, вы получите копию системы, которую можно загрузить с вашего нового SSD или жесткого диска.
Наш Рейтинг
В статье приведен перечень программ, с помощью которых вы легко можете перенести Windows на накопитель SSD, которые могут работать как с практически любыми дисками, так и с определенными их марками.
Если вам потребовалось перенести установленную Windows 10 на SSD (или просто на другой жесткий диск) при покупке твердотельного накопителя или в другой ситуации, сделать это можно несколькими способами, все они подразумевают использование стороннего ПО и далее будут рассмотрены бесплатные программы, позволяющие перенести систему на твердотельный накопитель, а также пошагово показано, как именно это сделать.
В статье продемонстрированы бесплатные средства, которые позволяют без ошибок скопировать Windows 10 на SSD на современных компьютерах и ноутбуках с загрузкой UEFI или Legacy (BIOS) и системой, установленной на GPT или MBR диск. После переноса системы не забудьте установить загрузку компьютера или ноутбука с нового накопителя.
Примечание: если вам не требуется переносить все ваши программы и данные со старого жесткого диска, вы также можете просто выполнить чистую установку Windows 10, заранее создав дистрибутив, например, загрузочную флешку. Ключ при установке не потребуется — если вы устанавливаете ту же редакцию системы (Домашняя, Профессиональная), которая была на данном компьютере, нажмите при установке «У меня нет ключа» и уже после подключения к Интернету система активируется автоматически, несмотря на то, что теперь установлена на SSD. также: Настройка SSD в Windows 10.
Перенос Windows 10 на SSD в бесплатной версии Acronis True Image
Многие производители SSD в качестве программы для переноса установленной системы на свои твердотельные накопители предлагают использовать бесплатную упрощенную версию Acronis True Image, доступную на официальном сайте производителя. Такая бесплатная версия доступна для SSD следующих марок:
- WD (Western Digital)
- SanDisk
- Kingston
- Crucial
- A-Data

Программа полностью на русском языке, а сам процесс переноса не должен быть сложным даже для начинающего пользователя: весь процесс осуществляется с помощью мастера в простом или ручном режиме, позволяющем исключить отдельные папки из переноса или настроить переносимые разделы.
Подробная инструкция о программе, видео демонстрация процесса и ссылки на загрузку доступны в статье Как перенести Windows 10, 8. 1 и Windows 7 с HDD на SSD с помощью Acronis True Image.
Диски SSD от Samsung — одни из самых популярных, а официальная программа Samsung Data Migration для переноса системы с жесткого диска или другого SSD на накопители Samsung — одна из самых простых в использовании. Обычно всё, что потребуется — указать исходный и целевой диски и начать перенос.

Клонирование дисков (перенос Windows 10 на другой диск) в бесплатной версии Macrium Reflect
Macrium Reflect — отличная программа для работы с резервными копиями системы, которая, помимо прочего, позволяет сравнительно легко перенести Windows 10 на диск SSD. Единственный возможный недостаток для начинающего пользователя — отсутствие русского языка интерфейса.
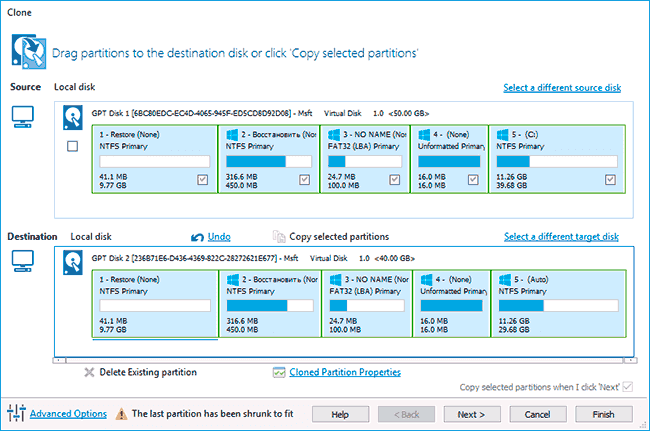
Однако, разобраться будет не сложно, на сайте доступна отдельная подробная пошаговая инструкция, информация об установке программы и видео, где весь процесс переноса показан наглядно и со всеми необходимыми пояснениями: Перенос Windows 10 на SSD или другой жесткий диск в Macrium Reflect Free.
Другие программы для переноса Windows 10 на SSD и особенности их использования
Есть масса других программ, позволяющих перенести Windows 10 на SSD. Но при их использовании есть существуют некоторые нюансы. Например, Intel Data Migration больше не поддерживается и не находится на официальном сайте: придется использовать другие источники программы для простого переноса системы на SSD от Intel (сам процесс переноса полностью тот же, что и при использовании Acronis True Image).
MiniTool Partition Wizard Free
Функции переноса ОС на SSD в программе MiniTool Partition Wizard Free были бесплатными до определенной версии программы, в последних же обновлениях их заблокировали и перенос недоступен без приобретения лицензии. Однако, если вы найдете старую версию программы (например, 11. 6), то в ней такая функция присутствует бесплатно и работает исправно.
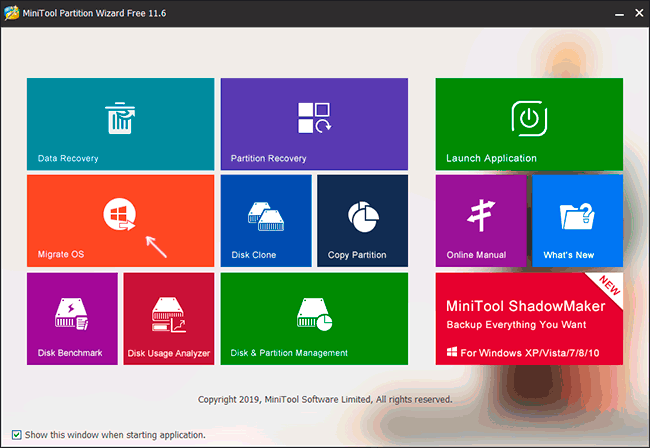
Подробно о шагах, необходимых для миграции Windows 10 на SSD в этой программе: Как перенести Windows 10 на SSD или другой диск в MiniTool Partition Wizard Free.
Aomei Partition Assistant Standard — удобная программа на русском языке для работы с дисками, в сегодняшней бесплатной версии которой функция «Перенос ОС на SSD или HDD» недоступна. Другая функция — «Копия диска» тоже отказывается работать. Однако, эта же функция (Копия диска) исправно работает в версии 6. 6 программы (для дисков MBR будет работать и пункт «Перенос ОС на SSD или HDD).
- Перед выполнением указанных действ
- Запустите «Мастер копирования дисков» и выберите пункт «Быстро скопировать диск».
- Укажите исходный, а затем — целевой диск (диск назначения).
- Укажите, следует ли изменить размеры разделов или подогнать их под размеры целевого диска.
- Нажмите «Готово», а затем — кнопку «Применить» в главном окне программы.
- Будет выполнена перезагрузка компьютера и начнется процесс клонирования дисков (может занять продолжительное время).
- Компьютер автоматически перезагрузится, и вы получите два идентичных диска. Останется вручную перезагрузить компьютер еще раз и установить загрузку с нужного вам диска.
У разработчика EaseUS есть бесплатная версия программы для работы с разделами дисков — Partition Master, но в ней функции переноса системы на SSD недоступны без лицензии. Однако, если с официального сайта easeus. com загрузить другую программу, EaseUS ToDo Backup Free, то в процессе установки вы увидите предложение на один месяц включить полную версию Home.
А эта версия уже позволяет не только делать резервные копии системы, но и выполнить перенос системы:
- В главном окне программы выберите кнопку клонирования системы (два значка Windows справа внизу), а затем укажите целевой диск, отметив его галочкой.
- Нажмите кнопку «Proceed». Если вам сообщат о невозможности клонирования GPT диска или наоборот, конвертируйте целевой диск таким образом, чтобы он имел нужную таблицу разделов (Как конвертировать GPT в MBR или наоборот).
- Клонирование дисков автоматически будет запущено, а по завершении система будет перенесена на другой диск, останется настроить БИОС/UEFI таким образом, чтобы загрузка происходила с нужного диска.
Надеюсь, описанных методов окажется достаточно для ваших целей. Если вы можете предложить свои варианты, буду рад прочесть о них в комментариях.
Перенос ОС Windows на другой диск — это довольно сложная задача для большинства пользователей Windows. К счастью, для пользователей Windows всех уровней существует решение для легкого и быстрого переноса Windows 10 на новый жесткий диск, будь то HDD или SSD, с помощью профессиональной программы для переноса Windows 10, как показано ниже.

На этой странице представлено полное руководство, которое поможет вам с легкостью перенести Windows 11/10 или другую ОС Windows на новый HDD/SSD. Далее, вы узнаете как сделать это самостоятельно:
Также подходит, чтобы: переместить все с диска C на D, переместить программные файлы x86 на другой диск, переместить ОС с установленными приложениями на новый диск.
Выполните Некоторые Действия Перед Перемещением Windows 11/10
Прежде чем перенести ОС Windows 11/10, требуется заранее проделать некоторые подготовительные работы.
Подготовка Нового Жесткого Диска — HDD/SSD
Перед миграцией Windows 10 вам необходимо подключить или установить новый жесткий диск чтобы убедиться, что компьютер правильно его определяет. Воспользуйтесь следующими советами:
Шаг 1. Подготовьте новый HDD/SSD и кабель SATA.
Обратите внимание, что на новом жестком диске/SSD свободного места должно быть больше, чем занятое пространство на системным диске C исходного диска.
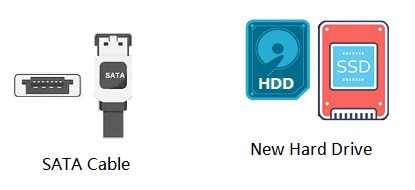
Шаг 2. Подключите новый SSD/HDD к ПК и инициализируйте диск.
Подключите SSD/HDD к компьютеру с помощью кабелей SATA и питания > Найдите новый диск в «Управлении Дисками» и щелкните по нему правой кнопкой мыши > Выберите «Инициализировать Диск» > Установите диск как GPT или MBR (так же, как и на исходном диске с ОС).
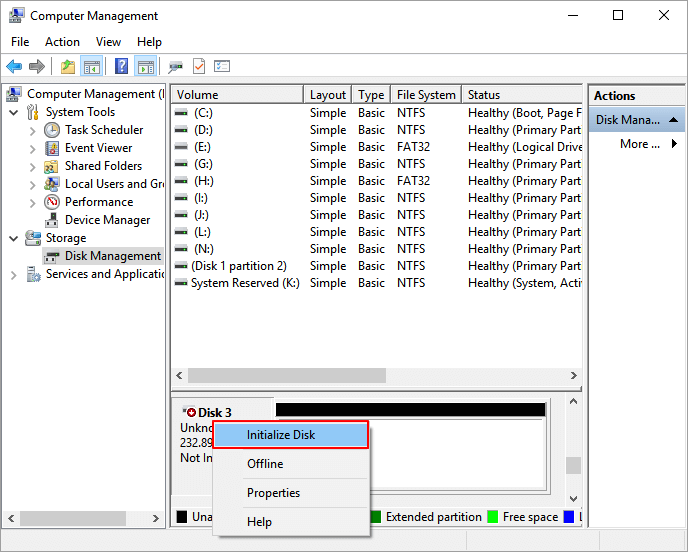
Если на целевом диске есть разделы и данные, вы должны сделать резервную копию вашего диска/раздела и данных на другом устройстве, только после этого можно удалять все разделы.
Скачайте Надежный Инструмент Миграции Windows 11/10
Чтобы перенести ОС на другой новый диск, вам понадобится надежный инструмент для миграции ОС. Мы выбрали два инструмента, которыми можно пользоваться.
EaseUS OS Migration Tool — Решение 1Windows System Image Tool — Решение 2
Сторонний инструмент миграции ОС. Легкий, лучший выбор для новичков. Требуется всего 3 действия для переноса Windows на HDD/SSD без потери данных и переустановки. Встроенный инструмент Windows, бесплатный. Сложный для новичковНеобходимо выполнить несколько шагов, включая резервное копирование и восстановление образа системы.
Предложение EaseUS: Чтобы безопасно перенести или переместить ОС Windows 11/10/8/7 на другой жесткий диск, программное обеспечение для управления разделами — EaseUS Partition Master в Решении 1 – это лучший вариант для вас.
Решение 1. Как Перенести Windows 11/10 на Новый Жесткий Диск с Помощью Инструмента Миграции ОС
Продолжительность: 25 минут — 1 час или около того.
Поддержка: Миграция ОС Windows 11/10/8/7/XP/Vista и Windows Server, с больших дисков на маленькие или с маленьких на большие HDD/SSD.
Чтобы переместить Windows 11/10 на другой новый жесткий диск или SSD, пройдите следующие две фазы. Вы успешно перенесете все с диска C на другой диск без потери каких-либо данных. Кроме того, не потребуется переустановка Windows и программ.
#Фаза 1. Перенос Windows 11/10 на Новый Жесткий Диск (HDD/SSD) в 3 этапа
Примечание: Операция переноса ОС на SSD или HDD удалит существующие разделы и данные на целевом диске, если на нём не окажется достаточного объёма нераспределенного пространства. Если вы храните там важные данные, тогда заранее сделайте их резервную копию на внешнем жестком диске.
Видеоруководство по Переносу Windows 11/10 на Другой Новый Жесткий Диск:
Когда процесс переноса ОС завершится, переходите к следующей фазе, чтобы установить загрузку Windows 11/10 с нового диска.
#Фаза 2. Настройка Windows 11/10 на Загрузку с Нового Жесткого Диска
После переноса ОС вам необходимо настроить компьютер на загрузку Windows 10 с нового жесткого диска. Если вы забудете это сделать, то компьютер продолжит загружаться со старого системного диска.
Ниже приведены этапы настройки компьютера для загрузки операционной системы с нового диска, изменив приоритеты загрузки в BIOS:
Шаг 2. Перейдите в раздел Boot, настройте ПК на загрузку с нового жесткого диска.
Шаг 3. Сохраните изменения, выйдите из BIOS, перезагрузите компьютер.






