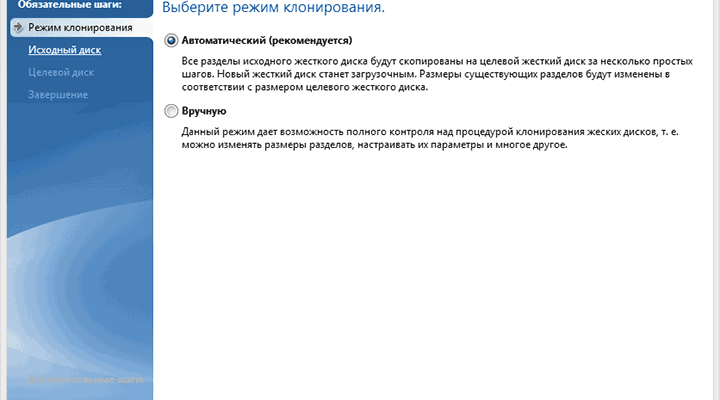Если вы купили новый жесткий диск или твердотельный SSD накопитель для своего компьютера, очень вероятно, что большого желания заниматься переустановкой Windows, драйверов и всех программ у вас нет. В этом случае вы можете клонировать или, иначе, перенести Windows на другой диск, причем не только саму операционную систему, но и все установленные компоненты, программы и прочее. Отдельная инструкция для 10-ки, установленной на GPT диск в UEFI системе: Как перенести Windows 10 на SSD.
- Acronis True Image
- Seagate DiscWizard
- Samsung Data Migration
- Перенос Windows 10, 8 и Windows 7 на другой диск в Minitool Partition Wizard Bootable
- Macrium Reflect
- Дополнительная информация
- Перенос Windows 10 на SSD в бесплатной версии Acronis True Image
- Клонирование дисков (перенос Windows 10 на другой диск) в бесплатной версии Macrium Reflect
- Другие программы для переноса Windows 10 на SSD и особенности их использования
- MiniTool Partition Wizard Free
- EaseUS ToDo Backup Free
- Перенос системы на SSD в Acronis True Image
- Как перенести Windows на другой диск в Acronis True Image — видео
- Возможные проблемы при переносе системы
- SSD против HDD
- Необходимые требования
- Как перенести HDD на SSD
- Проверка файловой системы устройства хранения
- Резервное копирование данных
- Начало переноса системы
- Физически поменять местами диски
- Плюсы переноса ОС на ssd
- Особенности перемещения ОС на ssd
Acronis True Image
Acronis True Image является официальной утилитой для SSD и жестких дисков следующих производителей: WD, Kingston, SanDisk, Crucial, A-Data. Это означает, что приобретя диск этой марки вы имеете право использовать специальную бесплатную версию Acronis True Image для переноса Windows 10, 8. 1 или Windows 7 на SSD. После несложной установки и запуска программы, в главном окне выберите пункт «Клонирование диска. Копирование разделов одного диска на другой. » Действие доступно как для жестких дисков, так и в том случае, если вам требуется перенести ОС на SSD.
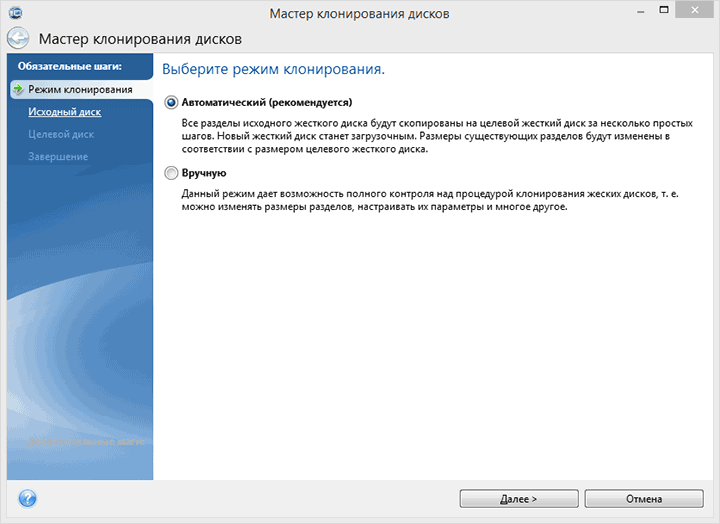
В следующем окне вам потребуется выбрать режим клонирования — автоматический или ручной, для большинства задач подходит автоматический. При его выборе, все разделы и данные с исходного диска копируются на целевой (если на целевом диске что-то было, то оно будет удалено), после чего целевой диск делается загрузочным, то есть с него будет запускаться Windows или другие ОС, как и раньше. После выбора исходного и целевого диска начнется перенос данных с одного диска на другой, который может занять достаточно продолжительное время (все зависит от скорости диска и объема данных).
Seagate DiscWizard
По факту, Seagate DiscWizard — это полная копия предыдущей программы, только для работы ей требуется наличие хотя бы одного жесткого диска Seagate на компьютере.
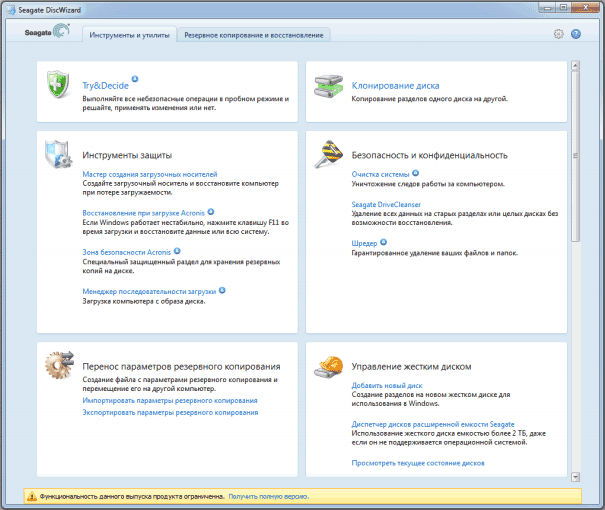
Все действия, позволяющие перенести Windows на другой диск и полностью клонировать его аналогичны Acronis True Image WD Edition (по сути, это та же программа), интерфейс тот же самый.
Samsung Data Migration
Программа Samsung Data Migration предназначена специально для переноса Windows и данных на SSD марки Samsung с любого другого диска. Так что, если вы обладатель такого твердотельного накопителя — это то, что вам нужно.
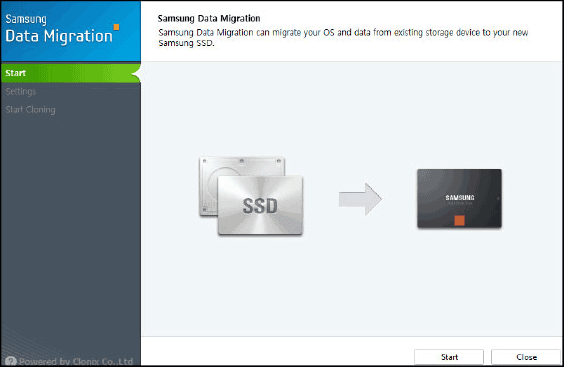
Процесс переноса выполнен в виде мастера из нескольких шагов. При этом, в последних версиях программы возможно не только полное клонирование диска с операционными системами и файлами, но и выборочных перенос данных, что может быть актуально, учитывая, что размеры SSD все-таки меньше, чем современных жестких дисков.
Важно: такие же утилиты переноса Windows на другой диск есть и у других производителей SSD и HDD. Обычно, из можно найти, задав запрос, состоящий из марки и фразы «Data Migration», так вы найдете, например, Intel Data Migration Tool и аналогичные программы для других марок дисков.
Еще одна бесплатная программа, к тому же на русском языке, позволяющая удобно выполнить перенос операционной системы с жесткого диска на твердотельный накопитель или на новый HDD — Aomei Partition Assistant Standard Edition.
Примечание: данный способ работает только для Windows 10, 8 и 7, установленных на MBR диск на компьютерах с БИОС (или UEFI и Legacy загрузкой), при попытке переноса ОС с GPT диска, программа сообщает о том, что сделать этого не может (возможно, тут сработает простое копирование дисков в Aomei, но поэкспериментировать не удалось — сбои при перезагрузке для выполнения операции, несмотря на отключенный Secure Boot и проверку цифровой подписи драйверов).
Шаги для копирования системы на другой диск просты и, думаю, будут понятны даже начинающему пользователю:
- В меню Partition Assistant, слева, выберите «Перенос ОС SSD или HDD». В следующем окне нажмите «Далее».
- Выберите тот диск, на который будет осуществляться перенос системы.
- Вам будет предложено изменить размер раздела, на который будет перенесена Windows или другая ОС. Тут можно не выполнять изменений, а настроить (при желании) структуру разделов уже после завершения переноса.
- Вы увидите предупреждение (почему-то на английском) о том, что после клонирования системы, можно будет загрузиться с нового жесткого диска. Однако, в некоторых случаях, компьютер может загружаться не с того диска с которого нужно. В этом случае, вы можете отключить исходный диск от компьютера или поменять шлейфы исходного и целевого диска. От себя добавлю — можно поменять порядок следования дисков в БИОС компьютера.
- Нажмите «Конец», а затем, кнопку «Применить» слева вверху главного окна программы. Последнее действие — нажать «Перейти» и дождаться завершения процесса переноса системы, которое начнется автоматически после перезагрузки компьютера.
Перенос Windows 10, 8 и Windows 7 на другой диск в Minitool Partition Wizard Bootable
Обновление: для переноса с помощью MiniTool Partition Wizard рекомендую использовать новую инструкцию: Как перенести Windows на SSD или другой диск в MiniTool Partition Wizard Free.
Minitool Partition Wizard Free, наравне с Aomei Partition Assistant Standard, я бы отнес к одним из лучших бесплатных программ для работы с дисками и разделами. Одно из преимуществ продукта от Minitool — доступность полностью работоспособного загрузочного ISO образа Partition Wizard на официальном сайте (бесплатный Aomei дает возможность создать демо-образ с отключенными важными функциями).
Записав данный образ на диск или флешку (для этого разработчики рекомендуют использовать Rufus) и загрузив ваш компьютер с него, вы можете перенести систему Windows или другую на другой жесткий диск или SSD, причем в данном случае нам не будут мешать возможные ограничения ОС, так как она не запущена.
Примечание: мною клонирование системы на другой диск в Minitool Partition Wizard Free было проверено только без EFI загрузки и только на MBR дисках (переносилась Windows 10), за работоспособность в системах EFI/GPT не ручаюсь (мне не удалось заставить работать программу в данном режиме, несмотря на отключенный Secure Boot, но похоже это баг конкретно моего оборудования).
Процесс переноса системы на другой диск состоит из следующих шагов:
- Загрузившись с флешки и войдя в Minitool Partition Wizard Free, слева выберите пункт «Migrate OS to SSD/HDD» (Перенести ОС на SSD/HDD).
- В открывшемся окне нажмите «Next» (Далее), а на следующем экране выберите тот диск, с которого будет выполняться перенос Windows. Нажмите «Next».
- Укажите диск, на который будет выполняться клонирование (если их всего два, то он будет выбран автоматически). По умолчанию включены параметры, изменяющие размеры разделов при переносе в случае если второй диск или SSD меньше или больше исходного. Обычно достаточно оставить эти параметры (второй пункт копирует все разделы без изменения их разделов, подойдет, когда целевой диск более объемен чем исходный и после переноса вы сами планируете настроить незанятое пространство на диске).
- Нажмите Next, действие по переносу системы на другой жесткий диск или твердотельный накопитель будет добавлено в очередь заданий программы. Чтобы начать перенос, нажмите кнопку «Apply» вверху слева главного окна программы.
- Дождитесь завершения переноса системы, продолжительность которого зависит от скорости обмена данными с дисками и объема данных на них.
По завершении вы можете закрыть Minitool Partition Wizard, перезагрузить компьютер и установить загрузку с нового диска, на который была перенесена система: в моем тесте (как я уже упоминал, BIOS+MBR, Windows 10) все прошло успешно, и система загрузилась как ни в чем не бывало с отключенным исходным диском.
Macrium Reflect
Бесплатная программа Macrium Reflect позволяет клонировать целые диски (как жесткие, так и SSD) или отдельные их разделы, причем независимо от того, какой марки ваш диск. Кроме этого, вы можете создать образ отдельного раздела диска (в том числе с Windows) и позже использовать его для восстановления системы. Также поддерживается создание загрузочных дисков восстановления на базе Windows PE.
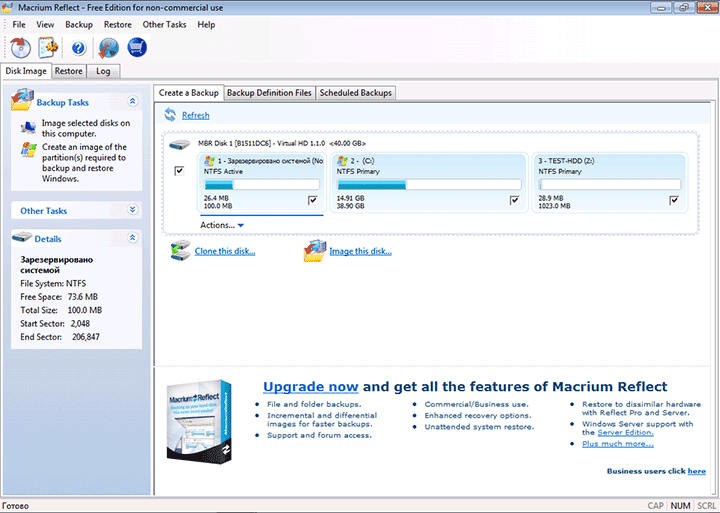
После запуска программы в главном окне вы увидите список подключенных жестких дисков и SSD. Отметьте диск, на котором находится операционная система и нажмите «Clone this disk» (Клонировать этот диск).
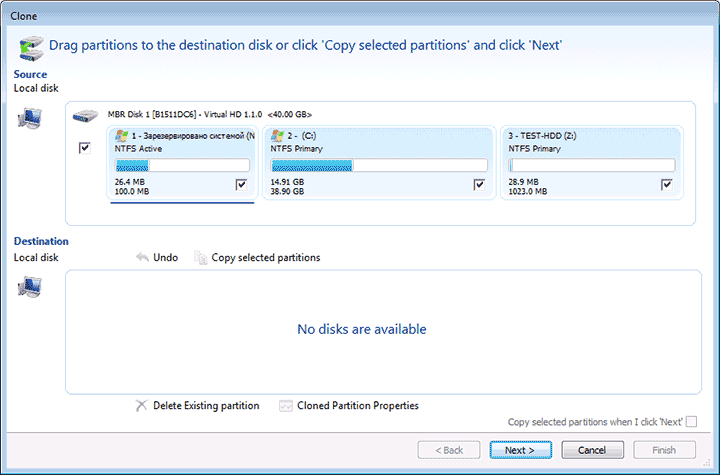
На следующем этапе в пункте «Source» уже будет выбран исходный жесткий диск, а в пункте «Destination» потребуется указать тот, на который нужно перенести данные. Также вы можете выбрать только отдельные разделы на диске для копирования. Все остальное происходит автоматически и не сложно даже для начинающего пользователя. Подробная инструкция доступна здесь: Перенос Windows на SSD или другой диск в Macrium Reflect.
Дополнительная информация
После того, как вы перенесли Windows и файлы, не забудьте либо поставить загрузку с нового диска в BIOS или отключить старый диск от компьютера.
Если вам потребовалось перенести установленную Windows 10 на SSD (или просто на другой жесткий диск) при покупке твердотельного накопителя или в другой ситуации, сделать это можно несколькими способами, все они подразумевают использование стороннего ПО и далее будут рассмотрены бесплатные программы, позволяющие перенести систему на твердотельный накопитель, а также пошагово показано, как именно это сделать.
В статье продемонстрированы бесплатные средства, которые позволяют без ошибок скопировать Windows 10 на SSD на современных компьютерах и ноутбуках с загрузкой UEFI или Legacy (BIOS) и системой, установленной на GPT или MBR диск. После переноса системы не забудьте установить загрузку компьютера или ноутбука с нового накопителя.
Примечание: если вам не требуется переносить все ваши программы и данные со старого жесткого диска, вы также можете просто выполнить чистую установку Windows 10, заранее создав дистрибутив, например, загрузочную флешку. Ключ при установке не потребуется — если вы устанавливаете ту же редакцию системы (Домашняя, Профессиональная), которая была на данном компьютере, нажмите при установке «У меня нет ключа» и уже после подключения к Интернету система активируется автоматически, несмотря на то, что теперь установлена на SSD. также: Настройка SSD в Windows 10.
Перенос Windows 10 на SSD в бесплатной версии Acronis True Image
Многие производители SSD в качестве программы для переноса установленной системы на свои твердотельные накопители предлагают использовать бесплатную упрощенную версию Acronis True Image, доступную на официальном сайте производителя. Такая бесплатная версия доступна для SSD следующих марок:
- WD (Western Digital)
- SanDisk
- Kingston
- Crucial
- A-Data

Программа полностью на русском языке, а сам процесс переноса не должен быть сложным даже для начинающего пользователя: весь процесс осуществляется с помощью мастера в простом или ручном режиме, позволяющем исключить отдельные папки из переноса или настроить переносимые разделы.
Подробная инструкция о программе, видео демонстрация процесса и ссылки на загрузку доступны в статье Как перенести Windows 10, 8. 1 и Windows 7 с HDD на SSD с помощью Acronis True Image.
Диски SSD от Samsung — одни из самых популярных, а официальная программа Samsung Data Migration для переноса системы с жесткого диска или другого SSD на накопители Samsung — одна из самых простых в использовании. Обычно всё, что потребуется — указать исходный и целевой диски и начать перенос.

Клонирование дисков (перенос Windows 10 на другой диск) в бесплатной версии Macrium Reflect
Macrium Reflect — отличная программа для работы с резервными копиями системы, которая, помимо прочего, позволяет сравнительно легко перенести Windows 10 на диск SSD. Единственный возможный недостаток для начинающего пользователя — отсутствие русского языка интерфейса.
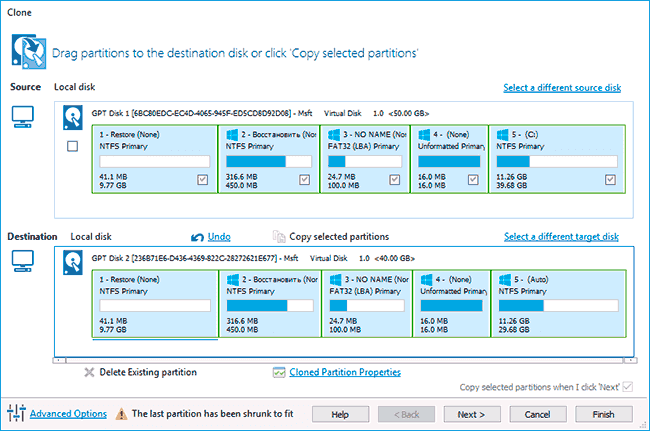
Однако, разобраться будет не сложно, на сайте доступна отдельная подробная пошаговая инструкция, информация об установке программы и видео, где весь процесс переноса показан наглядно и со всеми необходимыми пояснениями: Перенос Windows 10 на SSD или другой жесткий диск в Macrium Reflect Free.
Другие программы для переноса Windows 10 на SSD и особенности их использования
Есть масса других программ, позволяющих перенести Windows 10 на SSD. Но при их использовании есть существуют некоторые нюансы. Например, Intel Data Migration больше не поддерживается и не находится на официальном сайте: придется использовать другие источники программы для простого переноса системы на SSD от Intel (сам процесс переноса полностью тот же, что и при использовании Acronis True Image).
MiniTool Partition Wizard Free
Функции переноса ОС на SSD в программе MiniTool Partition Wizard Free были бесплатными до определенной версии программы, в последних же обновлениях их заблокировали и перенос недоступен без приобретения лицензии. Однако, если вы найдете старую версию программы (например, 11. 6), то в ней такая функция присутствует бесплатно и работает исправно.
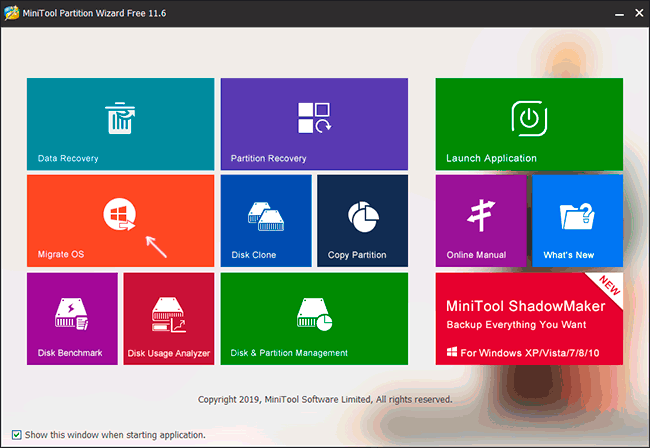
Подробно о шагах, необходимых для миграции Windows 10 на SSD в этой программе: Как перенести Windows 10 на SSD или другой диск в MiniTool Partition Wizard Free.
Aomei Partition Assistant Standard — удобная программа на русском языке для работы с дисками, в сегодняшней бесплатной версии которой функция «Перенос ОС на SSD или HDD» недоступна. Другая функция — «Копия диска» тоже отказывается работать. Однако, эта же функция (Копия диска) исправно работает в версии 6. 6 программы (для дисков MBR будет работать и пункт «Перенос ОС на SSD или HDD).
- Перед выполнением указанных действ
- Запустите «Мастер копирования дисков» и выберите пункт «Быстро скопировать диск».
- Укажите исходный, а затем — целевой диск (диск назначения).
- Укажите, следует ли изменить размеры разделов или подогнать их под размеры целевого диска.
- Нажмите «Готово», а затем — кнопку «Применить» в главном окне программы.
- Будет выполнена перезагрузка компьютера и начнется процесс клонирования дисков (может занять продолжительное время).
- Компьютер автоматически перезагрузится, и вы получите два идентичных диска. Останется вручную перезагрузить компьютер еще раз и установить загрузку с нужного вам диска.
EaseUS ToDo Backup Free
У разработчика EaseUS есть бесплатная версия программы для работы с разделами дисков — Partition Master, но в ней функции переноса системы на SSD недоступны без лицензии. Однако, если с официального сайта easeus. com загрузить другую программу, EaseUS ToDo Backup Free, то в процессе установки вы увидите предложение на один месяц включить полную версию Home.
А эта версия уже позволяет не только делать резервные копии системы, но и выполнить перенос системы:
- В главном окне программы выберите кнопку клонирования системы (два значка Windows справа внизу), а затем укажите целевой диск, отметив его галочкой.
- Нажмите кнопку «Proceed». Если вам сообщат о невозможности клонирования GPT диска или наоборот, конвертируйте целевой диск таким образом, чтобы он имел нужную таблицу разделов (Как конвертировать GPT в MBR или наоборот).
- Клонирование дисков автоматически будет запущено, а по завершении система будет перенесена на другой диск, останется настроить БИОС/UEFI таким образом, чтобы загрузка происходила с нужного диска.
Надеюсь, описанных методов окажется достаточно для ваших целей. Если вы можете предложить свои варианты, буду рад прочесть о них в комментариях.
Многие производители накопителей SSD в качестве официальной утилиты для переноса системы на SSD предлагают использовать Acronis True Image: например, если вы купили SSD Western Digital (WD) или SanDisk, вам полагается бесплатная версия Acronis True Image WD Edition, аналогичная версия Acronis есть для покупателей SSD производства Kingston, Crucial и A-Data. А возможно у вас есть и полная версия программы. Во всех случаях перенос системы на SSD с её помощью — сравнительно не сложная задача.
В этой инструкции подробно о том, как перенести Windows 10 на SSD с помощью Acronis True Image (подойдет и для других версий ОС), возможных проблемах при переносе, а также видео демонстрация процесса.
Перенос системы на SSD в Acronis True Image
Вне зависимости от того, какую именно версию Acronis True Image для переноса Windows с жесткого диска на SSD вы используете, шаги по переносу будут практически одинаковыми:
- В разделе программы «Инструменты» нажмите «Клонировать диск».
- Выберите вариант клонирования: «Автоматический» проще — достаточно будет выбрать исходный и целевой диск, а также при необходимости исключить отдельные файлы из клонирования. «Вручную» слегка сложнее, его и рассмотрим.
- Выберите исходный диск — тот, с которого выполняется клонирование системы.
- Выберите целевой диск — ваш SSD, на который вы переносите операционную систему.
- Учитывайте, что все данные и разделы с целевого диска будут удалены, об этом вас предупредят.
- Выберите метод переноса. Лучший вариант — «Пропорционально». Метод «Один в один» может не подойти при различии размеров исходного и целевого накопителей, а «Вручную» не совсем для начинающих. Все три метода пояснил более подробно в видео ниже.
- Нажав пункт «Исключение файлов» слева внизу вы можете отметить те папки и файлы, которые не нужно переносить на SSD, чтобы высвободить место на нем. Разумным будет не переносить загрузки, корзину, а возможно и еще какие-то не слишком важные данные.
- Нажмите кнопку «Приступить», начнется процесс клонирования системы на другой диск. Если вам сообщат о необходимости перезагрузить компьютер, перезагрузите его. Учитывайте: если после перезагрузки вы видите лишь черный экран (что произошло в моем эксперименте), вполне возможно, перенос идет и лучше подождать пару часов (в зависимости от скорости исходного диска и его объема), а не выключать компьютер, в противном случае можно навредить SSD.
- После завершения процесса переноса система автоматически перезагрузится, и загрузка будет выполнена с того диска, который с «точки зрения» БИОС/UEFI является первым. Если это не тот диск, с которого нужно было загружаться, укажите нужный (предположительно, новый SSD) в параметрах загрузки БИОС. Если вдруг у вас это не получается, поищите, есть ли отдельная настройка порядка жестких дисков в БИОС. Если и такие пункты не найдены, может помочь простое переключение дисков местами в компьютере или ноутбуке (при условии, что они имеют одинаковый интерфейс подключения).
Обычно всё проходит гладко, однако, если что-то не получается или в процессе программа сообщает об ошибках, распространенные случае рассмотрены в соответствующем разделе далее в инструкции.
Как перенести Windows на другой диск в Acronis True Image — видео
Если у вас SSD одного из указанных производителей, загрузить бесплатную версию Acronis True Image вы можете:
Возможные проблемы при переносе системы
Среди частых проблем, которые могут возникнуть при клонировании Windows на SSD в Acronis True Image:
- Acronis True Image не запускается и сообщает, что нет SSD нужной марки. Такое бывает, если вы подключили новый диск и не инициализировали его. Инициализируйте в «Управлении дисками» — нажмите Win+R, введите diskmgmt.msc и следуйте указаниям (инициализацию предложат автоматически, либо нужно будет нажать правой кнопкой мыши по диску с изображением красной стрелки). Выбор таблицы разделов не важен, форматировать диск не требуется.
- При переносе Acronis True Image сообщает, что недостаточно места на целевом диске. Это возможно по разным причинам: файлы с исходного диска не удается поместить на целевой (тогда нужно исключить больше данных из переноса), вы выбрали режим переноса «Один в один», но разделы исходного диска не помещаются на целевой (независимо от занятого места на них). Эта же ошибка возникает и при включенном шифровании для исходного диска. Решение — либо расшифровать диск, либо создать загрузочный накопитель Acronis (на вкладке «Инструменты») и выполнить клонирование с него.
- После перезагрузки Acronis True Image черный экран. Лучшее решение — ничего не предпринимать и подождать, возможно, долго. Если по истечении очень длительного периода времени ничего не произошло, можно выключить компьютер долгим удержанием кнопки питания (но это не безопасно в данном случае) и попробовать в БИОС отключить Secure Boot.
В завершение еще один момент: если вы успешно перенесли систему и в ближайшее время не планируете пользоваться программой, я рекомендую её удалить — она создает собственные службы и пункты в автозагрузки, которые вам вероятнее всего не нужны.
- На главную
- Категории
- Прочее
- Как перенести систему с HDD на SSD
На большинстве старых компьютеров операционная система по умолчанию устанавливается на традиционный механический жесткий диск, и ОС обычно работает медленно даже после обновления до Windows 10. С целью повышения производительности многие пользователи предпочитают перенести систему с жесткого диска на твердотельный накопитель.
SSD против HDD
Внимательно посмотрев на HDD, можно увидеть, что внутри него нескольких пластин с магнитным напылением, на которых хранятся данные. SSD работает по-другому – он похож на микросхему памяти, не имеющую физически движущихся частей. По этой причине он стоит дороже.
HDD поддерживаются почти всеми операционными системами Windows, включая версии 95, Vista, XP. На SSD можно установить только Windows 7 или более поздние версии.
Если ОС установлена на твердотельный накопитель, компьютер загружается быстро. Программное обеспечение также запускается быстро. Скорость чтения и записи намного выше.

Необходимые требования
При выборе накопителя следует внимательно посмотреть на размер хранилища в зависимости от данных, которые есть на жестком диске. Потребуется и специальное ПО для клонирования: существует множество программ, позволяющих переносить одно устройство хранения на другое. Среди них – AOMEI Backupper Standard, которая клонирует не только существующие данные на диске, но и удаленные файлы.
Адаптер USB-SATA позволит подключить твердотельный накопитель через USB-порт ноутбука. Пользователь стационарного компьютера, может пропустить этот шаг, установив SSD как внутренний диск (вторичный).

Еще понадобится стандартная отвертка с крестообразным шлицем.
Как перенести HDD на SSD
Перенос – полное копирование объекта от одного к другому. Процедура клонирования одинакова для пользователя стационарного компьютера или ноутбука.
При наличии большого объема данных, это займет много времени. Обычно процесс занимает от 20 минут до нескольких часов.
Проверка файловой системы устройства хранения
Есть два типа файловой системы. Это MBR (основная загрузочная запись) и GPT (таблица разделов GUID). При выполнении установки Windows XP, 7, 8 или 10 пользователь может сталкиваться с некоторыми проблемами с файловой системой.
MBR использовался в Windows 7 и более ранних версиях, GPT – в Windows 8 и 10, но в этих версиях работает и MBR.
Винчестер и накопитель должны иметь одинаковую файловую систему. Для проверки необходимо выполнить следующие действия:
- Запустить командную строку, нажав Win+R, вписав в поле поиска cmd и кликнув по Enter.
- В командную строку добавить diskpart и нажать Enter. Откроется новое окно командной строки.
- Вписать list disk и нажать Enter.
- На экране отобразится список дисков, установленных в системе. Если в поле GPT стоит знак «*», значит, файловая система – GPT. Если знак «*» отсутствует – MBR.
Теперь необходимо убедиться, что накопитель тоже имеет GPT. Для этого:
- Подключить SSD через адаптер USB-SATA.
- Перейти в приложение командной строки, ввести diskmgmt и нажать Enter.
- Откроется новое окно. Выбрать SSD и щелкнуть правой кнопкой мыши. Выбрать «Преобразовать в GPT» (при MBR). В противном случае ничего делать не нужно.
Если целевой диск является динамическим, необходимо преобразовать динамический в базовый.
Резервное копирование данных
Рекомендуется сделать резервную копию важных данных на внешнем запоминающем устройстве. Хотя они будут сохранены после клонирования, существует вероятность сбоя.
Начало переноса системы
Шаг 1. Загрузить бесплатную версию программы AMOEI Backupper Standard. После завершения загрузки установить ее как любое другое ПО.
Шаг 2. Открыть AMOEI Backupper, на левой боковой панели нажать «Клонировать», а затем выбрать «Клонирование диска».
Шаг 3. Теперь выбрать винчестер, который нужно клонировать (исходный). Здесь исходный диск – Disk0. Кликнуть по «Далее».
Шаг 4. В этом окне выбирается целевой диск. Это может быть SSD или HDD. Но в этом случае – накопитель. Нажать «Далее».
Шаг 5. В правом нижнем углу расположены две опции. Выбрать пункт «Начать клонирование». В левой части окна есть три варианта. Перед тем, как начать клонирование, необходимо сделать следующее:
- Чтобы изменить размер разделов для использования полной емкости, выбрать «Редактировать разделы в месте назначения». Это следует сделать при клонировании небольшого HDD.
- Чтобы клонировать весь винчестер (используемое и неиспользуемое пространство), выбрать «Посекторное клонирование». На это уходит больше времени. Активировав эту опцию, будет невозможно изменять размер разделов на целевом диске. Но можно изменить размер после завершения клонирования HDD.
- Если клонируется HDD большого размера (500 ГБ) на относительно меньший SSD (250 ГБ), не нужно осуществлять «Посекторное клонирование».
- Рекомендуется выбрать пункт «Выровнять раздел для оптимизации для SSD», потому что это повышает производительность, если целевой – SSD.
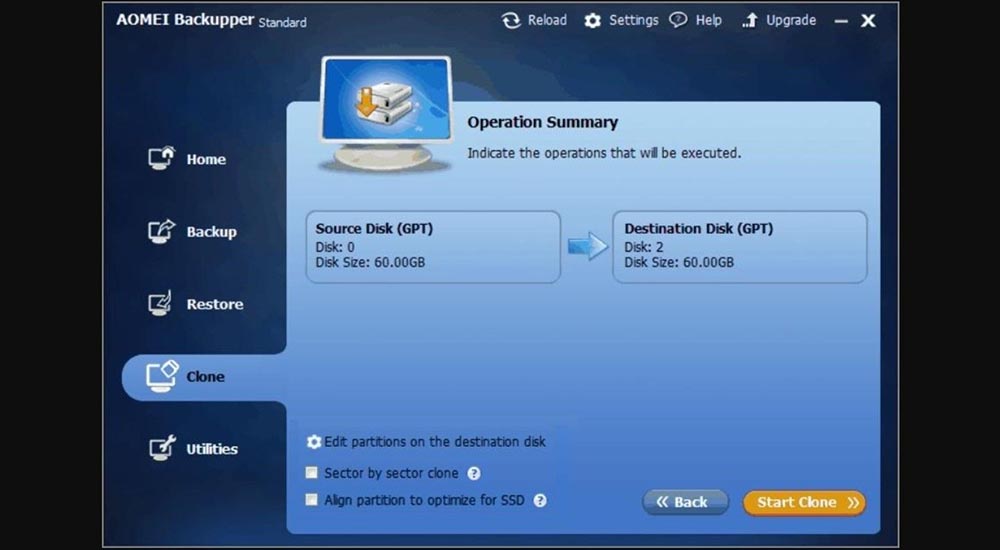
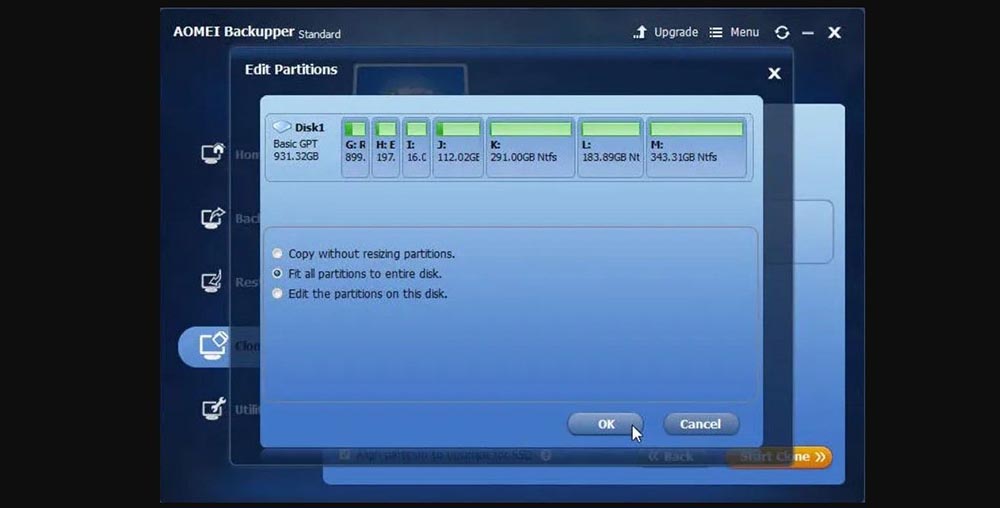
Шаг 6. Когда индикатор достигнет 100%, нажать кнопку «Готово». Перенос HDD на SSD завершен. Теперь можно выйти из программы.
Физически поменять местами диски
В конце следует заменить HDD на твердотельный накопитель.
- Выключить компьютер.
- Выкрутить все винты, чтобы можно было убрать HDD. Большая часть SSD поставляется с адаптером жесткого диска, поэтому SSD легко помещается в ПК. Если адаптера нет, нужно просто установить накопитель в компьютер.
- Поместить HDD в безопасное место для резервного копирования. Можно будет использовать его в качестве дополнительного хранилища через USB-SATA-адаптер.

После следует закрутить винты и включить компьютер.
Ваш покорный слуга — компьютерщик широкого профиля: системный администратор, вебмастер, интернет-маркетолог и много чего кто. Вместе с Вами, если Вы конечно не против, разовьем из обычного блога крутой технический комплекс.
До недавнего времени безальтернативным вариантом ПЗУ любого компьютера или ноутбука был так называемый винчестер или жёсткий диск hdd. Однако, большинство пользователей ПК и ноутбуков сегодня уже слышали о твёрдотельных накопителях и многие сделали выбор в их пользу. Несмотря на то что у более привычного hdd имеются свои преимущества, всё чаще при выборе постоянного запоминающего устройства чаша весов склоняется в сторону ssd, который появился на рынке в 2009 году и сразу зарекомендовал себя, как более быстрый и надёжный по сравнению с предшественником. Чем отличается ssd от hdd и в каких случаях следует отдавать предпочтение тому или иному диску?
Как традиционный hdd, так и более современный ssd служат для хранения информации, которая остаётся в компьютере всегда, в том числе после полного его выключения (в отличие от оперативных запоминающих устройств). Принципиальным отличием этих двух устройств является способ хранения данных: в hdd информация сохраняется благодаря намагничиванию определённых его участков, в ssd — записывается в особый тип памяти, представленный в виде микросхем.
Внешне hdd выглядит, как несколько дисков с магнитным покрытием, информация с которых считывается посредством перемещающейся головки. Данные, размещённые на таком диске могут считываться со скоростью 60–100 Мбит в секунду, сам диск вращается со скоростью 5–7 тысяч оборотов в минуту (представить работу hdd можно, глядя на проигрыватель виниловых пластинок). Недостатки hdd известны любому пользователю:
- шумит во время работы. Причина шума — электродвигатели и вращающиеся диски;
- невысокая скорость считывания информации вследствие того, что некоторое время уходит на позиционирование головки;
- подверженность механическим повреждениям.
Плюсами hdd принято считать их невысокую стоимость и способность хранить большой объём данных.
Как традиционный hdd, так и более современный ssd служат в качестве постоянного запоминающего устройства
Устройство ssd в корне отличается от hdd: если быть точным, в ssd диске нет никаких дисков вовсе, как и других вращающихся и передвигающихся элементов. Solid State Drive представляет собой комплект микросхем, помещённых на одну плату. Работает ssd примерно, как флешка, но во много раз быстрее: информация записывается и считывается с такого устройства со скоростью от 600 Мбит (с интерфейсом подключения SATA) до 1 Гб (с интерфейсом ePCI) в секунду. Очевидно, что такой диск предпочтителен пользователям, которым важна скорость происходящих в компьютере процессов.
Помимо высокой производительности, ssd не шумят при работе и менее подвержены механическим повреждениям. В то же время они способны хранить меньшее количество информации и стоят дороже, чем hdd. Таким образом, компьютер с ssd работает быстрее, с hdd хранит больше данных: учитывая это, можно выбрать наиболее целесообразный тип накопителя для себя.
Плюсы переноса ОС на ssd
Перенос Windows 10 на ssd позволяет, как правило, сделать ОС более «отзывчивой» на любые действия пользователя. Использование ssd для хранения медиафайлов является спорным ввиду ограниченного лимита на перезапись у таких устройств. В этом случае целесообразнее hdd, который может прослужить владельцу длительное время при правильном использовании его ресурса. Компоненты Windows представляют собой статические файлы, которые не перезаписываются постоянно, а только считываются, поэтому работа с ОС при переносе её на ssd ускорится в несколько раз, а ресурс устройства расходуется чрезвычайно медленно. Комплектация современных ПК предусматривает смешанную схему взаимодействия дисков, которая нивелирует проблемы, связанные с ограничением перезаписей: при этом операционная система работает на ssd, а библиотеки медиафайлов хранятся на hdd.
Особенности перемещения ОС на ssd
https://youtube.com/watch?v=zYyM9WsEQyU%3Ffeature%3Doembed