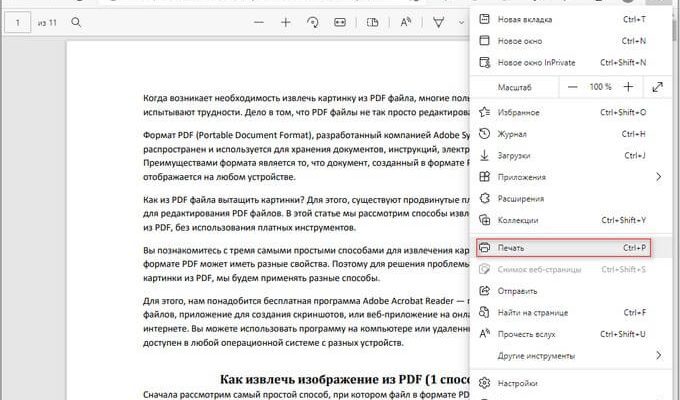- Сконвертируйте ваши docx-файлы в doc онлайн и бесплатно
- Microsoft Office Open XML
- Документ Microsoft Word
- Как сконвертировать DOCX в DOC
- Выберите «в doc»
- Загрузите ваш doc-файл
- Конвертируем PDF в JPG с помощью виртуального принтера
- Как из PDF сделать JPG в STDU Viewer
- Преобразование PDF в JPG с помощью ABBYY FineReader
- Как изменить файл PDF на JPG в Adobe Photoshop
- Онлайн конвертер PDF в JPG на 123apps
- Конвертируем PDF в JPG онлайн на iLovePDF
- Как преобразовать PDF в JPG онлайн на Smallpfd
- Выводы статьи
- Для начала, выясним, что такое формат файла.
- Инструкция по смене формата файла.
- Как поменять формат файла PDF.
- Сконвертируйте ваши файлы в любой формат
- 300+ поддерживаемых форматов
- Быстро и просто
- В облаке
- Пользовательские настройки
- Безопасность гарантирована
- Как сохранить документ в другом формате
- Как уменьшить размер документа Ворд изменив формат DOC на DOCX — 1 способ
- Редактирование изображений перед вставкой в Word — 2 способ
- Как сжать документ Ворд с картинками — 3 способ
- Как сжать отдельное изображение в Word — 4 способ
- Удаление дополнительных шрифтов в Word — 5 способ
- Как сжать размер документа Word — 6 способ
- Как уменьшить размер документа Word — 7 способ
- Метод копирования исходного документа — 8 способ
- Преобразование формата исходного файла — 9 способ
- Удаление несохраненных копий документа — 10 способ
- Архивация документа Word — 11 способ
- Как сжать документ Word онлайн — 12 способ
- Сконвертируйте онлайн файлы документов любого формата
- Очень простой
- Исключительно онлайн
- Безопасное преобразование
- На любом устройстве
- Поддерживаемые Форматы
Сконвертируйте ваши docx-файлы в doc онлайн и бесплатно
Перетащите файлы сюда. 100 MB максимальный размер файла или Регистрация
Конвертировать в DOCX
Microsoft Office Open XML
С 2007 года Microsoft начал использовать формат файла docx, созданный с использованием формата Office Open XML. Этот формат представляет собой сжатый файл, содержащий текст в форме XML, графики и иные данные, которые могут быть преобразованы в битовые последовательность при помощи защищенных патентами двоичных форматов. Поначалу предполагалось, что этот формат заменит формат doc, но оба формата все еще используются по сегодняшний день.
Документ Microsoft Word
DOC ― это расширение файлов для документов текстового редактора. Оно связано преимущественно с приложением Microsoft Word. Файлы DOC также могут содержать графики, таблицы, видео, изображения, звуки и диаграммы. Этот формат поддерживается почти всеми операционными системами.
Как сконвертировать DOCX в DOC
Выберите файлы с компьютера, Google Диска, Dropbox, по ссылке или перетащив их на страницу.
Выберите «в doc»
Выберите doc или любой другой формат, который вам нужен (более 200 поддерживаемых форматов)
Загрузите ваш doc-файл
При работе на компьютере многие пользователи сталкиваются с различными текстовыми и графическими форматами, поэтому им, например, необходимо конвертировать PDF в JPG. Это значит, что файл текстового формата потребовалось преобразовать в файл формата изображения.
PDF (Portable Document Format) — универсальный переносной формат для хранения текстовых документов. Помимо собственно текста в документ могут быть встроены изображения, а также другие мультимедийные объекты. Формат имеет расширение файла «*. pdf».
- Конвертируем PDF в JPG с помощью виртуального принтера
- Как из PDF сделать JPG в STDU Viewer
- Преобразование PDF в JPG с помощью ABBYY FineReader
- Как изменить файл PDF на JPG в Adobe Photoshop
- Онлайн конвертер PDF в JPG на 123apps
- Конвертируем PDF в JPG онлайн на iLovePDF
- Как преобразовать PDF в JPG онлайн на Smallpfd
- Выводы статьи
- Как конвертировать PDF в JPG (видео)
Формат PDF одинаково отображается на различных типах устройств, работающих в разных операционных системах. Для открытия данного формата используются специализированные приложения, также вы можете просматривать содержимое файла PDF в браузере.
JPG или JPEG — один из самых популярных растровых графических форматов, служащий для хранения изображений: фотографий, картинок, снимков экрана и т. Формат JPEG (JPG) открывают при помощи графических редакторов или просмотрщиков файлов данного типа. У этого формата имеется несколько расширений файлов, среди них самые распространенные — «*. jpg» и «*. jpeg».
По разным причинам пользователю необходимо преобразовать файл в формате PDF в изображения, которые можно использовать в Интернете или вставлять в различные документы.
PDF и JPEG — разные виды форматов, поэтому для перевода исходного файла в другой тип потребуется выполнить некоторые действия. Чтобы решить эту задачу, нам понадобиться программа для конвертирования PDF в JPG, или вы можете поступить по-другому — преобразовать файл PDF в JPG онлайн.
В этой статье мы рассмотрим несколько способов конвертирования PDF в JPEG с помощью программного обеспечения на компьютере или используем инструменты в интернете. В первом случае нам понадобиться конвертер PDF в JPG на ПК, а при втором варианте вам не нужно будет использовать ресурсы своего компьютера.
В инструкциях из этого руководства разбирается способ сохранения в JPEG страниц документа PDF в виде изображений, а не извлечение отдельных изображений, находящихся внутри этого файла. Чтобы извлечь изображение из PDF без сопутствующего текста необходимо использовать другие методы, с которыми вы можете ознакомиться по ссылке ниже.
Конвертируем PDF в JPG с помощью виртуального принтера
PDFCreator — виртуальный принтер, предназначенный для создания PDF из файлов других форматов. В процессе печати из различных приложений, программа PDFCreator поддерживает сохранение на компьютере файлов в PDF и в некоторых графических форматах.
В составе операционной системы Windows 10 имеется встроенный виртуальный принтер «Microsoft Print to PDF», но он не подходит для наших целей из-за того, что он не сохраняет файлы в графических форматах. Поэтому нам понадобиться другой виртуальный принтер, например, PDFCreator.
Пользователям Windows 7 полезно иметь на своем компьютере виртуальный принтер, с помощью которого вы сможете сохранять файлы в формате PDF, используя функцию печати из любых программ. Подобного инструмента нет в составе данной ОС, поэтому пользователю нужно самостоятельно установить одно из подобных приложений.
Во время инсталляции отклоните установку на ПК другого постороннего программного обеспечения. Вместе с PDFCreator на компьютер будет установлено приложение PDF Architect от этого разработчика. Бесплатная версия PDF Architect скорее всего вам не понадобится, поэтому это приложение можно сразу удалить.
Виртуальный принтер запускается из других программ, использующих функцию печати. Все необходимые операции проходят в следующем порядке:
- Вам нужно будет открыть документ PDF в любой программе, предназначенной для просмотра или редактирования данного формата.
- Отправьте открытый документ на печать.
- При выборе способа печати, необходимо выбрать виртуальный принтер среди всех доступных принтеров.
- В настройках принтера выберите графический формат JPEG.
- В результате, на компьютере будет сохранен файл, или несколько файлов в формате JPG с содержимым страниц документа PDF.
По этому алгоритму мы проведем конвертацию PDF в графический формат JPG с помощью виртуального принтера PDFCreator, выполнив следующие действия:
- Откройте PDF-файл в программе, поддерживающей просмотр данного формата. В данном случае ПДФ открыт в браузере Microsoft Edge.
- Войдите в меню, чтобы выбрать «Печать».

- В окне свойств печати, в разделе «Принтер» выберите «PDFCreator».
- Нажмите на кнопку «Печать».
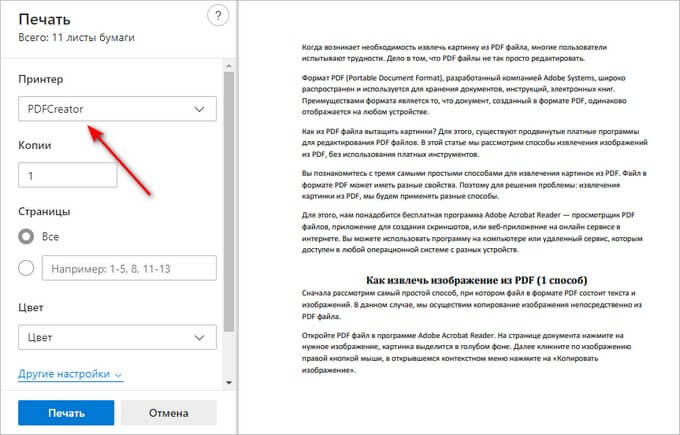
- На экране откроется окно программы PDFCreator.
- В поле «Профиль» необходимо выбрать подходящий формат (профиль по умолчанию — PDF), в нашем случае — «JPEG (графический файл)».
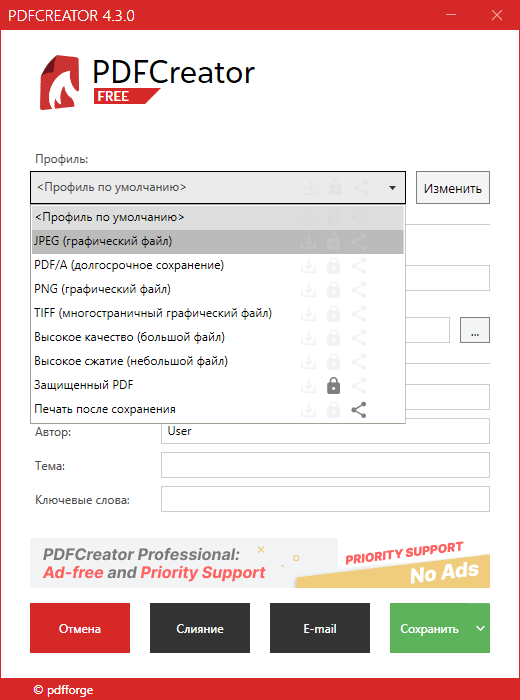
После завершения операции по преобразованию, вы можете использовать эти изображения по своему усмотрению.
Как из PDF сделать JPG в STDU Viewer
STDU Viewer — бесплатный просмотрщик файлов некоторых текстовых и графических форматов. Это приложение поможет нам легко преобразовать PDF в JPEG, используя свои встроенные функции.
У программы STDU Viewer имеется обычная и переносная портативная версия, которую не нужно устанавливать в операционную систему Windows. Про эту программу есть подробная статья на моем сайте.
Выполните следующие действия:
- Откройте PDF-файл в программе STDU Viewer.
- Войдите в меню «Файл».
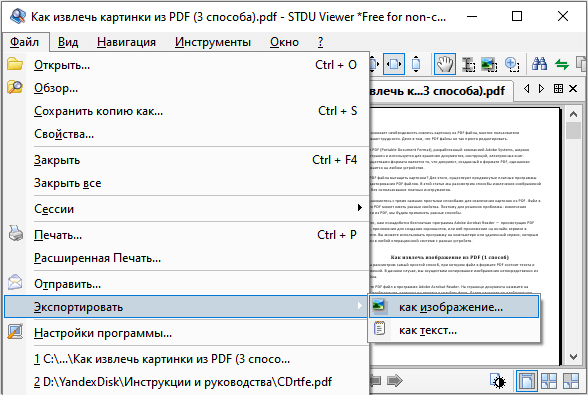
- В окне «Экспортировать изображение», в поле «Тип файла:» выберите «JPEG — файл», если необходимо поменяйте «Разрешение», в опции «Экспортируемые страницы» укажите диапазоны страниц документа, которые потребовалось сохранить в виде картинок («Все, «Текущая», «Номера»), выберите директорию на компьютере для сохранения.
- Нажмите на кнопку «ОК».
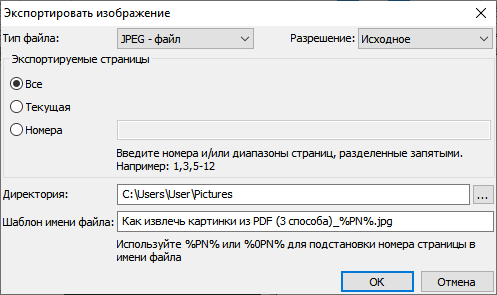
В месте сохранения появятся изображения в формате JPEG.
Преобразование PDF в JPG с помощью ABBYY FineReader
ABBYY FineReader — программа для оптического распознавания символов, использующая технологию OCR, позволяющая переводить изображения в редактируемые форматы электронных документов. Это приложение решает различные задачи с файлами PDF.
- Откройте файл PDF в программе ABBYY FineReader PDF.
- В меню «Файл» нажмите на «Сохранить как».
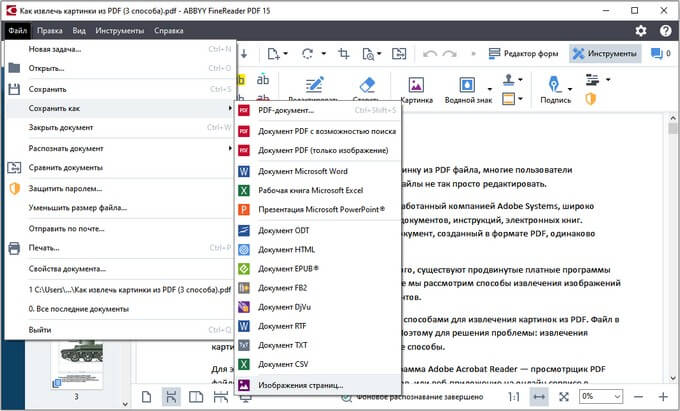
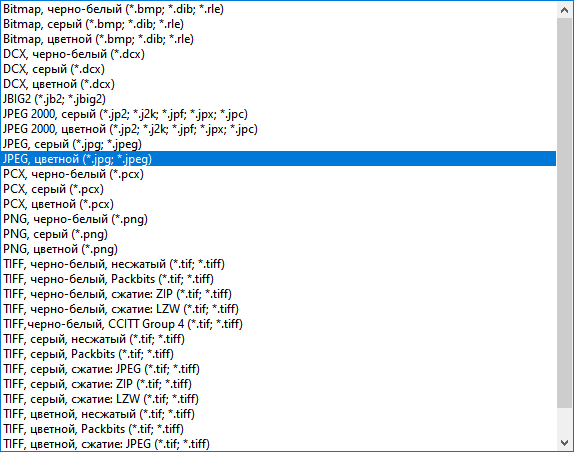
Как изменить файл PDF на JPG в Adobe Photoshop
Графический редактор Adobe Photoshop поддерживает работу с файлами в формате PDF. Поэтому вы можете воспользоваться услугам данного приложения для конвертирования ПДФ в Джипег.
Вам потребуется совершить следующие действия:
- Откройте документ PDF в программе Adobe Photoshop.
- В окне «Импорт PDF» выберите все или отдельные страницы файла.
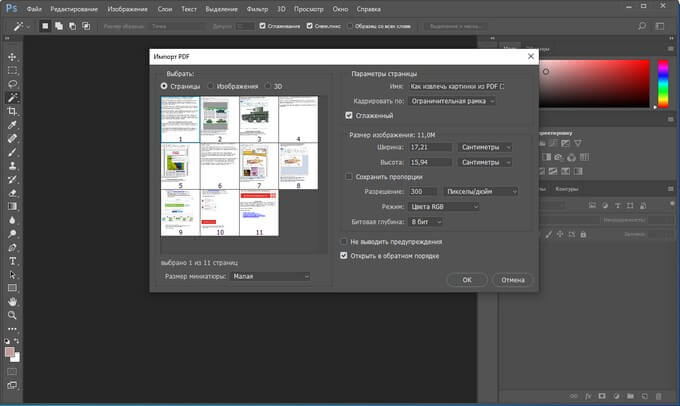

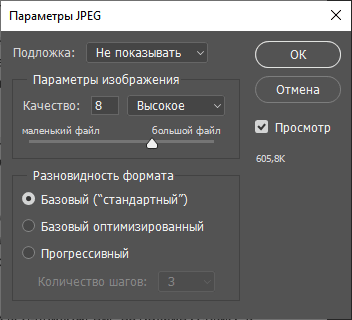
Онлайн конвертер PDF в JPG на 123apps
123apps — бесплатные онлайн инструменты для работы с текстовыми и мультимедийным файлами. С помощью этого сервиса вы можете сохранить каждую страницу из PDF-документа как отдельный JPG-файл.
Пройдите последовательные шаги:
- На главной странице веб-сайта 123apps.com, в разделе «PDF инструменты» нажмите на кнопку «PDF в JPG» или пройдите по этой ссылке: .
- Загрузите файл с компьютера на сервис с помощью кнопки «Выберите файл», перетащите документ в специальную область на веб-странице, добавьте файл из облачных хранилищ Google Drive и Dropbox или по URL-ссылке из Интернета.
- На следующей странице выберите одну из опций:
- Конвертировать страницы целиком — сохранение всех страниц документа в виде изображений.
- Извлечь изображения — извлечение изображений из PDF-файла.
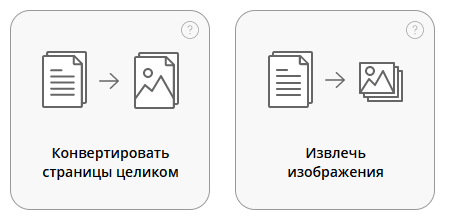
С другими возможностями сервиса 123apps. com ознакомьтесь в статье на этом сайте.
Конвертируем PDF в JPG онлайн на iLovePDF
Перекодировать из PDF в JPG онлайн бесплатно вы можете на ресурсе iLovePDF. На этом сайте имеется большое количество всевозможных инструментов, предназначенных для работы с форматом PDF.
- Перейдите на специализированную страницу сервиса iLovePDF по ссылке .
- Нажмите на кнопку «Выбрать PDF файлы», перетащите их в форму или загрузите из облачных хранилищ Google Диск и Dropbox.

- Страница в JPG — сохранение каждой страницы документа в виде картинки.
- Извлечение изображений — сохранение только изображений, имеющихся в PDF-файле.
Нам нужно сохранить страницы PDF-файла в виде отдельных изображений.
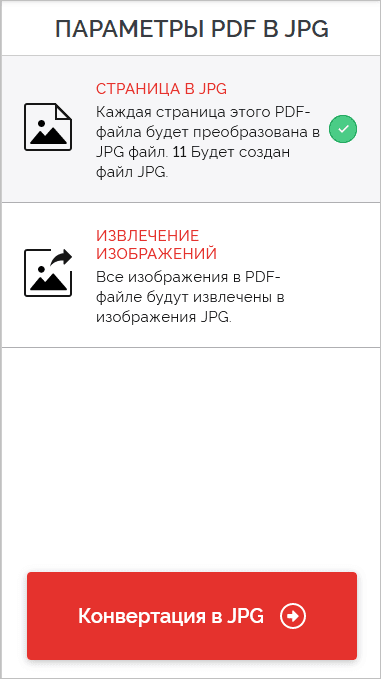
Как преобразовать PDF в JPG онлайн на Smallpfd
Smallpdf. com — онлайн инструменты для выполнения различных операций с PDF файлами. Здесь можно решать разные задачи, в том числе по интересующему нас вопросу.
- Зайдите на страницу сервиса Smallpdf.com: .
- Перетащите файл в форму, выберите файл с помощью кнопки или добавьте с Dropbox или Google Drive.
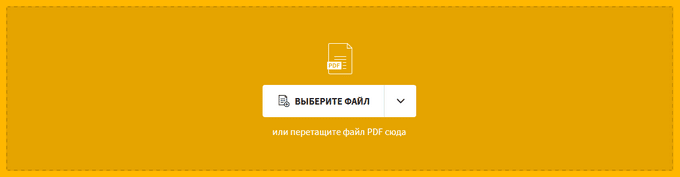
- В бесплатном режиме использования доступна только одна опция «Конвертировать страницы», которая нам и нужна.
- Нажмите на кнопку «Выбрать опцию».
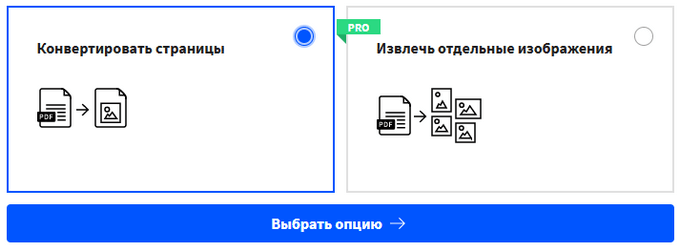
Выводы статьи
Некоторым пользователям может понадобиться преобразовать файл в формате PDF в изображения, сохраненные в формате JPG. Для решения этой задачи воспользуйтесь помощью программ, установленных на компьютере, или услугами онлайн сервисов в интернете. Программное обеспечение выполнит работу по конвертированию между разными форматами файлов, а пользователю нужно лишь сохранить результат обработки на компьютере.
Как конвертировать PDF в JPG (видео)
- Как объединить JPG файлы в один PDF онлайн — 5 сервисов
- Как конвертировать Word в JPG разными способами
- Как сделать из изображений PDF файл — 7 примеров
- Как сохранить картинки из Word
Время от времени у пользователей появляется вопрос: «Как поменять формат файла?». Такой вопрос может возникнуть в случаях работы с картинками, видео, текстовыми файлами и так далее.
Случаи, когда нужно поменять формат файла.
- Зачастую поменять формат файла необходимо для изменения его размера, так как в разных форматах он может быть различным.
- Некоторые программы и устройства могут считывать/воспроизводить файлы определенного формата, что также принуждает пользователя найти способ сменить формат необходимого файла.
Подобных случаев очень много, выше описанные – это лишь самые распространенные.
В данной статье мы попробуем разложить этот вопрос «по полочкам», рассказав вам, как поменять формат файла и какими способами это можно сделать.
Для начала, выясним, что такое формат файла.
Под форматом файла следует понимать некую, а точнее определенную спецификацию структуры данных, записанных в компьютерном файле. Обычно формат указывается в названии файла, как самостоятельная часть, отделенная от имени точкой.
Неопытные пользователи, в силу своего незнания, считают понятия расширение и формат файла одним и тем же. На самом деле – это не так.
Наглядным примером тому могут служить файлы расширений «. doc» и «. txt». Только первые включают в себя структурированные и соответствующие требованиям и стандартам Microsoft Word текстовые данные, а вторые – исключительно текстовую информацию. Таким образом, «. doc» и «. txt» файлы имеют один формат, но различны по расширению.
Теперь, когда вы знаете, что такое формат файла, перейдем к основному вопросу.
Инструкция по смене формата файла.
Способ 1. Вручную.
Данный способ считается самым простым, но иногда не эффективным.
Перед тем как поменять формат файла, определитесь с необходимым вам конечным форматом.
Для того чтобы осуществить этот процесс, вам нужно щелкнуть правой кнопкой мыши на подлежащем изменению файле и выбрать пункт «Переименовать». В меню, которое откроется, найдите интересующий вас формат, введите любое имя для файла и сохраните его.
Способ 2. Преобразование с помощью конвертирующих программ.
Существуют программы – конвертеры, созданные специально для преобразования форматов файлов музыки, видео и графики. Одними из самых известных на сегодняшний день конвертерных программ являются «FormatFactory», «SuperC» и «ZuneConverter».
Следуя несложным подсказкам, необходимо установить одно из приложений на ваш компьютер. Далее необходимо в программе выбрать нужный файл и указать формат, в который его следует конвертировать. И все.
Весь процесс займет у вас не больше нескольких минут.
Программы удобны тем, что в них можно конвертировать одновременно несколько файлов.
Способ 3. Использование онлайн-конвертеров.
Данный способ следует применять, если у вас возникают проблемы с установкой конвертирующих программ.
Перед тем, как поменять формат файла, найдите в интернете ресурсы, оказывающие такие услуги. Их сейчас предостаточно, поэтому их поиск не должен вызвать каких-либо проблем.
После того, как вы выбрали понравившийся ресурс, на него нужно загрузить необходимый файл. Как правило, после загрузки, система предложит вам список форматов, которые доступны для преобразования данного файла. Вам остается же только выбрать нужный вам и нажать кнопочку «Конвертировать».
Описанные выше способы помогут вам поменять формат файла, приложив минимум усилий и времени.
Для вашего удобства, мы опишем еще один способ изменения форматов, только уже определенных.
Как поменять формат файла PDF.

Очень часто пользователи ПК сталкиваются с форматом PDF, который являются сегодня популярным и удобным для сохранения документов и любой другой информации. Однако для обычного пользователя PDF формат может быть не очень удобным, так как в нем нельзя работать с выборочными частями текста. Другими словами, из PDF нельзя скопировать необходимый кусок текста. Для того чтобы изменить формат на нужный вам, следуйте следующим инструкциям.
Как поменять формат файла PDF с помощью ABBYY PDF Transformer.
Для начала установите ABBYY PDF Transformer на свой компьютер/ноутбук. Она проста, поэтому проблем у вас не должно возникнуть.
Запустите ее и выберите необходимый файл формата PDF.
Затем выберите формат, в который вам нужно преобразовать ваш файл: HTML, Microsoft Word, TXT или Excel (если необходимо, то укажите дополнительные настройки).
Дальше программа сделает все сама.
Теперь, если у вас возникнет проблема с форматом файла, вы сможете самостоятельно его изменить.
Сконвертируйте ваши файлы в любой формат
Мы преобразовали 1,687,996,691 файлов общим размером 32,648 ТБ
300+ поддерживаемых форматов
Мы поддерживаем более 25600 различных конвертаций между более чем 300-ми различными форматами файлов. Больше, чем любой другой конвертер.
Быстро и просто
Просто перетащите свои файлы на страницу, выберите выходной формат и нажмите кнопку «Конвертировать». Подождите немного для завершения процесса. Мы стараемся выполнять все наши преобразования не дольше 1-2 минут.
В облаке
Все преобразования происходят в облаке и не потребляют никаких ресурсов вашего компьютера.
Пользовательские настройки
Большинство типов конвертаций поддерживают расширенные настройки. Например, в видео конвертере вы можете выбрать качество, соотношение сторон, кодек и другие параметры, повернуть и отразить видео.
Безопасность гарантирована
Convertio работает в браузере и на всех платформах. Нет необходимости загружать и устанавливать любое программное обеспечение.
Как сохранить документ в другом формате
Сохранение документа в формате, отличном от Microsoft Office Word 2007, может потребоваться при пересылке файла другому пользователю, применяющему несовместимые форматы или программное обеспечение, не поддерживающее документы, создаваемые в Office 2007.

Выберите нужный документ и нажмите кнопку «Сохранить» на панели быстрого доступа окна программы Microsoft Office 2007. Аналогичного результата можно достичь одновременным нажатием клавиш CTRL+S. Введите желаемое имя документа и нажмите кнопку «Сохранить». Документ будет по умолчанию сохранен в папке «Мои документы». Используйте опцию «Сохранить как» для предотвращения перезаписи исходного документа. Для этого откройте изначальный документ. Нажмите кнопку Microsoft Office и выберите «Сохранить как». Затем введите имя документа и подтвердите свой выбор нажатием кнопки «Сохранить». Откройте исходный документ. Нажмите кнопку Microsoft Office и выберите пункт меню «Сохранить как». Выберите формат «Формат Word 97-2003» для сохранения файла с расширением. doc. Введите имя документа и подтвердите свой выбор нажатием кнопки «Сохранить». Для сохранения документа в других форматах выполните следующие действия. Нажмите кнопку Microsoft Office и выберите пункт меню «Сохранить как». Укажите формат PDF или XPS. Введите желаемое имя документов в поле «Имя файла». Укажите формат PDF или XPS в списке «Тип файла». Выберите «Минимальный размер» для сжатия файла, применямого для просмотра документа в сети. Нажмите кнопку «Параметры» для выбора дополнительных характеристик документа. Нажмите кнопку «Опубликовать». Для сохранения документа в формате Веб-страницы (HTML) выполните следующие действия. Нажмите кнопку Microsoft Office и выберите пункт меню «Сохранить как». Найдите нужный сервер в списке «Сохранить в». Введите желаемое имя документа в поле «Имя файла». Укажите «Веб-страница» или «Веб-страница в одном файле» в поле «Тип файла». Подтвердите свой выбор нажатием кнопки «Сохранить». Для сохранения документа Microsoft Word 2007 в ином формате необходима установка пакета обеспечения совместимости Microsoft Office и надстроек!Сохранение документа, созданного а Microsoft Office 2007, допускается также в форматах. txt,. rtf и. wps. К сожалению, это резко увеличивает вероятность потери форматирования, макетов и других особенностей документа.
Забыли пароль? Еще не зарегистрированы?
Многие пользователи при работе с текстовым редактором Word не задумываются о размере файла данного документа и сколько места он занимает на компьютере. В большинстве случаев, размер файла Word относительно невелик по сравнению с другими типами форматов: видео, аудио, изображения в высоком разрешении и т.
Эти типы форматов файлов, обычно, имеют больший размер, чем документ, созданный в программе Microsoft Word. Но, бывают ситуации, кода очень важен размер конкретного файла.
- Как уменьшить размер документа Ворд изменив формат DOC на DOCX — 1 способ
- Редактирование изображений перед вставкой в Word — 2 способ
- Как сжать документ Ворд с картинками — 3 способ
- Как сжать отдельное изображение в Word — 4 способ
- Удаление дополнительных шрифтов в Word — 5 способ
- Как сжать размер документа Word — 6 способ
- Как сжать размер документа Word — 7 способ
- Метод копирования исходного документа — 8 способ
- Преобразование формата исходного файла — 9 способ
- Удаление несохраненных копий документа — 10 способ
- Архивация документа Word — 11 способ
- Как сжать документ Word онлайн — 12 способ
- Сжать размер документа Ворд онлайн — 13 способ
- Выводы статьи
Для уменьшения размера файла необходимо сжать документ Ворд, чтобы уменьшить место, занимаемое файлом на диске устройства: компьютера или телефона, или при других обстоятельствах.
Подобная операция необходима в следующих случаях:
- Недостаточно свободного места на диске ПК или на мобильном устройстве.
- При отправке файла адресату существуют ограничения по размеру вложенного файла.
- Из-за медленного интернета на устройстве, потому что файлы большего размера долго открываются в режиме онлайн.
- При использовании лимитированного интернет-соединения расходуется больше трафика в процессе передачи файла.
На размер файла оказывают большое влияние оказывают графические объекты, вставленные в документ Word: изображения, фотографии, русинки, картинки или иллюстрации.
Перед пользователем стоит задача: как сжать документ Ворд, чтобы он меньше весил. Как уменьшить размер вордовского документа?
Чтобы решить эту проблему, необходимо применять два основных подхода:
- Изменить различные свойства файла Word на компьютере.
- Сжать документ Ворд онлайн.
В первом случае, все необходимые действия выполняются на самом ПК без выхода в сеть. Второй вариант предполагает использование интернет-соединения, чтобы отправить файл для обработки на удаленный сервер.
В этом руководстве мы расскажем, как уменьшить размер документа Ворд: попробуем с помощью нескольких способов сжать размер документа Word на компьютере, или уменьшить размер документа Word онлайн.
Инструкции подготовлены в программе Word 2019, они подойдут для других версий программы: MS Word 2016, MS Word 2013, MS Word 2010, MS Word 2007. В интерфейсе приложения разных версий могут быть некоторые различия.
Как уменьшить размер документа Ворд изменив формат DOC на DOCX — 1 способ
В большинстве случаев, на компьютерах используются современные версии программы Word, которые сохраняют файлы с расширениями «. docx». В версиях Microsoft Word 2003 и более ранних, применялся формат файла с расширением «. doc».
Несмотря на то, что прошло уже довольно много времени, файлы «DOC» еще используются. Между форматами имеется определенная разница, в том числе, в том, что аналогичный файл, сохраненный в формате «DOCX», будет меньшего размера, чем файл «DOC».
В этом легко убедиться, если посмотреть свойства обеих одинаковых по содержанию файлов в Проводнике.
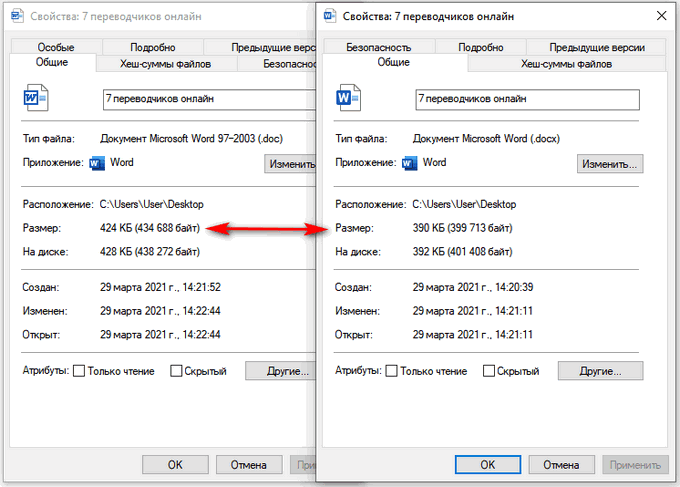
Поэтому, для уменьшения размера исходного файла с расширением «. doc», необходимо сохранить его в «. docx». Сделать это можно разными способами, в том числе, в приложении Microsoft Office, начиная с версии Word 2007 или в более современных выпусках программы.
- Откройте файл «DOC» в программе Word.
- Войдите в меню «Файл», кликните по пункту «Экспорт».
- Нажмите на кнопку «Изменить тип файла».
- Выберите «Использование формата документов Word».
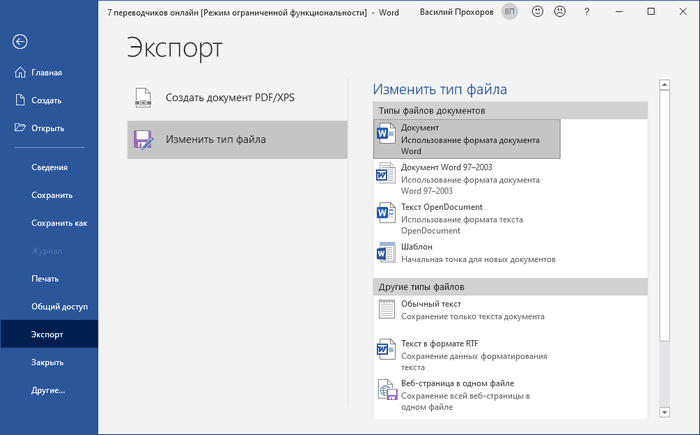
- Нажмите на кнопку «Сохранить как».
- Выберите место сохранения файла.
В результате вы получите файл Word меньшего размера.
Редактирование изображений перед вставкой в Word — 2 способ
Самое большое влияние на размер документа оказывают графические объекты, находящиеся внутри файла. Как правило, различные типы изображений имеют немалый размер, особенно графика в высоком качестве.
Поэтому, перед вставкой картинок в документ Word, имеет смысл заранее позаботиться об оптимизации изображений. Вам необходимо изменить свойства изображения с помощью программы — графического редактора или онлайн сервиса.
Вы можете изменить разрешение или формат изображения. После обработки у вас будет картинка меньшего веса, чем оригинал. Вставьте готовое изображение в документ Word.
Этот способ позволит уменьшить итоговый размер файла, по сравнению со вставкой неоптимизированных изображений в текстовый документ.
Как сжать документ Ворд с картинками — 3 способ
Не всегда есть возможности для оптимизации изображений перед вставкой в документ. Пользователю может поступить уже готовый документ с графическими объектами. Поэтому необходимо найти ответ на вопрос: как уменьшить размер вордовского документа с картинками.
- В окне открытого документа Word войдите в меню «Файл».
- Нажмите на «Сохранить как».
- Выберите место для сохранения файла.
- В окне Проводника «Сохранить как» нажмите на кнопку «Сервис».
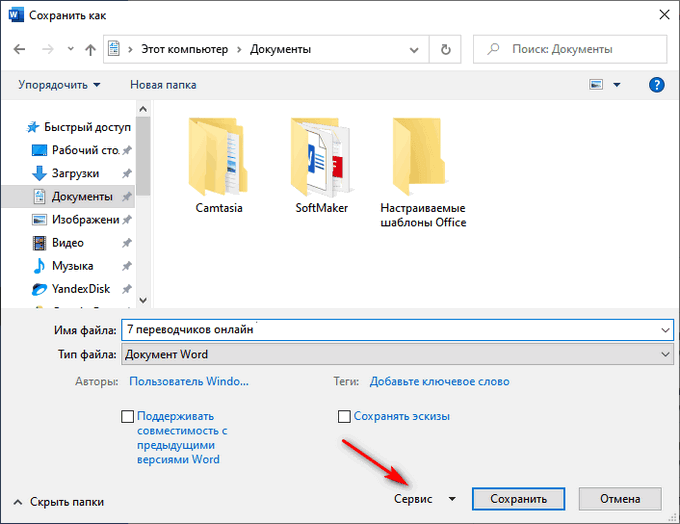

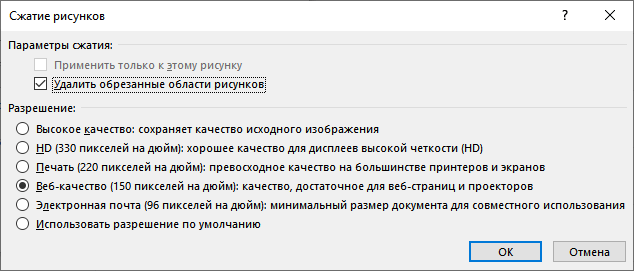
- Нажмите на кнопку «ОК».
- Сохраните файл Word на компьютере.
Как сжать отдельное изображение в Word — 4 способ
Иногда, нужно уменьшить размер только одного рисунка в документе. В этом случае используйте предложенный вариант действий.
- Выделите изображение.
- Во вкладке «Формат» нажмите на кнопку «Сжать рисунки».

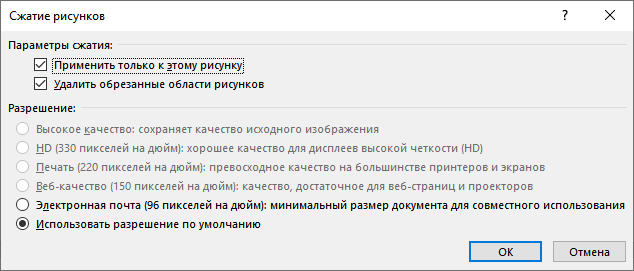
Удаление дополнительных шрифтов в Word — 5 способ
Следующий метод подойдет в случае использования в документе Word дополнительных пользовательских шрифтов, которые несколько утяжеляют файл.
- Откройте меню «Файл».
- Нажмите на кнопку «Параметры».
- В окне «Параметры Word» откройте вкладку «Сохранение».
- Снимите флажок в пункте «Внедрить шрифты в файл», а затем нажмите на кнопку «ОК».
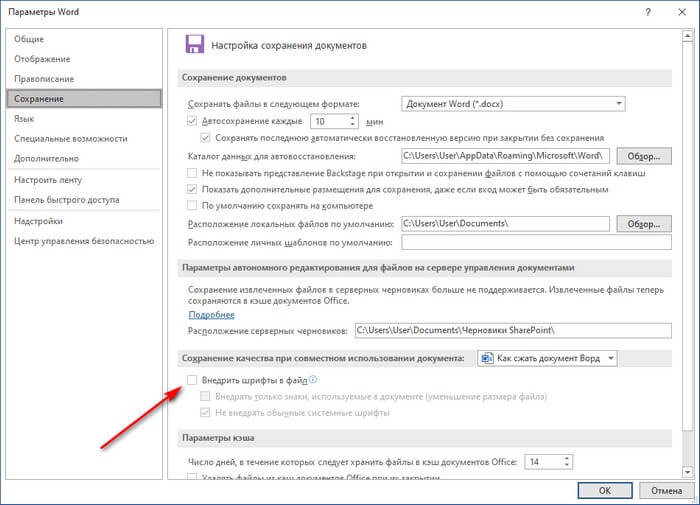
Как сжать размер документа Word — 6 способ
Данный вариант подходит, если у вас в файле Word сохраняются миниатюры активного документа. Этот эскиз используется в Windows для функции предварительного просмотра в Проводнике.
- Перейдите в меню «Файл».
- Войдите во вкладку «Сведения».
- Щелкните по кнопке «Свойства», а затем на «Дополнительные свойства».
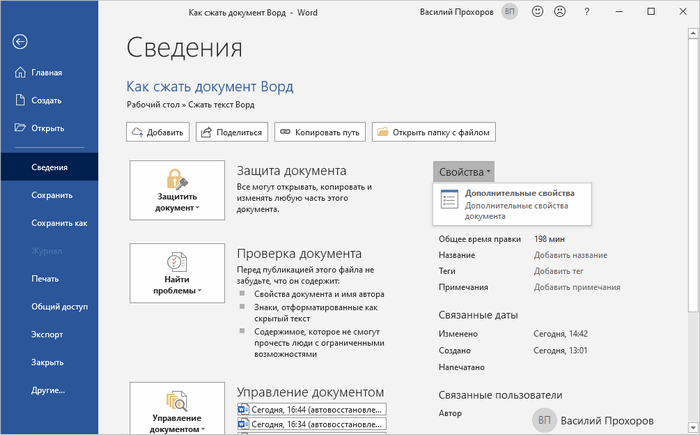
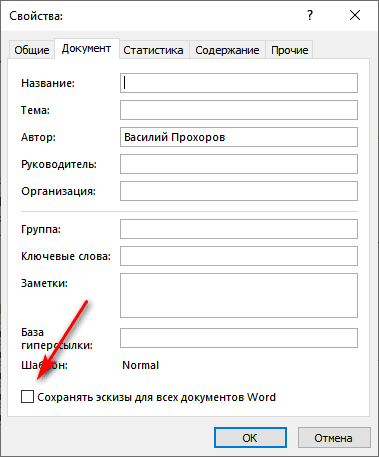
Тоже самое можно сделать при сохранении документа на ПК. В окне «Сохранить как» снимите флажок в пункте «Сохранить эскизы».

Как уменьшить размер документа Word — 7 способ
В документе Word сохраняются различные данные о свойствах этого файла, том числе сведения личного характера и скрытые параметры. Эта информация увеличивает размер файла.
Удаление персональных данных позволит уменьшить размер файла и повысит вашу личную безопасность, потому что другие пользователи не смогут увидеть эти данные.
Эта операция выполняется следующим способом:
- В меню «Файл» нажмите на «Сведения».
- В разделе «Проверка документа» щелкните по кнопке «Найти проблемы».
- В выпадающем меню выберите пункт «Проверить документ».
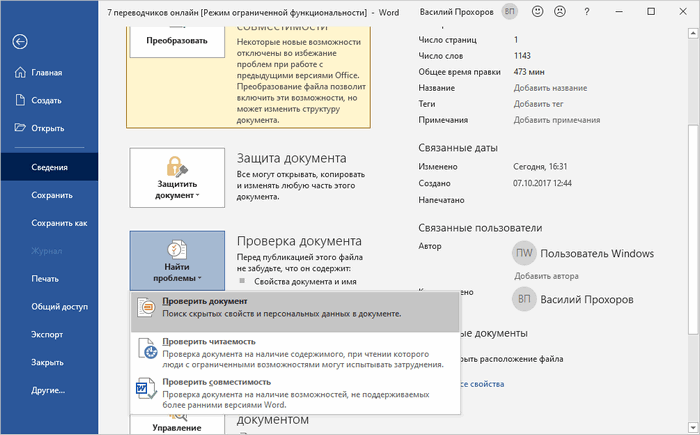
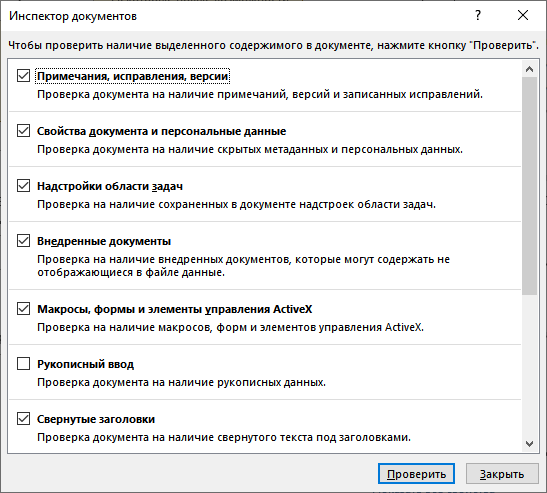
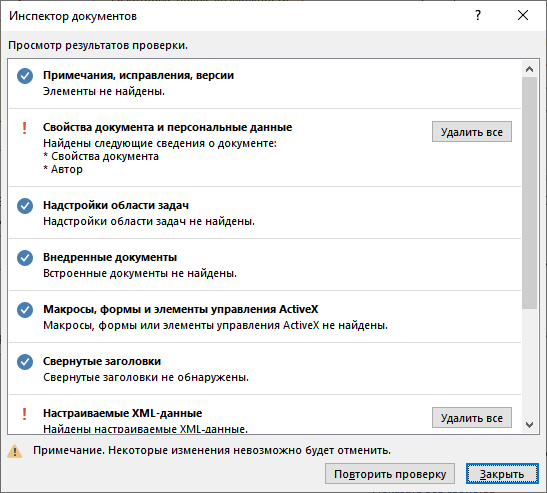
После проведения этой операции, размер файла Word несколько уменьшится.
Метод копирования исходного документа — 8 способ
Можно использовать простой способ, который позволит уменьшить размер документа:
- Скопируйте содержимое вашего документа.
- Откройте окно нового документа Word.
- Вставьте скопированное из буфера обмена.
- Сохраните новый документ на компьютере.
Новый файл будет меньшего размера, чем исходный.
Преобразование формата исходного файла — 9 способ
Воспользуйтесь методом преобразования форматов. Сначала исходный файл будет конвертирован в другой текстовый формат — RTF, а затем файл RTF будет преобразован обратно в формат MS Word.
Вам необходимо сделать следующее:
- В окне файла Word перейдите в меню «Файл».
- Нажмите сначала на «Экспорт», а потом «Изменить тип файла».
- Выберите «Текст в формате RTF», нажмите «Сохранить как».
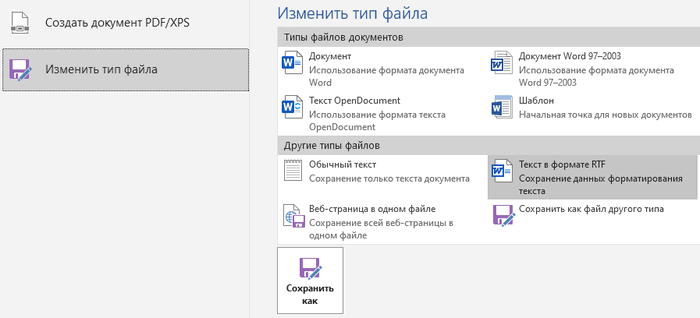
- Откройте с помощью Word созданный RTF файл.
- Сохраните файл в современном формате DOCX.
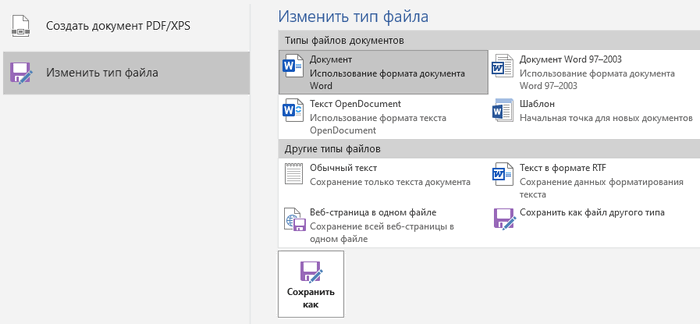
В результате этих конвертаций, новый файл Word станет меньше исходного.
Удаление несохраненных копий документа — 10 способ
В процессе работы, в приложении создаются предыдущие копии документа, которые сохраняются. Вы можете удалить предыдущие версии документа для уменьшения размера файла.
- Из меню «Файл» войдите в «Сведения».
- Нажмите на кнопку «Управление документом».
- Выберите «Восстановить несохраненные документы».
- В окне «Открытие документа» отобразятся несохраненные копии документов.
- Выделите файл, кликните по нему правой кнопкой мыши.
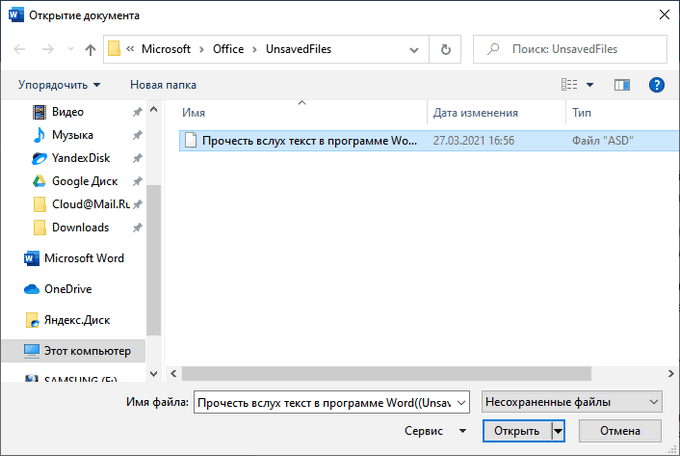
Архивация документа Word — 11 способ
Добавление документа Word в архив значительно уменьшит размер файла. Используйте для сжатия файла архиватор, например, WinRAR, 7-Zip или системное средство архивации в ZIP-файлы.

Архивами часто пользуются для передачи данных в интернете.
Как сжать документ Word онлайн — 12 способ
В некоторых случаях необходимо сжать документ Ворд онлайн бесплатно. При этом способе все операции проходят не на ПК, а в интернете.
Вы можете воспользоваться услугами онлайн сервиса Wecompress. com, на котором сжимают файлы текстовых форматов и изображений.
Представленный сервис предпочтительнее использовать для уменьшения размера файлов Word с изображениями, потому что конкуренты сильнее пережимают документ, а качестве картинок существенно снижается.
- Откройте веб-страницу сервиса: .
- Перетащите файл в специальную область или добавьте документ с компьютера, используя функции Проводника.
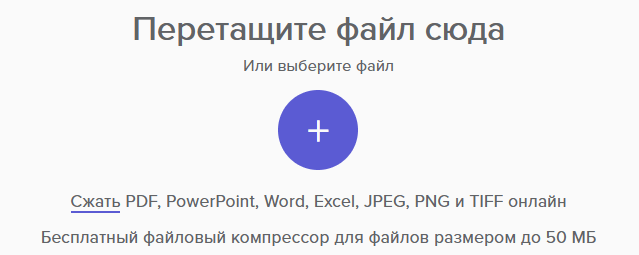
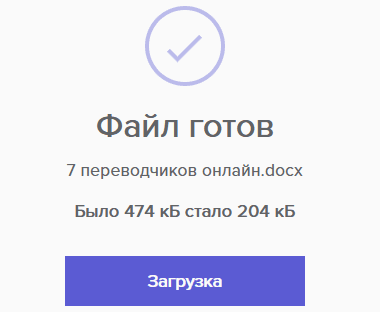
Посмотрим на возможности другого сервиса: Youcomperss. com — бесплатный онлайн инструмент для сжатия файлов. Этот сайт работает с текстовыми, графическими, аудио и видео форматами.
Сервис можно использовать для сжатия различных типов документов. Это веб-приложение сжимает сильнее, чем предыдущий ресурс. Но, если в файле имеются картинки, будьте готовы к тому, что может пострадать качество изображений в конечном документе.
- Зайдите на страницу сайта: .
- Далее нажмите на кнопку «Загрузить и сжать файл».
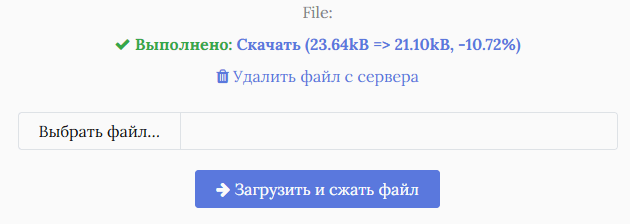
Работая с текстовыми форматами, пользователю может понадобится сжать документ Word, чтобы уменьшить размер файла. Это необходимо сделать в случае нехватки места на устройстве или чтобы оптимизировать передачу файла через Интернет. Воспользуйтесь несколькими способами, используя встроенные средства программы или онлайн сервисы, которые помогут вам сжать файл Word и решить проблему большого размера документа.
- Как сравнить два документа Word — 4 способа
- Как вставить дату и время в Word
- Чем открыть RTF — 10 способов
- Как поставить ударение над буквой в Ворде — 3 способа
Сконвертируйте онлайн файлы документов любого формата
Требуется три простых действия: перетащите документ на страницу, нажмите кнопку «Конвертировать», сохраните результат. Процесс обычно занимает не более нескольких минут.
Очень простой
Интерфейс разработан так, чтобы быть интуитивно понятным, поэтому вам не нужны какие-либо знания в области конвертации документов.
Исключительно онлайн
Convertio — это онлайн-инструмент, работающий в любом веб-браузере, поэтому вам не нужно скачивать или устанавливать какое-либо программное обеспечение на ваше устройство.
Безопасное преобразование
Преобразование документов происходит в облаке, на нашей стороне, и не будет замедлять ваше устройство.
На любом устройстве
На каком бы устройстве вы ни работали: Windows, Mac, Linux, Android, iPhone — инструмент поддерживает любое из них.
Поддерживаемые Форматы
Значения, разделенные запятыми
Документ Microsoft Word
Microsoft Word Document with Macros Enabled
Microsoft Office Open XML
Microsoft Word 97-2003 Template File
Microsoft Word Template with Macros Enabled
Microsoft Word Template File
Язык гипертекстовой разметки
Open XML Paper Specification
Портативный формат документов
Формат обогащенного текста
Microsoft Works Text Document
Лист Microsoft Excel (97-2003)
Лист Office Open XML