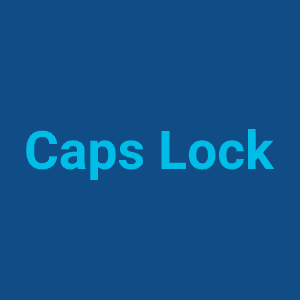
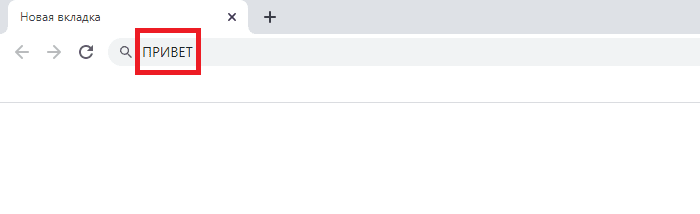
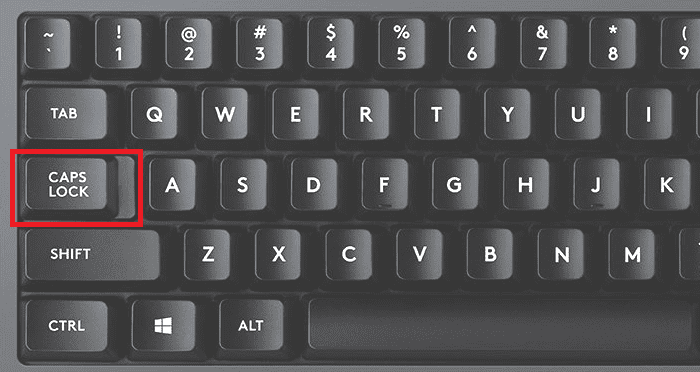
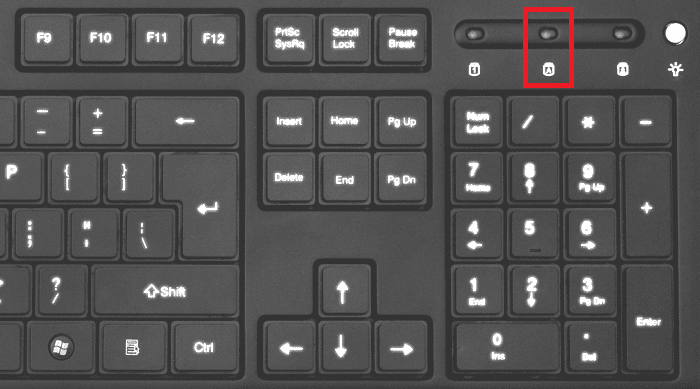
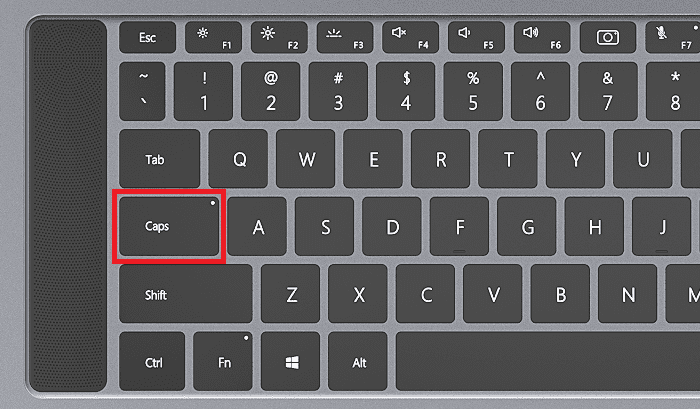
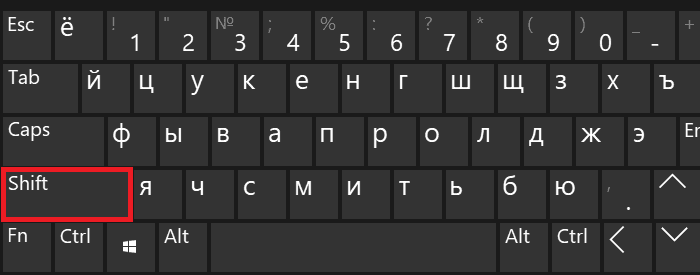
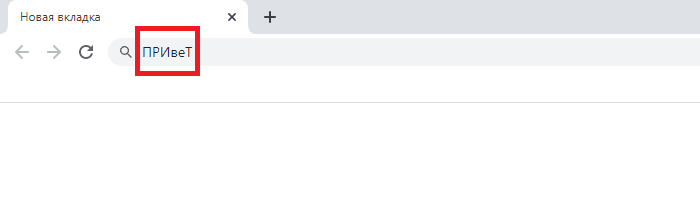
По окончании работ отключите Caps Lock.
- Значение кнопок клавиатуры
- Как напечатать большую (заглавную) букву
- Как напечатать точку и запятую
- Кнопки оформления текста
- Дополнительные клавиши
- Кнопки клавиатуры, которые нужно запомнить
- Если нужно сделать буквы-контуры
- Смотрите видеоурок
- Подробная информация о курсе >>>
- Большие и маленькие буквы
Значение кнопок клавиатуры
Esc. Полное название этой клавиши Escape (произносится «Эске́йп») и означает она «Выход». При помощи нее мы можем закрыть некоторые программы. В большей степени это касается компьютерных игр.

F1-F12. В одном ряду с Esc есть несколько кнопок, названия которых начинаются с латинской буквы F. Предназначены они для того, чтобы управлять компьютером без помощи мышки – только клавиатурой. Благодаря им можно открывать и закрывать папки и файлы, изменять их названия, копировать и многое другое.
Но знать значение каждой этой кнопки совершенно необязательно – большинство людей десятилетиями пользуются компьютером и понятия не имеют ни об одной из них.
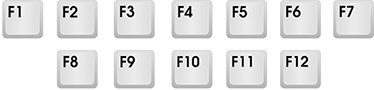
Цифры и знаки. Сразу под клавишами F1-F12 находится ряд кнопок с цифрами и знаками (! « » № ; % : ? * и т.

Если Вы просто нажмете на одну из них, напечатается нарисованная цифра. А вот чтобы печатался знак, нажмите вместе ней еще и кнопку Shift (внизу слева или справа).

Если знак печатается не тот, который Вам нужен, попробуйте изменить язык (внизу экрана справа) –
Кстати, на многих клавиатурах цифры находятся еще и с правой стороны. На фото показана отдельно эта часть.
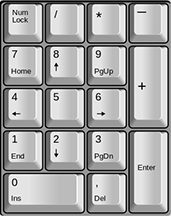
Они расположены точно так же, как на калькуляторе, и для многих людей более удобны.
Но бывает, эти цифры не срабатывают. Вы нажимаете на нужную клавишу, но ничего не печатается. Это означает, что выключена цифровая часть клавиатуры. Для ее включения просто нажмите один раз на кнопку Num Lock.

Буквы. Самая важная часть клавиатуры – те клавиши, которыми печатают текст. Находятся они в центре.

Как правило, на каждой кнопочке есть две буквы – одна иностранная, другая русская. Чтобы напечатать букву на нужном языке, убедитесь, что он выбран верно (в нижней части экрана компьютера).
Еще язык можно изменить и по-другому – нажать на две кнопки сразу: Shift и Alt или Shift и Ctrl
Win. Клавиша, которая открывает кнопку «Пуск». Чаще всего она не подписана, а на ней просто нарисован значок Windows. Находится между кнопками Ctrl и Alt.

Эта клавиша есть у ноутбука – на обычных клавиатурах ее, как правило, нет. Она предназначена для работы со специальными функциями – увеличения/уменьшения яркости, громкости и других.
Для их включения нужно нажать на клавишу Fn и, удерживая ее, нажать на кнопку с необходимой функцией. Эти кнопки находятся обычно вверху – на F1-F10.
Допустим, мне нужно увеличить яркость экрана ноутбука. Для этого я ищу на клавиатуре кнопку с соответствующей картинкой. У меня, например, это F6 – на ней нарисовано солнышко. Значит, зажимаю клавишу Fn и затем нажимаю на F6. Экран становиться немного светлее. Чтобы еще больше увеличить яркость, опять нажимаю на F6 вместе с Fn.
Как напечатать большую (заглавную) букву
Для печати одной большой буквы (заглавной) нужно удерживать клавишу Shift и вместе с ней нажать на нужную букву.
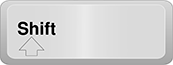
Как напечатать точку и запятую
Если установлен русский алфавит, то для того, чтобы напечатать точку , нужно нажать на последнюю клавишу в нижнем буквенном ряду (справа). Она находится перед кнопкой Shift.

Чтобы напечатать запятую , нажмите эту же кнопку, удерживая при этом Shift.

Когда выбран английский алфавит, для печати точки нужно нажать на клавишу, которая находится перед русской точкой. На ней обычно написана буква «Ю». А запятая при английском алфавите находится там, где русская буква «Б» (перед английской точкой).
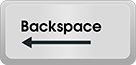

Кнопки оформления текста
Tab – создает отступ в начале предложения. Другими словами, при помощи нее можно сделать абзац (красную строку).
Для этого щелкните мышкой в начале текста и нажмите на клавишу Tab один раз. Если красная строка правильно настроена, то текст немного сместится вправо.
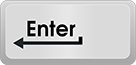
Caps Lock – используется для печати больших букв. Находится под клавишей Tab.

Нажмите на Caps Lock один раз и отпустите ее. Попробуйте напечатать какое-нибудь слово. Все буквы будут печататься большими. Чтобы отменить эту функцию, еще раз нажмите один раз на клавишу Caps Lock и отпустите ее. Буквы, как и раньше, будут печататься маленькими.
Пробел (space) – делает промежутки между словами. Самая длинная кнопка на клавиатуре, находится под клавишами букв.

По правилам оформления пробел между словами должен быть только один (не три и даже не два). Ровнять или смещать текст при помощи этой клавиши не правильно. Также пробел ставится только после знака препинания – перед знаком промежутка быть не должно (за исключением тире).
Backspace – кнопка удаления. Она стирает те буквы, которые напечатаны перед мигающей палочкой (курсором). Находится с правой стороны, сразу после цифр/знаков. Часто на ней вообще нет надписи, а просто нарисована стрелка, направленная влево.

Также кнопка Backspace используется для того, чтобы поднимать текст выше.
Enter – предназначена для перехода на следующую строку.

Еще благодаря ей можно опустить текст ниже. Находится Enter под кнопкой удаления текста.
Дополнительные клавиши
Это такие клавиши как Insert, Home, Page Up и Page Down, кнопки со стрелками и другие. Находятся они между буквенной и цифровой клавиатурой. Используются для того, чтобы работать с текстом без помощи мышки.
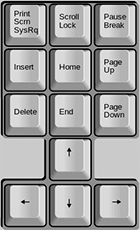
Стрелками можно передвигать мигающий курсор (мигающую палочку) по тексту.
Delete служит для удаления. Правда, в отличие от клавиши Backspace она удаляет буквы не перед, а после мигающего курсора.
Home перемещает мигающий курсор в начало строки, а кнопка End — в конец.
Page Up перемещает мигающий курсор в начало страницы, а Page Down (Pg Dn)— в конец страницы.
Кнопка Insert нужна для того, чтобы печатать текст поверх уже имеющегося. Если Вы нажмете на нее, новый текст будет печататься, стирая старый. Чтобы это отменить, нужно снова нажать на клавишу Insert.
Клавиша Scroll Lock почти всегда абсолютно бесполезна – она просто-напросто не работает. А по идее должна служить для того, чтобы прокручивать текст вверх-вниз – так, как это делает колесико на компьютерной мышке.
Pause/Break тоже практически никогда не работает. Вообще, она предназначена для приостановления действующего компьютерного процесса.
Все эти кнопки не обязательны и используются людьми редко или вообще никогда.
А вот кнопка Print Screen может быть весьма полезна.

Она «фотографирует» экран. Потом этот снимок можно вставить в программу Word или Paint. На компьютерном языке такая фотография экрана называется скриншот.
Кнопки клавиатуры, которые нужно запомнить
— если Вы нажмете на эту кнопку и, не отпуская ее, еще на какую-нибудь клавишу с буквой, то буква напечатается большой. Таким же образом можно напечатать символ вместо цифры: № ! ( ) * ? « + и т.
— после однократного нажатия на эту кнопку все буквы будут печататься большими. Держать ее для этого не нужно. Чтобы вернуть печать маленькими буквами, следует еще раз нажать на Caps Lock.
— делает отступ (красную строку).
— пробел. При помощи этой кнопки можно сделать расстояние между словами.
— опускает на строку ниже. Для этого нужно поставить мигающую палочку (мигающий курсор) в начало той части текста, которую хотите опустить вниз, и нажать на кнопку Enter.
— удаляет символ перед мигающим курсором. Проще говоря, стирает текст. Также эта кнопка поднимает текст на строку выше. Для этого нужно поставить мигающую палочку (мигающий курсор) в начало той части текста, которую хотите поднять наверх, и нажать на Backspace.
Все остальные кнопки клавиатуры, кроме букв, цифр и знаков, используются крайне редко или вообще не используются.
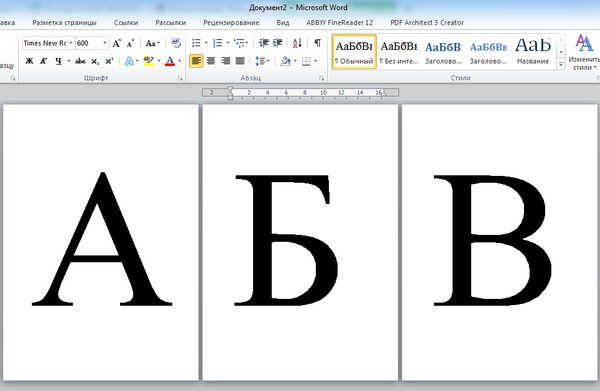
Для оформления кабинетов и праздничных залов часто нужно распечатать большие буквы: с пустым пространством внутри, на цветной бумаге и т. , но пол умолчанию в Word максимальный размер шрифта 72, что очень мало, если нужно распечатать большую букву на весь лист. Как быть в данной ситуации?
Можно увеличить буквы по следующему алгоритму.
Шаг 1. Открыть программу и написать одну букву.
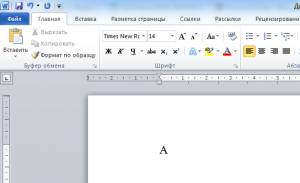
Нажмите для увеличения
Шаг 2. Затем выделить букву мышкой, кликнув мышью справа или слева от буквы и, удерживая кнопку мыши, потянуть ее в противоположном направлении.

Шаг 3. Далее на верхней панели инструментов на вкладке главная в поле выбора размера шрифта поставить курсор мыши, стереть старое значение и вписать новое и нажать ENTER. Например, чтобы буква получилась на весь лист, можно взять любой диапазон от 600 до 700.
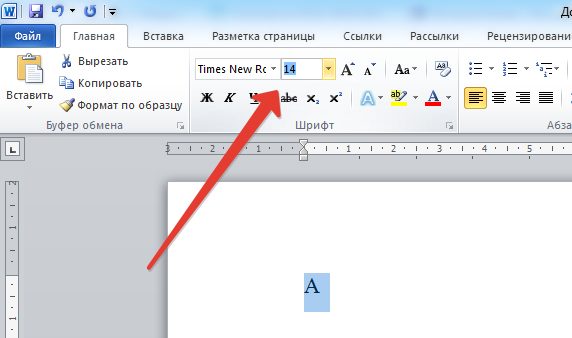
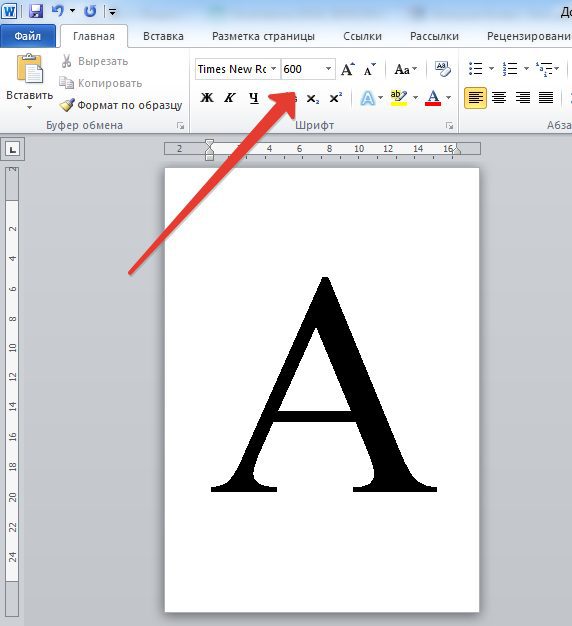
Размер шрифта нужно подбирать в зависимости от размера, который нужно получить, потому что разные шрифты (Arial, Times New Roman и т. ) при одинаковом значении могут быть разного размера.
К этой букве можно применить форматирование: полужирность, курсив, выбрать цвет буквы, шрифт. Букву также можно выровнять по центру.
Шаг 4. Чтобы написать другие буквы, нужно поставить курсор после получившейся буквы и набрать на клавиатуре другие буквы.
Если нужно сделать буквы-контуры
Когда принтер печатает с полосами, нужна экономия картриджа, или изначально планируется раскрасить буквы или сделать трафарет, то лучше распечатать только контуры букв.
Для этого на шаге 3 нужно задать дополнительные настройки форматирования. А именно:
Выделить букву, как мы сделали это ранее.
На вкладке Главная в меню в группе Шрифт нажать на стрелочку в правом нижнем углу.
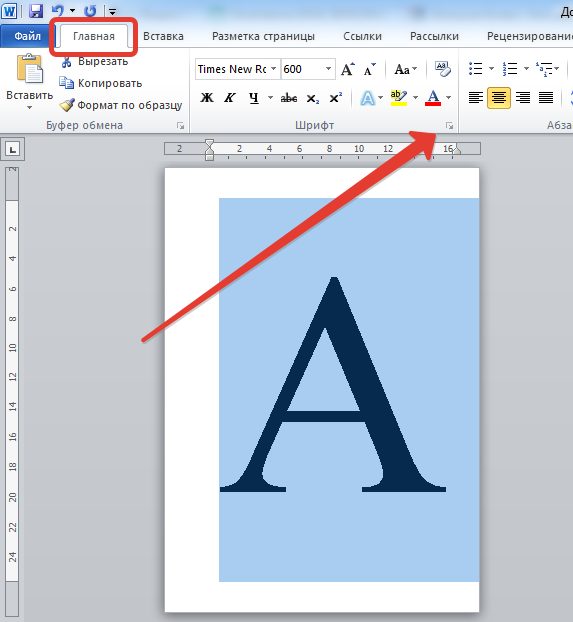
В открывшемся окне Шрифт нажать кнопку Текстовые эффекты и выполнить настройки:
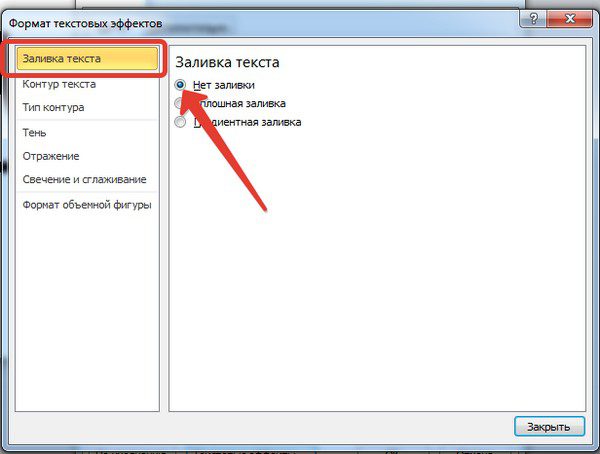
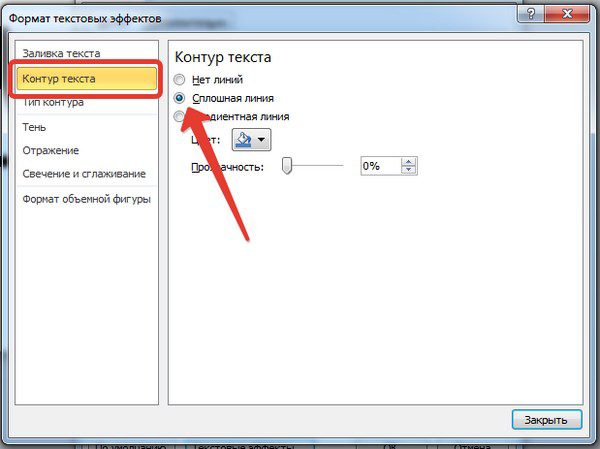
- Заливка текста — Нет заливки.
- Контур текста — Сплошная линия (можно задать цвет и прозрачность линии).
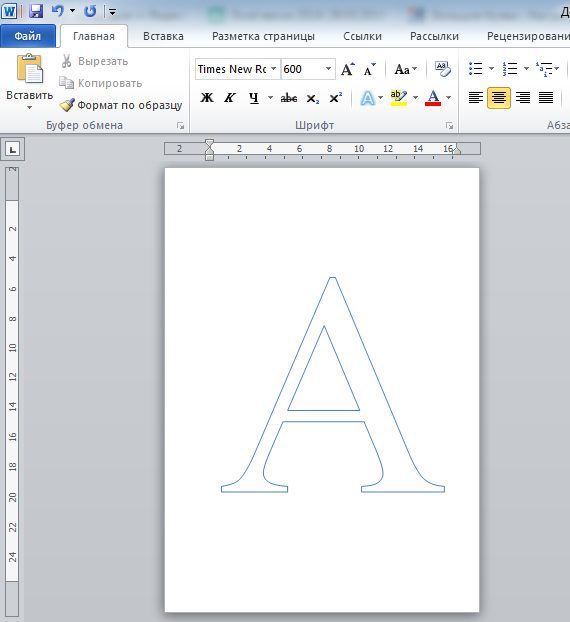
В том же окне Шрифт можно задать дополнительные параметры Типа контура и формата самих букв: Тень, Отражение и т.
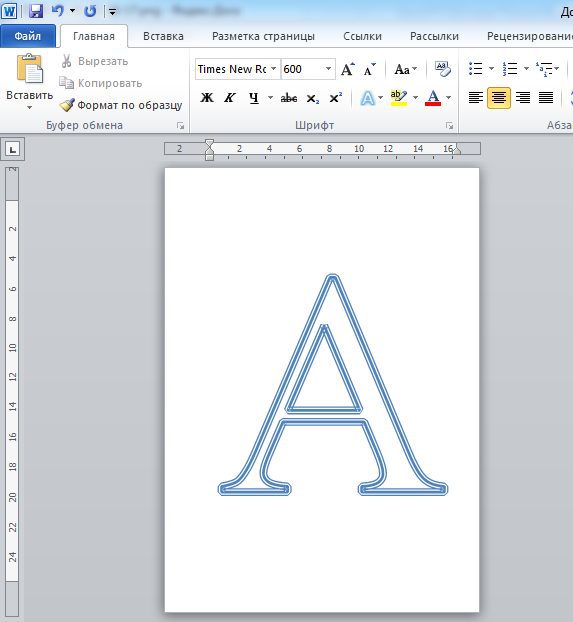
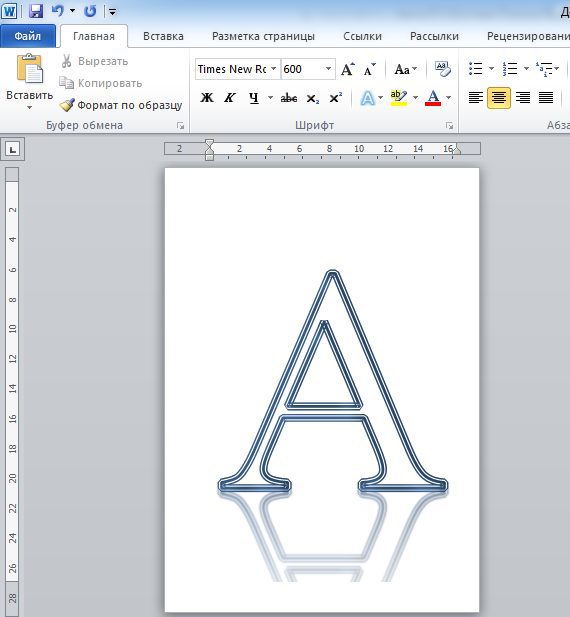
Потом эти буквы можно распечатать на А4 и применять прямо на листе или вырезать по контуру.
Смотрите видеоурок
Хотите узнать еще множество практических советов по созданию документов?
Регистрируйтесь на дистанционный курс, который поможет экономить время при работе на компьютере, научив быстро, грамотно и с пониманием дела создавать любые базовые документы: с т аблицами, номерами страниц, списками, колонками и проч. , и проч.
Подробная информация о курсе >>>
Спасибо за Вашу оценку. Если хотите, чтобы Ваше имя стало известно автору, войдите на сайт как пользователь и нажмите Спасибо еще раз. Ваше имя появится на этой стрнице.


Вы можете разместить на своём сайте анонс статьи со ссылкой на её полный текст
Ошибка в тексте? Мы очень сожалеем, что допустили ее. Пожалуйста, выделите ее и нажмите на клавиатуре CTRL + ENTER.
Кстати, такая возможность есть на всех страницах нашего сайта
Шаблон Excel «Анализатор результатов ЕГЭ по ОБЩЕСТВОЗНАНИЮ + ЭССЕ – 2020, 2019» с автоматическим выводом отчета-анализа
Анализ урока по ФГОС: образец, советы и пояснения
Большие и маленькие буквы

Работая с пользователями по решению их проблем, связанных с работой на компьютере, я очень часто (слишком часто) наблюдаю следующую картину.
Когда пользователь набирает текст, то для того, чтобы ввести заглавную (большую) букву, то нажимает клавишу «Caps Lock», затем набирает саму букву, затем, чтобы продолжать писать строчными (маленькими) буквами, еще раз нажимает клавишу «Caps Lock».
Например, как набирают слово «Заявление».
Нажимается клавиша «Caps Lock». Затем нажимается клавиша с буквой «З» — печатается прописная буква «З». Затем еще раз нажимается клавиша «Caps Lock». Теперь последовательно нажимаются клавиши «А», «Я», «В», «Л», «Е», «Н», «И», «Е». В результате печатается «аявление». В итоге получаем слово «Заявление» с прописной буквы.
На мой вопрос, а почему так сложно Вы набираете заглавную букву? Ведь для этого Вам приходится нажимать клавиши ТРИ раза? Ведь можно эти три нажатия заменить всего ОДНОЙ комбинацией клавиш.
В ответ я обычно слышу такие ответы: Мне так удобно. Я так привыкла. А как это по-другому?
Можно, конечно и так, но можно и по-другому.
Но прежде, чем рассказывать о том, как лучше набирать «большие» и «маленькие» буквы, я хочу Вас познакомить с таким понятием, как регистр клавиатуры.
В одной веселой статье я уже рассказывал, как мне пришлось столкнуться с одним пользователем, который мне четко и конкретно заявил, что «На клавиатуре нет маленьких букв».
По-своему он прав. На клавишах клавиатуры действительно «нарисованы» только «большие» буквы. Так давайте разберемся, где все-таки расположены «большие», а где «маленькие» буквы.
Так вот, за ввод больших или маленьких букв отвечает так называемый регистр клавиатуры.
Регистр клавиатуры имеет два состояния, и эти состояния соответственно называются верхний регистр и нижний регистр.
За переключение регистра клавиатуры на самой клавиатуре отвечают две клавиши. Это клавиша «Shift» (для удобства клавиш шифт 2 штуки — левая и правая) и клавиша «Caps Lock» (капс лук).
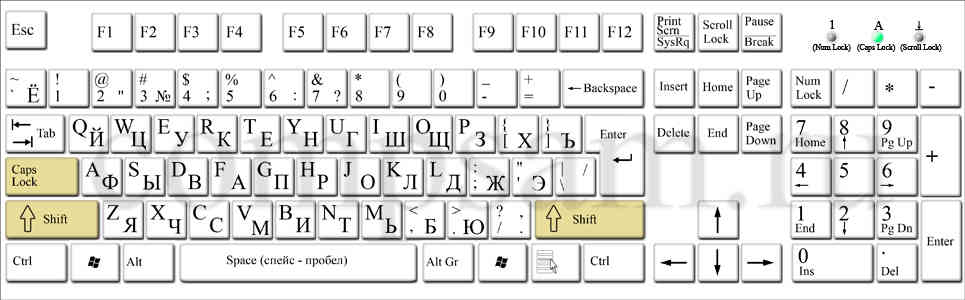
Почему именно две клавиши? Почему не одна? Давайте посмотрим принцип действия этих клавиш.
Я буду описывать свои действия, а Вы можете параллельно потренироваться вместе со мной, чтобы вживую прочувствовать, как регистр клавиатуры влияет на ввод букв, цифр и различных символов.
Тренироваться проще и нагляднее всего в программе «Блокнот».
Запустите программу «Блокнот». Последовательно подведите указатель мыши и выберите одним щелчком левой кнопкой мыши: «Пуск» — «Все программы» — «Стандартные» — «Блокнот».
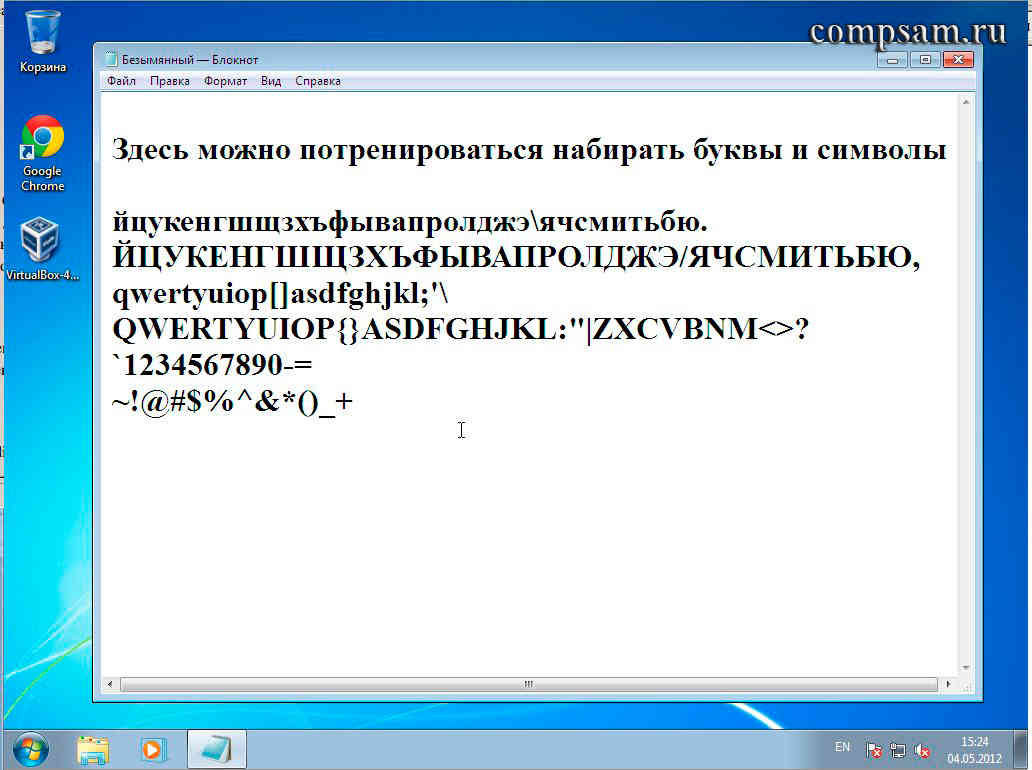
И так, начнем с того, что по умолчанию, после того, как вы включили и загрузили свой компьютер, на клавиатуре включен нижний регистр. Что это означает?
А это означает, что если Вы начнете нажимать на клавиши с буквами, то на экране монитора будут печататься строчные (маленькие) буквы, т. буквы в нижнем регистре.
Например, если у Вас включена русская раскладка (русский язык ввода), то будут печататься следующие буквы:
Ну и соответственно, если у Вас включена английская раскладка (английский язык ввода), то будут печататься следующие буквы:
Теперь о клавише «Shift». Клавиша «Shift» временно переключает нижний регистр клавиатуры на верхний регистр клавиатуры.
Что значит временно? А это значит, что если Вы нажмете клавишу «Shift» (неважно левый или правый) и будете держать эту клавишу нажатой, то клавиатура переключится на верхний регистр. Как только отпустите клавишу «Shift», клавиатура переключится обратно на нижний регистр.
Показываю на примере. Я нажимаю и удерживаю клавишу «Shift». Начинаю печатать буквы (дальше я буду показывать все на русской раскладке клавиатуры).
Отпускаю клавишу «Shift».
Проще говоря, если у нас включен нижний регистр клавиатуры, то печатаются строчные (маленькие) буквы. Если у нас включен верхний регистр клавиатуры, то печатаются заглавные (большие) буквы.
Давайте на минуту вернемся к слову «Заявление». В этом слове первая буква заглавная, остальные строчные. Как мы будем набирать это слово, используя клавишу «Shift»?
Нажимаем и удерживаем клавишу «Shift». Нажимаем клавишу с буквой «З» — печатается заглавная (большая) буква «З», которая находится в верхнем регистре клавиатуры. Отпускаем клавишу «Shift». Печатаем «аявление» — печатаются строчные (маленькие) буквы, которые находятся в нижнем регистре клавиатуры. В итоге получается слово «Заявление» с заглавной буквы.
По сути, для печати заглавной буквы «З», мы использовали комбинацию клавиш «Shift + З».
Теперь о клавише «Caps Lock». Клавиша «Caps Lock» переключает регистр клавиатуры на противоположный и фиксирует этот регистр.
Что это значит? Давайте опять понажимаем клавиши, чтобы понять и запомнить.
Итак, у нас по умолчанию на клавиатуре включен нижний регистр, т. если мы будем печатать буквы, то буквы будут печататься (выводится на экран) строчными (маленькими):
Нажимаем и отпускаем клавишу «Caps Lock». Все. Регистр нашей клавиатуры переключился в верхнее положение и зафиксировался, т. теперь у нас верхний регистр. Ничего теперь дополнительно не нажимая, мы просто можем печатать заглавные (большие) буквы:
Обратите внимание! После того как мы нажали и отпустили клавишу «Caps Lock», на клавиатуре включилась одна из трех лампочек (индикаторов), которые находятся в правом верхнем углу клавиатуры. А именно средняя лампочка. На рисунке клавиатуры, который приведен в самом начале урока, эта лампочка выделена зеленым цветом.
Вот эта лампочка и показывает нам визуально, какой в данный момент регистр клавиатуры включен — нижний или верхний (это чтобы не запутаться и не вспоминать). Если индикатор не горит — значит, включен нижний регистр, если горит — верхний регистр.
Этот индикатор на разных клавиатурах может быть обозначен по-разному в зависимости от фантазии дизайнеров. Мне известны два обозначения этого индикатора. Это «A» и «Caps Lock» — в виде надписей над самими лампочками (индикаторами).
Теперь, если мы еще раз нажмем и отпустим клавишу «Caps Lock», то индикатор погаснет, и клавиатура переключится и зафиксируется на нижнем регистре:
Таким образом, нажимая клавишу «Caps Lock» мы переключаем и фиксируем нужный нам регистр.
Ну и давайте теперь еще раз наберем слово «Заявление«, но уже с использованием клавиши «Caps Lock».
Итак. Исходное положение. Лампочка (индикатор) «Caps Lock» не горит — у нас включен нижний регистр.
Нажимаем клавишу «Caps Lock». У нас загорается индикатор с надписью «Caps Lock», который означает, что включен верхний регистр. Нажимаем на клавишу «З» — у нас печатается заглавная (большая) буква «З». Нажимаем еще раз клавишу «Caps Lock», лампочка (индикатор) гаснет — это означает, что включился и зафиксировался нижний регистр. Набираем «аявление». В итоге получаем свое слово «Заявление» с заглавной буквы.
Каким способом будете пользоваться Вы — решать Вам. Главное чтобы Вам было удобно. Что касается меня, то я использую для ввода заглавных букв клавишу «Shift» только потому, что при быстрой печати ввод заглавной буквы происходит в 3-5 раз быстрее.
Чтобы уже до конца было понятно, как действуют клавиши «Shift» и «Caps Lock», давайте наберем слово «Заявление» несколько необычным способом.
Нажимаем клавишу «Caps Lock». У нас загорается индикатор с надписью «Caps Lock», который означает, что включен верхний регистр. Нажимаем на клавишу «З» — у нас печатается заглавная (большая) буква «З». А вот дальше, для переключения клавиатуры на нижний регистр, мы нажимать клавишу «Caps Lock» НЕ БУДЕМ. Мы временно переключим регистр клавишей «Shift». нажимаем и удерживаем (не отпускаем) клавишу «Shift» (при этом клавиатура временно будет переключена на нижний регистр), набираем «аявление», отпускаем клавишу «Shift» (клавиатура переключится на верхний регистр). В итоге у нас получается наше слово «Заявление».
С цифрами и знаками в этом отношении и проще и сложнее.
Дело в том, что на ввод цифр и знаков клавиша «Caps Lock» никак не влияет. Переключение регистра возможно только с помощью клавиши «Shift».
Проще вот в каком смысле. Например, клавиша. Независимо от того, какая раскладка клавиатуры включена (русская или английская), на нижнем регистре всегда будет набираться цифра «8», а на верхнем регистре (при нажатой клавише «Shift») будет набираться звездочка «*». И даже есть некая ассоциация — «8» нарисована снизу на клавише, а звездочка «*» сверху.
А вот другой пример — клавиша, где сложнее сообразить, что на самом деле будет печататься, в зависимости от раскладки клавиатуры и выбранного регистра.
Например, если у нас выбрана английская раскладка, то при нажатии на эту клавишу (нижний регистр) будет печататься цифра три «3», а если нажмем и будем удерживать клавишу «Shift» (временно переключимся на верхний регистр), то напечатается символ решетка «#».
Если мы переключимся на русскую раскладку, то при нажатии на эту клавишу (нижний регистр) будет опять же печататься цифра три «3», а если нажмем и будем удерживать клавишу «Shift» (временно переключимся на верхний регистр), то напечатается символ номера «№».
Для того чтобы запомнить, где какой символ находится нужна просто практика. Я могу Вам посоветовать (в свое время сам это делал) сделать себе шпаргалку для Ваших раскладок, распечатать и вставить или вклеить в Вашу записную книжку (которую я надеюсь, Вы приобрели и записываете туда различную полезную информацию). Ну а «нужные» символы выделить цветными ручками или маркерами.
К примеру, можно сделать так:
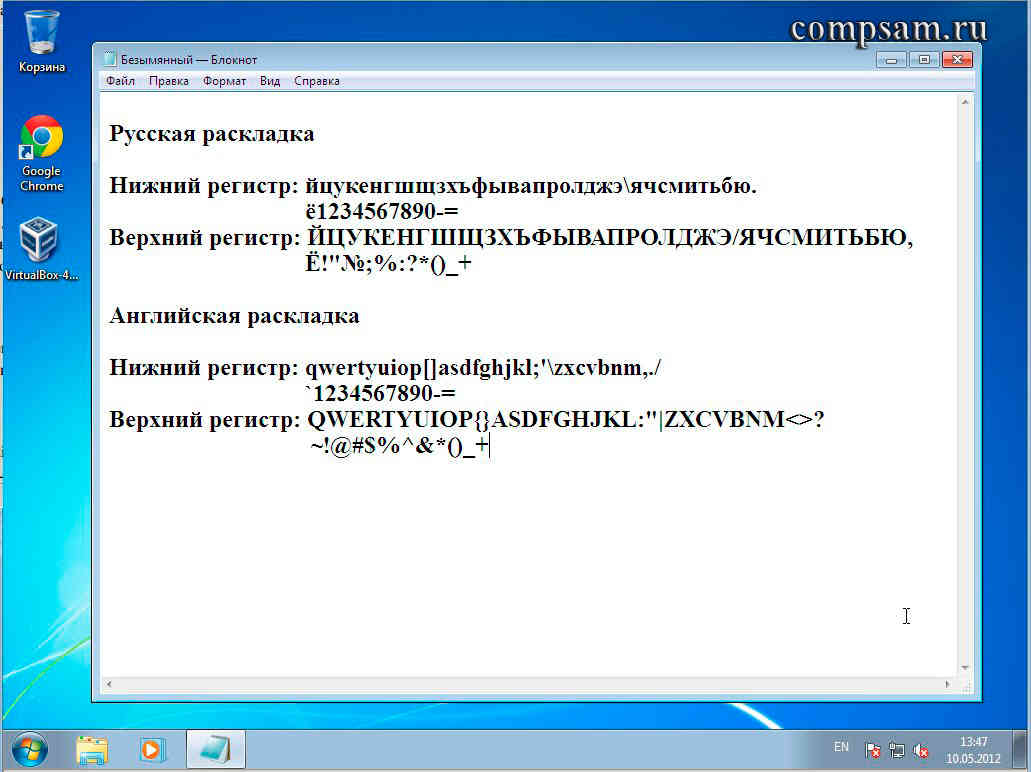
На этом все. Всем удачи и творческих успехов.
- Комбинация «Ctrl + Колесико» // 17 апреля 2012 // 8
- Кульная прога // 12 апреля 2012 // 5
- Раскладка клавиатуры // 10 апреля 2012 // 33
- Сюрприз от клавиатуры // 23 марта 2012 // 6
- Что такое операционная система? // 7 марта 2012 // 10






