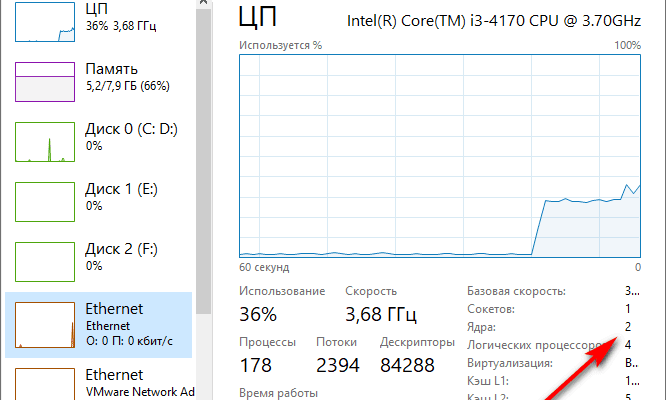Большинство современных процессоров имеют больше одного ядра. Но не все компьютеры по умолчанию принимают во внимание этот факт. Именно поэтому стоит самостоятельно проверить, задействованы ли все ядра, и при необходимости включить использование деактивированных.
- На что влияет количество ядер
- Что такое «ядра, потоки, частота процессора»
- Узнаём количества ядер
- При помощи диспетчера устройств
- При помощи параметров
- Через CPU-Z
- Через AIDA64
- Сколько ядер задействовано по умолчанию
- Активация ядер
- При помощи изменения конфигурации системы
- При помощи настроек BIOS
- Как посмотреть сколько ядер на компьютере в Диспетчере задач
- Как посмотреть сколько ядер у процессора в приложении «Сведения о системе»
- Как узнать количество ядер центрального процессора в командной строке
- Как узнать количество ядер процессора на сайте производителя
- Как проверить сколько ядер у процессора на компьютере в CPU-Z
- Как определить сколько ядер в процессоре с помощью Speccy
- Как узнать сколько ядер у процессора в AIDA64
- Выводы статьи
- Как посмотреть процессор в Windows 7
- Как узнать, какой процессор установлен на ПК с помощью средства «Сведения о системе»
- Получаем сведения о процессоре в Диспетчере устройств
- Как узнать, какой процессор стоит на компьютере при помощи Диспетчера задач в Windows 10
- Как получить сведения о процессоре в средстве диагностики DxDiag
- Как узнать информацию о процессоре через командную строку
- Как получить сведения о процессоре в Windows PowerShell
- Как узнать, какой процессор установлен на компьютере в CPU-Z
- Узнаем информацию о центральном процессоре в Speccy
- Как узнать сведения о процессоре в AIDA64
- Информация о процессоре в SIW
- Помогла ли вам эта статья?
- Еще статьи по данной теме
- Process Explorer
- Способ 4
- «Диспетчер задач»
- «Диспетчер устройств»
На что влияет количество ядер
Любое действие на компьютере (запуск программ, развёртывание окошка, произведение анимации) – команда, отправляемая на выполнение процессору. Чем больше шагов одновременно выполняет пользователь, тем больше запросов в этот момент получает процессор. Причём количество команд, даже при малой активности пользователя, считается сотнями и тысячами, а не единицами, но и выполняет их процессор с огромной скоростью, измеряемой миллисекундами.
У каждого процессора свой придел загрузки — более производительные могут выполнять большее количество задач в единицу времени. Перегруженность приводит к тому, что вы начинаете видеть зависания на экране, некоторые программы перестают отвечать или аварийно закрываются.
Поскольку современные приложения становятся требовательнее, процессорам нельзя отставать. Развивать одно ядро бесконечно невозможно, поэтому было принято решение использовать несколько ядер в одном процессоре. Взаимодействуют они так: допустим, пользователь накликал 100 действий, тогда 50 из них будет решать первое ядро, а оставшиеся — второе. Конечно, на самом деле процедура распределения задач сложнее, но для общего понимания принципа этого достаточно. За счёт увеличения количества ядер уменьшается время, необходимое на выполнения всех требований пользователя. Чем больше ядер, тем больше «рабочих», обрабатывающих данные.
Но стоит понимать: будет ли используемая вами программа нагружать все ядра или задействует только одно, зависит только от того, как она была написана. Разработчик ответственен за внедрение поддержки многопоточной обработки.
Что такое «ядра, потоки, частота процессора»
https://youtube.com/watch?v=kaXi7sMR_1I%3Ffeature%3Doembed
Узнаём количества ядер
Перед тем как приступить к активации незадействованных ядер, стоит узнать, сколько их у вашего процессора. Конечно, это можно узнать, найдя официальную документацию по названию и модели процессора. Но в Windows 10 есть встроенные методы, позволяющие сделать это, не зная никакой информации об ОС.
При помощи диспетчера устройств
Во всех версиях операционной системы есть встроенная утилита, позволяющая просмотреть полный список устройств, подключённых к компьютеру (в том числе и тех, благодаря которому компьютер работает):
- Используя поисковую системную строку, найдите диспетчер устройств и откройте его.
Открываем диспетчер устройств - Отыщите в нём блок «Процессоры» и разверните его. Откроется список ядер — сколько пунктов в данном блоке, столько и ядер.
Разворачиваем блок «Процессоры» и считаем ядра
При помощи параметров
Все основные настройки, с которыми чаще всего приходится сталкиваться обычному пользователю, расположены во встроенном приложении «Параметры». В том числе там содержится подробная информация о системе:
- Используя поисковую системную строку, отыщите утилиту «Параметры» и откройте её.
Открываем приложение «Параметры» - Перейдите к блоку «Система».
Открываем раздел «Система» - Разверните подпункт «О системе», используя древо разделов в левой части окна, и обратите внимание на строчку «Процессор». Получив название процессора, используйте любой поисковик, чтобы найти информацию и узнать, сколько ядер имеет процессор.
В пункте «О системе» есть название процессора
Через CPU-Z
CPU-Z показывает количество ядер процессора
Через AIDA64
AIDA64 во вкладке «ЦП» показывает количество ядер
Сколько ядер задействовано по умолчанию
По умолчанию система любая система задействует все доступные ядра. Если у процессора их 4, то все 4 будут использоваться. Но они будут работать только после запуска системы, но участвовать в загрузке Windows не станут. Чтобы это изменить, необходимо включить использование всех ядер для запуска операционной системы вручную. Стоит это сделать для того, чтобы система восстанавливалась из выключенного состояния быстрее.
Активация ядер
Есть несколько встроенных способов, позволяющих изменить количество ядер, активирующихся во время запуска Windows. Независимо от того, каким из них вы воспользуетесь, результат будет один, поэтому выбирайте тот, который вам больше всего подходит.
При помощи изменения конфигурации системы
В Windows есть встроенная программа, позволяющая настраивать параметры функционирования и восстановления системы:
- Зажмите на клавиатуре комбинацию Win + R, чтобы вызвать окно «Выполнить». Пропишите в раскрывшемся окне слово msconfig и запустите выполнения запроса.
Выполняем запрос msconfig - В появившейся утилите перейдите к вкладке «Загрузка» и пройдите к дополнительным параметрам.
Переходим к дополнительным параметрам - Укажите число ядер, используемых для запуска системы. Для каждого из них выделите как минимум 1024 МБ оперативной памяти. Если указать меньшее значение, получится обратный эффект — система начнёт запускаться не быстрее, а медленнее.
Выставляем количество ядер и оперативной памяти
При помощи настроек BIOS
BIOS — грубо говоря, программа, вшитая в материнскую плату и позволяющая управлять параметрами компьютера без входа в систему. Чтобы ей воспользоваться, сначала нужно снять галочку с пункта «Число процессоров» (данный пункт использовался в шаге №3 инструкции «При помощи изменения конфигурации системы»), а после выполнить следующие шаги:
- Выключите компьютер. Начните его включение. Через одну-две секунды на экране появится окно загрузки материнской платы (оно открываются ещё до того, как появится колесико загрузки Windows 10). Именно в этот момент необходимо нажать клавишу F12 для входа в BIOS. Учтите, внешний вид окна может отличаться в зависимости от модели материнской платы. Также для входа в BIOS может использоваться другая клавиша. Информация о том, какую же кнопку стоит использовать, обычно прописана на самом экране загрузки.
Нажимаем F12 для входа в BIOS - Зайдя в BIOS, отыщите пункт Active Processor Core. Он может называться по-другому в зависимости от модели материнской платы, но в имени будет что-то о процессоре и ядрах. Укажите желаемое количество ядер, сохраните параметры BIOS и выйдите из него.
Выбираем количество ядер и сохраняем изменения настроек BIOS
Начнётся стандартная процедуру загрузка системы, но теперь заниматься её включением будут несколько ядер. Экспериментируя с количеством активированных ядер, вы можете выяснить, какое оптимальное значение одновременно включённых ядер в вашем случае.
От количества ядер зависит то, с какой скоростью будут обработаны запросы пользователя. По умолчанию задействованы все ядра, но только в работе Windows, но не в её загрузке. Чтобы активировать все, необходимо изменить конфигурацию системы или настройки BIOS.
Часто бывает необходимо узнать сколько ядер находится в процессоре, установленном на компьютере пользователя. Эта информация полезна при апгрейде ПК, или для получения сведений о потенциальной производительности центрального процессора.
Центральный процессор (ЦП) — важнейшая часть компьютера, обрабатывающая машинные данные: инструкции и код программ, управляющая периферийными устройствами. От возможностей ЦПУ (Центрального Процессорного Устройства) зависит работа всего компьютера.
- Как посмотреть сколько ядер на компьютере в Диспетчере задач
- Как посмотреть сколько ядер у процессора в приложении «Сведения о системе»
- Как узнать количество ядер центрального процессора в командной строке
- Как узнать количество ядер процессора на сайте производителя
- Как проверить сколько ядер у процессора на компьютере в CPU-Z
- Как определить сколько ядер в процессоре с помощью Speccy
- Как узнать сколько ядер у процессора в AIDA64
- Выводы статьи
- Как узнать сколько ядер у процессора (видео)
Основными характеристиками процессора являются:
- Быстродействие (Вычислительная мощность) — среднее число операций, выполняемых в секунду.
- Тактовая частота — количество тактов в секунду, измеряемая в ГГц (гигагерцах).
- Разрядность — определение количества бит информации, обрабатываемой одновременно.
Для повышения производительности центрального процессора, разработчики постоянно увеличивали максимальную тактовую частоту. Со временем рост этого показателя замедлился, в том числе из-за конструктивных особенностей ЦП.
Началось движение в сторону увеличения количества ядер, работающих параллельно в несколько потоков. Большее число ядер у процессора позволяет работать в многопоточном режиме, увеличивать общую вычислительную мощность.
Принимая во внимание эту информацию, появляются вопросы о том, сколько ядер в процессоре Intel, сколько ядер у процессоров AMD. Американские компании Intel и AMD — крупнейшие изготовители центральных процессоров, используемых в промышленных целях и на компьютерах обычных пользователей.
Средства диагностики и информации часто показывают помимо количества ядер, количество логических процессоров (потоков), чем путают обычных пользователей. На части современных процессорах на одно физическое ядро добавляется два потока.
Существует несколько способов получить сведения о количестве ядер центрального процессора. В этой статье вы найдете инструкции о том, как узнать сколько ядер в процессоре с помощью средств операционной системы Windows, или при помощи стороннего программного обеспечения.
Как посмотреть сколько ядер на компьютере в Диспетчере задач
Системный инструмент — Диспетчер задач отображает различную информацию о параметрах компьютера, в том числе некоторые сведения о центральном процессоре.
В операционных системах Windows 10, Windows 8. 1, Windows 8, выполните следующие действия:
- Щелкните правой кнопкой мыши по Панели задач, в контекстном меню выберите «Диспетчер задач».
- В окне «Диспетчер задач» откройте вкладку «Производительность», нажмите на раздел «ЦП».
- В окне отобразится разнообразная информация о центральном процессоре, в том числе, о количестве ядер.
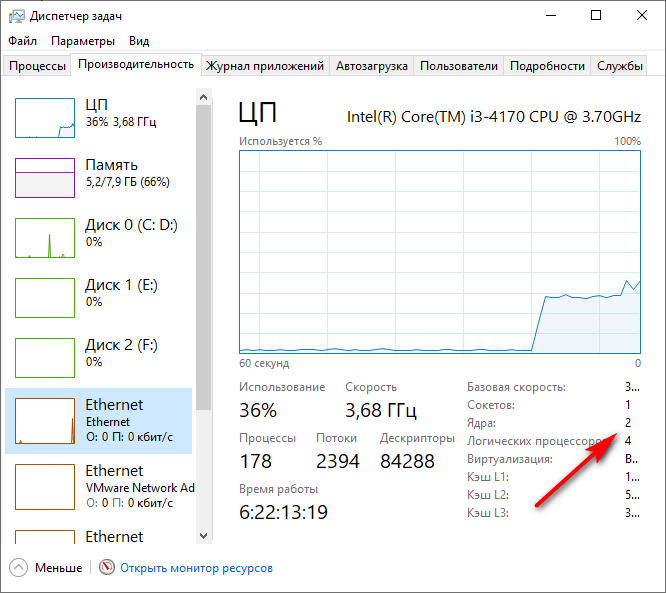
В операционной системе Windows 7 проделайте следующее:
- В окне «Диспетчер задач» откройте вкладку «Быстродействие».
- В области «Хронология загрузки ЦП» количество ядер процессора определяется по количеству отображающихся диаграмм: две диаграммы — два ядра, четыре диаграммы — четыре ядра и т. д.

Как посмотреть сколько ядер у процессора в приложении «Сведения о системе»
В операционную систему Windows встроена утилита msinfo32, отображающая сведения о системе. Запуск системного средства осуществляется из диалогового окна «Выполнить» при помощи команды «msinfo32», или из меню «Пуск».
После входа в меню «Пуск», в Windows 10 откройте папку «Средства администрирования Windows» для запуска средства «Сведения о системе». В Windows 7 для запуска утилиты msinfo32 сначала войдите в папку «Стандартные», а затем в «Служебные».
В окне «Сведения о системе», напротив элемента «Процессор» отобразятся данные о количестве ядер ЦПУ.

Как узнать количество ядер центрального процессора в командной строке
С помощью системного средства — командной строки Windows можно узнать данные о количестве ядер процессора, установленного на компьютере.
- Запустите командную строку от имени администратора.
- В окне интерпретатора командной строки введите представленную команду, а затем нажмите на клавишу «Enter»:
WMIC CPU Get DeviceID,NumberOfCores,NumberOfLogicalProcessors

Как узнать количество ядер процессора на сайте производителя
Посещение официального сайта производителя изделия — простой способ узнать количество ядер процессора. Наберите в поиске название модели процессора, среди результатов выдачи найдите сайт изготовителя, а на странице официального сайта посмотрите на характеристики центрального процессора.

Как проверить сколько ядер у процессора на компьютере в CPU-Z
Бесплатная программа CPU-Z предназначена для получения полной информации о центральном процессоре, и о некоторых других аппаратных компонентах компьютера. Программа имеет переносную (portable) версию, приложение работает на английском языке.
- Запустите программу CPU-Z на компьютере.
- Сразу после запуска, приложение собирает информацию о компонентах ПК.
- В окне «CPU-Z», во вкладке «CPU», в параметре «Cores» показано количество ядер центрального процессора. Параметр «Threads» отображает количество потоков ЦП.

Как определить сколько ядер в процессоре с помощью Speccy
Speccy — бесплатная программа для получения обширных сведений об аппаратном обеспечении компьютера. Программа поддерживает русский язык интерфейса.
- Откройте программу Speccy на ПК.
- В главном окне «Speccy» откройте раздел «Центральный процессор».
- В окне программы отобразятся различные характеристики ЦП, в том числе, количество ядер.

Как узнать сколько ядер у процессора в AIDA64
Программа AIDA64 — самое мощное средство для получения данных об оборудовании компьютера. Программа работает на русском языке.
- Запустите программу AIDA
- В главном окне приложения, во вкладке «Меню» откройте раздел «Системная плата», а затем «ЦП».
- Прокрутите ползунок вниз до опции «Загрузка ЦП». Здесь отображаются показатели «Ядро 1, «Ядро 2» и т. д. Ориентируйтесь на самое большое значение, которое покажет количество ядер. Одноименные ядра не суммируются.

Выводы статьи
Многим пользователям по тем или иным причинам требуется информация о количестве ядер центрального процессора. От характеристик ЦП зависит общая производительность компьютера. Вы можете получить сведения о ядрах процессора своего компьютера с помощью встроенных средств операционной системы Windows, или при помощи стороннего софта: специализированных программ.
Как узнать сколько ядер у процессора (видео)
- Как узнать температуру процессора — 7 способов
- Как узнать какая видеокарта стоит на компьютере — 10 способов
- Как отключить тачпад на ноутбуке
- Как узнать какая оперативная память стоит на компьютере: 7 способов
- 3 способа получить список установленных программ
Центральный процессор (CPU — Central Processing Unit) — центральное обрабатывающее устройство, выполняющее код программ, важнейшая часть аппаратного обеспечения компьютера. Главные характеристиками центрального процессора: производитель, тактовая частота, разрядность, размер технологического процесса, сокет (разъем), размер кэш-памяти, энергопотребление и тепловыделение, рабочая температура процессора, множитель и системная шина, количество ядер, встроенное графическое ядро (если имеется).
- Как узнать, какой процессор установлен на ПК с помощью средства «Сведения о системе»
- Получаем сведения о процессоре в Диспетчере устройств
- Как получить сведения о процессоре в средстве диагностики DxDiag
- Как узнать информацию о процессоре через командную строку
- Как получить сведения о процессоре в Windows PowerShell
- Как узнать, какой процессор установлен на компьютере в CPU-Z
- Узнаем информацию о центральном процессоре в Speccy
- Как узнать сведения о процессоре в AIDA64
- Информация о процессоре в SIW
- Выводы статьи
- Как узнать какой процессор стоит на компьютере (видео)
Основными производителями центральных процессоров являются американские компании Intel и AMD. Процессоры, изготовленные в этих компаниях, отличаются технологически и не могут быть установлены вместо друг друга.
Где посмотреть процессор на компьютере? Процессор установлен на материнской плате в корпусе компьютера. Как посмотреть процессор на ноутбуке или на компьютере? Для этого потребуется открыть корпус компьютера, но внешний осмотр мало, что даст для понимания характеристик центрального процессора.
Возможность использования того или иного центрального процессора зависит от материнской платы компьютера. Материнские платы производят для конкретного производителя процессора: Intel или AMD. В зависимости от сокета (разъема) на системной плате, на изделие можно установить только определенный тип центрального процессора.
Принимая во внимание эти доводы, пользователю необходимо получить ответ на вопрос, как узнать, какой процессор установлен на компьютере. Для получения общей информации для сведения можно воспользоваться системными инструментами. Для будущей замены центрального процессора, необходимо узнать подробные характеристики установленного процессора.
В этом есть свои нюансы, потому что нельзя взять и просто заменить один процессор на другой, даже от одного производителя. Сначала следует ознакомиться с характеристиками процессора, установленного на ПК, а потом подобрать новый совместимый центральный процессор. Необходимо получить подробную информацию о ЦП, какая частота процессора, какой сокет у процессора, какой разрядности процессор и т. , чтобы узнать какой процессор можно поставить взамен существующего.
Получить нужные сведения о центральном процессоре поможет программное обеспечение, работающее в операционной системе Windows. Это способ позволит пользователю принять правильное решение, потому что иначе будет очень затруднительно, например, узнать какой процессор стоит на ноутбуке. Самую общую информацию можно узнать системными средствами, а для получения более подробной информации потребуется использовать сторонний софт.
В этой статье мы рассмотрим оба случая: инструкции о том, как посмотреть процессор и его основные характеристики в Windows, или при помощи сторонних приложений, которые дают подробную информацию.
Сначала я расскажу о системных средствах Windows, предоставляющих общие сведения.
Как посмотреть процессор в Windows 7
В операционной системе Windows 7 для получения общей информации о процессоре, сделайте следующее:
- Кликните правой кнопкой мыши по значку «Компьютер» (Мой компьютер) на Рабочем столе.
- В контекстном меню выберите «Свойства».
В окне «Просмотр основных сведений о вашем компьютере», в разделе «Системы» вы найдете основные данные о центральном процессоре.

Как узнать, какой процессор установлен на ПК с помощью средства «Сведения о системе»
В операционной системе Windows имеется встроенная утилита msinfo32, с помощью которой можно получить подробные сведения о системе. Утилиту можно запустить с помощью команды «Выполнить» или из меню «Пуск» (в Windows 10 из папке «Средства администрирования Windows»).
В окне инструмента «Сведения о системе» вы увидите общие данные о процессоре компьютера.
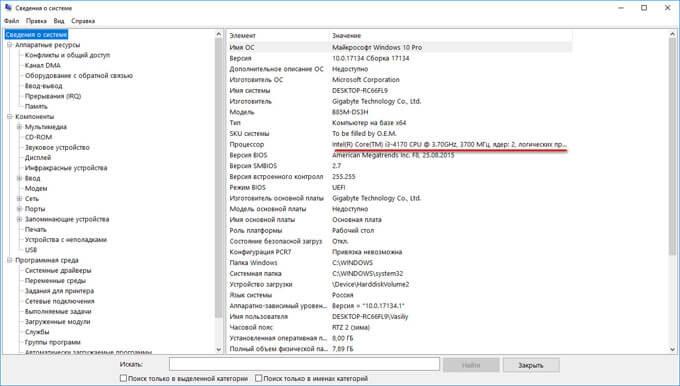
Получаем сведения о процессоре в Диспетчере устройств
В Диспетчере устройств отображаются сведения обо всех устройствах на компьютере, в том числе данные о центральном процессоре.
Для получения информации, выполните следующие действия:
- Откройте Диспетчер устройств одним из удобным способов, описанных в этой статье.
- В окне Диспетчера устройств кликните по стрелке около устройства «Процессор».
Здесь отобразятся основные параметры центрального процессора: производитель, торговая марка, тип, тактовая частота.

В данном случае, в Диспетчере задач отображено количество логических процессов, а не количество ядер центрального процессора, так как технология Hyper-Threading разделяет одно ядро на два логических процесса.
Как узнать, какой процессор стоит на компьютере при помощи Диспетчера задач в Windows 10
При помощи Диспетчера задач в операционной системе Windows 10 можно узнать основные характеристики центрального процессора.
- Войдите одним из удобных способов в Диспетчер задач.
- Откройте вкладку «Производительность», нажмите на «ЦП».
В окне Диспетчера задач отобразятся основные сведения о центральном процессоре и количестве используемых ресурсов.

Как получить сведения о процессоре в средстве диагностики DxDiag
Системное средство DxDiag позволит получить общие сведения о центральном процессоре.
- Нажмите на клавиатуре на клавиши «Win» + «R».
- В окне «Выполнить» введите: «dxdiag» (без кавычек).
В окне «Средство диагностики DirectX», во вкладке «Система» отобразятся общие сведения о процессоре компьютера.

Как узнать информацию о процессоре через командную строку
С помощью командной строки можно получить общие данные о системе, в том числе, информацию о центральном процессоре.
Запустите командную строку от имени администратора, введите команду: «systeminfo» (без кавычек), а затем нажмите «Enter» на клавиатуре.
В окне интерпретатора командной строки будут показаны сведения о системе, где вы найдете данные о процессоре.

Как получить сведения о процессоре в Windows PowerShell
Подобным способом можно узнать сведения о системе в Windows PowerShell.
Запустите Windows PowerShell от имени администратора, введите команду: «systeminfo» (без кавычек), а затем нажмите на клавишу «Enter».
В окне Windows PowerShell отобразятся некоторые сведения о процессоре данного компьютера.

Как узнать, какой процессор установлен на компьютере в CPU-Z
Бесплатная программа CPU-Z предоставляет исчерпывающие сведения о центральном процессоре, установленном на компьютере. Программа CPU-Z показывает подробную информацию об основном аппаратном обеспечении компьютера на английском языке.
Запустите приложение CPU-Z на компьютере. Во вкладке «CPU» отобразится вся информация о центральном процессоре: модель процессора, кодовое имя, используемый сокет, технологический процесс, спецификация и другие полезные данные.

Во вкладке «Caches» показаны сведения о кэше центрального процессора и о кэше всех уровней.

Узнаем информацию о центральном процессоре в Speccy
Бесплатная программа Speccy показывает подробные данные об аппаратном обеспечении компьютера.
В окне программы Speccy на боковой панели откройте раздел «Центральный процессор». Здесь вы получите необходимые сведения о процессоре.

Как узнать сведения о процессоре в AIDA64
Программа AIDA64 — самое мощное средство, предоставляющее сведения обо всех компонентах компьютера. Среди обширной информации, пользователь найдет нужные сведения о центральном процессоре.
В главном окне программы AIDA64, в боковой колонке во вкладке «Меню», сначала откройте «Системная плата», а затем выберите «ЦП» для получения подробных данных о центральном процессоре.

Информация о процессоре в SIW
SIW (System Information for Windows) — мощная программа по предоставлению информации о программном и аппаратном обеспечении компьютера. Программа SIW — главный конкурент программы AIDA64.
В окне программы SIW, в левой колонке выберите раздел «Оборудование», а затем нажмите на «Процессор». В центральной области окна программы SIW отобразятся подробные сведения о центральном процессоре.

Для получения сведений о центральном процессоре, установленном на компьютере, пользователь может воспользоваться инструментами операционной системы Windows, или сторонними программами. Средства системы предоставляют общие данные о центральном процессоре, а сторонние приложения выдают подробную информацию.
Как узнать какой процессор стоит на компьютере (видео)
- Как посмотреть сколько ядер у процессора — 7 способов
- Как узнать какая видеокарта стоит на компьютере — 10 способов
- Как узнать модель материнской платы — 7 способов
- Как узнать какая оперативная память стоит на компьютере: 7 способов
- 3 способа получить список установленных программ
- 5 способов получить список файлов в папке


Способ 2: CPU-ZCPU-Z – бесплатная программа, которая позволяет получить всю основную информацию о комплектующих компьютера. Имеет простой интерфейс, который переведён на русский язык. Чтобы узнать количество ядер при помощи этого ПО, достаточно просто его запустить. В главном окне найдите в самом низу, в правой части, пункт «Cores». Напротив него будет написано количество ядер.




Самостоятельно узнать количество ядер в центральном процессоре несложно. Также можно просто посмотреть характеристики в документации к компьютеру/ноутбуку, если есть под рукой. Или «загуглить» модель процессора, если вы её знаете.

Мы рады, что смогли помочь Вам в решении проблемы.
Опишите, что у вас не получилось. Наши специалисты постараются ответить максимально быстро.
Помогла ли вам эта статья?
ДА НЕТ
Еще статьи по данной теме
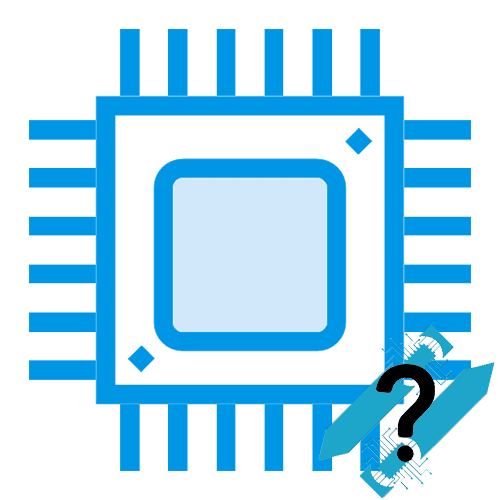
Производительность компьютера зависит не только от количества ядер, но и от количества потоков, которые способны обрабатывать ядра. Технологии Hyper-threading от Intel и Zen от AMD сделали возможными существование многопоточных CPU. Узнать, сколько потоков в процессоре, можно как через сторонние программы, так и воспользовавшись стандартными инструментами операционной системы. Узнаем, сколько потоков в процессореВ текущих реалиях современные двухъядерные процессоры могут дать фору своим четырехъядерным предшественникам, потому что пара физических ядер могут быть эффективно разбиты на две пары виртуальных. Пусть не все приложения и, в особенности, игры умеют полноценно взаимодействовать с потоками, не перегружая какой-либо один из них, однако, компьютер находит, чем загрузить оставшиеся логические ядра, например, фоновыми приложениями, не дав системе тормозить. А узнать, сколько этих виртуальных или логических ядер, которые также именуются потоками, можно с помощью специального ПО и стандартных мониторов Windows. Способ 1: CPU-ZCPU-Z – бесплатная программа, предназначенная для просмотра основных параметров системы ПК. Не имеет официальной русской локализации. Сразу после запуска программы обратите внимание на правый нижний угол. В строчке «Threads» будет значение количества потоков, а слева будет количество ядер.



Speccy является несколько более информативной программой, чем CPU-Z, и потому слегка усложнённой, но и в ней с помощью двух кликов можно посмотреть количество потоков.
Process Explorer
Process Explorer — бесплатная программа-монитор процессов системы. Ранее выпущенная независимыми разработчиками, теперь он приобретена и поддерживается Microsoft.
Перейти на официальный сайт Process Explorer


Способ 4
AIDA64 — крайне многофункциональная программа с бесплатным пробным периодом. В ней можно посмотреть множество параметров компьютера, включая количество потоков.



Несмотря на некоторую сложность в освоении, AIDA64 является прекрасным инструментом и для лёгких задач типа той, что мы и рассматриваем в сегодняшней статье.
«Диспетчер задач»
Стандартный системный монитор Windows также способен показать количество потоков ПК. Для этого откройте «Диспетчер задач» любым удобным вам образом: через комбинацию клавиш «Ctrl + Alt + Delete» или через «Поиск» в «Панели задач». После этого перейдите на вкладку «Производительность» и посмотрите количество логических процессоров.

Не путайте текущие «Потоки», значение которых левее от логических ядер, со значением количества потоков самого процессора. В контексте «Диспетчера задач» потоки — это процедуры исполняемых программ в данный момент времени.
«Диспетчер устройств»
Как заключительный вариант следует разобрать выполнение этой процедуры через «Диспетчер устройств» Windows. С помощью этого инструмента в системе можно просмотреть установленное оборудование, а также данные о процессоре и, в частности, количество его потоков. Для этого откройте «Диспетчер устройств» удобным для вас способом: через «Поиск» в «Панели задач» или кликом правой кнопкой мыши по ярлыку «Компьютер» > «Свойства» > «Диспетчер устройств».
Когда диспетчер открыт, щёлкните по строке «Процессоры» и сосчитайте их количество (диспетчер видит потоки, а не ядра). Сколько будет строк, столько и потоков.

Используя любой из вышеперечисленных способов, как сторонним ПО, так и встроенными функциями вы можете легко узнать количество потоков в процессоре вашего компьютера.
Современные компьютеры имеют большие вычислительные возможности, поэтому удивить двух-, четырех- или даже шестиядерным процессором кого-то сложно. Но начинающий пользователь, не знакомый с особенностями технической «начинки» устройства, может заинтересоваться, как включить все ядра на Windows 10, чтобы увеличить производительность компьютера.