- При помощи сторонних утилит
- Сколько ядер используется по умолчанию
- При помощи встроенного средства Windows
- Как запустить все ядра процессора?
- На что влияет количество ядер
- Что такое «ядра, потоки, частота процессора»
- Три способа, как узнать, скольки ядерный процессор стоит в ПК
- Информация о системе
- «Диспетчер задач»
- Способ №3
- Эпилог
- Сколько вы готовы потратить?
- Узнаём количества ядер
- При помощи диспетчера устройств
- При помощи параметров
- Через CPU-Z
- Через AIDA64
- Как узнать сколько процессоров на ноутбуке
- Стороннее ПО
- Как узнать сколько ядер в процессоре компьютера?
- Два простых способа, как узнать, сколько ядер в компьютере и на ноутбуке!
- Как узнать, сколько ядер в компьютере и на ноутбуке?
- Способ второй (который окажется еще проще!)
- Как узнать сколько ядер на Windows 7
- Как посмотреть сколько ядер у процессора
- Замена процессора
При помощи сторонних утилит
Программные продукты, предназначенные для контроля за аппаратной частью ПК, обладают большим спектром функций. Например, они отображают температуру ядер, загруженность оперативной памяти, подробные сведения о процессоре и материнской плате.
CPU-ZОсновные функции CPU-Z — это отображение сведений об кэше, процессоре, памяти и материнской плате вашего устройства. Установив ее, вы сможете:
- контролировать частоту ядер и памяти CPU;
- проверить, обновлены ли драйвера;
- увидеть скорость работы кулера и загрузки графического процессора в режиме реального времени;
- отслеживать изменения в напряжении ядра и температуре CPU;
- увидеть количество задействованных в работе каналов памяти.
Открываем программный продукт. Интересующие нас сведения отображаются во вкладке «CPU». В окне имеется отдельный пункт «Cores». Число возле него и будет означать количество ядер.
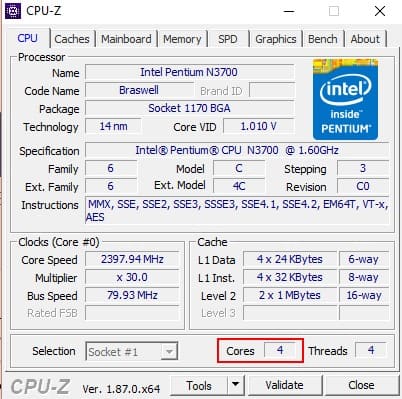
Core TempУтилита занимает минимум пространства на диске и отображает основные сведения о ядрах. Температура каждого из них отображается отдельно, что позволяет избежать перегрева. Сам интерфейс Core Temp примитивен, адаптирован для русскоязычных пользователей.
Чтобы посмотреть информацию о ядрах, используя Core Temp, перейдите в приложение. В открывшемся окошке будет отображаться требуемая информация.
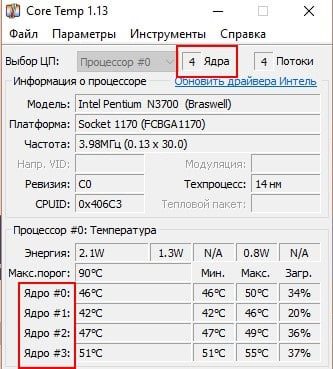
AIDA64При помощи AIDA64 можно отслеживать и контролировать температуру, загруженность ЦП и иные параметры. Программный продукт платный, пробного периода хватит для проверки сведений о системе.
Чтобы определить количество ядер на ноутбуке или ПК при помощи AIDA64:
- Запустите софт.
- Откройте вкладку «Системная плата».
- В нем найдите строку «Центральный процессор».
- Пролистайте страницу вниз. Количество ядер будет отображено в нижней части экрана.
Пользователь может самостоятельно выбрать подходящий ему вариант проверки. Мы рекомендуем установить одну из предложенных выше утилит с расширенным функционалом.
Сколько ядер используется по умолчанию
Главное запомните! В многоядерном процессоре все ядра работают всегда и одновременно (прочитайте статью «Настройка максимальной производительности Windows 10 для ускорения работы компьютера»). В основном они функционируют на разной частоте (в зависимости от настроек BIOS или специальных утилит, которые поставляются вместе с материнскими платами).
Преимущества работы многоядерного ЦП можно представить следующим образом. Если человек наливает в ведро воду из одного крана, он сделает эту работу за один период времени. Если включить второй кран, наполнить ведро можно намного быстрее, но объем воды, который суммарно можно в него вместить, не увеличится.
При использовании двух кранов оптимизируется работа. То же происходит при использовании нескольких ядер в ЦП – он быстрее и продуктивнее обрабатывает данные, которые поступают для вычисления.
Важно! Процессор работает в многопоточном режиме только в случае, если программа, которую он выполняет, для этого оптимизирована. Если производитель софта не воплотил в нем поддержку многоядерных ЦП, будет задействовано только одно ядро.
При помощи встроенного средства Windows
Если вы не желаете устанавливать стороннее программное обеспечение, можно воспользоваться уже стандартными средствами Windows. Для этого выполните следующее:
- В меню «Пуск» открываем строку поиска, вводим в нее «Сведения о системе».
- В открывшемся окне отображена вся информация о ПК и установленной на нем ОС. Находим строчку «Процессор».
- Нужные параметры будут отображены в конце строки.
Это самый простой способ, не требующий особых навыков и длительной установки программных продуктов.
Как запустить все ядра процессора?
Итак, способов будет несколько. По этому показываю первый.
Заходим в пуск — выполнить или клавиши win+r
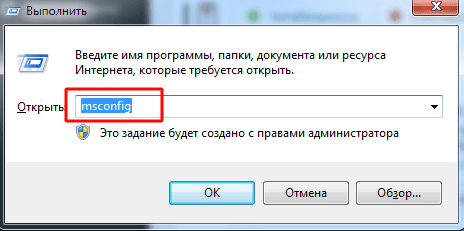
Далее в открывшемся окне переходим в загрузки — дополнительные параметры.
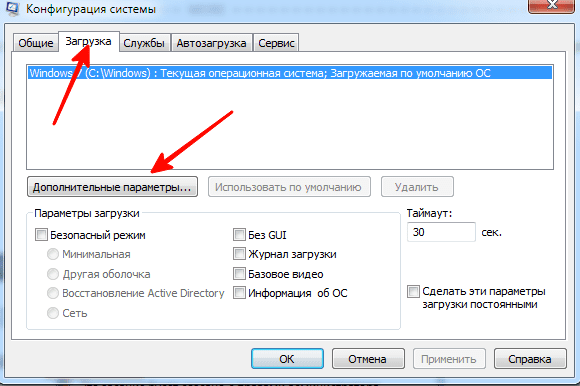
Выбираем ваше максимальное число процессоров.
Так кстати можно узнать количество ядер процессора. Но это виртуальные ядра, а не физически. Физических может быть меньше.
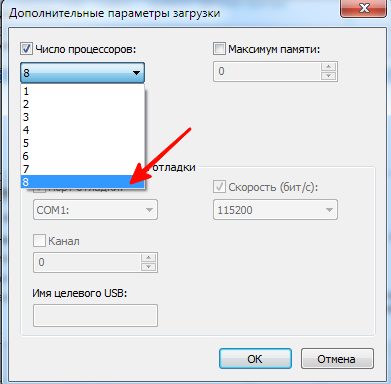
Нажимаем ОК, перезагружаемся.
- Заходим в диспетчер задач — ctrl+shift+esc.
- Или ctrl+alt+del и диспетчер задач.
- Или нажимаем правой кнопкой по панели управления и выбираем диспетчер задач.
Переходим во вкладку процессы. Находим игру и нажимаем правой кнопкой мыши по процессу. Да кстати, игра должна быть запущена. Свернуть её можно или Win+D или alt+tab.

Выбираем задать соответствие.
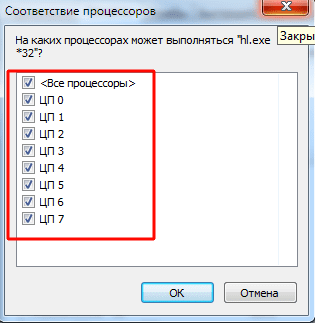
Выбираем все и нажимаем ок.
Чтобы посмотреть, работают все ядра или нет, то в диспетчере задач заходим во вкладку быстродействие.
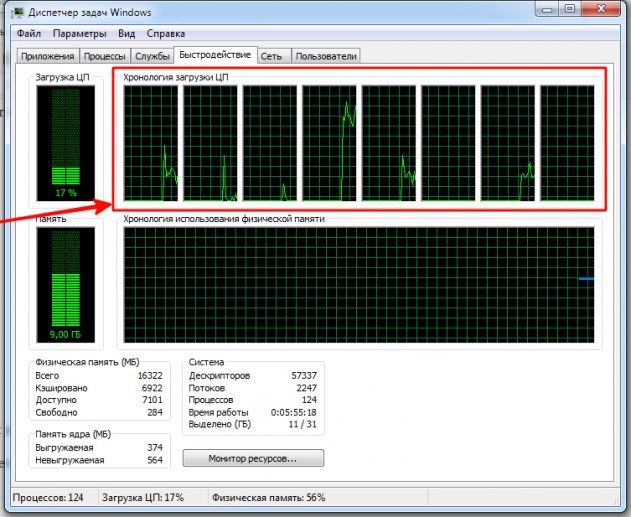
Во всех вкладках будет идти диаграмма.
Если нет, то нажимаем опять задать соответствие, оставляем только ЦП 0, нажимаем ок. Закрываем диспетчер задач, открываем опять повторяем все, то же самое, выбираем все процессоры и нажимаем ок.
В ноутбуках, бывает настроено энергосбережение таким образом, что настройки не дают использовать все ядра.
- Win7 — Заходим в панель управления, идем в электропитание — Изменить параметры плана — изменить дополнительные параметры питания — управление питанием процессора — минимальное состояние процессора.
- Win8, 10 — Или: параметры — система — питание и спящий режим — дополнительные параметры питания — настройка схемы электропитания — изменить дополнительные параметры питания — управление питанием процессора — минимальное состояние процессора
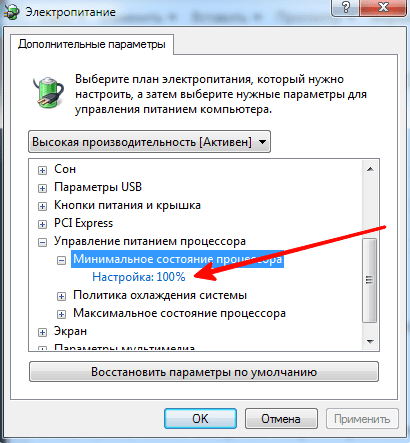
На что влияет количество ядер
Любое действие на компьютере (запуск программ, развёртывание окошка, произведение анимации) – команда, отправляемая на выполнение процессору. Чем больше шагов одновременно выполняет пользователь, тем больше запросов в этот момент получает процессор. Причём количество команд, даже при малой активности пользователя, считается сотнями и тысячами, а не единицами, но и выполняет их процессор с огромной скоростью, измеряемой миллисекундами.
У каждого процессора свой придел загрузки — более производительные могут выполнять большее количество задач в единицу времени. Перегруженность приводит к тому, что вы начинаете видеть зависания на экране, некоторые программы перестают отвечать или аварийно закрываются.
Поскольку современные приложения становятся требовательнее, процессорам нельзя отставать. Развивать одно ядро бесконечно невозможно, поэтому было принято решение использовать несколько ядер в одном процессоре. Взаимодействуют они так: допустим, пользователь накликал 100 действий, тогда 50 из них будет решать первое ядро, а оставшиеся — второе. Конечно, на самом деле процедура распределения задач сложнее, но для общего понимания принципа этого достаточно. За счёт увеличения количества ядер уменьшается время, необходимое на выполнения всех требований пользователя. Чем больше ядер, тем больше «рабочих», обрабатывающих данные.
Но стоит понимать: будет ли используемая вами программа нагружать все ядра или задействует только одно, зависит только от того, как она была написана. Разработчик ответственен за внедрение поддержки многопоточной обработки.
Что такое «ядра, потоки, частота процессора»
https://youtube.com/watch?v=kaXi7sMR_1I%3Ffeature%3Doembed
Три способа, как узнать, скольки ядерный процессор стоит в ПК
Центральный процессор – наиважнейшая часть всего компьютера, осуществляющая все вычислительные процессы. Часто перед пользователем встает необходимость проверить рабочие характеристики своего центрального процессора, но не каждый знает, как легче всего это сделать, и поэтому в этой статье мы дадим сразу несколько ответов на вопрос, как узнать, скольки ядерный процессор на ноутбуке или стационарном компьютере.
Информация о системе
В Windows по умолчанию предусмотрено несколько способов, как узнать, скольки ядерный процессор установлен на вашем ПК. Наиболее простым и быстрым способом определить, сколько ядер вмещает в себя ваша модель процессора, будет обращение напрямую к свойствам системы. Для этого есть несколько путей:
- Запустите «Панель управления», вписав в окне «Выполнить», которое открывается после нажатия Win+R, команду control. В появившемся окне нажмите по «Система и безопасность» и откройте окно «Система».
- Вызвать меню «Пуск», внутри которого необходимо открыть контекстное меню вкладки «Компьютер» и выбрать в предложенном списке действий пункт «Свойства».
- Или же вы можете кликнуть ПКМ (правой кнопкой мыши) по ярлыку «Мой компьютер», по умолчанию закрепленному на вашем рабочем столе, и выбрать пункт «Свойства» из контекстного меню.
Так или иначе вы должны будете попасть в меню «Просмотр основных сведений о вашем компьютере». Здесь вы можете узнать модель вашего процессора, если обратите внимание на пункт «Система» и подпункт «Процессор». Далее вы сможете скопировать строку с наименованием ЦП и ввести ее в любой удобный для вас сервис поиска информации в интернете, где с легкостью определите точное количество ядер, которое содержит в себе ваш процессор.
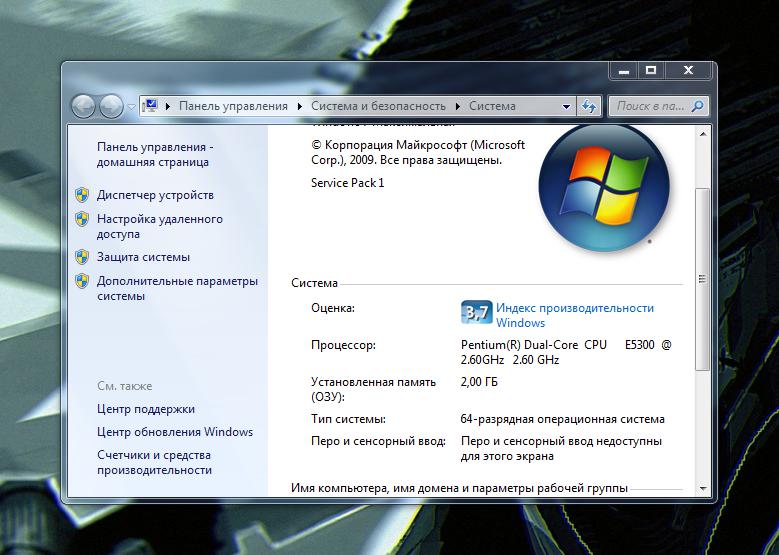
«Диспетчер задач»
Следующий способ, как узнать, скольки ядерный процессор стоит на компьютере, предполагает вызов стандартной для ОС Windows утилиты — «Диспетчера задач», которую, как в предыдущем случае, можно вызвать по-разному:
- Наиболее трудоемкий вариант. Необходимо открыть командную утилиту «Выполнить». Сделать это можно комбинацией клавиш Win + R. После того как окно утилиты появится у вас на экране, необходимо будет вписать в строку команду taskmgr и нажать клавишу Enter.
- Легкий способ. Существует еще один метод, который в разы проще. Все, что для этого необходимо — сделать клик ПКМ на панели задач внизу вашего экрана, и в появившемся меню будет находиться опция «Запустить диспетчер задач».
- Легчайший способ. Осуществить вызов можно, помимо прочих способов, комбинацией Ctrl+Shift+Esc. Если нажать эти клавиши одновременно, вам сразу откроется окно «Диспетчера задач».
После того как мы добрались до диспетчера, нужно открыть вкладку «Быстродействие» и посчитать количество диаграмм под пунктом «Хронология загрузки ЦП». Их количество и покажет вам, сколько ядер в вашем процессоре.
Теперь вы знаете, как узнать, скольки ядерный процессор установлен в вашу материнскую плату.

Способ №3
Использование бесплатной утилиты для мониторинга системы – не самый простой способ, но наиболее точный и полезный. С помощью CPU-Z вы не только ответите на свой вопрос, как узнать, скольки ядерный процессор предусмотрен в вашем ПК, но и многое другое. Именно поэтому иметь в своем системном арсенале эту утилиту крайне полезно.
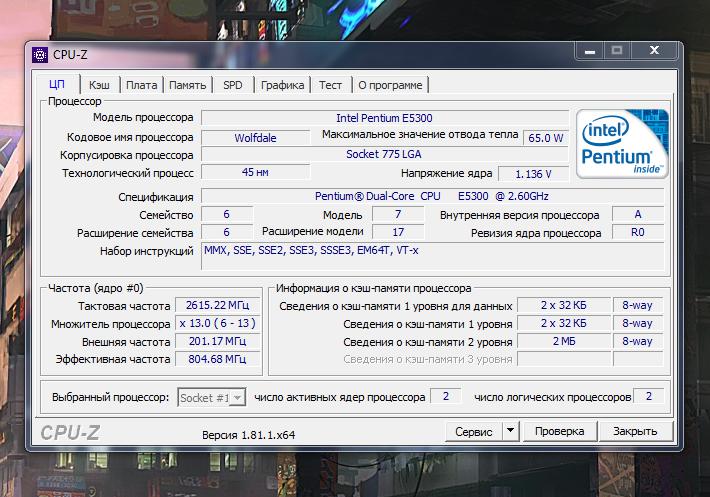
Эпилог
Надеемся, что статья была полезна для вас. И что она помогла вам в ответе на вопрос, как узнать, скольки ядерный процессор установлен в ваш ПК. Как минимум есть три способа выполнения этой задачи, а каким пользоваться — выбирать вам.
Сколько вы готовы потратить?
Сколько денег вы хотели бы потратить на приобретение CPU? В зависимости от ценовой категории производительность может заметно отличаться — но выбор в данном случае зависит от того, какие требования вы предъявляете к компьютеру.
Бюджет 3000-7000 рублей: за эти деньги можно купить только процессор для базовых задач. Компьютер на его базе позволит работать в офисе, смотреть фильмы и играть с невысоким разрешением на низких настройках графики. Особенно хорош в этом бюджетный процессор AMD Athlon 200GE.
Бюджет от 7 000 рублей уже подразумевают гораздо более высокие вычислительные способности. Такими моделями можно оснащать даже полноценные игровые ПК начального уровня. В этом сегменте также очень неплохо смотрится AMD, предлагающая 6-ядерный процессор AMD Ryzen 5 5600G с хорошей интегрированной графикой, но мы бы отдали предпочтение Intel с ее 4-ядерным Core i3-12100 — самым быстрым процессором в этой ценовой категории. А особенно хорош он в однопоточных сценариях, к коим относятся и игры. Если же у вас уже есть неплохая видеокарта, вы можете сэкономить, купив Core i3-12100F без встроенной графики.
Бюджет от 20 000 рублей необходим тем, кто собирает компьютер для серьезных задач. Это не только игровые ААА-проекты, но и обработка видео, работа в 3D и так далее. Другой вариант — вы не планируете обновлять ПК еще лет пять, и вам необходим запас вычислительной мощности. Лучшим процессором по соотношению цены и производительности в этой ценовой категории мы считаем 6-ядерный Intel Core i5-12400. При определенных условиях он обходит даже намного более дорогой Core i9-11900K. И, конечно, этот процессор намного быстрее моделей уровня Ryzen 5 5600X.
Бюджет от 50 000 рублей. Сюда входят флагманские процессоры, способные справиться с играми любого уровня и самыми тяжелыми сценариями использования. Для простых пользователей их возможности выглядят слегка избыточно. Но, если вам нужен действительно мощный игровой или рабочий ПК, который будет оставаться актуальным еще лет 5, то такой выбор выглядит вполне оправданным. В этом сегменте особого внимания заслуживают игровой 8-ядерный процессор Intel Core i9-12900K и 16-ядерный AMD Ryzen 9 5950X, который больше подходит для рабочих задач.
Вывод: для офисных лошадок подойдут модели за 3000-7000 рублей. Для универсальных домашних станций и базового гейминга — за 7000-20 000 рублей. Для полноценных игровых ПК — свыше 20 000 рублей, а для игр и работы без ограничений — от 50 000 рублей.
Узнаём количества ядер
Перед тем как приступить к активации незадействованных ядер, стоит узнать, сколько их у вашего процессора. Конечно, это можно узнать, найдя официальную документацию по названию и модели процессора. Но в Windows 10 есть встроенные методы, позволяющие сделать это, не зная никакой информации об ОС.
При помощи диспетчера устройств
Во всех версиях операционной системы есть встроенная утилита, позволяющая просмотреть полный список устройств, подключённых к компьютеру (в том числе и тех, благодаря которому компьютер работает):
- Используя поисковую системную строку, найдите диспетчер устройств и откройте его.
Открываем диспетчер устройств - Отыщите в нём блок «Процессоры» и разверните его. Откроется список ядер — сколько пунктов в данном блоке, столько и ядер.
Разворачиваем блок «Процессоры» и считаем ядра
При помощи параметров
Все основные настройки, с которыми чаще всего приходится сталкиваться обычному пользователю, расположены во встроенном приложении «Параметры». В том числе там содержится подробная информация о системе:
- Используя поисковую системную строку, отыщите утилиту «Параметры» и откройте её.
Открываем приложение «Параметры» - Перейдите к блоку «Система».
Открываем раздел «Система» - Разверните подпункт «О системе», используя древо разделов в левой части окна, и обратите внимание на строчку «Процессор». Получив название процессора, используйте любой поисковик, чтобы найти информацию и узнать, сколько ядер имеет процессор.
В пункте «О системе» есть название процессора
Через CPU-Z
CPU-Z показывает количество ядер процессора
Через AIDA64
AIDA64 во вкладке «ЦП» показывает количество ядер
Как узнать сколько процессоров на ноутбуке
Несмотря на то что в магазине покупатель может посмотреть характеристики покупаемого товара, на практике бывают случаи, когда недобросовестные продавцы обманывают доверчивых пользователей. Одна из таких махинаций — указание неверного количества ядер процессора. Таким образом можно сильно завысить цену и продать устаревший товар по более высокой стоимости. Чтобы избежать подобного обмана, необходимо понимать, как узнать, сколько ядер на ноутбуке.

Множество современных ноутбуков продаются без предустановленной операционной системы. Так что программным способом проверить необходимую информацию не получится. Как узнать, сколько ядер на ноутбуке, в этой ситуации?
- Во-первых, это мини-наклейки. Любой официальный производитель компьютерной техники обклеивает ноутбук специальными стикерами, которые подтверждают лицензионность оборудования (мало кто знает, но без них у вас даже в сервис могут не взять сломанный ПК). Посмотрите наличие такой наклейки. Например, стикер «Intel Inside CORE I5» будет означать наличие четырехъядерного процессора.
- Наклейка с техническими характеристиками. Еще один «внешний признак». Аналогично предыдущему случаю, производитель наносит на ноутбук наклейку, на которой будут указаны оперативная память, жесткий диск, видеокарта и конкретная модель процессора.
- Еще один способ, как узнать, сколько ядер на ноутбуке, не включая его — попросить у продавца техническую документацию на конкретную модель. Там всё будет указано. В добросовестных магазинах вам не откажут.

Следующий метод, как узнать, сколько ядер в процессоре ноутбука, скрыт в технических возможностях операционной системы. Дело в том, что она определяет каждое ядро как отдельную техническую (физическую) составляющую. Поэтому вы можете воспользоваться следующей инструкцией.
- Откройте «Панель управления» через меню «Пуск».
- Затем запустите «Диспетчер устройств».
- В открывшемся списке отыщите пункт «Процессоры» и нажмите на стрелочку рядом.
- Перед вами откроется список всех доступных процессоров. Их число будет совпадать с количеством ядер процессора.
В настоящее время начали появляться материнские платы с сокетами под несколько процессоров. В таком случае внимательно читайте модели каждого процессора. Если в подобном компьютере установлено два одинаковых устройства — то просто поделите количество процессоров в списке пополам. Если они разные, то просто посчитайте количество процессоров разного типа.
Стороннее ПО
Также существует другой способ получить подробную информацию по устройству персонального компьютера или ноутбука. Как узнать, сколько ядер на ноутбуке с помощью сторонних программ?
Вы можете воспользоваться утилитой Everest Ultimate или CPU-Z. Просто установите их на компьютер и запустите. Они соберут всю необходимую вам информацию о ноутбуке и представят в доступном и понятном виде лучше, чем это сделает «Диспетчер устройств».

Очередной способ, как узнать, сколько ядер на ноутбуке, также использует встроенные средства Windows. Нажмите Ctrl+Alt+Del и запустите диспетчер задач. Так же вы можете сделать это, нажав правой кнопкой мышки на нижнюю панель (с кнопкой «Пуск»).
После этого перейдите во вкладку «Быстродействие». Перед вами появится экран с графиком загрузки оперативной памяти, а в верхней части окошка вы сможете увидеть несколько графиков с загрузкой процессора. Каждый из них соответствует отдельному ядру. Собственно, это также позволит ответить на вопрос: «Как узнать, сколько ядер работает на ноутбуке?» Даже в состоянии полного бездействия каждый график должен показывать наличие загрузки хотя бы в один процент.

13 признаков, что у вас самый лучший муж Мужья – это воистину великие люди. Как жаль, что хорошие супруги не растут на деревьях. Если ваша вторая половинка делает эти 13 вещей, то вы можете с.

Наши предки спали не так, как мы. Что мы делаем неправильно? В это трудно поверить, но ученые и многие историки склоняются к мнению, что современный человек спит совсем не так, как его древние предки. Изначально.

Непростительные ошибки в фильмах, которых вы, вероятно, никогда не замечали Наверное, найдется очень мало людей, которые бы не любили смотреть фильмы. Однако даже в лучшем кино встречаются ошибки, которые могут заметить зрител.

Никогда не делайте этого в церкви! Если вы не уверены относительно того, правильно ведете себя в церкви или нет, то, вероятно, поступаете все же не так, как положено. Вот список ужасных.

Что форма носа может сказать о вашей личности? Многие эксперты считают, что, посмотрев на нос, можно многое сказать о личности человека. Поэтому при первой встрече обратите внимание на нос незнаком.

Топ-10 разорившихся звезд Оказывается, иногда даже самая громкая слава заканчивается провалом, как в случае с этими знаменитостями.
Как узнать сколько ядер в процессоре компьютера?

Не все разбираются в компьютерах и довольно много таких людей покупают в магазинах уже собранные системные блоки, к которым остается только подобрать понравившийся монитор на витрине. Характеристики компьютера если и были известны таким пользователям, то в скором времени очень быстро забываются, и в данной статье мы посмотри, как узнать сколько ядер в процессоре компьютера или ноутбука без установки каких-либо программ.
Конечно же, наиболее полную информацию могут предоставить только специализированные программы, но узнать, сколько ядер в процессоре ноутбука или компьютера можно с помощью встроенных утилит в операционную систему Windows.
На необходимо зайти в меню «Пуск». выбрать пункт «Все программы», опустить ползунок вниз и выбрать «Стандартные». далее выбираем «Служебные». и находим там утилиту «Сведения о системе».
Сразу же на главной страничке будет отображена вся необходимая нам информация, где мы может посмотреть, сколько ядер в процессоре нашего компьютера и сколько логических процессоров в нем имеется.
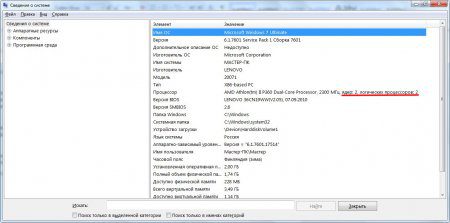
Утилита «Сведения о системе»
Как известно, в некоторых моделях процессоров Intel ядро процессора может делиться еще на логические процессоры. Иногда в интернете предлагается проверить, сколько ядер у процессора через диспетчер задач, посмотрев, сколько окошек будет на вкладке «Быстродействие». Но такой способ покажет лишь количество логических процессоров.
Смотрим количество логических процессоров в диспетчере устройств
Если вы не уверены, что точно узнали, сколько ядер в процессоре вашего компьютера, узнайте точное название процессора, и посмотрите в интернете. Например, находим в меню «Пуск» графу «Компьютер». нажимаем правой кнопкой мыши и выбираем «Свойства».
Смотрим информацию о системе

Два простых способа, как узнать, сколько ядер в компьютере и на ноутбуке!
Да, действительно, для того, чтобы узнать, сколько ядер в компьютере или ноутбуке предусмотрено несколько способов — о двух самых простых из них я сегодня и расскажу. Поэтому давайте-ка дочитаем статью до конца и узнаем об этих способах ВСЁ!
Отмечу, что мы будем пользоваться только встроенными средствами Windows, поэтому искать в интернете и устанавливать какие-либо программы не потребуется.
Как узнать, сколько ядер в компьютере и на ноутбуке?
Жмем на меню «Пуск » и в правой колонке появившегося меню находим пункт «Компьютер ». Нажимаем на него правой кнопкой мышки.

Это откроет новое окно, в котором вам понадобится выбрать пункт под названием «Свойства ».

После этого на экране появится меню свойств компьютера. Чтобы узнать, сколько же на нашем ПК ядер, надо щелкнуть по пункту «Диспетчер устройств».

Вот там вы и найдете строчку под названием «Процессоры ». Нажмите на маленький треугольничек рядом с этим пунктом.


Способ второй (который окажется еще проще!)
Щелкаем правой кнопкой мышки на свободную панель быстрого запуска и выбираем пункт «Запустить диспетчер задач ».

В верхней части появившегося окошка выбираем вкладку «Быстродействие » и смотрим на протекание загрузки центральной памяти компьютера (или ноутбука). Сколько окон — столько и ядер. То есть, если у меня 4 ядра на ПК, то и окон тоже будет 4, как на скриншоте ниже:

Как узнать, сколько ядер на компьютере или ноутбуке? Я подробно рассказал о двух самых быстрых и простых способах! Разумеется, можно воспользоваться и специальными программами, только зачем, если стандартные средства Windows позволяют узнать ядерность ПК в оперативном режиме?
Как узнать сколько ядер на Windows 7
Если на вашем ПК стоит Windows, то с числом ядер
можно ознакомиться через свойства компьютера. Для этого нужно нажать на значок
«Мой компьютер» (он находится на рабочем столе) и задержать кнопки Alt+Enter
(или нажать правой кнопкой мыши). После того, как откроется контекстное меню,
кликайте на иконку «Свойства».
Всплывет окно с информацией об операционной системе, процессоре, памяти и имени ПК. Слева можно увидеть активные сноски, ищите среди них «Диспетчер устройств».
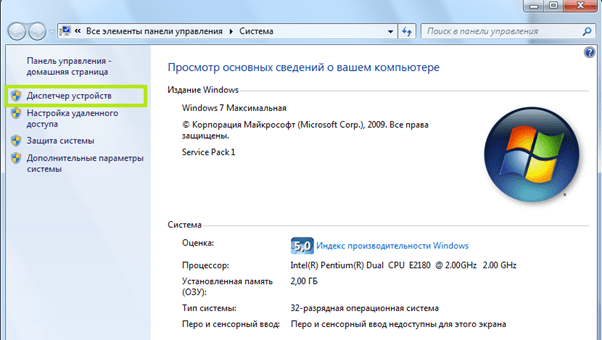
Диспетчер развернет полный список программ, которые установлены на вашем компьютере. Нам нужен значок «Процессор». Рядом с ним будет стрелочка, после нажатия на которую развернется список всех ваших процессоров.

Диспетчер задач можно легко запустить одновременным нажатием Ctrl+Shift+Esc. Вверху откроется 6 вкладок, нам же нужна вкладка «Быстродействие». После чего задача «как узнать сколько ядер в процессоре» сведется к минимуму: достаточно просто подсчитать число окон в строке «Хронология загрузки». Это и будет число ядер вашего устройства.
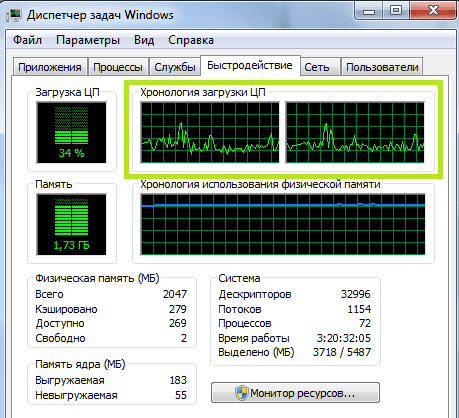
Если ваш ПК имитирует работу центрального процесса с большим количеством ядер, то в диспетчере задач будут отражаться сымитированные ядра. Это можно заметить, когда ядра отображают совершенно идентичную нагрузку. В этом случае вам понадобиться бесплатная вспомогательная программа – утилита CPU-Z. Вкладка CPU выдаст всю информацию о процессоре. В окне Core можно увидеть количество ядер.
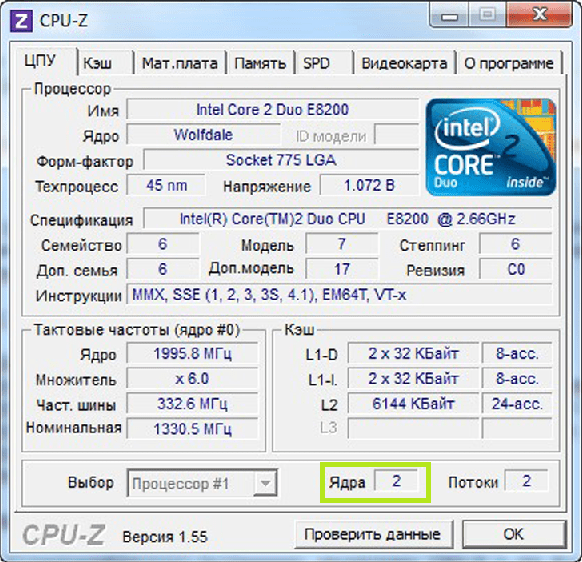
Может решить проблему еще одна программа PC Wizard (тоже бесплатная). Она находится на сайте разработчиков в свободном доступе для скачивания. После установки откройте файл PC Wizard. exe, далее вкладки «Железо» и «Процессор». В окне справа появится раздел «Элемент», далее нужно будет нажать на пункт Number of core. Как узнать количество ядер процессора теперь? Достаточно открыть раздел «Описание».
Как посмотреть сколько ядер у процессора
Диспетчер задач предоставляет пользователю много полезной информации о компьютере, и в том числе может показать поверхностные данные об установленном процессоре. Для того, чтобы вызвать диспетчер задач, нажмите комбинацию клавиш Ctrl + Shift + ESC. после этого появится окно, в котором будут отображаться все запущенные процессы, которые потребляют ресурсы следующих компонентов ПК: процессор, оперативная память и жесткий диск. Кстати исходя из этой информации можно сделать вывод о том, насколько хорошо справляется с задачами ваш ЦПУ. Если вы столкнулись с высокой загрузкой процессора без видимой на то причины, то можете прочесть вот этот материал для того, чтобы устранить проблему.
Во второй вкладке «производительность» в нижней части окна вы увидите базовую информацию о процессоре, в том числе и количество ядер. Обратите внимание, что данные могут отображаться некорректно, если у вас установлена старая прошивка БИОС материнской платы, которая может быть плохо совместима с самыми свежими моделями ЦПУ. Мы часто сталкивались с подобной проблемой при работе с камнями Ryzen. Для того, чтобы получить достоверные данные необходимо обновить БИОС материнки до последней версии. Найти прошивку можно традиционно на официальном сайте разработчиков.
Замена процессора
Данная операция доступна далеко не всем владельцам ноутбуков. Некоторые производители оставили возможность его замены, а у других он намертво запаян. Можно ли заменить впаянный процессор – в общем, да. Правда, здесь очень много «Но». И, порой, бывает, что проще купить новый ноутбук, чем поменять процессор на старом.
Если же ваша модель поддерживает замену ноутбука, через программы Speccy и AIDA64 вам необходимо посмотреть, какой у него сокет.
Смотрим, какой сокет у ноутбука
Сокет – это означает что в процессоре ноутбука есть ножки, и в это гнездо можно поставить другой процессор.
Чтобы это быстро проверить, заходим в Speccy и в разделе про процессор смотрим модель сокета.
Кроме сокета, конечно, потребуется еще уточнять о материнской плате, о том, как будет нагреваться процессор на данном сокете. Это можно проверить на сайте производителя.
Выкупим твой бу ноутбук в любом состоянии не старше 2010 года!
Быстрая оценка по телефону, бесплатные выезд курьера по Москве. Деньги — сразу. Тел. : +7 (903) 729-32-48 или напиши нам на email:
- Acer
- Apple
- Asus
- Dell
- Honor
- Huawei
- Lenovo
- MacBook
- Microsoft
- MSI
- Razer
- Samsung
- Xiaomi






