Как установить пароль на компьютер?
Пользователь операционной системы от Microsoft, уже нашедший лучший бесплатный антивирус для Windows 7, 8 или 10 и знающий, как отключить встроенный «Защитник», наверняка задумывался и об установке на компьютер или ноутбук пароля для входа. Эта операция, предотвращающая авторизацию в ОС без кода, проста и не отнимает много времени — обычно на манипуляции уходит пять-десять минут. Как установить пароль па комп — попробуем разобраться.
- Как запаролить компьютер?
- Windows 7
- Панель управления
- Команда «Выполнить»
- Ctrl + Alt + Delete
- Командная строка
- Windows 8
- Windows 10
- Как поставить пароль через BIOS?
- Что делать, если забыл пароль от компьютера?
- Подводим итоги
- Как поставить пароль на компьютер с Windows 7
- Как поставить пароль на компьютер с Windows 8
- Как поставить пароль на компьютер на Windows 10
- Как поставить пароль на ноутбук
- Пароль на Windows 7
- Пароль Windows 8. 1 и 8
- Пароль на Windows 10
- Как поставить пароль в BIOS ноутбука (более надежный способ)
- Другие способы защиты ноутбука паролем
Как запаролить компьютер?
Принцип действия пользовательских паролей Windows одинаков для всех поколений операционных систем: при включении или выходе из спящего режима ПК запрашивает ранее установленный код. Если последовательность символов, введённая находящимся за клавиатурой, не соответствует заданной, продолжить авторизацию становится невозможно — а значит, «гость» не сможет получить доступ к важным данным, удалить или перенастроить установленные на компьютере программы.
Важно: установка пароля на Windows не даёт стопроцентной гарантии безопасности — запустить запароленный ПК, используя специальные средства, об одном из которых будет рассказано ниже, не сложнее, чем посмотреть историю на компьютере.
Поставить пароль на комп на ОС Windows 7, 8, включая 8. 1, и 10 можно по-разному; ниже будут перечислены самые простые способы для каждого поколения операционной системы от Microsoft. Все они совершенно безопасны и не мешают проведению дальнейших настроек — введя код, пользователь легко сможет увеличить скорость Интернета или очистить Windows от мусора.
Windows 7
Установить пароль на Windows 7 можно, используя один из приведённых ниже способов. Начинающему пользователю подойдёт первый; продвинутому — более быстрые второй, третий и четвёртый.
Панель управления
Чтобы задать код доступа, используя штатные средства Windows, нужно:
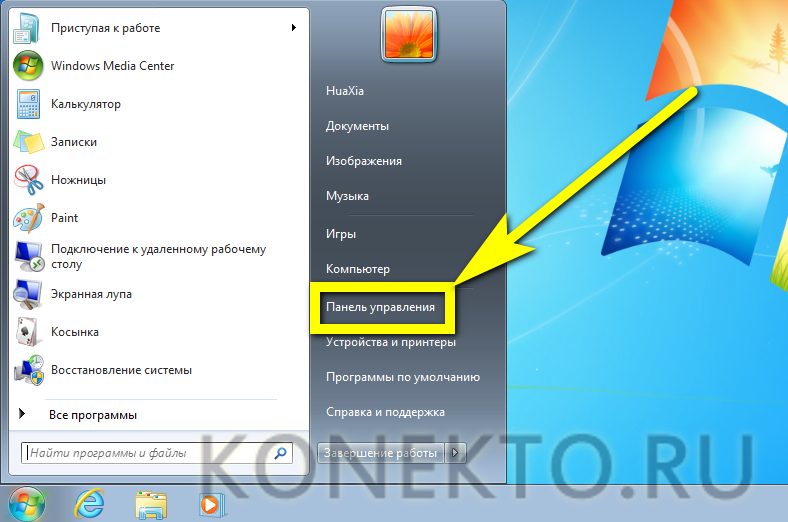
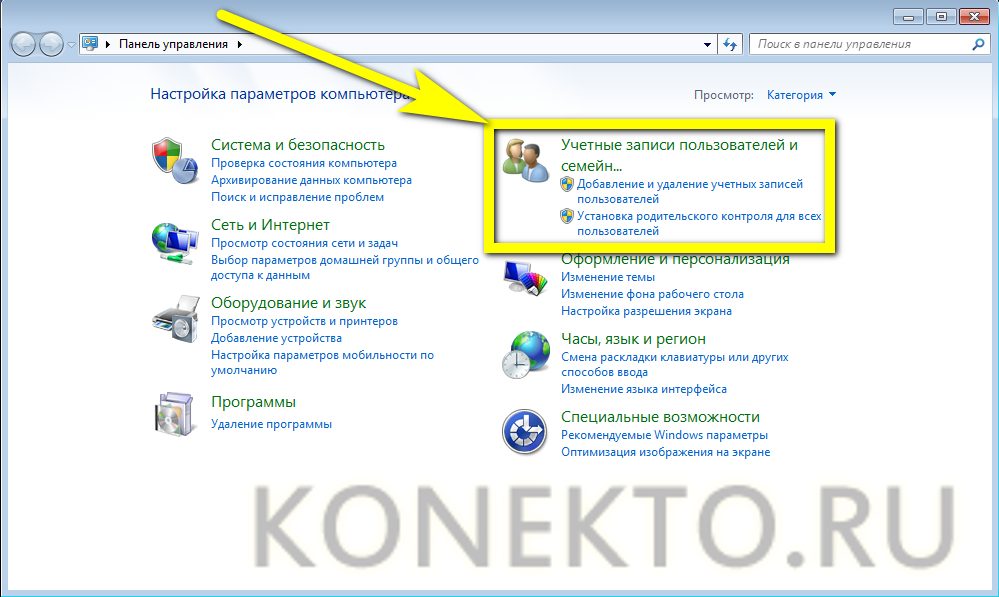
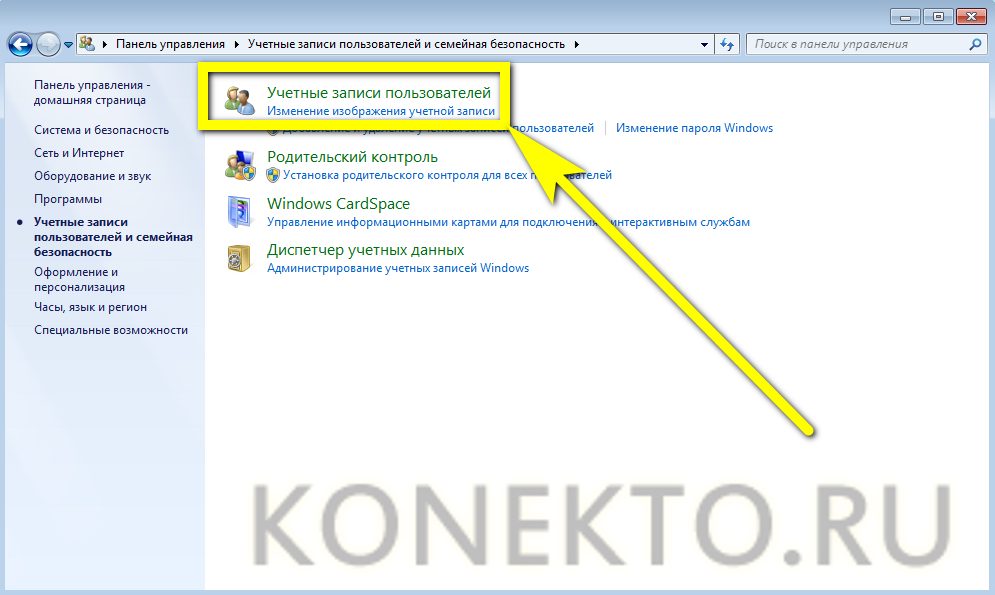
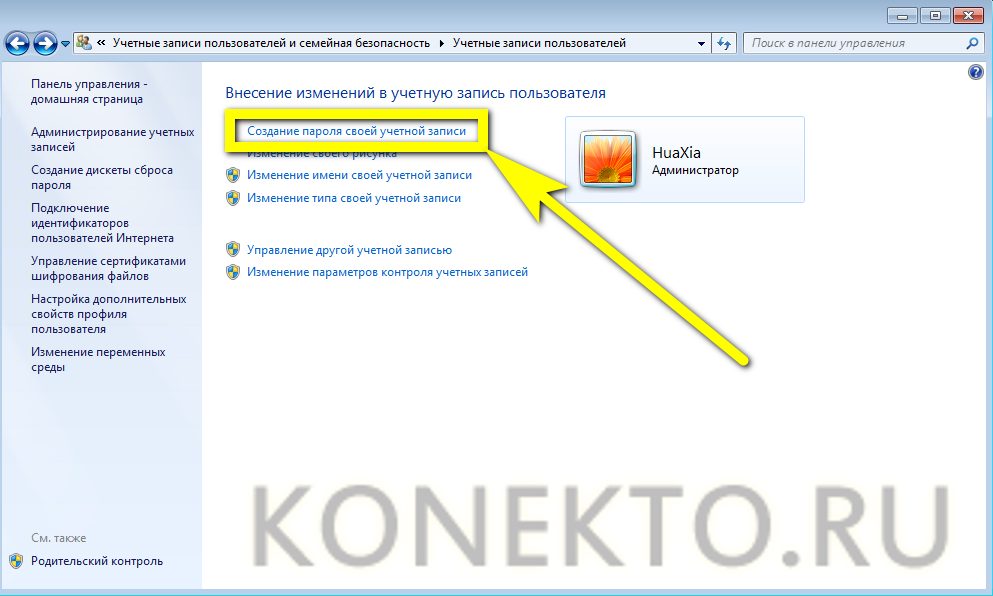
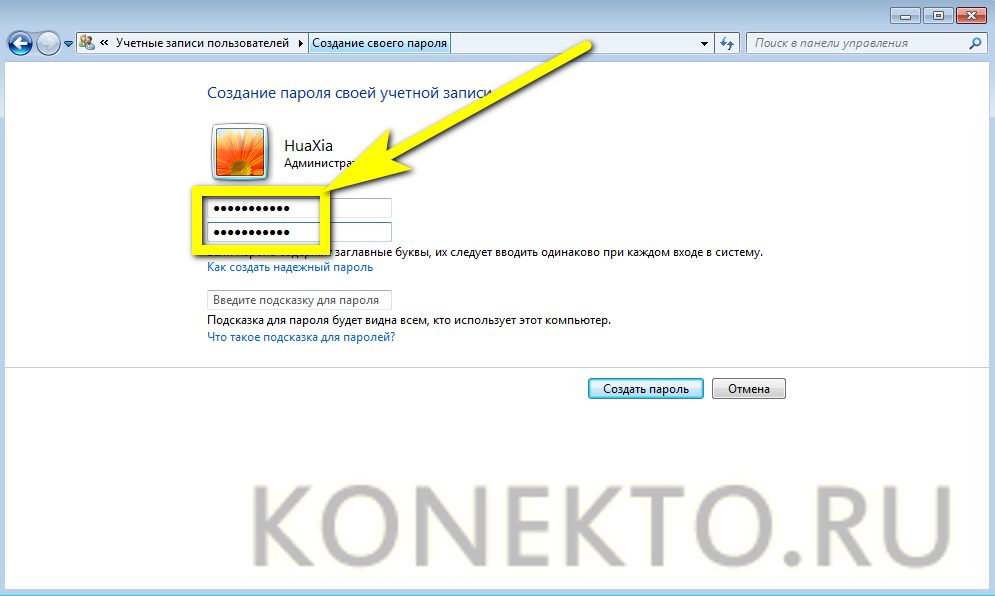
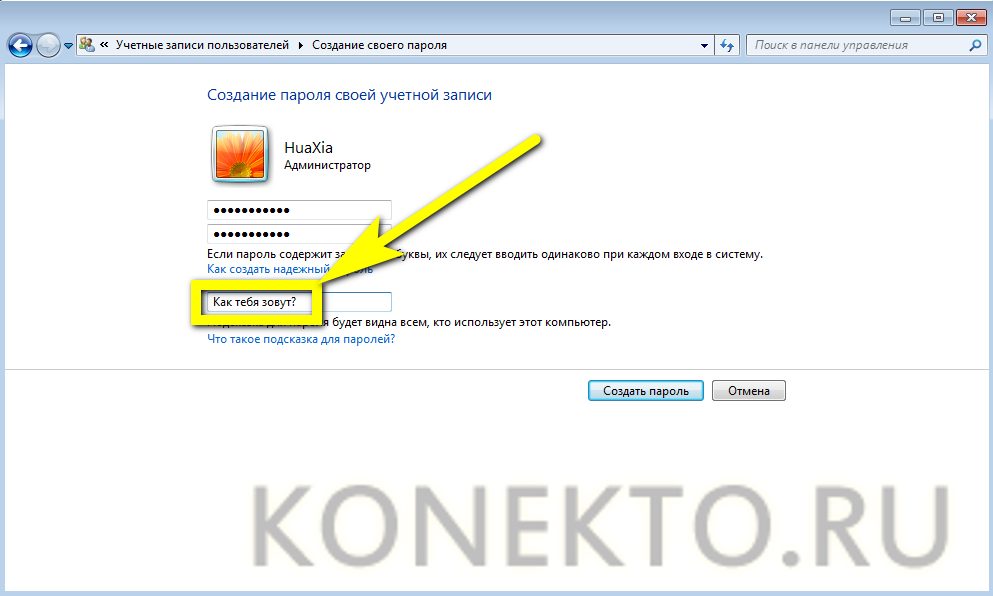
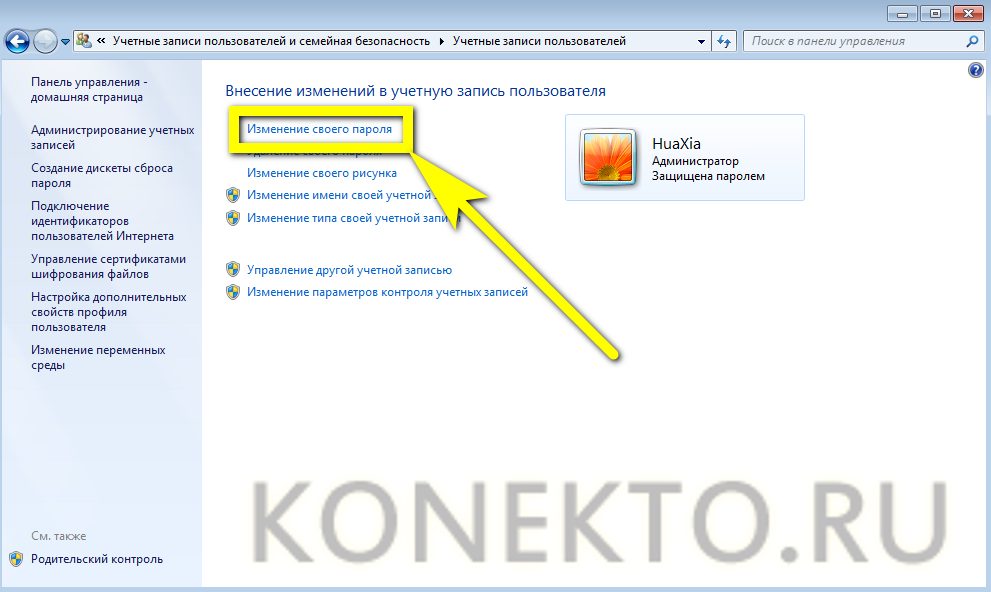
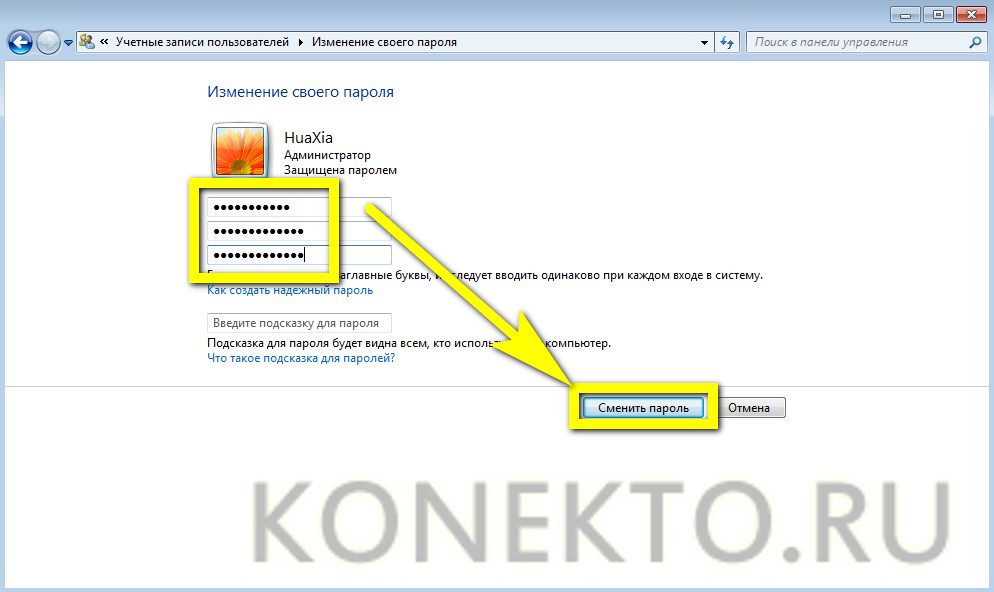

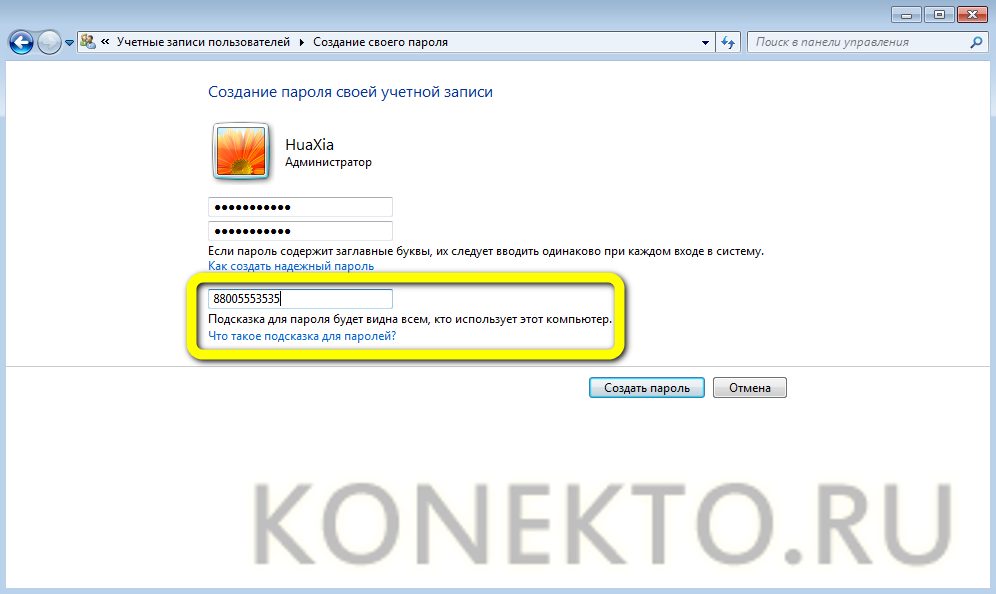


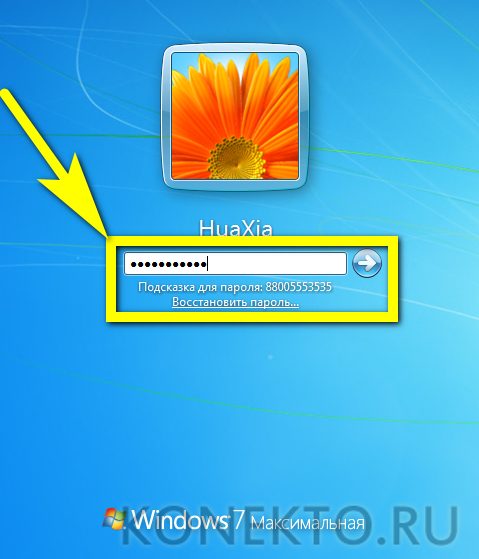
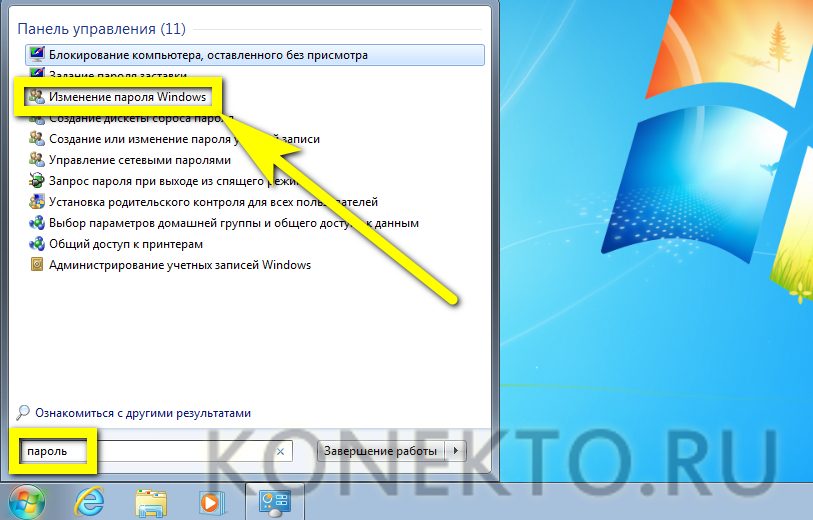
Команда «Выполнить»
Использование специальных возможностей позволяет «добраться» до изменения пароля Windows значительно быстрее; всё, что нужно юзеру, — строго соблюдать последовательность действий и вводить именно те команды, которые будут приведены далее.
Чтобы поставить пароль на комп или ноутбук под Windows 7, нужно:
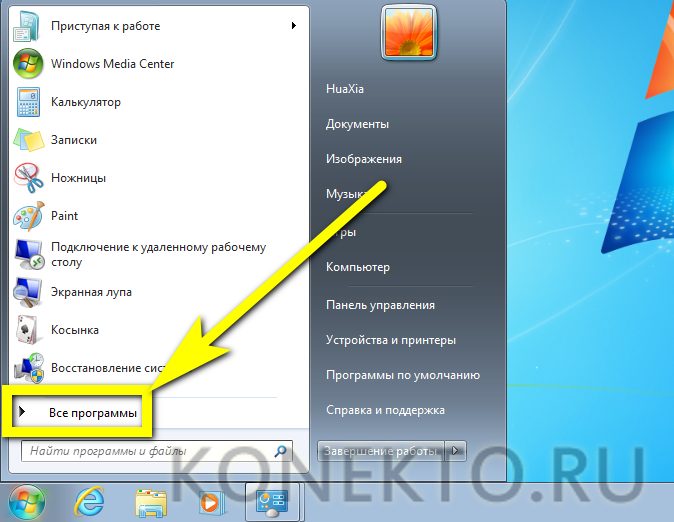
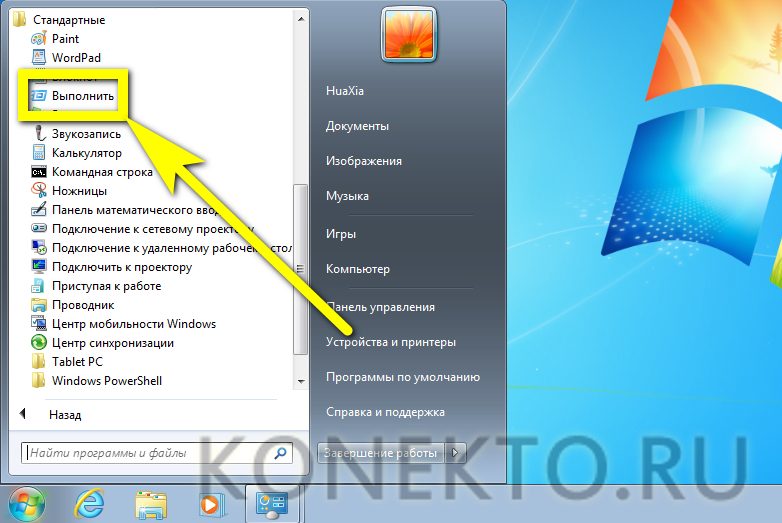

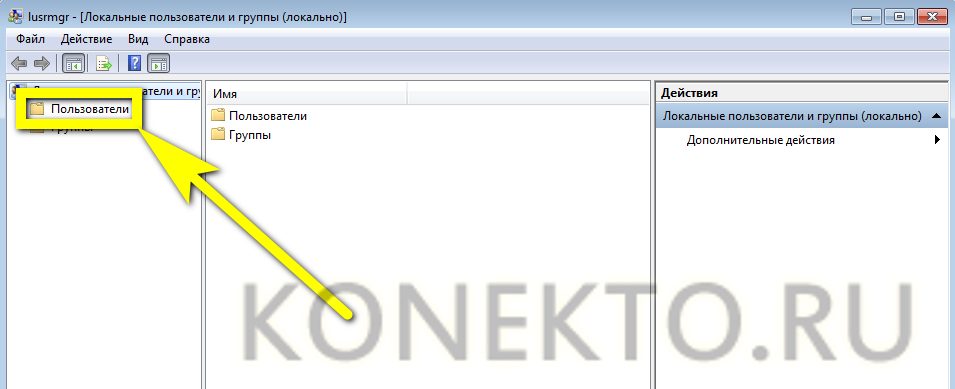
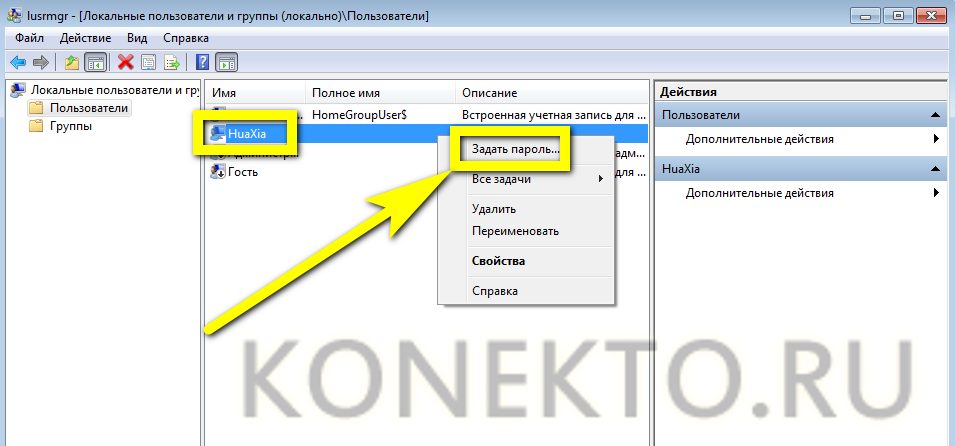
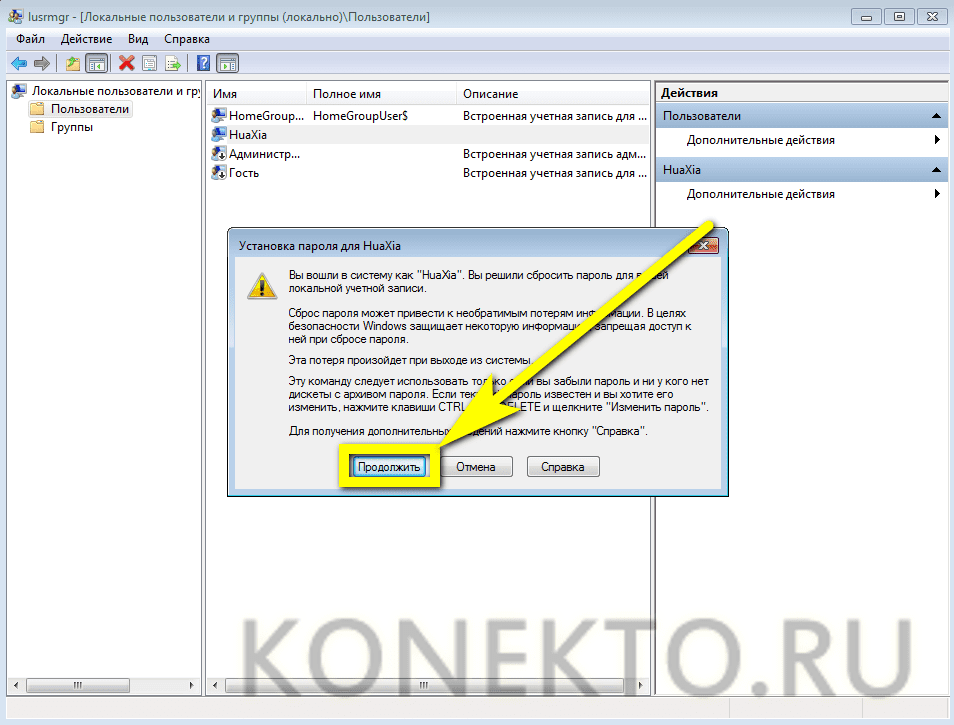
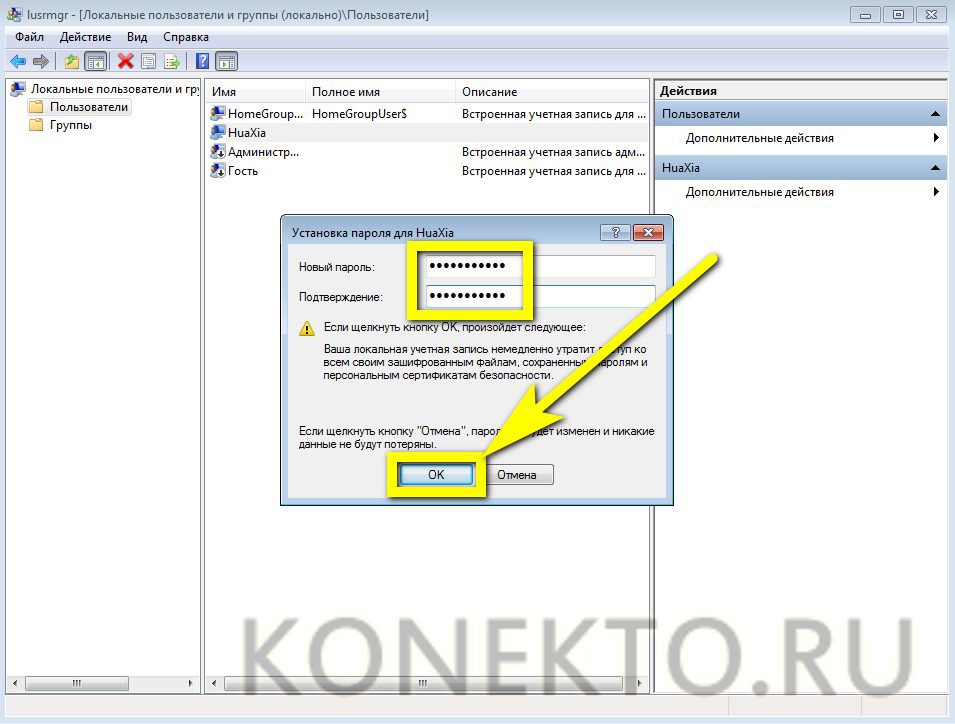
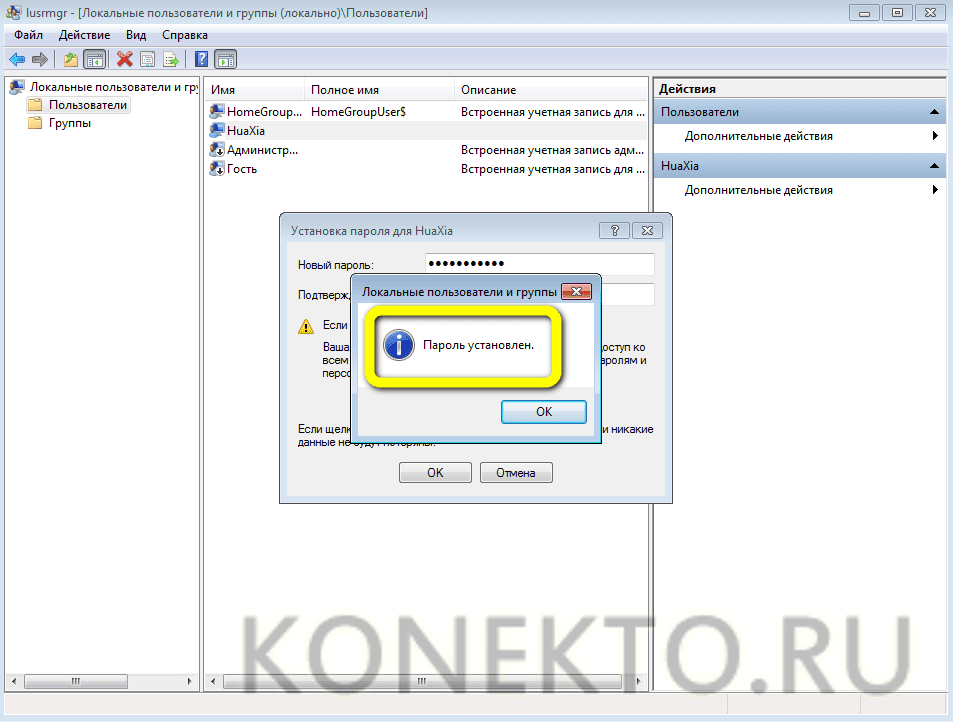
Важно: эта опция позволяет сменить пароль, не вводя старый. Таким образом, если старый код забыт, пользователь может авторизоваться под учётной записью администратора и, не прибегая к специальным средствам, задать новый.
Ctrl + Alt + Delete
Комбинация клавиш, на Windows XP позволявшая открыть «Диспетчер задач», в новых поколениях операционных систем обладает расширенным функционалом. Позволяет она и запаролить ПК; для этого следует:

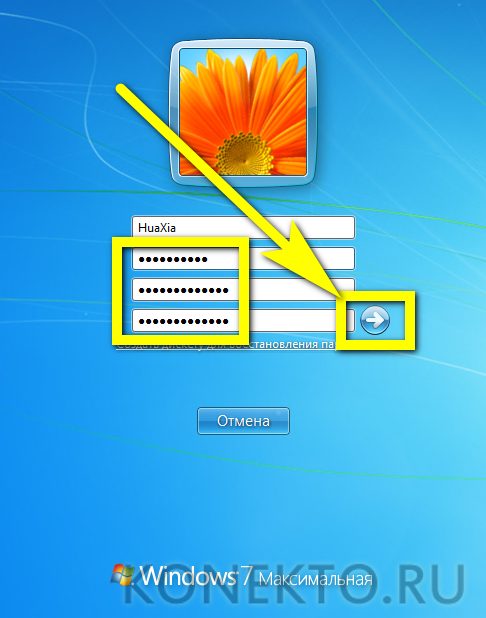
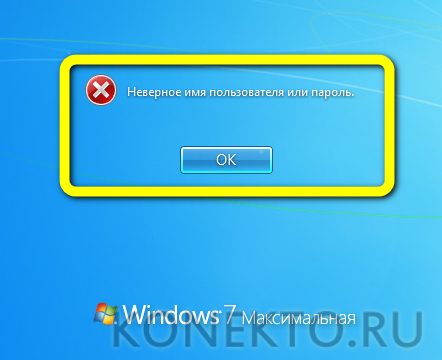
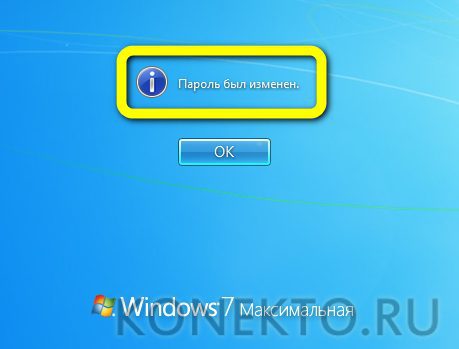
Важно: чтобы поставить новый, достаточно вновь вызвать экран блокировки и нажать на кнопку «Сменить пароль».
Командная строка
Установить пароль на Windows можно и с использованием командной строки; это не самый простой, зато крайне надёжный метод, включающий несколько шагов:
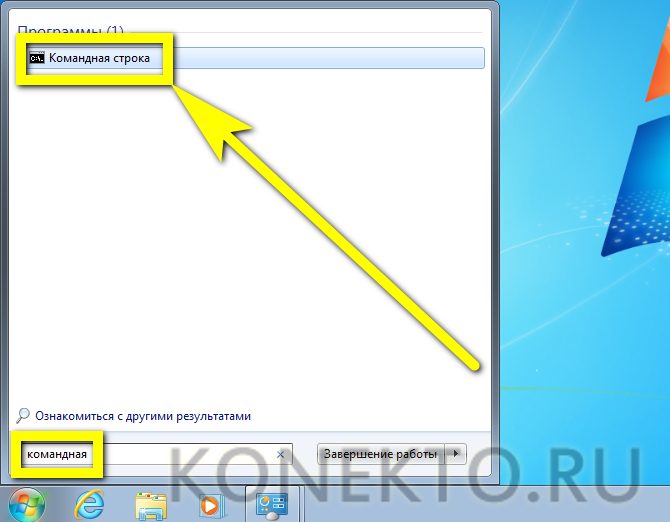
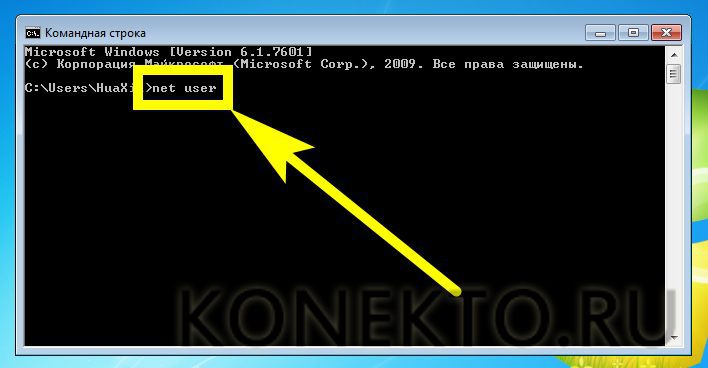
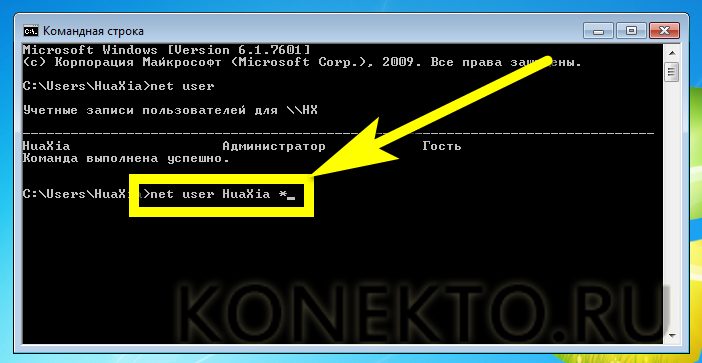


Готово! Пароль установлен. Удалить его на Windows 7 можно любым из описанных ранее способов.
Windows 8
Чтобы поставить пароль на Windows 8 или 8. 1, следует:


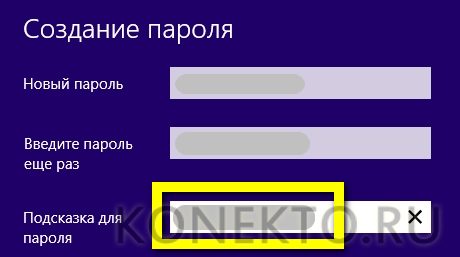
Важно: помимо пароля, пользователь Windows 8 и 8. 1 может задать другие способы защиты своих конфиденциальных данных — графический ключ или пин-код.
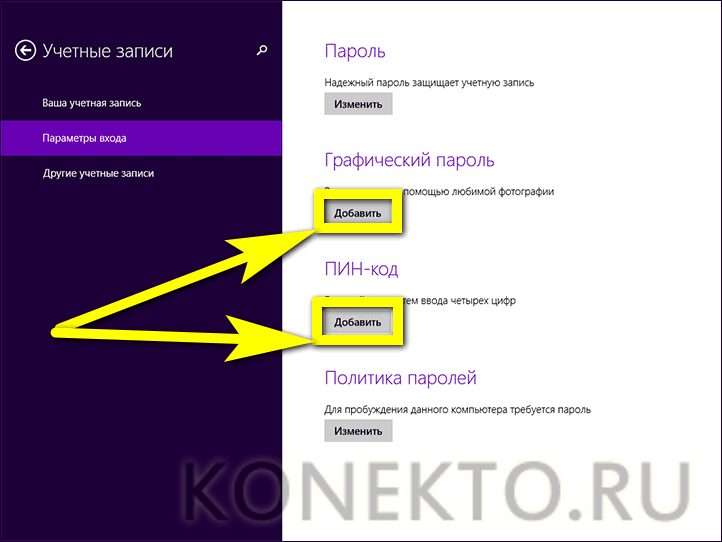
Windows 10
И поставить, и убрать пароль на Windows 10 не сложнее, чем на любом из предыдущих поколений операционной системы; пользователю нужно:

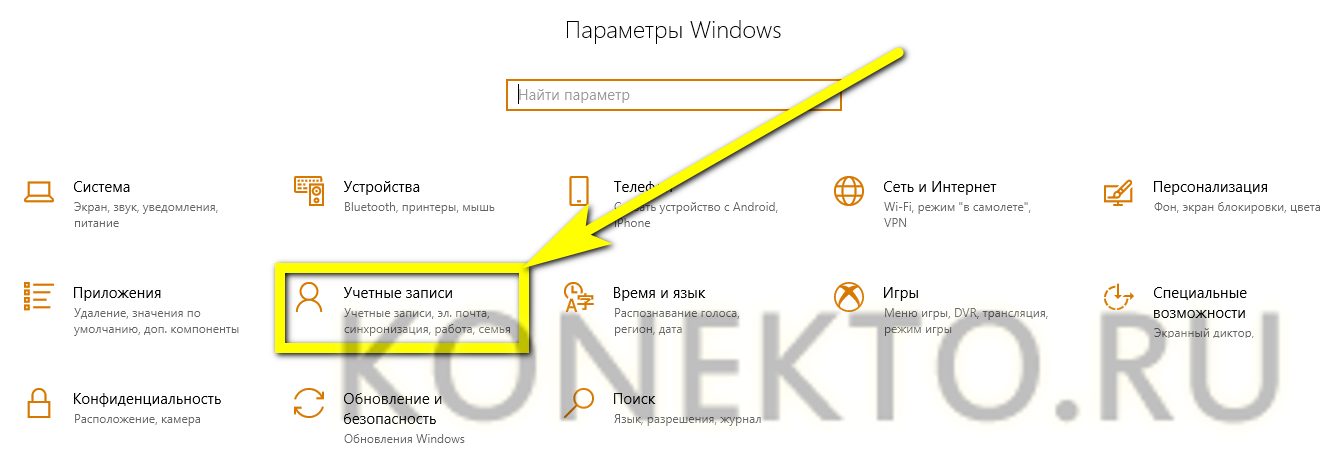

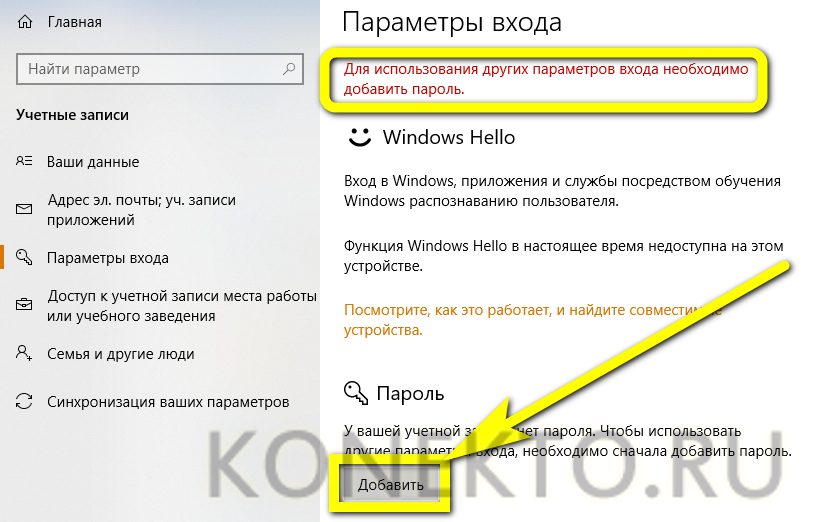
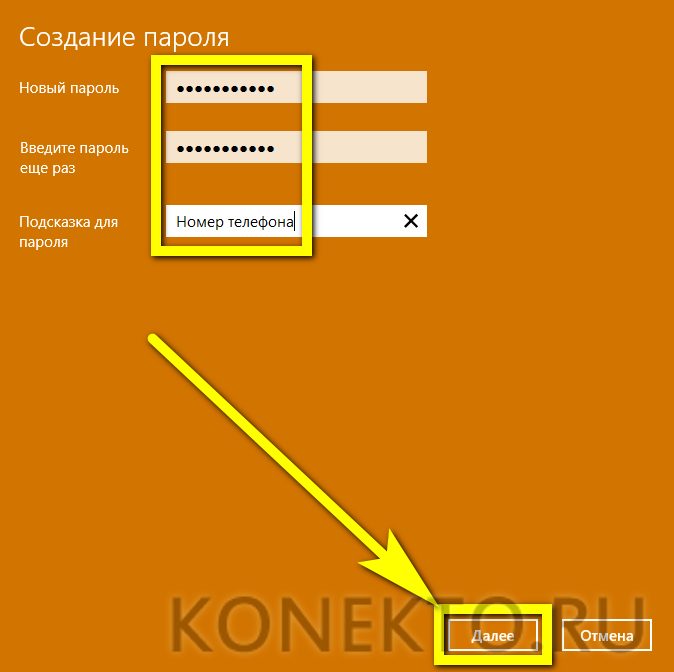

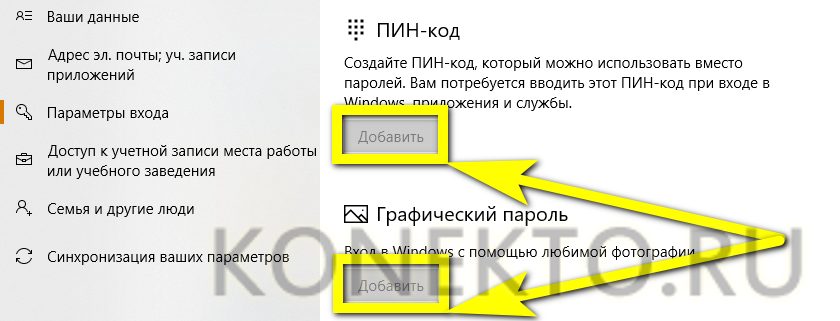
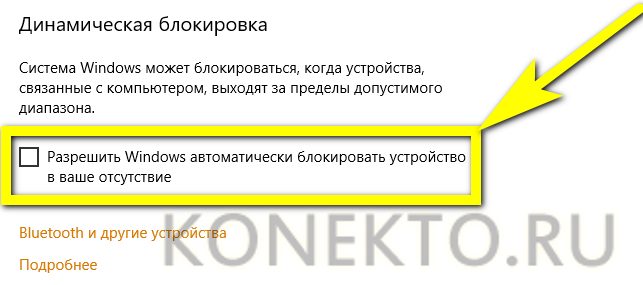
Поставить пароль на Windows 10 можно и другими средствами, описанными в посвящённом Windows 7 разделе: с использованием командной строки или экрана блокировки.
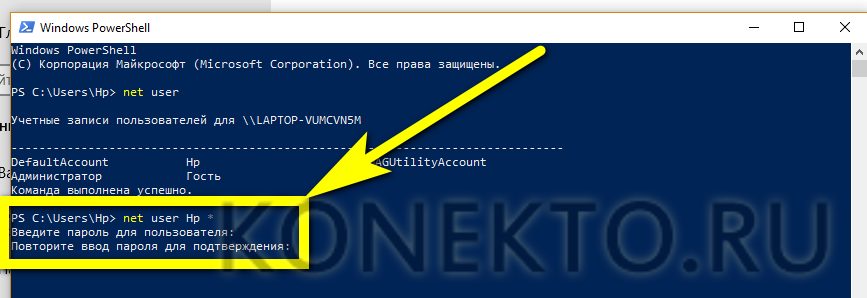
Как поставить пароль через BIOS?
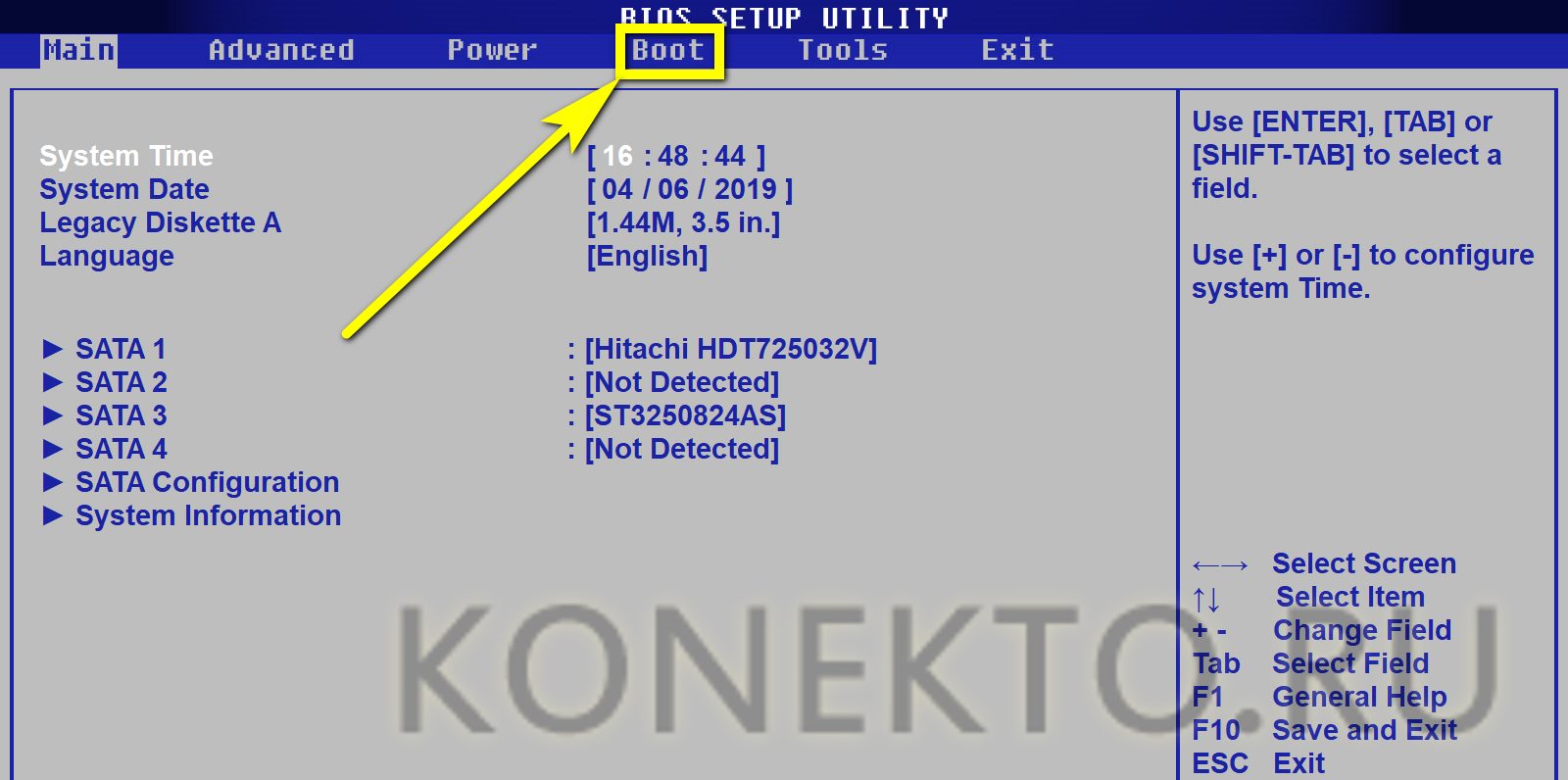
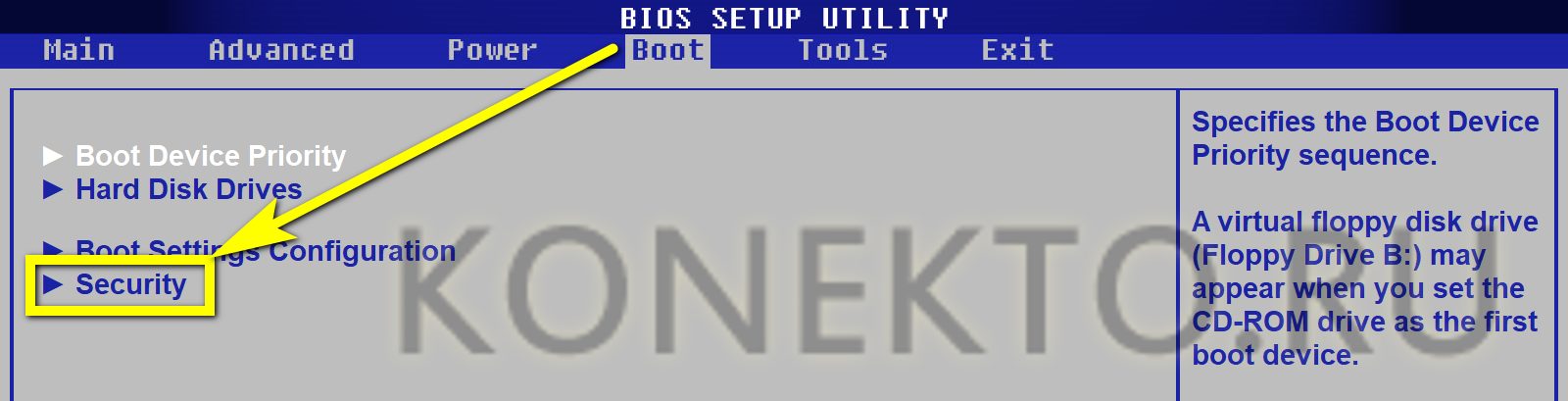
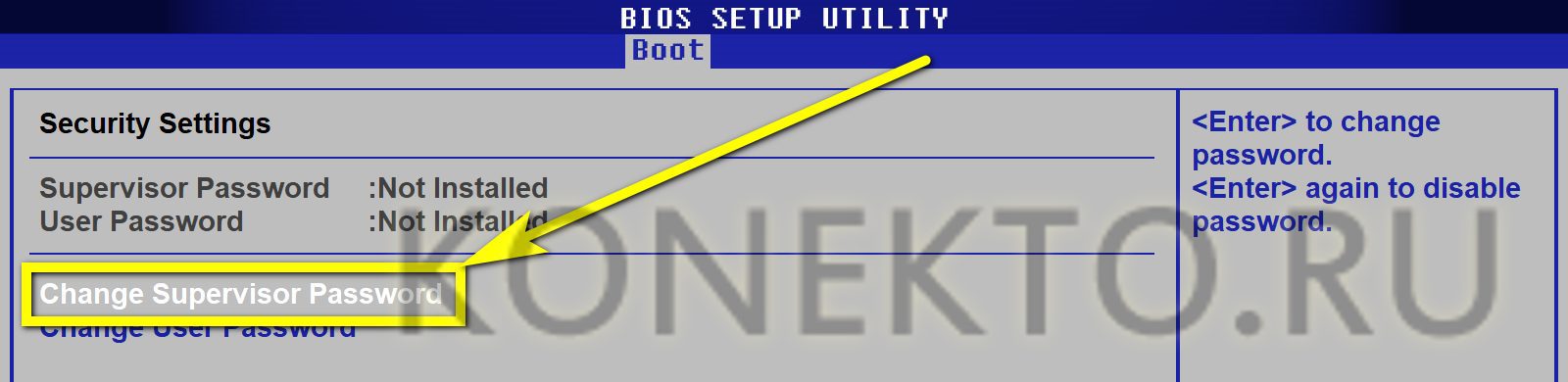
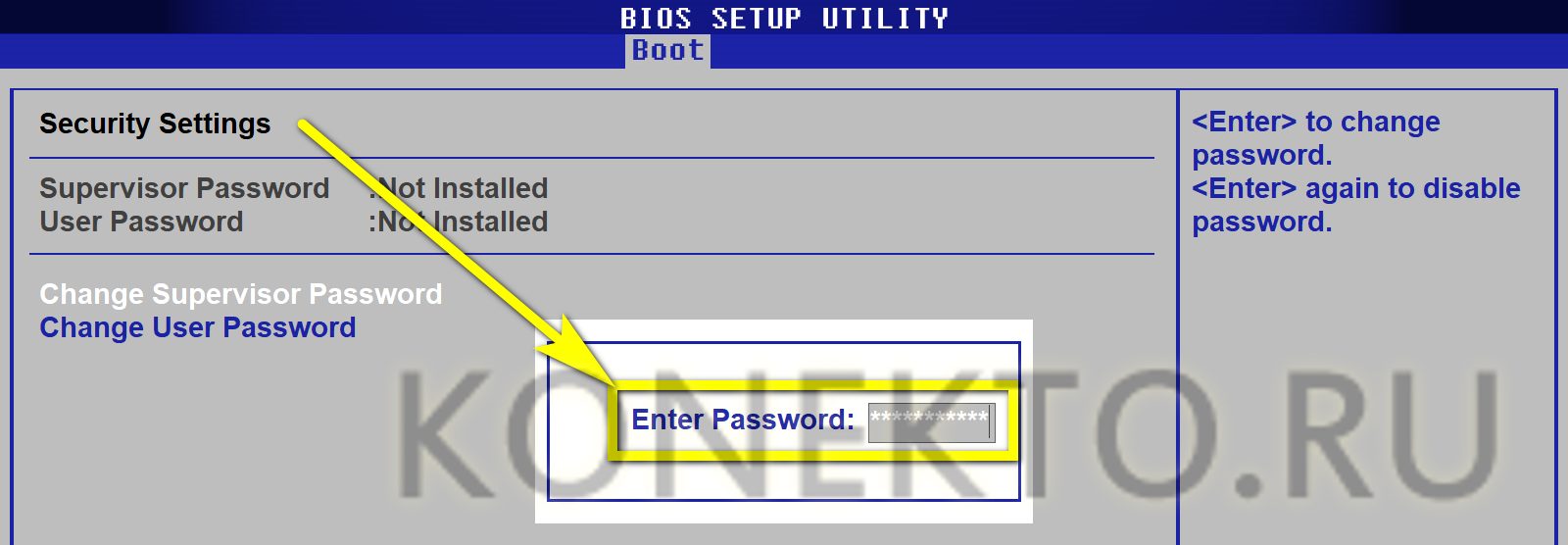

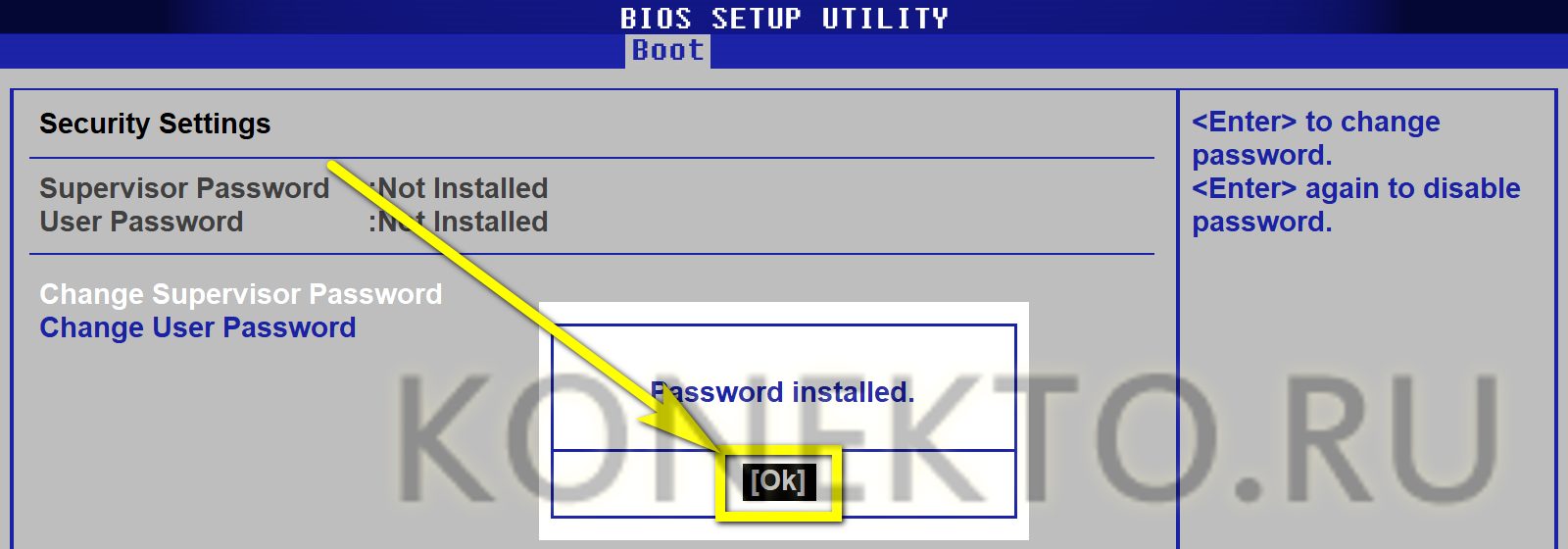

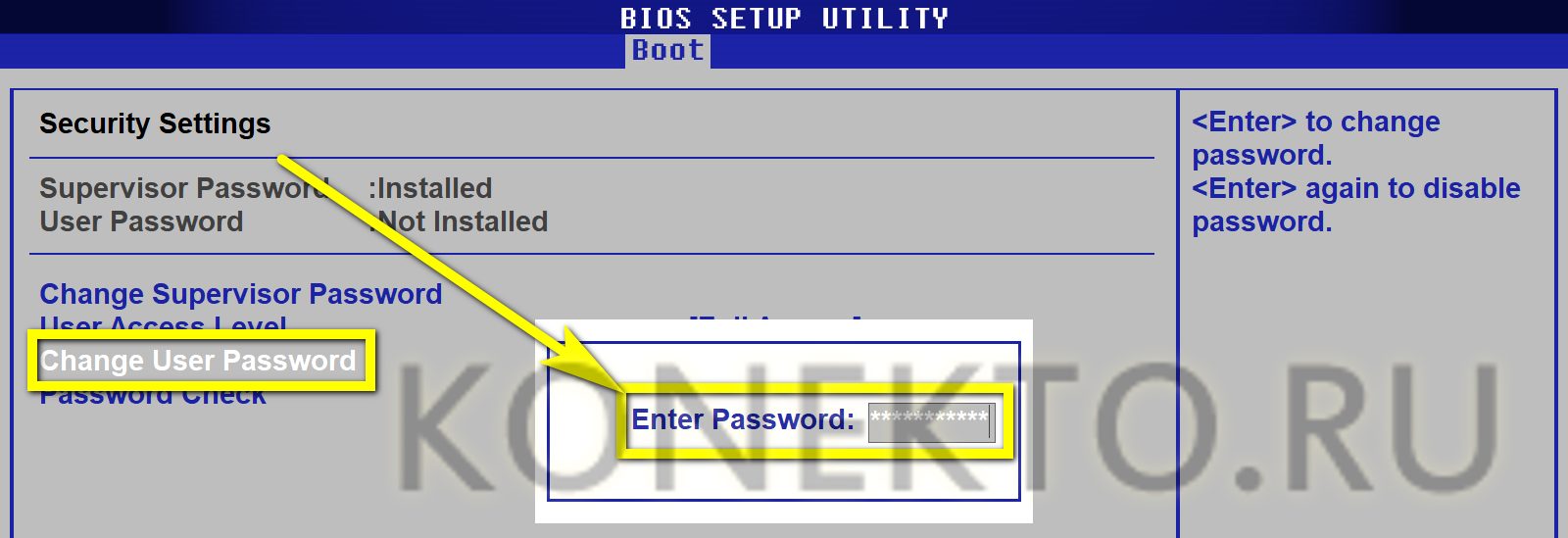
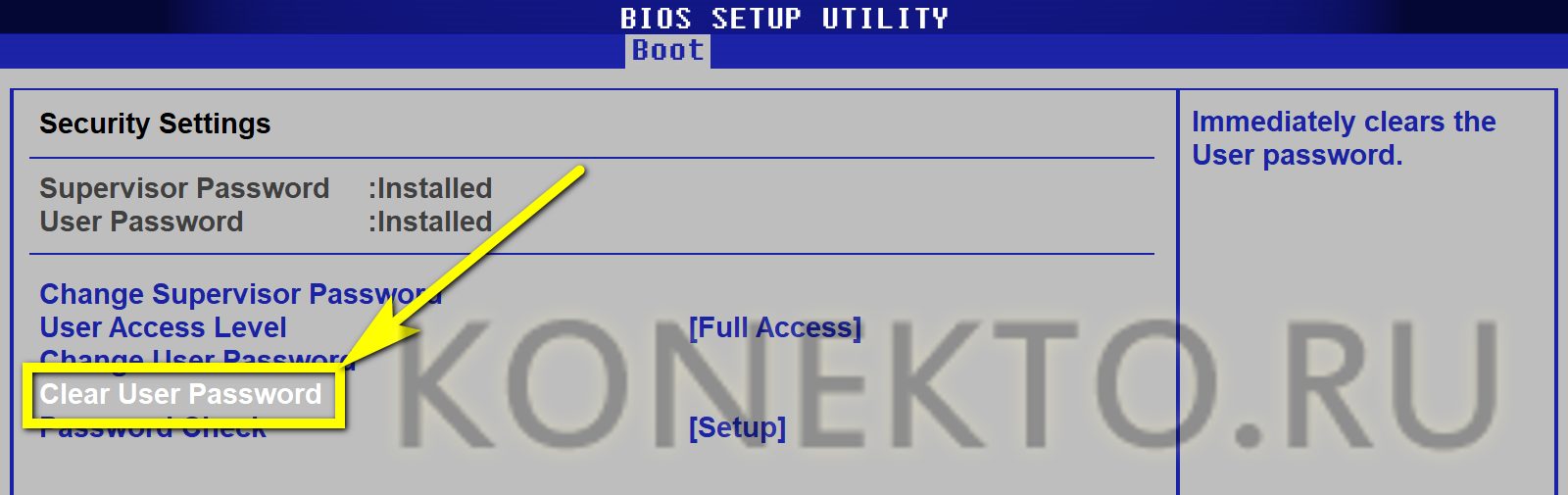
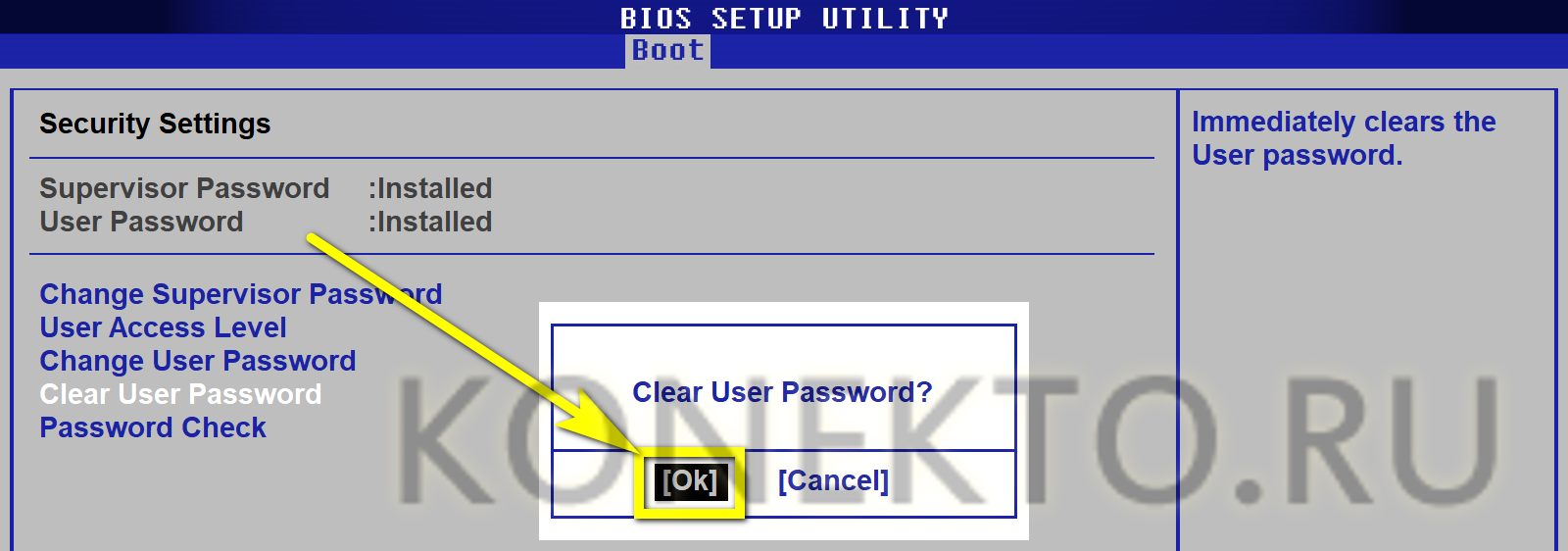
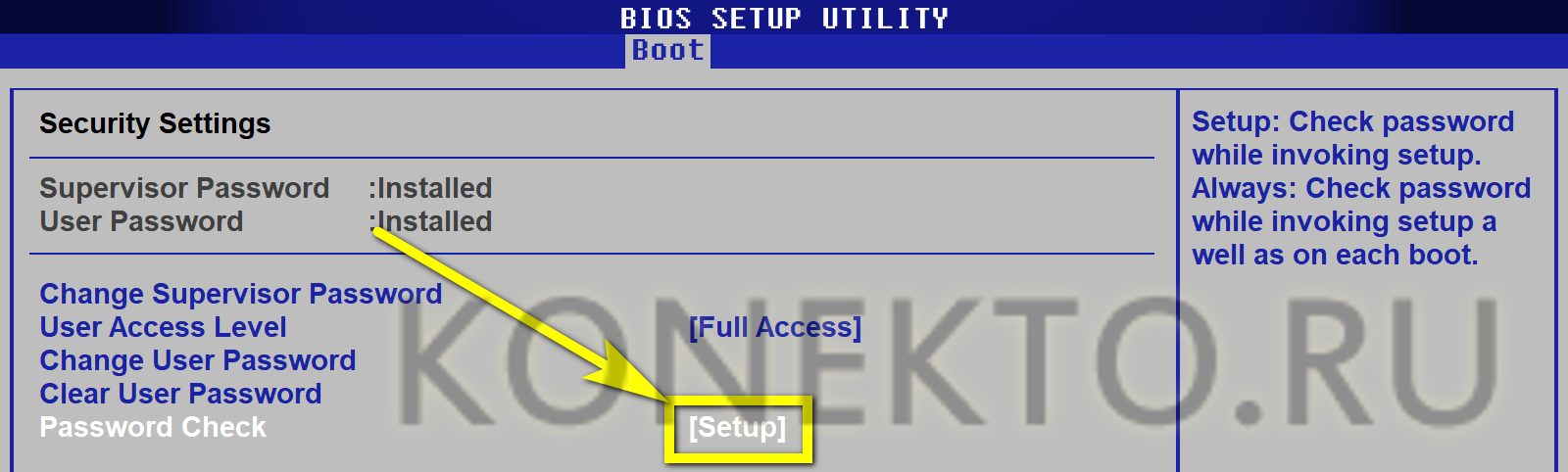
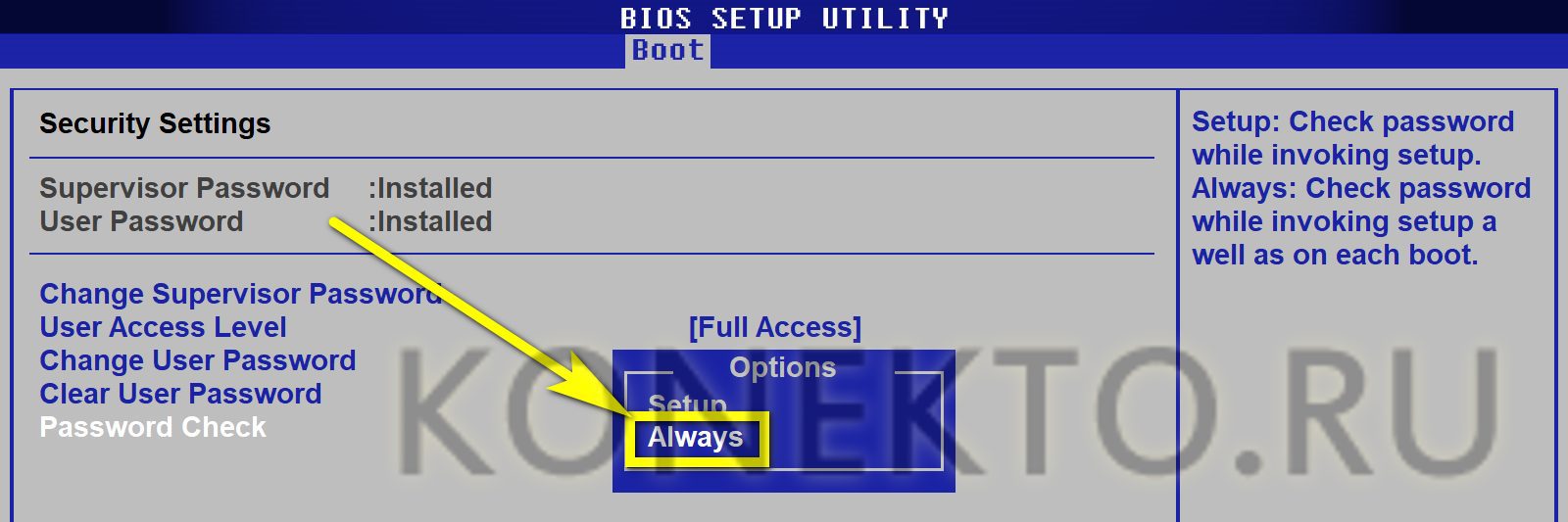
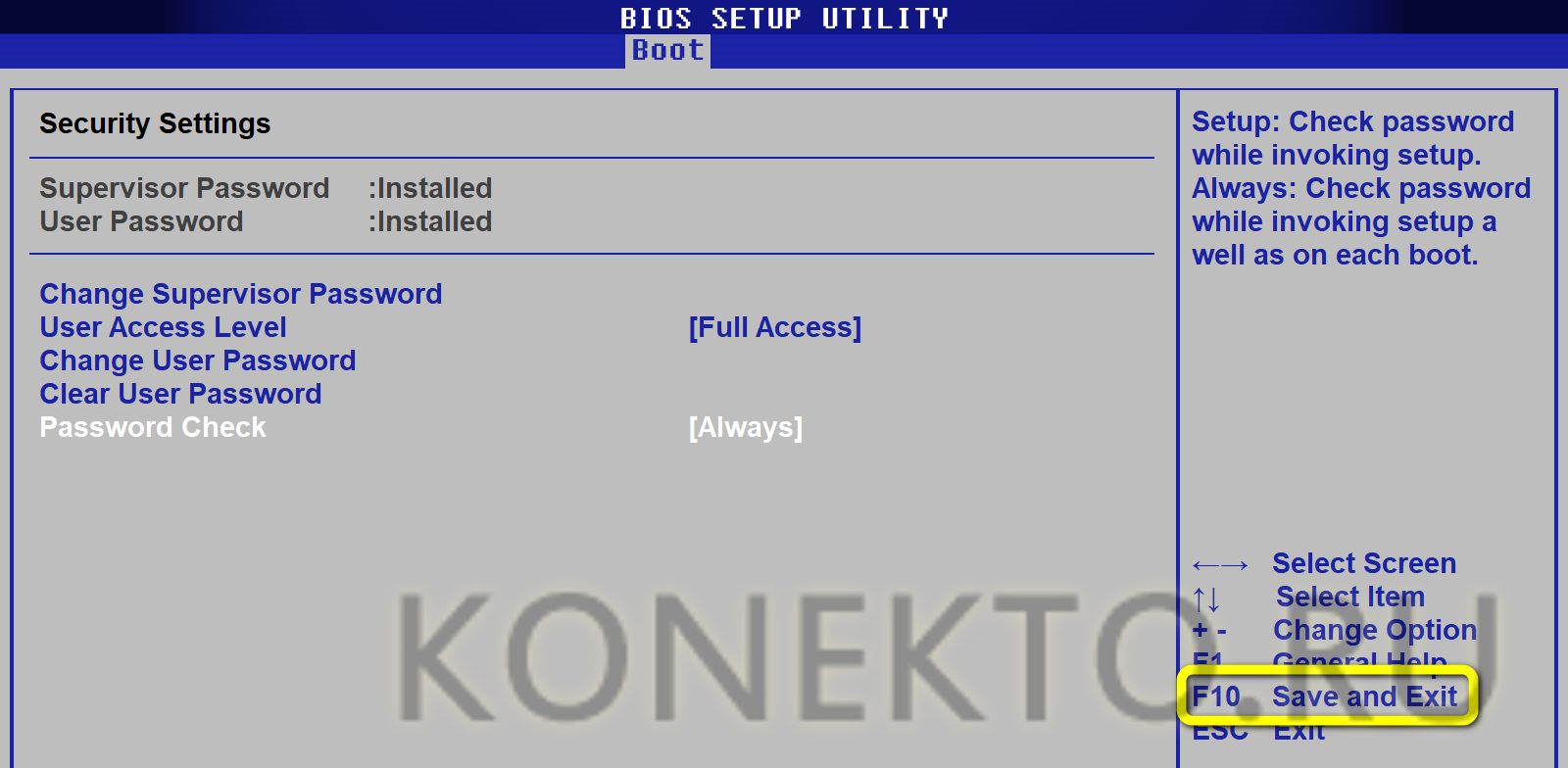
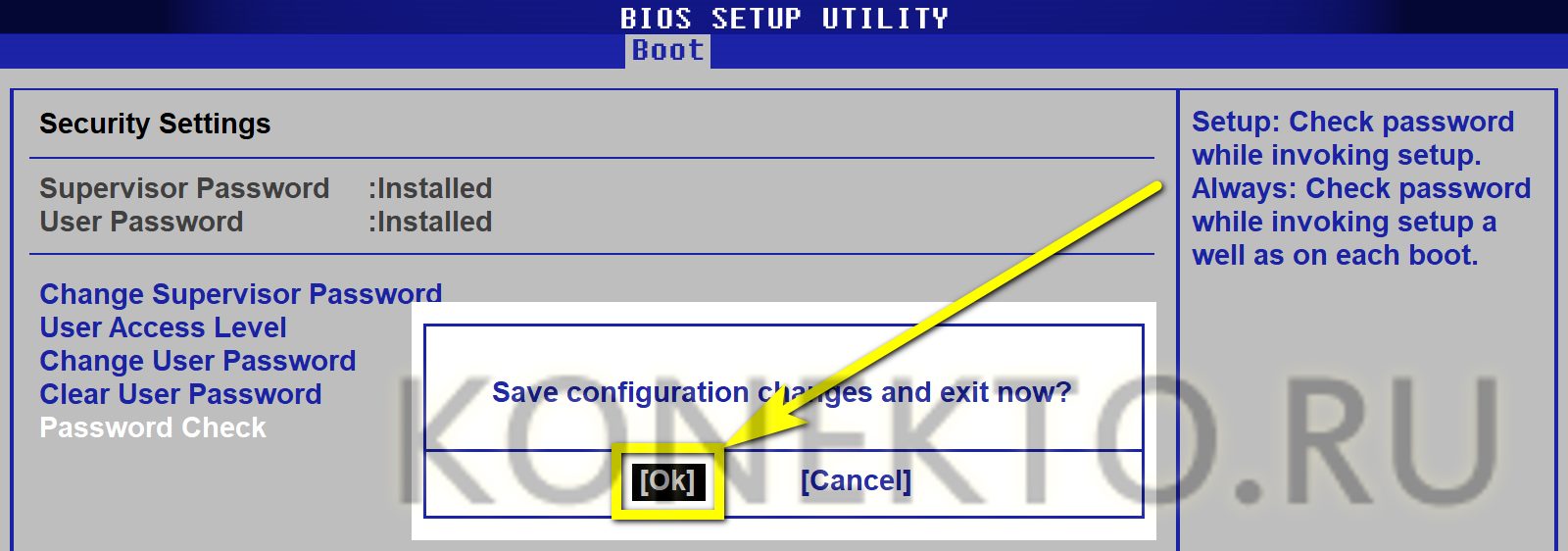
Что делать, если забыл пароль от компьютера?
Если буквенно-цифровая последовательность напрочь забыта и даже наводящий вопрос не помогает припомнить код, а переустанавливать Windows не хочется, самый разумный выход — использовать какой-нибудь из доступных программных продуктов, записанный на оптический диск (LiveCD) или флеш-карту.
Одно из лучших приложений, помогающих обойти защиту от пароля Windows, — Lazesoft Recover My Password. Чтобы воспользоваться им, нужно:
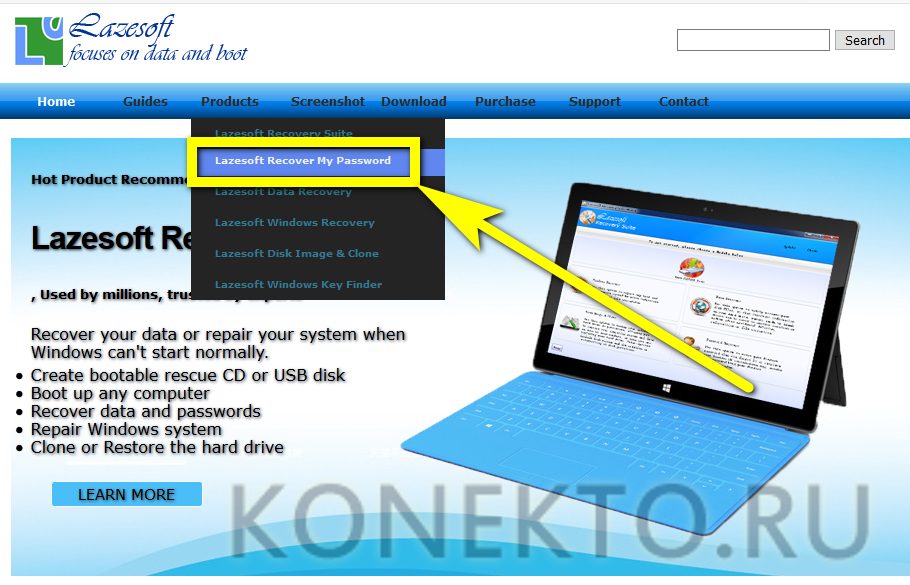
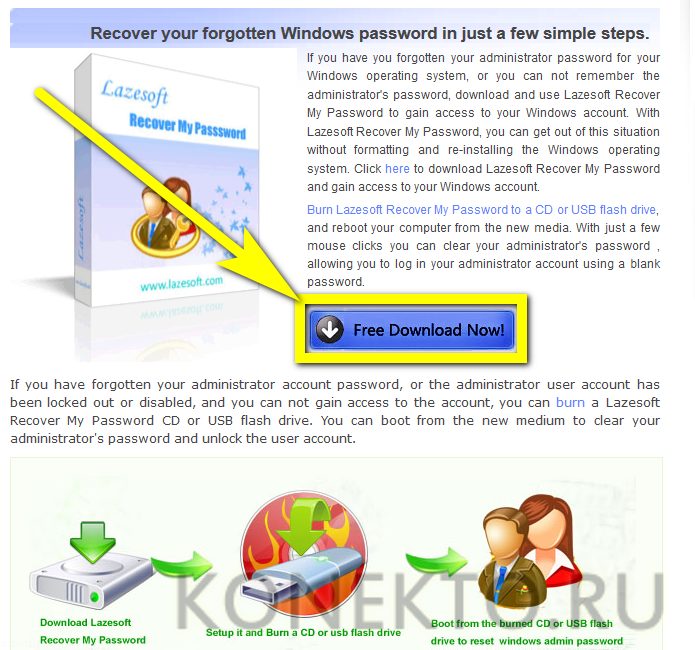
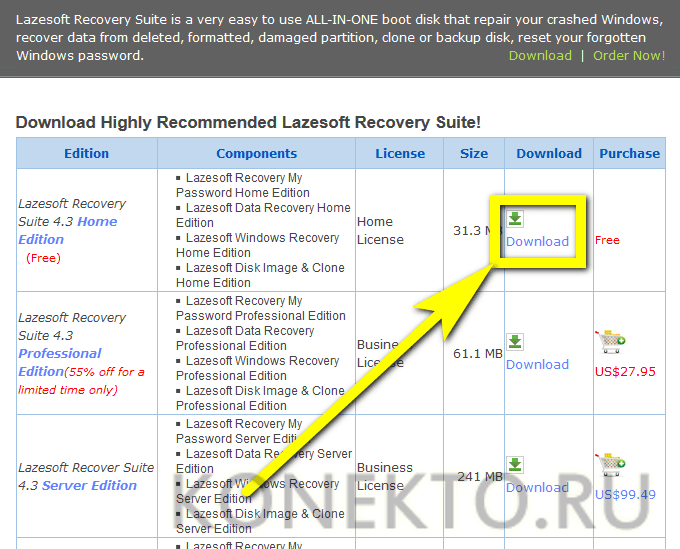
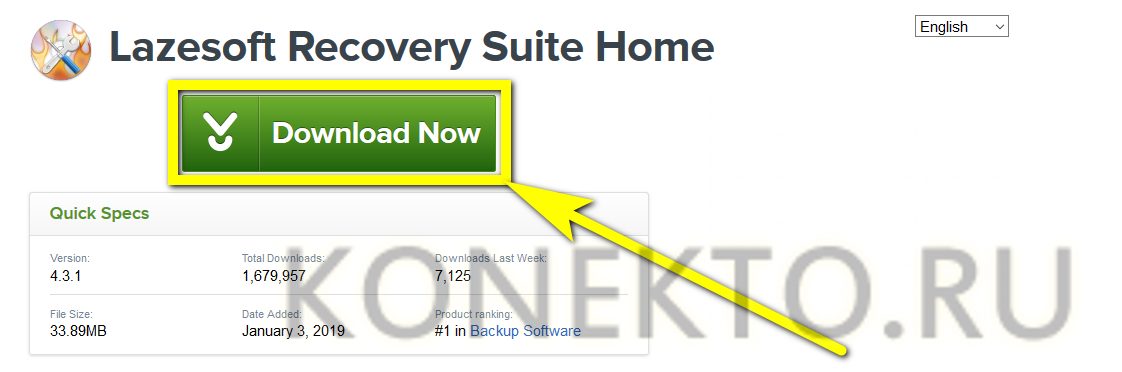
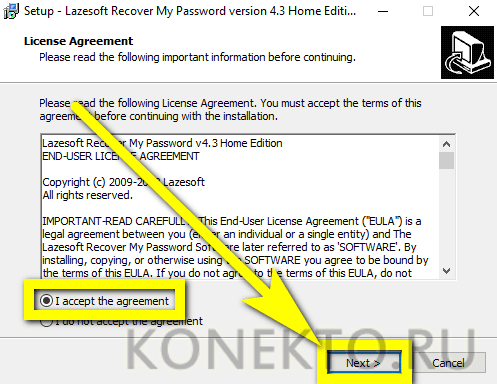
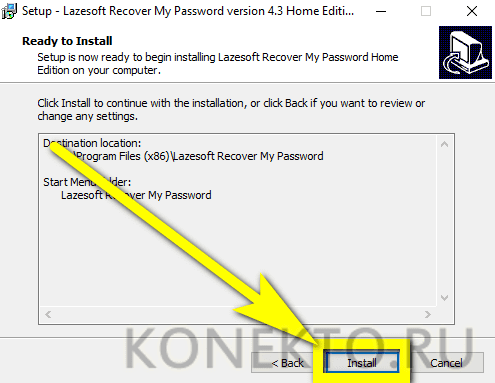
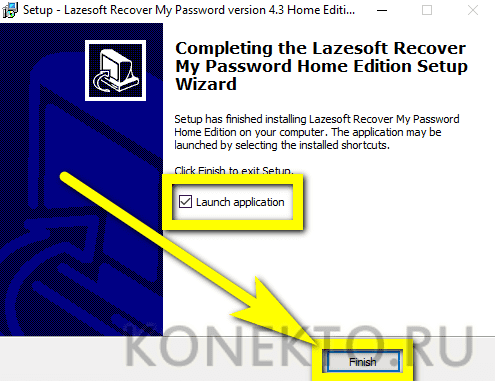
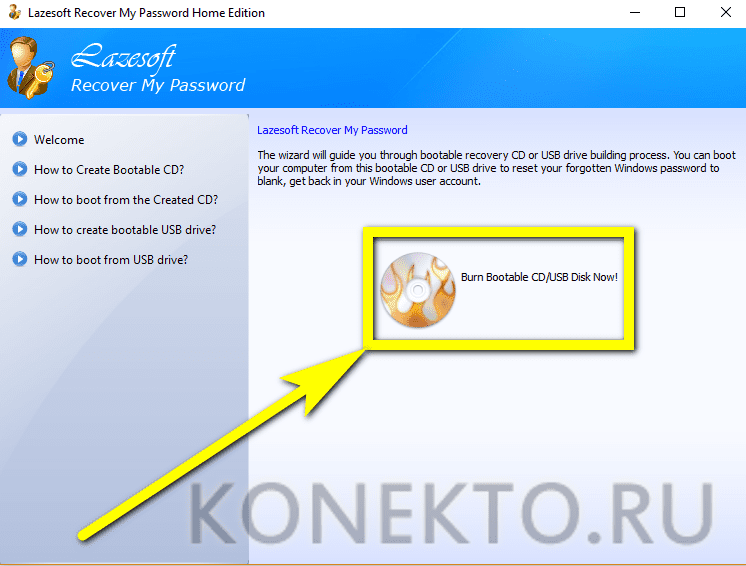
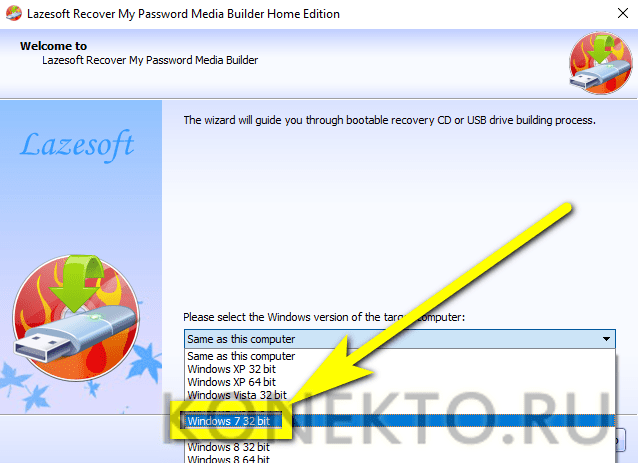
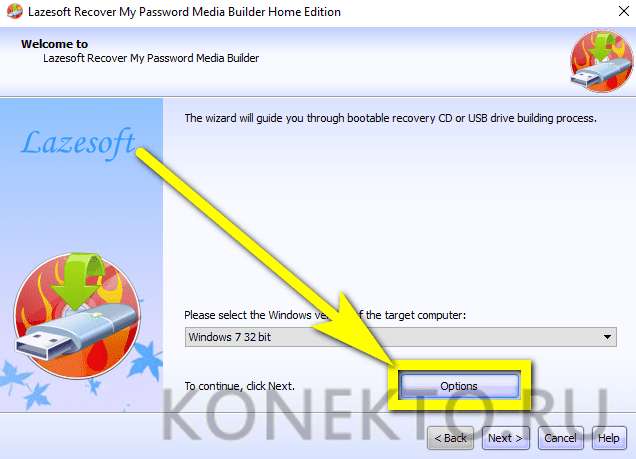
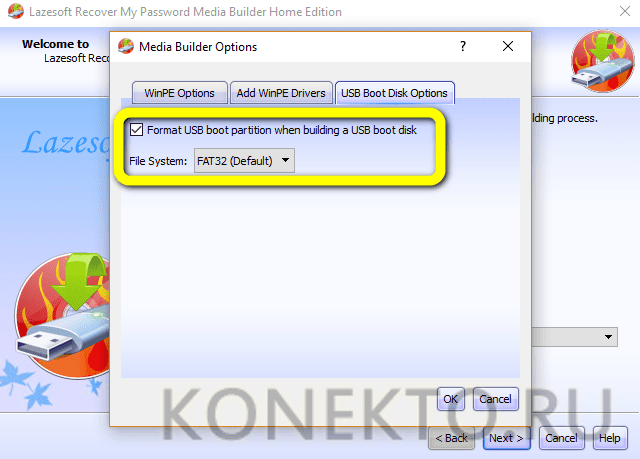
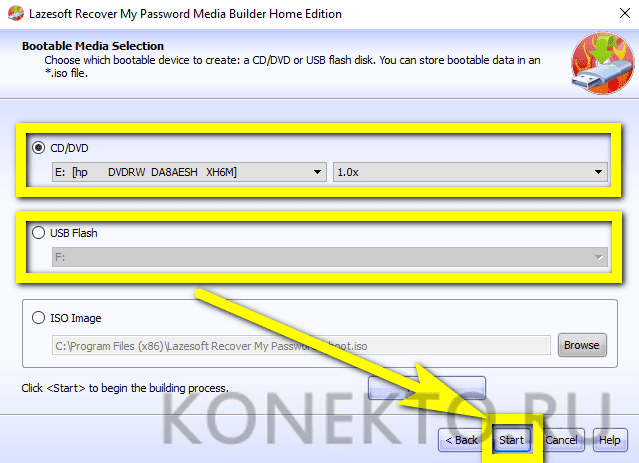
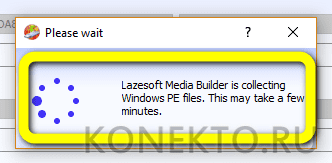
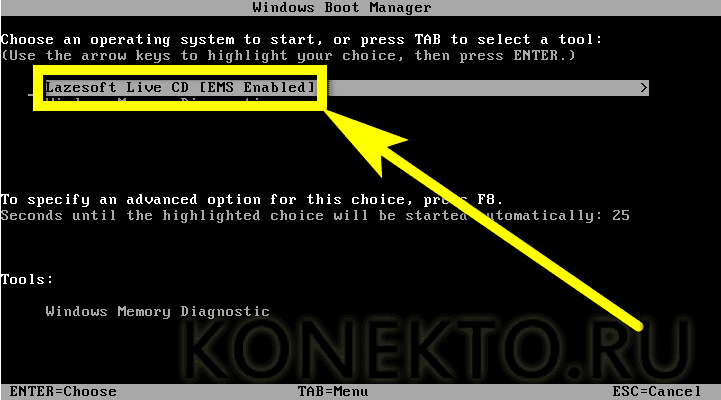
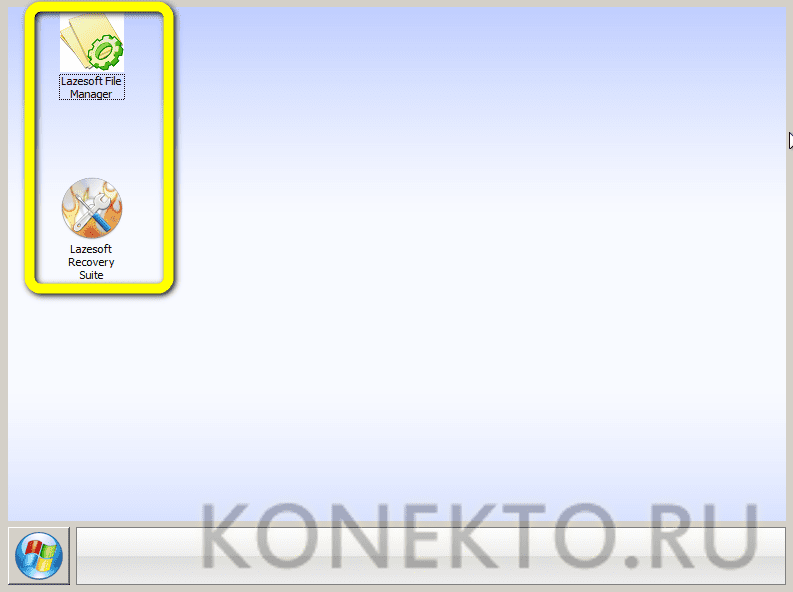
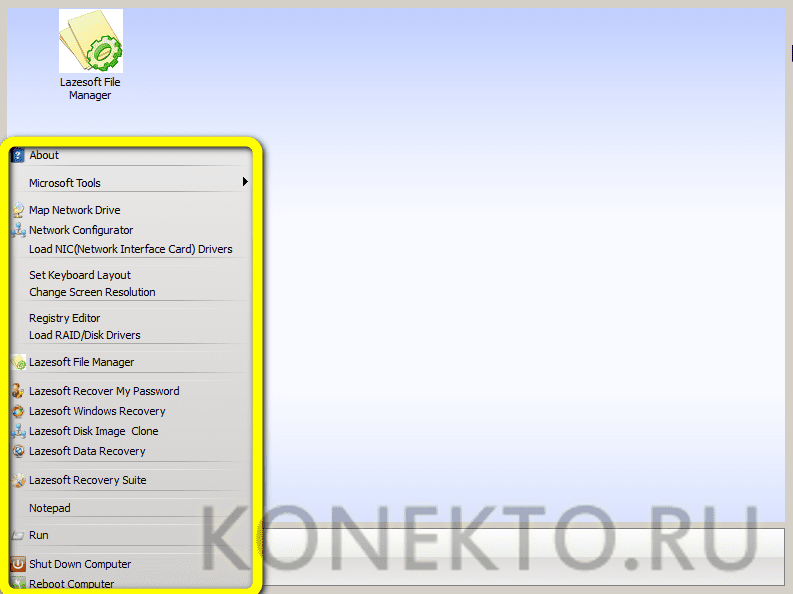
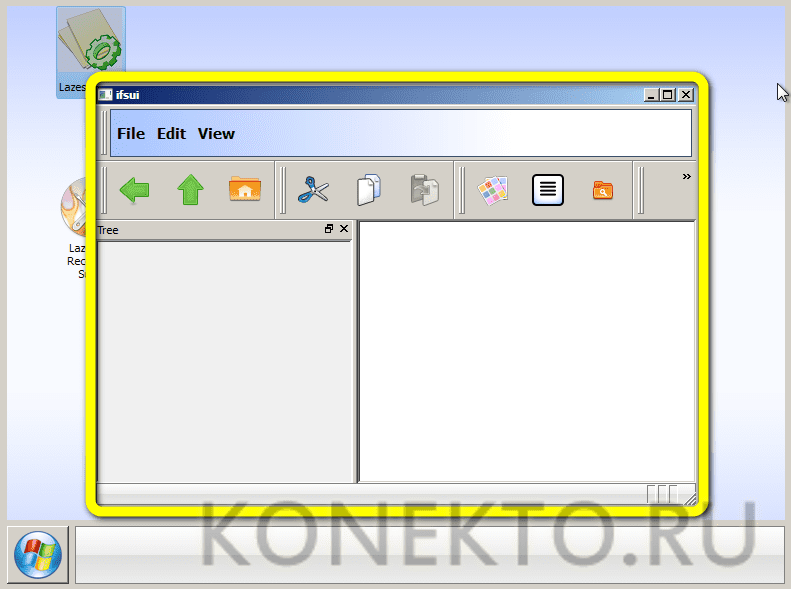
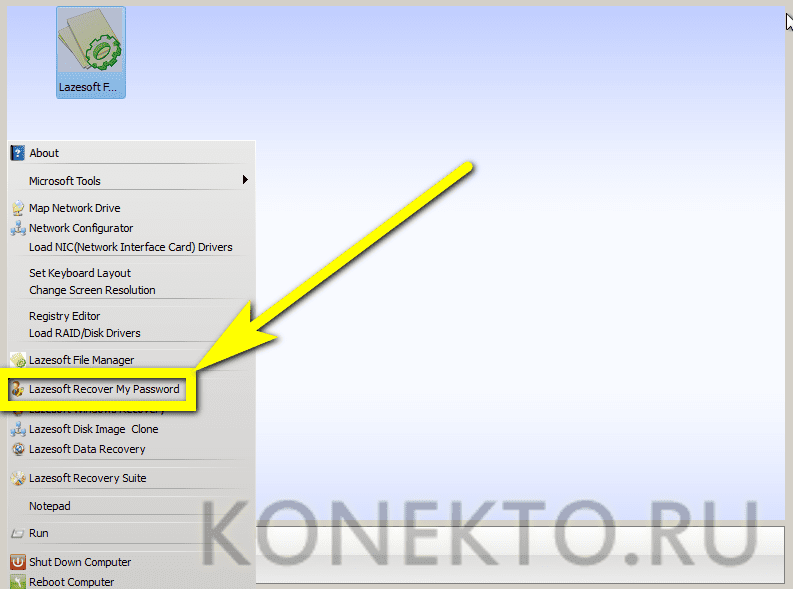
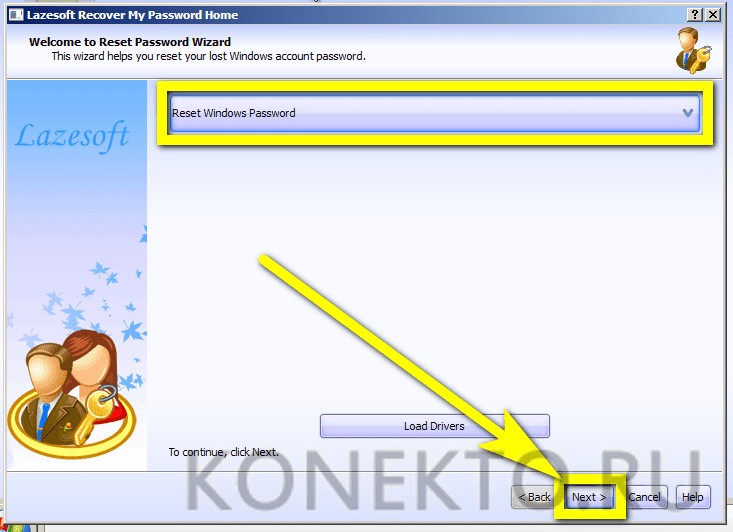
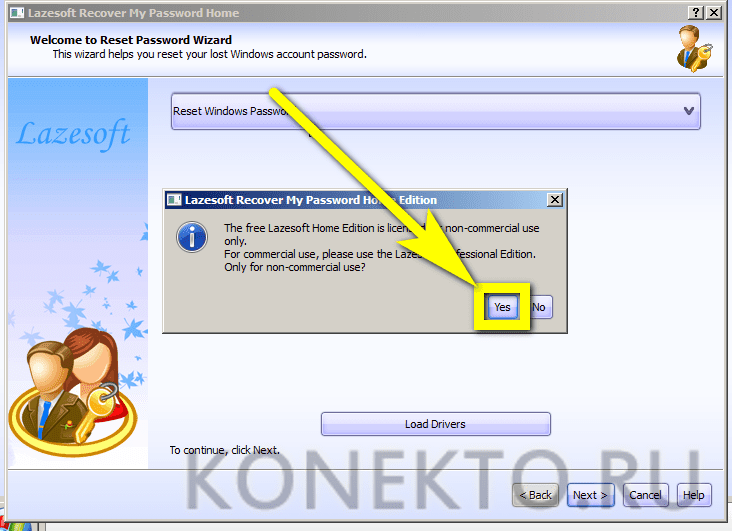
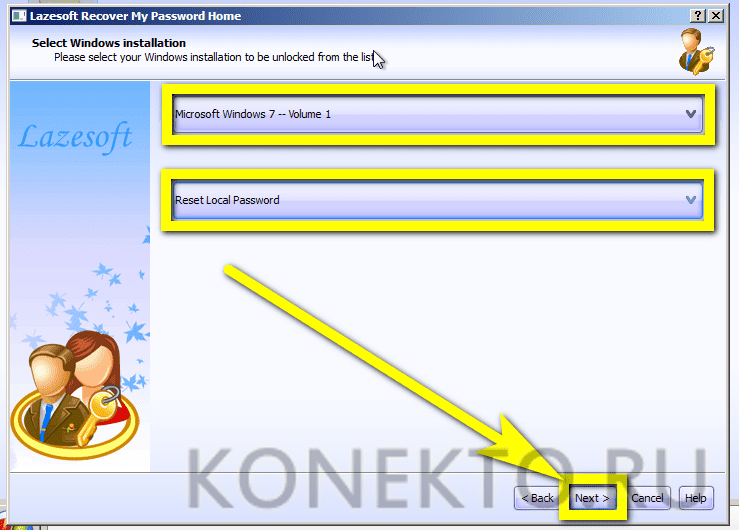
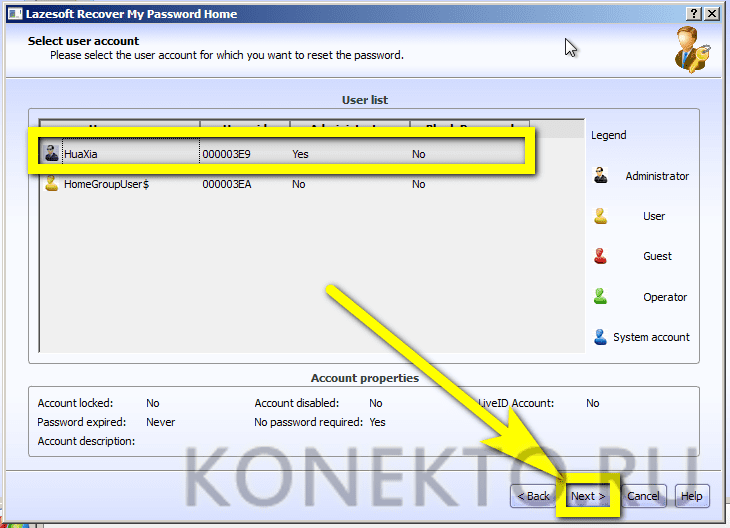

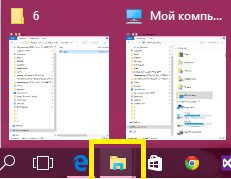
Подводим итоги
Чтобы поставить пароль на компьютер под управлением Windows 7, 8, 8. 1 и 10, нужно воспользоваться возможностями раздела «Учётные записи пользователей». Задать код позволяют также утилита «Выполнить», командная строка и запуск экрана блокировки ПК. Если пароль забыт, для его сброса необходимо применить специальное программное обеспечение, например приложение Lazesoft Recover My Password.

Установите пароль на компьютер ради безопасности: PxHere
Как поставить пароль на компьютер? Этот вопрос волнует пользователей, которые беспокоятся о безопасности системы. Если к технике имеют доступ другие люди, тогда обязательно стоит защитить персональные данные.
Как поставить пароль на компьютер с Windows 7
На компьютере под управлением седьмой версии ОС от Microsoft не составит труда установить пароль. Действия одинаковые как на ПК, так и ноутбуке. Для этого не потребуется устанавливать дополнительное программное обеспечение, поскольку в системе предусмотрены стандартные инструменты.
Как поставить пароль? Выполните такие действия:
- Через меню «Пуск» войдите в «Панель управления».
- В верхней части окна найдите параметр просмотра содержимого и установите в режим мелких значков для удобства.
- Среди перечисленного списка найдите категорию с учетными записями владельца устройства.
- В новом окне выберите кнопку для создания секретной комбинации.
- Будет представлено несколько полей для заполнения. Придумайте пароль из цифр и букв, впишите его в самое верхнее поле, а затем ниже повторите его. Обязательно запишите код входа где-нибудь, чтобы не забыть.
- В последней строке укажите подсказку.
- Для завершения операции клацните по кнопке «Создать пароль».
После выполненных действий ОС будет запрашивать данные для входа при каждом запуске ПК. При желании или необходимости пароль можно изменить. Меняется секретная комбинация в том же месте, где и устанавливали ранее.
В категории с учетной записью пользователя уже не будет кнопки создания пароля. Вместо этого будет предложена функция изменения. Выберите ее, а затем впишите последовательно текущий пароль, новую секретную комбинацию и подтвердите ее. В конце укажите подсказку, а затем выберите «Сменить пароль».
Удаление пароля происходит также в категории с учетным профилем системы. Под кнопкой смены комбинации найдете функцию удаления. Выберите ее, впишите текущий пароль и удалите.
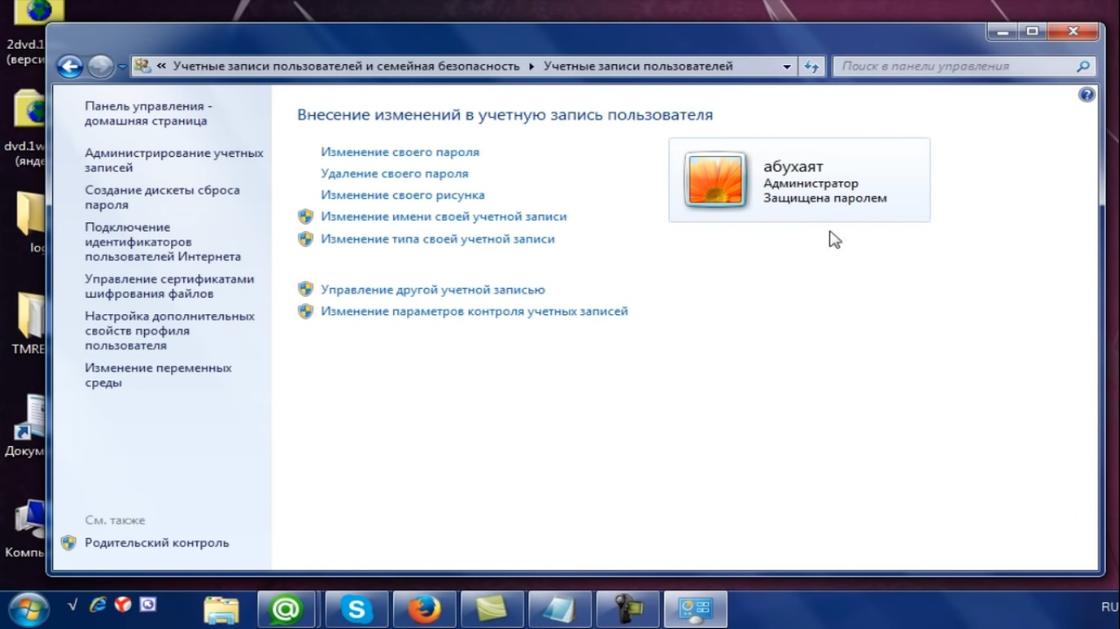
Окно с параметрами учетной записи на Windows 7: YouTube/Уроки ПК
Как поставить пароль на компьютер с Windows 8
По сравнению с седьмой версией в представленном пакете предусмотрена не только возможность текстовой комбинации, но и использования ПИН-кода или графического кода. Каждый из предложенных вариантов найдете в одном месте.
Теперь подробнее о том, как установить пароль на ноутбук или ПК:
- Откройте пусковую панель, выберите «Параметры».
- Перейдите в раздел, в котором изменяются параметры компьютера. Для этого наведите курсор мыши на «Параметры», после чего появится небольшое меню с выбором, в котором и найдете нужный раздел.
- Найдите категорию с учетными записями. Откройте ее.
- Перейдите во вкладку с параметрами входа.
- Здесь представлены всевозможные решения для блокировки системы. Определите стандартный или графический пароль, ПИН-код. В первом варианте необходимо придумать секретную комбинацию и подтвердить ее. Графический пароль — это нарисованный символ, а ПИН-код — короткая комбинация цифр.
- Кнопкой «Готово» подтвердите выполненные действия.
В этом разделе параметров измените текущий пароль. Выберите кнопку «Изменить», а затем укажите текущую комбинацию либо графический ключ, придумайте новые данные для входа, подтвердите их и сохраните изменения.

Параметры учетной записи на Windows 8: YouTube/OWindows8
Бывают случаи, когда при выходе компьютера из спящего режима необходимо, чтобы система требовала данные для входа. Активируете эту функцию так:
- Через панель управления войдите в раздел, отвечающий за электропитание устройства.
- Нажмите в меню на раздел «Запрос пароля при пробуждении».
- Клацните по функциональной кнопке «Изменение параметров, которые сейчас недоступны».
- Установите флажок возле «Запрашивать пароль».
- Сохраните изменения.
На восьмой версии Windows есть возможность входа в систему через учетную запись Microsoft. Если активировать эту функцию, то система синхронизируется с учетной записью и откроется доступ к приложениям от компании-разработчика ОС. Для этого подключите локальную учетную запись:
- В параметрах ПК войдите в раздел с учетными записями.
- В первой категории клацните по кнопке для подключения к Microsoft.
- Впишите адрес электронной почты, номер телефона или имя, под которым зарегистрированы в Skype.
- Придумайте пароль.
- Нажмите «Далее».
- Создайте учетную запись, заполнив анкету.
- Подтвердите подключение учетной записи, указав одноразовый код. Найдете его в СМС-сообщении, которое придет на телефон.
Как поставить пароль на компьютер на Windows 10
В десятой версии ОС от Microsoft выполняются похожие действия по установке пароля, как и в предыдущих вариантах. Здесь также есть не только стандартный вариант защиты, но и графический, а также ПИН-код.
Как поставить пароль на компьютер на Windows 10? Выполните такие действия:
- Через меню «Пуск» найдите и клацните по шестеренке, которая обозначает параметры системы.
- Откроется окно, в котором выберите раздел с учетными записями.
- Откройте пункт с параметрами входа. У некоторых он обозначается как «Варианты входа».
- Выберите ПИН-код, стандартный пароль или графический ключ.
- Клацните по кнопке «Добавить», придумайте секретную комбинацию или визуальный код, подтвердите действие и сохраните.
Как изменить пароль на компьютере на Windows 10? В этом же разделе выберите тот тип пароля, который планируете сменить, нажмите соответствующую кнопку и укажите новую секретную комбинацию. Здесь же удалите пароли.
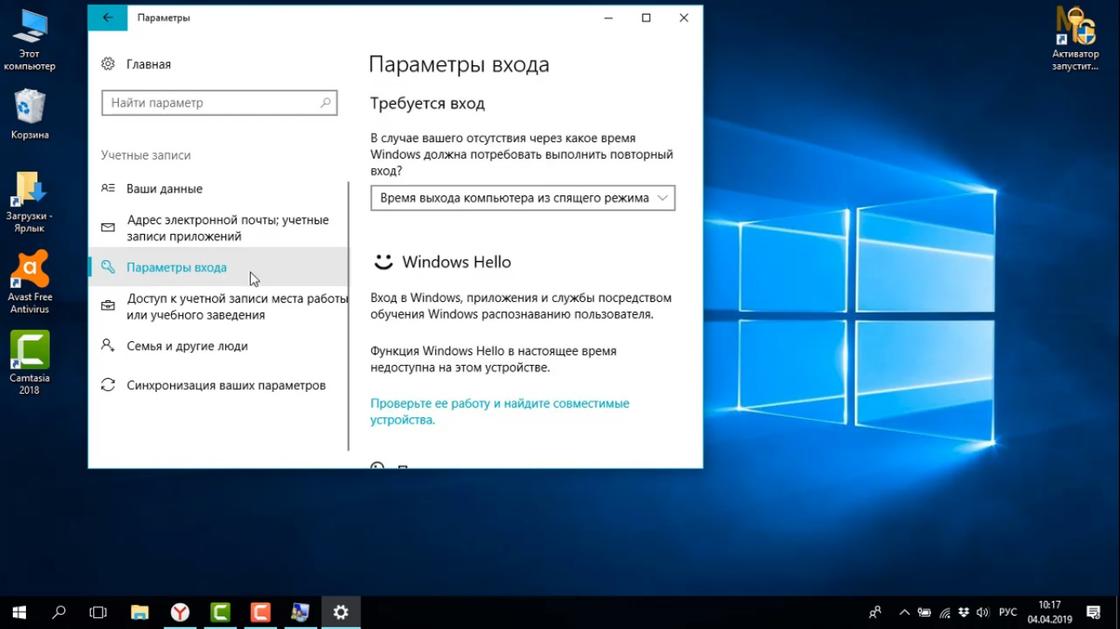
Параметры входа на Windows 10: YouTube/Comp Profi
На Windows 10 есть и другие способы блокировки системы. Можно воспользоваться физическим ключом безопасности — USB-ключ или устройство с поддержкой NFC (смартфон или карточка доступа).
Ключи безопасности приобретаются в розничных компьютерных магазинах. Windows Hello настраивается в том же месте, где и устанавливается стандартный пароль. Установите ползунок в активное положение, а затем:
- Войдите в учетную запись Microsoft.
- Откройте раздел, отвечающий за безопасность, а затем выберите «Расширенные параметры безопасности».
- Добавьте новый способ входа.
- Активируйте «Использовать компьютер с Windows».
- Дальше следуйте инструкции, чтобы настроить Windows Hello.
Чтобы активировать ключ безопасности, перейдите в раздел с выбором способа блокировки. Клацните по ключу и выберите «Управление». Откроется настройка Windows Hello. Подключите ключ безопасности к устройству, создайте ПИН-код и выполните последующие действия, которые запросит система.
Установка пароля на компьютер — необходимость, когда к устройству имеют доступ несколько пользователей. Секретная комбинация убережет данные, которые хранятся на ПК, от ненужного вмешательства посторонними лицами. У каждой версии Windows есть встроенная возможность установки пароля. Его можно изменить и удалить при необходимости.
Каждый современный пользователь имеет в своем распоряжении персональный компьютер или ноутбук. Преимущества последнего заключатся в его мобильности, поскольку нет привязки к одному месту в офисе или дома, вы можете брать с собой устройство на прогулку или вести рабочую деятельность, сидя в кафе.

Однако из мобильности ноутбука выплывает один его весомый риск – угроза безопасности данных. Конечно, любой ПК подвержен взлому и проникновению к вашей личной информации посторонних лиц, но у ноутбука он намного выше. Поэтому важно эффективно и разумно позаботиться о защите своего устройства, используя пароли и механизмы блокировки. В этом обзоре мы детально рассмотрим, как установить пароль на компьютер и ноутбук для различных версий операционных систем и для BIOS, как всегда хранить свои данные в секрете о посторонних взглядов.
Как поставить пароль на ноутбук
Цель установки пароля на вашем ноутбуке – это защита от несанкционированного доступа через сеть или напрямую посторонних субъектов, которые желают украсть информацию или внести вирус в программы.
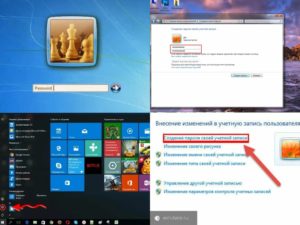
Среди ключевых преимуществ, зачем важно заблокировать ноутбук, можно выделить такие:
- только вы сможете включать свой ноутбук, никто не сможет воспользоваться им без вашего ведома;
- Интернет-соединение будет отключено, следовательно, исчезает угроза соединения с непроверенными или чужими сетями, которые могут быть опасны;
- вы сможете не бояться оставлять на ноутбуке важную и секретную информацию, и она всегда будет в безопасности.
Установка пароля – ответственный и важный процесс, а главным правилом здесь выступает подбор ключа. Придуманный пароль не должен быть простым и не состоять из одинаковых букв или цифр.
Когда будете придумывать пароль на ПК для защиты, никогда не используйте такие варианты:
- дата рождения;
- имя и фамилия;
- имя домашнего питомца;
- родной город/любимый город, страна.
С одной стороны, такие пароли очень легко взламываются, с другой – вы раскрываете личную информацию о себе. Никогда не стоит этого делать, иначе это будет слишком слабая защита.
Специалисты рекомендуют устанавливать пароль на 7-14 символов, которые включают заглавные буквы, цифры и знаки. Создавая пароль для ноутбука, вы сможете препятствовать проникновению злоумышленников в ваше устройство
Самый простой и эффективный способ установить пароль – это заблокировать вход в операционную систему во время включения компьютерного устройства или выхода из спящего режима. Конечно, по степени надежности такая защита средняя, но все равно никто не сможет воспользоваться вашим девайсом, например, с windows XP, если вы отошли на некоторое время.
Пароль на Windows 7
Если вы пользуетесь операционной системой Windows 7, тогда процедура установки пароля на компьютер windows 7 будет происходить следующим образом:
- Пуск – зайти в меню – Панель управления;
- выбрать раздел Учетные записи и безопасность – Добавление и удаление учетных записей;
- на экране вы увидите всех пользователей. Выбирайте ту запись, на которою нужен пароль. Обычно это ваша учетная запись, так как собственником и единственным пользователем являетесь именно вы. Если у вас создано несколько учетных записей, можно на каждую устанавливать защитный код;
- запустить команду Создать пароль;
- ввести придуманную комбинацию в соответствующие поля и сохранить;
- перезагрузить систему, чтобы пароль активировался.
Теперь каждый раз при включении ноутбука с windows 7 или выхода из спящего режима будет запрашиваться введение пароля.
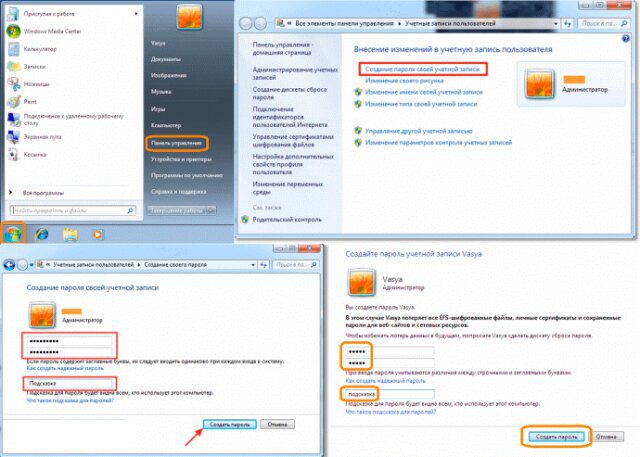
Пароль Windows 8. 1 и 8
При пользовании компьютерным устройством под управлением ОС windows 8 и 8. 1 процесс создания пароля будет выглядеть следующим кроссовки:
- навести указателем мыши на правый край рабочего стола – появится выдвижное меню;
- Параметры – Изменение параметров – вкладка Пользователи – Создать пароль;
- в данном случае вы можете выбрать несколько видов шифрования – графическую, простую, пин-код из 4-х цифр;
- выбрать подходящий вам вариант – Далее;
- подтвердить создание пароля – Готово.
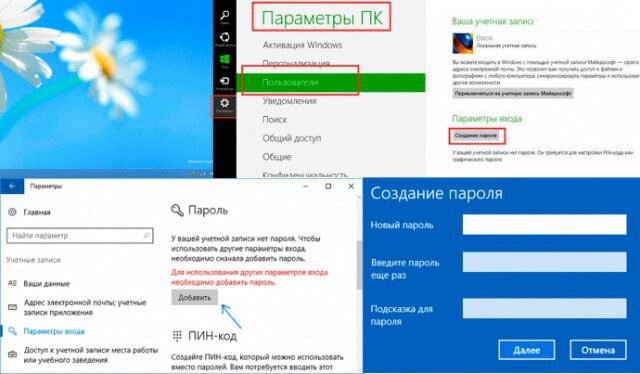
Если вы все сделали правильно, вход в систему после выключения ноутбука теперь будет под паролем.
Второй способ, как установить пароль на Windows 8. 1 и 8 – это:
- Пуск – Приложения – Панель управления;
- Учетные записи и Семейная безопасность – Изменение типа учетной записи;
- выбрать свою учетную запись – Создать пароль;
- придумать кодовое слово и ввести его в соответствующие поля – подтвердить действия Готово.
Пароль на Windows 10
В операционной системе windows 10 все по-другому из-за обновленного интерфейса и функционала. При первом использовании системы предлагается сразу установить защитный код. Но это можно отложить на потом.
Чтобы установить пароль для защиты ноутбука, выполните такие процедуры:
- Пуск – Параметры – Учетные записи;
- в учетных записях выбрать Параметры – Изменить;
- придумать шифр, ввести его в поле и подтвердить кнопкой Готово.
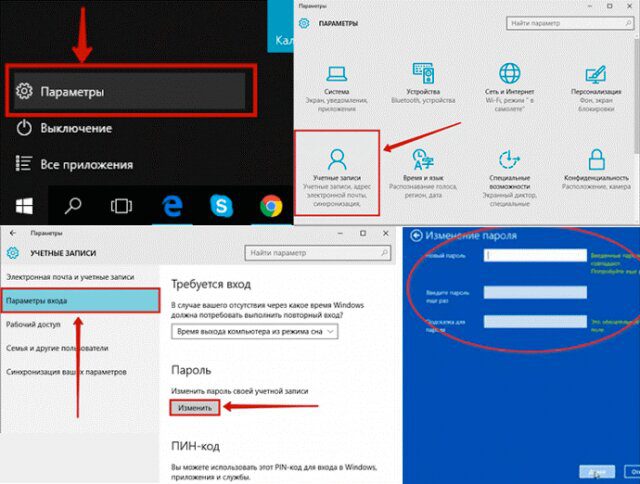
Когда в следующий раз включите ноутбук, вход будет защищен паролем, который потребуется ввести для получения доступа к системе и всем файлам.
Как поставить пароль в BIOS ноутбука (более надежный способ)
Защитить операционку с помощью пароля – это хорошо, но далеко не надежно, поскольку умелые и опытные хакеры могут обойти даже самые сложные пароли. Если сделать переустановку Windows, злоумышленник получит доступ к незащищенным файлам, оставшимся на ноутбуке.
Но и этой проблеме есть решение – поставить код для BIOS, тогда никто посторонний не сможет включить устройство без вас.
BIOS является ключевым элементом системного обеспечения любого компьютерного устройства, организуя работу всех его компонентов.
Если в первые секунды загрузки ноутбука нажать одну из клавиш Delete, F1 или F2, можно попасть за кулисье вашего девайса. Здесь вы сможете установить пароль на жесткий диск, чтобы никто не добрался до ваших личных файлов.
Установка пароля в БИОС осуществляется следующим образом:
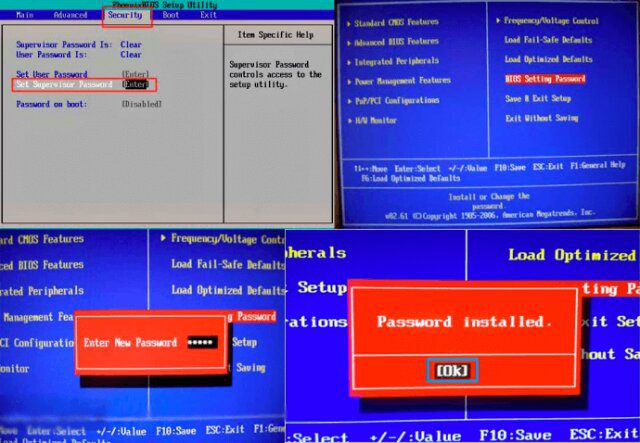
- навигацией стрелок выделить кнопку Security – Enter;
- в появившемся окне перейти на строку Set Supervisor Password – Enter;
- придумываете ключ из 6-ти символов. Желательно, чтобы он был сложный – Enter;
- все настройки сохранить и перезапустить компьютер.
Если вы захотите изменить пароль, сначала поступает запрос на старый ключ, поэтому важно корректно ввести его. В противном случае попытка будет неудачной.
Устанавливая пароль в BIOS, вы обеспечиваете защиту всей информации с жесткого диска и недоступность к ней посторонним лицам.
Другие способы защиты ноутбука паролем
Дело установкой блокировки на вход в систему и БИОС не ограничивается, так как существуют альтернативные способы защиты ноутбука с помощью паролей.
Один из них – это установка защитного шифра через командную строку. Он используется для заблокирования доступа ко всем данным компьютерного устройства, чтобы сберечь ценные данные от посторонних глаз.
Как сделать пароль через командную строку:
- используя клавишную комбинацию Windows+X, выбрать из списка Командную строку;
- ввести cmd – появляется командная строка;
- если процедура будет выполнена корректно, система выдаст соответствующее сообщение с надписью «Команда выполнена успешно».

Все описанные в статье способы защиты информации на компьютерном устройстве эффективны и хороши, тем более, вы можете применять их в комплексе. Одного пароля на вход будет мало, зато при блокировке входа, установки ключа для БИОС и жесткого диска одновременно позволит вам максимально обезопасить себя от риска проникновения злоумышленника к данным ноутбука.
Для быстрого и надежного шифрования данных можно использовать утилиту VeraCrypt или Windows Bitlocker.







