- Практические задачи
- Настройка выравнивания абзаца
- Отступ от левого поля
- Отступ от правого поля
- Выравнивание с помощью отступов
- Выравнивание таблиц
- Как выровнять тескт с помощью линейки
- Как выровнять текст вертикально по странице с помощью «Параметры страницы»
- Когда не нужно выравнивать текст по ширине
- Значения свойства
- Пример
- Вертикальное и горизонтальное центрирование в CSS уровня 3
- Центрирование по вертикали в CSS уровня 3
- Выравнивание по вертикали
- Вариант 2
- Выравнивание с помощью line-height
- Выравнивание с помощью таблицы
- Как выровнять тескт — На вкладке «Главная» подраздел «Абзац»
- Выравнивание с помощью псевдоэлемента
- Как выровнять текст в Ворде в таблице по центру
- Выравниваем текст в текстовом поле
- Выравнивание с помощью transform
- Выравнивание с помощью отрицательного margin-top
- Выравнивание с помощью помощника
- Окно панели «Абзац» поможет выровнять текст
- Если нужно выровнять текст по вертикали
- Используем инструменты «Параметров страницы»
- Используем линейку для вертикального выравнивания
- Выравнивание по горизонтали
- Кнопки на ленте
- Горячие клавиши
- Произвольное выравнивание
- Выравнивание надписей
Практические задачи
Даны дивы внутри некоторого родителя:
Преобразуйте дивы-потомки в строчно-блочные
элементы, задайте им горизонтальный margin
в 5px, а затем отцентрируйте их по
горизонтали относительно своего родителя.
Дан див внутри некоторого родителя:
Преобразуйте див-потомок в строчно-блочный
элемент, затем выровняйте его по правому
краю родителя.
Модифицируйте предыдущую задачу так, чтобы
див не прижимался плотно к правому краю. Для этого родительскому элементу добавьте
правый padding.
Модифицируйте предыдущую задачу так, чтобы
див не прижимался плотно к правому краю. Для этого элементу-потомку поставьте правый
margin.
Дана ссылка внутри некоторого родителя:
Преобразуйте ссылку в строчно-блочный элемент,
затем выровняйте его по правому краю родителя.
Модифицируйте предыдущую задачу так, чтобы
текст внутри ссылки выл выровнен по центру
этой ссылки.
Настройка выравнивания абзаца
С помощью окна настроек абзаца, кроме непосредственного расположения текста, можно установить отступы. Таким образом так же можно выровнять документ. Этот способ похож на линейку, однако позволяет детальнее устанавливать границы. Отступы особенно удобны тогда, когда нужно установить конкретные значения выравнивания по сантиметрам. Так же можно настроить красную строку.
Отступ от левого поля
Если необходимо выровнять текст от левой стороны листа, то подойдет этот способ. Требуется следовать инструкции:
- Поставьте курсор на желаемый абзац или выделите часть текста.
- С помощью правой кнопки мыши вызовите контекстное меню.
- Выберите в списке «Абзац».
- В разделе «Отступ» выберите нужный вариант для параметра «Слева».
- Нажмите «ОК».
Окно настроек абзаца можно открыть через верхнюю панель управления. Для этого следует перейти во вкладку «Главная», а затем нажать на иконку в левом нижнем углу категории «Абзац».
Альтернативно воспользоваться этим способом можно на вкладке «Макет». В категории «Абзац» можно выставить отступы для левого и правого края. Однако контекстное меню позволяет это делать быстрее и удобнее.
Отступ от правого поля
Чтобы выровнять текст от правой стороны листа нужно установить границы для правого поля следующим образом:
- Выделите нужный фрагмент.
- Установите размер отступа справа.
- Нажмите «ОК».
Выравнивание с помощью отступов
Минус решения — оно применимо лишь в ограниченном числе случаев, когда известны высоты обоих блоков.
Выравнивание таблиц
Microsoft Word, помимо непосредственно работы с текстом, позволяет еще и создавать таблицы, заполнять их данными и правильно оформлять. Записи, содержащиеся внутри ячеек, столбцы и строки, а также вся таблица целиком тоже могут нуждаться в выравнивании, причем как вместе, так и каждый из обозначенных элементов отдельно. На нашем сайте есть подробная статья о том, как выровнять таблицу и все ее содержимое, поэтому если перед вами стоит именно такая задача, просто перейдите по представленной ниже ссылке и ознакомьтесь с инструкцией. Подробнее:
Выравнивание таблиц в Ворде
Форматирование таблиц в Ворде
Как выровнять тескт с помощью линейки
В Word есть такой элемент управления, как линейка. Она позволяет произвольно задавать размеры расположения текста. Чтобы выровнять текст в Ворде воспользуйтесь этим способом, следует сделать следующее:
- Активировать функцию линейки. Для этого требуется перейти в раздел «Вид» на верхней панели, затем в категории «Отображение» поставить галочку на пункте «Линейка».
- Нажать левой кнопкой мыши на желаемый абзац или выделить весь документ.
- С помощью линейки установить границы.
На линейке есть 3 ползунка. Два нижних позволяют смещать границы текста на листе. Верхняя правая задает место появления нового абзаца. Используя квадратный ползунок ниже линейки, можно одновременно менять границы текста и позицию начала красной строки.
Как выровнять текст вертикально по странице с помощью «Параметры страницы»
Окно «Параметры страницы» позволяет детально настраивать отображение документа. Таким образом можно легко изменять вертикальные границы документа.
Изменить вертикальное положение текста довольно просто, достаточно следовать данной инструкции:
- На верхней панели откройте вкладку «Макет».
- В категории «Параметры страницы» откройте настройки, нажав на иконку в правом нижнем углу интерфейса.
- В появившемся окне перейдите во вкладку «Источник бумаги». Выберите подходящий вариант из предложенных по вертикали: с центральным расположением элементов; по высоте; по нижнему краю; по верхнему краю.
- В категории «Страница» установите нужное значение для «Вертикальное выравнивание».
- Снизу выберите пункт для «Применить к».
- Нажмите «ОК».
Когда окно закроется, вертикальное положение текста поменяется. Если требуется отредактировать только часть документа, необходимо предварительно его выделить, а в конце в графе «Применить к» выбрать «к выделенным разделам».
Когда не нужно выравнивать текст по ширине
Равномерного распределения информации по странице (выравнивание по ширине) требуют в высших образовательных учреждениях, в государственных организациях и в бухгалтерии на производстве. И причин придерживаться стиля несколько: текст не обрывается, слова не переносятся, а страница заполняется равномерно.

Проблемы с выравниванием по ширине возникают лишь в том случае, если текст в документ копируется с веб-страниц. При попытке выставить информацию по ширине начнутся сложности – абзацы начнут склеиваться, а слова – менять положение в произвольном порядке. Проблема решается с помощью раздела «Заменить», вызываемого комбинацией Ctrl + H.
Настройка выравнивания скопированного текста работает по следующему сценарию: необходимо строку «Найти» заполнить с помощью комбинации «. ^p» (без кавычек), а «Заменить» на «11».
После того, как Word поменяет значения процедуру предстоит повторить в обратном порядке: сверху вписать «11», а снизу – «. ^p».
Значения свойства
ЗначениеОписание
leftВыравнивает текст по левому краю. rightВыравнивает текст по правому краю. centerВыравнивает текст по центру. (Каждая срока текста выравнивается относительно центра элемента, имея одинаковые расстояния до краёв элемента с обеих сторон строки. )
justifyРастягивание текста по ширине. Таким образом каждая строка текста имеет одинаковую ширину (как в газетах или журналах), растягиваясь от одного края элемента до другого. Обратите внимание, что при растягивании текста по всей ширине элемента, расстояние между словами может заметно увеличиваться. inheritУказывает, что значение наследуется от родительского элемента.
Пример
CSS свойство text-align позволяет управлять выравниванием текста внутри любого HTML элемента. С помощью text-align можно выравнять текст по левому или правому краю элемента, центрировать каждую строку текста или растянуть текст от одного края элемента до другого (подобно абзацам печатных изданий).
Вертикальное и горизонтальное центрирование в CSS уровня 3
Мы можем расширить оба метода, чтобы центрировать по горизонтали
и по вертикали одновременно.
Побочный эффект абсолютного позиционирования абзаца состоит в
том, что абзац становится ровно таким широким, каким он должен быть
(если только мы явно не укажем ширину). В примере ниже мы именно
этого и хотим: мы размещаем по центру абзац из одного слова
(“Центр!“), так что ширина абзаца должна быть равна ширине этого
слова.
Жёлтый фон наглядно демонстрирует, что абзац действительно той
же ширины, что и его содержимое. Мы подразумеваем, что разметка
осталась прежней:
В плане вертикального центрирования эта таблица стилей схожа с
таблицей из предыдущего примера. Но теперь мы ещё перемещаем
элемент на полпути через контейнер с помощью правила ‘left: 50%’ и
одновременно сдвигаем его влево на половину своей собственной
ширины в преобразовании ‘translate’:
Когда форматер CSS поддерживает ‘flex’, всё становится ещё
легче:
с этой таблицей стилей:
единственным дополнением является ‘justify-content:
center’. Точно также, как ‘align-items’ определяет вертикальное
выравнивание содержимого контейнера, ‘justify-content’ таким же
образом определяет горизонтальное выравнивание. (На самом деле всё
несколько сложнее, как следует из их названий, но в простом случае,
работает это именно так. Побочный эффект от применения свойства
‘flex’ состоит в том, что дочерний элемент, в нашем случае это Р,
автоматически становится настолько малым, насколько это возможно.
Центрирование по вертикали в CSS уровня 3
Уровень 3 CSS предлагает и другие возможности. На момент
написания этой статьи (2014 год), хороший способ вертикального
выравнивания блока без использования абсолютного позиционирования
(что может приводить к частичному перекрытию текста) всё ещё
обсуждается. Но если вам известно, что частичное перекрытие текста
не станет проблемой в вашем документе, вы можете использовать
свойство ‘transform’, чтобы выровнять по центру абсолютно
позиционированный элемент. Например:
Этот абзац выровнен вертикально по центру.
Для документа, который выглядит вот так:
таблица стилей выглядит так:
- Сделайте контейнер относительно позиционированным
(position: relative), что превратит его в контейнер для абсолютно
позиционированных элементов. - Сам элемент сделайте абсолютно позиционированным
(position: absolute). - Используйте translate, чтобы переместить элемент вверх на
половину своей собственной высоты. ( ‘50%’ в ‘translate(0, -50%)’
указывают на высоту самого элемента.)
Недавно (начиная приблизительно с 2015-го года) в нескольких
реализациях CSS стала доступна новая техника. Она основана на новом
ключевом слове ‘flex’ для свойства ‘display’. Это ключевое слово
предназначено для использования в графическом интерфейсе
пользователя (GUI), но ничто не мешает вам использовать его в
документе, если у этого документа правильная структура.
Этот абзац выровнен по центру вертикально.
таблица стилей выглядит следующим образом:
Выравнивание по вертикали
Выровнять расположение текста на страницах документа по вертикали чаще всего требуется для создания титульной страницы, формального документа (заявление, указ, объяснительная и т. ) или шаблона. Значительно реже подобная необходимость может быть продиктована исключительно пользовательским пожеланием. Рассмотрим, как выровнять текст по высоте в Ворде.
В качестве наглядного примера того, как можно выровнять текст вертикально, изменим его положение на максимально упрощенном аналоге титульной страницы (для создания серьезных проектов лучше использовать один из множества предустановленных шаблонов, которые изначально правильно оформлены и выровнены).
Примечание: Выровнять таким образом можно только весь текст на странице или сразу все содержимое документа. Если работать с отдельными фрагментами, они будут вынесены на отдельные страницы.
Выделите содержимое одной страницы с помощью мышки или весь документ сразу, в зависимости от того, к чему требуется применить тот или иной стиль вертикального выравнивания.


В открывшемся диалоговом окне перейдите во вкладку «Источник бумаги» и выполните там следующие действия:

- В блоке «Страница» из выпадающего списка выберите подходящий вариант «Вертикального выравнивания»:
«По верхнему краю»;«По центру»;«По высоте»;«По нижнему краю». - «По верхнему краю»;
- «По центру»;
- «По высоте»;
- «По нижнему краю».
- Далее, напротив пункта «Применить» выберите вариант «к выделенному тексту» или «к выделенным разделам», если выделен именно он. Если же вам нужно, чтобы для всего документа был задан аналогичный тип выравнивания по вертикали, выбирайте в этом списке соответствующий пункт — «ко всему документу».
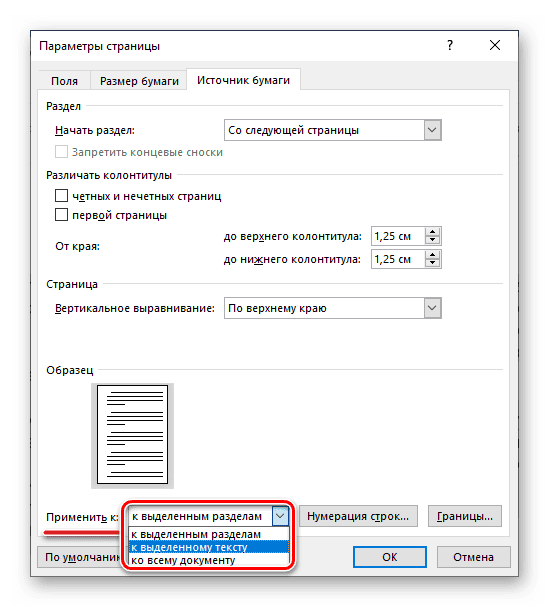
Нажмите «ОК» для того, чтобы заданные параметры вступили в силу, а диалоговое окно «Параметры страницы» было закрыто.
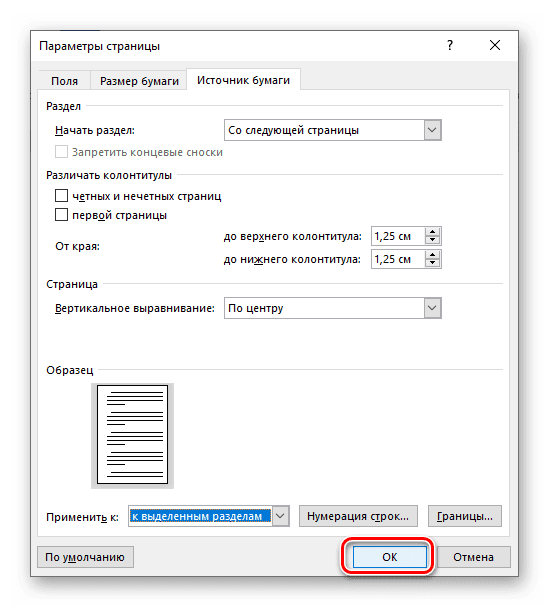
Выделенный вами текст будет выровнен по вертикали и примет то положение, которое вы для него сами определили. Если же ни один из представленных в данном разделе MS Word параметров вас не устраивает, текст по высоте можно выровнять произвольным образом, о чем и пойдет речь далее.
Вариант 2
Аналогично тому, как в предыдущей части статьи («Вариант 3») мы с вами выровняли текст в документе Ворд по горизонтали относительно одной из границ или сразу обоих, можно выровнять его и по вертикали, задав необходимые отступы от верха и/или от низа страницы. Сделать это нам поможет все та же линейка.
Примечание: Описанные ниже действия позволяют задать любые желаемые значения отступов от верхней и нижней границы страницы или их обоих, которые будут применены ко всему документу или отдельному разделу, созданному с помощью разрывов страниц. Таким образом можно, например, установить любое положение для надписи на титульной странице, (чего нельзя сделать в «Параметрах страницы»), ведь она является независимым разделом.
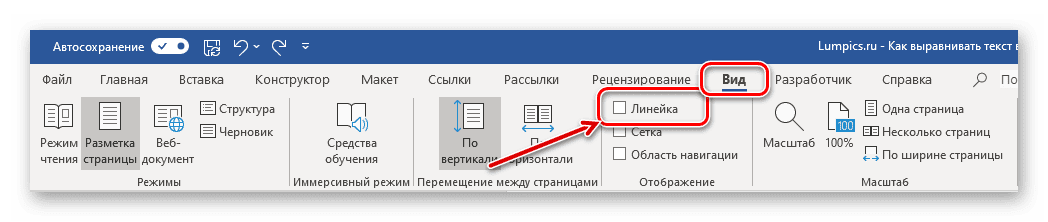
Наведите указатель курсора на границу между серой и белой областью вертикальной линейки в ее верхней части и, когда он превратится в двунаправленную стрелку,
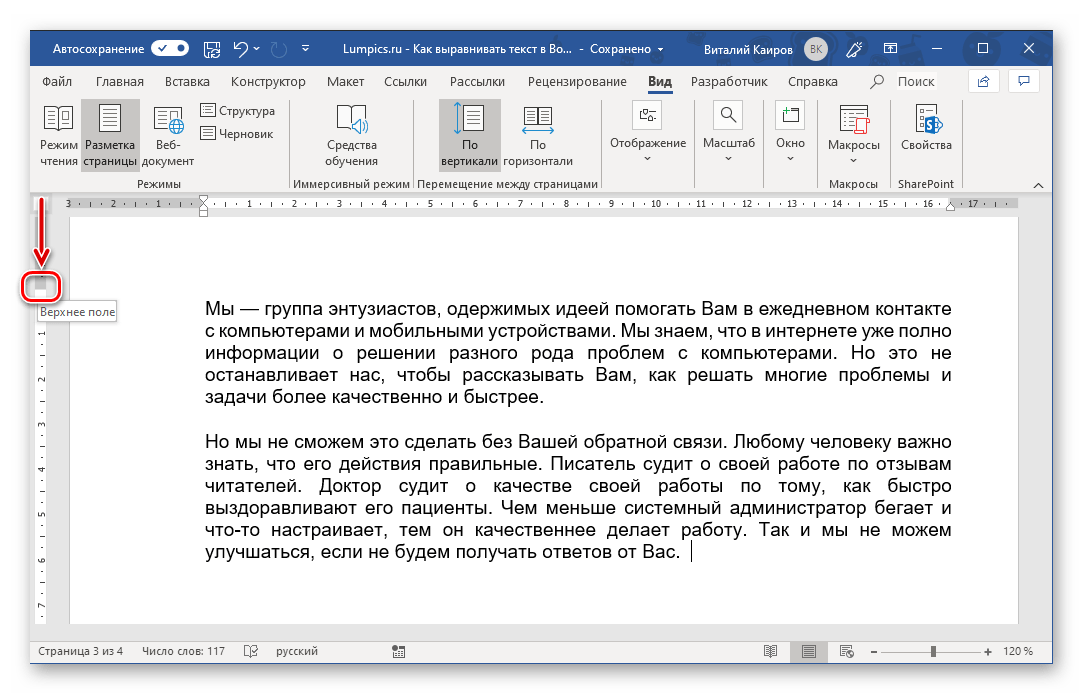
зажмите левую кнопку мышки (ЛКМ) и потяните вниз или вверх, в зависимости от того, нужно ли вам «отдалить» текст от верхней границы страницы или, наоборот, «приблизить» к ней. Результат может быть примерно таким:
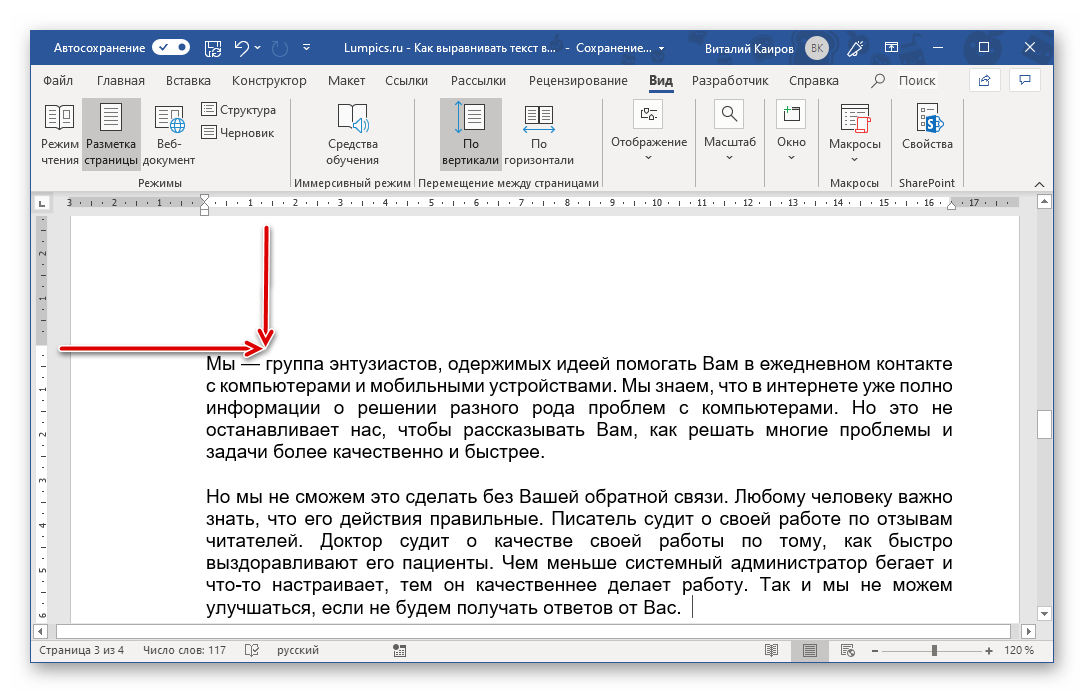
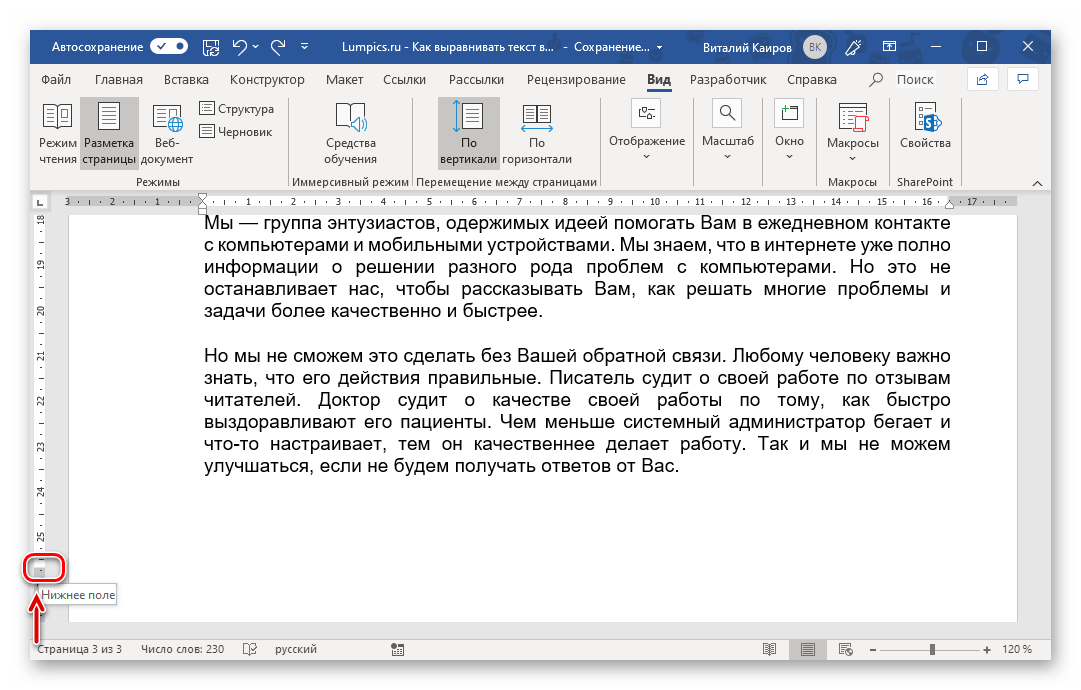
Как и в случае с горизонтальной линейкой, выравнивание положения текста относительно границ страниц таким образом дает тот же эффект, что и настройка полей.
Выравнивание с помощью line-height
Если известно, что внутренний блок должен занимать не более одной строки текста, то можно воспользоваться свойством line-height и задать его равным высоте внешнего блока. Поскольку контент внутреннего блока не должен переноситься на вторую строку, рекомендуется также добавить правила white-space: nowrap и overflow: hidden.
Минус данного способа заключается в том, что должна быть известна высота внешнего блока.
Выравнивание с помощью таблицы
Первое приходящее на ум решение − заменить внешний блок таблицей из одной ячейки. В этом случае выравнивание будет применяться к содержимому ячейки, то есть к внутреннему блоку.
Очевидный минус данного решения – с точки зрения семантики неправильно применять таблицы для выравнивания. Второй минус в том, что для создания таблицы требуется добавить еще один элемент вокруг внешнего блока.
Первый минус можно частично убрать, заменив теги table и td на div и задав табличный режим отображения в CSS.
Тем не менее внешний блок все равно останется таблицей со всеми вытекающими из этого последствиями.
Как выровнять тескт — На вкладке «Главная» подраздел «Абзац»
В Word есть верхнее меню с элементами управления. С его помощью можно выровнять текст следующим образом:
- Нажмите мышкой на желаемый абзац или часть или весь текст (Ctrl + A).
- В блоке «Абзац» найдите элементы управления выравнивания (4 кнопки с полосками разной длины и расположения).
- Выберите нужный вариант расположения текста (слева, по центру, справа, по ширине).
Выравнивание с помощью псевдоэлемента
Это наиболее универсальный способ, который может применяться, когда неизвестны высоты обоих блоков.
Чтобы не нарушать семантику, строчный блок рекомендуется добавить с помощью псевдоэлемента before или after.
Минус данного способа — он не может быть применен, если внутренний блок имеет абсолютное позиционирование.
Как выровнять текст в Ворде в таблице по центру
Кроме простого текста, в Word можно создавать таблицы. Нередко в них, так же, необходимо выравнивание. Чтобы разместить символы по центру ячеек, следует:
Можно изменить формат расположения текста как для всей таблицы, так и для каждой ячейки. Выравнивать можно не только по центру, но и по краям или размеру текста.
Также можно воспользоваться горячими клавишами. Для этого так же требуется выделить нужные ячейки, а после одновременно нажать Ctrl + E. Все способы выравнивания текста подходят для таблиц.
Выравниваем текст в текстовом поле
Текстовые поля в Word добавляются через категорию «Вставка», расположенную на панели быстрого доступа в верхней части интерфейса. После вызова тематического контекстного меню на страницах документа сразу появится смысловой блок или цитата с заранее подготовленным содержимым.

Оформление для текстового поля задается текстовым редактором в зависимости от выбранного шаблона: Word добавляет фон, подбирает шрифт и центрирует информацию. Но выставленные настройки по умолчанию с легкостью редактируются с помощью категории «Абзац» и контекстных меню, вызываемых правой кнопкой мыши.

Вне зависимости от способа необходимо придерживаться трех правил: выделять блок рекомендуется стандартным нажатием левой кнопкой мыши, клавиша Tab стирает текст в выбранном поле, а при попытке перетащить информацию на соседнюю страницу вся конструкция сразу развалится.
Выравнивание с помощью transform
Почему в предыдущем способе нельзя было задать значение в процентах? Так как процентные значения свойства margin вычисляются относительно родительского элемента, значение в 50% равнялось бы половине высоты внешнего блока, а нам нужно было поднять внутренний блок на половину его собственной высоты. Для этого как раз подходит свойство transform.
Минус данного способа в ограниченной поддержке свойства transform старыми версиями браузера IE.
Выравнивание с помощью отрицательного margin-top
Этот способ получил широкую известность и применяется очень часто. Как и предыдущий, он применяется, когда высота внешнего блока неизвестна, но известна высота внутреннего.
Нужно задать внешнему блоку относительное позиционирование, а внутреннему − абсолютное. Затем необходимо сдвинуть внутренний блок вниз на половину высоты внешнего блока top: 50% и поднять вверх на половину собственной высоты margin-top: -Hinner / 2.
Минус данного способа — должна быть известна высота внутреннего блока.
Выравнивание с помощью помощника
Во многих продуктах Microsoft есть помощник, который упрощает использование программы для новых или неопытных пользователей. Word не стал исключением. С помощью этой функции можно выровнять нужный фрагмент, не разбираясь в интерфейсе. Для этого:
- Выделите нужную часть статьи или нажмите на «Абзац».
- В верхней части программы найти иконку помощника в виде лампочки и надписи «Что вы хотите сделать?».
- Нажмите на вопрос, начните вводить «Выровнять».
- Из предложенных вариантов выберите нужный.
За счет большого количества инструментов, MS Word позволяет отредактировать внешний вид под любые требования. Способов выровнять текст в этой программе много, поэтому всегда можно настроить документ так, как нужно. С помощью горячих клавиш можно быстро установить требуемые параметры, а для более детальных настроек стоит воспользоваться отступами или окном «Абзац».
Окно панели «Абзац» поможет выровнять текст
При нажатии на правую кнопку мыши в окне Word, появится контекстное меню, воспользовавшись которым вы сможете поменять различные параметры текста. Среди прочего, в нем есть пункт «Абзац», в котором можно установить выравнивание. Чтобы воспользоваться этим способом, следует:
- Установить курсор на желаемый абзац или зажать Ctrl + A.
- Кликнуть правой кнопкой мыши по выделенному тексту.
- Выбрать среди предложенных вариантов «Абзац».
- Откроется окно с параметрами. Сверху будет раздел «Общие», а в нем параметр «Выравнивание».
- Из выпадающего меню выберите нужный вариант.
- Нажмите «ОК».
Если нужно выровнять текст по вертикали
Кроме горизонтального выравнивания в Word предусмотрено и вертикальное, которое применяется в разы реже, а потому ни специальных горячих клавиш, ни раздел «Абзац» со сменой оформления не справятся. Действовать предстоит по иному сценарию.
Используем инструменты «Параметров страницы»
Перед применением официального способа для разметки разработчики из Microsoft рекомендуют добавить и выделить фрагмент текста (как вариант – заголовок), а после переключиться на вкладку «Макет», расположенную на панели быстрого доступа», и вызвать контекстное меню «Параметры страницы».
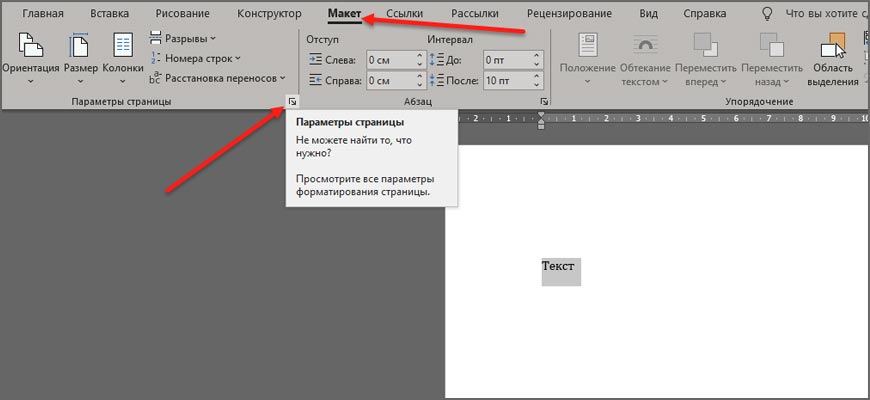
Когда Word отобразит тематическое меню сверху появится и блок дополнительных ссылок для перехода. Из предлагаемых вариантов понадобится «Источник бумаги».
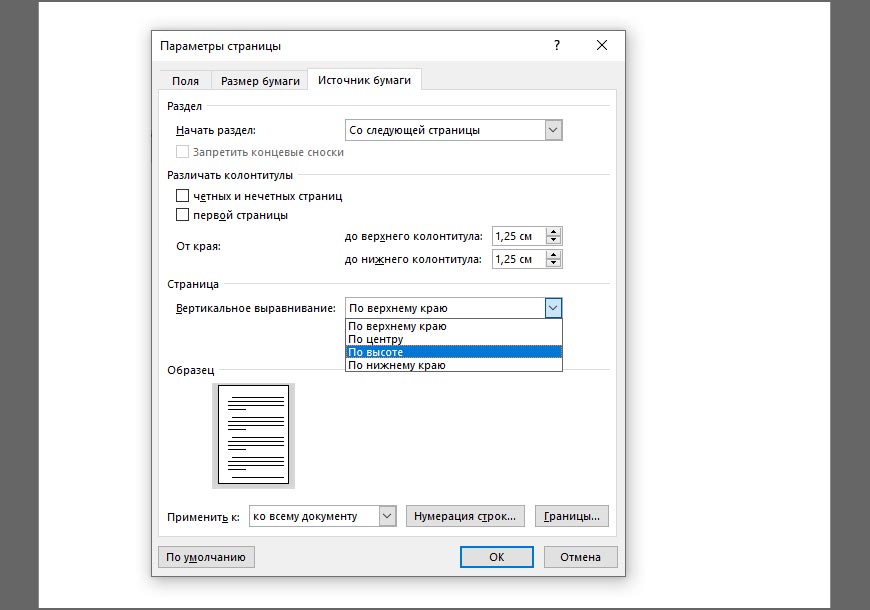
Следующий шаг – выбор параметра «Вертикального выравнивания» (вариантов четыре – по верхнему краю, по центру, по высоте, по нижнему краю) и смена особенностей раздела «Применить к» (необходимо выбрать «к выделенному тексту»). Если подходящие параметры выбраны, значит, пора нажать на «ОК» и просмотреть итоговый результат. Word отцентрирует текст и вынесет в то место, которое выбрано в параметрах.
Используем линейку для вертикального выравнивания
Кроме горизонтальных полей «Линейка» в Word пригодится и при вертикальном выравнивании. Порядок действий тот же – выбрать категорию «Вид» на панели быстрого доступа в верхней части интерфейса, поставить галочку напротив пункта «Линейка» в разделе «Отображение», а после – с помощью курсора – менять положение верхнего поля, двигая ползунок в подходящем направлении слева от страниц документа.
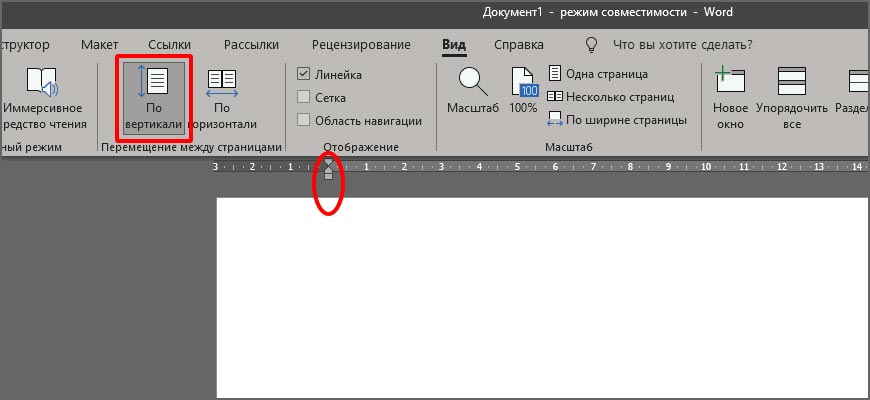
Промежуточный результат настраиваемого положения текста отображается в Word пунктирной линией: редактор наглядно продемонстрирует, насколько сильно поменяют положение абзацы и какое место займет добавленная информация.
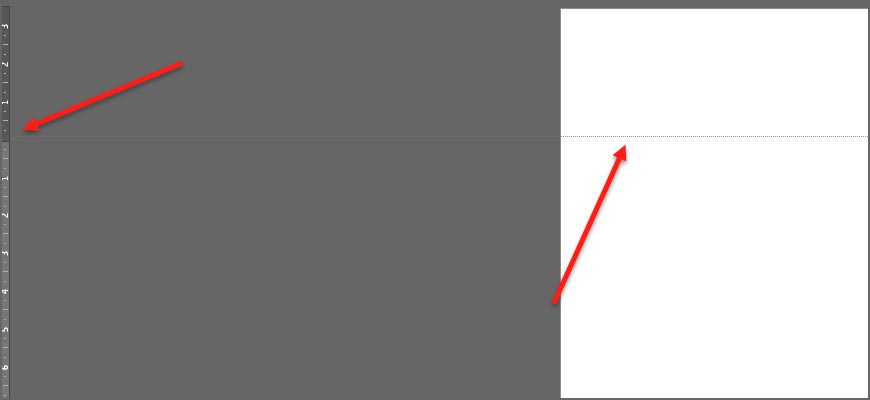
Способ с «Линейкой» полностью повторяет принцип с добавлением настроек в разделе «Поля», представленном в категории «Макет». Если задать «Верхний отступ», то результат отобразится соответствующий.
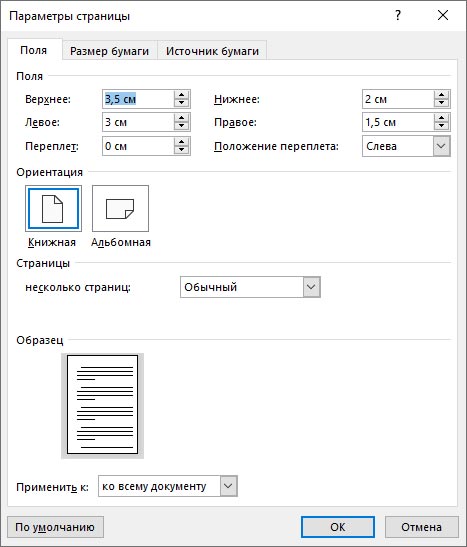
Выравнивание по горизонтали
Большинство инструментов и функций текстового редактора Ворд сосредоточены на панели управления (ленте), за основными из них закреплены горячие клавиши. Решить нашу сегодняшнюю задачу – выровнять текст горизонтально – можно как с помощью кнопок на ленте, так и посредством клавиш на клавиатуре. Еще один вариант – использование линейки и/или функции табуляции.
Кнопки на ленте
Проще всего выровнять текст по ширине страницы с помощью специальных кнопок, расположенных во вкладке «Главная», в группе инструментов «Абзац». Вот как они выглядят:
Собственно, одного взгляда на эти элементы управления достаточно для того, чтобы понять, за какой вариант выравнивания отвечает каждый из них. Идем по порядку, слева направо:
Чтобы выровнять весь текст (или отдельный фрагмент) в документе, выделите его с помощью клавиш «CTRL+A» (для всего текста) или мышки (для отдельных фрагментов, абзацев) и просто нажмите по соответствующей кнопке на ленте.
Очевидно, что определить желаемый тип выравнивания можно и в пустом документе или том его месте, где текст только планируется печатать. Просто установите туда каретку (указатель курсора) и нажмите по кнопке на панели инструментов, отвечающей за необходимый тип выравнивания по горизонтали страницы.
Примечание: Выравнивание текста по ширине часто влечет за собой одну неприятную проблему – появление больших пробелов между словами. К счастью, это легко исправить. О том, как именно, рассказано в отдельной статье на нашем сайте.

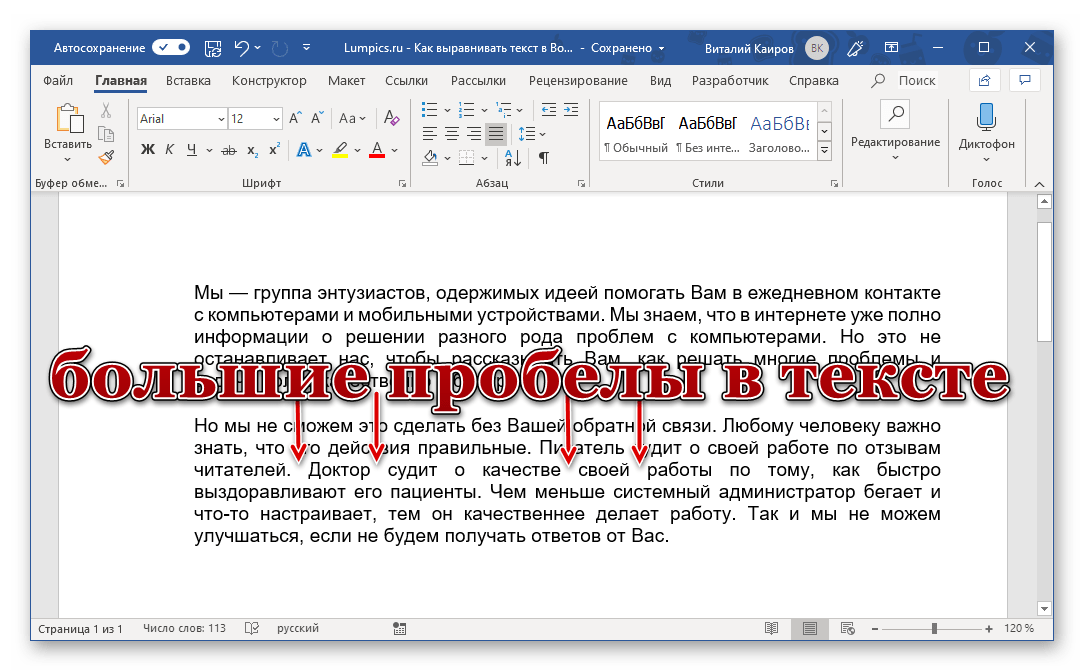
Подробнее: Как убрать большие пробелы в Ворде
Горячие клавиши
Как мы уже писали во вступлении, большинство задач в Word можно решить не только с помощью инструментов на ленте, но и горячими клавишами. Они помогут нам в том числе и в вертикальном выравнивании текста.
- «CTRL+L» – по левому краю;
- «CTRL+R» – по правому;
- «CTRL+E» – по центру;
- «CTRL+J» – по ширине.

Если требуется выровнять уже имеющийся в документе текст, выделите его и нажмите комбинацию клавиш, соответствующую необходимому варианту. Если текста еще нет, просто установите указатель курсора в начале строки и нажмите нужные кнопки на клавиатуре.
Произвольное выравнивание
Методы горизонтального выравнивания текста, рассмотренные выше, позволяют определить его положение относительно левой или правой границы страниц, их центра или «растянуть» между границами, но иногда может потребоваться задать фиксированный отступ для всего текста или отдельного его фрагмента относительно одной из границ или сразу обеих.
Использование пробела или клавиши «TAB» позволяет это сделать только для первой строки (по крайней мере, если не говорить о бессмысленном создании лишних отступов в каждой из строк) и явно не является оптимальным решением. Чтобы сделать все правильно и «ровно», нужно воспользоваться горизонтальной линейкой и/или функцией табуляции.
Примечание: Прежде чем приступить к добавлению отступов от той или иной границы, определите предпочтительный тип выравнивания для текста в документе одним из рассмотренных выше способов. Это можно сделать и после, но так вы сразу будете видеть результат и избежите необходимости его правки.
Отступ от левой границы

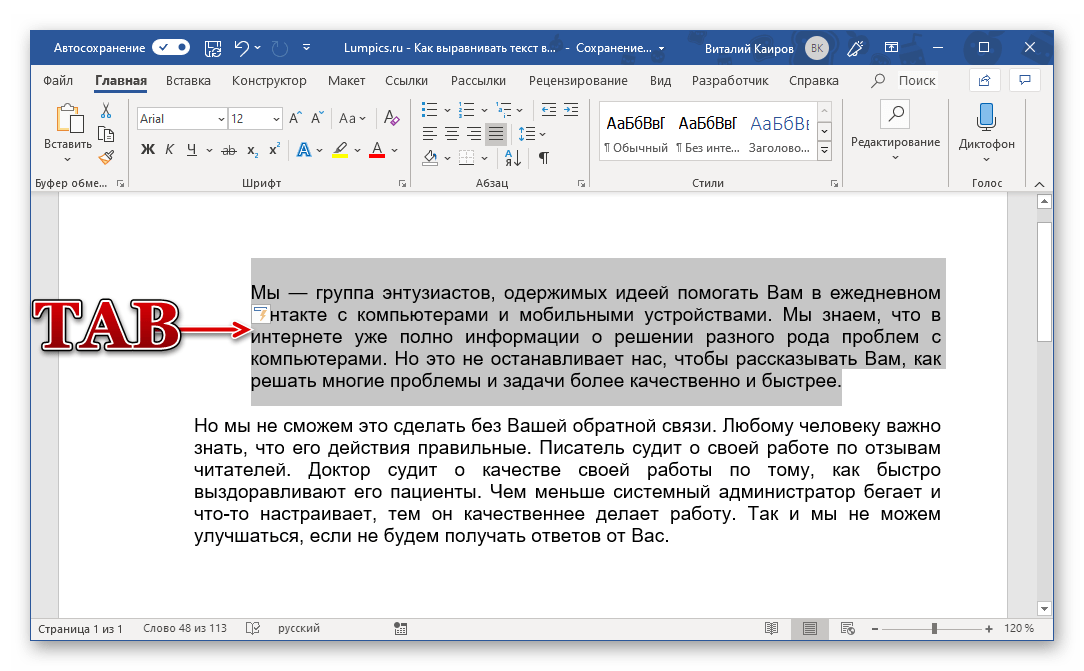

Подробнее: Функция табуляции в Microsoft Word
Произвольный отступ от границ
Использование табуляции для добавления отступа – метод довольно простой и понятный, но не лишенный недостатков. Во-первых, сдвиг текста осуществляется на фиксированный шаг, что не всегда удобно или же попросту не подходит, во-вторых, от правой границы таким образом его не отодвинуть. Инструмент «Линейка» позволяет сделать это более точно.
Включите отображение «Линейки», если она скрыта. Сделать это можно во вкладке «Вид» — просто установите галочку в чекбоксе напротив одноименного пункта.
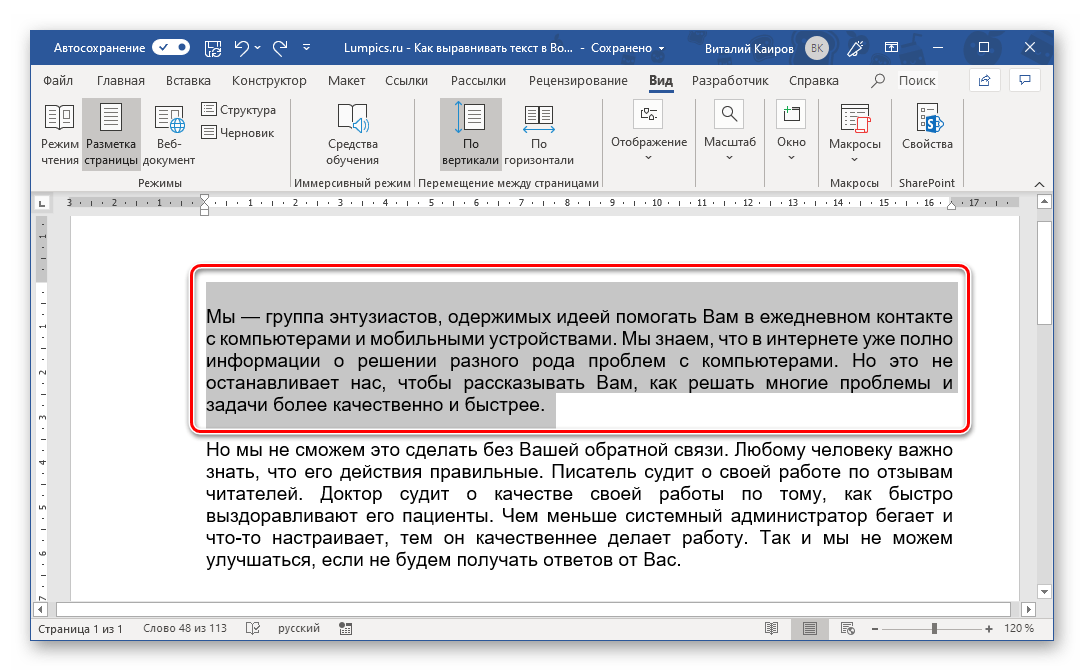
Потяните за нижнюю и верхнюю направляющую на линейке, с левой стороны вправо, нажав и удерживая ЛКМ прямо между ними, если требуется «отодвинуть» текст от левой границы,
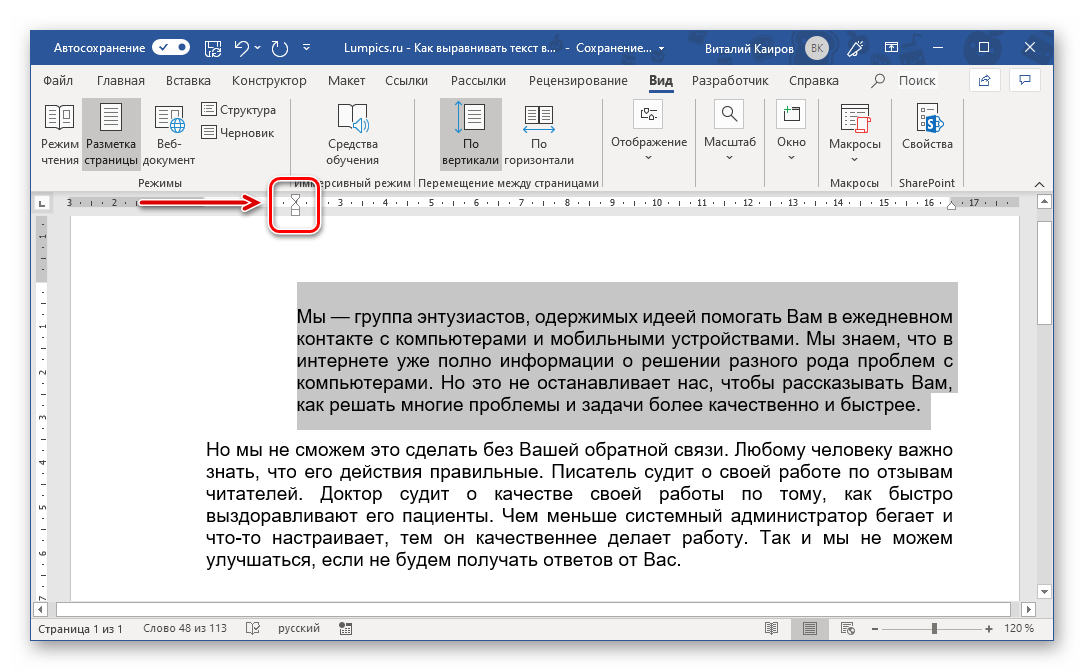
или с правой в левую, если требуется «отойти» от нее.
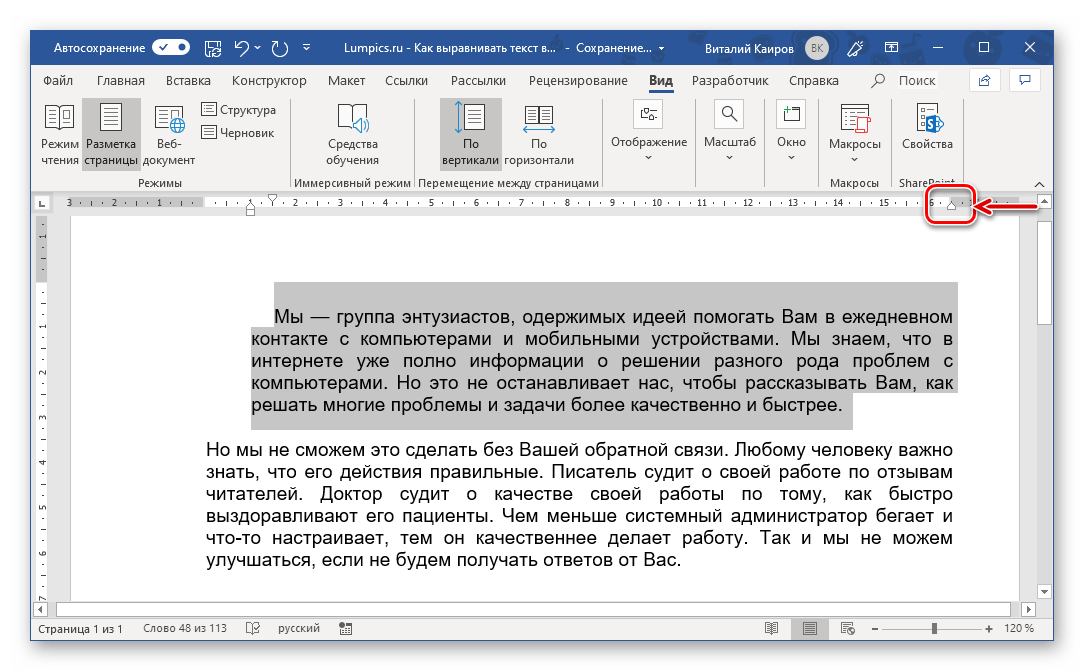
Как вы наверняка могли догадаться, таким образом можно не только расширить, но и сузить занимаемое текстом место.
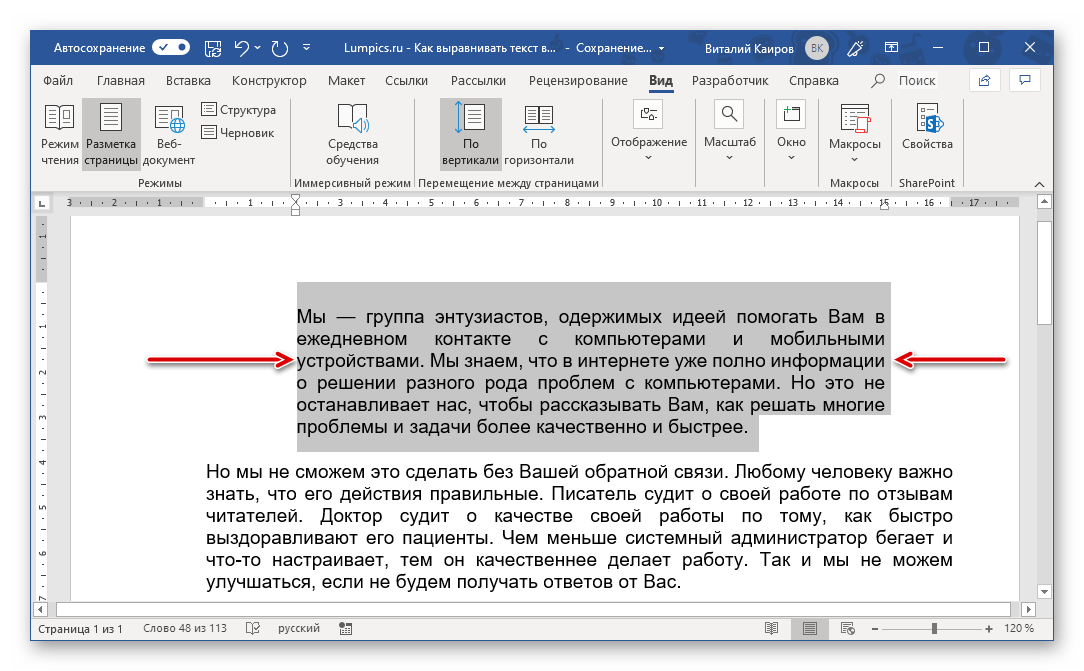
Примечание: С помощью линейки также можно выравнивать и отдельные строки в абзацах — достаточно поместить каретку в их начале, «схватиться» за направляющую на линейке и потянуть ее в нужную сторону.
Аналогичное проделайте с остальными фрагментами текста, если имеется такая необходимость. После этого отображение линейки можно отключить, если, конечно, она вам не нужна для других целей (например, еще и для вертикального выравнивания). «Линейка», в сравнении с табуляцией, предоставляет куда более широкие возможности для произвольного выравнивания, позволяя точнее задать отступ текста от границы, причем как левой, так и правой, как для отдельных текстовых фрагментов документа, так и для всего его содержимого сразу. Правда, последнее куда проще сделать с помощью правильной настройки полей документа, о чем мы ранее подробно рассказывали в одной из статей.
Подробнее: Настройка полей в Microsoft Word
Выравнивание надписей
На самом деле, в актуальных версиях Microsoft Word такое понятие как надпись отсутствует – сейчас это называется текстовым полем. Это объект, представляющий собой некую рамку с заливкой (а иногда и с дополнительными элементами оформления), внутри которого можно писать текст. Само же поле затем можно, например, вращать в произвольном направлении, поворачивать и переворачивать, отражать, о чем мы писали ранее. При этом содержимое текстового поля тоже можно выровнять как по горизонтали, так и по вертикали. Аналогичным образом можно поступить и с объектами WordArt – по сути, это более красивый вариант надписи.
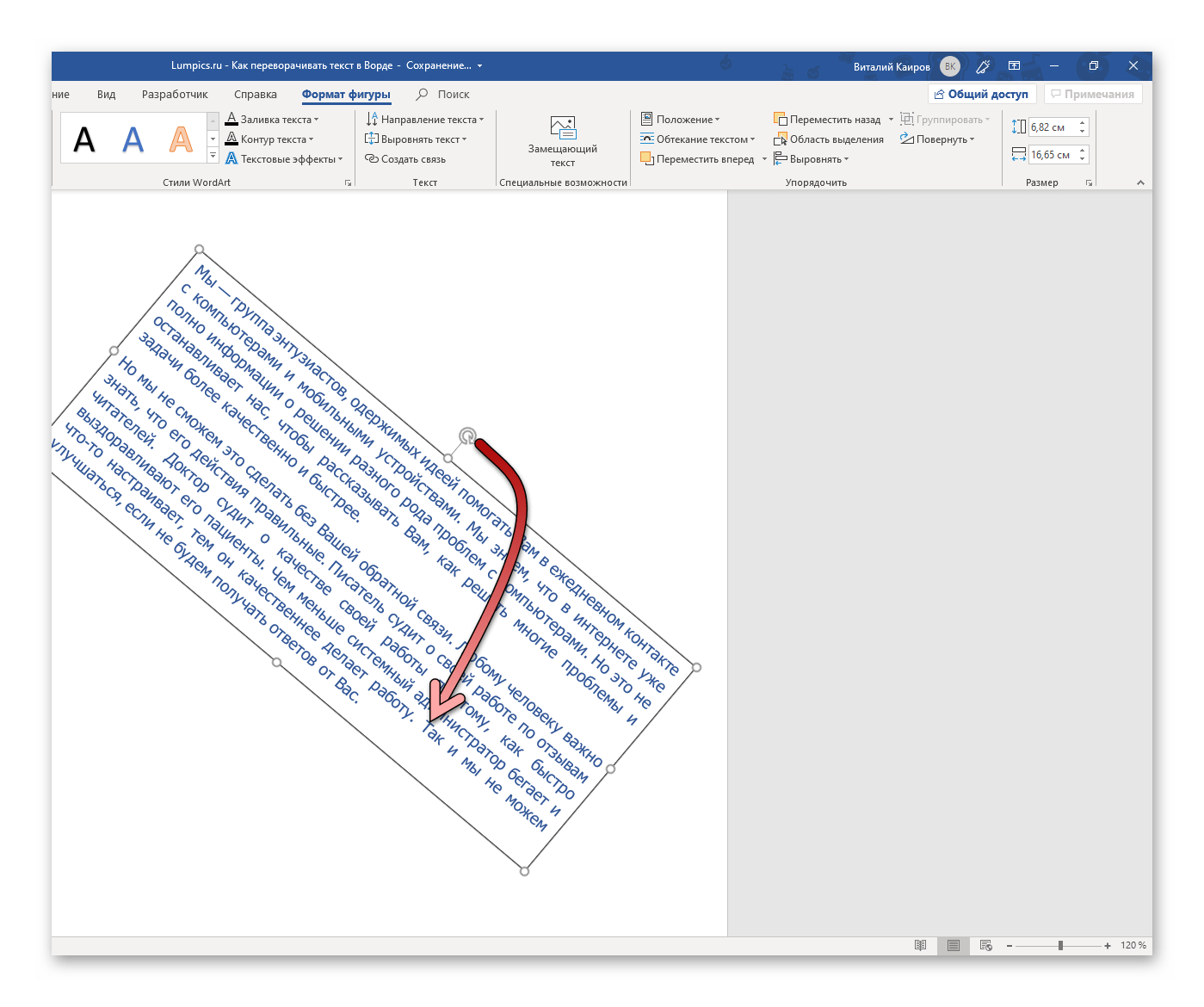
Итак, готовая надпись у вас есть. Текстовое поле это или WordArt – не важно. Приступим к ее выравниванию. Горизонтально текст внутри такого блока выравнивается так же, как и обычный – горячими клавишами, кнопками на ленте или произвольно, а правильно расположить сам объект по вертикали можно с помощью линейки или инструментов во вкладке «Макет». Нас же интересует вертикальное выравнивание текста относительно самого поля, так как изменение «Параметров страницы» или использование «Линейки» решить эту задачу не помогут.
Примечание: Изменение размера фигуры, в которую вписан текст, тоже можно назвать своего рода выравниваем, ведь правильное определение отношения первого (текста) ко второму (фигуре) определяет общий вид надписи. Прежде чем приступить к выполнению изложенных ниже рекомендаций, сделайте так, чтобы размеры рамки соответствовали размерам занимаемого текстом места или были больше.
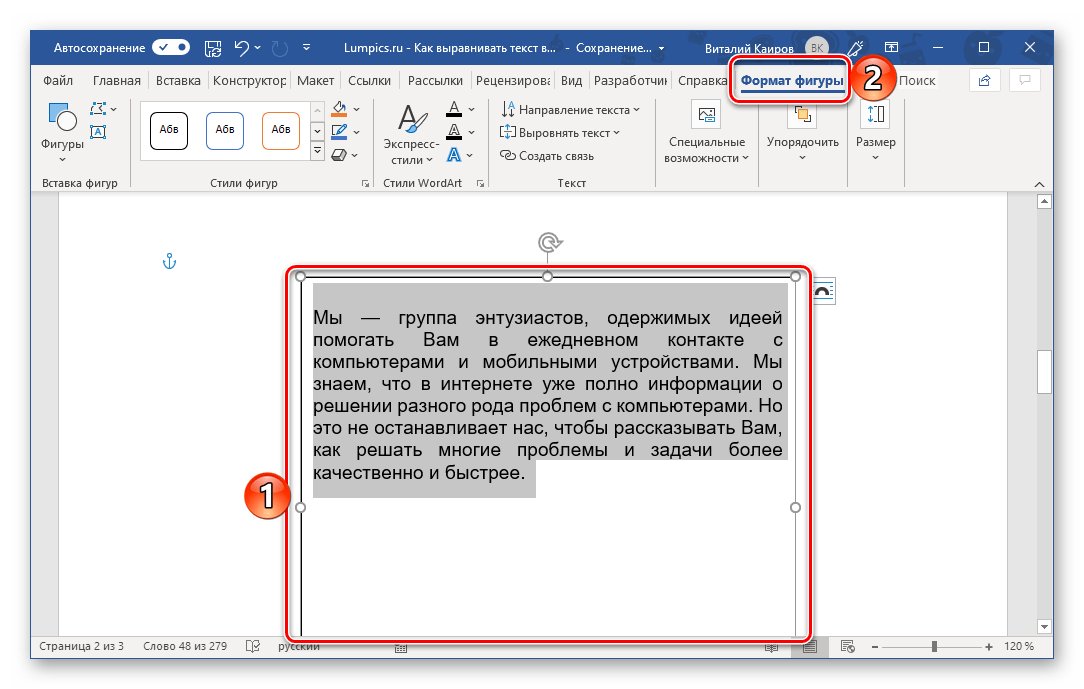
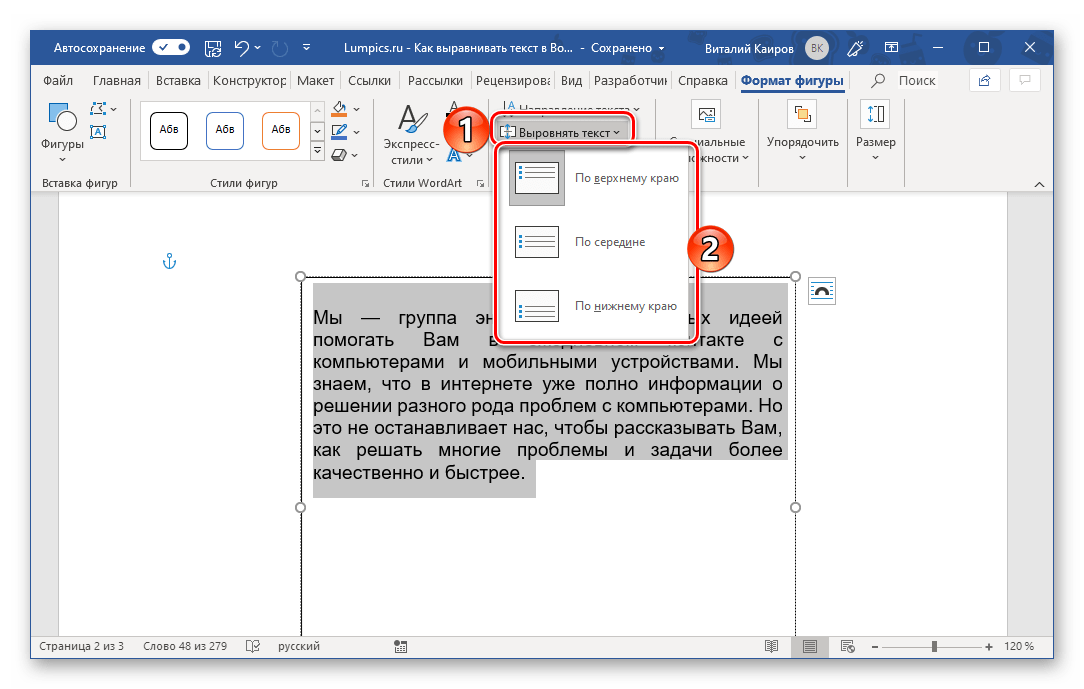
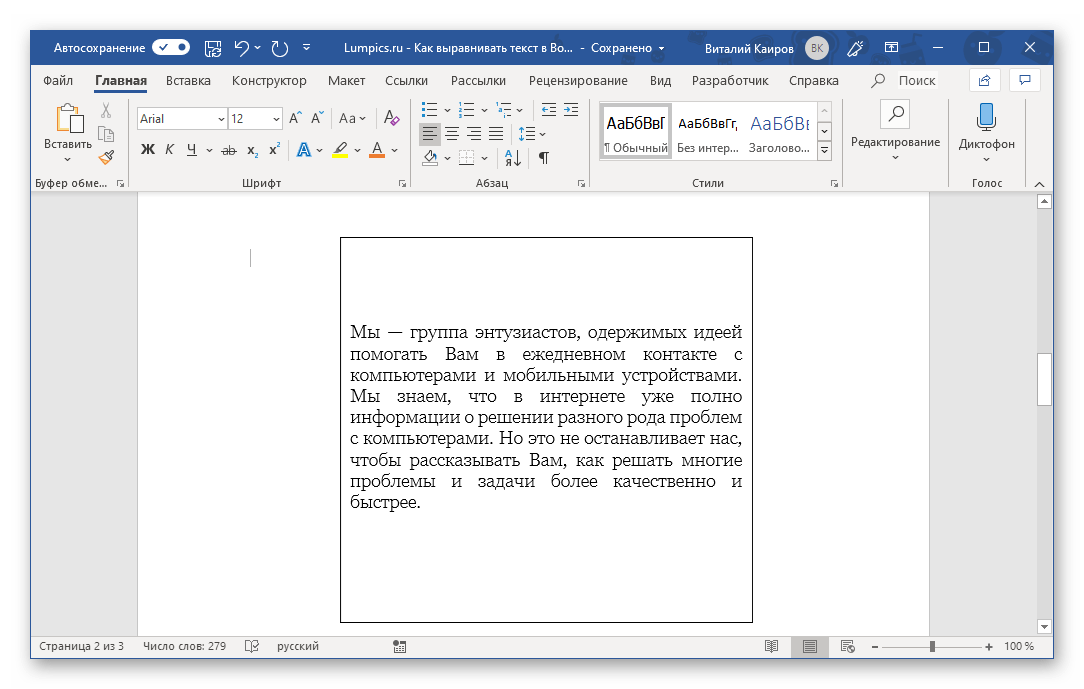
Если в документе надписи соседствуют с обычным текстом и вам также необходимо выровнять первые относительно второго или наоборот, дополнительно потребуется правильно настроить параметры «Обтекания текстом». Сделать это поможет представленная по ссылке ниже статья – несмотря на то, что работа в ней осуществлялась с изображением, с полями и WordArt-элементами будет нужно проделать ровно то же.
Подробнее: Как в Ворд сделать обтекание картинки текстом






