В этом посте мы увидим, как заблокировать или разблокировать настройки панели задач и запретить доступ к панели управления панели задач и запретить изменение размера, размещение, перемещение панелей инструментов и т. Вы можете заблокировать все параметры панели задач с помощью редактора групповой политики или реестра Windows.
- Возможные причины «поломки» панели задач
- Причины пропажи
- Блокировка всех настроек панели задач
- Как исправить проблему на Windows 10?
- Применение PowerShell
- Использование инструментального набора SFC
- Восстановление в реестре ветки, отвечающей за Панель задач
- Что делать, чтобы вернуть Панель задач
- Перезапуск Проводника
- Настройка параметров Панели задач
- Выход из полноэкранного режима
- Другие способы
- Автоматическое скрытие панели задач в Windows
- Автоматическое скрытие панели задач с использованием групповой политики
- Раздел реестра Auto Hide Task
- Панель автоматического скрытия не работает, и панель задач не скрывается
- Другие проблемы панели задач
- Нижняя панель скрывается при запуске приложений
- Панель отображается сбоку
- Значки стали маленькими
Возможные причины «поломки» панели задач
Если нижний интерфейс Виндовс 10 не реагирует на мышь, а ее значки не перемещаются, пользователь имеет дело со сбоем ОС.
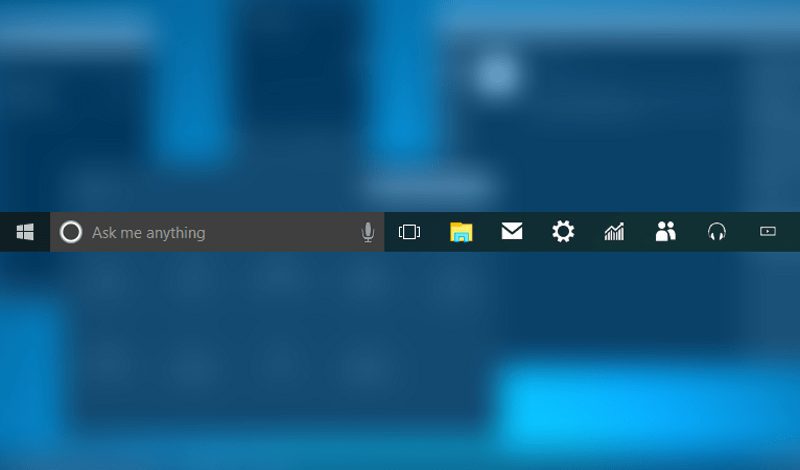
Он мог произойти по нескольким причинам:
- случайное удаление файлов Windows;
- воздействие вирусов;
- поломка ветки реестра.
К счастью, ни одна из возможных причин не требует от владельца компьютера полной переустановки операционной системы. Конечно, эта операция тоже способна решить проблему, однако существуют намного более рациональные способы исправления ошибки.
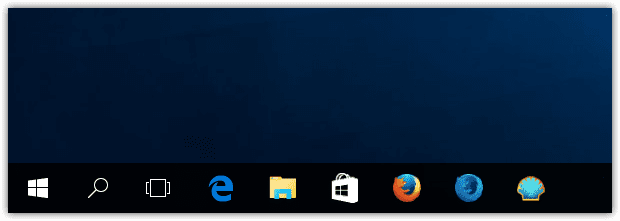

Панель задач в Виндовс 10 упрощает работу за компьютером. В определенный момент инструмент может пропасть из виду. Выход из строя нижнего элемента на главном экране связан со многими причинами, в том числе вирусными атаками или сбоем в системе. В зависимости от источника проблемы, пропажу Панели задач на Рабочем столе устройства с Windows 10 можно устранить несколькими способами.
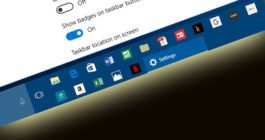
Нижняя панель главного экрана операционной системы – важный инструмент для взаимодействия с ПК. Здесь отображается информация о текущем времени, состоянии подключения, а также другие данные, которые закрепил пользователь. Иногда случается ситуация, когда не работает нижняя панель на Рабочем столе компьютера Windows 10. Значки не реагируют на нажатия, а их расположение становится невозможно изменить.
Если вы не хотите, чтобы панель задач постоянно отображалась на рабочем столе Windows 10/8/7, вы можете легко настроить Windows на автоматическое скрытие панели задач , когда она не используется. Возможно, вам придется скрыть панель задач, потому что вам нужно больше места на рабочем столе, или вы чувствуете, что она только мешает, и хотите, чтобы она появлялась только тогда, когда вам это нужно, или, возможно, вы используете стороннюю док-станцию или пусковая. В любом случае вы можете настроить панель задач на автоматическое скрытие , если хотите.
- Автоматическое скрытие панели задач в Windows
- Автоматическое скрытие панели задач с использованием групповой политики
- Раздел реестра Auto Hide Task
- Панель автоматического скрытия не работает, и панель задач не скрывается
Причины пропажи
Панель задач – важнейший элемент графического интерфейса Виндовса. Если горизонтальная полоса нижней части экрана внезапно пропала, юзер имеет дело с внутренним сбоем ОС. Обычно при наведении стрелочки к нижней части экрана строка всплывает, а затем снова исчезает из виду.

Зачастую причинами такой неполадки становятся:
- переключение в полноэкранный режим;
- изменение размеров Панели задач;
- воздействие вирусных ПО;
- установка сторонних утилит;
- нарушение целостности файлов ОС;
- установка или обновление драйверов видеокарты;
- некорректная работа Проводника.

Если при нажатии на сферу запуска Windows вы обнаружите, что меню «Пуск» упало и скрылось за панелью задач, вы можете попробовать это решение. Эта проблема может возникать не каждый раз, но, возможно, только время от времени.
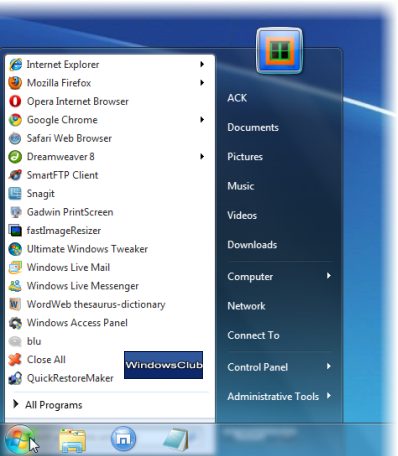
Проблема может возникнуть, если ваша панель задач расположена внизу или где-либо еще, включая боковые стороны.
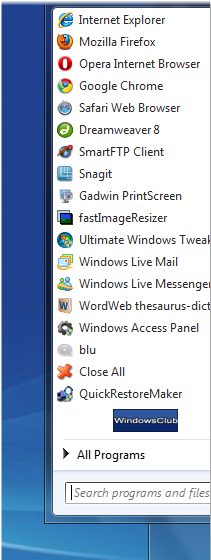
Панель задач — это специальная панель инструментов внизу экрана. Основная панель задач, включая часы и область уведомлений, по умолчанию расположена на главном экране. Вы можете сохранить панель задач в одном месте, заблокировав ее. Это может предотвратить случайное перемещение или изменение размера панели задач. Если она разблокирована, вы можете перетащить панель задач, чтобы изменить размер, или переместить ее в нижнюю, левую, правую или верхнюю часть экрана. Это руководство покажет вам, как заблокировать или разблокировать панель задач в Windows 10. Заблокировать или разблокировать панель задач с панели задачПримечание. Этот параметр будет недоступен при включении режима планшета. Щелкните правой кнопкой мыши или нажмите и удерживайте панель задач. Щелкните Заблокировать все панели задач (если у вас несколько экранов) или заблокировать панель задач (если у вас один экран), чтобы выбрать (заблокировать) или отменить выбор (разблокировать), в зависимости от того, что вы хотите.

Нажмите Заблокировать все панели задач или заблокируйте панель задач, чтобы заблокировать панель задач. Заблокировать или разблокировать панель задач в настройках1. Откройте «Настройки» и щелкните значок «Персонализация». Щелкните Панель задач слева и включите (по умолчанию) или отключите параметр Блокировать настройку панели задач на панели задач справа, в зависимости от того, что вы хотите. Когда закончите, вы можете закрыть Настройки, если хотите.
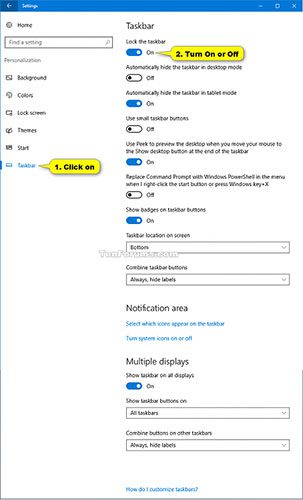
В этом посте мы увидим, как заблокировать или разблокировать настройки панели задач и запретить доступ к панели управления панели задач, а также запретить изменение размера, упорядочивание, перемещение панелей инструментов и т. Вы можете заблокировать все параметры панели задач с помощью редактора групповой политики или реестра Windows. Заблокировать все настройки панели задачИспользование реестра WindowsОткройте Regedit и перейдите к следующему ключу:В правой части найдите значение с именем TaskbarLockAll. Если он существует, щелкните его правой кнопкой мыши и выберите «Изменить». Ниже приведены значения:
- 0: разблокировать все настройки панели задач
- 1. Заблокировать все настройки панели задач
Проверьте указанное значение DWORD. Если бы он упоминался как 1, он имел бы упомянутый эффект, соответствующий названию, т. Заблокировать всю панель задач. Поэтому убедитесь, что его значение равно 1. Если вы не видите DWORD TaskbarLockAll, создайте его.
Чтобы вернуться к настройке по умолчанию, измените ее значение на 0. Или просто удалите ее. Использование групповой политикиЕсли в вашей версии Windows есть редактор групповой политики, откройте его, т. Запустите gpedit. msc, и перейдите к следующему:Конфигурация пользователя> Шаблоны администратора> Меню «Пуск» и панель задачНайдите Блокировать все настройки панели задач. Откройте его свойства. Измените настройку на Настроено.
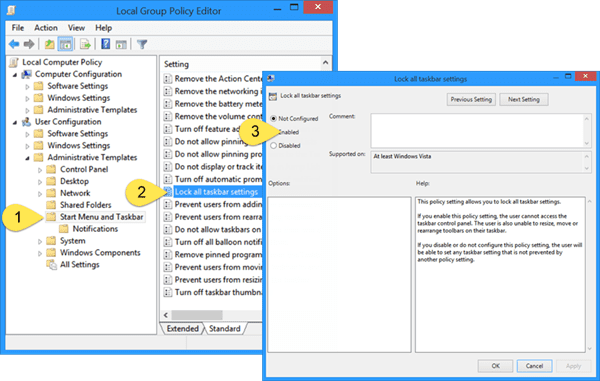
Какая служба отвечает за меню Пуск?Решение 2: Перезапустить проводник WindowsЕсли первое решение не помогло исправить меню Пуск, тогда мы продолжаем. Дальше вам следует перезапустить проводник Windows, который отвечает за меню «Пуск» в Windows 10. Нажмите Ctrl + Shift + Escape на клавиатуре, чтобы открыть диспетчер задач. Как перезапустить меню Пуск Windows 10?Перезапустить меню «Пуск» в диспетчере задач
- Откройте диспетчер задач: один из способов — нажмите на клавиатуре Ctrl+Shift+Esc.
- Откройте командную строку.
Как вернуть стандартный пуск?Для этого необходимо зайти в «Рабочий стол», нажать правой кнопкой мыши по нижней панели и в открывшемся меню выбрать «Панели» – «Создать панель». В поле выбора папки внизу ввести строку “%ProgramData%MicrosoftWindowsStart MenuPrograms” (без кавычек) и сохранить. Теперь в панели появляется некий аналог «Пуска». 13 мая 2013 г. Как выключить компьютер без меню Пуск?
Хотите узнать шесть способов устранения проблемы, когда в вашей операционной системе Windows не работает Панель задач? Тогда читайте дальше. Все мы знаем, что Панель задач (ПЗ) является одним из основных и важных компонентов операционной системы. Как одна из областей пользовательского интерфейса, она всегда активно используется, удобна и выполняет полезные функции по взаимодействию системы с пользователем. Иногда она может перестать отвечать на запросы пользователя. Такие неполадки, как невозможность открытия меню кнопки “Пуск”, не приводящие к ожидаемому результату клики мышкой по значкам приложений, отказ выполнять другие связанные действия и т. , заставляют нервничать. Если она не работает должным образом, вы можете попробовать выполнить следующие действенные методы устранения проблемы, чтобы заставить её функционировать так как надо. Универсального решения не существует, поэтому вам придется по очереди выполнять по одному из всех шести советов до тех пор, пока не добьетесь нужного результата. Приступим к их изучению. Не работает Панель задачПерезапуск Проводника файлов. Это действие дополнительно приведет и к автоматическому перезапуску ПЗ. Какие шаги необходимо предпринять:
- открыть Диспетчер задач сочетанием клавиш Ctrl+Shift+Esc на клавиатуре;
- нажать на кнопку “Подробнее” в том случае, если не видите полную версию Диспетчера;
- на вкладке “Процессы” найдите процесс с именем “Проводник”;
- щелкните по нему правой кнопки мыши и выберите “Перезапустить”.
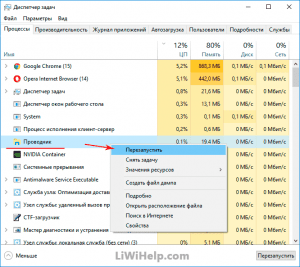
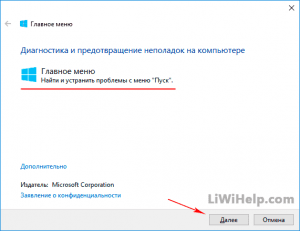
Устранение неполадок меню “Пуск”
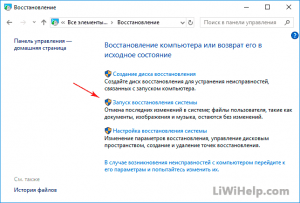
Точка восстановления ОС
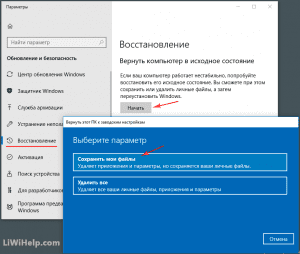
Сброс и переустановка Windows
Помогла ли вам инструкция? Отпишитесь в комментариях. Нам не помешает оценка инструкции по пяти-бальной шкале внизу. Проследуйте в Карту ресурса для просмотра всего списка наших компьютерных советов, опубликованных ранее.
Блокировка всех настроек панели задач
Откройте Regedit и перейдите к следующей клавише:
В правой части найдите значение с именем TaskbarLockAll. Если он существует, щелкните его правой кнопкой мыши и выберите «Изменить». Ниже приведены значения:
- 0: разблокировать все настройки панели задач
- 1: заблокировать все настройки панели задач
Проверьте указанное значение DWORD. Если он упоминается как 1 , он будет иметь эффект, как упомянуто, соответствующий имени, то есть Блокировать все панель задач. Поэтому убедитесь, что его значение равно 1.
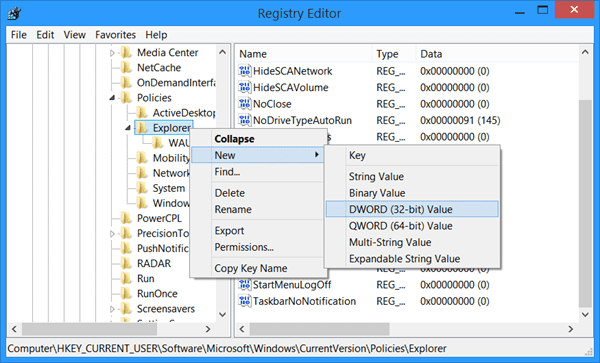
Чтобы вернуться к настройкам по умолчанию, измените его значение на 0. Или просто удалите его.
Если ваша версия Windows имеет Редактор групповой политики , откройте его, то есть запустите gpedit. msc, и перейдите к следующему:
Конфигурация пользователя> Шаблоны администратора> Меню Пуск и Панель задач
Найдите Блокировать все настройки панели задач. Откройте его свойства. Измените настройку на Настроен.
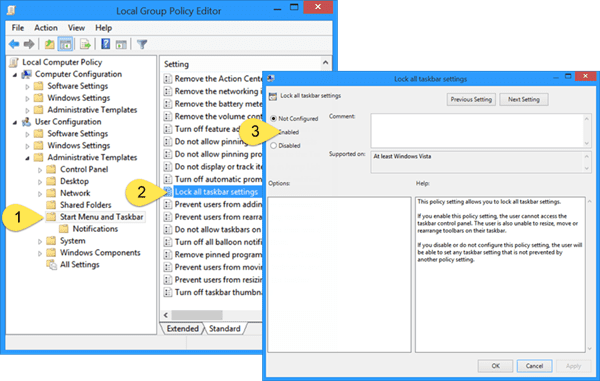
Если этот параметр Включен , пользователь не сможет вносить какие-либо изменения в настройки панели задач через диалоговое окно «Свойства панели задач». Если вы включите этот параметр, пользователь не сможет получить доступ к панели управления панели задач, разблокировать, изменить размер, переместить или переставить элементы на своей панели задач.
Если вы отключите или не настраиваете этот параметр, пользователь сможет установить любой параметр панели задач, который не запрещен другим параметром политики.
Вам может потребоваться перезагрузить explorer. exe или ваш компьютер, чтобы настройка вступила в силу.
Как исправить проблему на Windows 10?
Виндовс 10 обладает полным набором инструментов, предназначенных для устранения неполадок. Пользователю не придется даже скачивать стороннее ПО, чтобы решить проблему. Достаточно внимательно изучить инструкцию и действовать в строгом соответствии с предложенными рекомендациями.
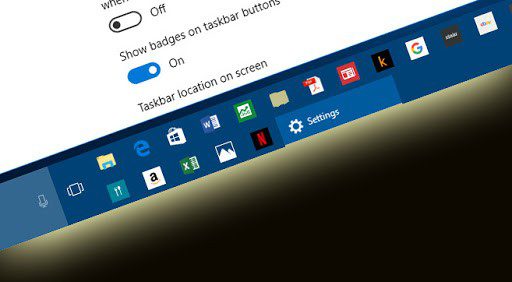
Применение PowerShell
PowerShell представляет собой оболочку Командной строки. Она способна обрабатывать различные операции, направленные на исправление системных ошибок. Все, что потребуется пользователю, – ввести нужную команду и подтвердить выполнение операции. Это отличный способ решить проблему, если зависла панель задач.
Для того чтобы воспользоваться PowerShell, понадобится:
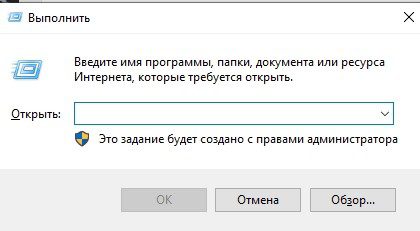
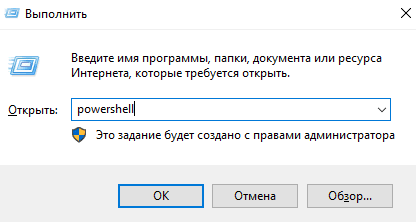

Комбинация символов активирует процесс перезагрузки нижней панели компьютера, благодаря чему ее функционал будет восстановлен в полном объеме. Но если инструмент PowerShell не поможет, в запасе у владельца ПК останется еще 2 способа решения проблемы.
Использование инструментального набора SFC
Неисправность нижнего элемента главного экрана часто бывает связана с повреждением системных файлов. Для их восстановления не нужно переустанавливать Windows 10, поскольку ОС предусматривает специальную команду, которая осуществляет тест операционки и автоматически восстанавливает поврежденные данные.
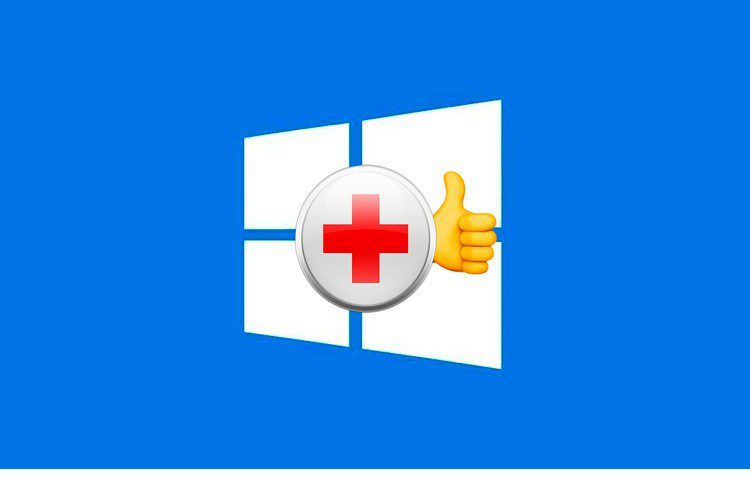
Операция выполняется при помощи инструментального набора SFC, для применения которого требуется:

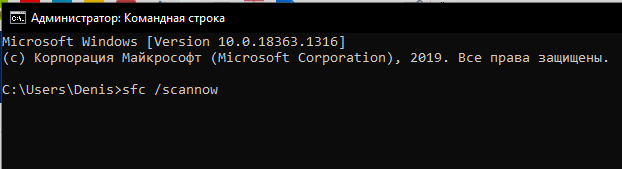
На заметку. В качестве альтернативы можно использовать запрос «dism /Online /Cleanup-Image /RestoreHealth».
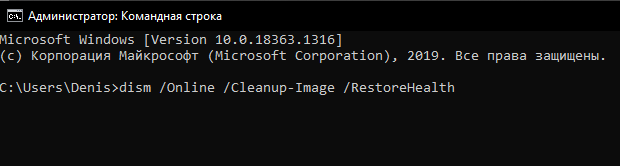
Тест системы займет не более 2-5 минут. Вся информация о поврежденных файлах отобразится в Командной строке. Больше ничего делать не придется, поскольку Виндовс 10 самостоятельно восстановит поврежденные данные.
Восстановление в реестре ветки, отвечающей за Панель задач
Не исключено, что проблема возникла из-за внесения изменений, блокирующих функционал нижней панели, в реестр Windows. Это могло произойти под влиянием стороннего ПО (например, CCleaner). Для исправления ошибки понадобится выполнить несколько простых действий:
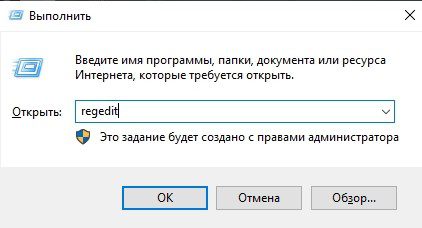
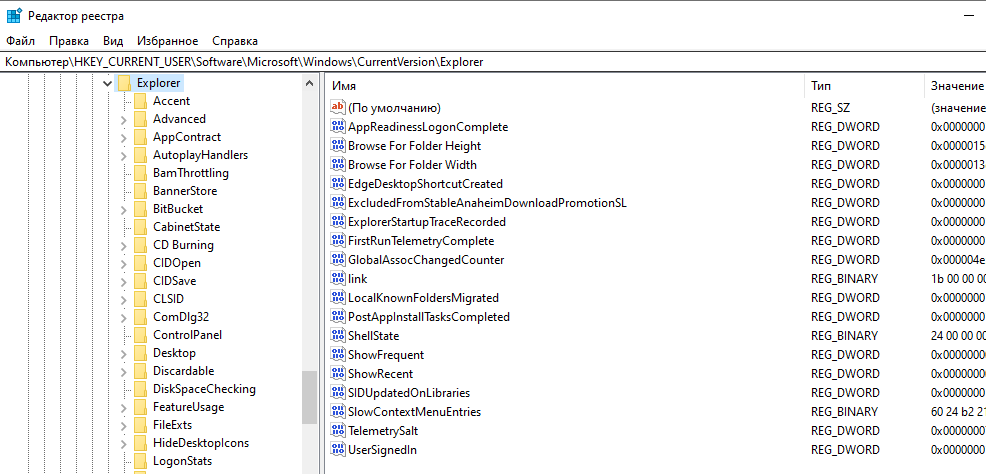
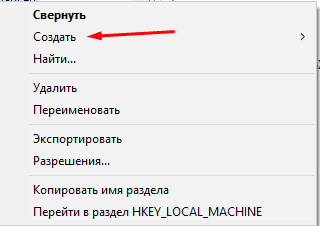
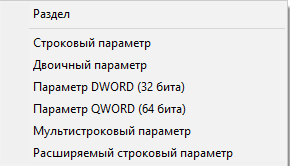
- Измените название параметра на «EnableXAMLStartMenu».
- Дважды кликните ЛКМ по созданному элементу.
- В открывшемся окне выставите значение «0».

В заключение останется перезагрузить компьютер, чтобы новые настройки вступили в силу. Это позволит восстановить интерфейс и его функционал. Как только ПК включится, попробуйте запустить любое приложение через нижний интерфейс.
Что делать, чтобы вернуть Панель задач
Выбрать рациональный способ решения проблемы не составит труда, так как «десятка» обладает полным набором инструментов, которые помогают устранять неполадки в системе. Юзеру не требуется скачивать сторонние сервисы для решения проблемы. Достаточно изучить инструкцию и следовать пунктам плана.
Перезапуск Проводника
Исчезновение панели и другие некорректные действия в ОС могут спровоцировать баги Виндовса. Сбои в работе Проводника приводят к описываемой проблеме. Устранить неполадку просто, если следовать инструкции:
- Нажать сочетание клавиш: «Ctrl + Alt + Delete».
- Кликнуть по кнопке «Подробнее», чтобы раскрыть полный список.
- Выбрать из списка «Проводник».

Выполнить перезапуск инструмента системы можно другим путем, воспользовавшись инструкцией:
- Нажать одновременно: «Win + R».
- Вставить значение: «REG ADD «HKCUSoftwareMicrosoftWindowsCurrentVersionExplorerAdvanced» /V EnableXamlStartMenu /T REG_DWORD /D 0 /F»».
- Нажать «Ok».

Если нижняя панель стала пропадать именно по этой причине, то проблема должна устраниться. При повторном исчезновении инструмента необходимо воспользоваться следующим способом.
Настройка параметров Панели задач
Этот вариант редко становится причиной исчезновения горизонтальной полосы на главном экране, но его нельзя игнорировать. В «десятке» открыть параметры и выполнить определенные действия с настройками можно следующим способом:
- Нажать: «Win + R».
- Ввести в строку: «control».
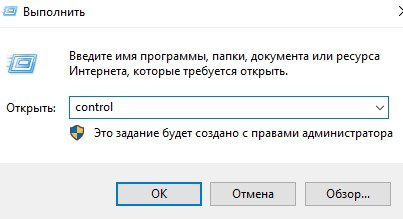
- Нажать клавишу ввода или кнопку «Ok».
- В меню Панели управления выбрать раздел «Панель задач и навигация».
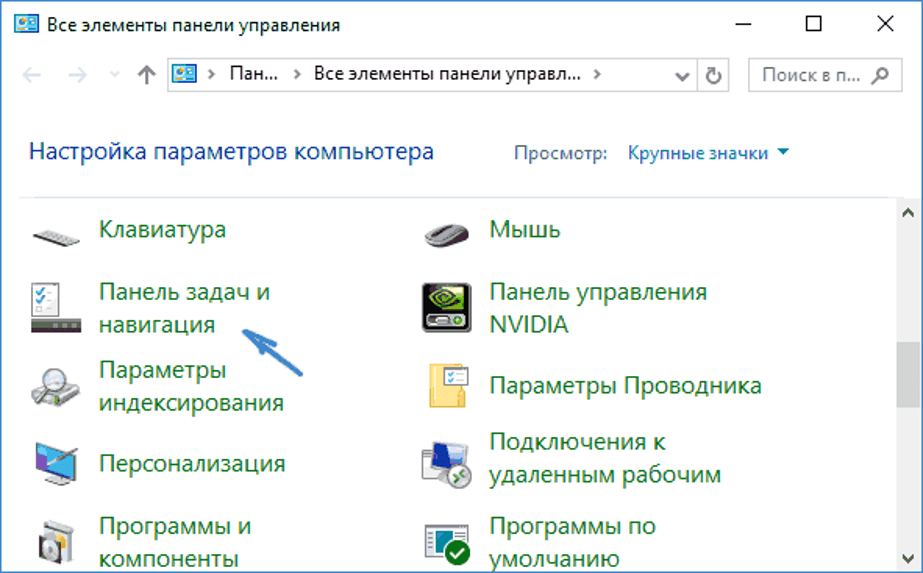
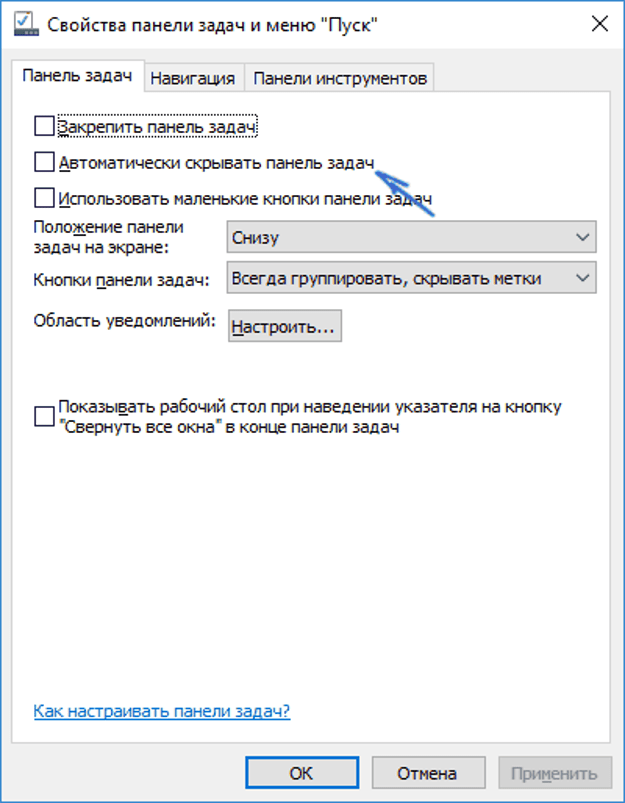
Выход из полноэкранного режима
Полноэкранный режим используется для просмотра видео, в играх и других программах. В этом режиме нижний интерфейс Рабочего стола скрывается. Для выхода из полного экрана обычно помогает простое нажатие клавиши Esc. При просмотре контента в стационарном дисплее помогает нажатие клавиши ввода. Во время просмотра видео закрытию окна, развернутого на весь экран, способствует двойной клик левой кнопкой мыши.
При работе в различных программах выйти из полноэкранного режима можно, нажав клавишу «F11». Также взаимодействовать с данным параметром можно с помощью клика правой кнопкой мыши. Такая манипуляция дает возможность открывать содержимое на весь экран и, наоборот, выходить из этого режима.
Во всех играх по умолчанию также установлена опция окна в полный экран. Для того чтобы свернуть окно запущенной игры, пользователь может выполнить один из предложенных вариантов:
- Нажать сочетание клавиш: «Alt + Enter». Такая манипуляция открывает игру в оконном режиме.
- Нажать одновременно: «Win + D» на клавиатуре. После этого на Виндовс 10 закроются все активные окна.
- Зажать на клавиатуре: «Alt + Tab». Опция позволяет переключаться между окнами, выйти из полного экрана.
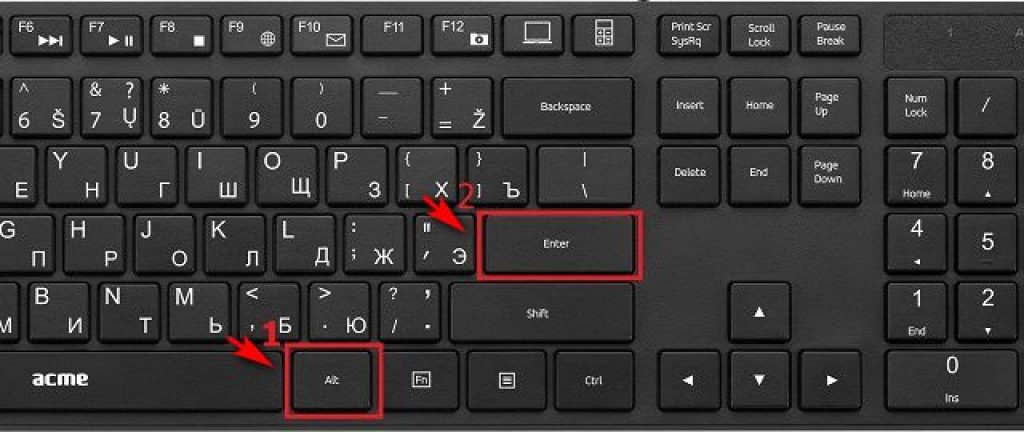
Закрыть полный экран в фотошопе пользователь может нажатием кнопки «F11» или «Esc».
Другие способы
К неработоспособности элемента графического интерфейса Windows могут привести повреждения файлов. Для проверки их целостности юзеру понадобится помощь встроенной утилиты – Командной строки.
Сканирование ОС выполняется по следующему принципу:
- Нажать: «Win + X».
- Выбрать КС с правами Администратора.

- Ввести значение: «sfc /scannow».
- Нажать «Enter».

После этого начнется сканирование. Пользователю останется дождаться его завершения. В результате Виндовс предложит варианты устранения неполадок.
Если ни один вариант не помог справиться с поставленной задачей, возможно, помогут следующие действия:
- Различные установленные приложения, предназначенные для оформления Рабочего стола, могут влиять на некоторые функции встроенных инструментов. Для проверки рекомендуется на время отключить утилиты, проверить, исчезла ли проблема.
- На отображение панели Рабочего стола могут повлиять драйверы видеокарты. Для проверки рекомендуется удалить установленные программные обеспечения, затем установить новые драйверы.
- Переключение в режим планшета влияет на пропажу нижней панели. Для восстановления настроек достаточно перейти в раздел «Система» и переключить тумблер напротив соответствующей строки в состояние «Выкл.».
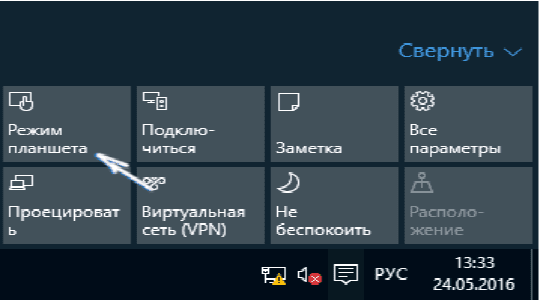
Исчезнувшую Панель задач в операционной системе Windows 10 можно вернуть простыми способами. Для этого юзеру не нужно скачивать сторонние приложения или переустанавливать систему. В крайнем случае, поможет откат ОС до точки восстановления.
Автоматическое скрытие панели задач в Windows
Для этого щелкните правой кнопкой мыши на панели задач и разблокируйте панель задач. Снова щелкните правой кнопкой мыши и выберите Свойства панели задач. На вкладке «Панель задач» установите флажок «Автоматически скрывать настройки панели задач». Нажмите Применить> ОК.
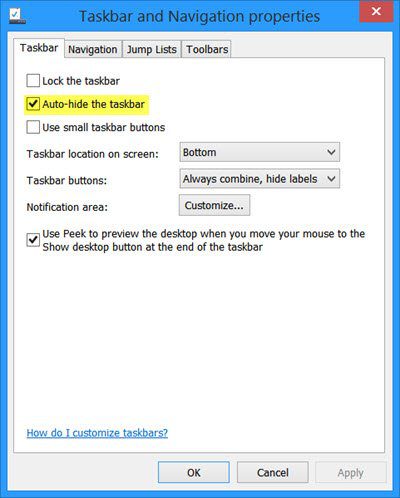
Теперь вы увидите, что панель задач удаляется и автоматически скрывается, когда она не используется. Чтобы он появился, когда вы этого хотите, вам нужно переместить курсор в нижнюю часть экрана или область панели задач – или вы можете нажать Win + T.
Автоматическое скрытие панели задач с использованием групповой политики
Конфигурация пользователя> Административные шаблоны> Меню Пуск и Панель задач
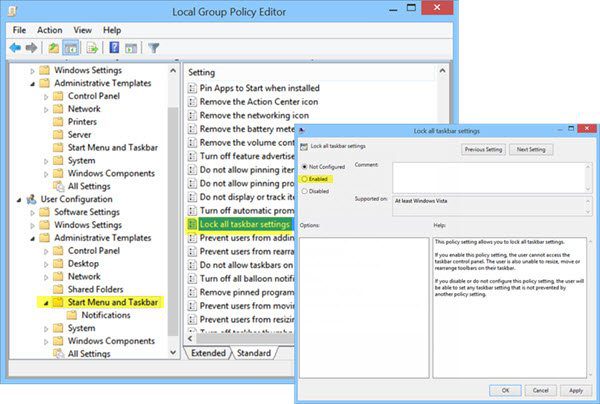
На левой панели дважды нажмите Заблокировать все настройки панели задач и включите его. Это не позволит пользователям вносить какие-либо изменения в панель задач.
Этот параметр политики позволяет заблокировать все параметры панели задач. Если вы включите этот параметр политики, пользователь не сможет получить доступ к панели управления панели задач. Пользователь также не может изменять размеры, перемещать или переставлять панели инструментов на своей панели задач. Если вы отключите или не настроите этот параметр политики, пользователь сможет установить любой параметр панели задач, который не запрещен другим параметром политики.
Раздел реестра Auto Hide Task
Для тех, кто может быть заинтересован, соответствующий раздел реестра, который имеет дело с этим параметром:
Панель автоматического скрытия не работает, и панель задач не скрывается
Там могут быть времена; Вы можете заметить, что панель задач автоматического скрытия не работает, и панель задач не будет скрываться. Если кнопка панели задач мигает или что-то, что вам нужно, появляется в области уведомлений панели задач, панель задач не будет автоматически скрываться, пока вы не решите эту проблему. Это может быть также некоторое программное обеспечение, которое может программно делать панель задач видимой.
Посмотрите, предотвращает ли это какое-либо стороннее программное обеспечение. Если это так, отключите отображение этого значка на панели задач. Отключить отображение уведомлений для таких проблемных значков на панели задач. В Windows 10 вы сможете сделать это через Настройки> Система> Уведомления и действия.
В большинстве случаев эта проблема временная, и перезапуск обычно устраняет проблему. Кроме того, автоматическое скрытие панели задач не поддерживается на планшетных ПК с ОС Windows, где используется только сенсорный или перьевой ввод без клавиатуры или мыши.
Функция автоматического скрытия панели задач скрывает панель задач и кнопку запуска. Если вы хотите скрыть только панель задач, а не кнопку «Пуск», воспользуйтесь нашей бесплатной Скрыть панель задач. Позволяет скрыть или показать панель задач с помощью горячей клавиши.
Другие проблемы панели задач
Отсутствие отклика нижней панели Widows – не единственная ошибка, с которой сталкиваются пользователи. Этот элемент системы вызывает ряд других сложностей, однако любая проблема решается встроенными методами.
Нижняя панель скрывается при запуске приложений
Подобный сценарий вызван не ошибкой ОС, а настройками панели. Скорее всего, она просто не закреплена. Чтобы исправить ошибку, нужно:
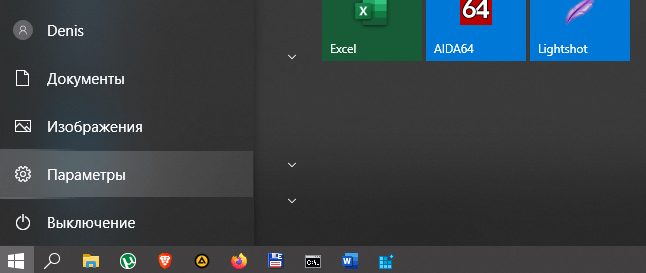
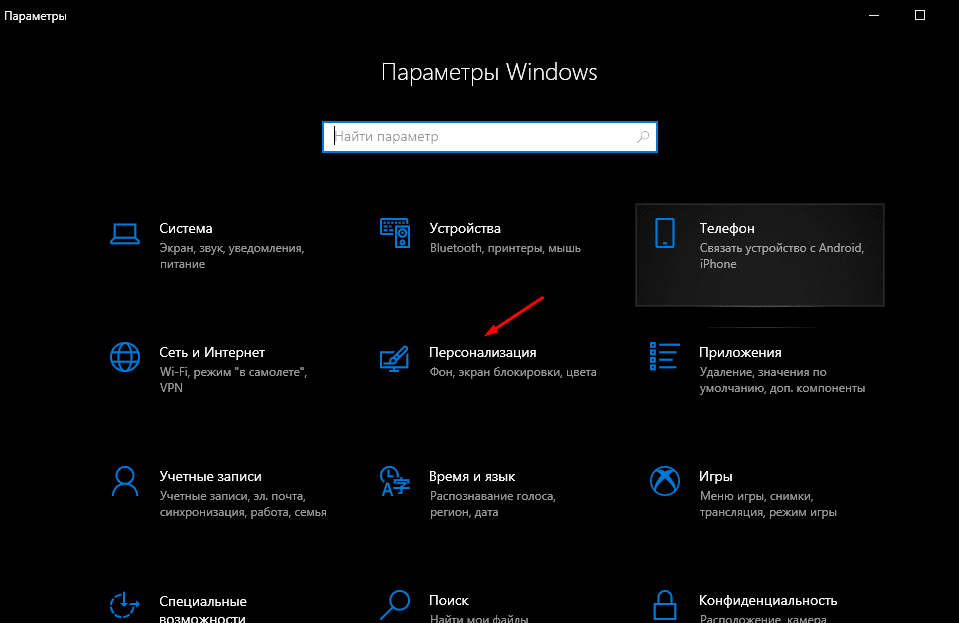
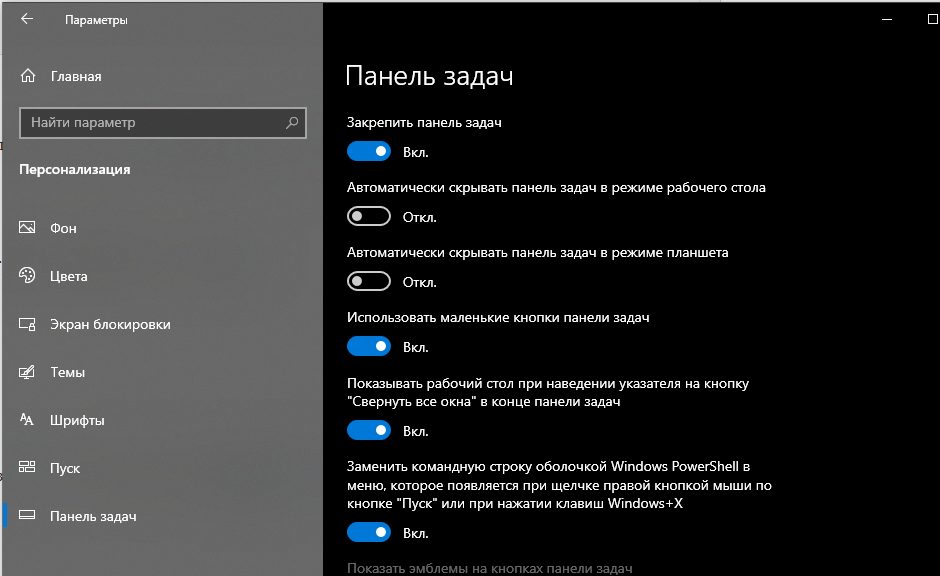
Теперь интерфейс будет отображаться поверх всех окон. Он не будет скрываться при запуске приложений.
Панель отображается сбоку
Также пользователи Windows 10 жалуются на то, что панель задач отображается не на привычном виде снизу, а сбоку. Вернуть элемент на привычное место можно следующим образом:
- Наведите курсор мыши на интерфейс.
- Щелкните ПКМ по элементу.
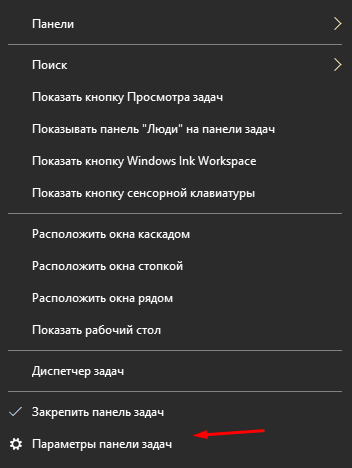
- Выберете «Свойства».
- Откройте вкладку «Положение».
- Выставите значение «Снизу».
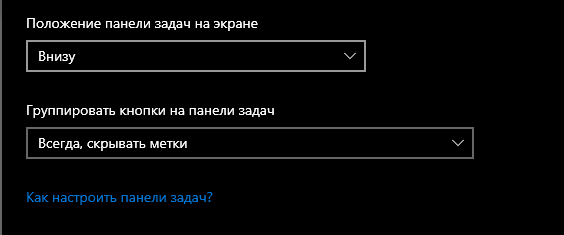
Для информации. Windows 10 предлагает 4 способа расположения: снизу, сверху, справа и слева.
Изменив параметр, необходимо подтвердить сохранение новых настроек. В противном случае компонент снова переедет на непривычное место.
Значки стали маленькими
Если на нижней панели отображаются маленькие значки, которыми неудобно пользоваться, рекомендуется проверить корректность настроек:
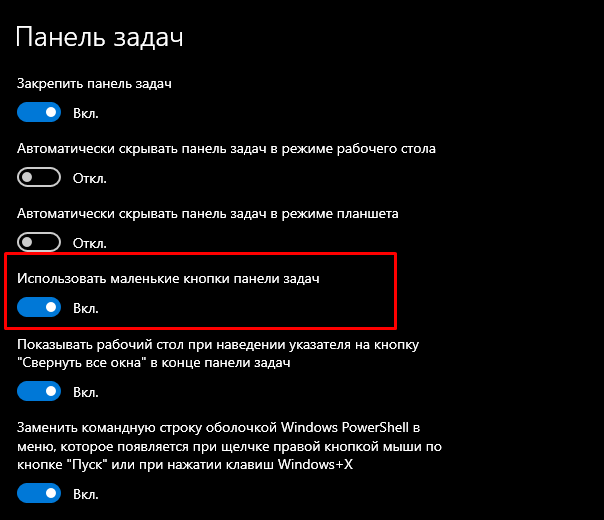
Выставление исходных параметров сделает иконки нижнего интерфейса такими же большими, какими они были изначально. При необходимости их размер можно изменить в любой момент.







