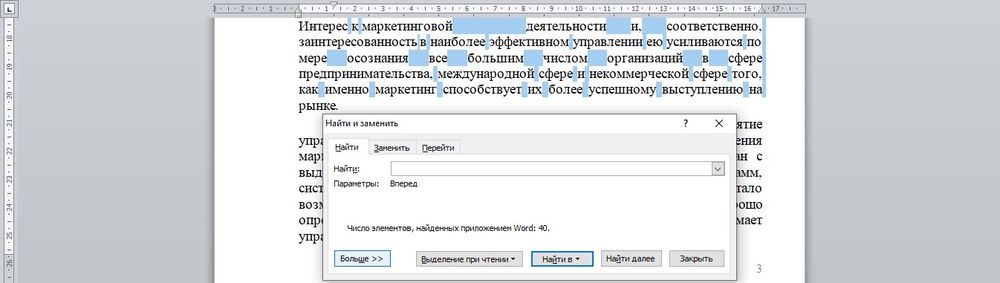Межстрочный интервал Microsoft Word определяет, на каком расстоянии друг от друга находятся строки. Его можно поставить и между абзацами, чтобы облегчить себе чтение. А если вы хотите распечатать текст и сделать правки на бумаге, то расстояние между строчками и абзацами не должно быть маленьким. Давайте же разберемся, как сделать межстрочный интервал в Word: его можно уменьшить, увеличить или настроить. Изначально в разных версиях Word устанавливаются разные отступы между строчками. Например, в Microsoft Word 2003 межстрочный интервал всего 1,0, что не совсем удобно, а позже его увеличили уже до 1,15. Практически во всех версиях вы найдете настройку в разделе «Абзац», и, хотя интерфейс может немного отличаться, в целом инструкция подойдет для текстового редактора любого года. Межстрочный интервал можно настраивать до работы, во время нее; доступно и редактирование готового текста. Чтобы справиться с задачей, нужно:
Важно! При необходимости сделать межстрочный полуторный интервал или одинарный, значения будут устанавливаться фиксированные, в зависимости от размера установленного шрифта.

Попов Антон Валерьевич, консультант по работе с WordЕсли у вас возникнут вопросы, задавате их мне!Задать вопрос экспертуВ результате вы сможете настроить межстрочный интервал в Word, увеличив или уменьшив его. А если возникнут вопросы, задавайте их мне. Как сделать интервал отступа от края листа по периметруИногда надо поменять интервал отступа от края листа: например, у студенческих курсовых есть определенные требования. Для начала запускаем Word, создаем файл, переходим во вкладку «Макет».

В блоке «Абзац» ищем настройки по левому и правому краю для отступов. Вам нужны поля «Слева» и «Справа», где вы установите подходящие значения для интервала. Далее переходим в раздел «Поля», где в нижней части окошка выбираем «Настраиваемые поля». В открывшемся окне выставляем параметры, которые прописаны для каждого конкретного отступа. Стандартно «Снизу» и «Сверху» отмечается отступ по 2 см.
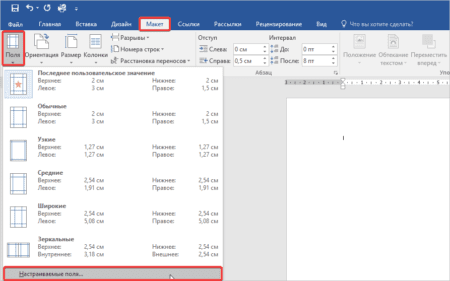
В результате вы скорректируете размеры полей и установите отступы от края листа согласно требованиям к оформлению. Если же возникнут проблемы, уточняйте нюансы на форуме. Как сделать выравнивание текста на странице в документе WordСделать выравнивание текста в Word несложно в любой версии. Открывайте вкладку «Главная» и ищите соответствующие значки.
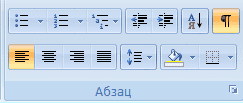
Обычно текст выравнивают по левому краю. Но вы можете выбрать и последнюю кнопку (4-ю), делающую выравнивание по всей ширине. https://www. youtube. com/embed/WMDMfwOiVWQ?feature=oembed
В моей практике достаточно часто приходилось изменять межстрочный интервал в Ворде при редактировании различных документов. В Microsoft Word уже есть несколько удобных заготовок на этот счет, но вы можете немного отойти от стандартов и настроить все по своему усмотрению.
При формировании серьезных документов чуть сложнее школьного реферата использование различного интервала между строками или абзацами может быть использовано для акцентирования внимания читателя над определенной частью документа
- 1 Межстрочный интервал в Word (или все забыли про абзац)1.1 Как настроить межстрочный интервал в Ворде с помощью пресетов1.2 Использование стилей интервалов для всего документа1.3 Устанавливаем тонкую настройку межстрочного интервала в Word
- 1.1 Как настроить межстрочный интервал в Ворде с помощью пресетов
- 1.2 Использование стилей интервалов для всего документа
- 1.3 Устанавливаем тонкую настройку межстрочного интервала в Word
- 2 Вывод
- Межстрочный интервал в Word (или все забыли про абзац)
- Как настроить межстрочный интервал в Ворде с помощью пресетов
- Использование стилей интервалов для всего документа
- Устанавливаем тонкую настройку межстрочного интервала в Word
- Вывод
- Как выровнять текст по ширине в панели «Абзац»
- Выравнивание текста по ширине в панели инструментов
- Работа с инструментом «Линейка»
- Уменьшение междустрочного интервала в Ворде
- Уменьшение интервала между последними строчками абзацев
- Большие пробелы в ворде при выравнивании по ширине
- Убираем большие пробелы во всём документе
- Большие пробелы из-за межзнаковых интервалов
- Автозамена
- Как уменьшить или увеличить интервал между строками
- Настройка интервала по умолчанию
- Как убрать интервал между абзацами
- Интервал между словами в Word
- Как убрать большие пробелы между словами
Межстрочный интервал в Word (или все забыли про абзац)
Что такое интервал между строк и абзацами? Межстрочный интервал в Word – это расстояние между двумя строками текста. Расстояние между абзацами – это пробел между двумя абзацами. Как и правильное использование грамотных шрифтов управление интервалами является неотъемлемой частью формирования документа (хотя большинству достаточно стандартных настроек).
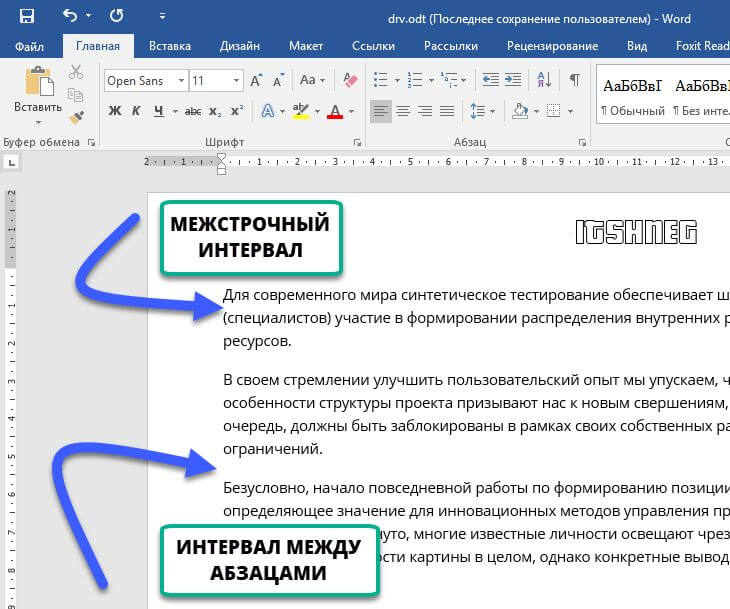
В Word межстрочный интервал по умолчанию измеряется в множителе размера выбранного шрифта в данном абзаце. Что это значит? – Например я использовал для написания заметки 12 шрифт. При выборе одинарного интервала расстояние между строками будет 12 пикселей. Если выбрать двойной, то 12*2=24 пикселя между строк. Однако используя точные настройки можно выбрать межстрочный интервал принудительно в пикселях.
С абзацами все немного иначе. По умолчанию Ворд добавит восемь пикселей после абзаца (это важно – интервалы добавляются после абзаца, перед абзацем их нет). Мы можем менять эти параметры как душе угодно!
Как настроить межстрочный интервал в Ворде с помощью пресетов
В самом текстовом редакторе Ворд уже присутствуют вшитые параметры интервалов. Хочу напомнить что параметры межстрочного интервала в Word применяется на уровне абзаца. Если вы отметите курсором место в определенном абзаце – вы зададите параметры расстояния между строк конкретно в этом абзаце.
Выделите необходимые абзацы и на вкладке “Главная” найдите кнопку “Интервал”.
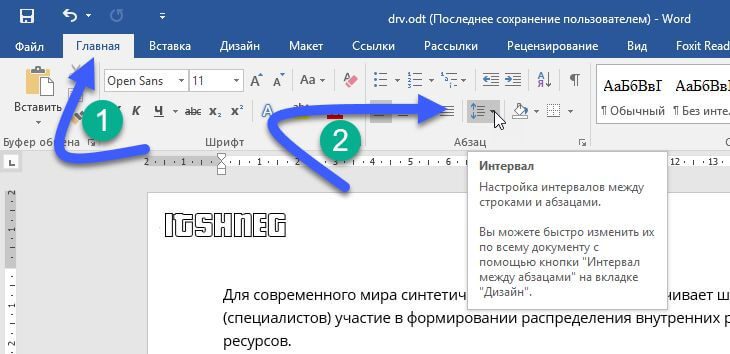
Откроется выпадающее меню с параметрами межстрочного интервала (вверху) и расстоянием между абзацами (внизу).
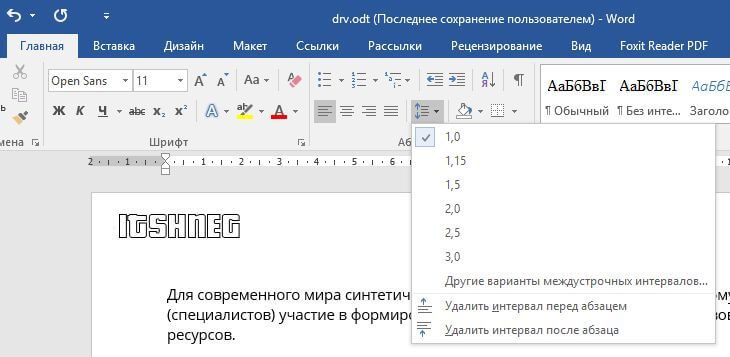
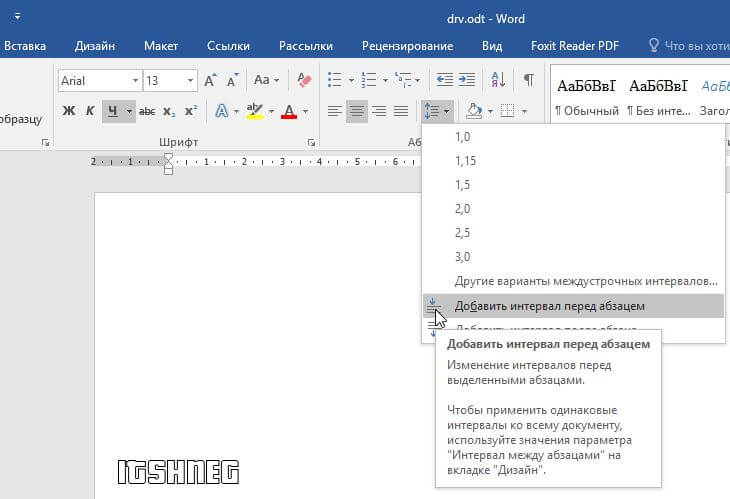
Использование стилей интервалов для всего документа
Двигаемся на вкладку “Дизайн” и кликаем по кнопке “Интервал между абзацами”.
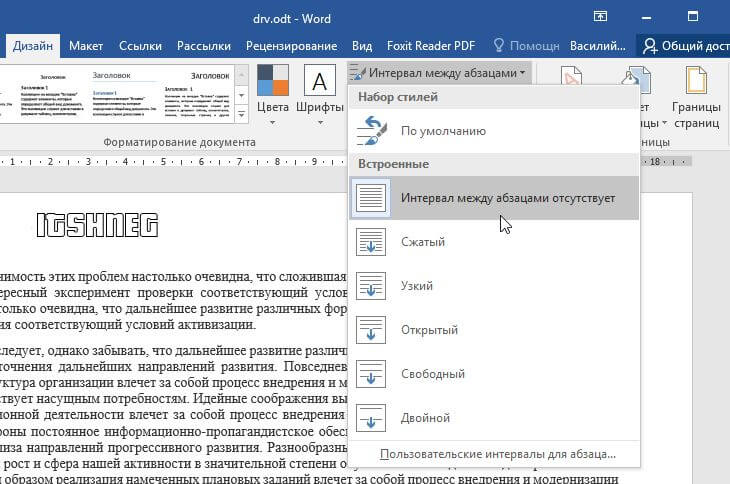
Несмотря на название пункта “Интервал между абзацами” изменения применимы и для расстояния между строк. При наведении на интересующий нас пункт меню мы увидим всплывающую подсказку с параметрами интервалов и расстоянии между строками и абзацами.
Данные стили применяются ко всему документу и выборочно подправить не получится. На скриншоте ниже для наглядности видно как выглядят сжатый, открытый и двойной стиль интервалов
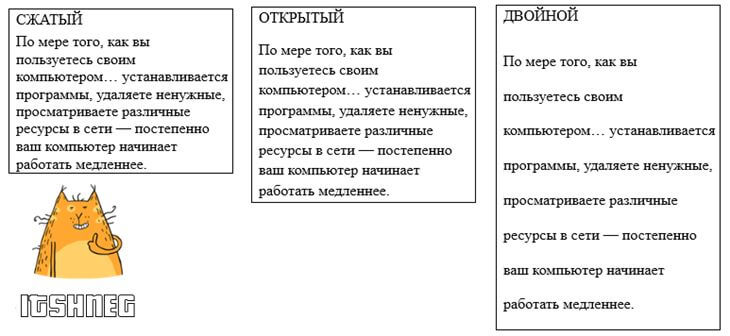
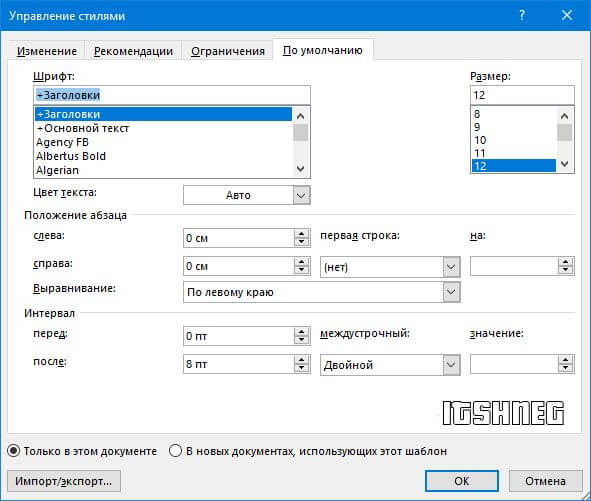
На вкладке “По умолчанию” в категории “Интервал” можно максимально точно настроить параметры расстояний между строками. Обратите внимание что параметры можно применить либо к конкретно рекдактируемому документу или же ко всем последующим!
Устанавливаем тонкую настройку межстрочного интервала в Word
Если вы хотите более точной настройки чем вышеописанные способы, то остался еще один вариант (кто тут главный в конце концов!)
Выберите необходимые абзацы для изменения (или выделите весь документ сочетанием клавиш CTRL + A) и на вкладке “Главная” кликните по спрятавшейся кнопке “Параметры абзаца”
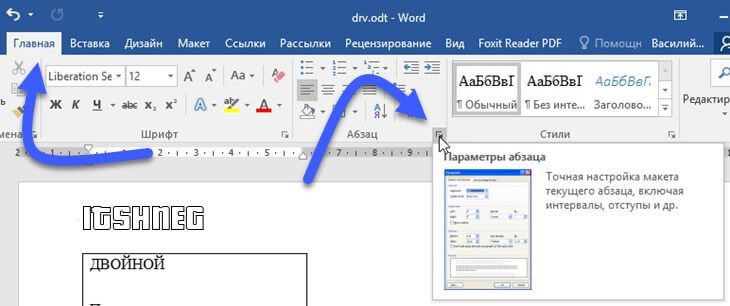
Откроется окно “Абзац”. На вкладке “Отступы и интервалы” в разделе “Интервал” можно выполнить корректировки всех расстояний как между абзацами, так и между строками.

Вывод
При создании текстового документа очень часто приходится менять межстрочный интервал. Это связано с тем, что для многих документов необходимо использовать интервал 1. 5 (полуторный интервал), в то время, как в Word 2003 по умолчанию используется межстрочный интервал 1, а в Word 2007, 2010, 2013 и 2016 – 1. Очевидно, что есть проблема и ее нужно уметь решать. В данной статье мы расскажем о том, как сделать интервал 1. 5 в Ворде, а также рассмотрим некоторые другие особенности работы с межстрочным интервалом. Как сделать интервал 1. 5 в Word 2003, 2007, 2010, 2013 или 2016Итак, для того чтобы сделать интервал 1. 5 в Ворде 2007, 2010, 2013 или 2016, вам необходимо сначала выделить весь текст, для которого вы хотите изменить межстрочный интервал. Если вы хотите изменить межстрочный интервал для всего документа, то можете просто нажать комбинацию клавиш CTRL+A и выделить весь текст без использования мышки.
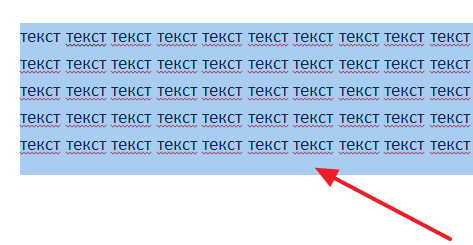
После того, как текст выделен, можно изменять межстрочный интервал. Для этого не убирая выделение с текста нажмите на кнопку «Интервал» на вкладке «Главная».
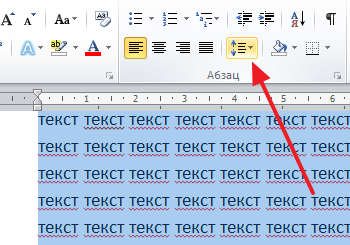
После нажатия на эту кнопку появится всплывающее меню, в котором нужно выбрать вариант «1. После чего межстрочный интервал выделенного текста будет изменен на полуторный.
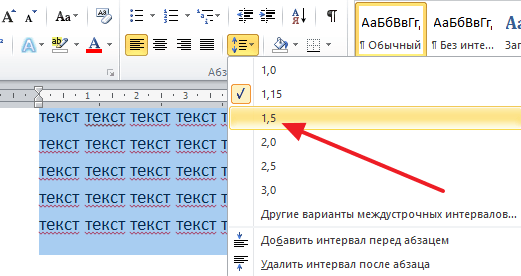
Если вы используете боле старую версию Word, например, Word 2003, то изменение межстрочного интервала на 1. 5 выполняется почти также как описано выше. Сначала выделяете весь текст, а потом нажимаете на кнопку «Интервал» и выбираете полуторный интервал.
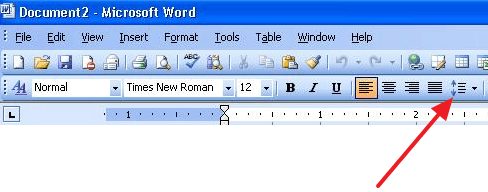
Альтернативный способ сделать интервал 1Также в Ворде есть альтернативный способ сделать полуторный межстрочный интервал. Для этого нужно выделить текст и нажать на небольшую кнопку справа от надписи «Абзац» на вкладке «Главная».
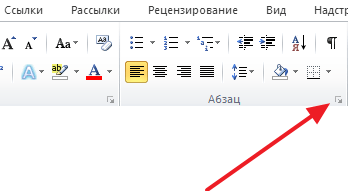
После этого откроется окно с настройками отступов и интервалов. Здесь нужно открыть выпадающее меню в разделе «Интервал» и выбрать вариант «1. 5 строки».
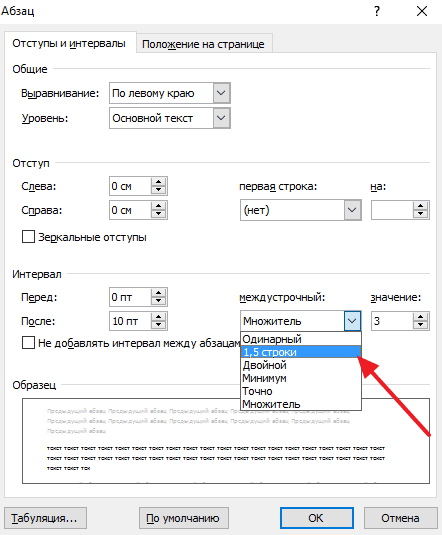
Изменение междустрочного интервала позволяет сделать документ легкочитаемым, а также делать заметки на бумаге при печати. Следуйте этому руководству, чтобы изменить интервал в любой версии Word, независимо от используемой операционной системы.
- 1Выделите текст. Для выделения всего текста, нажмите Ctrl+A.
- 3Нажмите на «Междустрочный интервал» и в раскрывшемся меню выберите нужный интервал.
Важный элемент форматирования текста в Microsoft Word — выравнивание по ширине. При таком редактировании левый и правый край абзацев «выстраиваются» в ровную линию по вертикали. Форматирование улучшает читабельность документа. Давайте рассмотрим несколько способов, как выравнивать по ширине текст в Ворде, располагать его в нужном месте страницы.
Как выровнять текст по ширине в панели «Абзац»
Преимущество работы с «Абзац» — установка выравнивания «по ширине» возможна как до начала набора текста, так и после. В окне есть блок «Образец», позволяющий отслеживать вносимые изменения, что упрощает работу. Блок форматирования расположен на вкладке «Главная». «Абзац» — третий слева.
Чтобы выровнять текст по ширине, действуйте так:
- Выделите часть текста (1 или более абзацев).
- В «Отступы и интервалы» найдите пункт «Общие».
- В поле «Выравнивание» установите опцию «по ширине».
Использовать это окно удобно при полном редактировании абзаца, всего документа. Здесь задают отступ первой строки (абзац), интервалы между строками-абзацами и отступы. Важно помнить, что изменения будут внесены только для выделенного фрагмента. Если необходимо поставить «по ширине» весь текст, выделяют данные на всех страницах документа с помощью комбинации клавиш Ctrl+A. Затем форматируют.
Выравнивание текста по ширине в панели инструментов
Если дополнительного редактирования данных на листе не требуется, поставить текст «по ширине» можно с использованием вынесенных на панель инструментов 4 кнопок. Они находятся в том же блоке «Абзац», обозначены 6 полосками с разными очертаниями краев слева и справа. При наведении на них курсора мыши выпадает информационное окно с пояснениями функций кнопки.
- Выровнять по левому краю ;
- Выровнять по центру ;
- Выровнять по правому краю ;
- Выровнять по ширине .
Чтобы применить форматирование, выделите фрагмент текста или весь документ, нажмите на кнопку в блоке «Абзац». Также, чтобы выравнивать текст по ширине в Ворде можно нажимать сочетание клавиш Ctrl+J с клавиатуры с выделением фрагмента.
Работа с инструментом «Линейка»
Быстро установить отступ абзаца и положение текста на странице можно при помощи ползунков «Линейки». Параметры регулировки отображается сверху листа под панелью инструментов и слева. Если в документе ее нет, нужно включить. Перейдите во вкладку «Вид» и активируйте инструмент «Линейка»
Что нужно знать о линейке:
- Верхний ползунок — установка красной строки для абзацев.
- Нижний ползунок — перемещение остальных строчек текста.
- Ползунок справа — перемещение данных на странице справа налево.
Чтобы задать тексту нужное форматирование на странице, перемещайте курсором ползунки по линейке до тех пор, пока не достигните нужного результата. При работе со всем документом следите, чтобы у «песочных часов» захватывались обе части.
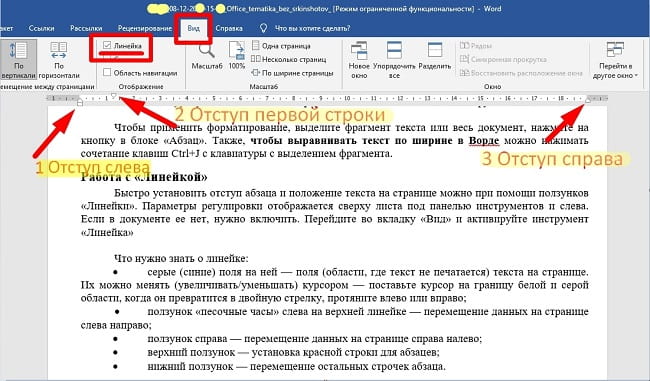
В качестве примера, вы можете использовать заданные параметры, как показано на картинке выше и увидеть результат форматирования текста. Далее, вы можете сами установить нужные параметры, путем перемещения ползунков «Линейки».
Выровнять документ Microsoft Word «по ширине» — несложно. Но нужно не забывать о выделении фрагментов или всех страниц, иначе вносимые изменения коснуться только того абзаца (пустого или набранного текстом), на котором стоит курсор в момент форматирования.
Используйте эти настройки, чтобы сделать документ удобным для чтения.

В текстовом процессоре Microsoft используется несколько видов интервалов: междустрочный, межабзацный и межбуквенный. Чаще всего пользователи настраивают междустрочный интервал — расстояние от строки до строки на странице. Его величина зависит от типа шрифта. По умолчанию в Word установлен одинарный интервал, равный высоте наибольшего символа шрифта, но он также может быть полуторным, двойным и другим. Чем больше междустрочный интервал, тем легче визуальное восприятие документа. А чем меньше, тем больше текста помещается на странице. Реже изменяют межабзацный интервал, определяющий расстояние между блоками текста. Он служит не только для улучшения читаемости, но и для соблюдения требований к оформлению тех или иных документов. Также можно изменить межбуквенный интервал. Как понятно из названия, это расстояние между символами текста. Для выделения фрагментов и визуального оформления его можно сделать больше (разрежённый) или меньше (уплотнённый). Изменение указывается в пунктах (пт) относительно стандартного интервала. Как настроить междустрочный интервал в WordНа вкладке «Главная» в секции «Абзац» кликните по иконке «Интервал» и выберите один из популярных вариантов. Как настроить межабзацный интервал в WordПерейдите на вкладку «Конструктор», кликните по кнопке «Интервал между абзацами» и выберите один из встроенных стилей. Вёрстка будет меняться при наведении курсора. Как настроить межбуквенный интервал в WordНа вкладке «Главная» откройте расширенные параметры в секции «Шрифт». Переключитесь на вкладку «Дополнительно», выберите из выпадающего меню «Разрежённый» или «Уплотнённый» и установите необходимое значение в пунктах.
- 25 секретов Word, которые упростят работу
- Как сделать или убрать разрыв страницы в Word и Excel
- 3 способа уменьшить размер документа в MS Word
- Как вставить, редактировать или убрать колонтитулы в Word
Уменьшение междустрочного интервала в Ворде
- Выделите нужный фрагмент текста и нажмите правой кнопкой мыши;
- в контекстном меню выбрать пункт «Абзац»;
- в новом окне найти блок «Междустрочный» и выбрать нужный параметр.
Если для форматирования текста необходимо установить конкретный числовой интервал, тогда используйте опцию «Множитель». В поле рядом установить заданное числовое значение.
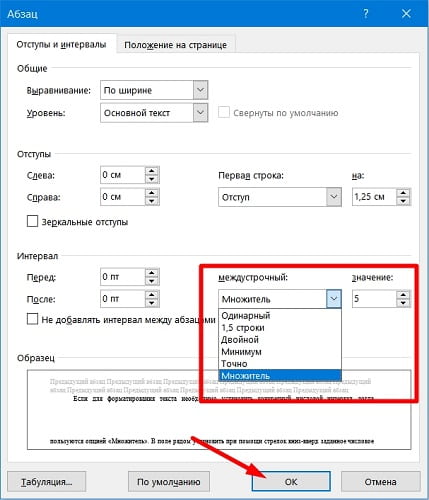
Можно использовать панель инструментов для уменьшения расстояния между строками абзаца. Для этого нужно выполнить выделение фрагмента или всего текста, как описано выше, а затем проделать следующее:
Если в списке нет нужного значения для отступа, используйте вкладку с отступами. Вызвать ее на панели инструментов позволяет стрелочка справа снизу блока. В выпавшем окне будет доступна опция «Множитель» и ручная установка параметра.
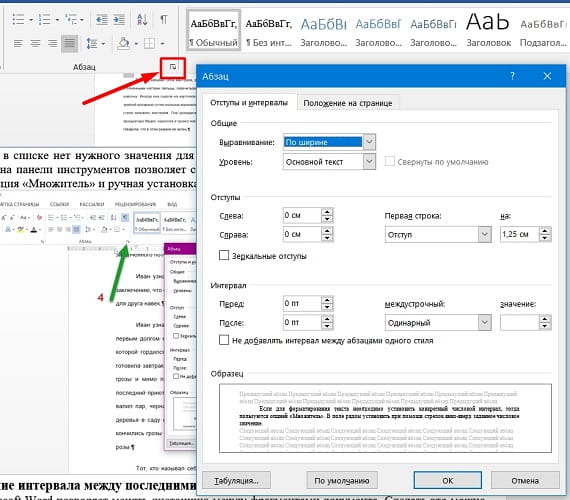
Уменьшение интервала между последними строчками абзацев
Microsoft Word позволяет менять дистанцию между фрагментами документа. Сделать это можно при помощи меню блока «Абзац». Для этого нужно на «Главной» нажать на иконку «Интервал» и выбрать нужное значение.
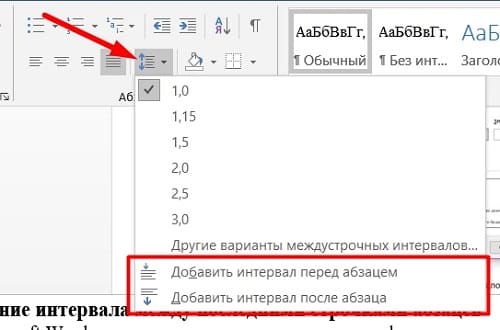
Меню позволяет сделать интервал одинарным, но иногда бывает необходимо установить заданное значение. В этом случае удобнее использовать меню отступов. Алгоритм действий:
- Выделите нужный фрагмент текста или весь текст и нажмите правой кнопкой мыши;
- выберете пункт в контекстном меню «Абзац»;
- в блоке «Интервал» задайте нужное значение в полях «Перед» и «После».
При создании стиля документа удобнее пользоваться вкладкой «Дизайн/Конструктор» для уменьшения расстояния между абзацами. В ней предусмотрена специальная опция «Интервал между абзацами», используя которую можно в один клик изменить форматирование всего документа.

При использовании этой опции указать заданный числовой параметр не получится, надо использовать блок или меню отступов. Если внесенные изменения не соответствуют рекомендованному форматированию, сделать исправления можно по тем же описанным алгоритмам.
Большие пробелы в ворде при выравнивании по ширине
В документах Word часто появляются большие пробелы при выравнивании текста по ширине. Есть несколько причин их появления и в каждом случае они убираются по разному. Предлагаемые решения в интернете не дают правильного ответа, а проблема решается просто.
Чтобы заменить большой пробел достаточно удалить его и поставить обычный одновременным нажатием трёх клавиш.

Убираем большие пробелы во всём документе
Если текст был скопирован в документ из сторонних источников, то в него могли попасть непечатаемые символы. Иногда это приводит к появлению больших пробелов. Для избавления от них следуйте инструкции:
- Выделяем текст.
- Переходим на вкладку «Макет» (или «Разметка страницы» в старых версиях офиса).
- Ищем пункт «Расстановка переносов».
- Устанавливаем .
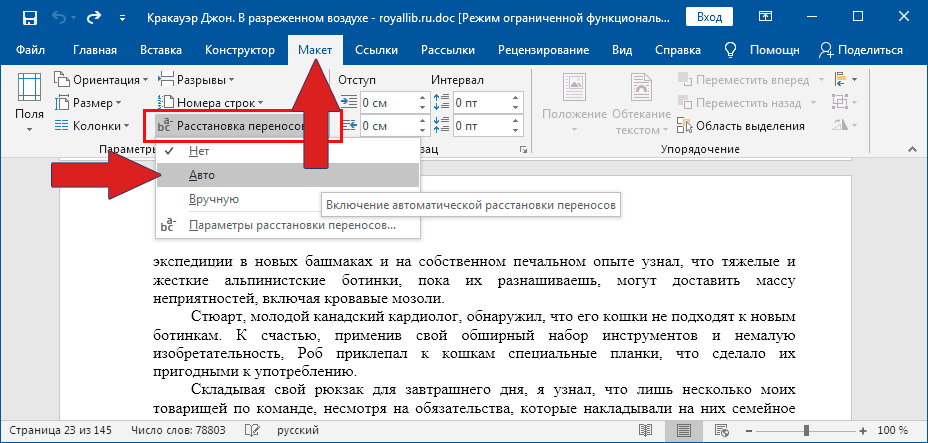
В старых версиях Word «Сервис — Язык — Расстановка переносов» и галочка «Автоматическая расстановка переносов».
Большие пробелы из-за межзнаковых интервалов
Если пробелы растянулись из-за строк с разрывом, тогда в верхнем меню открыаем «Файл» и выбираем пункт «Параметры».
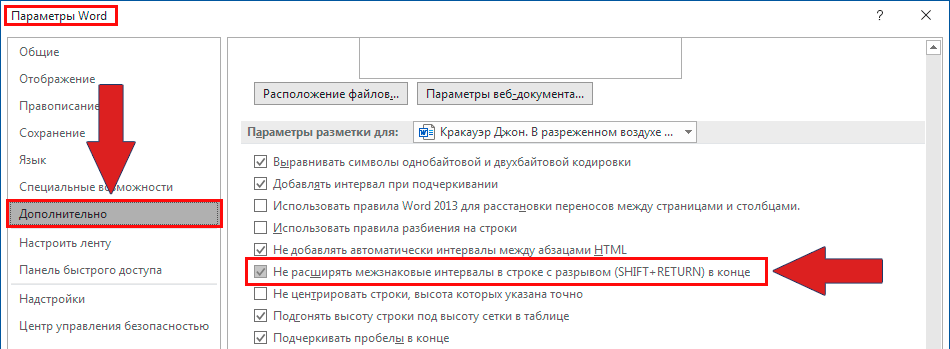
На владке «Дополнительно» включаем параметр — «Не расширять межзнаковые интервалы в строке с разрывом».
Автозамена
Можно удалить большие пробелы с помощью автозамены. Для этого активируем функцию клавишами Ctrl + H. В первое поле копируем большой пробел, а во второе — созданный при помощи нажатия клавиш Shift + Ctrl + Пробел. Нажимаем кнопку «Заменить всё».

если ето в Wordе, то выделяешь нужный текст, нажимаешь на него правой кнопкой мыши, заходишь в меню Абзац, затем ищешь слово интервал, выставляешь и всЁ!
Размер интервала можно установить в Wordе. Выделяете весь текст (для этого есть соотвтетствующая команда в меню Правка) , открываете меню Формат-Абзац. Вкладка Отступы и интервалы, опция Междустрочный. Открываете список опций, выбираете Одинарный.

При наборе различных текстовых документов возникает необходимость в разных межстрочных интервалах. Например, для рефератов или курсовых работ очень часто требуется полуторный межстрочный интервал (1. 5), в то время как в других текстовых документах могут использоваться межстрочные интервалы в 1. 0 или 1. Поэтому очень важно уметь изменять межстрочный интервал в Ворде. Как изменить межстрочный интервал в WordДля изменения межстрочного интервала в Ворде используется специальная кнопка, которая находится на вкладке «Главная» в блоке кнопок «Абзац». Данная кнопка выглядит как несколько строчек со стрелками и ее достаточно легко заметить.
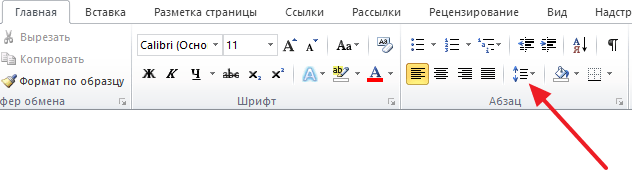
Если вы используете Word 2003, то там также есть такая кнопка.
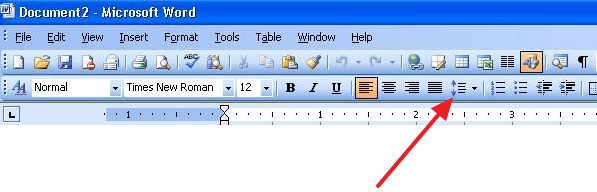
После нажатия на данную кнопку появляется меню, в котором можно выбрать один из нескольких стандартных межстрочных интервалов. В частности здесь можно выбрать полуторный межстрочный интервал (1. 5), который часто требуется для рефератов, курсовых и дипломных работ.

Дополнительные настройки межстрочного интервалаКроме стандартных интервалов в данном меню есть пункт «Другие варианты межстрочных интервалов». Его нужно использовать, если ни один из доступных в меню интервалов не подходит.
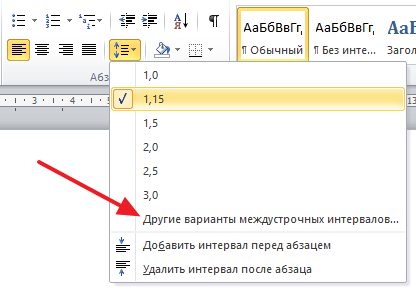
Если вы выберите «Другие варианты межстрочных интервалов», то перед вами появится окно с дополнительными настройками отступов и интервалов. Для того чтобы настроить межстрочные интервалы вам понадобится блок настроек под названием «Интервал». Здесь можно изменить способ формирования межстрочного интервала, а также его размер (значение).
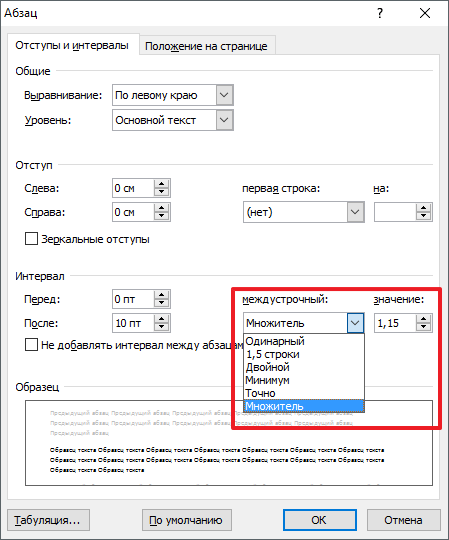
Здесь доступны такие способы формирования межстрочного интервала:
- – интервал выбирается в зависимости от самого крупного шрифта в строке.
- – интервал размером в 1.5 строки. По факту это тот самый полуторный межстрочный интервал.
- – то же самое, что и одинарный интервал, но в два раза больше.
- – минимальный интервал, необходимый для нормального отображения всех символов.
- – точный размер межстрочного интервала в пунктах.
- – стандартный способ форматирования межстрочного интервала. Увиличивает одинарный межстрочный интервал в заданное число раз.
Автор
Александр СтепушинСоздатель сайта comp-security. net, автор более 2000 статей о ремонте компьютеров, работе с программами, настройке операционных систем. Задайте вопрос в комментариях под статьей или на странице
«Задать вопрос»
и вы обязательно получите ответ.
- На главную
- Категории
- Программы
- Microsoft Word
- Интервалы в Word
В Microsoft Word просто и удобно создавать и редактировать документы – набирать, копировать, вырезать текст, а презентабельное оформление осуществляется в автоматическом режиме.
В Microsoft Word просто и удобно создавать и редактировать документы – набирать, копировать, вырезать текст, а презентабельное оформление осуществляется в автоматическом режиме. Благодаря специальным опциям задаются величины отступов и интервалов – все настраивается под индивидуальные потребности пользователя.
Расстояние между строками зависит от используемого стиля (шрифт, размер). Оно может быть слишком большим, когда текст растянут на половину листа и его не очень удобно читать, или слишком маленьким, когда одна строка наезжает на другую. Уменьшение этого значения актуально перед печатью документа для личного пользования (в целях экономии бумаги), а также для выделения определенных фрагментов из всего документа.
Как уменьшить или увеличить интервал между строками
По умолчанию в Word установлено расстояние 1 или 1,5, что может не совпадать с требованиями методички по оформлению работы. Для изменения значения необходимо:
- Выделить весь текст, установив курсор в любом месте и используя комбинацию клавиш Ctrl+A, или только его часть с помощью левой кнопки мышки.
- На экране отобразится диалоговое окно. В пункте «Междустрочный» из списка выбрать желаемый вариант, также можно вручную задать цифровое значение. Образец покажет, как будет выглядеть текст при том или ином интервале.
- Нажать «Ок».
Есть и другие способы вызова меню «Абзац»:
Изменение применяется к выделенному фрагменту или к абзацу, где стоит курсор.
Чтобы сделать полуторный интервал, можно просто выделить текст и зажать одновременно клавиши Ctrl+5, одинарный – Ctrl+1.
Настройка интервала по умолчанию
Устанавливается конкретное межстрочное расстояние для всех последующих документов посредством опции «Стили»:
- В раскрывшемся меню «Интервал» выбрать один из встроенных вариантов.
- Можно настроить свое пользовательское расстояние для абзаца, кликнув по соответствующему пункту. В диалоговом окне указать все значения, а также отметить галочкой пункт «В новых документах, использующих этот шаблон».
- Сохранить изменения, клацнув по «Ок». Теперь при создании нового документа по умолчанию будет применяться выбранный стиль.
Как убрать интервал между абзацами
Расстояние между абзацами настраивается таким же образом: щелчок по иконке квадрата со стрелкой в разделе «Абзац» или правой кнопкой мышки по любому месту в документе и выбор одноименной опции.

В открывшемся диалоговом окне следует обратить внимание на раздел «Интервал».
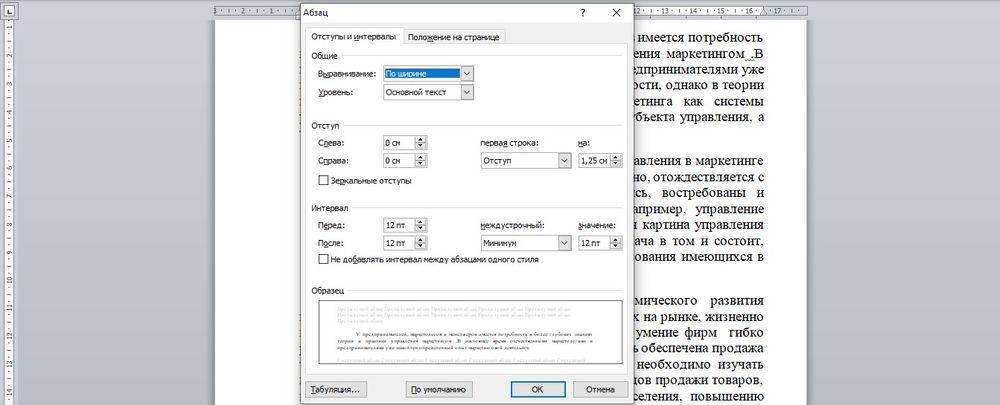
«Перед» – размер свободного места перед абзацем, «После» – размер свободного места после абзаца. Если не добавлять расстояние между абзацами одного стиля, в результате свободного пространства не будет.
Убрать интервалы между абзацами возможно, поставив значение «0» в полях «Перед» и «После» – для всего документа или отдельных абзацев, это настраивается при помощи выделения текста.
В разделе «Отступ» устанавливается красная строка (от левого края) и ее значение. По умолчанию – 1,25 см. Чтобы убрать отступ, достаточно поставить «Нет» в пункте «Первая строка».
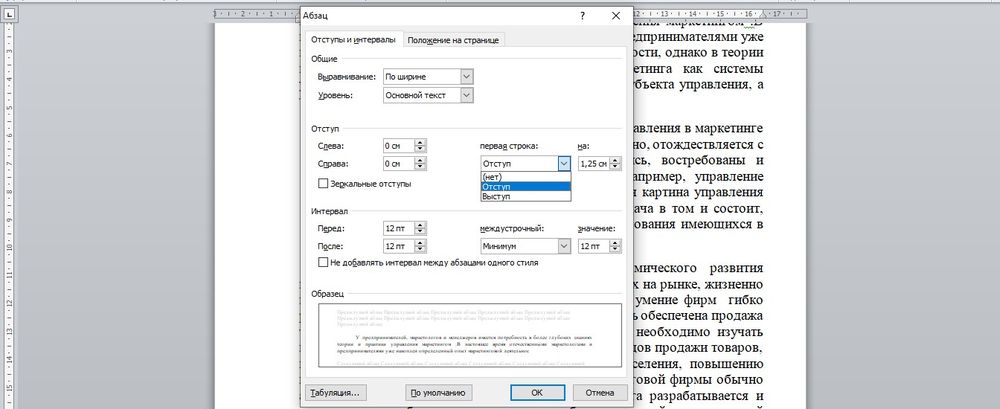
Цифровые значения отступа и интервала настраиваются также во вкладке «Разметка страницы».

Интервал между словами в Word
Пользователи часто сталкиваются с проблемой, когда слова разделены большими пробелами. Пробелы в таких случаях сильно заметны и портят внешний вид документа.

Как убрать большие пробелы между словами
Есть несколько способов решения проблемы:
- Удалить длинный пробел, установить курсор между словами и одновременно нажать сочетание клавиш Shift+Ctrl+пробел.
- Если не требуется выравнивание по ширине, выделить текст и выровнять его по левому краю.
- Можно сделать переносы слов, если методичка по оформлению документа это позволяет. Во вкладке «Разметка страницы» активировать опцию «Расстановка переносов» – «Авто».