Здравствуйте, друзья.
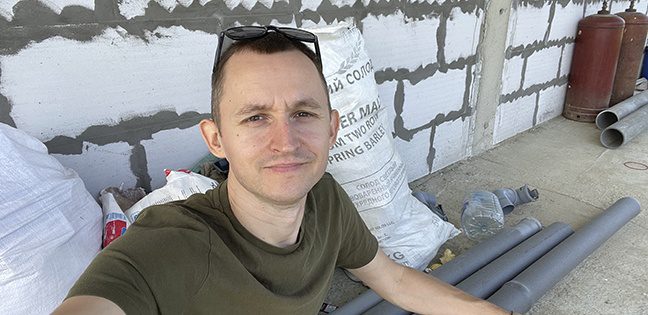
- Что такое ссылки и какими бывают
- Как создать гиперссылку
- Гиперссылки в пределах одного документа
- Переход в начало документа
- Переход к заголовку
- Переход к закладке
- Другие виды гиперссылок
- На другой документ
- На новый документ
- На электронную почту
- На веб-страницу
- Дополнительные настройки
- Как можно оформить гиперссылку
- Как сделать ссылку в Google Документах
- Заключение
- 4 быстрых способа сделать гиперссылку в ворде на всех версиях офиса
Что такое ссылки и какими бывают
Тексты могут быть небольшими, на 1 – 2 странички, или довольно объемными, на 100 – 200 листов и более, например, книги, дипломные работы, диссертации. В них удобно делать быстрые переходы от одной главы к другой. Эту задачу помогают решить гиперссылки, они же просто ссылки или линки от английского слова link.

Более 100 крутых уроков, тестов и тренажеров для развития мозга
Но переход может осуществляться не только к элементам в пределах одной книги или проекта. Вы можете также направить читателя:
- на другой файл,
- на новый документ,
- на электронную почту,
- на сайт.
Линком может выступить любой символ, слово, графическое изображение, словосочетание или целое предложение. Главное, чтобы человеку было понятно, куда он ведет. Дальше я покажу все варианты гиперссылок, которые можно создать в Word.
Примечание: у меня установлена программа 2016 года выпуска, но ее интерфейс почти не отличается от версии 2013. Если у вас более ранние варианты Office, делайте все точно так же, алгоритм действий не меняется, просто нужно найти соответствующие пункты в меню.
Как создать гиперссылку
Чтобы найти нужную опцию в текстовом редакторе, выделите фрагмент материала, который выступит ссылкой, нажмите в меню на слово “Вставка” и выберите нужную опцию.
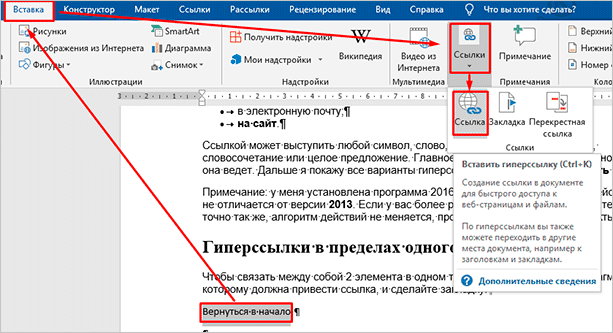
Того же результата можно достигнуть, если нажать правой кнопкой мыши на выделенный элемент и в контекстном меню выбрать соответствующий пункт. Затем нужно произвести настройки, указать место назначения и другие параметры. Об этом мы и поговорим дальше.
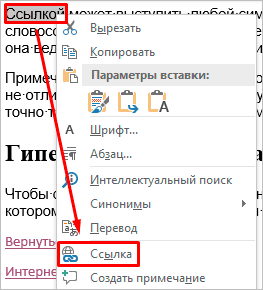
Гиперссылки в пределах одного документа
Линки внутри одного текста могут вести в его начало, к заголовкам или закладкам. Они используются для навигации и для того, чтобы упростить поиск информации.
Переход в начало документа
Это самый простой вариант, в котором нужно задать только пункт “А”, то есть текст или картинку, нажав на которую мы окажемся на титульной странице.
Выделяем объект, нажимаем на опцию для создания линков, затем в диалоговом окне выбираем место в файле.
Ссылка должна стать активной и подсветиться синим цветом, значит, все сделано верно. Теперь попробуйте перейти по ней, нажав на фрагмент текста левой кнопкой мыши с клавишей Ctrl. Курсор должен переместиться вверх.
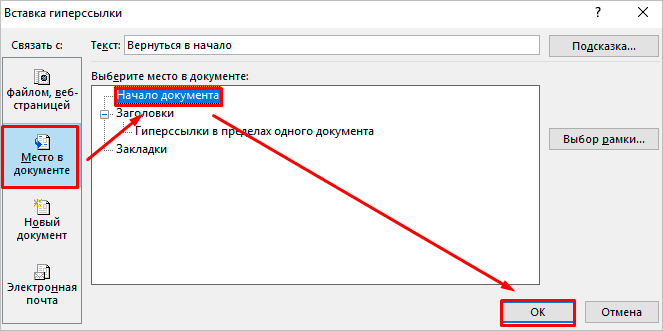
Переход к заголовку
Чтобы выполнить эту задачу, сначала нужно обозначить место назначения (пункт “Б”) как заголовок. Для этого выделите фразу, перейдите в главную панель и выберите уровень подраздела.

Теперь выделяем элемент, который станет гиперссылкой, идем в панель “Вставка”, “Ссылки”. В диалоговом окне выбираем в качестве целевого объекта “Заголовки” и нужный фрагмент.
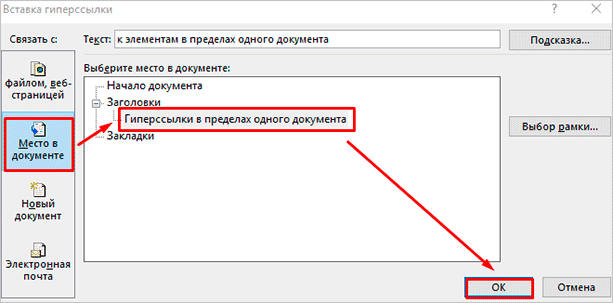
И снова выбранный элемент должен подсветиться синим, значит, создана кликабельная ссылка. Проверьте, корректно ли она работает.
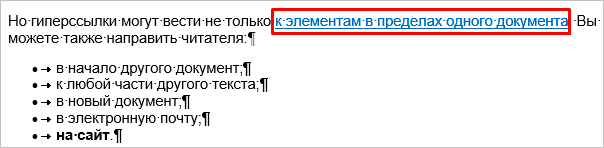
Переход к закладке
Любой элемент внутри файла можно превратить в закладку. Так можно направлять читателя на страницу в Word или к любой ее части. Давайте для разнообразия сделаем линк не на текст, а на рисунок. Вставьте в Word какую-то картинку, затем нажмите на нее левой кнопкой мыши, в меню выберите опцию.
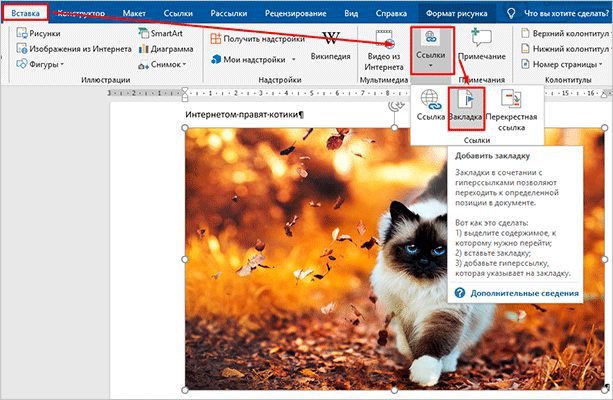
Напишите имя и сохраните изменения.
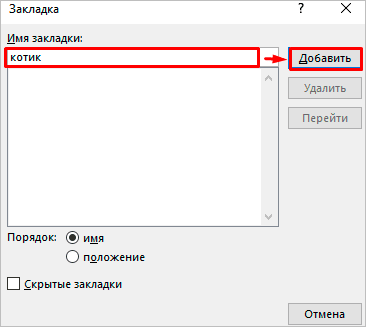
Примечание: имя всегда начинается с буквы и пишется без пробелов. Если нужно написать несколько слов, используйте знак тире или подчеркивания.
Теперь выделяем текст, который будет вести к данному изображению, и идем в пункт “Ссылка”. В диалоговом окне выбираем место назначения.
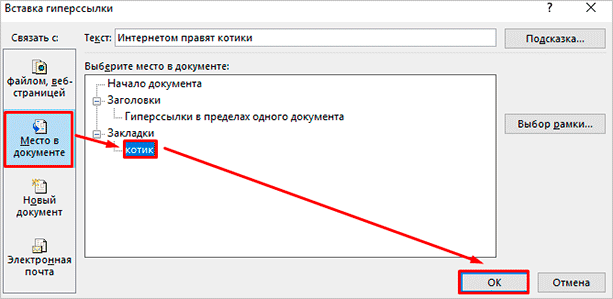
Другие виды гиперссылок
Разберемся, какие еще есть виды линков в текстовом редакторе.
На другой документ
Можно создать линк на любой объект, который находится на компьютере. Для этого идем все в то же меню “Вставка”, “Ссылки” и в окне параметров выбираем вид связи. Затем находим нужный объект на жестком диске и подтверждаем действие.
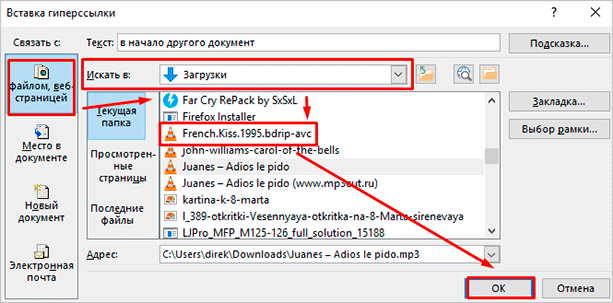
Так можно направить читателя к материалу любого формата, даже к видеороликам, музыке, архивам. Когда мы захотим открыть его, Word спросит, какой программой это делать.
Если вы ссылаетесь на другой текстовый документ, то в нем можно сделать закладку. Тогда по ссылке человек перейдет к конкретному объекту или разделу, а не на титульную страницу. Если вам нужно реализовать именно такую задумку, то сначала создайте закладку в целевом файле.
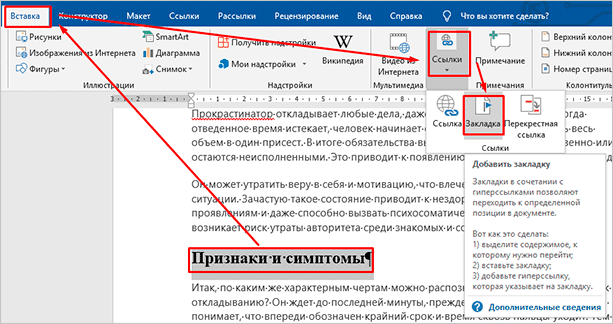
Затем в параметрах линка укажите документ и конкретный элемент в нем.
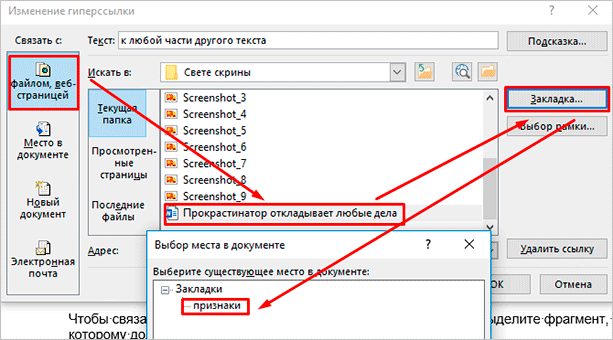
На новый документ
Эта опция позволяет нам сразу по ходу написания книги или другого материала создавать сопутствующие файлы. Например, вы пишете дипломную работу и хотите вынести отдельно таблицы, список литературы или еще что-то.
Чтобы создавать такие объекты, не отрываясь от работы, переходим в раздел “Вкладка”, “Ссылки” и указываем нужные параметры:
- название;
- папку на компьютере, в которой объект будет храниться;
- время редактирования: сейчас или позже.

Обратите внимание, что в том же диалоговом окне, где мы выбираем место хранения, нужно указать формат. Если вы хотите создать файл Word, то кликаем на вариант “Документы”.
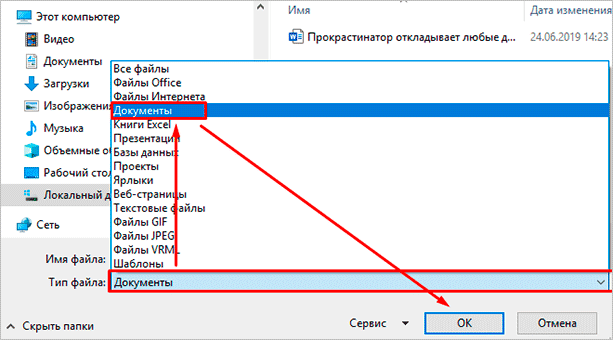
На электронную почту
Этот вариант удобно использовать, если вы хотите, чтобы читатели могли легко связаться с вами или с другим человеком, или организацией. Для этого используем “Вставка”, уже известную нам опцию на панели. В параметрах указываем только e-mail, на который будет направляться письмо.
После перехода по такому линку откроется Outlook или другой почтовый клиент, который установлен на компьютере. В поле адресата сразу появится нужный e-mail, и человеку останется лишь написать текст послания.
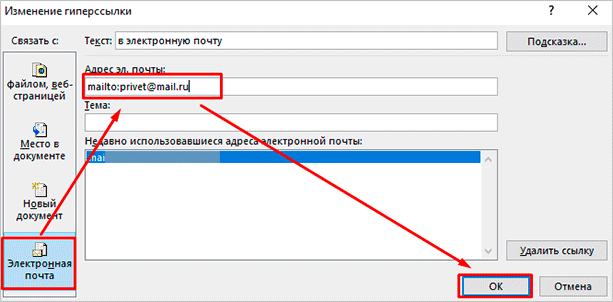
На веб-страницу
Довольно часто в книгах, курсовых и дипломных работах упоминаются сайты. Чтобы человек мог тут же перейти на указанный веб-ресурс, нужно сделать адрес кликабельным. Для этого выделите нужный текст и перейдите к созданию линка. В появившемся окне выберите подходящий вариант связи и укажите URL.
Правильно написанные адреса текстовый редактор часто сам воспринимает как линки и подсвечивает их. Тогда никакие действия с нашей стороны не нужны.
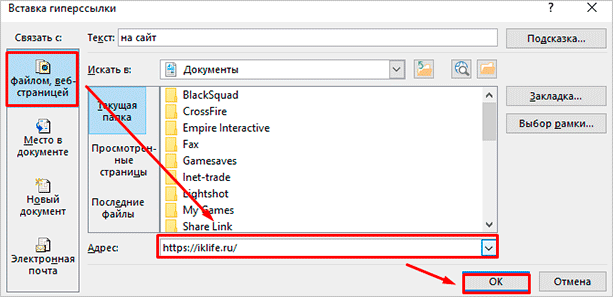
Дополнительные настройки
По умолчанию переход по ссылке в Word осуществляется при помощи клавиши Ctrl в сочетании с нажатием левой кнопки мыши. Но эту установку можно изменить, чтобы достаточно было нажатия мышкой.
Для этого заходим в раздел “Файл” основного меню, идем в пункт “Параметры”, “Дополнительно” и убираем одну “птичку”, как это показано на скриншоте.
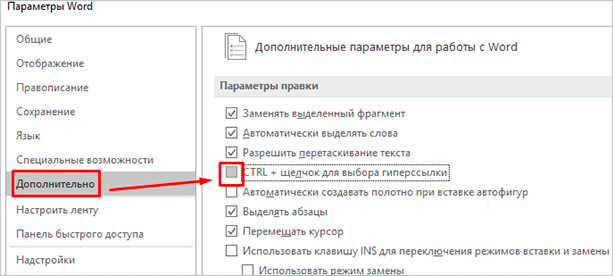
Если вам нужно удалить линк, нажмите правой кнопкой мыши в любой его части и выберите соответствующее действие.
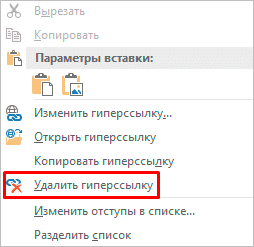
Как можно оформить гиперссылку
Чтобы читателю было понятнее, куда ведет тот или иной линк, при его создании можно добавить подсказку.

В любое время вы можете изменить внешний вид гиперссылок:
- убрать или добавить подчеркивание;
- сделать шрифт полужирным и курсивом;
- изменить цвет гиперссылки, по которой еще ни разу не переходили;
- задать цвет фона и спецэффекты: тени, свечение, контуры.
Для этого выделите курсором фрагмент и воспользуйтесь стандартными средствами Word.
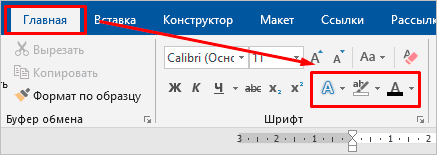
А вот поменять цвет линка, по которому уже совершался переход, так просто не получится. Но для этого все же есть небольшая хитрость.
Выделяем слово или словосочетание и видим всплывающую панель, нам нужна опция “Стили”. Выбираем самый обычный вариант, затем отменяем написание курсивом. Теперь ссылку будет сложно отличить от обычного слова, при этом она никуда не исчезнет.
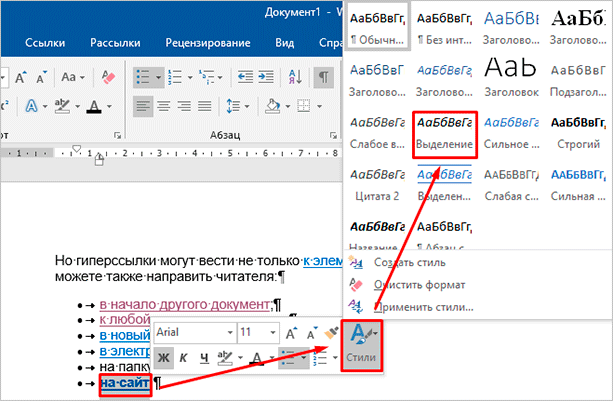
Также можно использовать копирование стиля, для этого в редакторе есть специальный инструмент.
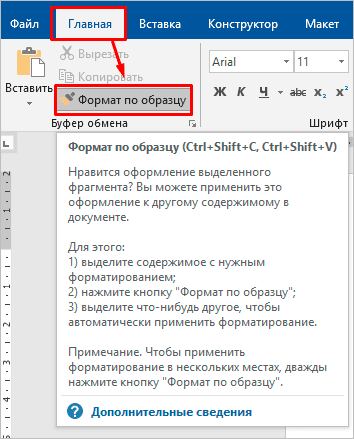
Как сделать ссылку в Google Документах
Если вы создаете текстовые документы на Google Диске, то знаете, что этот редактор очень похож на Word. Интерфейс интуитивно понятен тем, кто привык к опциям, доступным в программе от Microsoft. Можно здесь делать и гиперссылки. Для этого используйте следующие варианты.
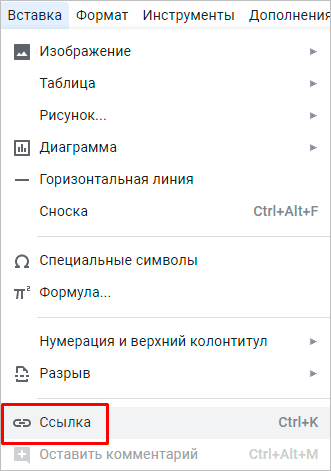
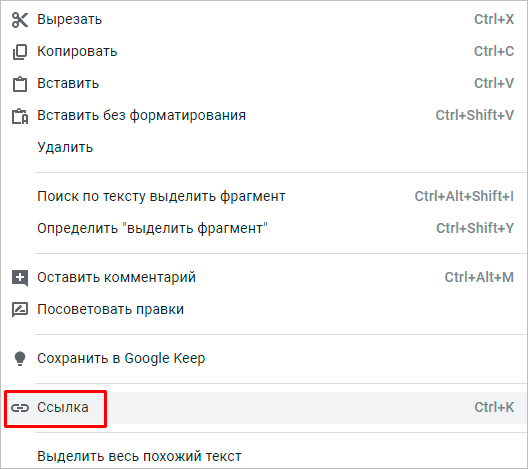
В открывшемся окне можно выбрать, куда направится читатель, нажав на кликабельный текст: на подраздел данного документа, закладку или на веб-страницу.

Чтобы сделать закладку в Google Документах, выделите элемент и в меню “Вставка” кликните на соответствующую опцию.
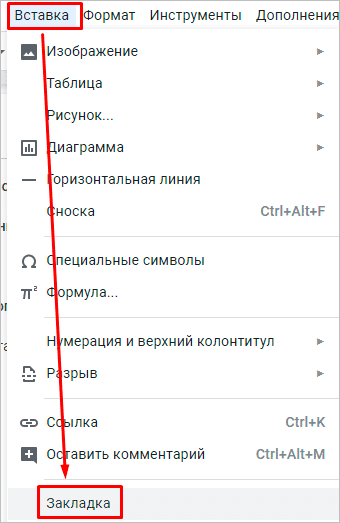
Заключение
Мы рассмотрели с вами все варианты гиперссылок в Word и научились их создавать. Надеюсь, теперь вы сможете легко пользоваться этим инструментом. Если все же остались вопросы, пишите их в комментариях, я постараюсь помочь. Сохраняйте статью в закладки, чтобы вернуться к инструкциям, если вдруг что-то забудете.
До новых встреч, друзья.
4 быстрых способа сделать гиперссылку в ворде на всех версиях офиса
18 июля, 2020

Приветствую всех читателей на данной странице блога! На связи Федор Лыков. Сегодня я хотел бы вам рассказать, как сделать гиперссылку в ворде. Использование этих удобных ссылок позволяет намного быстрее и удобнее перемещаться как по документу, так и на сторонние ресурсы, которые упоминаются в статье или какой-либо другой публикации. Грамотное их использование позволяет упростить читателям вашего текста усваивание информации. Даже вы, если не впервые читаете этот блок, наверняка замечали в статьях оставленные мной ссылки для вашего удобства. Да, именно о них мы поговорим и о том, как их создать. Желаю приятного чтения!Применение гиперссылокДанные объекты часто встречаются нам на интернет-сайтах и существует сугубо для того, чтобы упростить наше с вами путешествие по сети и сэкономить время. Представьте, ведь не будь в интернете ссылок, то вам приходилось бы вводить адрес сайта вручную. В ворде гиперссылки применяются для нескольких целей:
- Указать источник на интернет-ресурс
- Запустить файл с компьютера
- Для быстрого перемещения по документу
- Для перехода на необходимую главу из оглавления.
Все это легко делается с помощью одного окна с инструментом добавления гиперссылки. Для того чтобы ссылаться на текст в этом же документе существуют инструменты закладок. Данные опции присутствуют на обеих версиях ворда: как на 2003, так и на более поздних. Окна настроек не отличаются во всех версиях офиса. Предлагаю, для начала, рассмотреть способы перехода, как сделать гиперссылку в ворде к в каждой из версий, а после рассмотреть уже добавление гиперссылок для каждой цели в отдельности. Окно параметров «Гиперссылка» и «Закладка» в ворде 2003Есть несколько вариантов попасть в окно настройки «Гиперссылок» в Word 2003:
- Через верхнее меню
- Выделив нужный фрагмент
- Через сочетание клавиш
Давайте рассмотрим всё по порядку. Сразу скажу, что имеет смысл сперва выделить тот фрагмент, в который нам нужно встроить ссылку, а потом заходить в данные параметры. В первом способе доступ в это окно настроек лежит через меню «Вставка», где соответственно нам необходимо выбрать пункт «Гиперссылка»

Второй способ подразумевает собой выделение необходимого фрагмента текста левой клавишей мыши. Дальше нужно кликнуть правой клавишей по нему и выбрать пункт из всплывающего меню «Гиперссылка».

Ну и третий, достаточно простой способ, который подходит ко всем версиям офиса. Это сочетание горячих клавиш, которое откроет нужное нам окно параметров. Просто нажмите Ctrl + K и оно откроется. Окно «закладка» потребуется нам для того чтобы определенный кусок текста являлся для ворда цельным фрагментом, на который мы будем ссылаться. Это обязательное условие, поэтому рассмотрим, как это сделать. Для этого нам потребуется снова перейти в верхнее меню и к пункту «вставка», где нужно выбрать «Закладки». Сразу скажу, что здесь так же заранее нужно выделить нужный фрагмент, который и будет входить в нашу закладку.

Введите имя закладки и нажмите «Добавить». Всё, готово. Позже мы сможем сослаться на данный фрагмент. А сейчас давайте посмотрим, как все это делать на современных версиях офиса. Окно параметров «Гиперссылка» и «Закладка» в современной версии вордаЕсть несколько вариантов попасть в окно настройки «Гиперссылок» в ворде 2007, 2010 и более поздние:
- Через вкладку «Вставка»
- Выделив нужный фрагмент
- Через сочетание клавиш
Рассмотрим их по порядку. Как и в предыдущем случае, для начала выделите тот текст или слово, в которое нам нужно встроить ссылку. В первом способе нам потребуется в верхней части программы выбрать вкладку «Вставка» и нажать кнопку «ссылка».
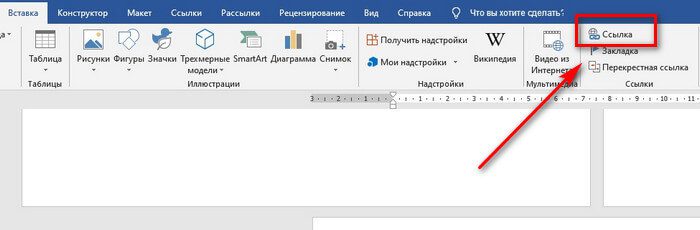
Во втором способе мы делаем все то же самое, что и в более старой версии. Выделяем необходимый фрагмент левой кнопкой мыши. После этого кликаем правой клавишей по нему и выбираем пункт из всплывающего меню «Ссылка».
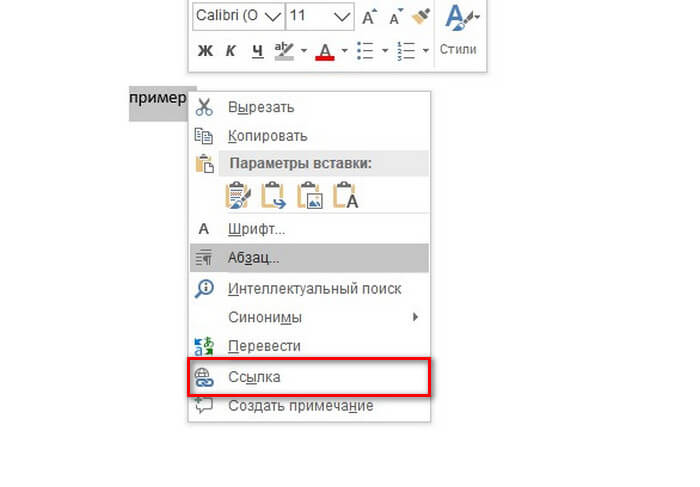
Ну и третий идентичен прошлому ворду. Просто нажимаем сочетание горячих клавиш, которое откроет нужное нам окно параметров. Просто нажмите Ctrl + K, и оно откроется. Теперь так же рассмотрим возможность создание закладки. Окно «закладка» потребуется нам для того чтобы определенный кусок текста являлся для ворда цельным фрагментом, на который мы будем ссылаться. Выделите его заранее и выполняйте следующие после действия. Нам потребуется та же вкладка «Вставка», где мы уже нажимаем на кнопку «Закладка».
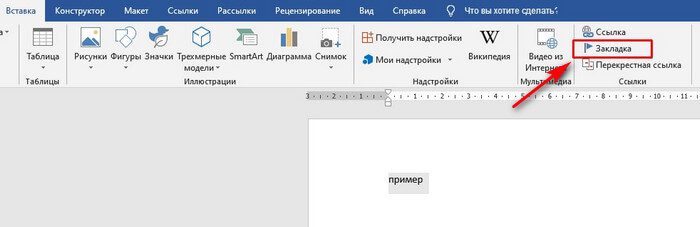
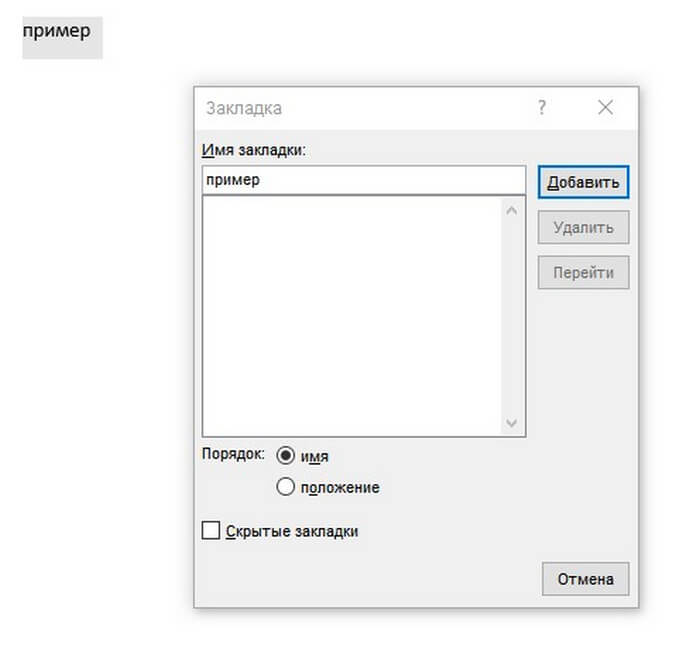
Введите имя закладки и нажмите «Добавить». Теперь мы сможем сослаться на данный фрагмент. Итак, теперь после полученных знаний мы можем уже рассматривать детально, как сделать гиперссылку в ворде. Ссылка на сайтПервым делом рассмотрим способ добавления гиперссылки на интернет-ресурс. Это требуется достаточно часто. Допустим, вы можете вспомнить статьи данного сайта, где часто встречаются отсылки на предыдущие публикации для вашего же удобства. Для начала определим, в какой фрагмент требуется встроить ссылку. После выделяем его и попадаем в окно настроек по любому из способов выше.
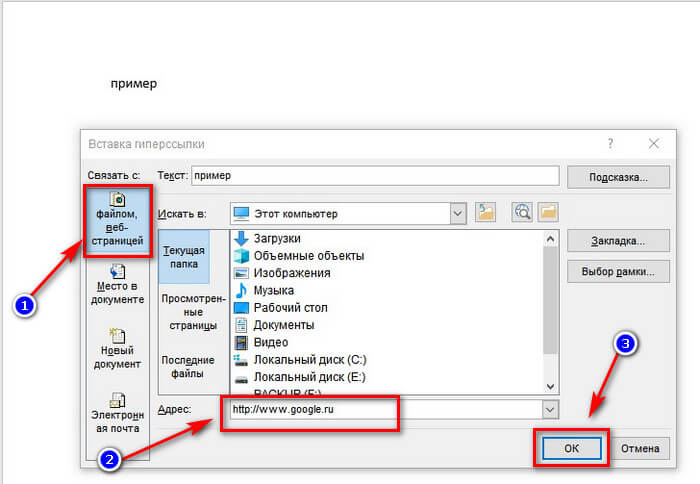
- Выбираем в левой части окна то, с чем нам необходимо связать фрагмент. В нашем случае это веб-страница, поэтому нажимаем на верхний пункт.
- После этого в строку «Адрес» вводим сайт, на который нам необходимо сослаться.
- Нажимаем ОК.
В результате выполнения этих действий наш текст станет синего цвета, но не переживайте это лишь электронное обозначение ссылки. Зажав кнопку CTRL на клавиатуре и левой кнопкой кликнув по этому фрагменту, вы попадете на тот ресурс, на который ссылались. Вот мы и узнали, как сделать гиперссылку в ворде на сайт в интернете. Ссылка на другой документТеперь посмотрим, как сделать гиперссылку на другой документ. Эта возможность может потребоваться в том случае, когда у нас имеется несколько достаточно больших текстовых файлов по одной теме и нам необходимо делать на них отсылки. Так же можно упорядочить все документы по конкретной теме в одном. В общем, применений достаточно, поэтому смотрим. Выделяем необходимый текст для встраивания и переходим в окно параметров по инструкциям выше.
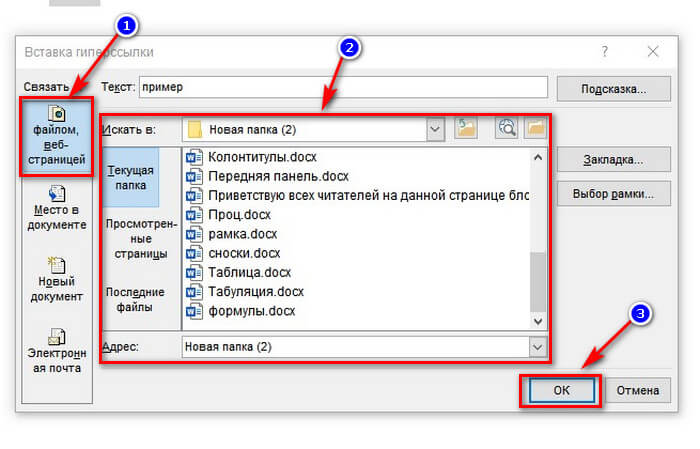
- Выбираем в левой части первую кнопку «файлом, веб-страницей».
- В блоке «искать в» указываем путь до документа на вашем компьютере с помощью стрелочки и указания пути, а в нижнем окне просмотра каталога выбираем нужный файл.
- Нажимаем ОК.
Учтите, что файл, на который вы сослались не «закачивается» в ваш документ. То есть, при удалении или перемещении этого текстового файла ссылка просто перестанет работать.
А как сделать красивое содержание мы рассматривали в предыдущей статье про табуляцию в ворде. Обязательно почитайте!
Здесь наши действия будут немного отличаться. Нам потребуется перед добавлением ссылки сделать закладку из того текста, на который потребуется сослаться позже. Для примера я решил взять предыдущую статью про табуляцию и на ее примере сделать ссылку на заключение. Специально для этого я сделал содержание. Выделяем текст нужного фрагмента и переходим в меню «закладка». Как туда попасть было рассказано выше.
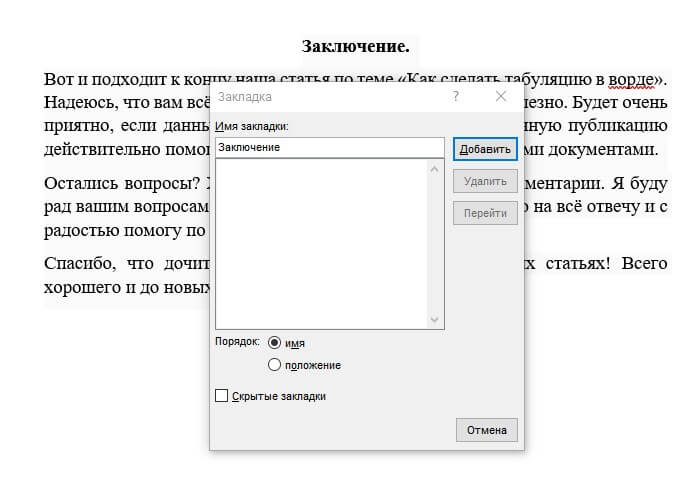
Кстати, если тоже хотите научиться добавлять нумерацию страниц, то обязательно ознакомьтесь со статьей «4 шикарных способа сделать колонтитул в ворде на всех версиях офиса».
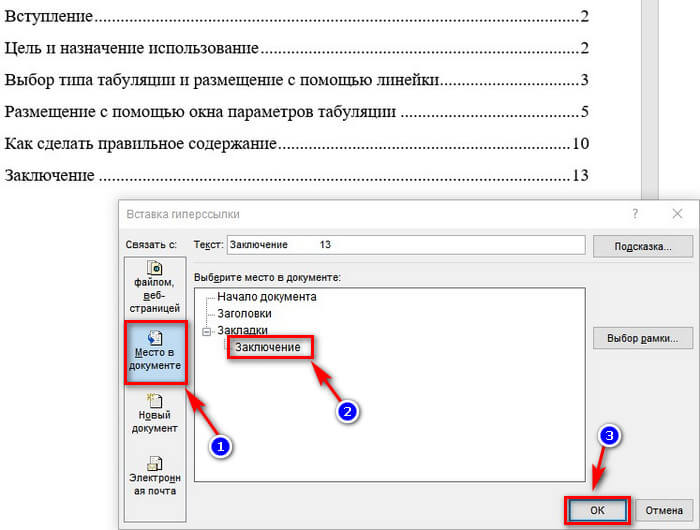
- Выбираем кнопку «Место в документе» в блоке «связать с».
- Выбираем созданную нами закладку.
- Нажимаем ОК
Эти действия позволят нам сделать очень удобное содержание, которое поможет вам и читающему человеку легче читать и ориентироваться по страницам. Удобно и главное красиво! Вот мы и разобрались в вопросе, как сделать гиперссылку в ворде. ЗаключениеСегодня мы снова немного глубже узнали программу Microsoft Word и научились важному умению, как сделать гиперссылку в ворде. Предлагаю подвести итог всей статьи и упорядочить все наши знания. Вот и всё, о чем я хотел сегодня вам рассказать. Спасибо, что дочитали до конца! Надеюсь, что статья вам очень понравилась и оказалась для вас полезной. Используйте эти знания с пользой для себя. Если остались вопросы обязательно пишите их в комментариях, а я постараюсь на них ответить и помочь вам. А на этой ноте я с вами попрощаюсь. Всего хорошего и увидимся в следующих публикациях! До свидания!
Гиперссылки широко используются в Интернете для навигации по сайтам и документам. Работая с файлами Excel вы также можете создавать гиперссылки, как на интернет-ресурсы, так и на ячейки, файлы или форму отправку Email.
- Что такое гиперссылка
- Абсолютные и относительные гиперссылки в Excel
- Абсолютные гиперссылки
- Относительные гиперссылки
- Как создать гиперссылку в Excel
- Как создать гиперссылку в Excel на другой документ
- Как создать гиперссылку в Excel на веб-страницу
- Как создать гиперссылку в Excel на конкретную область в текущем документе
- Как создать гиперссылку в Excel на новую рабочую книгу
- Как создать гиперссылку в Excel на создание Email
- Как редактировать гиперссылку в Excel
- Как отформатировать гиперссылку в Excel
- Как удалить гиперссылку в Excel
Гиперссылка в Excel это ссылка, нажав на которую, пользователь может быть перемещен на конкретную ячейку, документ или интернет-страницу.
Excel позволяет создавать гиперссылки для:
- Перехода в определенное место в текущей книге;
- Открытия другого документа или перехода к определенному месту в этом документе, например лист в файле Excel или закладке в документе Word;
- Перехода на веб страницу в Интернете;
- Создания нового файла Excel;
- Отправки сообщения электронной почты по указанному адресу.
Гиперссылку в Excel легко заметить, она выглядит как подчеркнутый текст, выделенный синим цветом:

В Excel существует два типа гиперссылок: абсолютные и относительные.
Абсолютные гиперссылки содержат в себе полный интернет адрес или полный путь на компьютере. Например:
Относительные ссылки содержат в себе частичный путь, например:
Я рекомендую всегда использовать абсолютные ссылки, так как при переходе по относительным ссылкам в Excel файле, открытом на другом компьютере возможны ошибки.
Чтобы создать гиперссылку проделайте следующие шаги:
- Выделите ячейку, в которой вы хотите создать гиперссылку;
- Нажмите правую клавишу мыши;
- В выпадающем меню выберите пункт “Ссылка”:
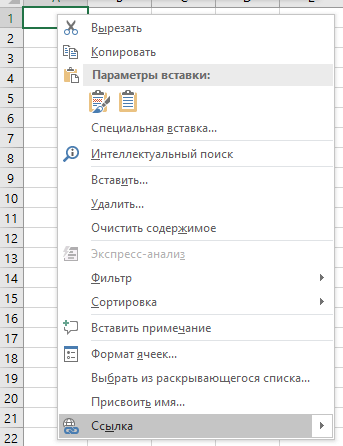

Ниже, мы подробней разберем как создать гиперссылку:
- На другой документ;
- На веб-страницу;
- На конкретную область в текущем документе;
- На новую рабочую книгу Excel;
- На окно отправки Email.
Чтобы указать гиперссылку на другой документ, например Excel, Word или Powerpoint файлы:
- Откройте диалоговое окно для создания гиперссылки;
- В разделе “Связать с” выберите “Файлом, веб-страницей”;
- В поле “Искать в” выберите папку, где лежит файл, на который вы хотите создать ссылку;
- В поле “Текст” введите текст, который будет отображаться в качестве ссылки;
- Нажмите “ОК”.
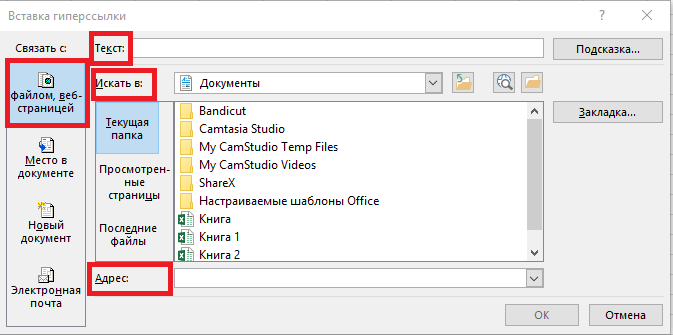
Созданная вами гиперссылка будет выглядить ровно так, как вы настроили ее отображение.
Чтобы указать гиперссылку веб-страницу:
- Откройте диалоговое окно для создания гиперссылки;
- В разделе “Связать с” выберите пункт “Файлом, веб-страницей”;
- Нажмите на кнопку “Интернет”;
- Введите адрес веб-страницы в поле “Адрес”;
- В поле “Текст” укажите текст, отображаемый в виде ссылки.
Для создания гиперссылки на конкретный лист текущего файла Excel или ячейки:
- Откройте диалоговое окно для создания гиперссылки;
- В левой колонке диалогового окна под надписью “Связать с” выберите “Файлом, веб-страницей”;
Для вставки гиперссылки, после нажатия на которую будет создан новый Excel-файл:
- Откройте диалоговое окно для создания гиперссылки;
- В левой колонке диалогового окна под надписью “Связать с” выберите “Новый документ”;
- В поле “Текст” укажите текст ссылки;
- В поле “Имя нового документа” укажите название нового Excel файла;
- В поле “Путь” укажите место хранения, где будет сохранен новый файл;
- В поле “Когда вносить правку в новый документ” укажите настройку, когда следует приступить к редактированию нового файла после нажатия ссылки.
- Нажмите кнопку “ОК”
Для вставки гиперссылки, после нажатия на которую будет создан e-mail:
- Откройте диалоговое окно для создания гиперссылки;
- В левой колонке диалогового окна под надписью “Связать с” выберите “Электронная почта”;
- В поле “Текст” укажите текст ссылки;
- В поле “Адрес эл. почты” укажите E-mail адрес, куда будет отправлено письмо;
- В поле “Тема” укажите тему создаваемого письма;
- Нажмите кнопку “ОК”







