также называется small capitals или petite caps. Как правило, заглавные буквы больше, а строчные — меньше. Тем не менее, эта буква выглядит заглавной, но размер текста такой же, как и в нижнем регистре. Microsoft Word , Apple Pages и Libre Office имеют встроенную функцию.
Другие языки и технологии
13 года
текст уже готов, caps lock ни при чем
Дополнен 13 года назад
134
нравится
комментировать
В 2007 есть кнопочка РЕГИСТР — чуть ниже размера шрифта
8
нравится
комментировать
caps lock выключите на клаве
3
нравится
комментировать
Дмитрий Владимирович
13 (411791)
Смени размер шрифта, на вкладке «главная» слева увидишь.
6
нравится
комментировать
Шпаргалки и шпоры – неизбежный атрибут подготовки к контрольным работам и экзаменам. Раньше их писали от руки, но сейчас для этого можно воспользоваться текстовым редактором Word и сэкономить массу времени.
Сейчас мы расскажем о том, как сделать шпоры или маленькие шпаргалки при помощи Word. В статье будет использоваться Word 2010, но в Word 2007, 2013 и 2016 все точно также.
Если набирали в программе Word, то есть специальная команда, переводящая заглавные буквы в строчные. На панели инструментов она выглядит как три буковки ААа. Если этого значка у Вас нет, то нажмите Сервис-Настройка-Команды-там увидите два маленьких окошка, слева перечислены категории, справа команды, выбираете слева ФОРМАТ, а справа команду ААа РЕГИСТР (там надо будет опустить полосу прокрутки почти до низа). Нажимаете на эти буквы ААа и с нажатой левой кнопкой тащите это на панель инструментов. Когда появится жирный курсор в виде вертикальной полоски, отпускаете. Теперь у Вас на панели инструментов всегда будет эта команда. Пользоваться ею очень просто. Выделяете текст, который хотите изменить, нажимаете этот значок и выбираете, что нужно. В данном случае — «Как в предложениях» и ОК. Можете на панель инструментов затащить таким образом любые команды.
Спасибо. с моей клавиатурой это очень важная информация.
На этой странице мы собрали таблицу маленьких букв. Данные литеры — это не просто уменьшенные шрифтом или стилями копии обычных букв. Это отдельные символы Юникода, имеющие свой номер в таблице кодировки и своё назначение.
Буквы, которые пишутся выше основной строки, называются верхний индекс, или суперскрипт. А буквы, которые пишутся ниже, чем основной текст, называются нижний индекс или субскрипт. И те, и другие, наряду с символами маленьких цифр, служат в основном для записи математических и химических формул. Поэтому если вы часто работаете с формулами, рекомендуем добавить эту страницу в закладки.
Маленькие буквы также используются в лингвистике. Для записи звуков различных языков существует международный фонетический алфавит (МФА). Многие помнят, как на уроках английского мы писали в тетрадках что-то вроде: /bæd/. Это и есть транслитерация с применением МФА.
Маленькие буквы, подстрочные, надстрочные, и прочие знаки помогают передать на письме особенности произношения слов, различные призвуки и нюансы передачи звука.
Например, в транскрипции мягкость согласного всегда обозначается одинаково — знаком ʲ после мягкого согласного: мать матj.
Как сделать все буквы заглавными в WordПри работе с текстовыми документами часто возникает необходимость сделать все буквы какого-то предложения заглавными. Например, для того чтобы оформить заголовок или выделить часть текста. Обычно пользователи делают это вручную, повторно набирая текст. Но, в редакторе Word это можно сделать и автоматически. В данном материале мы расскажем, как это делается в Word 2016, 2013, 2010, 2007 и 2003. Для того чтобы сделать все буквы заглавными нужно их выделить мышкой и нажать на кнопку «Регистр», которая находится на вкладке «Главная», рядом с настройками шрифтов (скриншот внизу).
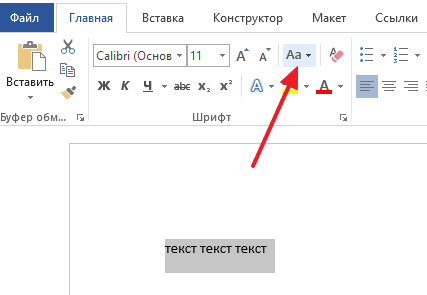
После нажатия на кнопку «Регистр» появится небольшое меню с несколькими вариантами изменения регистра.
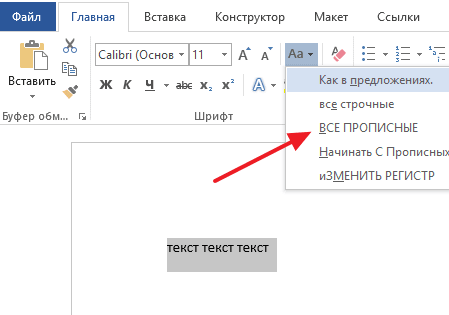
Для того чтобы сделать все буквы заглавными нужно выбрать вариант «ВСЕ ПРОПИСНЫМИ». После чего выделенный текст изменится в соответствии с выбранным вариантом.
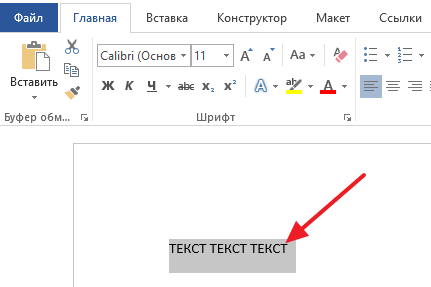
Другие варианты изменения регистра также бывают очень полезны.
- Вариант «Как в предложениях» делает первую букву каждого предложения заглавной, а остальные строчными.
- Вариант «все строчные» делает все выделенные буквы строчными (переводит текст в нижний регистр).
- Вариант «Начинать С Прописных» делает заглавной первую букву каждого слова.
Для тех, кто любит делать все с помощью клавиатуры есть специальная комбинация клавиш – Shift-F3. Если выделить текст и нажимать Shift-F3, то Word будет применять к тексту указанные выше способы изменения регистра. Заглавные буквы в Word 2003Все описанное выше касалось современных версий Word. Если же вы пользуетесь Word 2003, то для того чтобы сделать все буквы заглавными вам нужно выделить текст и перейти в меню «Формат – Регистр».

После этого откроется небольшое окно с вариантами изменения регистра.

Как большие буквы сделать маленькими в WordЕсли вам часто приходится редактировать чужие тексты, то вы наверняка сталкивались с тем, что многие авторы слишком злоупотребляют заглавными или проще говоря большими буквами. Иногда большими буквами пишут целые предложения или абзацы текста. В таких ситуациях обычно возникает проблема, как большие буквы сделать маленькими в Word. В этом материале мы расскажем о том, как это делается в текстовом редакторе Word 2003, 2007, 2010, 2013 и 2016. Если вы используете Word 2007, 2010, 2013 или 2016, то для того чтобы сделать большие буквы маленькими вам нужно выделить мышкой нужный отрезок текста и нажать на кнопку «Регистр» (данная кнопка находится на вкладке «Главная», справа от настроек шрифтов).
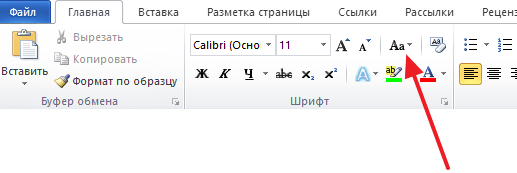
После нажатия на данную кнопку появится выпадающее меню с несколькими вариантами изменения регистра текста. Вы можете выбрать:
- Как в предложениях – в этом случае первая буква предложения останется заглавной, а все остальные будут маленькими. Данный вариант изменения регистра текста используют в большинстве случаев.
- – в этом случае вы буквы в выделенном тексте перейдут в нижний регистр (станут маленькими).
- – данный вариант позволяет перевести все выделенные буквы в верхний регистр (сделать буквы заглавными или большими).
- – данный вариант изменяет регистр. При использовании данного варианта большие буквы станут маленькими, а маленькие наоборот большими.
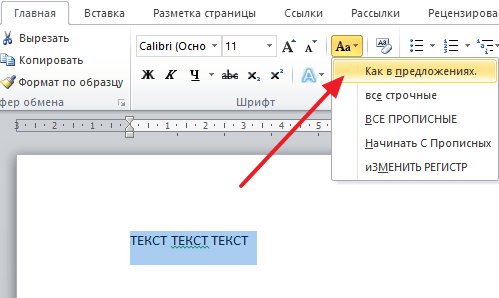
Кроме этого в текстовом редакторе Word работает сочетание клавиш SHIFT+F3. При использовании данной комбинации клавиш весь выделенный текст переводится в нижний регистр (все буквы становятся маленькими).
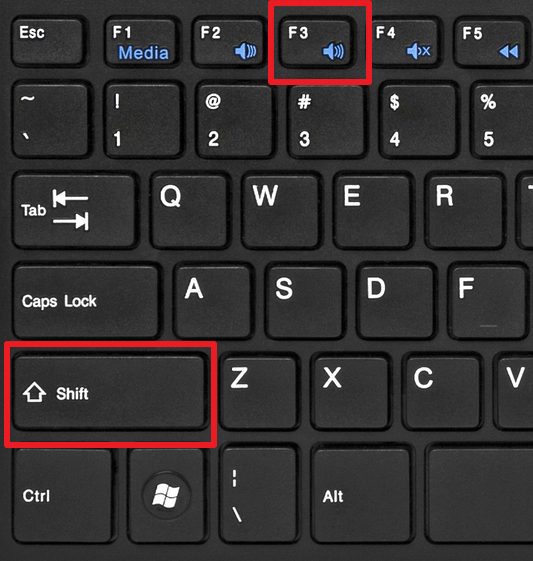
Если использовать сочетание клавиш SHIFT+F3 на тексте в нижнем регистре (маленькие буквы), то данное сочетание переведет в верхний регистр только первые буквы каждого слова. Как заглавные буквы сделать маленькими в Word 2003Если вы пользуетесь текстовым редактором Word 2003, то для того чтобы сделать большие буквы маленькими вам нужно выделить отрезок текста, открыть меню «Формат» и выбрать там пункт «Регистр».

После этого откроется небольшое окно, в котором можно будет выбрать один из вариантов изменения регистра. Как и в более современных версиях Word, здесь можно выбрать вариант «Как в предложениях», «все строчные», «ВСЕ ПРОПИСНЫЕ» или «иЗМЕНИТЬ РЕГИСТР».

После выбора подходящего варианта, нужно нажать на кнопку «Ok» и Word изменит текст согласно выбранным настройкам. Автор
Александр СтепушинСоздатель сайта comp-security. net, автор более 2000 статей о ремонте компьютеров, работе с программами, настройке операционных систем. Задайте вопрос в комментариях под статьей или на странице
«Задать вопрос»
и вы обязательно получите ответ.
Способ 1: Включения и выключения режима CapsLock

Вы можете переключать режим верхнего и нижнего регистра на клавиатуре. Для этого используем кнопку:Один раз на неё нажмите, чтобы включить или выключить режим ввода заглавных букв. Помимо стандартной надписи «Caps Lock» можно также увидеть сокращения – «Caps», «CapsLk», «CL» и т. В более редких случаях некоторые производители вместо надписи добавляют значок или стрелочку, которая указываем вниз. В любом случае запомните, что эта клавиша всегда будет находиться над левой кнопкой Shift.
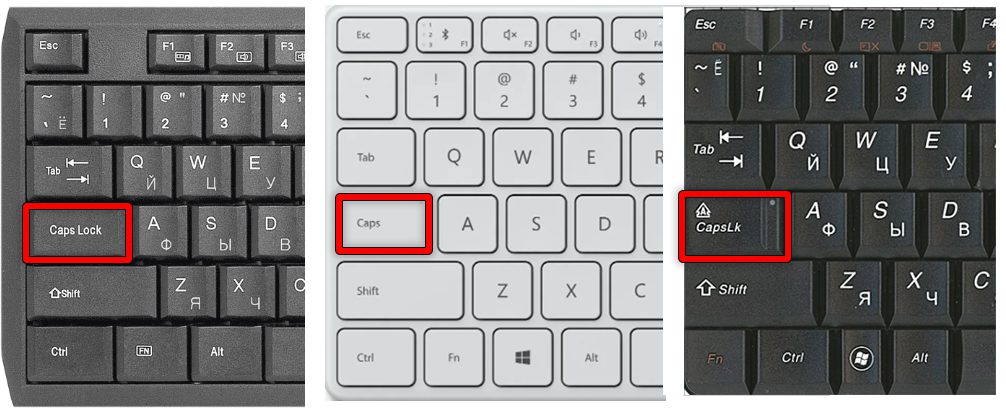
Причем неважно какой программой вы пользуетесь. Как только вы нажмете на неё, включится режим ввода заглавных букв. Чтобы его выключить и обратно вернуть режим ввода нижнего регистра – опять жмем по этой кнопке. Способ 2: Изменить только одну буквуЕсли же вам нужно написать одну большую букву на клавиатуре, тогда зажимаем клавишу:
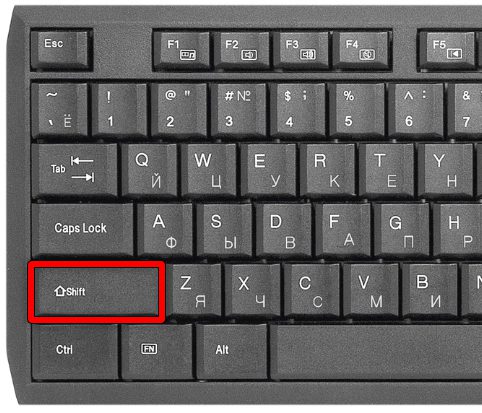
После этого начинаем печатать. Все дальнейшие буквы будут отрисованы в большом регистре. Самое интересное, что клавиша работает по типу реверса. Если же вы, например, включите «CapsLock» и начнете печатать, то при нажатии на Shift буквы будут наоборот маленькими. Способ 2: Горячие клавишиЕсли вам нужно исправить уже напечатанный текст и убрать большие буквы, сделав их маленькими, то можете попробовать комбинацию клавиш:Shift + F3
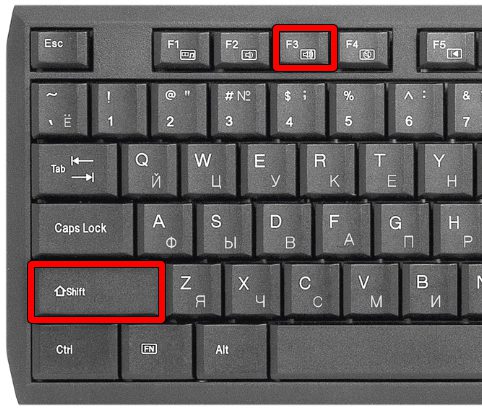
Просто зажимаем их одновременно. На некоторых ноутбуках, где есть кнопка Fn, нужно использовать также и её:Fn + Shift + F3В противном случае вы будете прибавлять или убавлять громкость в Windows. Правда данная комбинация работает не во всех программах. Я ею часто пользуюсь в Word и Excel. Способ 3: В WordДавайте посмотрим, как в Ворде большие буквы сделать маленькими или, наоборот, маленькие большими. Рассмотрим стандартную ситуацию, когда большой кусок текста был введен с включённым «Caps Lock», в таком случае нужно каким-то образом обратно сделать их маленькими. Это можно сделать с помощью стандартной функции. Для начала с помощью курсора выделите тот кусок текста, который вы хотите изменить.
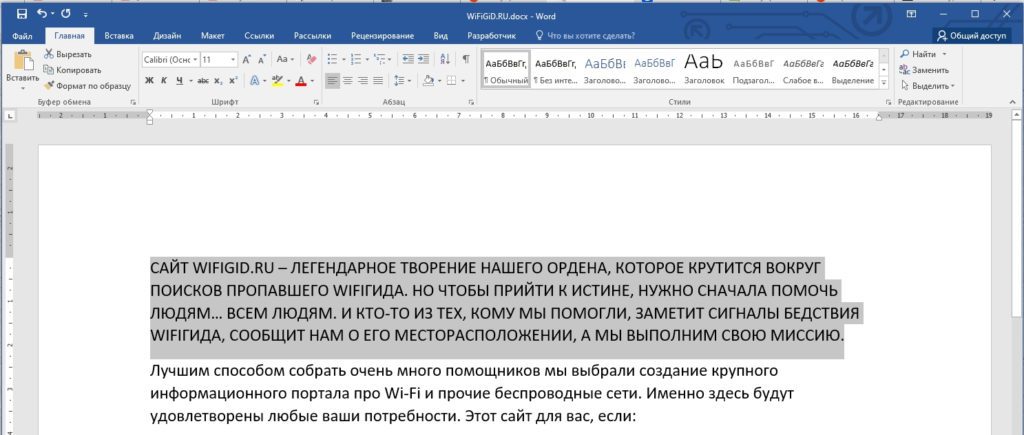
Теперь зайдите на вкладку «Главная» в верхней панели управления. Находим второй раздел – «Шрифт» и ищем там значок с буквами:

СОВЕТ! Если вы выберите неправильный параметр, переживать не стоит, вы всегда можете вернуться на шаг назад с помощью кнопок Ctrl + Z.
Вы можете использовать и другие варианты – например, сделать «Все строчные» буквы или наоборот «ВСЕ ПРОПИСНЫЕ». Или если вы делали ввод вслепую с включенным «Caps Lock», то попробуйте использовать параметр «Изменить регистр» на противоположный. Ну и как я говорил, в Ворде можно быстро изменить регистр букв уже напечатанного текста с помощью клавиш:Shift + F3Не забудьте перед этим выделить нужный вам кусок текста. Не забываем, что на ноутбуках используется дополнительная вспомогательная клавиша:Shift + F3 + Fn
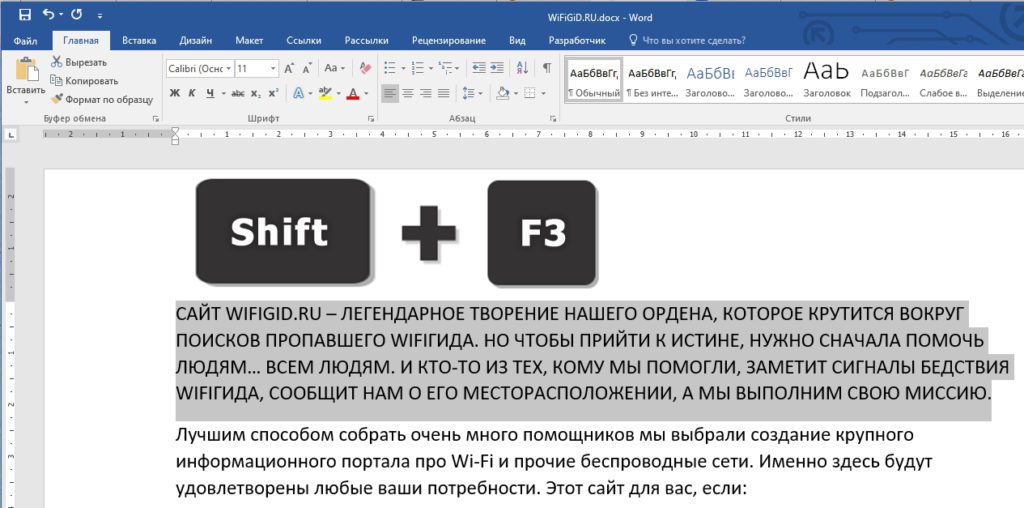
Если вы много печатаете, то я вам настоятельно рекомендую использовать программку Punto Switcher. Вообще её изначально придумали для того, чтобы автоматически и быстро переключаться с английской раскладки на русскую (или любую другую). Но утилита позволяет также исправлять текст, который был нечаянно введен неправильно в большом или маленьком регистре. При этом Punto Switcher автоматом выключает или включает режим «CapsLock». На этом все, дорогие друзья и постоянные читатели портала WiFiGiD. Если у вас остались, какие-то нерешенные вопросы, то можете писать в комментариях. Видео
- Советы по оформлению шпаргалок
- Подготовка текста шпаргалки
- Уменьшаем размер шрифта
- Выбираем шрифт
- Уменьшаем межстрочный интервал
- Настраиваем расстановку переносов
- Уменьшаем объем текста
- Меняет регистр каждой буквы
- Настройка листа перед распечаткой шпор
- Распечатка в виде узких колонок
- Как набрать маленькие буквы на клавиатуре
Советы по оформлению шпаргалок
- Не делайте из шпаргалки простыню одинакового текста, иначе вы не сможете быстрой найти в ней нужную информацию. Добавляйте заголовки, которые будут разделять документ на части, выделяйте важные моменты жирным шрифтом или подчеркиванием, а также используйте нумерованые и маркированные списки. Вокруг формул или других тяжело читаемых елементов можно оставить немного пустого пространства, чтобы отделить их от основного текста.
- При создании шпаргалок сразу планируйте, где вы будете их хранить и как будете доставать на экзамене. Так вы сможете выбрать правильный размер для колонки текста.
- Если планируете складывать шпору в гармошку, то можно оставить пустые строки в местах сгиба. Так ваша шпаргалка будет легче читаться.
- Если планируете использовать двустороннюю печать, нужно следить, чтобы поля и количество колонок с обеих сторон листа совпадали. Иначе разрезать шпоры на полосы не получится.
Помните, что лучшая шпаргалка — это шпаргалка написанная от руки. В этом случае вы многое запомните и будете хорошо ориентироваться в тексте. Поэтому, если есть время, то лучше делать шпоры вручную.
Подготовка текста шпаргалки
При создании шпор, шпаргалок и других материалов для списывания очень важно, чтобы они занимали как можно меньше места. Тогда они не будут бросаться в глаза, а также их будет проще спрятать и достать в нужный момент. Поэтому важнейшим этапом является уменьшение размера шрифта.
Уменьшаем размер шрифта
Для того чтобы уменьшить шрифт в вашей шпоре выделите весь текст с помощью комбинации клавиш CTRL-A и перейдите на вкладку «Главная». Здесь в левом верхнем углу есть выпадающее меню, в котором можно выбрать размер шрифта. В данном меню минимальным шрифтом является «8», но вручную можно указать любое значение. Например, для шпаргалки можно сделать «6» или даже меньше. Также допускаются дробные значения, например, вы можете указать размер шрифта «6,5» или «5,5».
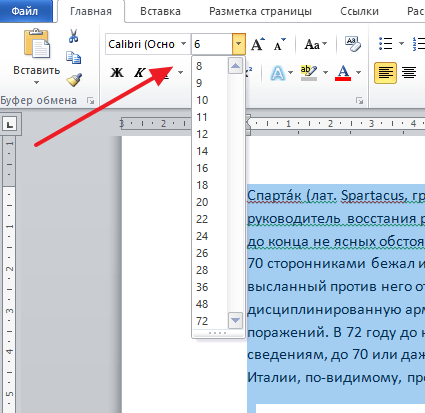
Выбираем шрифт
Также рядом есть выпадающее меню для выбора самого шрифта. Для шпаргалки лучше всего выбирать шрифт «Arial», он очень простой и упрощает чтение мелких букв.
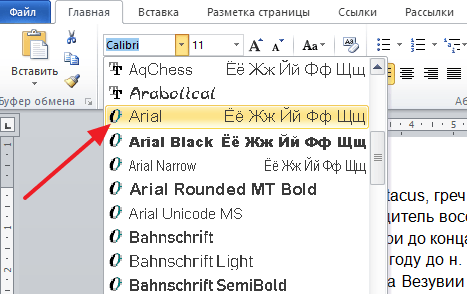
Уменьшаем межстрочный интервал
Для того чтобы сделать шпаргалку еще компактней можно уменьшить расстояние между строками. Для этого нажмите на кнопку «Интервал», которая находится на вкладке «Главная» и в открывшемся меню выберите «Другие варианты межстрочных интервалов».
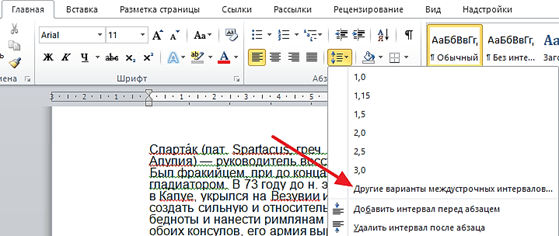
После этого откроется окно «Абзац», в котором можно будет задать межстрочный интервал для вашей шпоры. Например, вы можете указать значение «0. 8» или даже «0,7». Дальше уменьшать интервал нет смысла, так как текст шпаргалки становится не читаемым.
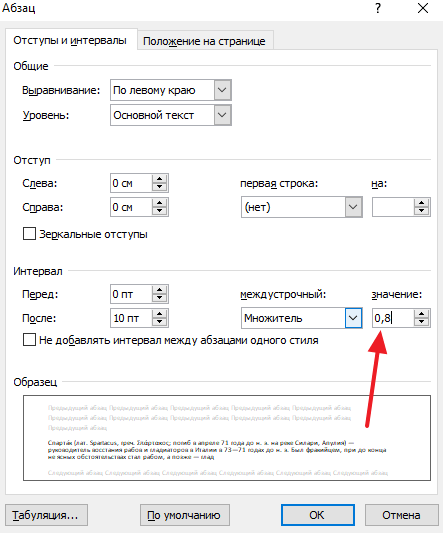
Настраиваем расстановку переносов
Еще один способ сделать шпоры более компактными это расстановка переносов. По умолчанию, в Word переносы не используются из-за чего в некоторые строки помещается меньше текста. Чтобы это исправить перейдите на вкладку «Разметка страницы», нажмите на кнопку «Расстановка переносов» и выберите «Авто».
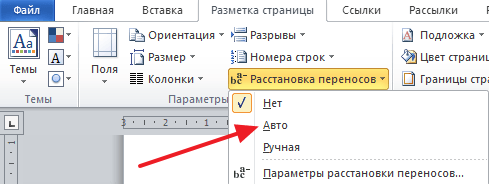
Уменьшаем объем текста
Если в вашей шпаргалке есть много повторяющихся слов, то вы можете их сократить при помощи инструмента «Поиск и замена». Это сделает вашу шпаргалку еще немного компактней
ля того чтобы воспользоваться этой возможностью нажмите комбинацию клавиш CTRL-H и в открывшемся окне введите слово, которое нужно сократить, и его сокращенный вариант. После чего нажмите на кнопку «Заменить все». Например, слово «государство» можно сократить до «гос-во», слово «конституция» до «конст. » и так далее.
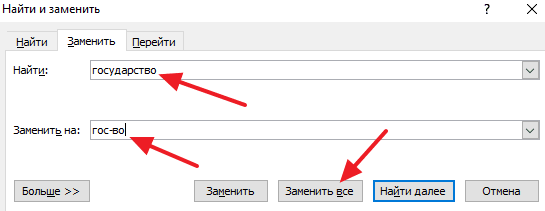
Но, при использовании такой замены важно не перестараться, иначе это может ухудшить читаемость шпаргалки. Кроме этого нужно помнить, что замена срабатывает не только на целые слова, но и на их части. Чтобы решить эту проблему нажмите на кнопку «Больше» и включите опцию «Только слово целиком».
Меняет регистр каждой буквы
Конвертер регистров — настолько крутой инструмент, что даже буквы брОсАютСя в плЯС.
Вам больше не придется заходить в word или excel, чтобы изменить регистр текста.
С помощью нашего инструмента можно преобразовать текст в ВЕРХНИЙ РЕГИСТР или нижний регистр, сделать Все Слова С Заглавной Буквы и даже пИсАтЬ СоОбЩеНиЯ ЛеСеНкОй.
Настройка листа перед распечаткой шпор
Перед тем, как распечатывать шпору нужно ее правильно подготовить. В частности, нужно уменьшить отступы от краев листа. Это позволит сэкономить еще немного места. Для этого перейдите на вкладку «Разметка страницы», нажмите на кнопку «Поля» и выберите «Настраиваемые поля».

После чего в открывшемся окне задайте размер полей сверху, снизу и по бокам листа. Например, можно задать для всех полей листа 1 сантиметр. Этого будет достаточно для того чтобы принтер бес проблем распечатал вашу шпору.
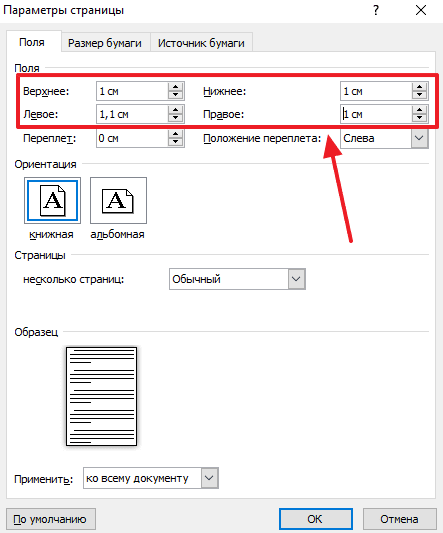
При распечатке документа с узкими полями может появляться предупреждение, о выходе текста за границы области печати. Это сообщение можно спокойно игнорировать, поскольку оно уже давно не актуально. Большинство современных принтеров без проблем печатают документы с очень узкими полями.
Распечатка в виде узких колонок
После этого нужно настроить формат шпаргалки. Чаще всего шпоры распечатывают в виде нескольких колонок, а потом складывают лист гармошкой. Чтобы сделать шпаргалки именно в таком формате перейдите на вкладку «Разметка страницы», нажмите на кнопку «Колонки» и выберите вариант «Другие колонки».
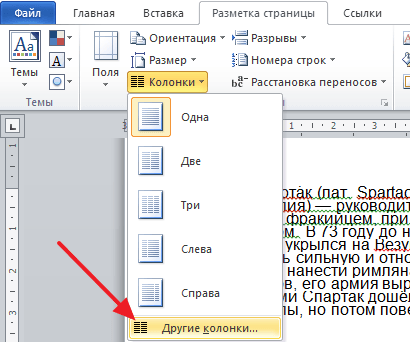
В результате откроется окно, в котором можно настроить все параметры, которые касаются разделения текста на колонки. Для начала задайте количество колонок. Например, можно сделать шпаргалку на 3 или 4 колонки, если делить страницу на большее число колонок, то текст будет сложно читать.
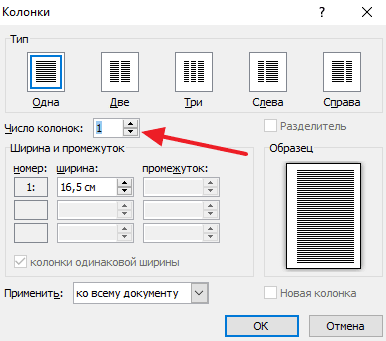
После того как вы выбрали количество колонок для вашей шпоры, будет неплохо уменьшить промежуток между этими колонками. Например, можно задать значение «0. Это позволит еще немного сэкономить места на листе.
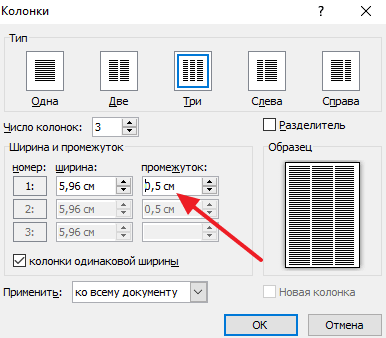
На этом все, шпора готова. Если есть возможность, желательно перед распечаткой всего документа распечатать пробную страницу. Это позволит заранее обнаружить и исправить возможные проблемы с размером шрифтов или отступами.
Как набрать маленькие буквы на клавиатуре
С помощью этого набора вы можете набирать слова маленькими буквами. Есть два способа сделать это.
Во-первых, у каждого символа есть так называемый Alt-код, чтобы набрать с его помощью символ, нужно зажать клавишу Alt, а на цифровой клавиатуре набрать соответствующий код (его можно найти в таблице на странице символа).






