В тех случаях когда необходимо убрать надпись или другой водяной знак на фотографии может помочь фотошоп. Проблема как в фотошопе убрать текст с картинки не повредив фон может быть решена на самыми разнообразными инструментами графического редактора. Даже такой мощный инструмент как фотошоп далеко не всегда позволяет удалить надпись на сложных изображениях. Часто водяные знаки наносятся таким образом чтобы сделать их удаление максимально сложным. Чтобы убрать текст с картинки без повреждения фона требуется сначала проанализировать изображение. Так если текст находится на однородном фоне без четких границ и имеет отличный от фона цвет, удалить такую надпись будет несложно. Другое дело когда надпись имеет однородный с фоном цвет, тогда её удаление представляет определенные сложностиЕщё хуже когда надпись является составной частью фона или органично переплетается с ним. Убрать текст без затрагивания фона в последнем случае бывает невозможно. Таким образом, проблема как в фотошопе убрать текст с картинки не повредив фон может иметь несколько решений в зависимости от уровня сложности. Последовательность действий чтобы убрать текст с фотографии в простых случаях следующая:
- Открыть изображение.
- Выбрать в списке инструментов выбрать Лассо и выделить текст, который необходимо удалить.
- После выделения текст, который нужно удалить должен быть выделен пунктиром.
- Кликнуть по выделенному объекту правой кнопкой мыши клавишей и в выпавшем меню выбрать команду «Выполнить заливку». Выбрать значение Аware Fill — c учётом содержимого*.
- Если фон однородный, то заливка с учетом содержимого чаще всего бывает достаточной для удаления любого текста.
Вопрос как в фотошопе убрать текст с картинки не повредив фон в случаях когда он неоднородный несколько сложнее. Для этих цели подойдет восстанавливающая кисть, в английской версии программы она называется Clone Stamp Tool.
- Необходимо выбрать восстанавливающую кисть на панели инструментов. Далее — задать размер кисти в соответствии с толщиной удаляемых символов. Оптимальный вариант, когда толщина кисти аналогична толщине линии в буквах. В настройках кисти выбрать опцию «С учётом содержимого».
- При помощи восстанавливающей кисти выделить границы надписи каждого символа (используя левую кнопку мыши). Выделенные участки будут иметь серый цвет. Если кнопку мыши отпустить произойдёт заполнение выделенного пространства. Таким образом, можно небольшими участками по одному символу удалить текст даже со сложного фона.
- Продолжать аналогичные действия до тех пор пока весь текст не будет удалён.

Указанные методы подходят для удаления не только серого фона, но и других оттенков. Это зависит от настроек сайта, с которого скопирована информация. Считается, что это некая защита от копирования, а по сути – создание дополнительных проблем при редактировании текста.
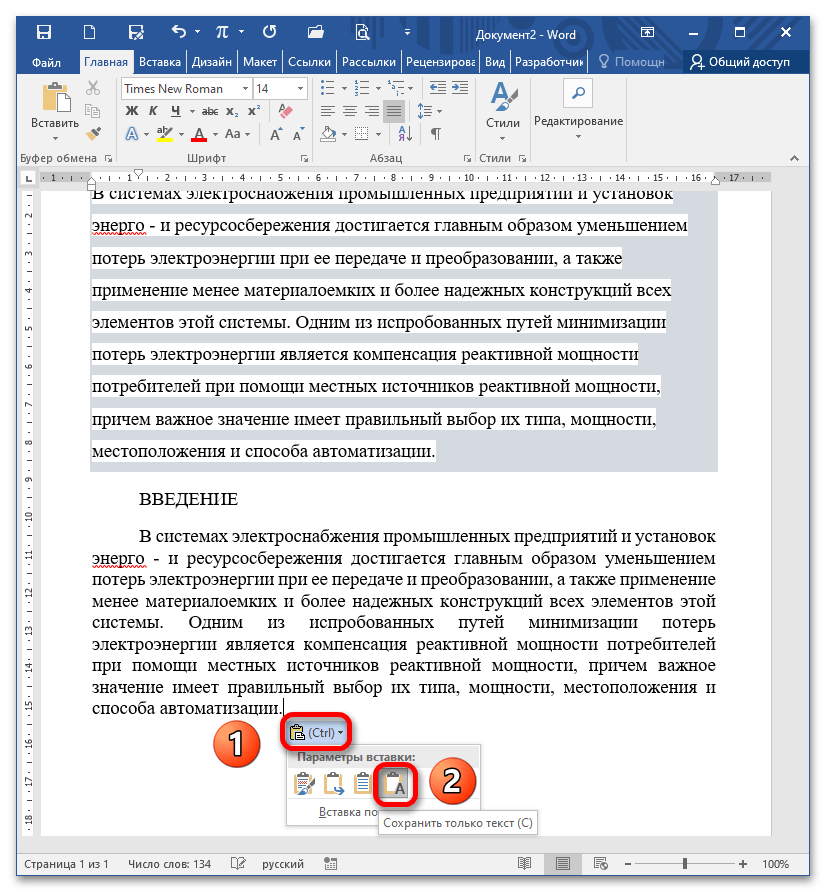
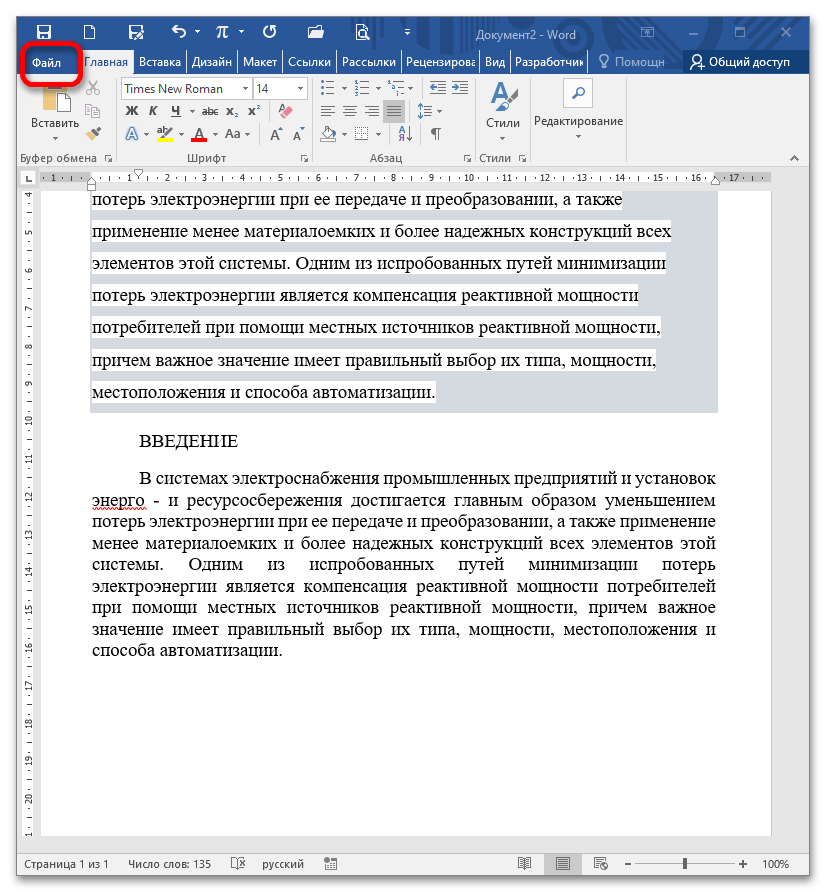
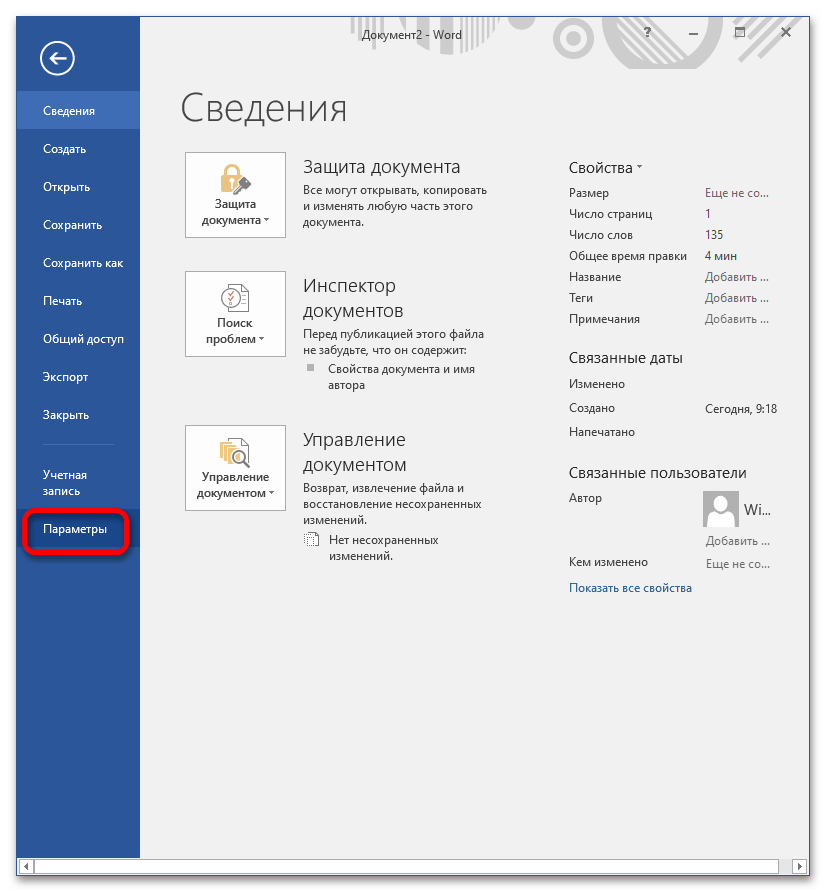
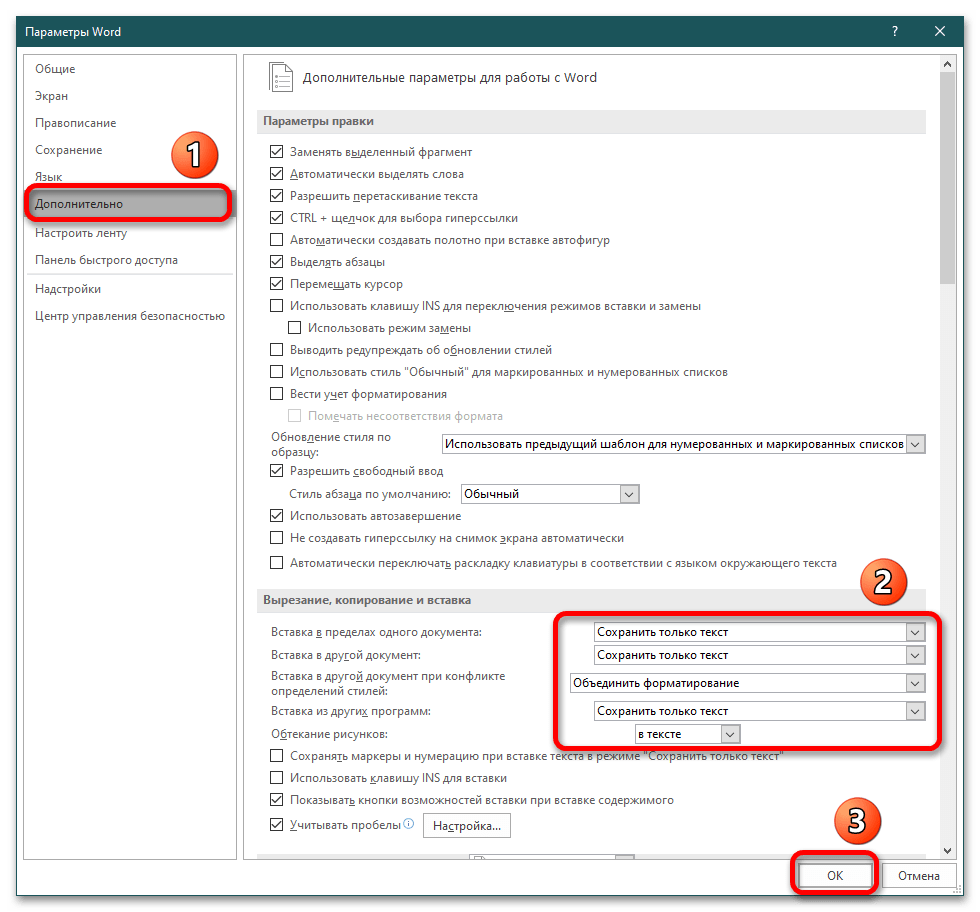
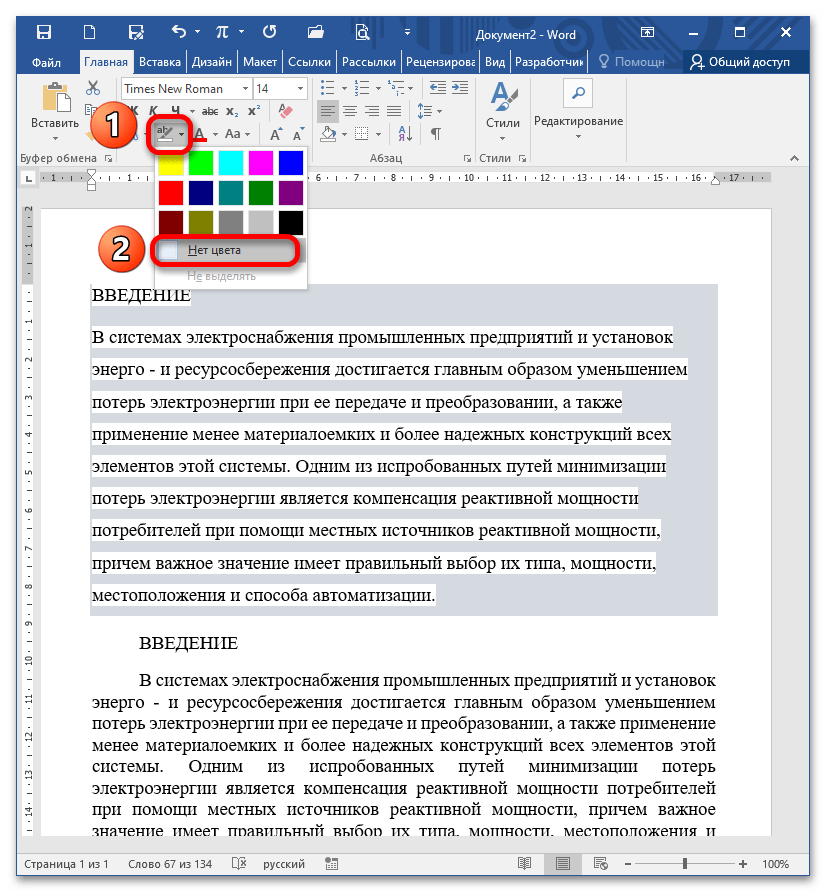
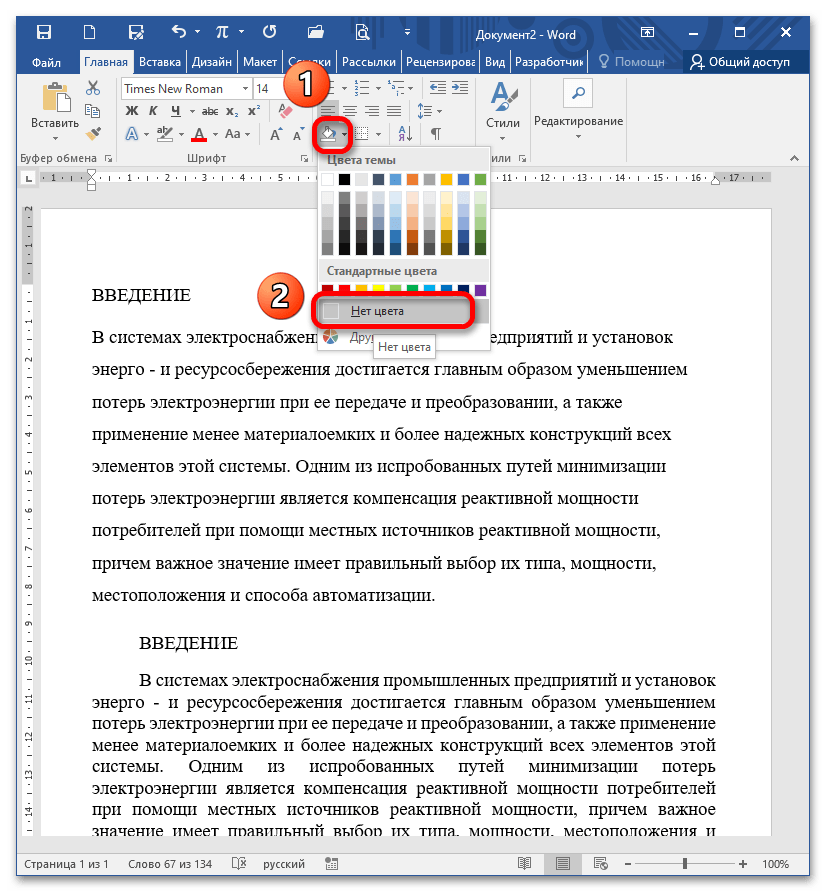
Этот способ считается универсальным и решает проблему в большинстве случаев не только при копировании, но и когда документ уже сохранен и опция «Сохранить только текст» недоступна.
Шаг 3: Цвет страницыЕсли документ скачан из интернета, и текст расположен на каком-либо фоне, возможно, к нему применили заливку страницы. Чтобы исправить ситуацию, перейдите в меню «Дизайн» – «Цвет страницы», выберите опцию «Нет цвета».
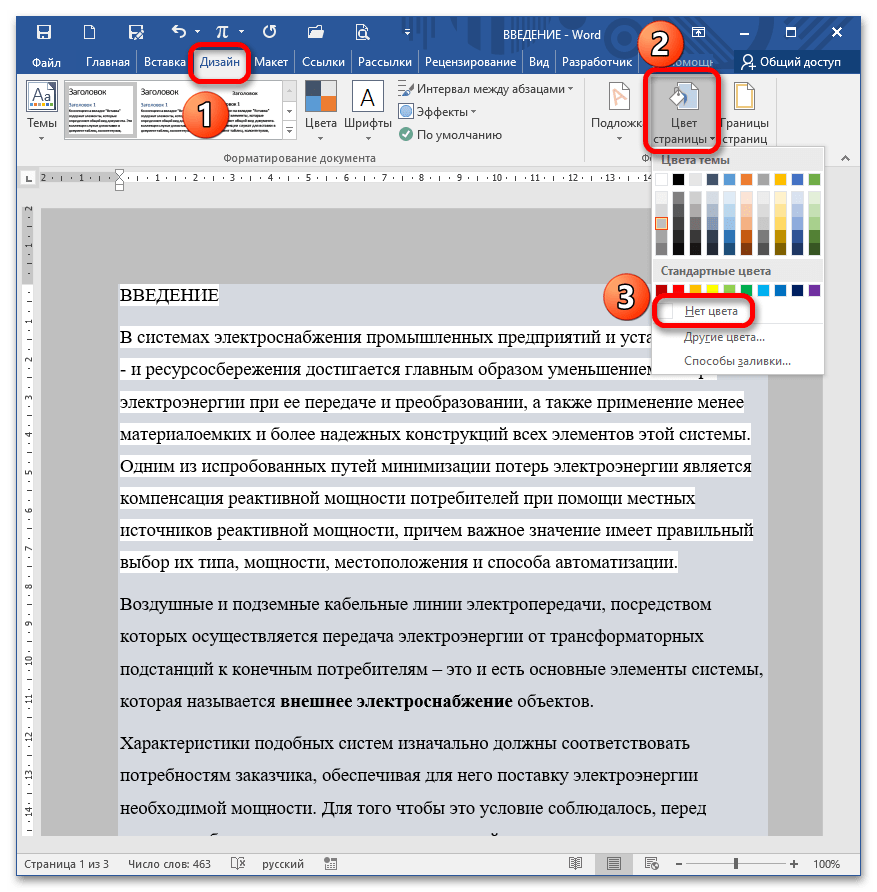
Шаг 4: Очистка форматированияЭтот метод кардинальный, позволит убрать абсолютно все настройки, касающиеся начертания, цвета, заголовков и т. Вариант 1: Кнопка «Очистить все форматирование»Выделите отрывок либо весь текст (CTRL+A), кликните на кнопку «Очистить все форматирование» в блоке «Шрифт».
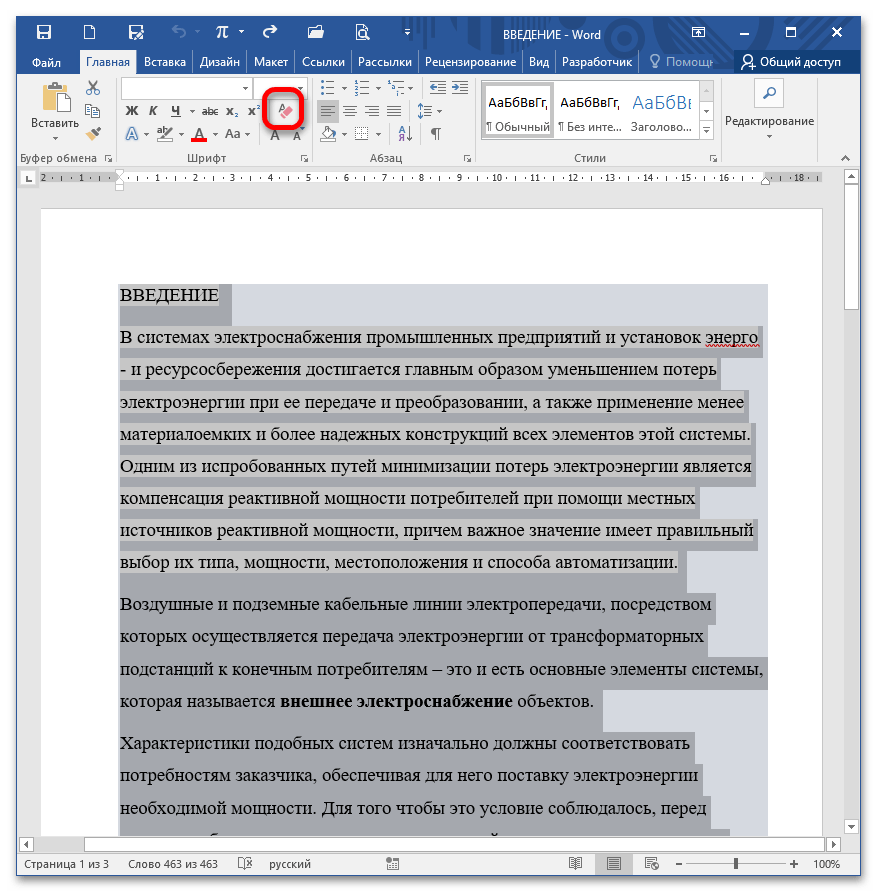
После нажатия на указанный элемент текст преображается, все настройки «сносятся» до стандартных (т. тех, которые установлены Вордом по умолчанию после инсталляции пакета).

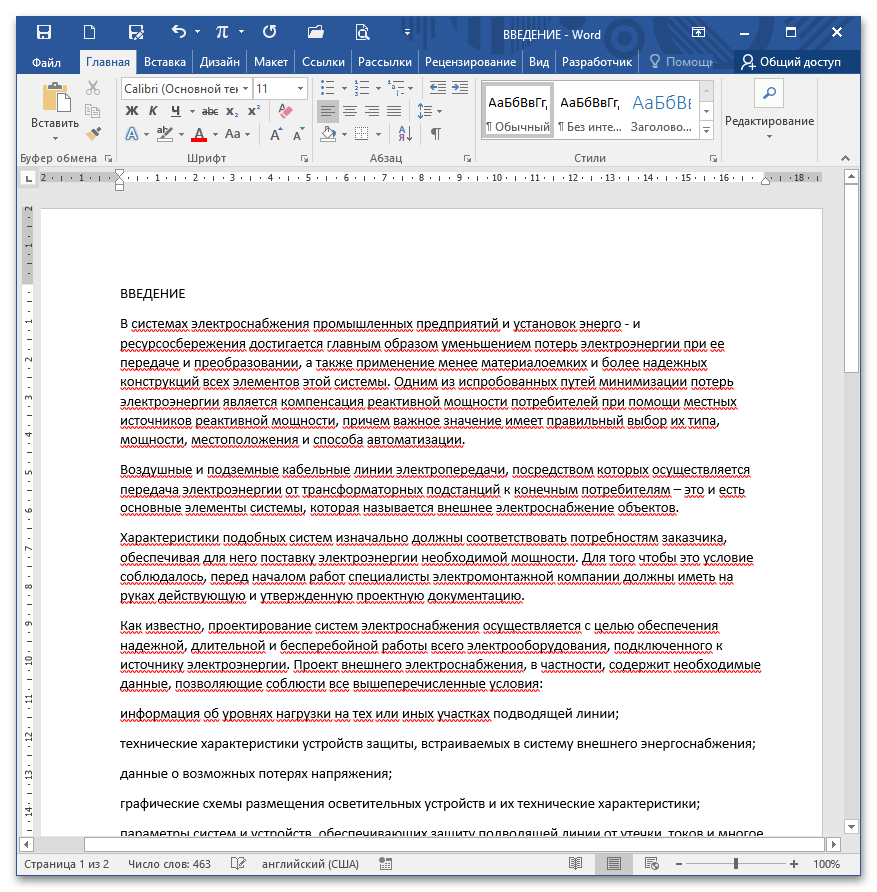
Вариант 2: Стили – Очистить форматВыделите необходимый текст и полностью раскройте блок «Стили». Выберите «Очистить формат».
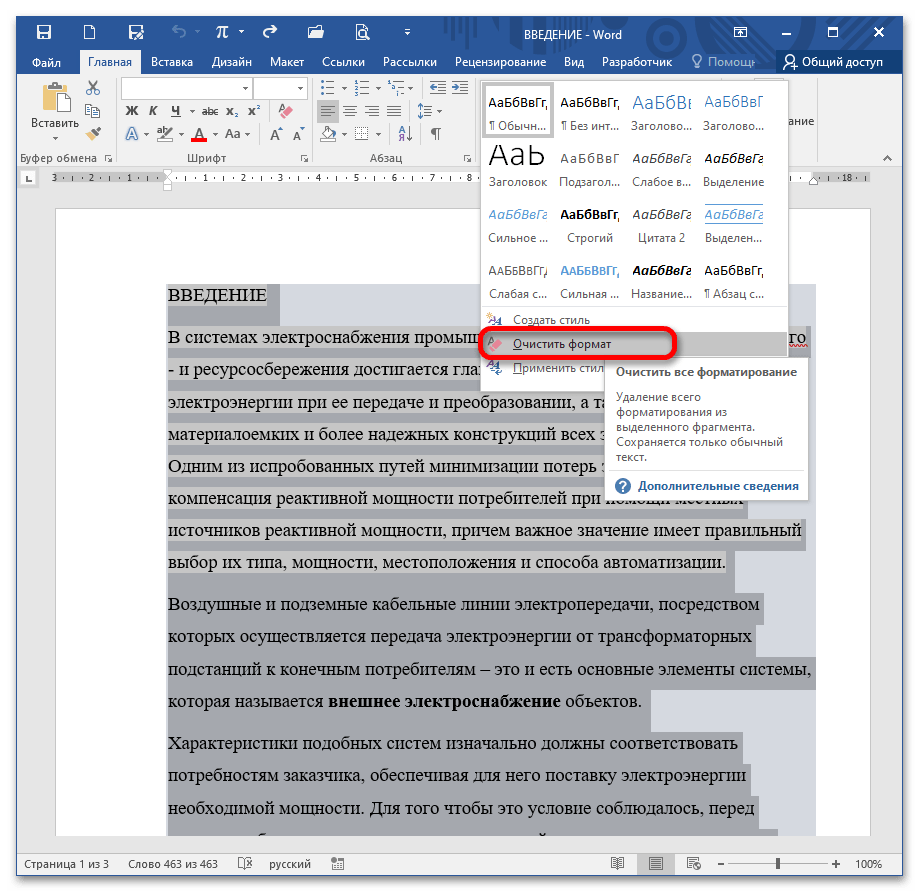
Это действие приводит к такому же результату, как и предыдущий вариант (сброс параметров до заводских).
Мы рады, что смогли помочь Вам в решении проблемы.
Опишите, что у вас не получилось. Наши специалисты постараются ответить максимально быстро.
- Помогла ли вам эта статья?
- Еще статьи по данной теме
- Архивная кисть
- Использовать несколько инструментов
- Удаление текста с помощью инструмента «Штамп»
- Подберём похожий
- Четыре метода удаления фона вокруг изображения
- 2-й метод
- 3-й метод
- 4-й метод
- Удаление подложки щелчком в области верхнего колонтитула
- Удаляем подложку в Word
- Водяные знаки на странице
- Как убрать весь текст из документа
- Подводим итоги
- Удаляем подложку и водяные знаки
- Как удалить страницу в Word
- Как удалить страницу в Word в Windows 10
- Как удалить страницу в Word на Mac
Помогла ли вам эта статья?
ДА НЕТ
Еще статьи по данной теме
- Архивная кисть
- Использовать несколько инструментов
- Удаление текста с помощью инструмента «Штамп»
Часто красивые фотографии портят надписи. Однако этот недочет можно исправить с помощью программы Photoshop. В ней есть множество различных инструментов, благодаря которым можно стереть текст на любом изображении. Сделать это сможет даже новичок, не обладающий профессиональными навыками. Расскажем, как в фотошопе убрать надпись с картинки.
Архивная кисть
Процесс удаления будет зависеть от того, какой по сложности текст нужно убрать. Так, если надпись располагается где-то внизу и буквы небольшого размера, то удалить их будет очень просто.
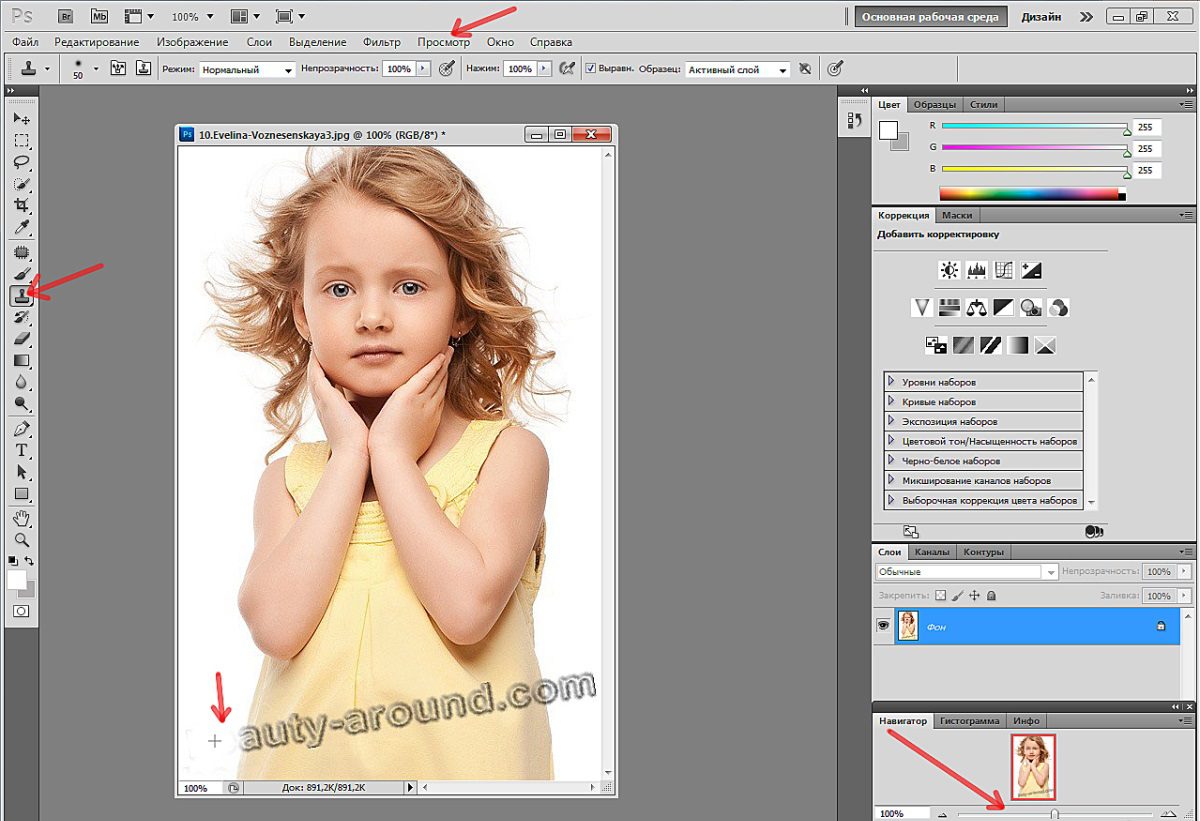
Для этого нужно придерживаться следующего алгоритма:
- Далее выбрать инструмент «Архивная кисть» и сделать кадрирование изображения, вырезав тот фрагмент, где располагается цифра или надпись.
- Минусом такого способа является то, что после удаления текста, картинка станет меньше, но часто это никак не влияет на ее качество.
Читайте еще: Как сделать светящийся текст в фотошопе
Использовать несколько инструментов
Если текст на фото располагается в центре или на значительной части изображения, то просто так обрезать его уже не получится.
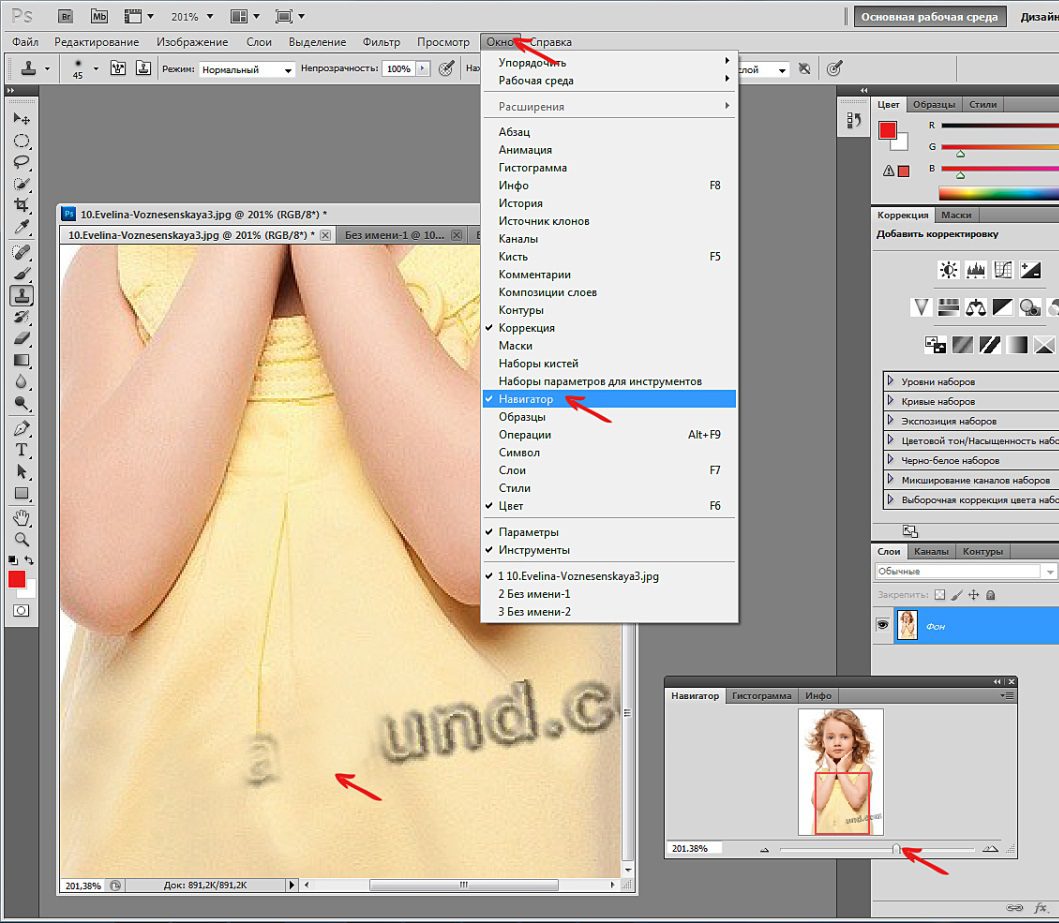
Чтобы удалить надпись в этом случае, можно использовать и другие способы. Расскажем, как в фотошопе убрать надпись с картинки еще одним способом, и написать свою.
Работа заключается в следующем:
- Возьмите любой инструмент, с помощью которого можно сделать выделение. Удобнее всего использовать «Лассо», желательно прямоугольной формы.
- С помощью выбранного инструмента обвести область вокруг текста. При этом необходимо располагать выделение как можно ближе к буквам. В таком случае результат получится аккуратным.
- После того, как нужная область будет выделена, кликнуть правой кнопкой мыши, выбрав в открывшемся меню пункт «Выполнить заливку».
- Затем в окне напротив надписи «Содержание» выбрать пункт «С учетом содержимого» и нажать клавишу ОК либо Enter на клавиатуре. После этого надпись должна пропасть.
Такой способ удаления текста отлично подходит в случаях, когда фон на фото более-менее однородный. Но часто на месте удаленного текста появляются недочеты и смазывания.
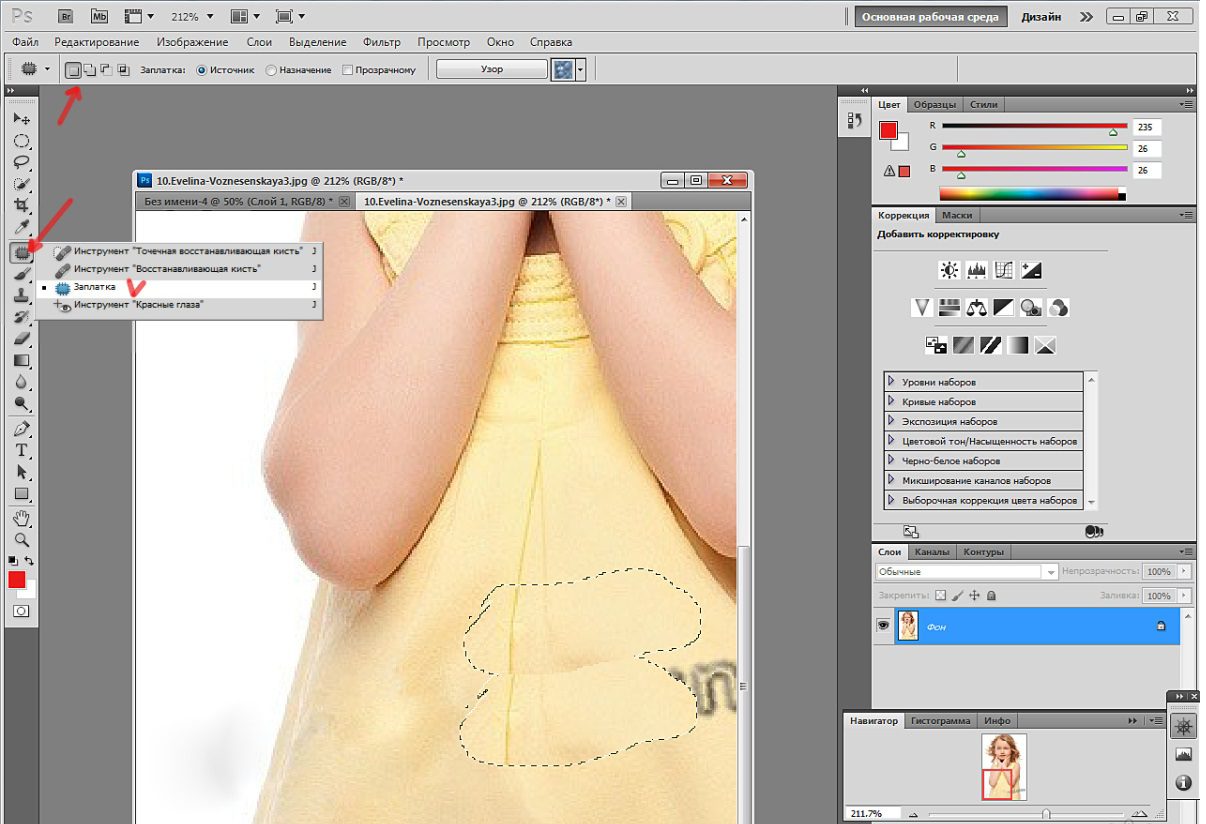
Их легко убрать надпись с картинки в фотошопе с помощью инструмента «Восстанавливающая кисть»:
- В настройках инструмента нужно выбрать жесткость примерно 20-25%, чтобы сделать переход более плавным.
- Установите нужный размер кисти.
Чтобы удалить появившиеся точки или неровности на фотографии, которые остались после текста, нужно нажать клавишу Alt и, удерживая ее, кликнуть левой кнопкой мыши по тому месту на рисунке, которое будет замещать появившиеся недочеты.
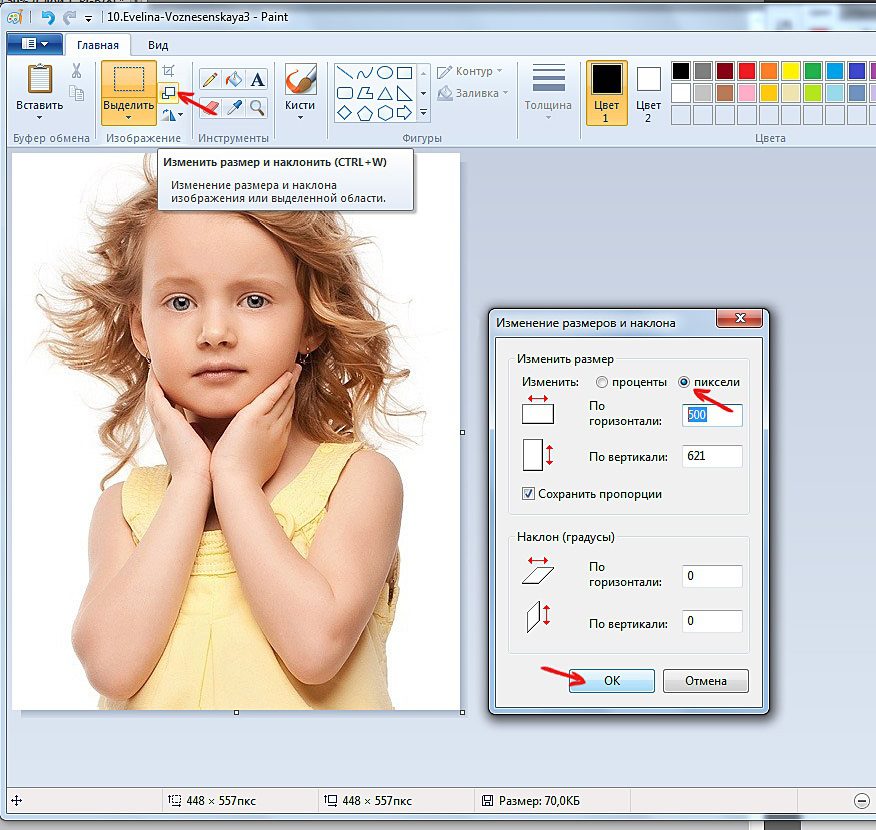
Старайтесь в качестве области-донора выбирать такие места, которые по оттенку очень похожи на то, которое нужно исправить.
Теперь вы знаете, как убрать надпись в фотошопе с картинки и добавить свою.
Читайте еще: Как размыть фон на фото в фотошопе
Удаление текста с помощью инструмента «Штамп»
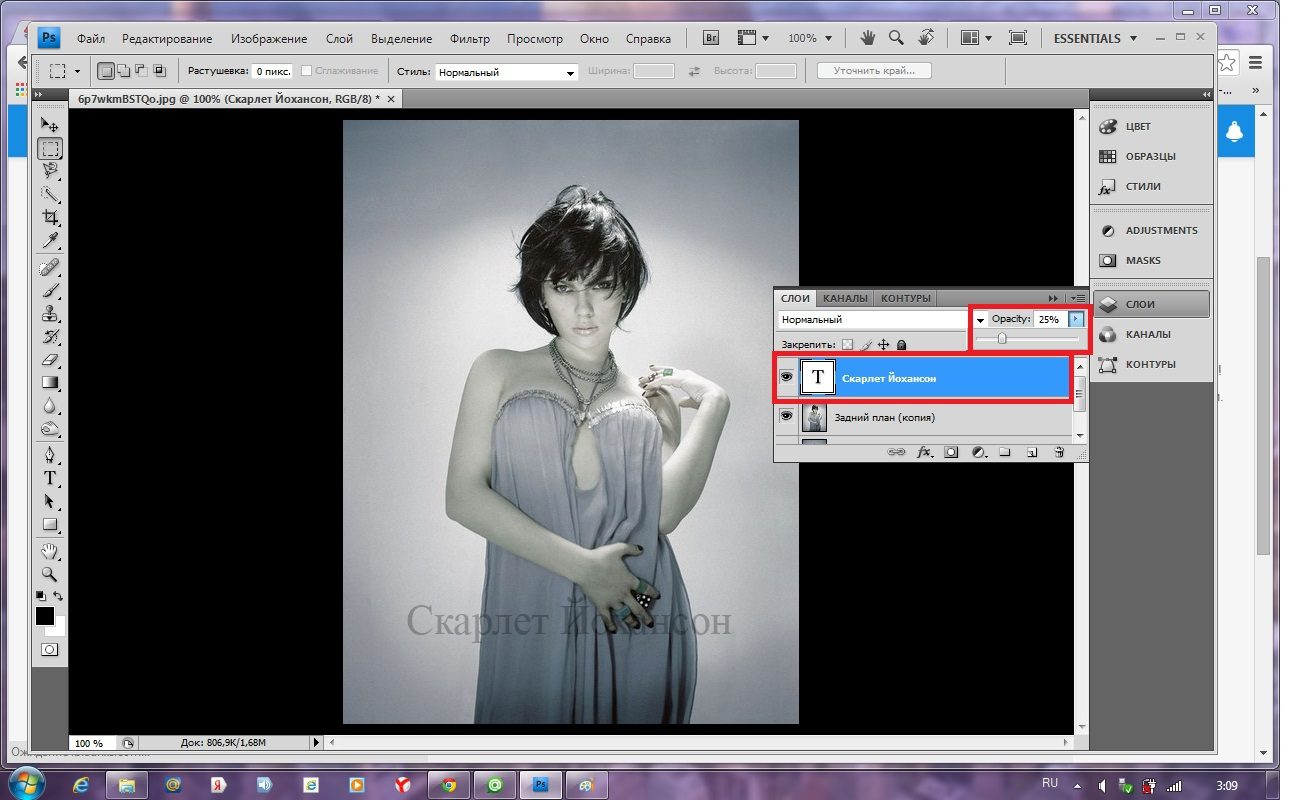
- Открыть изображение, с которым нужно работать, в Фотошопе.
- На панели инструментов выберите «Штамп». Для работы лучше использовать мягкую кисть.
- Создание дубликата фонового слоя. Для этого просто перетащите последний вниз окошка со слоями на значок «Создать новый слой». Или просто нажмите комбинацию клавиш Ctrl+J.
- Расположите курсор мыши в той области, которая больше всего схожа с фоном, где располагается текст. Выбранная область станет источником, с помощью которого текст будет удален.
- Отпустив клавишу Alt, просто кликайте левой кнопкой мыши по тексту. Он будет замещаться источником. При выполнении работы нужно обращать внимание на освещение на фото.
- Продолжайте работу до тех пор, пока не будет убран полностью весь текст.
Читайте еще: Как изменить цвет волос в фотошопе
https://www.youtube.com/watch?v=NQFbBBx9NME&t=4s
Свет в месте-исходнике должен располагаться в таком же направлении, как и в области, которую нужно исправить.
Чтобы получился качественный результат, не стоит спешить. Если текст занимает слишком много места на фото, то может потребоваться много времени для его полного удаления.
Подберём похожий
Подберите самостоятельно в автоматизированном сервисе наиболее подходящее доменное имя.
Определение IP Местоположение по IP Проверка сайта Whois
Хостинг сайтов Классические VPS Облачные VPS Dedicated
2domains. ru — наш партнёр
- Четыре метода удаления фона вокруг изображения
- 1-й метод
- 2-й метод
- 3-й метод
- 4-й метод
Огромное число пользователей не знает, как в Фотошопе убрать фон вокруг изображения. Особенно знакома эта проблема тем, кто только начинает работать с графикой. Удаление фона – базисный навык web-дизайнеров, фотографов и обычных пользователей, занимающиеся редактированием фото.
Четыре метода удаления фона вокруг изображения
Является наиболее распространенным в использовании.
- Сначала откройте изображение, которое нужно отредактировать в Adobe Photoshop. Для этого используйте инвентарь «Перо». Нарисуйте пунктирный контур вокруг объекта, чтобы умеренно удалить фон.
- Щелкните правой кнопкой мыши по опции «Создать выделенную область». Далее в появившемся окне укажите небольшой радиус растушевки (2), чтобы неправильность обводки была не так заметна.
- После того как контур был сформирован, нужно выбрать новый слой – комбинация на клавиатуре Ctrl + C.
- В этом поле создается новый документ без фона, для этого выберите «Файл» – «Создать». Вставьте скопированный контур в созданный документ посредством комбинации Ctrl + V. Получится хорошее изображение без фона.
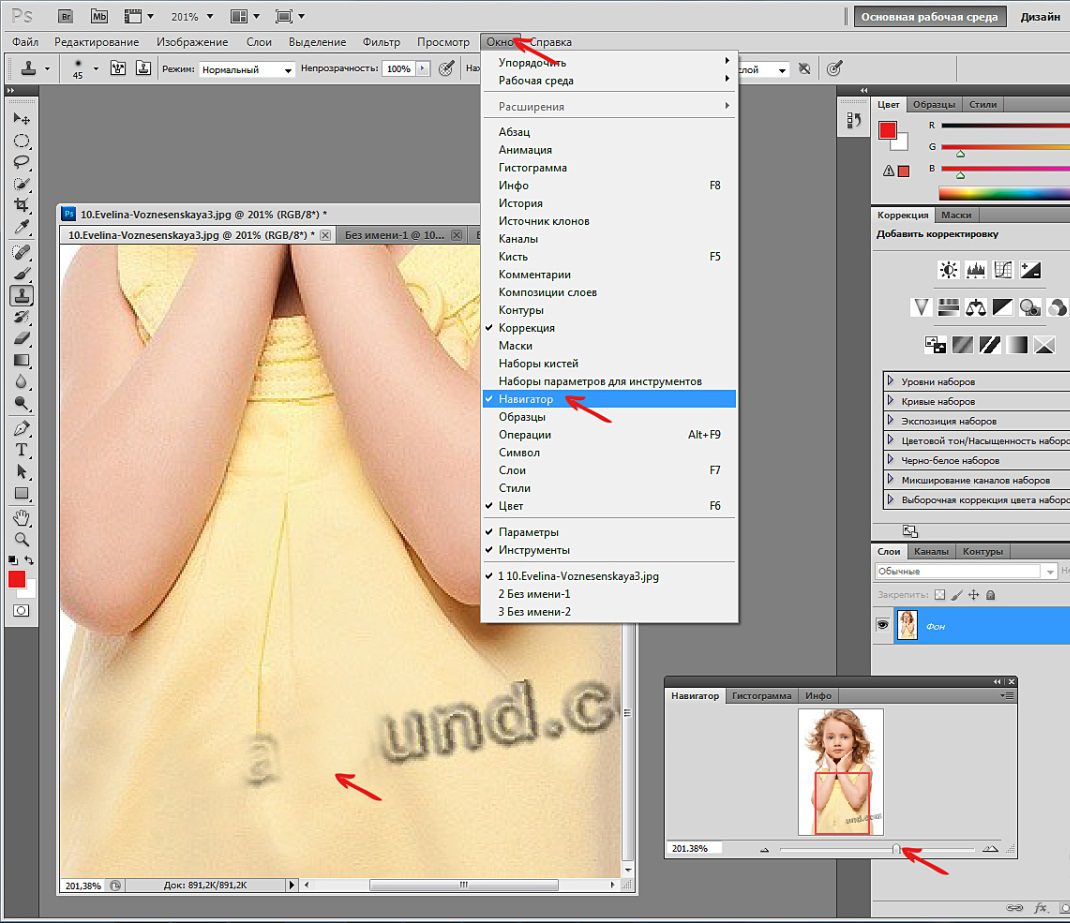
При помощи растушевки получатся равномерные, плавные края и благодаря этому изображение будет смотреться гармонично и естественно.
2-й метод
Лучше всего использовать, если изображение имеет одноцветный фон.
- Для этого необходимо выбрать панель инструментов «Волшебный ластик».
- Щелкнуть мышью на фоне, который нужно удалить.
- Если фон монохроматический, программа автоматически распознает цвет и удалит его.
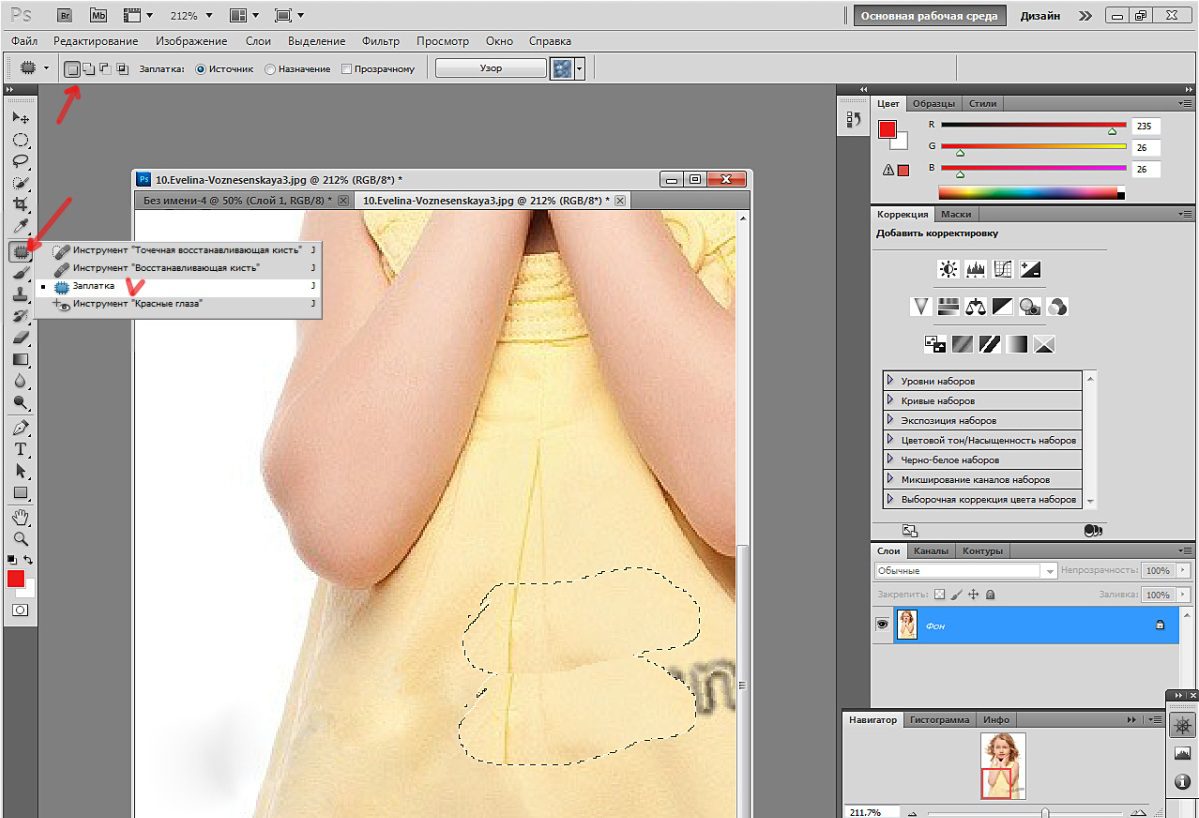
Читайте еще: Как сделать реалистичное отражение в воде
3-й метод
Называется «Волшебная палочка», в английской версии – Magic Wand Tool. Конкретно этим инвентарем нужно пользоваться, чтобы вырезать объект.

Процесс удаления при помощи этого инструмента:
- На панели инструментов выбрать «Волшебную палочку». Зажать кнопку Shift на клавиатуре и давить палочкой на фон до того момента, пока не выделится весь фон. Главное – не отпускать кнопку Shift, также нельзя попадать палочкой по самому объекту.
- После того как нажмете на все невыделенные места пунктиром и фон будет готов к работе, выбрать кнопку «Delete» на клавиатуре.
- После удаления фона могут остаться погрешности от выделения в виде небольшой точек. Чтобы убрать их, найдите на панели «Ластик» либо нажмите E. Аккуратно сотрите излишние детали, не задевая сам объект.
Метод «Волшебная палочка» прекрасно подходит для точных объектов либо однотонных фонов. А если он размыт, то магическая палочка может не сработать.
Читайте еще: Как сделать круговую панораму
https://www.youtube.com/watch?v=NQFbBBx9NME&t=2s
4-й метод
Называется «Быстрое выделение», в английской версии Adobe Photoshop – Quick Selection.
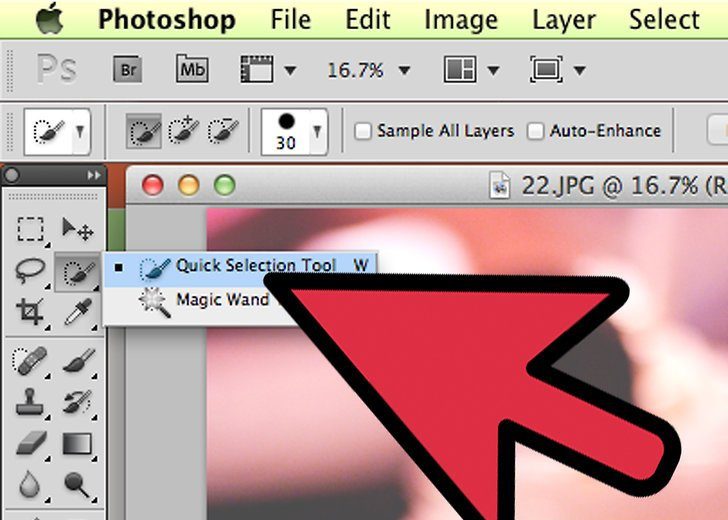
Плюс этого инструмента в том, что оно автоматически находит область выделения, около которой вы кликнете.
- Если вы сделали ошибку и выделили не совсем то, что вам было необходимо, удерживая кнопку Atl на клавиатуре, нажмите на область, чтобы снять выделение.
- После того как завершили выделение, нажмите на кнопку Delete и фон пропадет. Дальше перейдите в меню «Выделение – Уточнить край», чтобы отредактировать область выделения.
- Кликните правой кнопкой мыши по выделению, чтобы извлечь изображение из фона. Нажмите кнопку «OK» в окне «Уточнить границу».
- После проведения всех процедур удалите слой с фоном.
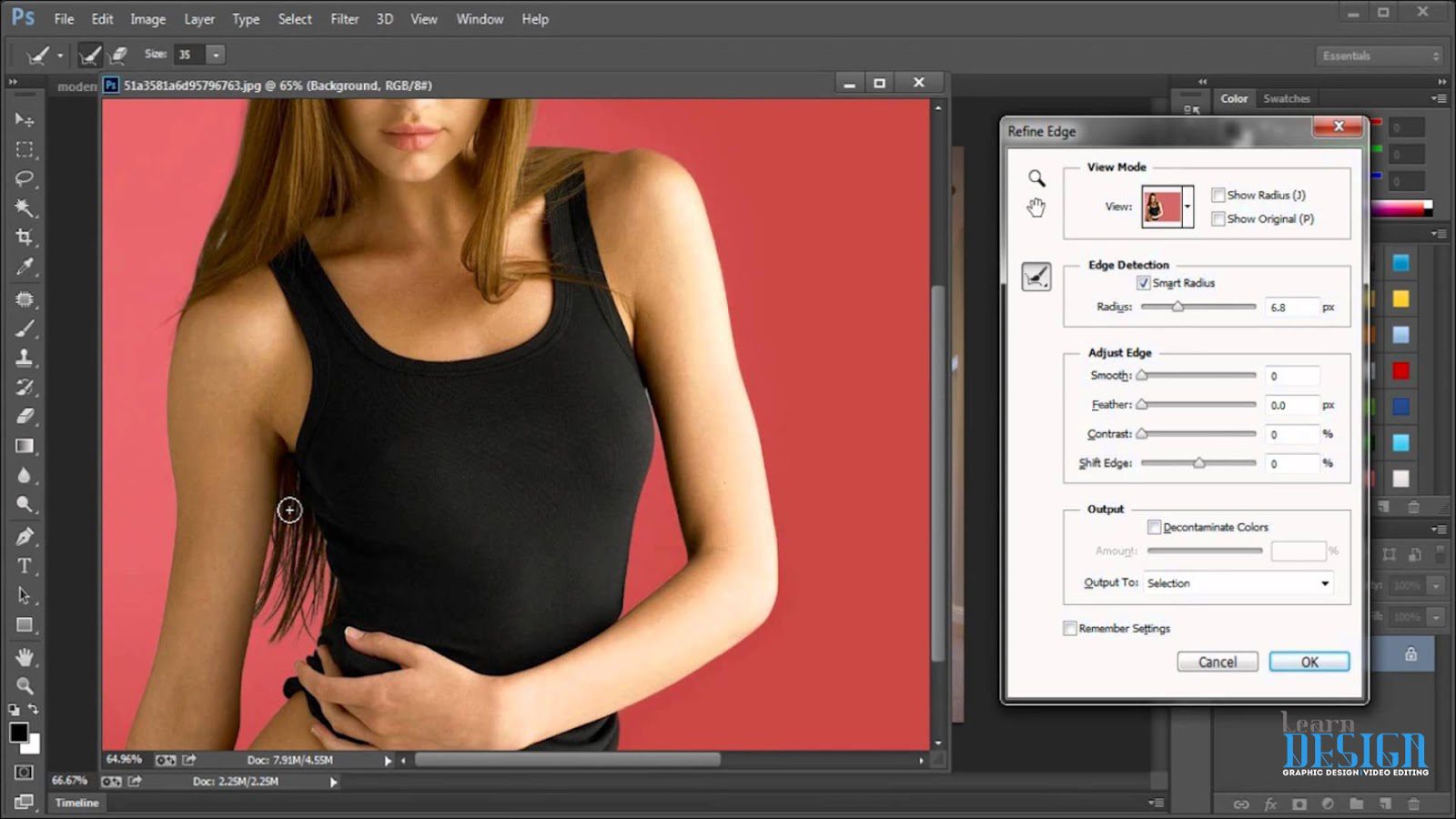
Читайте еще: Как в фотошопе уменьшить фигуру
Зная, как в Фотошопе убрать фон вокруг изображения, вы сможет сделать качественных фото с различными пейзажами.
Действительно иногда при открытии файла формата ворд, на весь экран присутствует надпись «Образцец», которая нам мешает работать в документе. Давайте разберемся, как убрать слово «Образец» в программе ворд.
Для версий Word 2007 и Word 2010.
Перед нами документ, в котором присутствует надпись «Образец».
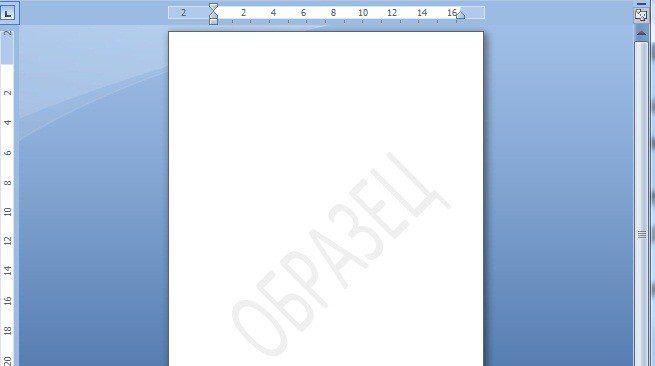
Первый шаг. Переводим свой взгляд на верхнюю панель настроек, в которой нужно активировать закладку «Разметка страницы». Примерно посередине этой панели находите блок «Фон страницы», в ней нужна нам иконка с надписью «Подложка».
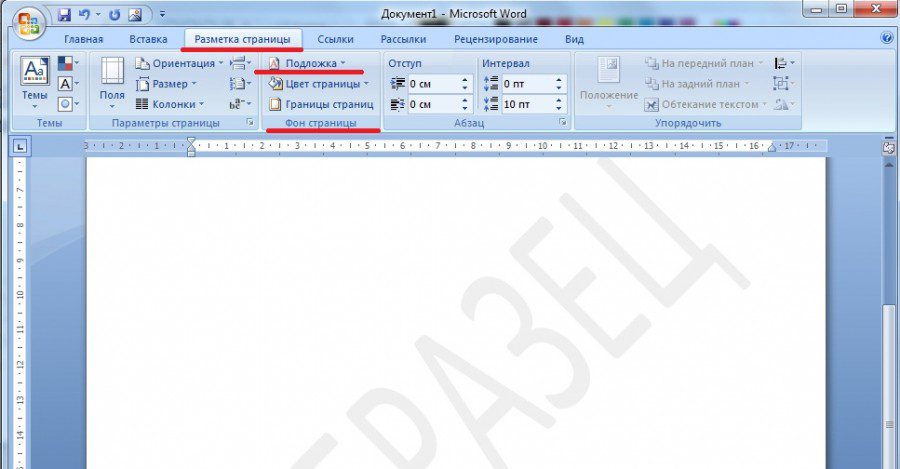
Второй шаг. После нажатия на данную иконку, на экране отобразиться дополнительное меню. В самом низу данной панели находите строчку «Удалить подложку», необходимо нажать на данную надпись.
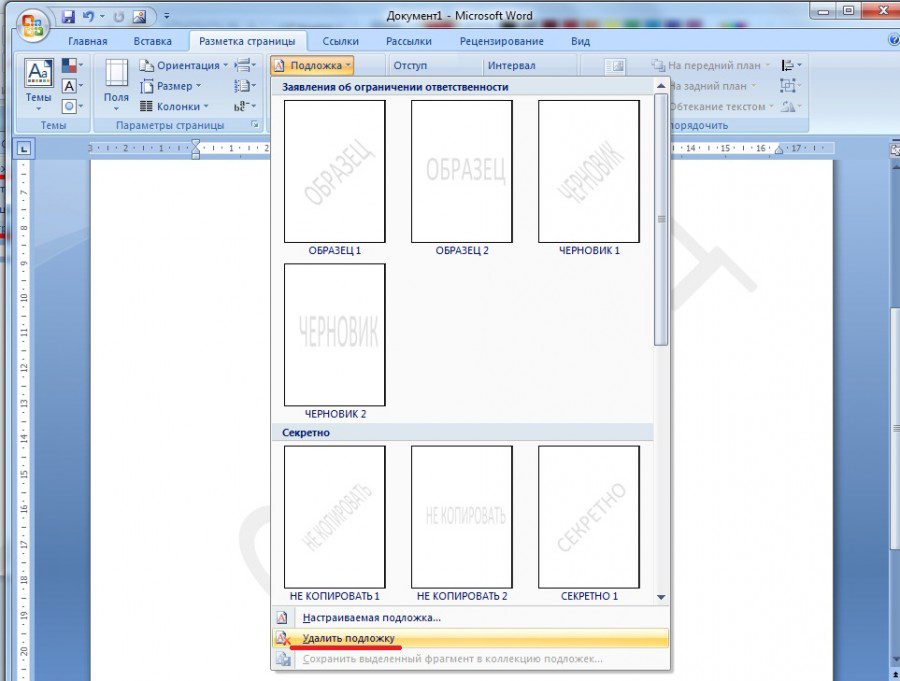
В итоге с листа пропадет надпись «Образец», что и требовалось сделать.
Алгоритм удаления слова «Образец» такой же, но на верхней панели вы активируйте вкладку «Дизайн», а там в в левой части находите блок «Фон страницы».
На вкладке Дизайн нажмите кнопку Подложка. (В Word 2010 или 2007 выберите Разметка страницы > Подложка).
Выберите пункт Удалить подложку.
Удаление подложки щелчком в области верхнего колонтитула
Если не удается удалить подложку с помощью команды Удалить подложку, выполните указанные ниже действия:
Дважды щелкните в верхней части страницы, чтобы открыть область верхнего колонтитула.
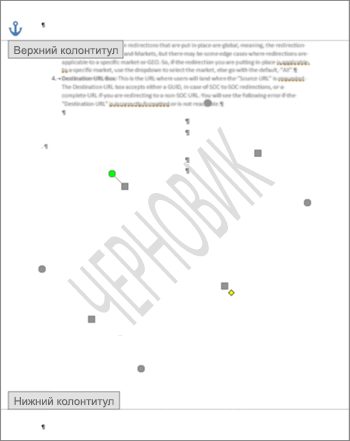
Поместите указатель мыши на подложку, пока не появится четырехсторонняя стрелка.
Нажмите клавишу DELETE на клавиатуре.
Повторяйте действия при необходимости, чтобы удалить все подложки.
На вкладке Дизайн нажмите кнопку Подложка. (В TE102825595 выберите Разметка страницы > Подложка).

В окне Вставка подложки щелкните Без подложки.
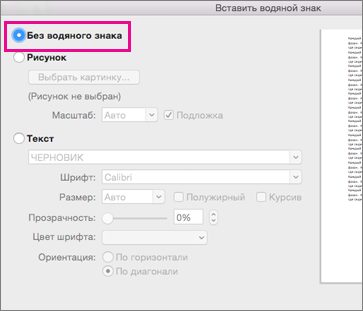
Текстовым редактором Ворд сегодня не умеет пользоваться только ребенок. Это самая известная программа для работы с текстом, сочетающая в себе десятки удобных функций для создания, редактирования и форматирования документов.
Несмотря на свою популярность, Word имеет массу возможностей, о которых знает далеко не каждый пользователь. Недавно мы говорили о том, как убрать фон в Ворде, а сегодня затронем схожую тему – как убрать лишний текст. Это может быть как водяной знак, так и просто фрагменты статьи, от которых нужно избавиться. В зависимости от самой задачи, методы решения могут отличаться. Но давайте обо всем по порядку.
Удаляем подложку в Word
Водяной знак в документе – это отличный способ сделать его уникальным. Так вы можете подчеркнуть секретность информации, указать свой бренд, отметить черновик или образец. Функция отличная и полезная, но бывает, что от текста на заднем фоне все-таки нужно избавиться.
Для начала откройте свой текстовый документ.
Возможен такой вариант, что подложка представляет собой объект WordArt. Это самый простой случай. Здесь достаточно просто щелкнуть по нему и нажать Delete.
Но обычно все немного сложнее, поэтому мы рассмотрим и другие способы решения проблемы. Итак, в верхней панели найдите вкладку «Разметка страницы».
В разделе «Фон страницы» выберите пункт «Подложка».
Этот же метод всего за полминуты наглядно продемонстрирован в видео.
https://youtube.com/watch?v=I0HiRAc7NzY%3Ffeature%3Doembed
Задний фон должен удалиться на всех страницах вашего документа. Если это не произошло, попробуйте второй способ, который мы описываем ниже.
Водяные знаки на странице
Иногда подложка регулируется при помощи колонтитулов.
Колонтитулы в Ворде – это поля вверху и внизу страницы, которые отделяют текст от краев документа.
Чтобы отрегулировать их, щелкните дважды по верхнему колонтитулу.
Здесь можно редактировать подложку – перемещать ее, менять размер или поворачивать. Чтобы удалить водяной знак, кликните на него и нажмите Delete.
Важно! Если в документе есть несколько разделов, то удалить подложку придется по очереди в каждом из них.
Как убрать весь текст из документа
Удаление обычного текста в Word осуществляется с помощью клавиатуры – клавиш Delete или Backspace. Рассмотрим, чем они отличаются.
Для начала щелкните курсором в нужное место текстового документа. Delete позволяет стирать символы, которые находятся после курсора, как бы подтягивая весь текст, расположенный впереди. Backspace же наоборот – стирает знаки до курсора, укорачивая текстовый фрагмент
Удалять текст можно по одному символу или целыми кусками. Чтобы стереть заданный фрагмент, используйте левую кнопку мыши.
Выделяйте курсором всю часть, которую нужно стереть, после чего нажимайте Delete или Backspace
Удобно пользоваться различными сочетаниями клавиш или несколькими щелчками мыши, чтобы ускорить свою работу. Например, вы можете дважды щелкнуть по слову, чтобы выделить конкретно его, или трижды, чтобы выделить целый абзац. Зажатая кнопка Ctrl во время того, как вы кликаете на какую-либо часть текстового документа, поможет удалить сразу все предложение.
Совет: чтобы выделить весь текст на странице, используйте сочетание клавиш Ctrl + A. Это позволит автоматически выделить все страницы документа, даже если их очень много.
Если вам нужно не удалить текст, а переместить его, можете воспользоваться функциями «Копировать», «Вырезать» и «Вставить». Они доступны в разделе «Буфер обмена» вверху страницы или во всплывающей панели, которая появляется при выделении текстового фрагмента. Также функции активируются с помощью горячих клавиш:
- Ctrl + C – копировать;
- Ctrl + X – вырезать;
- Ctrl + V – вставить.
Если вам нужно выполнять множество операций, связанных с редактированием текстового файла, то использование сочетаний клавиш очень ускорит работу.
Подводим итоги
Итак, лишний текст в документе может появиться в таком виде:
- объект WordArt – тогда его достаточно выделить и нажать Delete;
- обычная подложка – удаляется в разделе «Разметка страницы»;
- подложка, привязанная к колонтитулам – можно убрать через редактор колонтитулов;
- простой текст – стирается клавишами Delete или Backspace.
Вот так просто вы сможете избавиться от лишних текстовых фрагментов. Попробуйте все предложенные варианты, чтобы закрепить принцип работы этих полезных инструментов. Следите за нашими гайдами по Word и осваивайте программу вместе с нами!
Удаляем подложку и водяные знаки
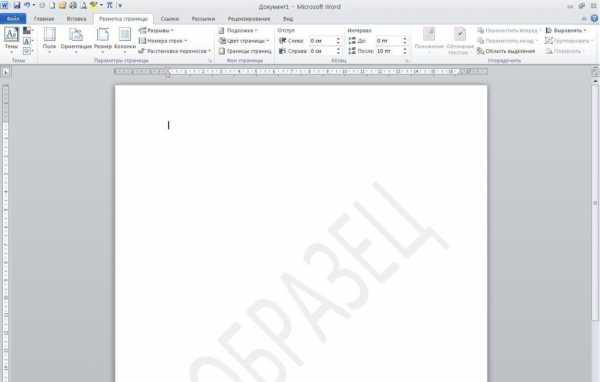
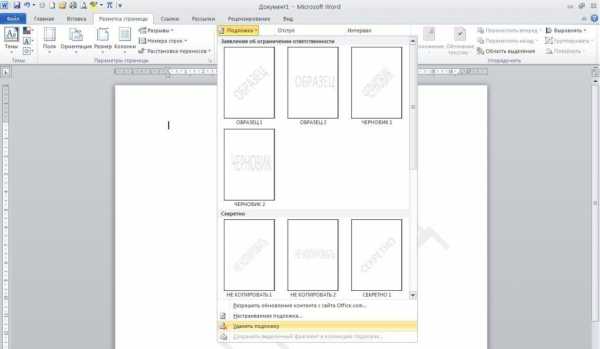
https://youtube.com/watch?v=I0HiRAc7NzY%3Ffeature%3Doembed
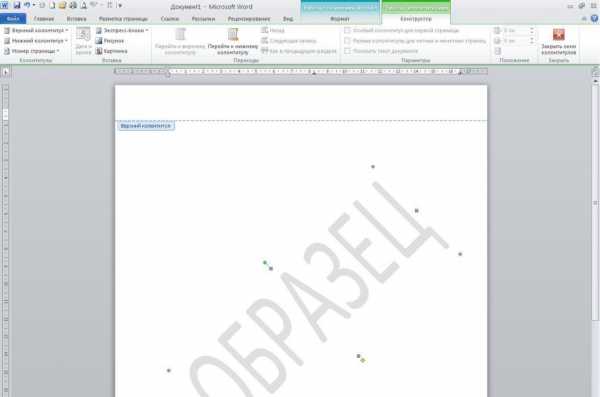

Вот так просто вы сможете избавиться от лишних текстовых фрагментов. Попробуйте все предложенные варианты, чтобы закрепить принцип работы этих полезных инструментов. Следите за нашими гайдами по Word и осваивайте программу вместе с нами!
Как удалить страницу в Word
Большинство из нас — будь то студенты, офисные служащие, художники или ученые — используют Microsoft Office , а точнее Microsoft Word , в нашей повседневной жизни. Это практически любой программный пакет для повышения производительности, и не зря. Его список приложений представляет собой чрезвычайно надежные и очень мощные инструменты повышения производительности, которые служат многим целям.
Тем не менее, огромный процент пользователей не осознает, насколько они могущественны. Возьмем, к примеру, Microsoft Word. Хотя он предназначен для того, чтобы обработка текста была больше похожа на прогулку по пляжу, а не на утомительную задачу с его кнопками, автоматическими функциями и ярлыками, многие пользователи почти не знают — не говоря уже об использовании — большинство из них. И поэтому они делают слишком много шагов и больше времени, чем необходимо, для выполнения более сложных задач.
При удалении страницы в Word, например, некоторые пользователи в конечном итоге заставляют свою мышь или кнопку Backspace немного потренироваться, и все потому, что они не знают, что есть более простой способ сделать это.
Если вы один из этих людей, вы попали в нужное место. Сегодня мы собираемся показать вам несколько более эффективных способов удаления страницы в Word, независимо от того, являетесь ли вы пользователем Windows 10 или Mac, потому что, честно говоря, вашей клавише Backspace нужен отпуск.
Как удалить страницу в Word в Windows 10
Есть несколько более простых способов удалить всю страницу в Word. Имейте в виду, что нет кнопки, на которую можно было бы просто нажать, чтобы волшебным образом удалить страницу. Каким бы полезным это ни было, мы уверены, что у Microsoft есть причины не делать это доступным. Тем не менее, есть способы получше, не говоря уже о более профессиональных способах, кроме удерживания клавиши Backspace.
Функция «Перейти» в Microsoft Word позволяет курсору перемещаться, а не прокручивать, к указанной вами странице, разделу, строке или сноске, в первую очередь для экономии времени , Думайте об этом как о телепортации: вместо того, чтобы идти в магазин за газировкой, вы просто исчезаете из своего текущего местоположения и появляетесь в пункте назначения.
Если вы хотите удалить страницу в Word, функция «Перейти» не только «телепортирует» ваш курсор на страницу, которую вы хотите удалить, но также позволяет выделить содержимое страницы, по сути, подготавливая его к удалению.
При вводе текста « page» в текстовом поле «Введите номер страницы» и нажатии кнопки «Перейти» выделяется вся страница, которую вы хотите удалить.
Шаг 4: Нажмите backspace или delete , чтобы удалить страницу.
Когда вся страница будет выделена, вы можете просто нажать кнопку возврата или удаления один раз. Это эффективно удаляет всю страницу.
Метод № 2: Панель навигации (для пустых страниц)
Этот метод особенно полезен, если вы случайно создали группу пустых документов, случайно удерживая клавишу пробела или добавив разрыв страницы. Панель навигации позволяет легко определить, какие страницы пусты и, следовательно, нуждаются в удалении.
Шаг 1: Перейдите на вкладку View и отметьте галочкой поле области навигации или просто нажмите Ctrl + H и щелкните вкладку Pages в области навигации.
Открытие области навигации, обычно привязанной к левой стороне окна приложения, и щелчок по вкладке «Страницы» отобразят эскизы страниц документа по порядку.
Шаг 2: Прокрутите страницы, затем найдите и дважды щелкните пустую страницу, которую вы хотите удалить.
Это приведет вас к началу выбранной страницы.
Шаг 3: Нажмите Ctrl + Shift + 8 , чтобы отобразить знаки абзаца. Если пустая страница появилась из-за лишнего абзаца (или пяти), просто нажмите удалить , пока страница не будет полностью удалена, что не займет много времени. Если пустая страница была вызвана разрывом страницы , просто выберите разрыв страницы и нажмите backspace.
Как удалить страницу в Word на Mac
Удаление страницы в Word на Mac очень похоже на то, когда вы делаете это на ПК. Однако есть несколько явных различий, в первую очередь из-за особого набора сочетаний клавиш MacOS, а также немного другого пользовательского интерфейса приложения.
Функция «Перейти» не только «телепортирует» курсор на страницу, которую вы хотите удалить, но также позволяет выделить содержимое страницы, подготовив ее к удалению.
Если ввести текст « page» в текстовое поле «Введите номер страницы» и нажать «Перейти», будет выделена вся страница, которую вы хотите удалить.
Шаг 4: Нажмите удалить , чтобы удалить страницу.
После того, как вся страница будет выделена, просто нажмите кнопку удаления, чтобы удалить всю страницу одним махом.
Этот метод особенно полезен, если вы случайно создали кучу пустых документов, случайно удерживая клавишу пробела или добавив разрыв страницы. Панель навигации позволяет легко определить, какие страницы пусты и, следовательно, нуждаются в удалении.
Шаг 1: На вкладке View отметьте галочкой поле Navigation Pane. Щелкните панель миниатюр (первая вкладка) в области навигации.
Панель эскизов, которая обычно появляется в левой части окна, отображает эскизы страниц документа по порядку.
Шаг 2: Прокрутите страницы, чтобы найти пустую страницу, которую вы хотите удалить. Когда найдете, дважды щелкните по нему, чтобы переместить курсор в начало этой страницы.
Шаг 3: Нажмите Cmd + 8 , чтобы отобразить знаки абзаца. Если пустая страница появляется из-за лишнего абзаца (или пяти), просто выберите знаки абзаца и нажмите удалить. Если пустая страница была вызвана разрывом страницы , просто выберите разрыв страницы и нажмите удалить.







