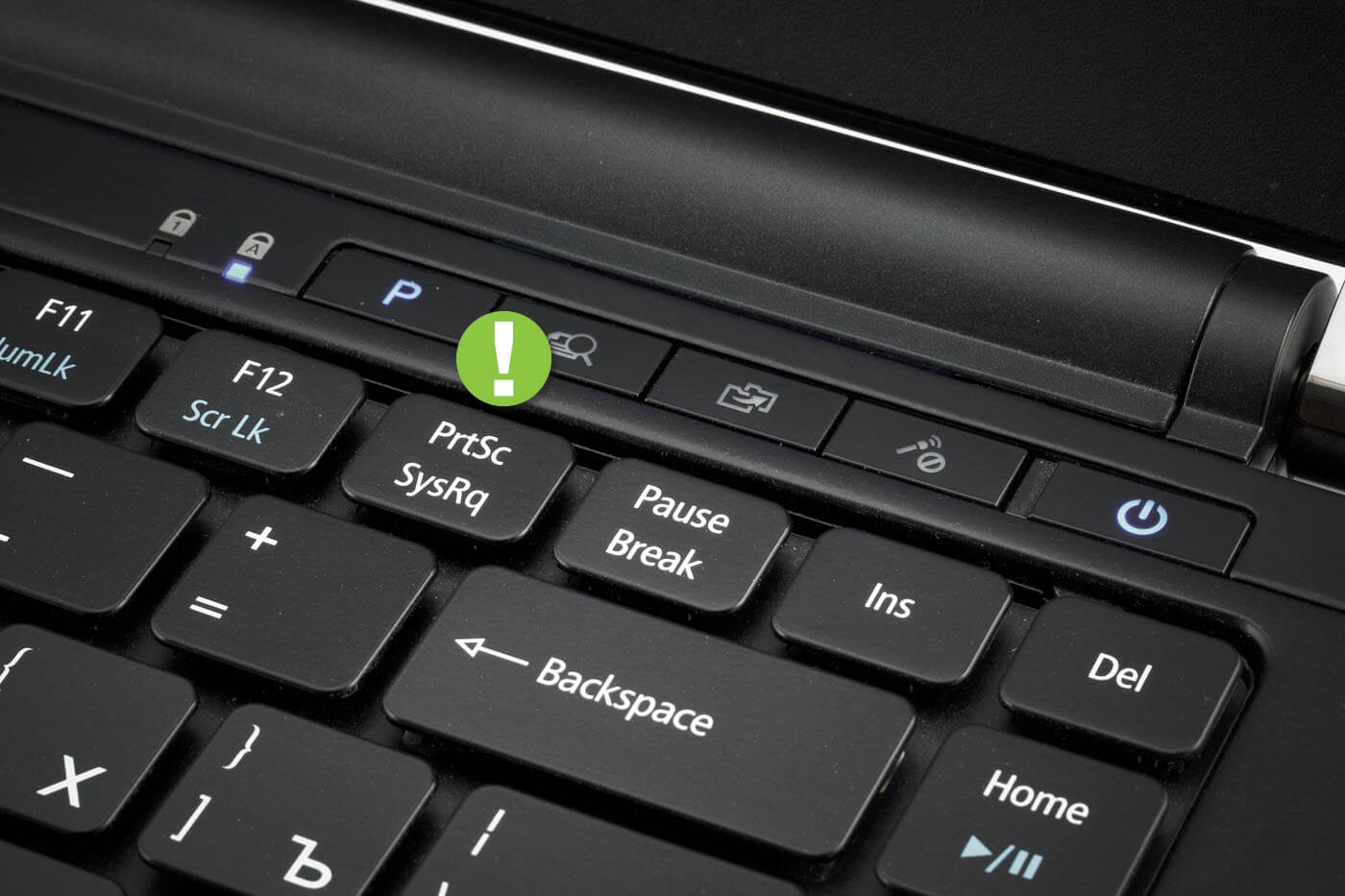
Как сделать скриншот на компьютере и ноутбуке
Скриншот — полезная опция и является обычным снимком экрана. Его можно сделать в любое время и сохранить на жестком диске.
Клавиша для быстрых снимков
Чем же эта функция может быть полезна?
Если возникла трудность в работе с ПК — сделайте скриншот и отправьте специалисту по почте.
Если вы создаете обучающий урок — то при помощи скриншотов можно вставить в него для большей наглядности фотографии.
Во время интернет-серфинга вы можете сохранить у себя на компьютере интересную информацию или фотографию, или при той или иной ошибке во время работы за компьютером, чтобы показать ее мастеру.
И здесь вам могут помочь скрины.
- Как сделать скриншот на компьютере
- Создание скриншотов стандартными средствами Виндовс
- Вставка и сохранение снимка экрана
- Создание снимка экрана в Windows XP
- Создание снимка экрана в Windows 7
- Варианты создания снимка
- Создание быстрого снимка Виндовс 8
- Варианты создания скринов Windows 10
- Дополнительные программы для создания скриншотов
- Lightshot
- FastStone Capture
- Приложение SnagIt
- Инструмент для создания снимков Screenshot Captor
- Как сделать скриншот экрана на ноутбуке с Windows
- Скрининг с помощью универсального софта
- С помощью сочетания клавиш
- Print Screen или PrtSc
- Win + PrtScr
- Win + S + Shift
- Через функцию «Ножницы»
- Делаем снимок экрана через Xbox Game Bar
- Как найти скриншот на ноутбуке после сохранения
- Заключение
- Как сделать скриншот на компьютере с Windows
- Универсальный способ сделать скриншот на любом компьютере
- Установка ПО
- Как редактировать и сохранить скриншот
- Где найти скриншоты на компьютере
- Как заскринить экран с помощью горячих клавиш
- Встроенная в Windows программа «Ножницы»
- Частые вопросы
- Как рисовать на скриншоте
Как сделать скриншот на компьютере
Проще всего сделать скрин стандартными средствами Виндовс.
Создание скриншотов стандартными средствами Виндовс
Вы постоянно видите на клавиатуре кнопку с надписью PrtSc.
Некоторые клавиатуры могут содержать другое название этой клавиши — PrtnScrn», PrtScn или Print Screen.
Это не столь важно, так как функцию они выполняют одну и ту же.
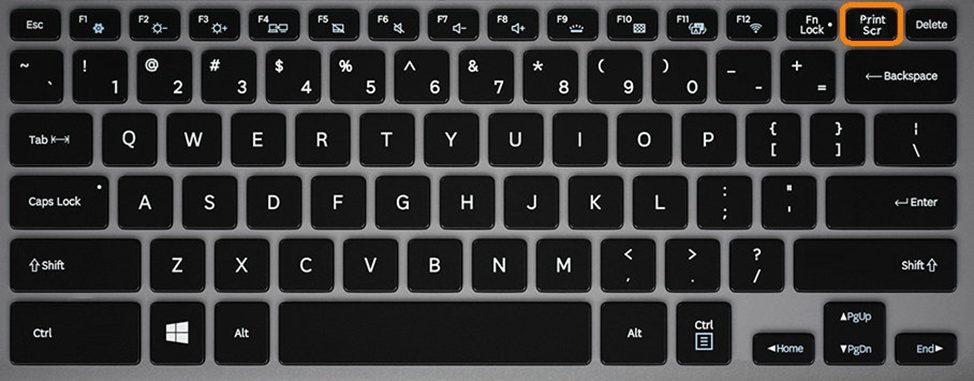
Расположение клавиши Print Screen на клавиатуре
Если вы еще с ней не сталкивались — знайте, что именно она отвечает за создание экранных снимков.
Нажмите на кнопку «Принтскрин» для создания скриншота.
Не пугайтесь, что никаких видимых изменений не произошло.
Снимок экрана монитора создан и помещен в буфер обмена вашего компьютера. Вам останется только извлечь его оттуда.
В случае использования ноутбука понадобится воспользоваться комбинацией клавиш Fn + PrtSc.
Это от того, что ноутбуки, чаще всего, располагают урезанным вариантом клавиатуры.
Из-за этого многие функции на них доступны в сочетании с дополнительной клавишей Fn.
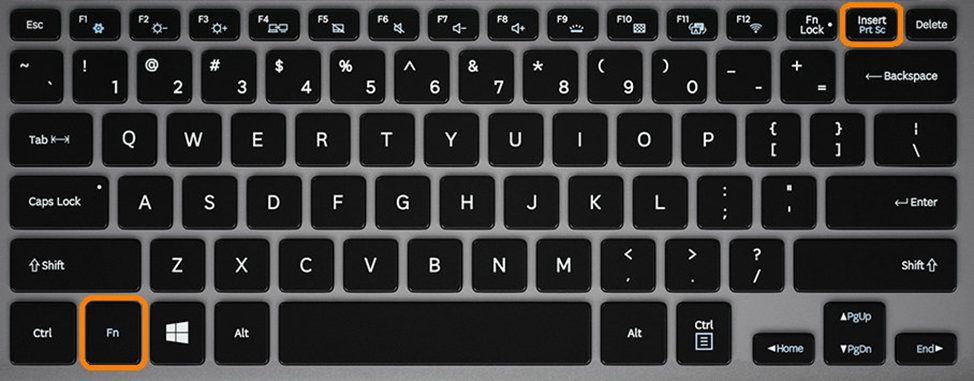
Вставка и сохранение снимка экрана
Для того, чтобы помещенный в буфер обмена снимок можно было увидеть — сохраните его отдельным файлом.
Запустите на компьютере какой-нибудь стандартный редактор (например, Paint) и воспользуйтесь комбинацией клавиш Ctrl + V.
С ее помощью происходит вставка содержимого буфера в рабочее окно редактора.
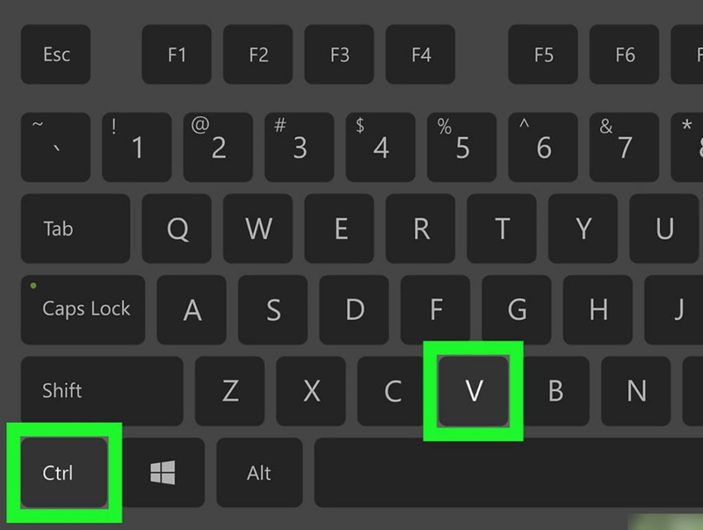
Сочетание клавиш для вставки скрина
После того, как изображение будет вставлено в редактор — нажмите одновременно клавиши Ctrl + S для его сохранения.
В диалоговом окне «Сохранить как» — придумайте имя файла и сохраните в нужном формате
Если вам нужен скриншот не всего экрана, а только активного окна (окна открытой на данный момент программы) — используйте на клавиатуре сочетание клавиш Alt + Print Screen.
При использовании ноутбука нажмите клавиши Alt + Fn + PrtScrn.
Мы рассмотрели одну из возможностей как сделать скриншот экрана на компьютере.
Рассмотрим эту возможность на различных операционных системах Виндовс.
Создание снимка экрана в Windows XP
Начнем с того, как сделать скриншот на компьютере Windows XP.
Для его создания жмете на клавишу Print Screen, сохраняя изображение всего экрана в буфер обмена.
Далее выбираете один из стандартных редакторов. Для этого кликаете по кнопке ПУСК и переходите в пункт Все программы.
Среди имеющегося списка доступных программ жмите на Paint.
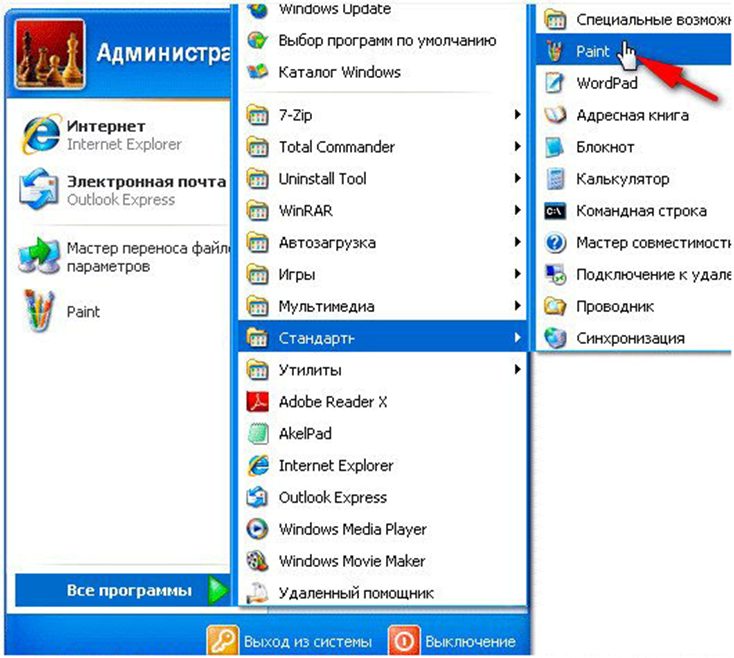
Выбор редактора Paint в Windows XP
В открывшемся окне редактора переходите в пункт меню Правка.
Этот пункт расположен в верхней части рабочего окна программы. Затем выбираете Вставить.
После этого изображение из буфера обмена будет перемещено в окно редактора.
И хотя Paint является достаточно простой программой — в нем вы сможете произвести с картинкой первоначальное редактирование (если в этом появится необходимость). Выделите нужные части текста для скриншота и вырежьте их
Наложить поверх основной картинки текст или нарисовать какую-нибудь фигуру. В общем — это на ваше усмотрение.
По окончанию редактирования сохраните полученный результат.
Для этого выберите пункт меню Файл и далее — Сохранить как. Из появившегося списка доступных для сохранения форматов выберите наиболее подходящий (PNG, JPEG, BMP, GIF).
В открывшемся окне сохранения файла впишите в специальное поле его имя (на ваше усмотрение) и тип.
Для завершения процесса сохранения нажмите кнопку Сохранить.
Создание снимка экрана в Windows 7
Стандартное создание экранного снимка любой ОС Виндовс практически одинаково. Windows 7 в этом не исключение.
Однако, эта операционная система имеет такой интересный инструмент, как «Ножницы». Давайте рассмотрим подробнее.

Превью программы «Ножницы»
Для начала необходимо открыть данную программу. Для этого зайдите в меню ПУСК и выберите пункт Все программы.
После этого перейдите на вкладку со стандартными программами.
Среди присутствующего списка выберите «Ножницы».
Когда вы запустите эту программу — на экране появится небольшого размера окно.
На нем расположены следующие кнопки меню:
- создать;
- отмена;
- параметры.
Остальная область экрана монитора становится слегка затуманенной.
Нажмите на кнопку Создать, которая содержит выпадающий список.
Здесь присутствуют следующие инструменты:
- произвольная форма;
- прямоугольник;
- окно;
- весь экран.
Варианты создания снимка
При выборе пункта «Произвольная форма» вы сможете указателем мыши нарисовать на экране любую замкнутую область. Из нее и будет создан скриншот.
Если выбрать вариант «Прямоугольник» — то при помощи мыши можно сделать прямоугольное выделение.

Меню «Окно» даст возможность сделать скрин того, что активно сейчас.
Чтобы скопировать все изображение — воспользуйтесь опцией — «Весь экран»
Итак, если выбран вариант с произвольной формой — то все, что от вас потребуется — это зажать левую кнопку мыши и начать рисовать. Курсор в это время примет вид натуральных ножниц.
Соединив начальную и последнюю точки произвольной фигуры, вы создадите область, подлежащую копированию.
Она сразу же отобразится в окне программы «Ножницы».

Здесь вам будут доступны некоторые средства для начального редактирования созданного изображения.
Окно программы содержит следующие пункты меню:
- Создать —с помощью данной опции вы сможете создать новую область копирования
- Сохранить — выбрав эту кнопку, вы сможете сохранить созданный фрагмент на своем компьютере. Для этого в открывшемся окне укажите имя файла и предпочтительное расширение;
- Копировать — позволяет сохранить изображение в буфере обмена для последующей вставки в любую другую программу (например, Фотошоп);
- Инструменты. Пункт содержит небольшой набор инструментов для рисования и редактирования. Также можно удалить ненужный фрагмент;
- Маркер — позволяет закрасить желтым цветом задний фон;
- Резинка. Позволяет удалить нарисованное вами изображение.

Проведя все необходимые изменения сохраните созданный скриншот в любое удобное место, в графический редактор Paint или Microsoft Word.
Создание быстрого снимка Виндовс 8
Для того, чтобы запечатлеть весь рабочий стол нужно воспользоваться сочетанием клавиш Windows + Print Screen.
В этом случае будет создано изображение всего экрана. Оно будет автоматически сохранено в паке «Снимки экрана», расположенной на вкладке «Изображения».
Сохраненный файл будет иметь расширение JPEG. Каждый последующий снимок будет иметь свою нумерацию.
Присвоенное скриншоту имя вы сможете в любое время заменить.
Если понадобится создать скрин определенной области экрана или сделать его произвольной формы — воспользуйтесь стандартной программой «Ножницы».
Работа с ней была описана в предыдущем разделе.
Чтобы найти эту программу — войдите в меню ПУСК и выберите пункт отображения всех приложений.
Кликните правой кнопкой мыши по программе «Ножницы» и закрепите ее на начальном экране.
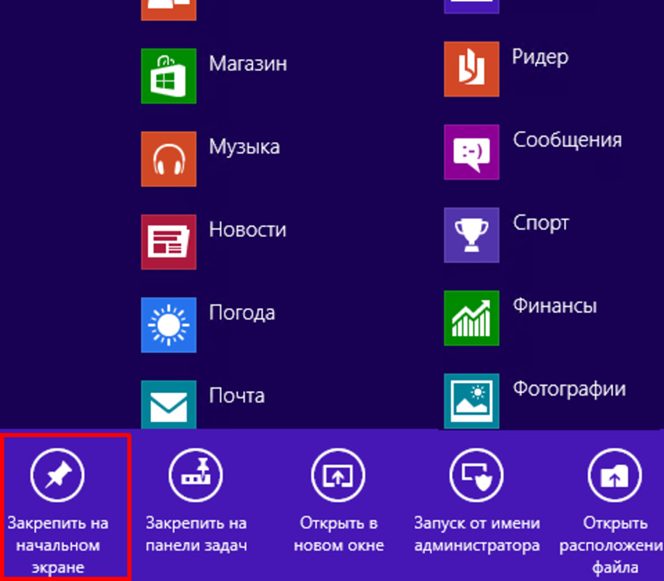
Закрепление программы на начальном экране
При необходимости можете закрепить ее ярлык на панели задач.
Можно также поместить иконку программы на рабочий стол.
Для этого кликните правой кнопкой мыши по значку «Ножницы» и выберите пункт «Открыть расположение файла».
После этого откроется окно со стандартными программами.
Кликните по значку ножниц и в появившемся списке укажите «Отправить на рабочий стол (создать ярлык)».
Данный софт у вас в распоряжении в любое время.
Варианты создания скринов Windows 10
Десятка имеет большие функциональные возможности как в обычном плане, так и в создании экранных снимков.
Их можно делать путем знакомого уже сочетания клавиш Windows + Print Screen.
В этом случае система автоматически сохранит файл с расширением PNG в папке «Снимки экрана».
Для ее открытия перейдите на вкладку «Мой компьютер», а далее — «Изображения».
Еще одним способом является задействование клавиш Windows + H. В данном случае снимок сохранится в «облаке».
В правой части экрана откроется боковая панель, на которой вы сможете выбрать вариант использования сделанного скриншота.
Данный список содержит следующие варианты:
- OneNote;
- почта;
- сообщения.
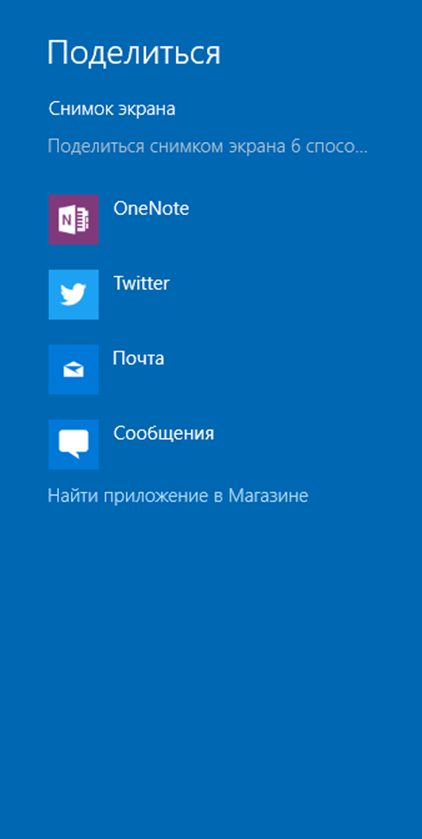
Окно использования экранного снимка
Сделать и отредактировать снимок экрана можно нажатием клавиши Print Screen.
В этом случае изображение будет находиться в буфере обмена.
Откройте стандартный редактор Paint и с помощью сочетания клавиш Ctrl + V вставьте его в рабочее окно программы.
При необходимости проведите его редактирование и сохранение.
Сделать скрин активного окна, можно и при помощи комбинации Alt + Print Screen.
При одновременном нажатии этих клавиш произойдет создание скриншота активного окна в момент нажатия. Очень удобный способ, не делать снимок целого экрана.
Этот вариант понравится тем, кто привык работать с большим количеством открытых окон.

В Windows 10 можно использовать сочетание клавиш Win + G. В этом случае откроется специальная игровая панель.
Она позволяет записывать видео и делать скрины во время игрового процесса.
Для этого понадобится одновременно нажать Win + Alt + Print Screen.

Для создания скрина можно воспользоваться так же стандартной программой «Ножницы». Работа с ней ранее была описана.
Вариантов как сделать скриншоты — очень много. Однако, на стандартных инструментах список не заканчивается.
Дополнительные программы для создания скриншотов
Он позволяет делать снимки как отдельных окон и всего экрана, так и выборочных фрагментов.
с его помощью вы сможете записывать даже видео с отображением различных пометок.
Это очень полезно при создании обучающих видеороликов и различного рода презентаций.
К ним можно добавлять и звуковое сопровождение.

Lightshot
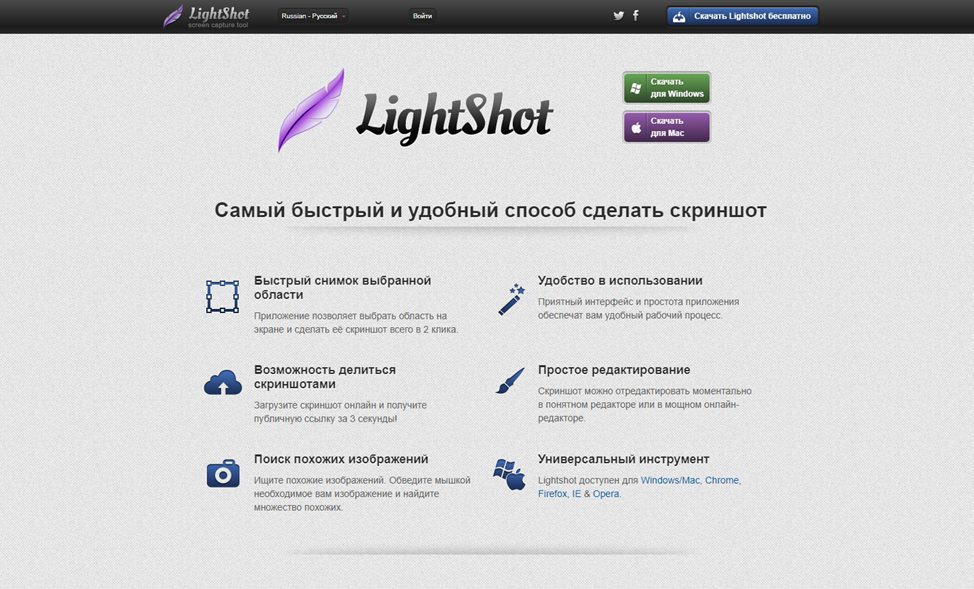
Рабочее окно сервиса Lightshot
«Лайтшот» поможет без труда сделать скриншот.
После скачивания и установки в правой нижней части экрана появится логотип программы в виде пера.
Теперь после нажатия клавиши Print Screen она будет автоматически запускаться.
Экран монитора немного потемнеет, а вам останется лишь обвести сохраняемую область.
Для этого установите курсор в какое-либо место на экране и, зажав левую кнопку мыши, растяните пунктирное выделение.
Обозначенный участок можно изменять в размере, а инструмент выделения можно произвольно перенести по экрану монитора.
После того, как вы отпустите кнопку мыши, на границе выделения появится панель с инструментами и доступными действиями.
Благодаря этим инструментам вы сможете добавить к скрину рисунок, фигуру или текст.
Выбрать для них цвет, если нужно — отмените свои предыдущие действия.
Из возможных действий вам будет доступно следующее:
- Загрузить изображение на сервис prntscr.com;
- Поделиться им в социальных сетях;
- Найти подобные картинки в Google;
- Распечатать картинку;
- Скопировать в буфер обмена;
- Сохранить скриншот на компьютере;
- Закрыть окно программы без сохранения снимка.
Программа очень простая и не требует специальных навыков.
FastStone Capture

Назначение кнопок рабочей панели
Простая в использовании программа позволяет делать снимки экрана, а также записывать видео.
После запуска откроется рабочая панель с инструментами.
Созданный скриншот можно открыть в редакторе программы для последующей коррекции и сохранения.
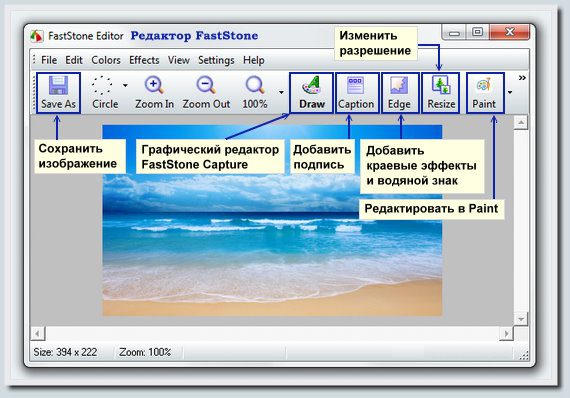
Приложение SnagIt
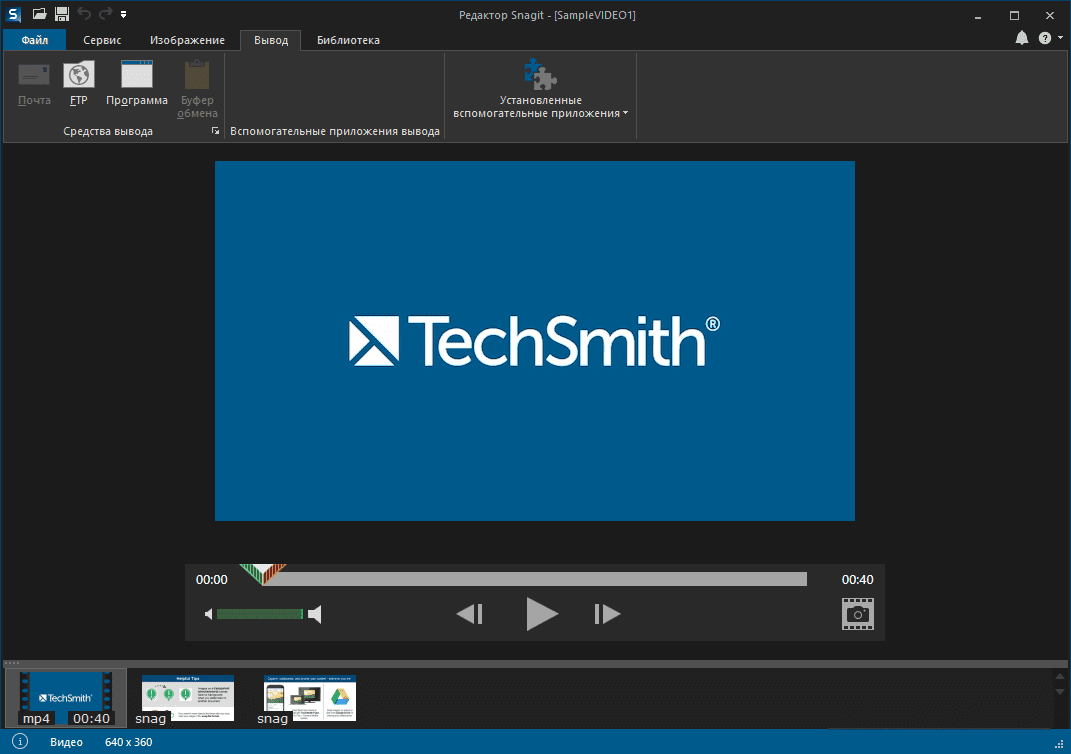
Замечательно подходит для создания скринов как всей области экрана, так и его отдельных участков.
Позволяет применять к изображению различные эффекты.
Можно добавить различные фигуры, рамки и иконки, а также включать или выключать тень.
Имеет свой собственный встроенный редактор.
Инструмент для создания снимков Screenshot Captor
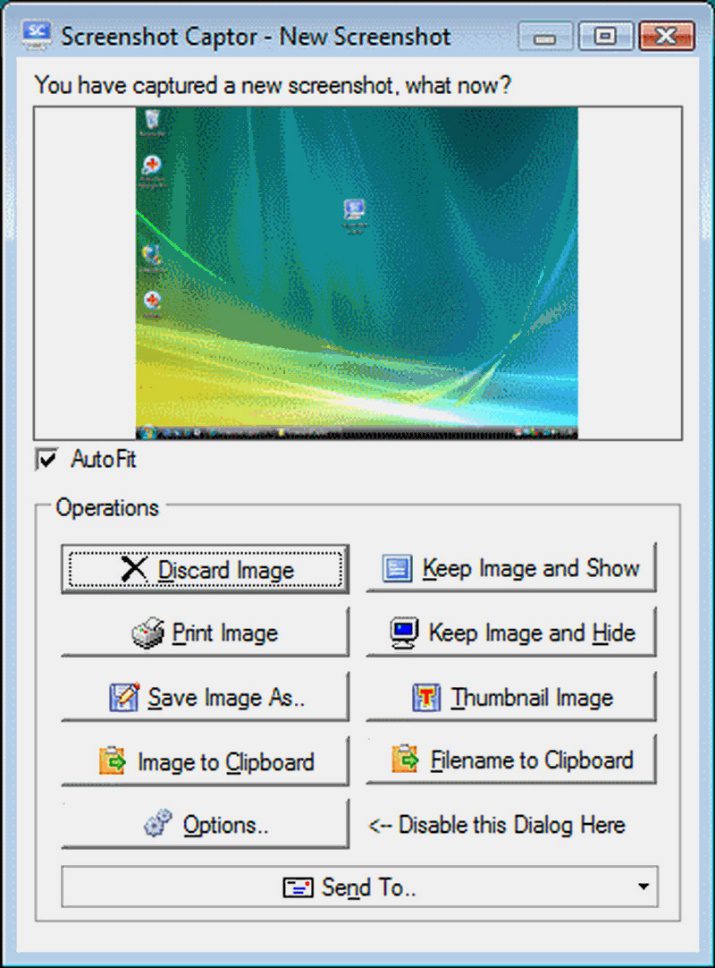
Позволяет делать различные скриншоты — всего экрана, активного окна, произвольной формы и многое другое.
Имеет много полезных настроек. С ее помощью вы без труда сможете делать скрины сразу нескольких экранов.
Полученное изображение можно редактировать, применив к нему обрезку, изменение размера и имеющиеся эффекты.
Ищете универнсальный скриншотер для ноута?
- Делайте быстрые высококачественные снимки
- Рисуйте и редактируйте скрины в настоящем времени
- Приложение абсолютно бесплатно
7 сентября 2021
Как сделать скриншот экрана на ноутбуке с Windows
Если вы хотите сохранить стоп-кадр из видеоролика или компьютерной игры либо отправить в техподдержку фото какой-то технической ошибки — на помощь приходят скриншоты, т. е снимки экрана. Создание таких фотографий не отнимает много времени, тем не менее, начинающие пользователи могут столкнуться с рядом вопросов. В этой инструкции мы рассмотрим рабочие способы, как сделать скриншот на ноутбуке разных моделей.
Скрининг с помощью универсального софта
Самый универсальный способ сфотографировать действия на рабочем столе — специальные программы. Одним из наиболее удобных скриншотеров является ФотоСКРИН. Он позволяет снять на фото часть экрана или всю рабочую область и сразу вносить изменения: обрезать картинку, добавить текстовые или графические пометки, нумерацию и прочее.
Софт поддерживает все модели нетбуков, а благодаря настраиваемым комбинациям клавиш скринить можно в любом режиме, будь то полноэкранные приложения или отдельная область на странице веб-сайта. Пользовательский интерфейс устроен таким образом, что сделать скрин экрана на ноутбуке можно буквально за несколько кликов.
Шаг 1. Установка и запуск
Шаг 2. Создание скриншотаКогда программа установится, запустите ее и вызовите окно захвата, кликнув по иконке в панели задач. Обозначьте участок, который нужно сфоткать. Для этого зажмите курсор и нарисуйте на мониторе прямоугольную область.
Шаг 3. Редактирование и сохранениеСнимок создается автоматически, когда вы отпустите курсор. Вокруг картинки появятся две панели: горизонтальная — с инструментами для редактирования, и боковая — с опциями экспорта. Для добавления на кадр рисунков, подписей, списков и других элементов выбирайте соответствующую иконку в столбе с инструментами.
Благодаря редактированию можно, например, сделать превью для роликаКогда редактирование будет закончено, отыщите в боковой колонке иконку в виде дискеты. Выберите формат изображения: BMP, PNG или JPG. Укажите путь экспорта в колонке справа или просто кликните «Сохранить» без изменения настроек.
Можно изменять параметры экспорта или использовать стандартныеФотоСКРИН также позволяет копировать картинку в буфер обмена, благодаря чему ее можно вставить в мессенджеры или документы. Также доступна загрузка на облачный сервер с созданием личной ссылки доступа, которую можно пересылать там, где не вставляются картинки.
С помощью сочетания клавиш
Горячие клавиши — это наиболее быстрый вариант создания скринов. Минус этого варианта состоит в том, что отредактировать результат не получится, в итоге все равно потребуется устанавливать фоторедактор. Далее рассмотрим, как сделать скриншот на ноутбуке с помощью клавиатуры на любой версии ОС Виндовс.
Print Screen или PrtSc
Если вы узнавали, как сделать скриншот на ПК, то в курсе, что обычно для этого используется кнопка Print Screen. Она находится и на большинстве ноутов, обычно в верхнем ряду клавиш. Написание может варьироваться: Print Screen, PrtSc, PrtScr.
На некоторых нетбуках стандартный способ не работает, поэтому возникает вопрос, какой кнопкой можно сфотографировать экран. Попробуйте одновременно с принтскрином нажать Fn или Fn + ALT — это разблокирует функционал кнопки.
Нужные клавиши на клавиатуре HP
Как и на ПК, принтскрин на ноутбуке копирует изображение в буфер обмена. Чтобы экспортировать картинку, откройте Paint и вставьте фото сочетанием клавиш Ctrl + V. После этого сохраните кадр на жесткий диск, воспользовавшись пунктами «Файл» — «Сохранить как».
Экспорт скриншота через фоторедактор Paint
Win + PrtScr
Данная комбинация работает в Windows 10 и действует аналогично предыдущей с одним отличием: скриншот автоматически экспортируется на жесткий диск. Таким образом вам не нужно использовать Paint.
Win + S + Shift
Это сочетание клавиш также доступно только пользователям Windows 10. Таким образом вызывается утилита «Рисунок на фрагменте экрана».
Создание скриншота видео
- Запустите нужное приложение или откройте веб-сайт, который хотите заскриншотить.
- Одновременно нажмите клавиши Win + S + SHIFT (в любой последовательности).
- Вверху появится панель с опциями. Выберите подходящий режим: фрагмент, активное окно, вся область рабочего стола.
- Чтобы вручную указать нужный кусок, обрисуйте его курсором. Для захвата активного окна кликните по нужному приложению мышкой. Полноэкранный режим сработает автоматически.
Через функцию «Ножницы»
«Ножницы» — это системное средство, которое встроено во все версии Windows и позволяет создавать снимок экрана на ноутбуке любых моделей. Принцип действия утилиты схож с программой ФотоСКРИН: вы выбираете область монитора и сохраняете в качестве фотографии.
Помимо стандартного скриншотинга, «Ножницы» можно настроить для создания снимков через определенный промежуток времени. А вот отредактировать картинку, к сожалению, практически нельзя: доступна только опция рисования.
Делаем снимок экрана через Xbox Game Bar
В последней версии Windows стало возможно подключение XBox, а к нему дополнительно создали геймерскую панель управления. Это универсальное средство поможет разобраться, как делать скриншоты на ноуте Асус, Асер, Самсунг и других, если по каким-то причинам не получается использовать другие способы.
Панель управления Xbox Game Bar
- Вызовите утилиту через список установленных приложений или сочетанием Win + G.
- Откроются панели управления. Отыщите блок «Записать» и нажмите на иконку фотоаппарата.
- Утилита захватывает рабочий стол вместе со всеми открытыми приложениями и панелью задач.
Как найти скриншот на ноутбуке после сохранения
Итак, вы узнали, как сделать скриншот экрана на ноутбуке сторонними или системными средствами. Давайте разберемся, где найти созданные картинки
- ФотоСКРИН позволяет вручную установить папку сохранения, но по умолчанию фотографии загружаются в одноименную папку в директории «Изображения».
- Print Screen и комбинация Win + S + SHIFT копирует скриншоты в буфер обмена. Их можно вытянуть через Paint, Word, Photoshop и другие приложения, которые поддерживают вставку картинок. Также их можно встроить в мессенджеры.
- Print Screen + Win отправляет изображения в подпапку «Снимки экрана». Она также находится в системной папке «Изображения».
- «Ножницы» по умолчанию открывают папку изображений, но вы можете самостоятельно изменить путь экспорта.
- XBoxGameBar экспортирует фотографии в директорию «Клипы» в папке «Видео». Просмотреть все созданные файлы можно прямо из геймерской панели, кликнув «Показать все записи».
Заключение
В этой статье мы поделились несколькими способами, как сделать скрин на ноутбуке Самсунг, Асер, Асус, Леново, Тошиба, Делл или любой другой. А если вам нужен универсальный вариант, советуем установить программу ФотоСКРИН. Таким образом вы можете создавать стоп-кадры компьютерных игр или видеороликов, отправлять скрины ошибок в техническую поддержку, фотографировать чаты в мессенджере и многое другое.
Cохраните себе статью, чтобы не потерять:
Нужно сделать скриншот на компьютере?
- Создавайте снимки экрана всего в один клик мыши
- Добавляйте поясняющий текст, стрелки и фигуры
- Загружайте картинки на сервер или сохраняйте на ПК
3 мая 2021
Как сделать скриншот на компьютере с Windows
Начинающие пользователи зачастую не знают, что такое скриншот и как его делать. Screenshot — это фотография, на которой отображены действия на экране компа, ноутбука или мобильного устройства. Они используют для статей и видеоуроков, при создании стоп-кадров из видео, для презентаций и даже мемов. Делать такие снимки просто на камеру телефона не лучшая идея — информация на экране будет плохо видна. Чтобы получить качественный скрин без бликов, вам понадобится специальный софт. В статье мы расскажем о самых популярных способах, как сделать скриншот на компьютере с Windows.
Универсальный способ сделать скриншот на любом компьютере
ФотоСКРИН — это многофункциональное средство для создания скринов на ПК и на ноутбуках HP, Леново, Acer, Asus, Samsung и других фирм. Отличием программы является расширенное редактирование, благодаря чему картинку можно подготовить для любой цели, например, добавить пометки, скрыть ненужные фрагменты, наложить графические элементы. Созданные рисунки можно отправить на жесткий диск или загрузить онлайн и создать общедоступную ссылку.
Софт позволяет захватывать рабочий стол несколькими способами: части экрана, всей области и активного окна. Делать это можно вручную или горячими клавишами, благодаря чему вы можете захватывать действия, будь то полноэкранные компьютерные игры или цельный длинный скриншот страницы веб-сайта.
Установка ПО
Чтобы сделать скриншот на ПК, запустите софт и кликните по его иконке в панели задач. Курсор приобретет вид плюсика. Зажмите левую кнопку мыши и обрисуйте на экране кусочек, который нужно будет сохранить как изображение.
Захват выбранного участка в программе ФотоСКРИН
Если вы работаете в полноэкранном режиме, можно сделать снимок экрана на компьютере сочетанием Shift + Print Screen. Таким образом вы сфотографируете весь монитор. Чтобы в этом режиме создать обрезанный скрин, передвигайте границы окна захвата. Также вы можете запустить ручной режим, нажав принтскрин.
Программа разрешает самостоятельно менять клавишные сочетания. Для этого кликните по иконке скриншотера в системном трее и выберите пункт «Настройки».
Как редактировать и сохранить скриншот
Когда вы разобрались, как сделать скриншот экрана на компьютере, можно приступать к редактированию. Чтобы внести изменения, воспользуйтесь горизонтальной строкой, на которой расположены иконки инструментов.
Встроенный редактор позволяет подготовить изображение для любых целей
- Если вы хотите встроить стрелку, линию или прямоугольник, выделите нужную иконку и щелкните по созданному скрину. Чтобы изменить толщину границ, кликните по иконке в виде горизонтальных линий и передвиньте ползунок.
- Рисуйте на скрине курсором, чтобы добавить пометки маркером или карандашом.
- Прямоугольник с заливкой отлично подойдет для создания «подложки» под заголовок или текстовые заметки.
- Для добавления текста выберите букву Т и нажмите на нужный участок фото. Доступны дополнительные настройки: шрифт, размер, подчеркивание, зачеркивание, курсив.
- Цифра 1 добавляет на картинку нумерацию в порядке возрастания.
- Иконка в виде капли размывает любой участок изображения. Эта функция пригодится, если вы хотите скрыть логотип или другую конфиденциальную либо ненужную информацию.
- Красный прямоугольник выводит цветовую палитру. Таким образом вы можете изменять оттенок любых добавляемых элементов.
Когда вы закончите редактирование, нажмите на кнопку в виде дискеты в столбце сбоку. Выберите формат экспорта: JPG, PNG или BMP и щелкните «Сохранить».
Вы можете переименовать рисунок или оставить название по умолчанию
Где найти скриншоты на компьютере
ФотоСКРИН разрешает самостоятельно указать папку для сохранения. Для этого выделите нужный пункт в левой колонке-проводнике. Если вы примените сохранение без указания места экспорта, фото отправится в подпапку ФотоСКРИН в системной папке Изображения.
Как заскринить экран с помощью горячих клавиш
Если редактирование не требуется, можно сфотографировать экран компьютера при помощи клавиши PrintScreen. Она находится в верхнем ряду на клавиатуре и может обозначаться как PrtScrn, PrtSc или PrtScn. Просто откройте приложение, которое хотите захватить, и нажмите эту кнопку.
Если вы работаете на ноутбуке, чтобы сделать принтскрин, иногда требуется дополнительно к кнопке PrintScreen зажать клавишу Fn.
Написание различается в зависимости от модели ноутбука или производителя клавиатуры
Действие не сопровождается никакими визуальными эффектами, поэтому иногда возникает вопрос, куда сохраняют скриншоты, созданные таким образом. Принт скрин копирует снимок в буфер обмена, для его экспорта потребуется графический редактор, например, Paint.
Пользователи Windows 8. 1 и 10 могут воспользоваться более быстрым способом. Просто зажмите Print Screen одновременно с кнопкой Win, и картинка сразу сохранится в директорию Изображения.
Встроенная в Windows программа «Ножницы»
«Ножницы» помогут заскриншотить весь рабочий стол ПК или определенную область, а затем экспортировать или распечатать картинку. С помощью утилиты можно создать отложенный снимок, то есть сфотографировать монитор через установленный промежуток времени. Рассмотрим, как сделать скрин экрана на компьютере через это системное средство.
Имейте в виду!
Приложение предустановлено во всех сборках Windows, но в версии 8 его стали постепенно заменять другим скриншотером. Поэтому вы можете не обнаружить его в последних вариантах сборок Windows 10.
Программа поставляется со встроенным редактором, однако его функции ограничены: доступны только маркер и ручка. Если вам требуется обрезка или вы хотите знать, как рисовать на скриншоте, лучше воспользоваться продвинутыми вариантами вроде ФотоСКРИН.
Частые вопросы
Здесь вы найдете ответы на вопросы, которые чаще всего задают пользователи.
Как сделать на компьютере скриншот выделенной области
Как сделать скрин на ПК с помощью клавиатуры
Воспользуйтесь PrtSc и экспортируйте картинку через редактор Paint, как описано выше в статье. Если нет кнопки Print Screen и вы знаете, как сделать скриншот на компьютере с помощью клавиатуры, загрузите приложение ФотоСКРИН. Оно позволяет устанавливать любые комбинации для съемки экрана.
Как сфотографировать себя на компьютере на веб камеру
Порядок действий для пользователей Windows 10 и 8:
- Запустите утилиту «Камера» из списка установленных приложений.
- Устройство распознаёт подключенную или встроенную веб-камеру, и вы увидите свое изображение.
- Нажмите на иконку в виде фотоаппарата.
- Фотография автоматически сохранится в папке «Альбом камеры» в директории «Изображения».
Если вы работаете на более ранних версиях Виндовс, вам потребуется специальная программа, например, LiveWebCam. Процесс в этом случае чаще всего аналогичен встроенной в Windows утилите: установите софт, запустите его и нажмите на иконку фотоаппарата.
Как рисовать на скриншоте
Научитесь добавлять поверх скриншотов стрелки, линии и фигуры, выделять важные моменты
маркером или рисовать на изображении произвольные объекты. Про все это подробно расскажем в данной статье.







