Как в ворде сделать рамку вокруг текста
Текстовый редактор Ворд настолько гибок, что при желании в нем можно создать, и брошюру, и рекламный буклет, и диаграмму, и даже красивый календарь. А при помощи средства WordArt и рисования можно делать поздравительные открытки и не сложные коллажи. Было бы желание и фантазия, и в том же ворде можно создавать, и визитки, и грамоты, и даже красочные электронные книги. Многие используют Ворд только, как текстовый редактор, и не более того, но достаточно добавить рамку и тот же простой текст документ станет намного интереснее и привлекательнее. Как в ворде сделать рамку вокруг текста?Как в ворде сделать рамку вокруг текста

Как добавить рамку в документ, я покажу вам на примере текстового редактора Microsoft Word 2010. У кого на компьютере установлен еще старенький ворд версии 2003, можете почитать эту статью. А начиная с версии 2007 можно руководствоваться этой статьей. Перейдите на вкладку Разметка страницы, и выберите инструмент под названием Границы страницы. Если вы хотите сделать рамку только к определенному абзацу или блоку с текстом, то лучше перейти на вкладку Граница.

Если рамка вам необходима на весь лист или даже документ, то оставайтесь на вкладке Страница. Процесс создания рамки для определенного абзаца, блока или целой страницы совершенно одинаков. Выбираем Тип линии будущей рамки, Цвет, Ширину и как ее применить (ко всему листу или только к абзацу).
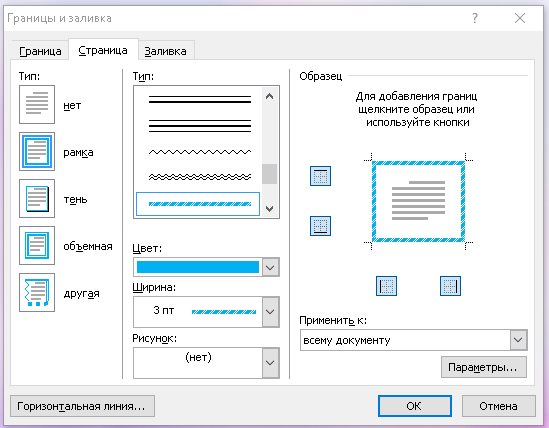
В поле, где показан образец вашей будущей рамки, слева и снизу стоят квадратики, нажимая на которые можно добавлять или убирать боковые и верхние и нижние границы. На вкладке Страница есть еще интересная функция Рисунок. Если нажать сбоку на маленькую черную стрелочку, то появиться выпадающий список с маленькими рисунками елочек, сердечек, яблок и т. Выберите какой-нибудь рисунок и посмотрите, что у вас получиться.
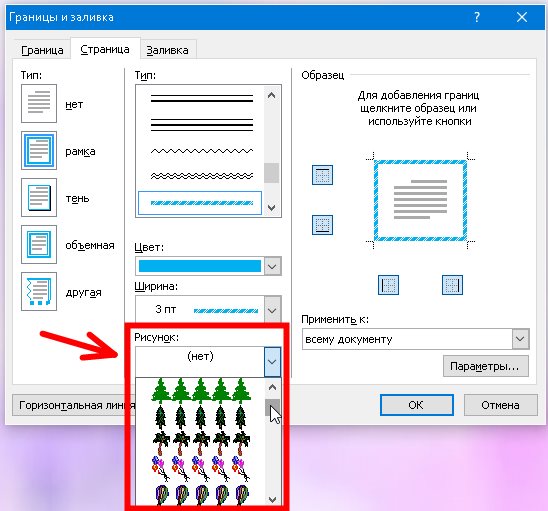
Есть еще внизу слева интересная кнопка Горизонтальная линия, при помощи которой можно в нужном месте документа сделать красивую разделительную линию. Главное перед ее созданием поставить курсор в то место, где она должна находиться.
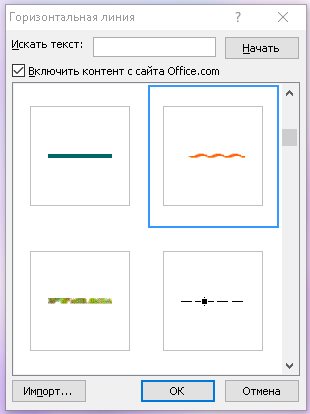
Как сделать страницу альбомной в середине документа
Как сделать обтекание текстом рисунка в Word
Как построить математический график в Word
Видео о том, как в ворде сделать рамку вокруг текста:https://www. youtube. com/embed/3AtOirRrxVY
- Рамки с цветами
- Как сделать рамку в Word вокруг абзаца
- Как вставить рамку вокруг текста
- Как в Ворде сделать текст в рамке — 1 способ
- Вставка текста в рамку — 2 способ
- Как в Ворде сделать рамку вокруг текста
- Как в Ворде сделать рамку вокруг страницы
- Как сделать красивую рамку вокруг текста в Word
- Как убрать рамку в Ворде
- Выводы статьи
- Как сделать рамку в «Ворде»
- Как сделать рамку в «Ворде» по периметру страницы
- Как сделать рамку в «Ворде» вокруг текста
- Как быстро вставить рамку в «Ворде»
- Как красиво оформить рамку в «Ворде»
- Вариант для школьников
- Используем готовые шаблоны
- Рамка в Ворде 2007 и 2010
- Создание рамки с помощью таблицы
- Рамка с узорами
- Как сделать рамку в MS Office Word вокруг всей страницы с текстом
- Как создать рамку вокруг отдельного текста в Word
- Как вставить текст в рамку в Ворде
- Заключение текста в рамку с помощью вкладки «Разметка страницы»
- Рамка посредством таблицы
- Помещение слова в рамку с помощью фигуры
- Инструмент «Надпись»
- Создание рамки через линии
- Способ №1. Стандартный
- Способ №2. С помощью таблиц
Рамки с цветами


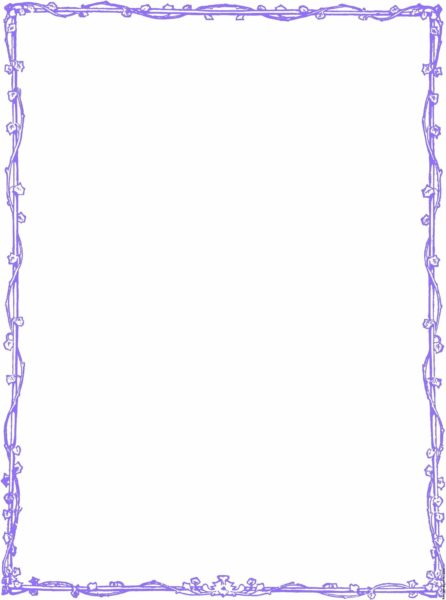



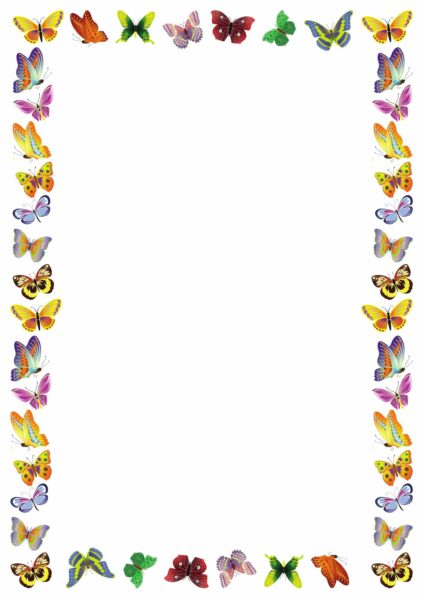


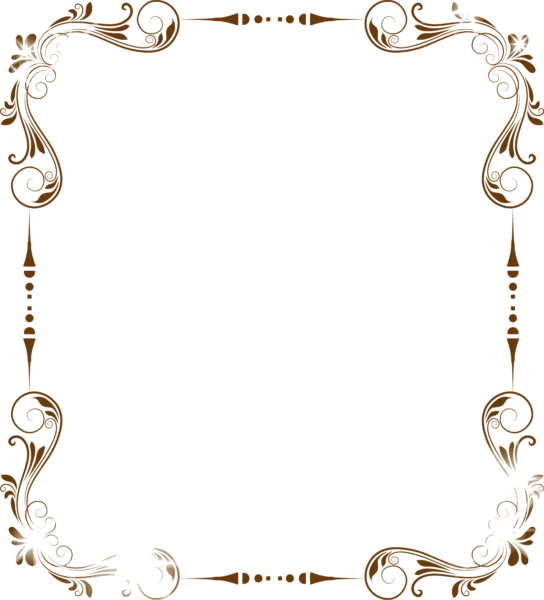
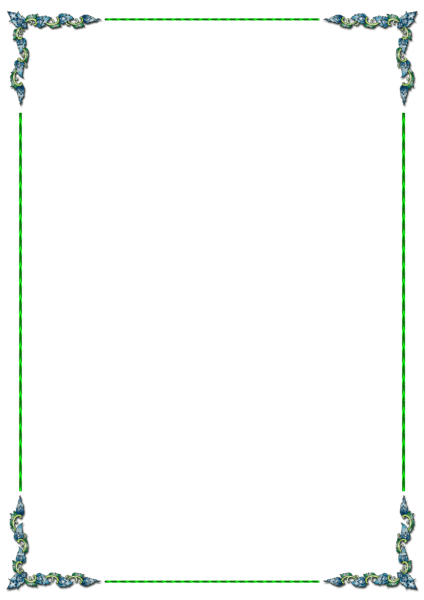


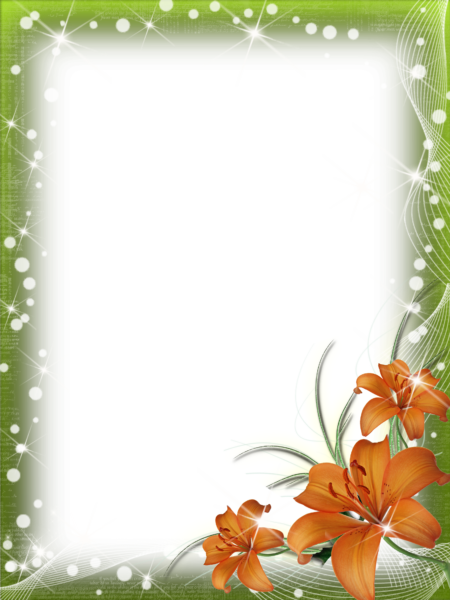


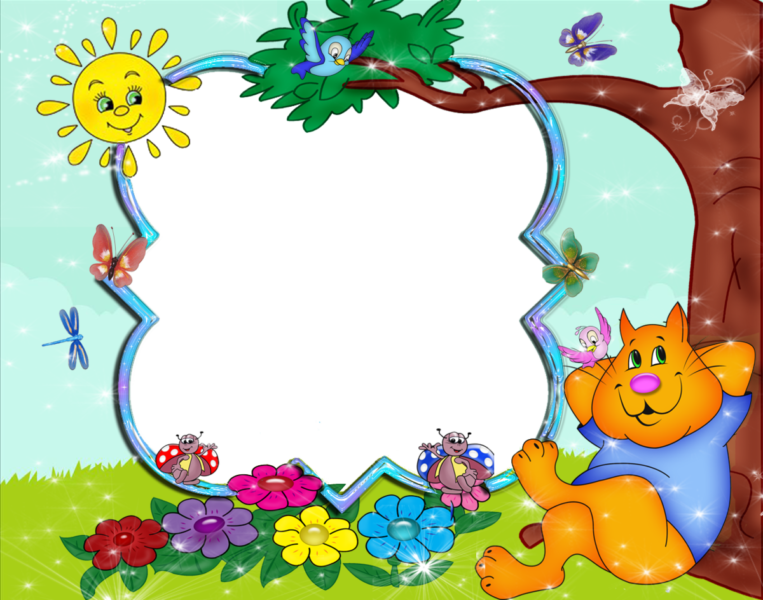
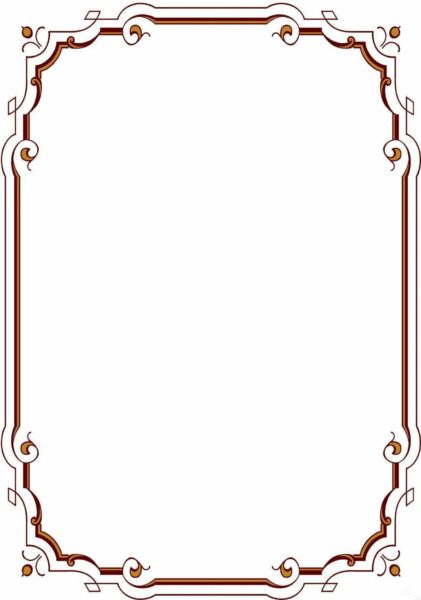
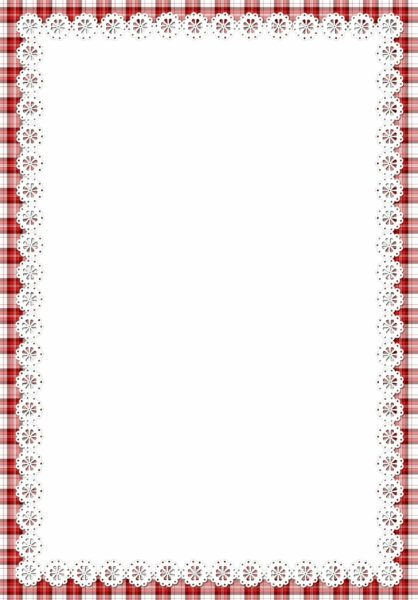




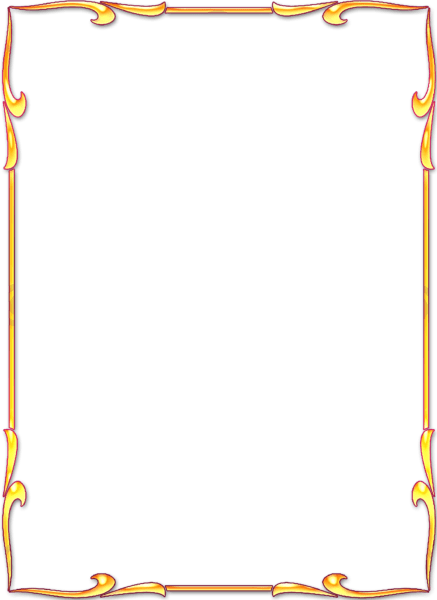


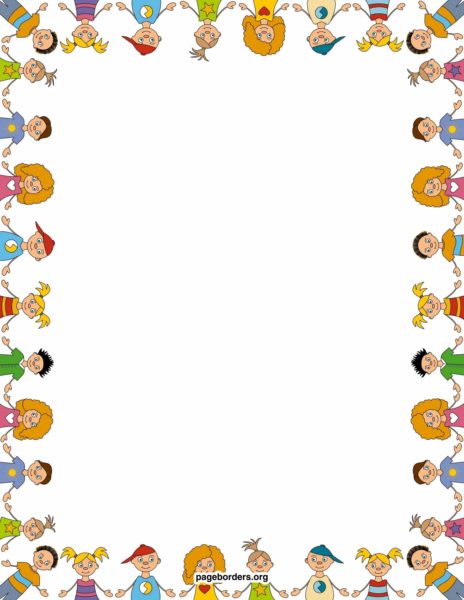
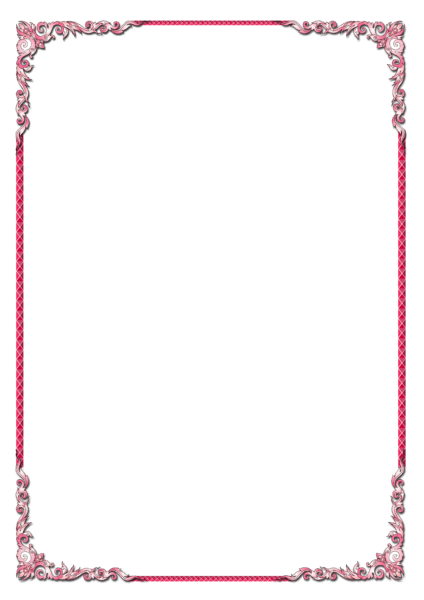
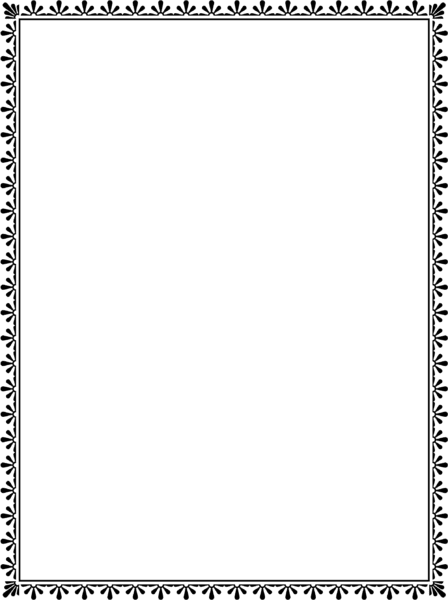
175 картинок для фона презентации
С днем рождения сына картинки – поздравления
Картинки с днем рождения мальчику
С днем рождения Вика картинки
Картинки С днем рождения сестренка
С рождением внука картинки
Марина с днем рождения картинки
Картинки с днем рождения любимый
С днем рождения дочери картинки – поздравления
С днем рождения Антон картинки
С днем рождения картинки девушке
Картинки с днем рождения девочке
При работе в текстовом процессоре Microsoft Word, пользователи используют рамки для оформления текста в Ворде. При оформлении, рамка обрамляет фрагмент текста на странице, абзац, или весь текст на листе документа.
С помощью рамки выделяются важные части текста, визуально украшается внешний вид документа с помощью элементов форматирования. Поэтому рамки часто применяются при оформлении документов Word.
- Как сделать рамку в Word вокруг абзаца
- Как вставить рамку вокруг текста
- Как в Ворде сделать текст в рамке — 1 способ
- Вставка текста в рамку — 2 способ
- Как в Ворде сделать рамку вокруг текста
- Как в Ворде сделать рамку вокруг страницы
- Как сделать красивую рамку вокруг текста в Word
- Как убрать рамку в Ворде
- Выводы статьи
В программу встроена функция создания рамок, имеется готовый шаблон рамок Word. Пользователь может сделать обычную рамку или красивую декоративную рамку, в зависимости от своих предпочтений, или уместности такого вида дизайна в конкретном документе.
Выполняя оформление Ворда, рамки в различных вариациях вставляются в текст страницы, или рамкой обрамляется вся страница документа, например, титульный лист. В текстовом редакторе Word можно создать несколько видов рамок, в зависимости от задач оформления документа, поэтому пользователь может выбрать образец рамки в Ворде по своему желанию.
Рамка для текста в Ворде используется для следующих типов вставок:
- Рамка для слов и предложений — рамкой обводятся слова или предложения в тексте документа.
- Рамка для абзаца — рамка вставляется вокруг одного или несколько абзацев текста.
- Рамка для листа документа — в рамку обрамляется весь текст на странице документа, или вся страница по краям документа.
В зависимости от ситуации, пользователь может сделать простую рамку или оригинальную, красивую рамку, выполненную в виде рисунка.
Как сделать рамку в Ворде, как сделать рамку вокруг текста? В статье мы разберем способы, как вставить рамку в Ворде, которые можно применить для разных типов оформления документа.
В этом руководстве предложены инструкции, подходящие для разных версий программы Word: MS Word 2019, MS Word 2016, MS Word 2013, MS Word 2010, MS Word 2007.
Как сделать рамку в Word вокруг абзаца
Сейчас мы разберем, как сделать рамку вокруг текста в Word, выделив определенный абзац на странице документа. Сначала потребуется выделить текст, вокруг которого будет обрамлена рамка.
В разных версиях приложения, названия разделов меню отличаются, обратите внимание на этот момент при работе.
В Word 2019 пройдите шаги:
- Войдите в меню «Конструктор».
- Перейдите в группу «Фон страницы», нажмите на кнопку «Границы страниц».
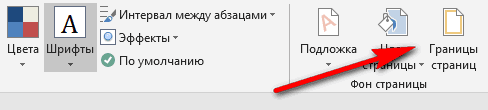
В Word 2016 и в Word 2013 сделайте следующее:
- Перейдите во вкладку «Дизайн».
- В группе «Фон страницы» нажмите на «Границы страниц».
В программах Word 2010 и Word 2007 проделайте следующие действия:
- Откройте вкладку «Разметка страницы».
- В группе «Фон страницы» выберите «Границы страниц».
Далее выполняются одинаковые действия:

- выберите тип из различных вариантов сплошной или прерывистой линии;
- подберите цвет рамки, нужную ширину;
- укажите область применения: к абзацу.
- посмотрите на образец, в котором можно для добавить или удалить некоторые границы у рамки.
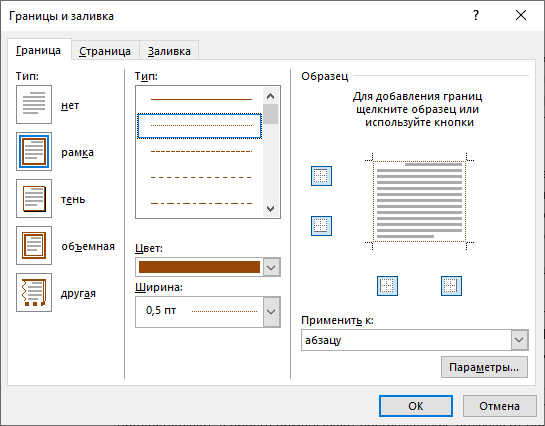
В результате, нужный абзац на странице документа Word выделен рамкой, согласно ранее выбранным параметрам.

На одной странице документа Word можно вставить рамку вокруг абзаца, текста (отдельных слов или предложений), или всего листа. При оформлении, на одной странице можно сделать несколько рамок разного типа.
Как вставить рамку вокруг текста
В отличие от предыдущего способа, сейчас мы выделим в рамке не весь абзац, а только определенный фрагмент текста на странице документа.
Потребуется пройти аналогичные шаги:
- Выделите участок текста, который необходимо выделить в рамке.
- Войдите в меню «Конструктор» (в Word 2019), «Дизайн» (в Word 2016, Word 2013) или «Разметка страницы» (в Word 2010, Word 2007).
- Нажмите на кнопку «Границы страниц», находящуюся в группе «Фон страницы».
- В окне «Граница и заливка», во вкладке «Граница» нажмите на параметр «рамка».
- Выберите подходящие опции для вставки рамки. В параметре «Применить к:» выберите опцию: «тексту».
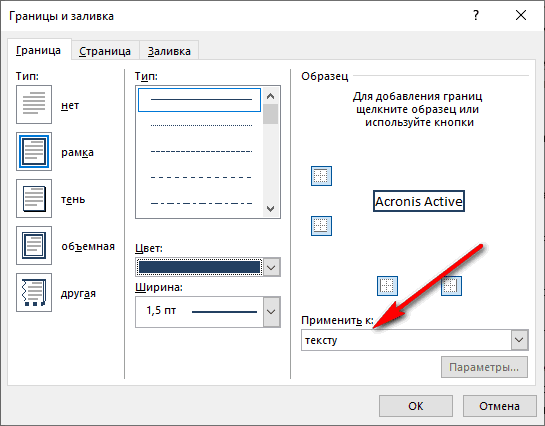
После применения настроек, фрагмент текста (слова или предложения) будет выделен в рамке.

Как в Ворде сделать текст в рамке — 1 способ
Простой способ для вставки текста в рамку: использование функции создания таблицы в документе Word.
- В программе Word откройте меню «Вставка», нажмите на кнопку «Таблица», расположенную в группе «Таблицы».
- В открытом меню выберите одну ячейку.
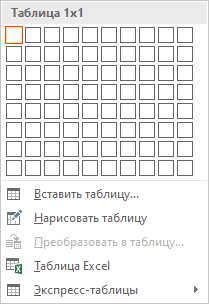
- Вставьте ячейку в нужное место на странице документа.
- Введите текст в рамку.

Вставка текста в рамку — 2 способ
Для вставки текста в рамку можно воспользоваться еще одним способом:
- В меню «Вставка» перейдите в группу «Текст».
- Нажмите на кнопку «Текстовое поле».
- В выпадающем меню «Встроенный» выберите «Простая надпись».
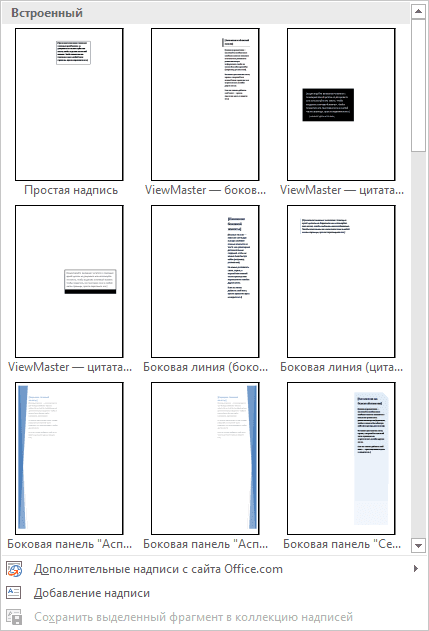

Как в Ворде сделать рамку вокруг текста
На странице документа можно обвести текст рамкой, добавив границы по краям определенного текста.
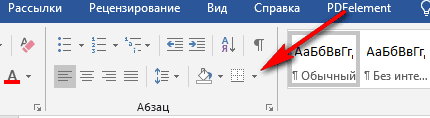
Например, для сплошной рамки подойдет опция «Внешние границы», можно выбрать рамки только с верхней или нижней границами, или, наоборот, с правой или левой границами.
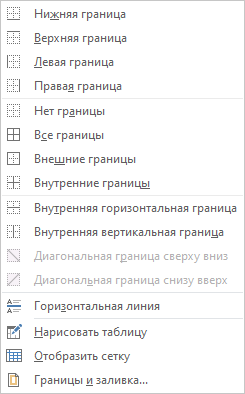
Как в Ворде сделать рамку вокруг страницы
При оформлении документа, часто требуется сделать обрамление рамкой всех или некоторых страниц в документе Word. Для этого необходимо выполнить следующие действия:
- В окне «Границы и заливка» откройте вкладку «Страница».
- Настройте визуальные параметры вывода рамки на странице документа.
- Выберите параметры вставки рамки.
В программе Word доступны следующие варианты для вставки рамки на страницы:
- всему документу — обрамление рамкой будет на всех страницах документа;
- этому разделу — рамка будет вставлена только на этот раздел документа;
- этому разделу (только 1-й странице) — вывод рамки только на первой странице документа;
- этому разделу (кроме 1-й страницы) — вставка рамки на всех страницах документа, кроме первого листа.

После применения настроек, страницы в документе Word обведены рамкой.
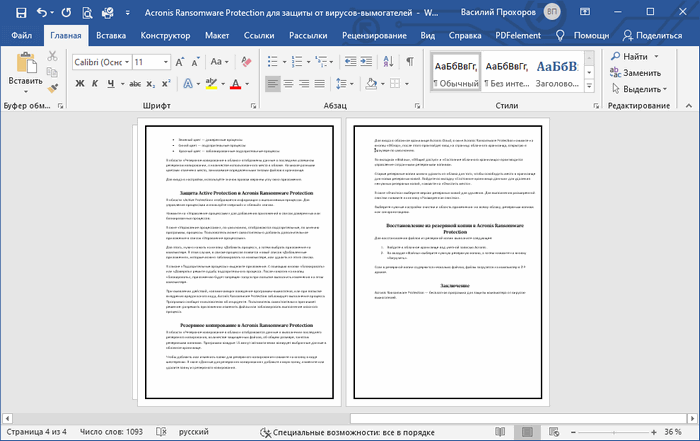
Как сделать красивую рамку вокруг текста в Word
В некоторых случаях, необходимо вставить в документ красивую рамку. В программе Word имеются встроенные шаблоны рамок, которые можно использовать для изменения внешнего вида.
В результате, красивое обрамление добавится вокруг страницы документа:
- В группе «Абзац» нажмите на стрелку кнопки «Границы».
- В окне «Границы и заливка» откройте вкладку «Страница».
- Нажмите на опцию «рамка», выберите тип, ширину, а затем в параметре «Рисунок» выберите подходящий шаблон рамки.
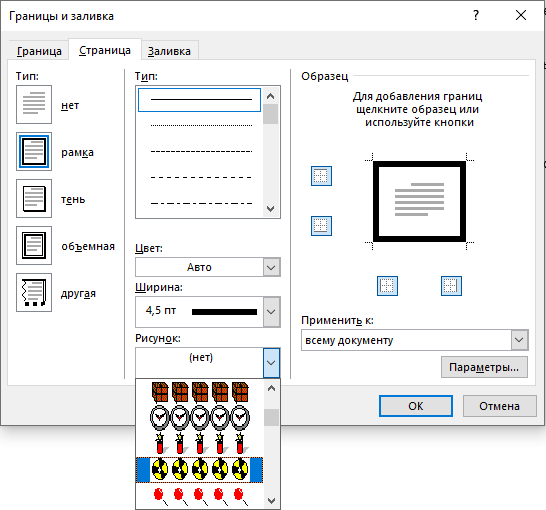
На страницах документа Word установлены красивые рамки.

Как убрать рамку в Ворде
Если рамка больше не нужна, перед пользователем встает вопрос о том, как убрать рамку в тексте, вставленную в Ворде. Сделать это достаточно просто:
- Перейдите к группе «Фон страницы» нажмите на «Границы страниц».
- В окне «Граница и заливка», во вкладках «Граница» или «Страница», в зависимости от типа рамки в данном документе, нажмите на кнопку «нет», а в параметре «Применить к:» выберите абзац или страницы, с которых потребовалось удалить рамки.
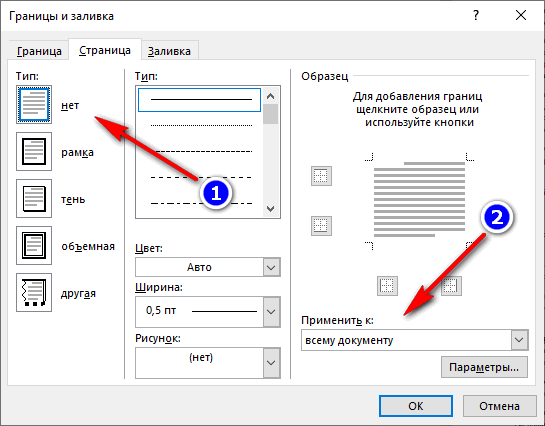
Выводы статьи
Во время работы при оформлении документа, пользователи сталкиваются с необходимостью вставки рамки для текста Word. Рамка привлекает внимание к нужному месту или меняет внешний вид документа, делая его более красивым. В программе Word можно вставить несколько типов рамок, в зависимости от потребностей пользователя.
- Как сделать нумерацию страниц в Word
- Как удалить нумерацию в Word
- Word онлайн бесплатно — 5 способов
- Как открыть ODT в Word: сохранить или конвертировать
- Как посчитать количество символов в Word: все способы
- Как сделать рамку в «Ворде»: пути решения проблемы
- Как сделать рамку в «Ворде» по периметру страницы
- Как сделать рамку в «Ворде» вокруг текста
- Как быстро вставить рамку в «Ворде»
- Как красиво оформить рамку в «Ворде»
- Вариант для школьников
- Используем готовые шаблоны
Иногда готовый текст или научную работу нужно грамотно оформить. Для этого используются в том числе и рамки, подчеркивающие главные мысли работы или оформляющие ее содержание. Рамки могут быть разными, и способы их создания тоже. Разберем, как сделать рамку в «Ворде» и какие опции этой программы нам потребуются.
Как сделать рамку в «Ворде»
Вопрос о том, как сделать рамку в «Ворде», можно разделить на два. Первый — это задача выделить отрывок текста, подчеркнув при этом важность изложенной мысли. Вторая задача — оформить работу, чтобы она отвечала заданным стандартам. Поэтому и решать эти две проблемы придется отдельно.

Интересно! Как конвертировать Ворд в ПДФ
Как сделать рамку в «Ворде» по периметру страницы
Чтобы сделать рамку в «Ворде», необходимо ознакомиться с возможностями текстового редактора. Они находятся во вкладке меню «Главная» вверху рабочей страницы. Именно там расположены инструменты, которые помогут создать требуемый дизайн страницы.
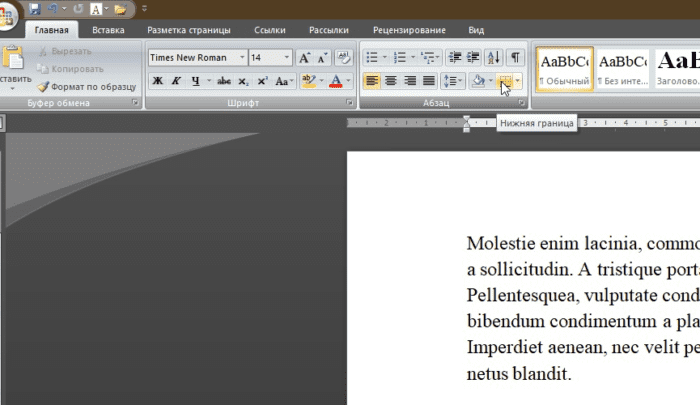
На панели задач в нижней части открывшегося меню имеется масса опций, помогающих изменять страницу и делать ее такой, какой хочет видеть пользователь. Выбираем функцию «Границы и заливка».
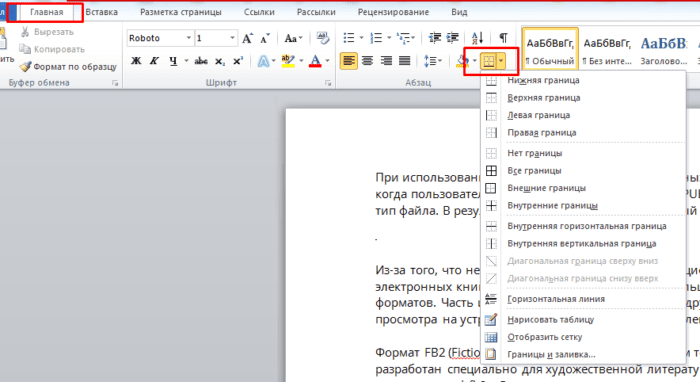
Есть и другой путь: используем инструмент «Разметка страницы» и ищем иконку «Границы страниц». По итогу выходим на одно и то же окно.
В открывшемся окне выбираем опцию «Рамка», а затем — тип линии. Можно сделать рамки различной толщины и цвета.
Как можно видеть, выбранная рамка может быть применена лишь к одному абзацу. Поэтому следующий шаг — переход на вкладку «Страница». Здесь система предложит применить выбранную рамку ко всему документу, к первому листу или к выбранному диапазону страниц.
Если рамка должна появиться лишь на определенных страницах, можно разбить документ на несколько частей и применить рамки к нужным частям.
Интересно! Как вставить формулу в Ворде в таблице
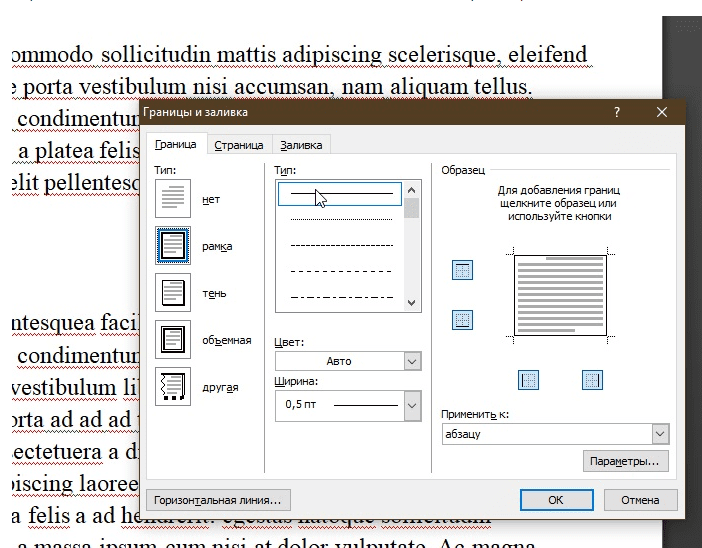
Используя возможность предварительного просмотра, пользователь наглядно видит, как будет смотреться оформление на распечатанном документе. Здесь можно отключить или изменить отдельные линии рамки.
Можно самостоятельно создать авторскую рамку в «Ворде», сохранить ее и впоследствии применять готовое оформление по желанию. Для этого следует перенести пустую рамку на лист, сохранить его отдельным файлом, а при надобности просто копировать готовые листы и вставлять в них новый текст.
Как сделать рамку в «Ворде» вокруг текста
Совсем другая задача — выделить отдельный фрагмент текста, сделать его узнаваемым для читателя. Для этого используются рамки вокруг выбранных отрывков. Чтобы выделить отдельную часть текста рамкой:
- Определите, какой именно отрывок вашей работы вы планируете сделать заметным для читателя. Выделите текст или абзац, вокруг которого следует сделать рамку. Чтобы программа понимала, что это именно та часть текста, которую нужно очертить, отделите ее от остального текста пробелами:
- Подобрав нужную рамку, любуемся результатом.
- Необязательно останавливаться на стандартной рамке, «Ворд» предлагает различные способы выделения текста. Попробуйте различные типы рамок или выберите лишь часть их, например, лишь верхнюю и нижнюю границы. Тогда текст будет выглядеть так.
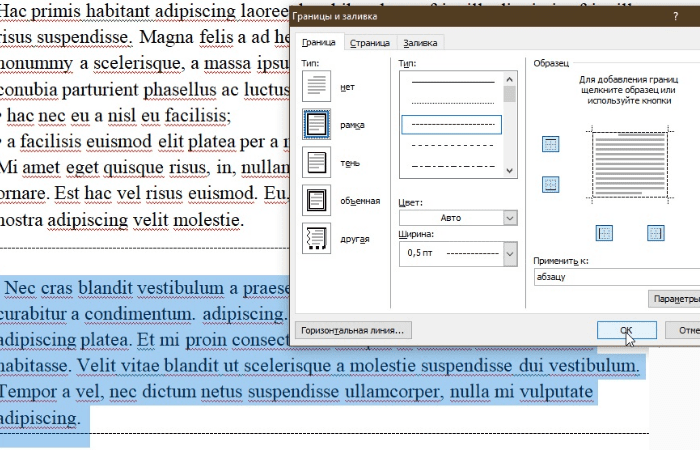
Чтобы убрать рамку вокруг текста, следует выбрать опцию «Нет границы».
Как быстро вставить рамку в «Ворде»
Если у вас уже имеется готовая рамка, ее следует перенести на новый лист, а лишь затем вписывать в лист новый текст. Копируем участок текста и вставляем его на лист с новой рамкой, и так несколько раз.
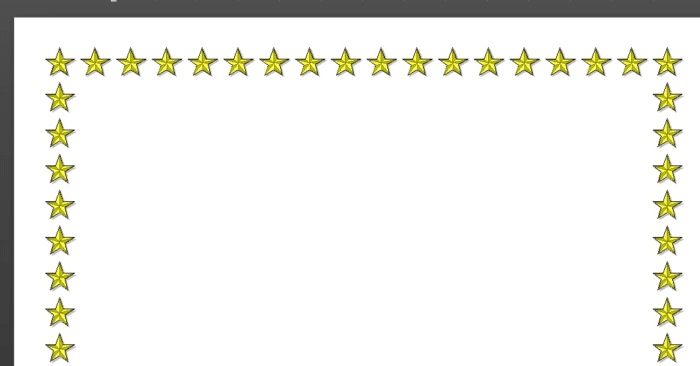
Так, к примеру, поступают, студенты, которым нужно сдавать работы на листах, оформленных по ГОСТ. Базовая рамка имеет следующий вид:
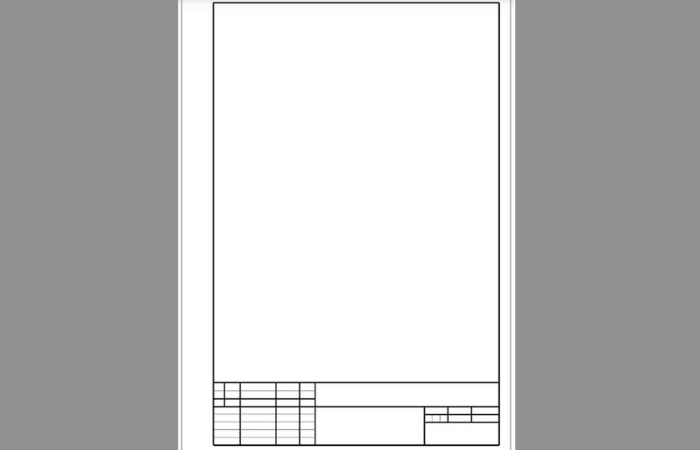
Не забывайте при работе этом менять нумерацию страниц в шаблоне.
Как красиво оформить рамку в «Ворде»
Если при оформлении работы вам не нужно придерживаться определенных стандартов, попробуйте сделать рамку поярче, используя для этого возможности «Ворд» и собственную креативность. Для этого в разделе «Границы и заливка» выбираем «Страница» — «Другая». В образовавшемся окне выбираем понравившуюся рамку и оформляем текст, как это было написано ранее. Если предложенные образцы вас не удовлетворяют, можно создать собственные элементы оформления страницы.
Вариант для школьников
Второй шаг — перенесите изображение на чистый лист «Ворд». В этом вам поможет опция «Вставка» — «Рисунок».
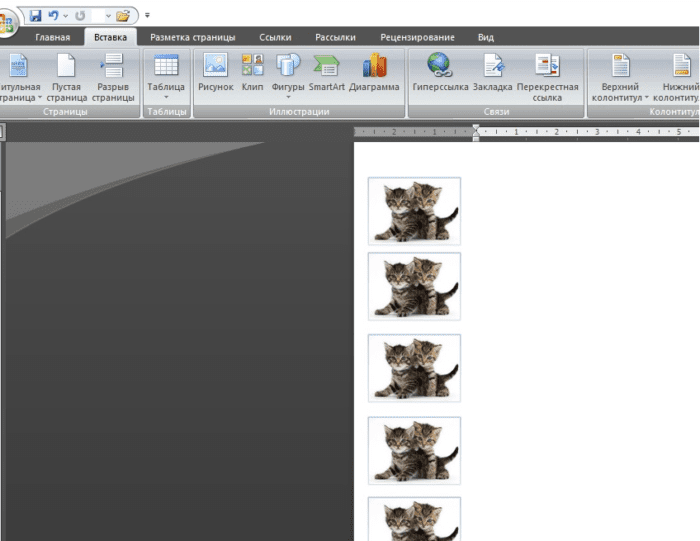
Вручную можно обработать всю страницу, добавив к ней выбранный рисунок.

Используем готовые шаблоны
Если написать запрос в поисковике «Готовые шаблоны границ Ворд», в выдаче мы получим готовую рамку в формате рисунка — с расширением *. png или *. jpg.
Скачиваем шаблон и открываем его при помощи Paint. Рамка готова. Ели вы планируете пользоваться ею и в дальнейшем, сохраните готовый шаблон в удобном месте.
Опция «Текст» на панели инструментов Paint позволит вставить готовый текст в рамку. Его можно растянуть или сузить, подогнав готовое изображение по своему желанию. На выходе мы получим вот такую красоту:
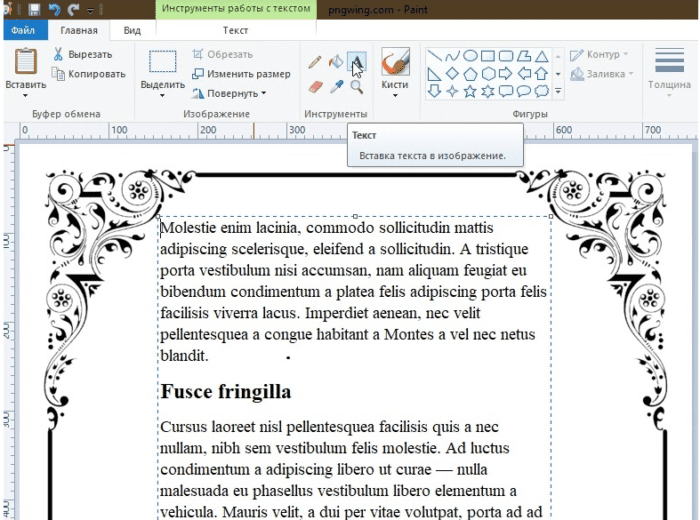
Готовые рамки и границы для документов «Ворд» делают вашу работу узнаваемой и уникальной. Рамки в «Ворде» можно сделать на все страницы или выделить отдельные фрагменты: важные итоги, формулы, диаграммы и иллюстрации, дополняющие текст.
https://youtube.com/watch?v=D2FPfEISJ54%3Ffeature%3Doembed
Существуют шаблоны «Ворд», которые помогут сделать обрамление в своем собственном стиле. Когда шаблонов недостаточно, придется проявить терпение и создать оформление вручную. Простой «копи-паст» позволит создать шаблон страницы, но для этого придется вручную добавлять выбранную картинку на пустой лист «Ворд». После этого останется просто копировать шаблон с готовой рамкой и добавлять в него текст. Можно взять готовые шаблоны из интернета, преобразовать их при помощи Paint или другой подобной программы и использовать готовые рамки при оформлении текста.
- Рамка в Ворде 2007 и 2010
- Создание рамки с помощью таблицы
- Рамка с узорами
В самых разнообразных ситуациях, случаются моменты, когда крайне важно сделать рамку на листе А4. Рисовать, конечно, от руки в ХХI веке уже не актуально. Ведь столько подручных средств, помимо ПК, благодаря которым, данные проблемы решаются за несколько минут. Всего лишь стоит открыть Ворд, сделать несколько последовательных шагов и распечатать. Казалось бы, столько действий надо совершить, но лень, ведь двигатель прогресса.
Рамка в Ворде 2007 и 2010
Рассмотрим способ, как сделать рамку в Ворде для таких версий как 2007 и 2010. Следует выполнить следующие шаги:
Соответственно, если нужно применить рамку на всех страницах, необходимо установить «применить к» «всему документу».
Создание рамки с помощью таблицы
В текстовом редакторе Майкрософт Ворд, есть множество преимуществ. Одно из них, возможность нарисовать рамку самостоятельно. Какие действия для этого нужны, рассмотрим ниже.
Не важно, для чего нужна рамка, пусть то будет титульный лист реферата или отчета. Ведь оформление зависит от вашей руки. Данное решение не является примером, для гостовского оформления, так как необходимо учитывать отступы с каждой стороны листа. Настройку которых, надо задавать отдельно.
Рамка с узорами
Для создания поздравительных открыток потребуется немного времени и креативный подход в оформлении. Сделать красивую рамку в Ворде можно с помощью кнопки «Фигуры». Необходимо сделать следующие шаги:
Чтобы фигурная рамка получилась пропорционально ровной, следует удерживать вспомогательную клавишу « Shift».
Благодаря обширным возможностям данного редактора, можно сделать любого рода и вида открытку, поздравительное письмо. Добавить маленькие узоры вокруг текста, добавить несколько видов рамок и вот уже создано новое настроение для поздравления. Такими не хитрыми способами можно удивить и близких людей. В обучающих целях, можно подобрать для себя легкий вариант оформления курсовой работы.
Мы уже неоднократно поднимали тему обширнейшего функционала программы Microsoft Office Word. Однако, многие пользователи, даже достаточно продвинутые, фактически ничего о софте и его функционале не знают. Именно поэтому сегодня мы хотим Вам рассказать о том, как сделать рамку в Ворде вокруг текста. Некоторые особо не заморачиваются и при возникновении данной необходимости создают огромную таблицу вокруг текста, которая визуально выглядит как рамка. К сожалению, у этого способа есть один огромный минус – неудобство редактирования. Особенно в том случае, если в тексте присутствуют ещё таблицы. Как же быть тогда? Сейчас узнаете!
Как сделать рамку в MS Office Word вокруг всей страницы с текстом
Мы хотим Вам предложить вариант попроще, более действенный, продуманный в функционале данного текстового редактора. Вы увидитесь, но инструментом «Границы страниц» пользоваться в десятки раз удобнее. К тому же, он не мешает последующему редактированию текста страницы и прочей информации на ней.
Итак, давайте сразу же перейдём к делу. Для начала мы хотим рассказать Вам, как задать границы для всей страницы – возможно, Вы желаете “обернуть” в рамки всю страницу с текстом целиком. Нужно проделать следующие действия:
- Первым делом переходим на вкладку «Дизайн» (Если Вы пользуетесь Вордом 2007 или 2010 года, то Вам нужно открыть вкладку «Разметка страницы»);
- Далее найдите раздел «Фон страницы», в нём будет всего три элемента. Нам нужен крайний справа – «Границы страниц»;
- Кликаем по отмеченному на скриншоте элементу, после чего открывается окно редактирования границ;
- Здесь Вы должны кликнуть с левой стороны по кнопке «Рамка» и нажать на кнопку «ОК», после чего окно закроется, а Вы увидите рамку вокруг текста.
Как видите, абсолютно ничего сложного здесь нет. Теперь Вам нужно лишь настроить эту самую рамку. Для этого вновь кликните по кнопке «Границы страниц» и поэкспериментируйте с элементами, помеченными на скриншоте.
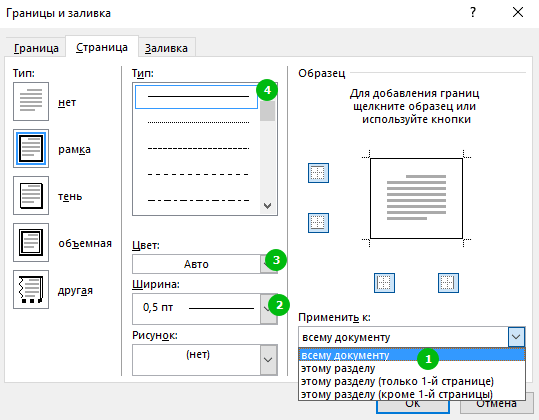
С рамкой для всей страницы с текстом и другими элементами мы разобрались, но как сделать рамку в Ворде вокруг отдельного текста?
Как создать рамку вокруг отдельного текста в Word
На самом же деле, данная инструкция не очень сильно будет отличаться от той, что Вы наблюдаете выше. Потому что Вы должны будете проделать практически такие же действия. Что ж, начнём:
- Переходим в хорошо знакомую нам вкладку «Дизайн»;
- Также кликаем по кнопке «Границы страниц»;
- Открывается уже примелькавшееся нам окно, где мы должны перейти в верхнем горизонтальном меню во вкладку «Граница»;
- Кликните по кнопке «Рамка», а затем по кнопке «ОК», чтобы применить рамку к выбранному абзацу.
Для того чтобы задать рамку другому абзацу, выделите его перед выполнением инструкции, расположенной выше.
https://youtube.com/watch?v=KyjNbG4KWaI%3Ffeature%3Doembed
Не забывайте, что Вы можете менять ширину, внешний вид, цвет и рисунок рамки, а также её расположение в зависимости от собственных пожеланий.
Напоследок хотим напомнить, что данная инструкция подходит для всех версий программы MS Word, но расположение элементов может отличаться. В любом случае, проблем с заданием рамки вокруг текста у Вас возникнуть не должно.
Как вставить текст в рамку в Ворде
- Заключение текста в рамку с помощью вкладки «Разметка страницы»
- Рамка посредством таблицы
- Помещение слова в рамку с помощью фигуры
- Инструмент «Надпись»
- Создание рамки через линии
Для оформления отдельных фраз применяются такие различные стили форматирования как: изменение цвета и размера, помещение в рамку, смена размера шрифта и многое другое. Арсенал параметров и инструментов в редакторе Word очень велик. Если понадобилось вставить текст в рамку в Ворде, то найдётся несколько способов для решения данной потребности. А какими именно методами можно обвести слово рассмотрим ниже.
Заключение текста в рамку с помощью вкладки «Разметка страницы»
Сделать рамку вокруг любого слова поможет вкладка «Разметка страниц». Для этого нужно выполнить следующие шаги:
- Выделить слово или фразу в статье;
- Перейти во вкладку «Разметка страницы» и кликнуть по «Границы страниц»;
- В диалоговом окне «Границы и заливка» переключиться на подраздел «Граница»;
- Сменить выделение в области «Тип» на «Рамка» указать вид рамки в виде сплошной или штрихпунктира. Также можно задать цвет обводке и ширину. После выполненных действий нажать на «Ок».
Рамка посредством таблицы
Один из самых простых вариантов обвести фразу рамкой – вставить её в ячейку таблицы. Рассмотрим подробнее по шагам.
- Откройте вкладку «Вставка», нажмите по «Таблица» и создайте одну ячейку 1х1;
- В добавленной ячейке введите необходимое слово;
- Наведите курсор мыши на серый квадратик в нижней правой части ячейки, чтобы появилась двухсторонняя стрелка;
- Нажмите по стрелке дважды до появления пунктирного выделения и, удерживая стрелку, тяните влево, тем самым уменьшая размер ячейки;
- Максимально близко приблизившись рамкой к слову, отпускаем стрелку. Вот такой получился результат.
Помещение слова в рамку с помощью фигуры
Нужно создать фигуру в виде круга, треугольника или прямоугольника и добавить надпись в любую из перечисленных фигур. Как это сделать смотрим ниже:
- Открыть в меню вкладку «Вставка» потом в области «Иллюстрации» нажать на «Фигуры»;
- Из представленного списка найти нужную фигуру и нажать по ней;
- В документе появится огромный плюс вместо курсора;
- Нажав дважды и удерживая крестик, немного вытяните фигуру до нужного размера и отпустите курсор;
- Автоматически добавится вкладка «Средства рисования». Открыв эту вкладку можно найти и изменить «Заливку фигуры» или «Контур фигуры».
- Если перейти в «Контур фигуры» то можно установить толщину рамки и задать вид штриха.
- Нажмите по фигуре правой кнопкой мыши, выберите «Добавить текст» и введите нужное слово;
- Вот таким получился результат.
Инструмент «Надпись»
Чтобы поместить любую фразу в рамку с помощью данного метода, нужно повторить нижеприведённые шаги:
- Во вкладке «Вставка» найти кнопку «Надпись» нажать по ней и выбрать «Простая надпись»;
- В документ добавился огромный текст в рамке. Нажмите по тексту и кликните по кнопке «Delete» или нажав правой кнопкой выберите «Вырезать».
- Текст, что находился ранее, удалится. Теперь надо напечатать нужную фразу внутри рамки;
- Можно изменить размер самой рамки. Кликните по тексту, вокруг рамки появятся метки. Нажмите по любой дважды и тяните до нужного размера. Учтите, если будете уменьшать границы рамки, то и шрифт фразы также нужно будет уменьшить. Результат ниже.
Создание рамки через линии
Используя линии в Ворде можно быстро взять в рамку написанный текст. Чтобы это сделать, необходимо выполнить шаги:
- Перейти во вкладку «Вставка» выбрать «Фигуры» и нажать на «Линия»;
- Удерживая крестик тянуть линию вдоль предложения или фразы. Повторить данное действие со всех сторон; Для отдельной стороны нужно заново выбирать «Линию».
- Чтобы вставить новую линию нужно сначала кликнуть по самой линии над текстом и во вкладке «Формат» воспользоваться панелью «Вставка фигур».
- Готовый результат ниже.
Как сделать так, чтоб текст в Word был в рамке?
Иногда хочется как-то по-особенному выделить некоторые части текста и тогда мы начинаем искать в интернете инфо о том, как, к примеру, выделить отрывок каким-то цветом, как изменить шрифт или добавить рамку.
Сегодня мы будем говорить о последнем.
Существует довольно много способов для того, чтобы это сделать. Большинство из них актуальны для всех версий Microsoft Word и они все выполняются максимально просто.
В данном случае не нужно очень много знать об устройстве данной программы или даже быть более-менее продвинутым пользователем, достаточно просто следовать инструкциям, приведённым ниже.
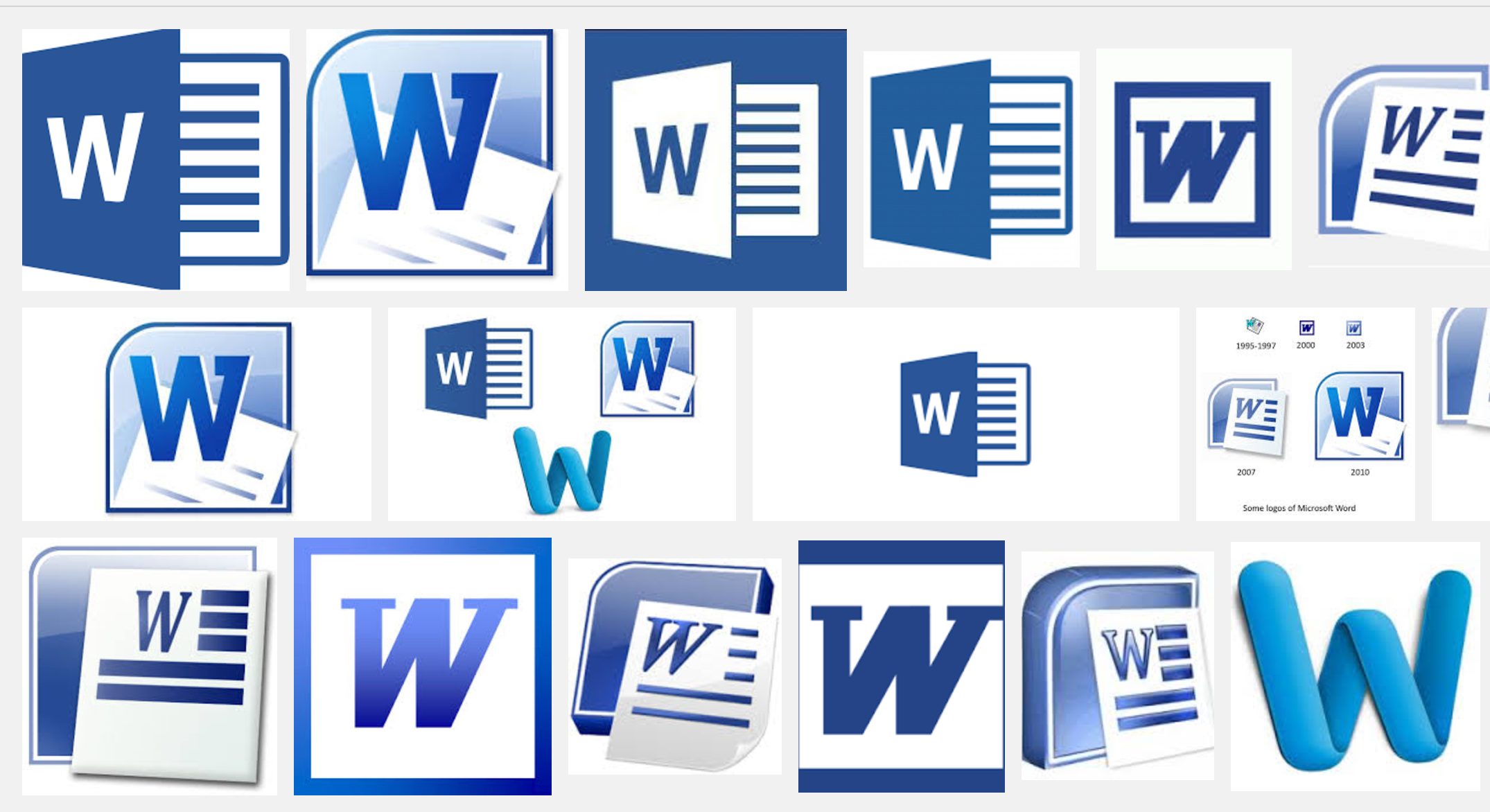
Способ №1. Стандартный
Если коротко, данный способ заключается в том, чтобы просто выделить текст, найти в одной из вкладок программы на верхней панели пункт «Границы и заливка» и с его помощью уже сделать рамку вокруг выделенного фрагмента.
Если подробнее, то всё это выглядит следующим образом:
- Выделяем определённый фрагмент текста путём нажатия левой кнопкой мыши в его начале и, не отпуская, в конце.
- После этого переходим на вкладку «Разметка страницы» в Word 2010 и 2007, на вкладку «Дизайн» в Word 2013 и в меню «Формат» в Word 2003.
- Нажимаем на пункт «Границы страниц» в Word 2007, 2010 и 2013 и на пункт «Границы и заливка» в Word 2003.
Откроется одинаковое для всех версий окно «Границы и заливка» (отличаться будет только оформление самого окна).
Важно: при открытии данного окна автоматически открывается вкладка «Страница». Интерфейс у них одинаковый, но первая будет выполнять определённые действия для выделенного фрагмента текста, а вторая – для всей страницы целиком.
В открытой вкладке «Граница» выбираем на тип «рамка».
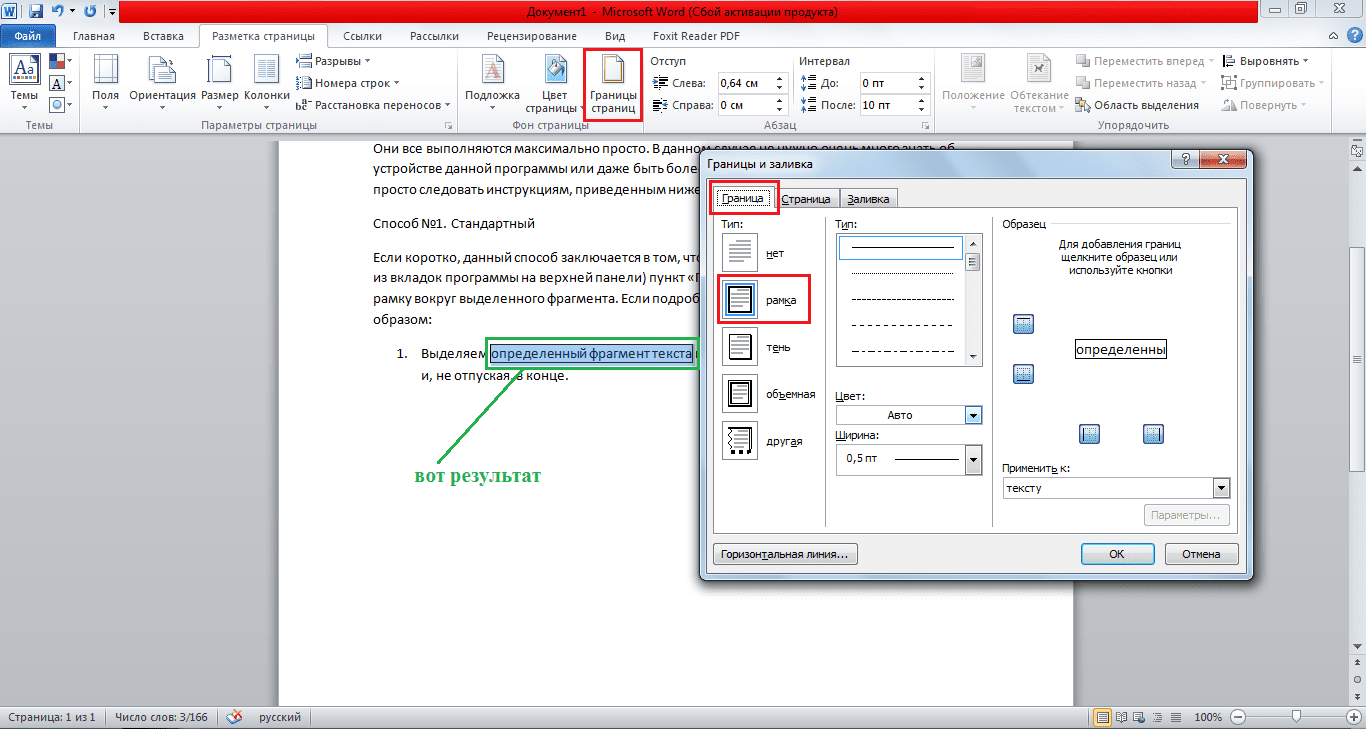
Процесс добавления рамки к фрагменту текста через меню «Границы и заливка»
Жмём «ОК» внизу окна – и всё готово.
Как видим, там можно выбрать рамку с границами в виде точки-тире, штрихпунктира и так далее. Также в этом окне можно выбрать цвет линий, их ширину и много других параметров.
А саму рамку можно сделать объёмной, с тенью, бесцветной или сделать её особенной другими способами.
Данное окно точно пригодится людям, которые часто работают с Вордом.
Способ №2. С помощью таблиц
Этот способ тоже работает в абсолютно всех версиях Microsoft Word и не вызывает особых сложностей.
Заключается он в том, чтобы сначала создать таблицу на одну ячейку и один столбец, написать в нём какой-то текст, а потом просто «подогнать» размер таблицы под размер текста.
Если более детально, то в Microsoft Word 2007, 2010 и 2013 все это выполняется следующим образом:
- Переходим на вкладку «Вставка» на верхней панели программы;
- Нажимаем кнопку «Таблица»;
- Наводим на сетку таким образом, чтобы был выделен всего один квадратик. Жмём на него.
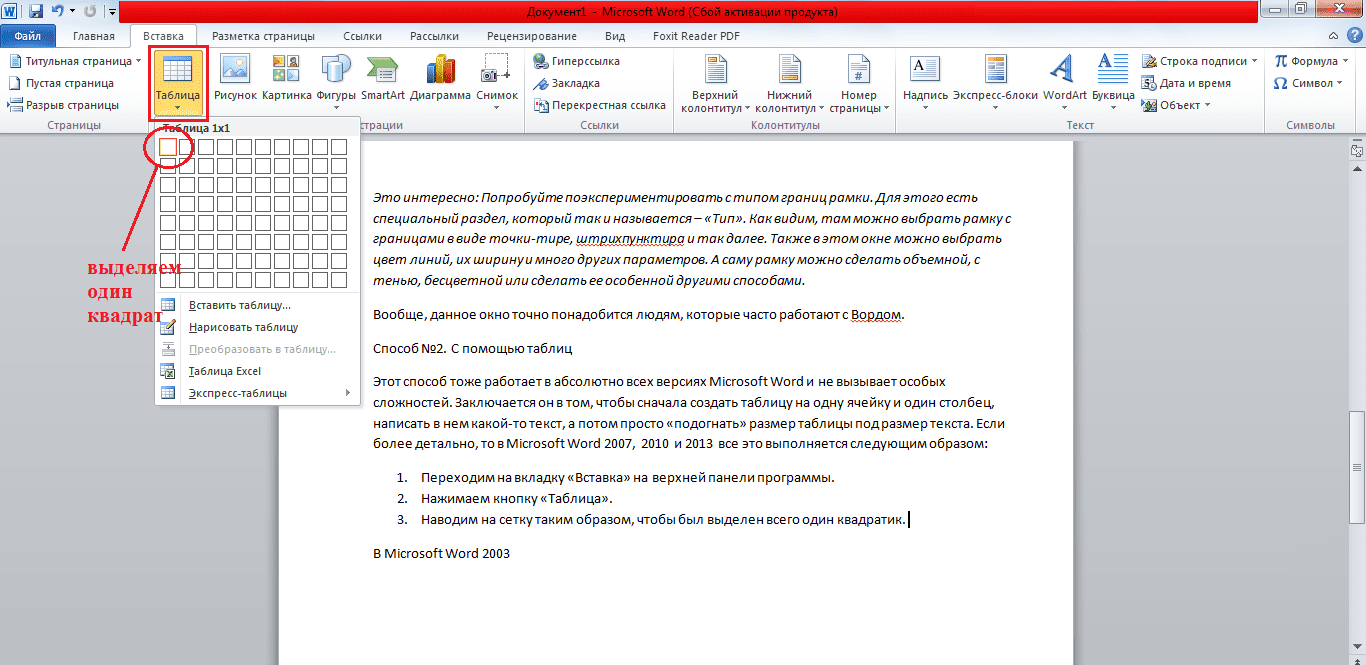
Процесс вставки таблицы на один столбец и одну строку
- На экране появится нужная нам таблица 1×1.
- Наводим на неё курсор мыши, жмём левой кнопкой и вводим нужный текст.
- Наводим курсор мыши на границы данной таблицы, видим, что он приобретает вид линии со стрелками с двух сторон. Перемещаем их таким образом, чтобы уменьшить размеры таблицы.
В Microsoft Word 2003 то же самое происходит вот так:
- На верхней панели выбираем меню «Таблица»;
- В выпадающем списке наводим курсор на пункт «Вставить», затем снова «Таблица»
- Откроется окно, где возле надписей «Число столбцов» и «Число строк» нужно указать «1»;
- Дальнейшие действия точно такие же – нажимаем на таблицу, вставляем туда нужный текст и изменяем её размеры при помощи курсора мыши.

Процесс создания таблицы размером 1×1 в Word 2003
В принципе, таким путём можно создавать таблицы и в более поздних версиях Microsoft Word, но там уже есть более удобный способ, который и был описан выше.







