- Ребята, давайте жить дружно или о поле «Пароль» при регистрации
- Пять лучших сторонних программ для установки пароля на компьютер
- Снятие пароля и замена на пустой
- В «Учётных записях»
- В командной строке
- Удаление пароля при входе в систему после сна
- В учётной записи
- В редакторе реестра
- В редакторе локальной групповой политики
- В разделе «Электропитание» «Панели управления»
- Примеры
- Формула
- Зачем же так делают?
- Сторонние программы
- Защита учётной записи пользователя в Windows 7
- Пароли в BIOS (UEFI)
- Пароль на жесткий диск (SSD и HDD)
- Шифрование данных с помощью технологии BitLocker
- Как установить пароль на жесткий диск с помощью BitLocker на Windows 10
- Защита паролем жёстких дисков
- Архиватор
- Резюме
- Поле с паролем
- Что не так с тем, что существует?
- Решаем проблемы
Ребята, давайте жить дружно или о поле «Пароль» при регистрации

Заметка. Немного крик души о том, как не надо делать поля для ввода пароля при регистрации на сайтах.
На что же мы тратим рабочее время? Социальные сети бьют все рекорды посещаемости, дальше идут новости, следом интернет-магазины. И все это за компьютером, купленным за кровные работодателя, а не в телефоне. Потому что, что? Правильно, потому что, когда сидишь за компьютером с умным видом — работаешь, сидишь в телефоне — бездельник.
К чему это я все? К тому, что основное время, когда мы покупаем товары и потребляем контент, очень часто является рабочим. А еще это значит, что путь к этому контенту должен быть максимально простым и легким, т. действуем мы в условиях повышенной опасности и секретности. Шутка, конечно. Но все-таки давайте не забывать о контексте использования и сценариях пользователя.
Все это к тому, что я сделала пренеприятнейшее открытие: в отличие от мобильных приложений, формы регистрации веб-версий не так удобны и даже кривоваты.
А какой процент потенциальных пользователей и покупателей отваливается при регистрации, думаю, и без меня достаточно написано. И даже такие аргументы как «Любимые сайты хранятся в закладках с сохраненными паролями и давно не требуют никакой регистрации», «Кому надо тот пройдет», «У всех же так», «А регистрация через соц. сети тебе зачем? Пользуйся этим» и «Зато в приложении у нас все удобно» не убедит меня в том, что форму регистрации e-mail + пароль тоже нужно делать удобной. Такой, как мобильное приложение этого же ресурса.
Пять лучших сторонних программ для установки пароля на компьютер
- Wise Folder Hider – бесплатная утилита, которая позволяет скрыть от внимания любопытных глаз выбранные папки и файлы. Также она может скрывать подключенные к ПК через USB-порт накопители данных (флешки внешние HDD/SSD). Разработкой и продвижением программы занимается компания WiseCleaner, известная как автор CCleaner.
- Easy File Locker – обладает тем же набором функций, что и предыдущая утилита, плюс дает возможность операций с файлами (перемещение, копирование и т.д.). Программа распространяется бесплатно, но не имеет русского перевода. Однако благодаря простоте интерфейса, разобраться в функционале не составляет труда.
- WinGuard Pro – бесплатная утилита, которая позволяет защитить паролем не только папки и файлы, но и доступ к любым инструментам и приложениям Windows, таким, как диспетчер задач, реестр, проводник с браузером. Кроме того, она поддерживает несколько вариантов шифрования и может ограничить доступ к установке нового ПО.
- Anvide Seal Folder – удобная в использовании программа для ограничения доступа к файлам и папкам на компьютере. Распространяется бесплатно. Не требует установки на компьютер. Позволяет в пару кликов запаролить требуемые данные.
- Hide Folders – одна из самых надежных, но платных программ для парольной защиты данных на вашем ПК. Кроме того, она имеет встроенный модуль Hide Folders Ext для предотвращения стороннего доступа к внешним носителям.
Эта программа имеет и другие полезные функции:
Лицензионный ключ Hide Folders стоит $40 (~3000 рублей). Имеется пробный период 30 дней.
Снятие пароля и замена на пустой
Не набирать код для входа в Виндовс 10 можно иначе, заменив его пустым. Такая замена возможна тремя разными способами.
В «Учётных записях»
Как отмечалось выше, при изменениях в «Учётных записях», пользователь должен помнить пока ещё действующий пароль.
- Щёлкаем пункт «Пароль», затем «Изменить»
- В окне «Изменение пароля» набираем ещё действующий пароль и щёлкаем «Далее».
- В окне «Создание пароля» оставляем пустыми поля «Новый пароль» и «Подтверждение пароля». В качестве подсказки подойдёт слово «Пустой». Щёлкаем пункт «Далее».
Теперь при включении компьютера система не будет запрашивать пароль.
В командной строке
Этот способ действителен не на всех сборках.
При нажатии комбинации клавиш Ctrl + Alt + Del на дисплее возникает так называемый экран безопасности. (Предлагаем ознакомиться с другими горячими клавишами Windows 10) На нём пользователю предлагается ряд действий, включая взятый в красную рамку.
На моём компьютере этот пункт отсутствовал. Не удалось его добавить и методом, предлагаемом на компьютерных форумах.
После щелчка на пункте «Изменить пароль», в новом окне нужно набрать ещё действующий пароль, а поля для ввода нового и его подтверждения оставить незаполненными.
Удаление пароля при входе в систему после сна
Немало пользователей Windows 10 настраивает систему на переход в режим сна при её бездействии. «Сонному» режиму свойственна существенная экономия энергии. При возобновлении пользователем работы система «пробуждается». Читайте более подробно о том, как установить или удалить режимы гибернации, спящий режим, гибридный сон.
Рассмотренное выше удаление запроса на ввод учётных данных пользователя при загрузке системы не распространяется на режим выхода из сна. Настройка для этого режима отдельная – четырьмя различными способами.
В учётной записи
Для отмены запроса на ввод пароля и в этом режиме снова пройдём по «Пуск» => «Параметры => «Учётные записи» => «Варианты входа».
В разделе «Требуется вход» в нижнем списке выбираем «Никогда».
В редакторе реестра
Входим в редактор реестра (см. выше), раскрываем его раздел HKEY_LOCAL_MACHINE и проходим путь, подчёркнутый красной чертой на следующем скриншоте. В правой части выбранного раздела должны быть два параметра – ACSettingIndex и DCSettingIndex со значениями 0. При отсутствии их следует создать.
В редакторе локальной групповой политики
Вообще говоря, возможность редактирования локальной групповой политики ориентирована на опытных пользователей. Поэтому этот редактор недоступен владельцам домашней редакции Windows 10. А для Windows 10 Pro и Enterprise потребуется выполнить следующую последовательность действий.
- В поле набора команд вводим msc и щёлкаем Enter.
- В «Редакторе локальной групповой политики» последовательно раскрываем «Конфигурация компьютера», «Административные шаблоны»,
«Система», «Управление электропитанием», «Параметры спящего режима»
В разделе «Электропитание» «Панели управления»
- В «Панели управления» вызываем раздел «Электропитание».
- В одноимённом окне щёлкаем пункт «Настройка перехода в спящий режим».
- В новом окне щёлкаем пункт «Изменить дополнительные параметры питания».
- При наличии строки, взятой в красную рамку, изменяем её значение с «Да» на «Нет», и щёлкаем OK.
Примеры
Несколько примеров, где правильное поле для ввода пароля (или близко к правильному) в мобильном приложении и неправильное на сайте.
Очень хочется, что бы правильные мысли из приложений переехали и в веб.
на сайте еще и иконки смысла перепутаны





Пример для подражания ЦИАН

Коллеги проектировщики, друзья, давайте делать жизнь пользователей лучше! Делать хорошо и правильно не только в мобильных приложениях. Вспомним прекрасное слово «контекст использования» и подумаем, что он может быть различный и обеспечить его удобство наша с вами задача.
Спасибо за внимание!
Формула
Всё дело в Формуле. Она состоит из 4 частей.
Сначала тебе потребуется простое слово. Желательно, чтобы это слово легко переводилось на английский и содержало не меньше 5 символов. Для примера возьмем слово пианино. И пишем так, будто оно расположено в начале приложения, с большой буквы: Pianino.
Затем понадобится комбинация из цифр, 2-3 достаточно. Желательно не иметь повторений символов и подряд идущих цифр. Некоторым сайтам это может не понравиться. Возьми число твоего рождения или счастливое число, чтобы легче запоминать.
А теперь лайфхак. 3 часть не надо придумывать или запоминать! Просто берем первые 3 (или больше) символа того сайта, куда заходим. К примеру, мы регистрируемся на yandex. ru, значит берем YAN, или на GOOGLE. COM — значит будет GOO.
3 части пароля готовы. И теперь вишенка на торте. Выбирай любой спецсимвол, который тебе нравится, пусть будет знак вопроса “?”.
Финальный аккорд. Записываем пароль по формуле, которую ты сам себе сейчас сочинишь, расположив эти части как тебе угодно.
Формулу компонуем по принципу:
Вот лишь некоторые примеры, что может получиться:
- 12Pianino?YAN
- ?YANPianino12
- Pianino?YAN12
- Pianino12YAN?
Главное запомнить формулу, по которой ты будешь его генерировать. Экспериментируй с вариантами и дальше, перемещай заглавную букву, дублируй части и так далее.
Зачем же так делают?
Если еще в 2009 (!) году Jakob Nielsen в своей статье «Stop Password Masking» плюсует идею отказаться от двойных полей подтверждения и дать возможность посмотреть, что мы там такое написали.
В 2010 году на Хабре была написана статья-мнение на эту тему. Эмоционально очень написано.
Порывшись на просторах, нашла несколько причин:
- так делают все (классика жанра!);
- предотвращает ошибку при вводе и бережет психику особо подозрительных граждан;
- Так делает Google!
- В приоритете у нас мобильное приложение (версия).
А вот как отвечает на этот вопрос Jakob Nielsen в своей статье: «Маскировка паролей стала распространенной без каких-либо причин, кроме
а) ее легко сделать
б) она была дефолтом в ранние дни Интернета
Сторонние программы
Рассмотренные выше способы защиты информации базировались на использовании системных средств. Для этой цели существуют и программы сторонних компаний. Они, как правило, имеют улучшенные сервисные характеристики. Выше уже упоминались программы для распознавания лица Rohos Face Logon и KeyLemon, работающие с обычными камерами. Есть и другие программы, в частности:
- Disk Password Protection;
- TrueCrypt;
- Hidden Disk;
- HDD Password Protection;
- Cybersafe Top Secret.
В качестве примера рассмотрим главное рабочее окно первой из перечисленных программ.
Как видно, программа способна защищать паролем как загрузку системы, так и разделы жёсткого диска. При этом для разных логических томов коды могут отличаться. А при наборе пользователем пароля происходит цветная визуальная индикация его надёжности.
Если Вы хотите научиться делать такие же скриншоты как в этой статье, предлагаем изучить статью “Как сделать скриншот на компьютере Виндовс”.
Защита учётной записи пользователя в Windows 7
- Щёлкните кнопку «Пуск», затем – раздел «Панель управления».
- В открывшемся окне установите режим просмотра «Значки», после чего – щёлкните раздел «Учётные записи пользователей».
- В следующем окне «Выберите учётную запись для изменения».
- Щёлкните пункт «Создание пароля».
- В окне создания пароля последовательно введите код (дважды) и подсказку для него. Рекомендации по выбору пароля и подсказке не отличаются от приведённых выше для Windows Щёлкните пункт «Создать пароль».
Пароли в BIOS (UEFI)
В BIOS/UEFI используется три типа паролей:
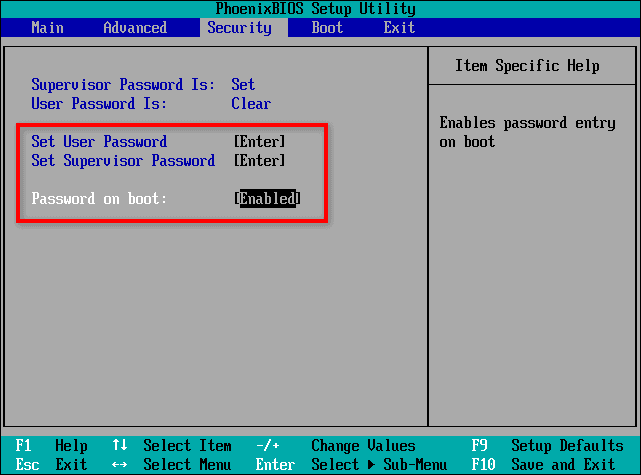
Чтобы установить один из видов паролей, зайдите в раздел Security (Безопасность) утилиты настройки BIOS/UEFI, присвойте этим элементам значения Set, Enabled или Installed и введите код безопасности в открывшееся поле. Для сохранения настройки и выхода из BIOS нажмите F10.
Следует учитывать, что названия разделов и элементов могут отличаться в зависимости от производителя и версии прошивки.
Смысл установки первых двух типов паролей заключается в том, чтобы предотвратить постороннее вмешательство в настройки BIOS/UEFI. Благодаря такой защите неквалифицированные пользователи не смогут нарушить работу компьютера, а злоумышленники – загрузить компьютер с внешнего носителя и получить доступ к данным на жестком диске.
С одной стороны, пароль, установленный в BIOS/UEFI, обеспечивает более высокий уровень безопасности, чем пароль на входе в Windows. А с другой стороны, на большинстве стационарных компьютеров и некоторых ноутбуках его довольно легко сбросить: достаточно вынуть элемент питания CMOS из материнской платы на 5-10 секунд. В результате настройки базовой системы откатятся к заводским, и защита исчезнет.
Пароль на жесткий диск (SSD и HDD)
Парольная защита жесткого диска на аппаратном уровне обеспечивает максимальную безопасность данных, сопоставимую с шифрованием. Получить к ним доступ без ввода пароля не получится, даже если извлечь диск из компьютера и подключить к другому.
Такой способ защиты, особенно на современных накопителях, довольно устойчив к взлому – никаких инженерных паролей и прочих легальных методов его обхода не существует. Это надежно, но и опасно: если вы сами забудете пароль от жесткого диска, не поможет даже перепрошивка последнего – данные на нем будут потеряны безвозвратно. Поэтому используйте этот метод только тогда, когда польза перевешивает риск.
Установка пароля на жесткий диск поддерживается некоторыми версиями BIOS. Искать эту опцию также следует в разделе Security (Безопасность), и называется она «HDD Password» или «Hard Disk Password».

Выше я привел примеры тотальной защиты компьютера от доступа посторонних лиц. Но они не всегда подойдут, если одним компьютером пользуется несколько человек. Для такого случая хорошим решением будет ограничить доступ не ко всему компьютеру, а к отдельным дискам (SSD/HDD), точнее, к их разделам.
- Для настройки защиты войдите в «Этот компьютер» и откройте через меню правой клавиши мыши свойства выбранного диска.
- Выберите вкладку «Безопасность».
- Под полем «Группы или пользователи» нажмите «Изменить».
- Выберите группы пользователей, которым нужно ограничить или, наоборот, разрешить доступ.
- В списке «Разрешить» проставьте галочки напротив тех действий, которые хотите сделать доступными.
- В списке «Запретить», соответственно, отметьте ограничения.
- Нажмите «ОК» для сохранения настройки.

Это не самый надежный способ ограничить доступ к вашим данным, зато простой и практичный. Он отлично подойдет для домашнего компьютера.
Шифрование данных с помощью технологии BitLocker
BitLocker – встроенная в ОС Windows технология шифрования данных на носителях. До Windows 7 с помощью BitLocker можно было шифровать только тома жестких (HDD) и твердотельных (SSD) дисков, а с выходом «семерки» стало возможно защищать также съемные диски и флешки.
По умолчанию BitLocker предлагает два способа хранения и защиты ключа шифрования:
- В системе с парольной защитой. Ключ генерируется из пароля и хранится на диске в виде файла или записи. Если вы забудете либо потеряете его, то потребуется много усилий, чтобы снять шифрование без утраты данных на носителе.
- На смарт-карте. Ключ шифрования записывается на специальный носитель – смарт-карту, которая использует ПИН-код для расшифровки данных. Этот способ более надежен, так как устанавливает двухфакторную защиту. Да и запомнить короткий ПИН-код гораздо проще.
Windows 10 Домашняя (Home Edition) не поддерживает технологию BitLocker.
Как установить пароль на жесткий диск с помощью BitLocker на Windows 10
- Откройте папку «Этот компьютер» и кликните правой кнопкой мыши по жесткому диску, который нужно зашифровать. Затем выберите из списка «Включить BitLocker».
- В появившемся окне отметьте галочкой пункт «Использовать пароль для снятия блокировки диска». Введите и подтвердите кодовое слово, затем нажмите кнопку «Далее».
- В новом окне появятся варианты места хранения ключа. Выберите подходящий (в моем случае «Сохранить в файл).
- Далее появится еще одно окно, где вам следует выбрать место хранения файла с ключом. Выберите удобную для себя директорию и нажмите «Сохранить».
- После сохранения файла вам будет доступна кнопка «Далее» в предыдущем окне. Нажмите ее.
- Затем выберите подходящий вариант шифрования и нажмите кнопку «Далее».
- В зависимости от версии ОС, может появиться еще одно окно, где снова нужно выбрать подходящий режим шифрования и нажать «Далее».
- После этого откроется финальное окно с подтверждением вашего намерения зашифровать диск. Нажмите «Начать шифрование».
Процесс шифрования может занять от нескольких минут до нескольких часов. Если прогресс прервется, вам придется начинать все заново.
Защита паролем жёстких дисков
Информация, хранящаяся на жёстких дисках компьютеров, может быть защищена посредством её шифрования или архивации.
Технология BitLocker становится всё более востребованной с ростом количества мобильных вычислительных устройств. Их определённый процент теряется владельцами или похищается. Если на таких устройствах содержалась конфиденциальная информация, то она может быть прочитана злоумышленниками. Если же диск был зашифрован с помощью BitLocker, то данные так и останутся конфиденциальными.
После шифрования жёсткого диска по технологии BitLocker все хранившиеся на нём данные видоизменяются. Их истинный вид будет виден только владельцу специального ключа, создающегося в процессе шифрования.
Одновременно жёсткий диск блокируется, и для нормальной работы с ним нужно ввести пароль, также создающийся в процессе шифрования. Пароль – текущий инструмент дешифрации, а ключ – аварийный.
Создание пароля и ключа разблокировки производится в процессе шифрования диска.
- Щёлкнуть значок «Этот компьютер», затем в контекстном меню шифруемого диска щёлкнуть «Включить BitLocker».
- Выбрать способ разблокировки диска при запуске. Более простой вариант – ввод пароля.
- После набора и подтверждения кода щёлкнуть «Далее».
- В следующем окне выбрать вариант сохранения аварийного ключа восстановления.
На этом создание пароля и ключа завершается. Но подготовка к процессу шифрования продолжается: в следующих окнах выбираются область и режим шифрования. После перезагрузки компьютера начинается процесс, который продолжается длительное время.
Системные требования к реализации шифрования по BitLocker:
- профессиональные или корпоративные редакции Windows 7, 8 и 10;
- поддержка технологии BitLocker;
- наличие на жёстком диске компьютера двух разделов с файловой системой NTFS.
Шифрование по BitLocker поддерживается всеми современными компьютерами. Указываемое в ряде источников требование наличия специализированного микропроцессора TPM (Trusted Platform Module) желательно, но не обязательно.
Архиватор
На большинстве российских компьютеров установлен архиватор WinRAR.
- Открыть на Рабочем столе «Этот компьютер», затем контекстное меню архивируемого раздела, в котором щёлкнуть «Добавить в архив».
- В окне «Имя и параметры архива» выбрать имя архива, метод «Без сжатия», щёлкнуть «Установить пароль», а затем OK.
- В следующем окне набрать и подтвердить код, после чего щёлкнуть OK.
По завершении создания архива в корневом каталоге архивированного диска будет содержаться и файл архива. После этого всё остальное содержимое диска даже можно будет удалить. Попытки злоумышленников открыть архив будут безуспешными без введения пароля.
Рекомендуем Вам познакомиться со статьей на тему как поставить пароль на папку на компьютере, из этой статьи узнаете более подробно об этих методах.
Резюме
Конечно это не панацея. Не стоит рассчитывать, что такой пароль спасет от взлома, так как нет гарантии, что пароль не будет скомпрометирован самим сервисом, где ты его вбивал. Однако, гарантирую, что он удовлетворяет подавляющему большинству сайтов с самыми жесткими требованиями к паролям и то, что такого пароля нет ни в каких базах паролей. А самое главное, что если такой пароль похитят, то он не сможет быть применен в другом месте, так как он уникален за счет частички адреса.
Поле с паролем
Поля для ввода паролей в браузере встречаются в разных случаях:
- при регистрации;
- пароль для чего-то абстрактного.
Каждый раз всплывают одни и те же проблемы и возникает необходимость в одинаковых шаблонных фичах. Чтобы облегчить эту рутинную задачу, я сделал js-библиотеку, которую можно конфигурировать под разные случаи — о ней и будет этот пост.
Что не так с тем, что существует?
Чем же нас не устраивает ?
Ваш •••••• всегда скрыт. Это раздражает. Раздражает тем больше, что нельзя просто так взять и поменять тип поля с password на text, поэтому приходится что-то изобретать. Времени на такую мелочь, как пароль, редко когда выделяют много, поэтому изобретается чаще всего велосипед.

когда вы делаете так, где-то снова убивают котёнка

будь мужиком, покажи свой большой пароль
Что это? Рейтинг скиллов нажимания на клавиши? Для чего тут вообще цвет, зачем мне надо знать какой-то процент? Есть даже такой плагин (осторожно тыкайте, кажется, сайт лёг):
Если пароль по каким-либо причинам система считает слабым, всё, что я хочу увидеть — что мне ещё ввести, чтобы он вам наконец подошёл. Никаких оценок я видеть не желаю. Нет цифр, а вы их требуете ввести — так и напишите мне: введи цифру. Я уже ввёл цифру и теперь не хватает длины? Спрячьте сообщение о том, что там должны быть цифры, я это уже осознал.
Пожалуй, самый ужасный вариант (я побоялся кликнуть на ссылку more):
регистрация на одном очень известном сайте

кстати, я долго думал, что не так с моим паролем, почему сообщение не исчезает
Пароли вводят не только при регистрации. Пароли вводят ещё для других людей (например, в админке надо редактировать пароль к какому-то скрипту у партнёра или что-то в таком же духе). В таких случаях обычно добавляют кнопочку генерации пароля, которая избавит оператора от необходимости что-то придумывать (при этом, останется возможность ввести своё).
Очевидно, что надо иметь возможность как-то скопировать сгенерированный пароль, для этого поле с паролем в самом простом случае делается обычным текстовым полем. Зашёл отредактировать другую настройку на той же страничке — увидел пароль. Показал настройку на проекторе — все увидели пароль. Не очень удобно (но времени нет, поэтому
так и останется, всё равно ж это внутренняя админка):
пароль с генератором
Решаем проблемы
Так как разные из фич надо добавлять часто и реализация их — не всегда простая задача, я написал плагин для jQuery (вообще это js-библиотека, не требующая наличия jQuery, но для краткости буду называть плагином), который позволяет сделать поле с паролем более дружелюбным. Что в нём есть и для чего это надо?
Кнопка отображения пароля
Она позволяет показать пароль, когда он нужен, скопировать, изменить, проверить его и скрыть снова. Пароль по желанию разработчика может быть скрыт или показан, как при создании поля, так и в любой момент:
скрыть-показать пароль
Замечу, что в IE10 тоже сделали нечто подобное (правда пароль нельзя скопировать и надо держать кнопку мышки нажатой, чтобы видеть или редактировать пароль открытым текстом):
кнопка, которую добавляет IE10
Генерация
Чтобы добавить возможность сгенерировать пароль, можно показать кнопку (есть и подсказка, когда пользователь долго думает над паролем):
кнопка-генератор
Пароль получится подходящий именно под те правила, какие задумал разработчик. Если пользователь сгенерировал пароль, он автоматически отображается текстом.
Проверка пароля
«Сила» пароля оценивается по нескольким параметрам:
Если поле не в фокусе
, значит, пользователь хочет пока заняться другими задачами. Нет необходимости показывать ему ошибки в пароле, силу пароля или что-то ещё: покажем просто, что он или неправильный, или недостаточно надёжный (а если всё хорошо — хватит поля со звёздочками). Остальное увидит, когда предпримет попытку исправить:
поле не в фокусе: с ошибкой и без ошибки
Совместимость
Так случилось, что фичи были нужны иногда и там, где не было jQuery. Поэтому он написан на «чистом» js: из-за этого получилось чуть больше кода, чем могло бы быть. Плагин дружит с jQuery и Bootstrap-ом, работает на большинстве современных и не очень браузеров (даже в IE6). Изменений в вёрстке не требуется, поэтому в случае отключённого js ничего не сломается: пользователь увидит обычное поле type=password. Умеет показывать сообщения на 8-ми разных языках, в зависимости от локали браузера:
мнение плагина о пароле «qwerty» на испанском языке
Каждую кнопку, фичу или сообщение об ошибке можно избирательно отключить или переопределить.
Демка тут, там же описание API. Возможно, плагин будет полезен кому-то ещё, поэтому исходник выложен на github, если надо — пользуйтесь где угодно.







