- Создание скриншота на Android
- Способ 2
- Способ 3
- Способ 4
- Способ 5
- Если скрин не получается (например, во время игр, фильмов и пр
- 👉 Где сохраняются скриншоты и как их передать на компьютер
- Использование сторонних программ
- Яндекс Скриншот
- «Фрагмент и Набросок»
- Как сделать скриншот целой веб-страницы
- «Ножницы»
- Клавиша Print Screen
- LightShot
- Apowersoft Free Screen Capture
- Joxi
- ScreenShooter
- Fraps
- Monosnap
- Screenshoter Mail
- Особенности создания скринов
- С помощью спец. утилиты (+ редактирование
- Экрана игры
- Кадра из фильма (окно видеоплеера)
- «Длинный» скрин (с прокруткой экрана)
- Когда после нажатия на кнопку — нужное окно (список) сворачивается
- Как сделать скриншот на компьютере или мобильном устройстве
Создание скриншота на Android
С версии 4. 0+ разработчики встроили универсальный способ — одновременное нажатие на кнопки «Питание + громкость (вниз)» (как правило, кнопки необходимо зажать на 1-2 сек. , до того, пока на экране телефона не появится созданный скрин). фото ниже (👇).

Данный вариант работает на большей части современных смартфонов. Разве только с некоторыми моделями от Samsung, Xiaomi и HTC бывают определенные сложности (для них см. способы 2, 3, 4.
Способ 2
- включите телефон и откройте то приложение (место), которое вы хотите заскринить;
- зажмите одновременно кнопки «Домой» и «Питание» на 2-3 сек.;
- после должен прозвучать легкий щелчок (как при фотографировании) — скрин готов!
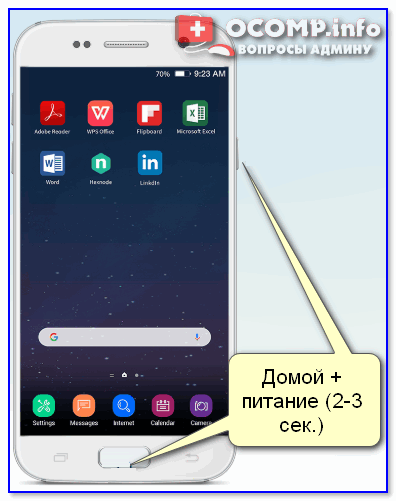
Домой + питание
Способ 3
Этот способ работал и был актуален на первых моделях аппаратов от Samsung. Впрочем, судя по отзывам он до сих пор еще работает.
- найти экран, который хотите заскринить;
- зажать одновременно кнопки «Домой» + «Назад» и подождать 2-3 сек.;
- после щелчка затвора — скриншот будет сохранен.
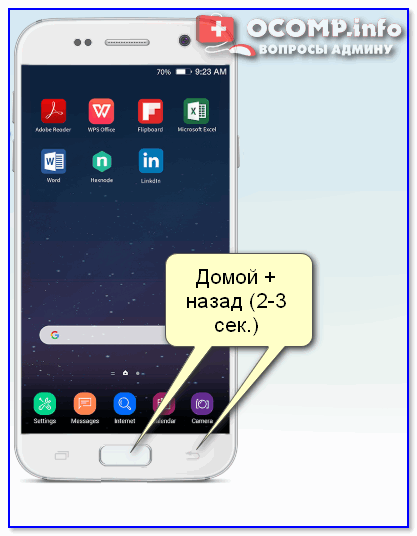
Домой + назад
Способ 4
У некоторых аппаратов (LG, Bright & Quick и др. ) программная оболочка смартфонов содержит встроенную функцию для создания скриншотов.
Чтобы ей воспользоваться — достаточно просто опустить шторку панели уведомлений и нажать по соответствующему инструменту («Screenshot» — см. картинку ниже 👇).
Примечание: у современных аппаратов LG инструмент может называться «QMemo+». Этот вариант позволит не только создать скрин, но и обработать его: нанести надписи, подрезать края и т.

Откройте меню сверху
Способ 5
Ну и не мог не отметить еще один вариант (он, правда, встречается пока редко, например, на аппаратах Redmi):
- найти нужное изображение (которое хотите заснять);
- нажать по кнопке ;
- в появившемся меню выбрать инструмент (он будет вместе с кнопками «Restart» и «Power»). См. пример ниже (👇).
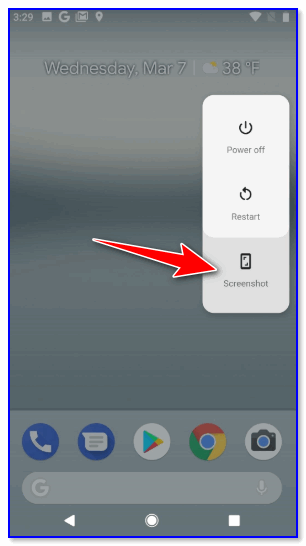
Меню после нажатия на кнопку выключения
Если скрин не получается (например, во время игр, фильмов и пр
Если ваш аппарат достаточно старый (версия Android ниже 4. 0), или вы так и не смогли найти заветные кнопки для этой операции, а возможно у вас просто что-то не работает — в этих случаях для создания скриншотов вам понадобится специальное приложение. Весьма удобное в этом плане «Screen Master».

Очень простое приложение, позволяющее создавать скриншоты и записывать видео с экрана телефона. Приложение не прихотливое и будет работать даже на довольно старых аппаратах.
Кстати, в арсенале функций этого приложения есть опция, позволяющая создавать скрины при простом встряхивании аппарата! Весьма удобно, если у вас плохо срабатывает кнопка громкости (например).
Покажу на примере работу с приложением. После его установки и запуска включите режим «Встряхнуть» и нажмите по кнопке «Включить захват экрана». пример ниже (👇).
Обратите внимание, что в панели уведомлений у вас появится значок фотоаппарата (это означает, что приложение ждет вашей команды.
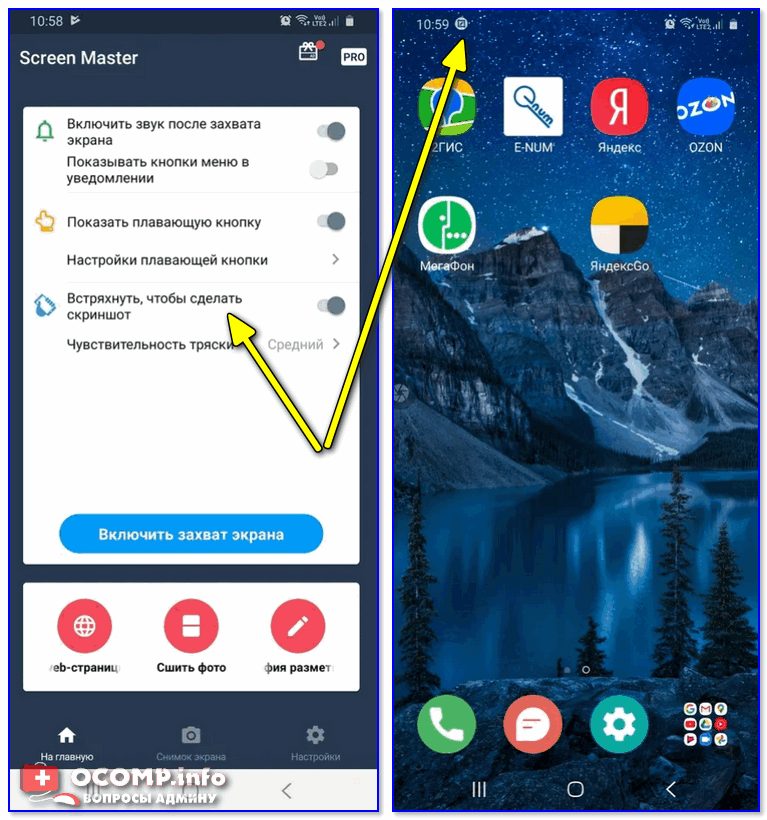
Screen Master — включаем опцию встряхивания
Теперь переходите в нужную игру, фильм, находите нужное изображение (и т. ), которое хотите заснять — и слегка встряхиваете телефон. Ву-а-ля и скрин готов!
Приложение его сделало автоматически и сохранило в папку по умолчанию (обычно «Внутренняя памятьPicturesScreenshots»).

В нужном моменте игры — просто встряхните телефон.
Удобно? Я думаю, да!
Когда работа приложения вам будет не нужна — зайдите в его настройки и нажмите «Отключить захват» (на панели уведомлений должен пропасть значок фотоаппарата).
👉 Где сохраняются скриншоты и как их передать на компьютер
📌Пошаговая инструкция: в какой папке сохраняются фото и картинки на телефоне Android.
Судя по вопросам, у некоторых пользователей возникают сложности с поиском каталога, в который сохраняет скрины телефон.
Вообще, если вы не меняли каких-то настроек (и не устанавливали спец. приложений для работы с картинками) — то для просмотра всех картинок и фото на телефоне достаточно открыть галерею. После чего перейти в раздел «Скриншоты».
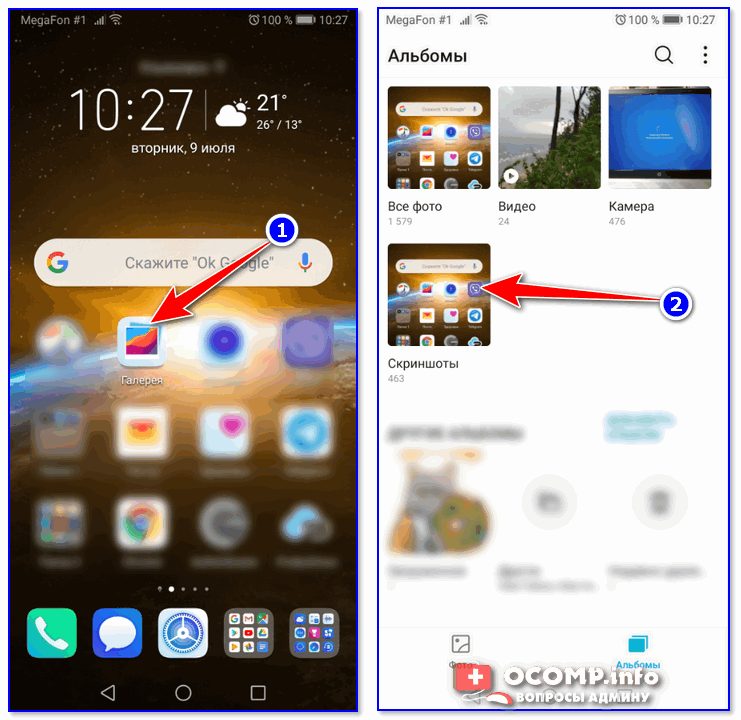
После чего можно выбрать те файлы, которые вы хотите передать на ПК (или другим пользователям) и нажать на кнопку «Отправить».
Далее телефон предложит вам несколько вариантов, в зависимости от предустановленных приложений (я обычно отправляю файлы по почте или скидываю на Яндекс-диск).
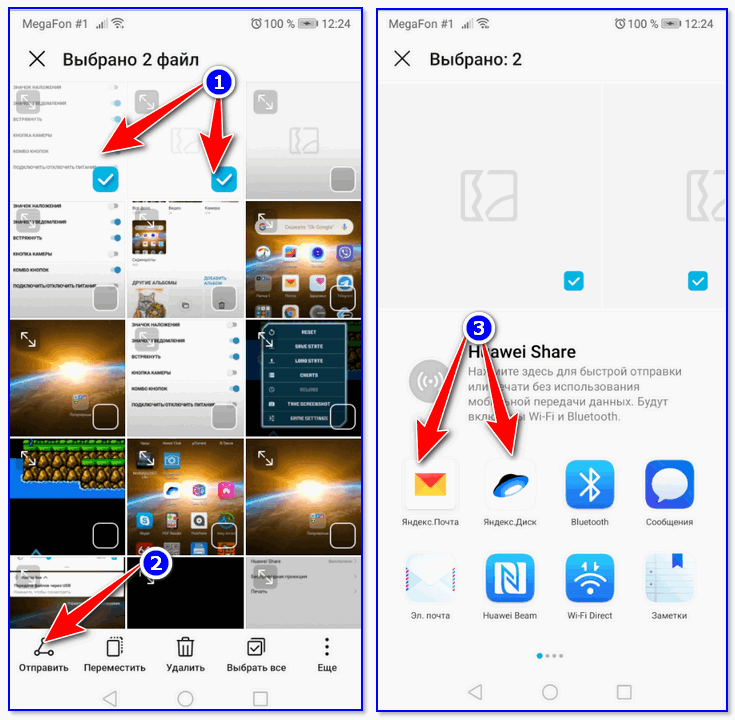
Отправить файлы из галереи
Также, как вариант, можно соединить телефон USB-кабелем с компьютером и просмотреть файлы в его памяти с помощью проводника.

Подключаем телефон к компьютеру с помощью USB кабеля
Как правило, для этого достаточно открыть «Этот компьютер»: в нем будет отображена модель вашего телефона — просто открываете его и переходите в раздел «Внутренняя памятьPicturesScreenshots» (см. пример ниже 👇).

Также файлы с телефона на ПК можно передать с помощью протокола Bluetooth. Соответствующая инструкция приведена ниже.
📌 В помощь!

1) Как передавать файлы по Bluetooth между телефоном и ноутбуком (компьютером).
2) Простые способы передать файл с телефона на ПК.
Дополнения по теме приветствуются.
Первая публикация: 09. 2019


Использование сторонних программ
Помимо стандартных средств Windows, для создания скриншотов можно использовать и сторонние программы, которых сейчас огромное количество. Мы расскажем лишь о некоторых из них.

Monosnap — бесплатная и удобная в использовании программа для создания скриншотов. Из-за направленности на «облачные» сервисы, приложение позволяет максимально быстро отправить сделанное изображение с помощью социальных сетей или же загрузить картинку на сервер и поделиться ссылкой. Кроме того, Monosnap позволяет добавлять пометки на полученные снимки и редактировать изображения.
- Перейдите на официальный сайт Monosnap и зарегистрируйтесь.
- Нажмите Download и сохраните установочный файл на компьютер.
- Запустите файл и установите программу.
Как мы и говорили в начале, сделать скриншот — довольно простая задача, с которой может справиться абсолютно каждый.
А каким способом пользуетесь вы?
(можно выбирать несколько ответов)
- Как узнать, какой у меня компьютер (процессор, видеокарта, оперативная память)? Инструкция для новичков
- Тормозит браузер? Долго грузятся страницы? Рассказываем, как решить эти проблемы
- Как улучшить графику в старых играх: HD-текстуры, разрешение и постобработка
Яндекс Скриншот
Программа для фотографирования экрана Яндекс Скриншот работает в паре с другим инструментом этого сервиса — Диском. Средство делает скрин всего монитора, определенной области или активного окна. Созданное фото можно обработать во внутреннем редакторе: обрезать, наложить текст, встроить геометрическую фигуру, рисовать маркером или карандашом.
Файлы, которые делает средство от Яндекса, сразу сохраняются в папку диска. Таким образом вы можете не беспокоиться о том, что они потеряются. Если вы установите сервис на другие устройства, то сможете получить доступ к фотографиям с любого ПК или смартфона. Для всех загруженных файлов можно сгенерировать ссылки, также есть функция отправки картинок в интернет напрямую.
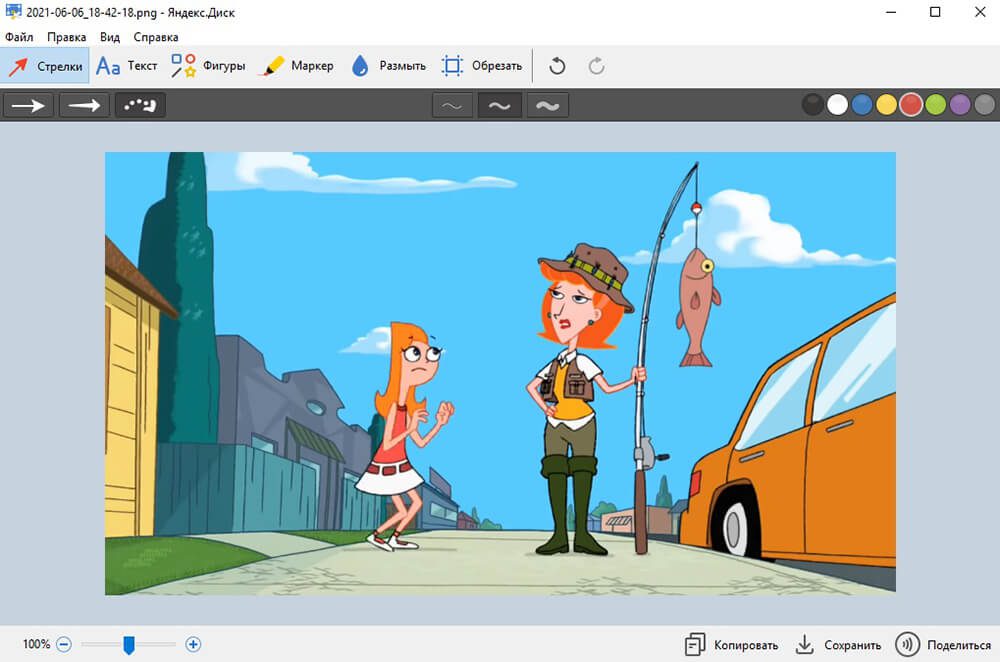
Не очень удобным свойством утилиты является то, что она не существует как отдельное приложение. Чтобы воспользоваться скриншотером, нужно установить Яндекс. Диск со всеми дополнительными сервисами. Также минусом становится обязательная регистрация и заметная нагрузка на слабые процессоры.
«Фрагмент и Набросок»
В Windows 10 есть еще один инструмент для работы со скриншотами — «Фрагмент и Набросок». Чтобы получить скриншот с помощью этой программы, делаем следующее:
- Откройте меню «Пуск».
- Найдите в списке программ «Фрагмент и Набросок» и откройте ее.
- В окошке нажмите на кнопку «Создать».
- Выберите тип скриншота, который вы хотите получить: прямоугольная вырезка, вырезка произвольной формы или полноэкранный снимок.
- Выбирайте область экрана и делайте скриншот.

Программа проста в использовании, но ее функциональность гораздо богаче, чем у «Ножниц». К примеру, скриншоты можно редактировать и загружать в облако. Кроме того, в приложении «Фрагмент и Набросок» можно сделать скриншот с задержкой, поставив таймер.
Как сделать скриншот целой веб-страницы
Иногда перед нами может возникнуть необходимость сделать скриншот всей страницы сайта, а не только ее видимой части. Для этого можно воспользоваться одним из специальных онлайновых сервисов, которые помогают получить результат без всяких дополнительных программ и расширений.
Web ScreenshotsДля захвата скриншота необходимо ввести название сайта и нажать кнопку Screen Capture. Сервис работает на удивление быстро и буквально через секунду вы сможете сохранить снимок в формате PNG. Capture Full PageЭто один из самых старых и самых известных сервисов захвата страниц. Что, как оказалось, совсем не гарантирует его хорошую работу. С предложенными для проверки адресами сервис справлялся очень медленно, а некоторые из них вообще оказались ему не по зубам. SnapitoЭтот сервис хорош не только тем, что ему оказалось по силам справиться с самыми сложными и длинными страницами, но и целым рядом дополнительных функций. Например, вы можете в один клик загрузить скрин в Pinterest, сделать захват с задержкой, поставить временную отметку на снимок и так далее. ThumbalizrЭтот сервис умеет захватывать как всю страницу целиком, так и только ее видимую часть. К тому же Thumbalizr очищает страницу от рекламы и прочих лишних элементов и предоставляет возможность выбрать размер изображения. Надеюсь, что один из представленных в обзоре сервисов поможет вам при необходимости получения снимка веб-страницы. Тем более, что эти сервисы можно также использовать как прокси сервер для ознакомления с содержимым сайтов, на которые вам по какой-либо причине запрещен доступ.
«Ножницы»
При создании скриншота можно обойтись без Paint и клавиши Print Screen. Среди стандартных приложений Windows есть программа «Ножницы», с помощью которой можно сделать снимок всего экрана или определенной области.
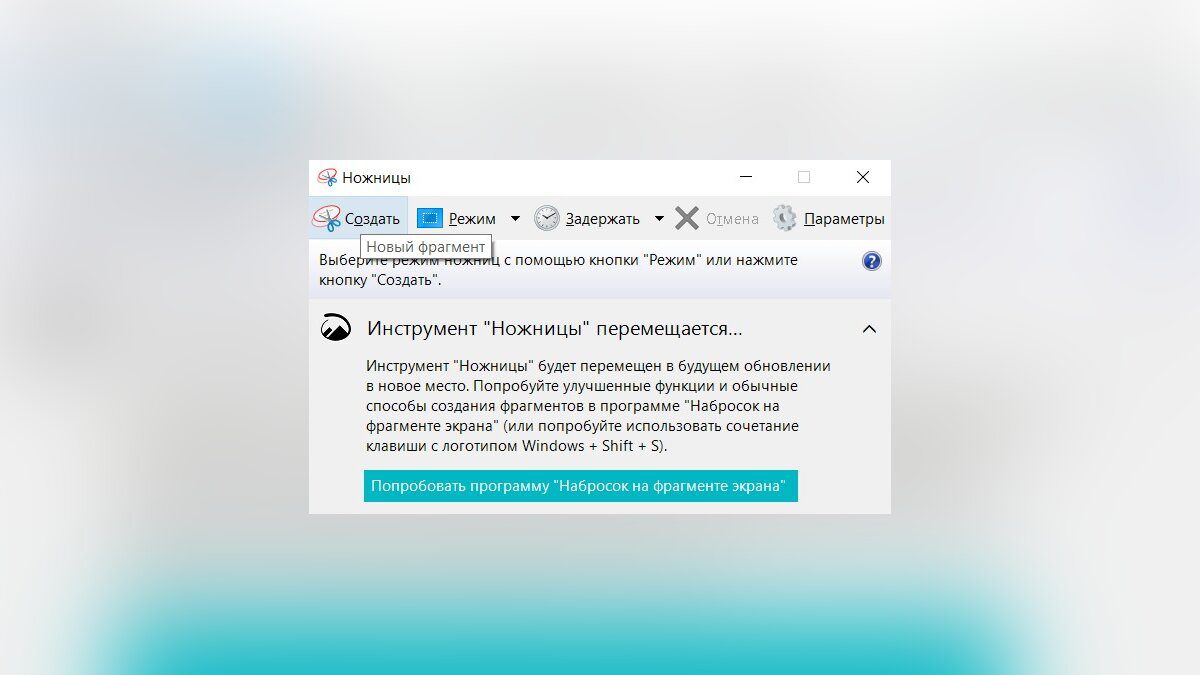
- Нажмите клавишу «Пуск», после этого переходим во вкладку «Все приложения», и в выпавшем меню выбираем «Стандартные». Теперь откройте «Ножницы».
- В правом верхнем углу открывшегося окна нажмите кнопку «Создать».
- Мышкой выделите необходимую область на экране.
- Кликните на кнопку «Сохранить фрагмент», который тоже изображен в виде дискеты.
- Выберете папку и нажмите «Сохранить».
Клавиша Print Screen
Проще всего сделать скриншот именно с помощью клавиши Print Screen. Вот, что нужно сделать, чтобы получить снимок экрана:
- Нажмите клавишу Print Screen. К слову, чаще всего на клавиатурах она может быть названа в сокращенном варианте: PrtSc, prt sc или же prt scr. Все это одно и то же.
- После нажатия Print Screen изображение сохраняется в буфере обмена, то есть компьютер ее держит в оперативной памяти. Чтобы сохранить его в виде файла, нужно воспользоваться графическим редактором.
- Нажмите клавишу «Пуск», после этого переходим во вкладку «Все приложения», и в выпавшем меню выбираем «Стандартные». Теперь открываем Paint.
- В открывшемся окне найдите значок «Вставить» (находится в левом верхнем углу) или же нажмите сочетание клавиш Ctrl + V.
- В окне редактора нажмите на значок дискеты, чтобы сохранить картинку.
Все, скриншот готов и сохранен на компьютере.
LightShot
Возможностей редактирования также не очень много: добавление прямоугольника и стрелок, текста, выделение маркером, рисунков карандашом. Зато софт дает широкий выбор экспорта: картинку можно отправить на сервер сайта и создать ссылку, сохранить на ПК, отправить в социальные сети и отыскать похожие фото в изображениях Google.

При отправке скринов на внутренний сервер помните, что загруженные файлы доступны всем в интернете. Поэтому не стоит использовать его для хранения приватных изображений вроде скринов личной электронной почты и прочее.
Apowersoft Free Screen Capture
Apowersoft Free Screen Capture предоставляет возможность захватывать весь рабочий стол ПК, выбранный участок, активное окно. После того, как вы создадите изображение, становятся доступны дополнительные инструменты. С их помощью можно улучшить созданный скрин, встраивая текст, фигуры, линии, стрелки, выноски, добавляя эффект боке.
Free Screen Capture предлагает несколько вариантов сохранения, среди которых экспорт в выбранном формате и загрузка в интернет и по FTP. Кроме того, скриншотер отображает точные параметры изображения, позволяя быстро узнать его размер, вес и метаданные.
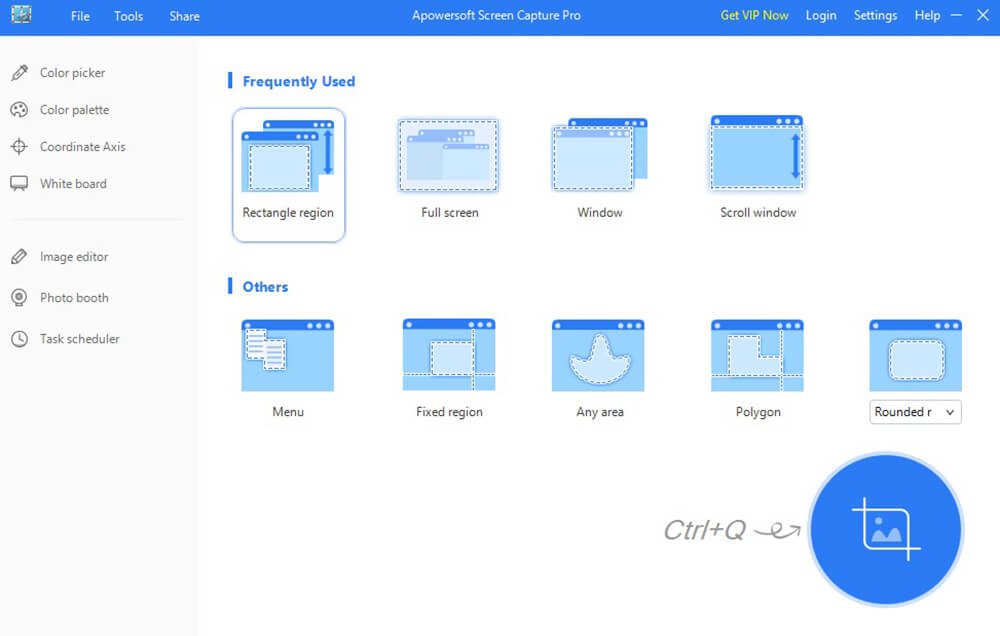
Joxi
Простой вариант для тех, кому нужны быстрые приложения для скриншотов. Софт помогает заскринить весь монитор ПК или сохранить как фото отдельную область. Joxi включает в себя внутреннее хранилище, позволяя создавать ссылки на файл и делиться ими с другими пользователями. Поддерживается экспорт в большинство социальных сетей. Каждому действию можно присвоить горячие клавиши, а после создания фотоснимка экрана становятся доступны базовые инструменты редактирования.
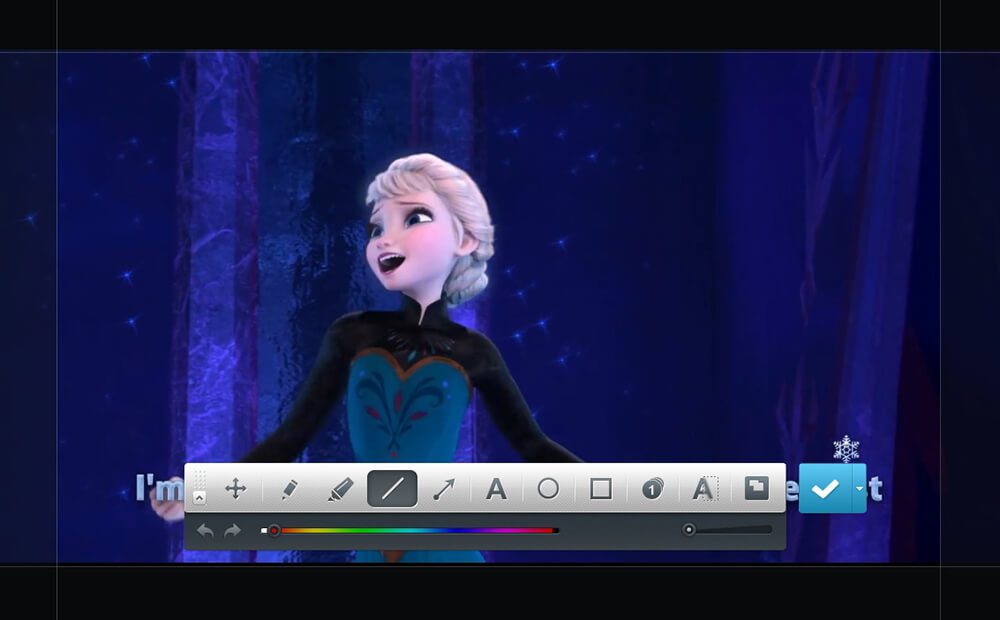
ScreenShooter
ScreenShooter — это легкая, удобная и интуитивно понятная программа для сохранения скриншотов в папку. Работа с ней не будет представлять особых трудностей даже для новичков, которые никогда раньше не использовали скриншотеры. Достаточно выбрать нужную область или кликнуть горячую клавишу, и вы получите нужный снимок. Сразу после этого картинку можно дополнить рукописными надписями, заголовками, стрелками и линиями, а также обрезать кадр.
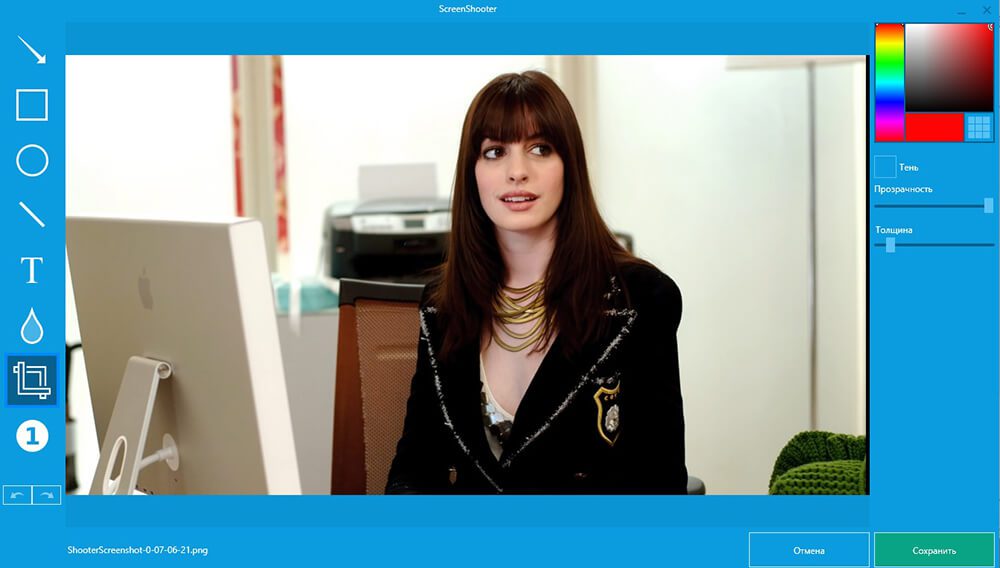
При установке инсталлятор пытается подгрузить целый набор рекламного софта вроде антивирусов, компьютерных игр и прочих утилит, поэтому не забывайте отклонять ненужные предложения. К минусу также можно отнести несколько длительный процесс создания скринов — двумя кликами в данном случае не обойтись.
Fraps
Fraps используется геймерами для захвата на видео игрового процесса. Но средство также можно использовать как программу, которая делает скриншоты, так как она позволяет фотографировать монитор и сохранять изображения. Приложение создает фото в формате BMP, JPG, PNG, TGA и разрешает вручную устанавливать горячие клавиши быстрого вызова. Особенно этот инструмент пригодится при создании скриншотов из игр, так как здесь присутствует опция отображения параметров FPS и серийная съемка.
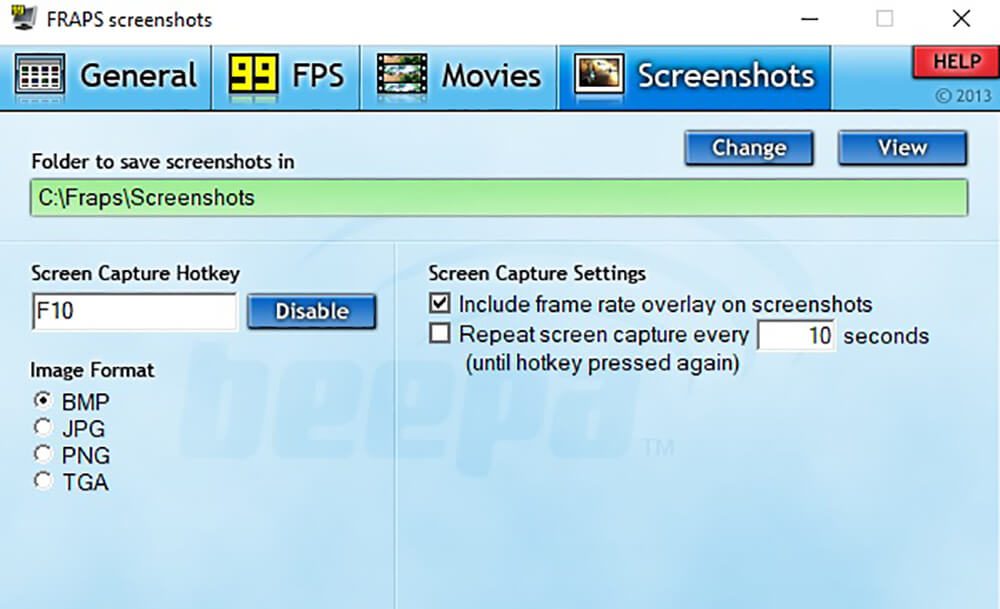
Fraps предельно легок в нагрузке и подходит даже для старых систем вроде Windows 7. Однако здесь вы не найдете даже минимальных возможностей редактирования, а в бесплатной версии доступен экспорт только в формате BMP. Еще одним минусом является отсутствие русскоязычного перевода, хотя управление достаточно простое.
Monosnap
Если вы ищете бесплатные программы для скриншотов с широкими возможностями редактирования, попробуйте Monosnap. Кроме стандартных методов создания скринов этот софт позволяет фотографировать действия на рабочем столе в серийном режиме, создавая из созданных фото бесшовный фотоколлаж. Приложение встраивается в контекстное меню, тем самым ускоряя процесс. Поддерживается базовая обработка: наложение текста и стрелок, обрезка, размытие. Дополнительным плюсом является то, что Monosnap разрешает делать фотографии по таймеру и скриншотить активные элементы.
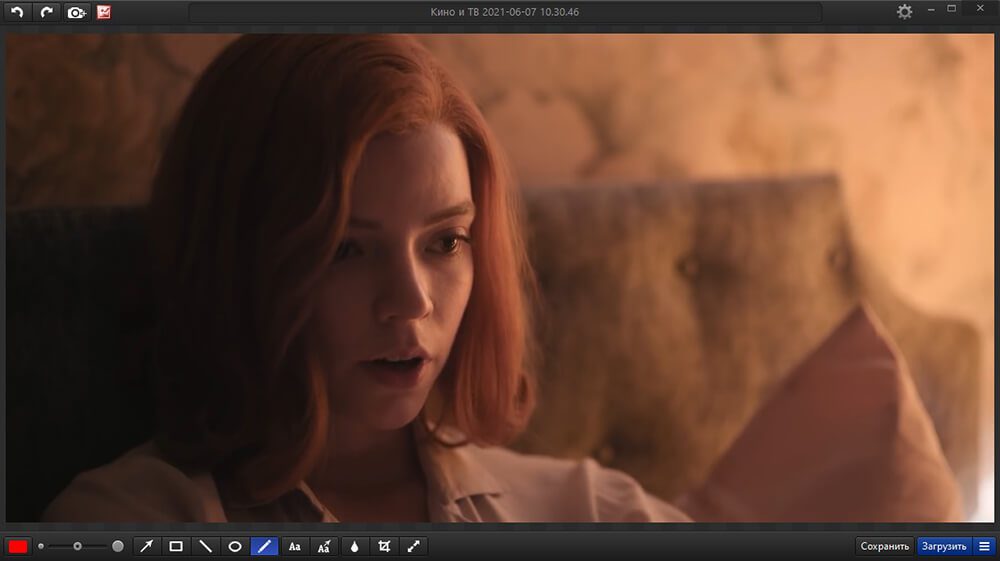
Изображение сохраняется в формате PNG или JPEG, после регистрации аккаунта дополнительно появляется опция загрузки в облачное хранилище. Из всех рассмотренных вариантов этот скриншотер показал самую высокую нагрузку на процессор. Это сказывается на быстроте запуска, а скрины создаются с задержкой в несколько секунд.
Screenshoter Mail
Как многие схожие утилиты, данный скриншотер синхронизирует фотографии с облачным хранилищем. В данном случае это облако Mail. ru или Диск-О. Благодаря этому изображения доступны даже без подключения к интернету.
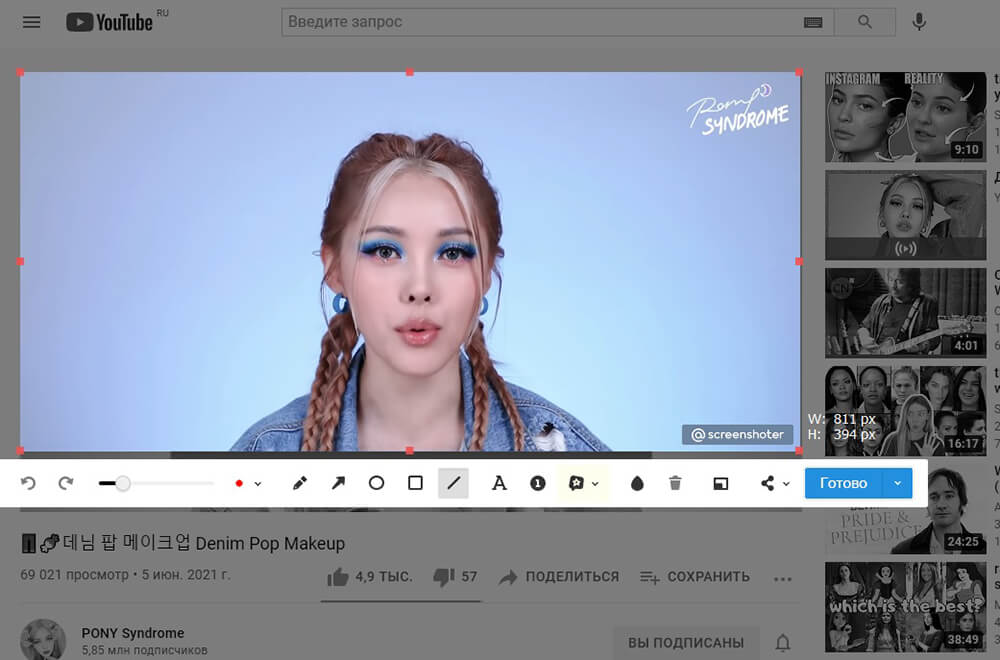
Скриншотер встраивается в трей и не имеет интерфейса как такового, что может слегка смутить новичков. Хотя им можно пользоваться без регистрации, неавторизованные пользователи не могут отправлять скрины в интернет. По умолчанию на созданные изображения накладывается водяной знак.
Особенности создания скринов
Если скриншоты вы делаете редко — то устанавливать дополнительные программы и что-то там настраивать — нет смысла.
Для этого на любой клавиатуре компьютера (ноутбука) имеется специальная клавиша — 👉 Print Screen (на ноутбуках она пишется в сокращенном варианте — PrtScr). Она помещает в буфер обмена всё, что в данный момент находится на экране.
1) Чтобы заснять (заскринить) текущее состояние экрана — просто нажмите эту кнопку Print Screen (см. фото клавиатуры ниже 👇).
Кнопка Print Screen на клавиатуре
2) Далее откройте редактор MS Word или «рисовалку» Paint (это простой графический редактор, который есть во всех современных версиях Windows).
Как открыть Paint (универсальный способ)
В Windows 8, 10, 11 — у некоторых пользователей проблема с нахождением ярлыка, чтобы запустить Paint. Чтобы его открыть, нажмите сочетание кнопок Win+R, затем в строку «Открыть» введите mspaint и нажмите Enter (см. скрин ниже).

Открываем Paint — универсальный способ
3) В Paint нажмите «Буфер обмена/вставить» или сочетание кнопок Ctrl+V. Собственно, если Вы все правильно сделали — в Paint вы увидите свой снятый скриншот. Теперь осталось только сохранить его.
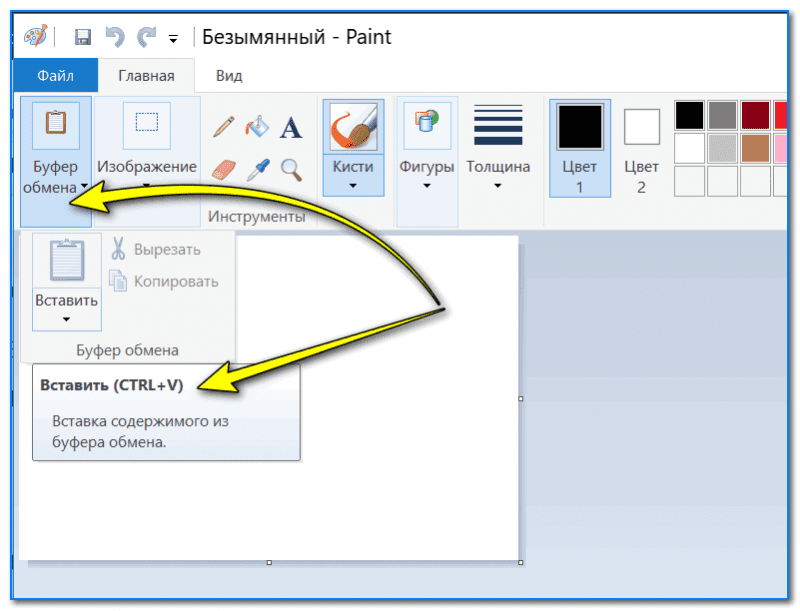
Вставки скрина в Paint из буфера обмена
4) Чтобы сохранить нажмите «Файл/сохранить как», затем выберите формат (обычно JPG, как самый оптимальный и популярный) и сохраните файл. Собственно, на этом все! 👌
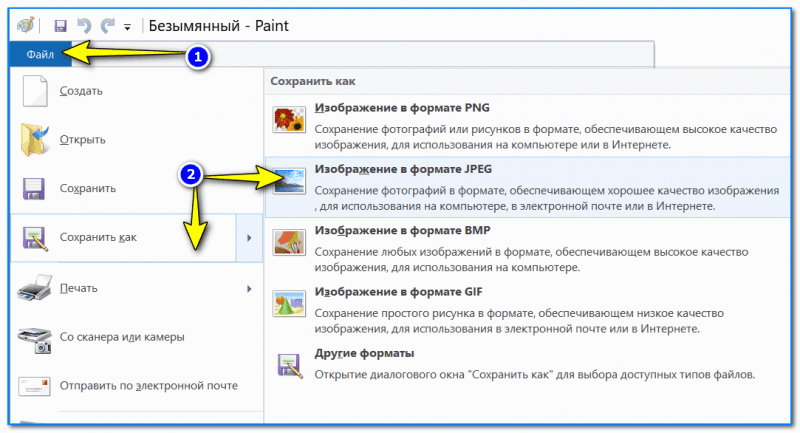
Файл — сохранить как (Paint) / Кликабельно
Если у вас не работает клавиша Print Screen (и вы поэтому никак не можете сделать скриншот), рекомендую ознакомиться вот с этой заметкой.
С помощью спец. утилиты (+ редактирование
Куда проще объяснить другому человеку, что вы хотите показать на скриншоте или фото — если на нем нарисовать стрелочку, или выделить место, куда нужно обратить внимание (особенно актуально для больших скринов).
Чтобы сделать быстро такой красивый скриншот — необходим специальный софт. Сейчас уже есть десятки программ для создания скриншотов, в комплекте к которым идет встроенный редактор (собственно, с его помощью можно легко добавить стрелки, надписи, подрезать края и т.
Вообще, программ для создания скринов — сотни! Но далеко не каждая из них «нормально» работает в новой версии Windows 10. К тому же, часть программ не позволяет делать скрины любых окон и приложений.
Одна из тех, которая «видит всё, и вся» — это GreenShot (после ее использования — никаких «черных» экранов, вместо скрина, не должно быть!).
Небольшая, но мощная программа для создания скринов. Сразу опишу ее основные плюсы:
- встроенный графический редактор: можно подрезать края, сделать надписи, выделить кружками или прямоугольниками нужные области, подрезать края, нарисовать стрелки и т.д.;
- автоматическое присвоение имен файлам: имена по умолчанию берутся из названия окна приложения. Кстати, очень удобная вещь, когда вы делаете множество скриншотов;
- возможность делать скрины как всего экрана, так и отдельной его области;
- настройка горячих клавиш: программа будет висеть постоянно в трее, и как только вы нажмете заветное сочетание кнопок — получите скриншот экрана. Очень удобно!
👉 Как сделать скрин окна в GreenShot
После установки и запуска программы, у вас в трее будет характерный значок —. Щелкните по нему и в появившемся меню выберите «Capture Region» (это значит выбрать область на экране, которую нужно заснять, см. на фото ниже).
Создание скрина любой части окна
Далее, зажав левую кнопку мышки, выделяете область, которую нужно заснять (т. добавить в скрин). В своем примере ниже — я заснял область главного окна проигрывателя «Winyl».
После того, как область будет выбрана — она автоматически откроется в редакторе программы. Теперь вы можете, например, добавить стрелки, значки и пр.
А вообще, слева показаны все основные инструменты:
- — значок для перетаскивания выбранных элементов на скрине (например, если вы поставили не туда стрелку, вы можете ее перенести в другое место);
- — выделение прямоугольной области;
- — выделение овальной области;
- — нарисовать прямую линию;
- — нарисовать стрелку;
- — нарисовать произвольную линию;
- — добавить текстовую надпись;
- — вставка диалога (актуально, если у вас на скриншоте есть какой-нибудь персонаж и вы хотите показать, что именно эта фраза принадлежит ему);
- — счетчик (кружок с цифрой внутри: 1, 2, 3). Удобно помечать шаги, или куда и как нажимать мышкой, в какой последовательности;
- — заливка желтым цветом (прозрачным) выделенной области;
- — размыть выделенную область, чтобы никто не мог разобрать или прочитать, что на ней отображено;
- — подрезать границы скриншота (красивый разрез, как будто картинку оторвали);
- — вырезать выделенную область (остальное будет удалено);
- — повернуть картинку по часовой / против часовой стрелки;
- — изменить размер скриншота, например, из 1024×768 сделать 800×600;
Чтобы добавить стрелку на скриншот, просто выберите сей инструмент в редакторе (в колонке слева) и поставьте ее в нужное место (см. на примере ниже 👇).
Добавление стрелки на скриншот
Собственно, после добавление всего, что нужно, останется только сохранить скриншот: File/Save as. (Файл/Сохранить как. Ваш красивый скрин — готов (и никаких черных экранов)!
Чтобы каждый раз не нажимать на значок в трее GreenShot — можно открыть настройки программы и задать горячие клавиши (раздел General/Hotkeys).
- Capture Full Screen — сделать скрин всего экрана;
- Capture Windows — заснять выбранное окно;
- Capture region — заснять выбранный регион;
- Capture last region — заснять ту же самую область, что и в предыдущем скриншоте.
Настройка горячих клавиш
А вообще, в программе есть русский язык, но он при установке автоматически не выбирается (приходиться его переключать вручную).
Экрана игры
Очень многие пользователи, когда ищут как сделать скрин, понимают под этим получение картинки экрана из какой-либо игры.
Вообще, из многих игр не получиться сделать скриншот классическим способом — для этого нужны спец. утилиты. Одна из самых популярных и удобных — это Fraps (ее и рекомендую!).
Описание программы + ссылки: см. материал
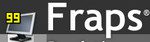
Популярнейшая программа для любителей игр. Позволяет наблюдать за количеством FPS (количество кадров в секунду) в любой игре, делать скриншоты и снимать видео всего, что происходит на экране (в программе используется свой кодек, который не нагружает сильно ПК, и видео можно записать даже на старом железе).
В общем-то, незаменимая вещь для скриншотов в играх!
После установки и запуска программы, рекомендую настроить основные параметры.
Сначала откройте вкладку FPS. Здесь обратите внимание на две настройки:
- горячая кнопка для показа/скрытия FPS (в моем примере ниже — это F12);
- угол, в котором будут отображаться цифры: кол-во кадров в секунду.
Настройка Fraps / FPS в игре
Далее откройте раздел Screenshots. Здесь задайте следующее:
- папку, в которую будут сохраняться скрины. В моем случае — это ;
- кнопка для создания скринов (пример ниже — это Page UP).
Настройка Fraps / скриншоты
После настройки Fraps, нужно запустить игру. По умолчанию, в левом верхнем углу экрана вы увидите желтые цифры, которые будут постоянно меняться (это FPS, и значит Fraps работает!).
Теперь достаточно нажать кнопку Page UP (которую мы настроили в предыдущем шаге) и скриншот отправиться в нашу папку (кстати, желтые цифры при этом характерно моргнут).
Делаем скрин в игре / жмем Page Up
Собственно, зайдя в папку, которая была задана в настройках (по умолчанию — это C:FrapsScreenshots), в ней вы найдете все сделанные скрины (теперь их можно переснять с помощью GreenShot и наложить стрелки).

Как сделать скриншот в игре: 4 способа — см. инструкцию.
Кадра из фильма (окно видеоплеера)
Если просто открыть в каком-нибудь проигрывателе видео и попробовать его заскринить, нажав кнопку Print Screen, вы вполне можете увидеть «черный» экран, вместо самого изображения, что показывалось в плеере.
В этом случае, можно поступить другим способом:
- использовать GreenShot (об этой программе — см. чуть выше в статье);
- использовать проигрыватель, в котором есть функция создания скриншота. Один из таких — это 👉 Gom Player.
Отличный бесплатный медиа-проигрыватель, в арсенале которого есть все основные кодеки — т. для просмотра фильма вам не нужно ничего дополнительно скачивать и устанавливать.
Также хочу отметить в программе большое количество настроек (можно настроить под различные требования, под различное железо), отличный современный дизайн, удобная навигация и т.
Итак, запускаем Gom Player, далее открываем в нем какой-нибудь фильм. Затем нажимаем кнопку (либо сочетание кнопок Ctrl+E). Все — скриншот готов! 👌
Gom Player — создание скриншота
«Длинный» скрин (с прокруткой экрана)
Иногда нужно «заснять» не только то, что отображается сейчас на экране, но и то, что доступно после прокрутки страницы мышкой. Например, вы нашли какую-то страницу в интернете с картинками — чтобы не сохранять все их по отдельности — можно просто отправить всё в «большой длинный» скрин, а потом уже разбираться
Чтобы это делать легко и быстро — нам понадобиться утилита FastStone Capture. После ее установки и запуска — нажмите по инструменту «Capture Scrolling Window» (по умолчанию кнопки «Ctrl+Alt+PrtSc»).
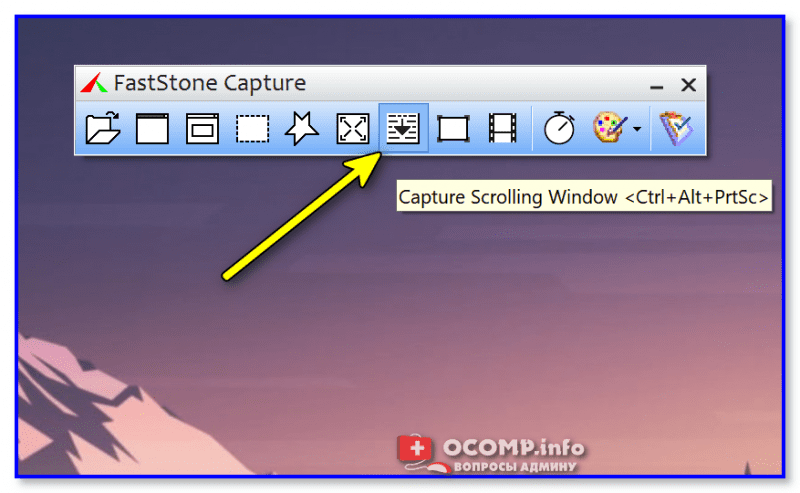
Кстати, эту функцию также можно активировать, если воспользоваться значком программы в трее (рядом с часами).
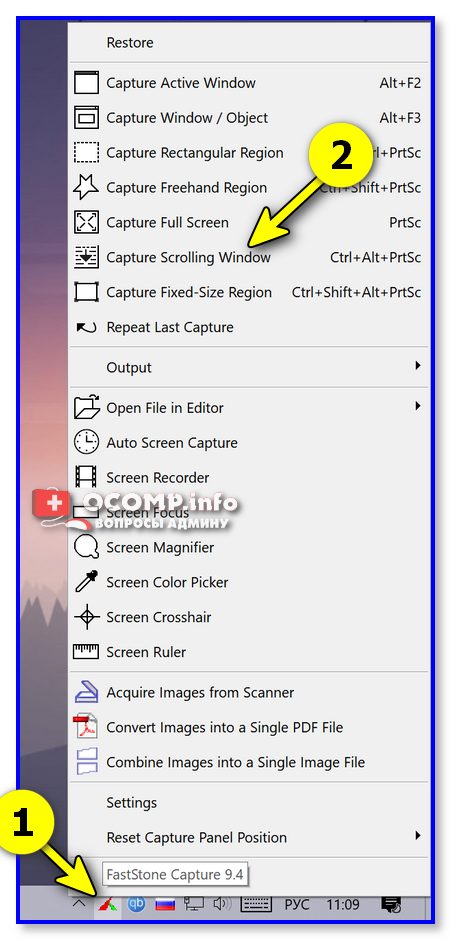
Capture Scrolling Windows
Ну а далее вам останется лишь указать окно, которое нужно «захватить» и заскринить. FastStone Capture начнет автоматически его прокручивать, пока не дойдет до конца странички (либо, пока вы не нажмете по Esc). Удобно?! 👌
Кстати, подобная функция также есть и в др. достаточно популярной программе для работы со скринами — 👉 PicPick.
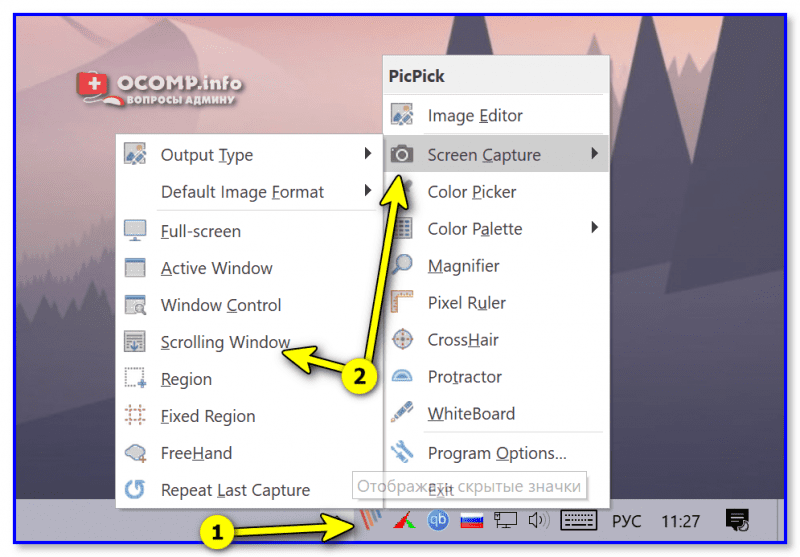
PicPick — тоже есть длинный скрин с прокруткой
Когда после нажатия на кнопку — нужное окно (список) сворачивается
Если вы хотите заснять какое-нибудь окно (выпадающий список), которое пропадает/закрывается при нажатии на Print Screen — для решения сего вопроса можно воспользоваться той же утилитой 👉 FastStone Capture (функцией авто-создания скринов по таймеру).
Как это будет работать: утилита будет автоматически делать скрины, через заданные промежутки времени (например, 1 раз в 5 сек. Вам же останется в «нужное» время открыть нужное окно. Удобно?

Auto Screen Capture
Таймер и папка для скриншотов в FastStone Capture задаются перед включением «автоматики».
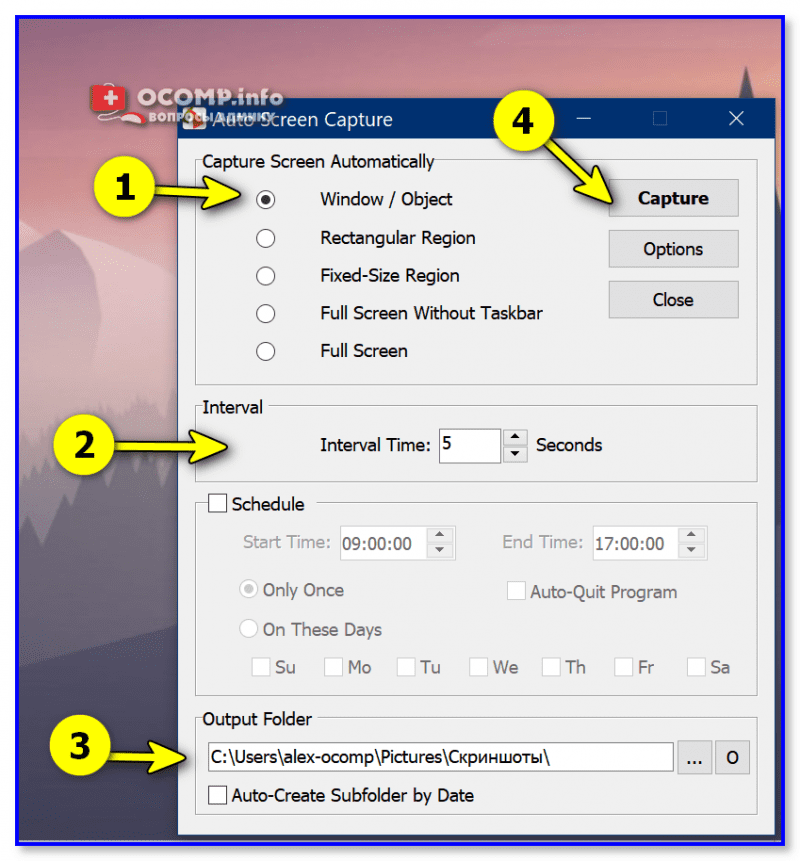
Настройки авто-создания скринов
Когда авто-создание скринов включено — внизу экрана будет «тикать» таймер (хорошая подсказка). Когда наделаете скринов — не забудьте нажать на «Стоп», чтобы отключить сию процедуру
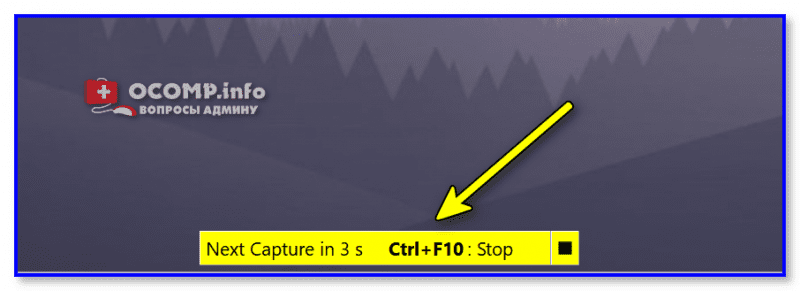
Автоматика начала работать
На этом у меня все, считаю, что сегодняшний вопрос был разобран полностью
За дополнения по теме — отдельная благодарность.
Первая публикация: 2. 2017
Корректировка: 10. 2022
Как сделать скриншот на компьютере или мобильном устройстве
Способы создания скриншотов варьируются в зависимости от устройств и операционных систем. Эта статья подскажет, как сделать снимок экрана почти на любом компьютере, планшете или смартфоне.

Как сделать скриншот на телефоне или планшетеAndroid 4. 0 и вышеВладельцы гаджетов с четвёртой или более свежими версиями Android могут сделать скриншот одновременным нажатием кнопок питания и понижения громкости. Удерживаем эту комбинацию долю секунды, после чего наблюдаем характерную картинку на экране. Найти сделанный скриншот можно в системном приложении, которое выполняет функции фотогалереи на вашем аппарате. К примеру, на устройствах Nexus, Pixel, Google Play Edition и других серий с чистым Android на борту скриншоты отображаются в папке Screenshots в программе «Google Фото». Более старые версии AndroidК сожалению, система Android до версии 4. 0 не имела штатной функции создания снимков экрана. Проблему решали производители смартфонов. Например, в некоторых даже старых аппаратах Samsung скриншоты можно делать одновременным нажатием кнопок питания и «Домой». Если эта комбинация в вашем случае не работает, то стоит обратиться к Google: возможно, ваше устройство тоже умеет делать скриншоты из коробки, но своей хитрой комбинацией. Если поиск не дал результатов, попробуйте сторонние программы вроде Screenshot (для Android 2. 3 и новее) или No Root Screenshot It (для Android 1. 5 и более свежих версий ОС). Кроме того, если у вас устройство с root, вы можете установить любую модифицированную Android-прошивку (например, LineageOS) с реализованной функцией создания скриншотов. iOSЧтобы сделать скриншот на любом iPhone или iPad, зажмите на секунду клавишу питания и вместе с ней — «Домой». Созданный таким образом снимок экрана можно будет найти в стандартном приложении «Фото». Как сделать скриншот на компьютереWindows и LinuxЕсть множество способов сделать скриншот в Windows. Один из самых простых — нажать на клавишу PrtSc, после чего открыть программу Paint и воспользоваться комбинацией Ctrl + V. Снимок экрана появится в окне редактора. Сохранить изображение на жёстком диске можно будет через меню «Файл». Клавиша PrtSc сработает и в Linux. Сразу после нажатия появится диалоговое окно, которое запросит путь для сохранения скриншота. Перечисленные способы подойдут как для настольных компьютеров, так и для ноутбуков. macOSЧтобы сделать скриншот на любом компьютере Apple, используйте комбинацию клавиш Cmd + Shift + 3. Готовый снимок экрана сохранится на рабочем столе.







