Как импортировать контакты с СИМ-карты на Андроид – инструкция

Первый вопрос, появляющийся у пользователя после покупки нового смартфона, – как импортировать контакты с симки на память гаджета с Андроид? Но люди, не обладающие большим опытом использования смартфона с операционкой Андроид, начинают переносить номера вручную, а другие считают, что это сложный метод, и для импорта обязательно нужны особые приложения. На самом деле перенос телефонной книги – несложный процесс, не требующий серьезных знаний. Для чего это нужно?В наше время пользователи смартфонов часто меняют девайсы на новые модели. Поэтому приходится решать вопросы по переносу номеров с одного устройства на другое. Решить проблему можно разными способами, но часто люди просто перемещают номера на симку, а потом устанавливают карту в новый смартфон.

Процесс несложный, но операционная система Андроид постоянно обновляется, поэтому порядок действий меняется. Поэтому ниже покажем методику переноса номеров с симки на смартфон, разберемся с тонкостями процедуры. Как скопировать контакты СИМ-карты на телефон?Поскольку в устройствах с операционкой Android несложное меню и простой функционал, сделать импорт телефонной книги с симки на внутреннюю память несложно. Просто используйте инструкции, указанные ниже.

Если раньше у вас был старый аппарат, без функции подключения к компьютеру, убедитесь, что все номера перенесены на СИМ-карту. Возле перенесенных данных должен быть указан специальный значок. Итак, расскажем непосредственно о переносе. Что нужно сделать:
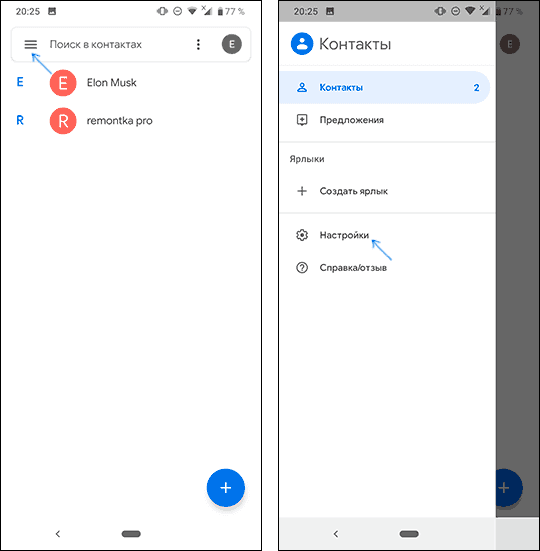
- Импорт/экспорт. Из предлагаемого списка выберите действие, называемое «Импорт/Экспорт».
- Импорт с SIM-карты. Заходите в меню «Импорт/Экспорт», там увидите ряд способов переноса информации на смартфон. Импорт делается из памяти СД-карты, телефона, почты аккаунта Google или с симки. Если устройство поддерживает две СИМ-карты, сначала определитесь – с карты какого оператора хотите перенести номера, затем нажмите меню «Далее».
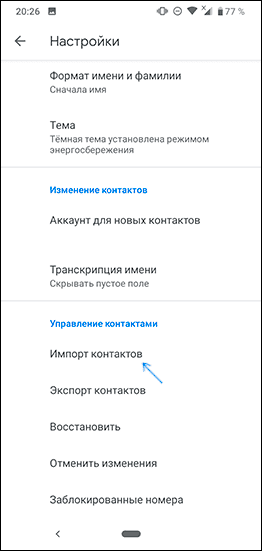
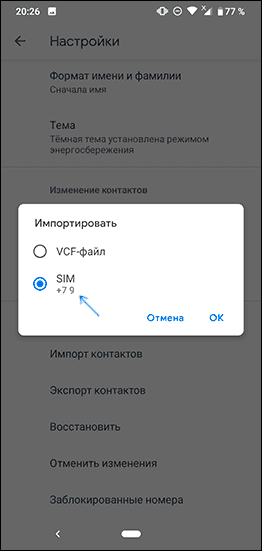
- Затем нажимайте на «Телефон».
- Копирование. После того, как решили, где будет храниться телефонная книжка, поставьте галочки напротив номеров, которые хотите перенести на новый девайс, нажмите на «Ок».
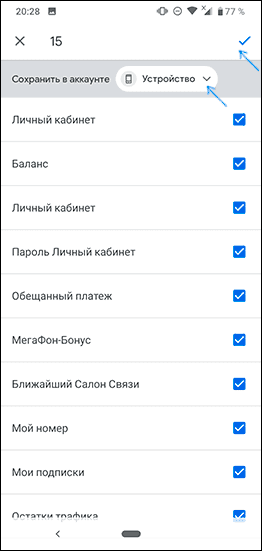
Если не хотите ставить отметки на номерах вручную или планируете импортировать сразу все, выберите в меню пункт «Все» и нажмите «Ок». После окончания импортирования контакты будут перенесены во внутреннюю память. Где лучше хранить контакты в телефонеНекоторые люди считают, что память смартфона наиболее безопасна для хранения телефонной книги. Но специалисты советуют для этих целей использовать сервис Гугл-контактов. Эта услуга обладает преимуществом – становится значительно проще переносить контакты при потере сматрфона или покупке нового девайса. Вместо того, чтобы перезаписывать информацию с СИМ-карты, пользователю нужно ввести персональные данные аккаунта Google, и телефонная книжка перенесется автоматически в память нового девайса.

Мы начали жить в такое время, когда информация, хранимая на телефоне или ПК, стала стоить дороже, чем само железо. В общем-то, это можно отнести и к контактам в записной книжке
И при покупке нового телефона — одна из первых задач, с которой приходится сталкиваться — это как раз перенос контактов из старого аппарата. Если у вас достаточно много номеров (более 20-30) — то ручной вариант можно отмести сразу же, т. это займет много времени, да и легко можно допустить ошибку и перепутать номер.
В общем-то, гораздо удобнее для этой задачи использовать спец. функцию системы Андроид для импорта/экспорта записной книжки. О нескольких вариантов ее использования и будет эта заметка.
После переноса (бэкапа) контактов часто возникают дубли — т. повторяющиеся строки с одним и тем же номером телефона. Их достаточно легко удалить, в одной из своих заметок я показал, как это сделать.
- Перенос контактов со старого телефона
- Передача данных с телефона на телефон
- Перенос файлов (фото, видео и др
- Wi-Fi Direct (прямое Wi-Fi подключение)
- Передача через e-mail сообщения
- С помощью мессенджеров Viber, Telegram, Skype и др.
- С помощью Bluetooth
- Способы передать ссылку (и не только) с ПК на телефон (и обратно)
- Через меню «отправка»
- Через «общее» избранное
- Через создание QR-кода (с адресом странички)
- Вариант 2 (ссылки, текст, документы и пр
- Вариант 3 (универсальный способ)
- Вариант 4
- Чем помогает резервная копия?
- Как перенести контакты на SIM-карту
- Лучшие приложения для переноса контактов
- Как перенести контакты с СИМ-карты обратно на Андроид
- Почему контакты лучше хранить в аккаунте Google
- Как сохранить контакты в аккаунт Google
- Как проверить, что контакты сохранились в аккаунте Google
- Как настроить сохранение всех новых контактов в аккаунт Google
- Что нужно знать о переносе контактов со смартфона на SIM карту
Перенос контактов со старого телефона
С помощью SIM-карты
Этот способ удобен прежде всего своей универсальностью (работает даже если у вас нет интернета, нет слота под SD-карту и пр. Но нужно отметить, что сохранить на SIM-карту можно не так уж и много — всего 50-150 номеров. Впрочем, если у вас их много, то можно же перенести список номеров частями?!
1) Итак, для переноса сначала необходимо открыть свой список контактов, нажать по кнопке «Еще» и выбрать вариант «Импорт/Экспорт» (если у вас более старая версия Андроид — то этого варианта в меню не будет, поэтому можете сразу же из контактов открыть настройки).
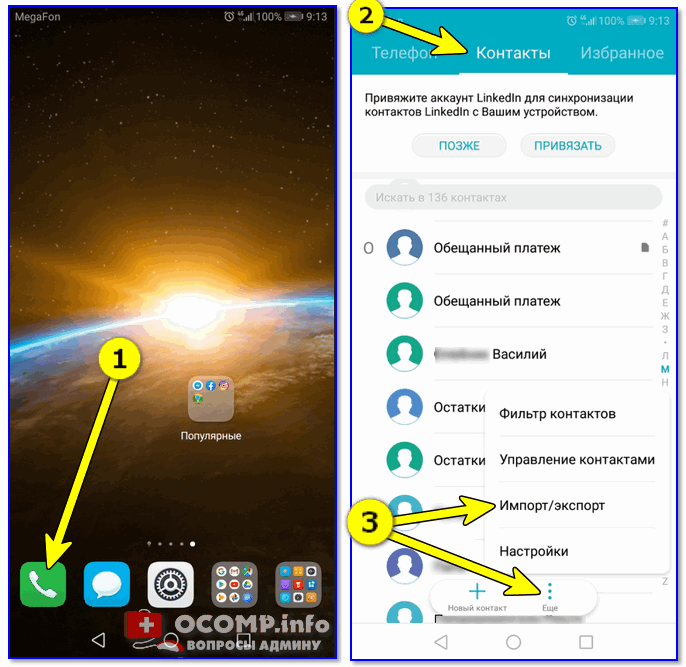
2) Далее выберите вариант «Экспорт на накопитель SIM», затем укажите какие контакты использовать (которые сохранены в памяти телефона, приложения Viber, Telegram и др. ), и нажмите кнопочку «Экспорта» (со стрелочкой).
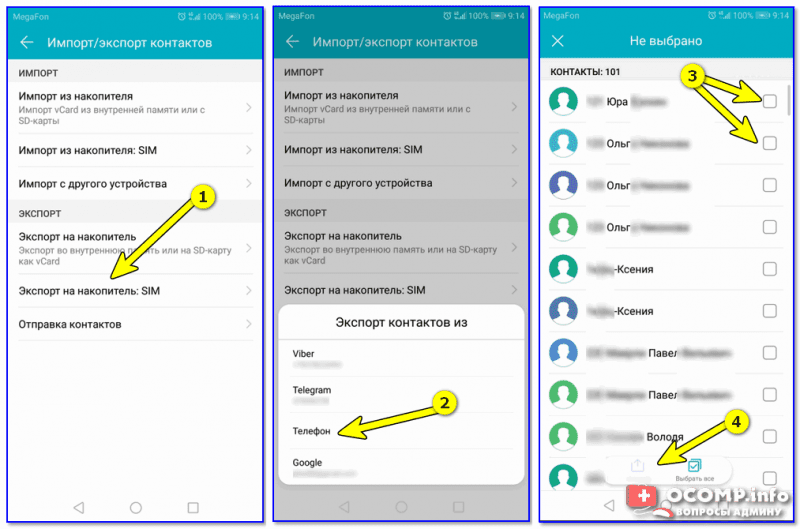
Экспорт контактов на SIM-карту
3) После того, как контакты будут сохранены на SIM карте — установите ее в новый телефон.

Вставка SIM карты в телефон
4) В новом аппарате откройте снова настройки экспорта/импорта контактов, выберите вариант «Импорт из накопителя SIM», после укажите контакты, которые вам нужны и нажмите по «Импорт». Скриншоты ниже в помощь.
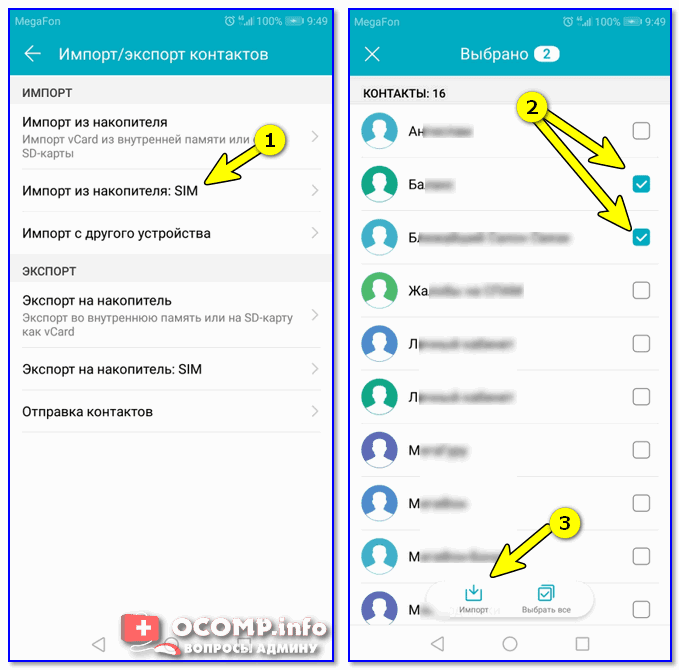
Импорт с SIM-карты
В общем-то, перенос завершен! Как правило, на все-про-все уходит 2-3 мин. времени.
С помощью SD-карты памяти
Этот вариант удобен в том случае, когда у вас достаточно большая записная книжка, которая просто не «влезает» на SIM карту (либо из-за различных ошибок просто ничего не удается сохранить на SIM-ку). Кроме этого, для этого не нужно интернет-подключение (что тоже в некоторых случаях критично).
1) Сначала также необходимо открыть список контактов и перейти в меню «Импорта/экспорта». пример ниже.
2) Далее выбрать вариант «Экспорт на накопитель (SD-карта)», указать контакты (которые вам нужны) и согласиться на их сохранение.
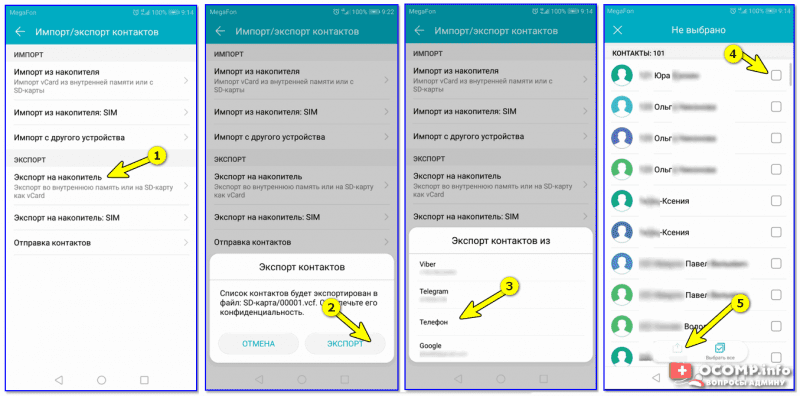
Сохранение контактов на SD карту / Кликабельно
3) Если все прошло удачно — на SD карте должен появиться файл с именем «00001. vcf» (с текущей датой и временем).
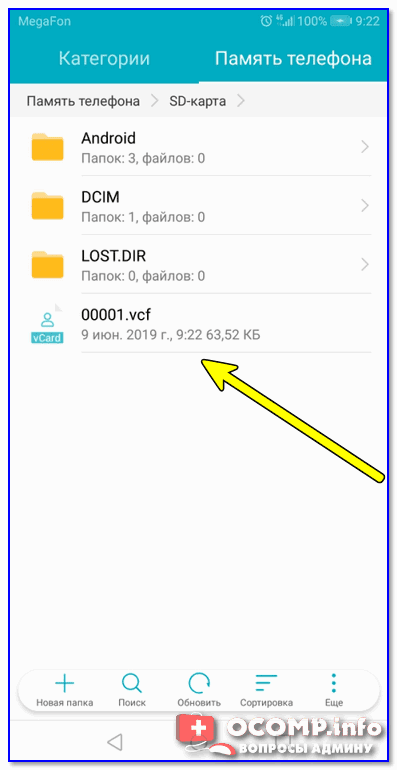
Файл контактов сохранен
4) Далее необходимо подключить SD карту к новому аппарату.
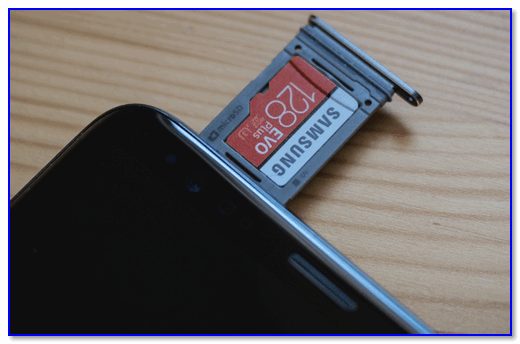
Установка MicroSD карты на 128 GB в смартфон
5) На новом телефоне зайти в настройки импорта/экспорта контактов и выбрать в меню вариант «Импорт из накопителя». После телефон автоматически найдет все файлы контактов на вашей SD карте и предложит вам добавить их в память. Пример см. на скриншоте ниже.
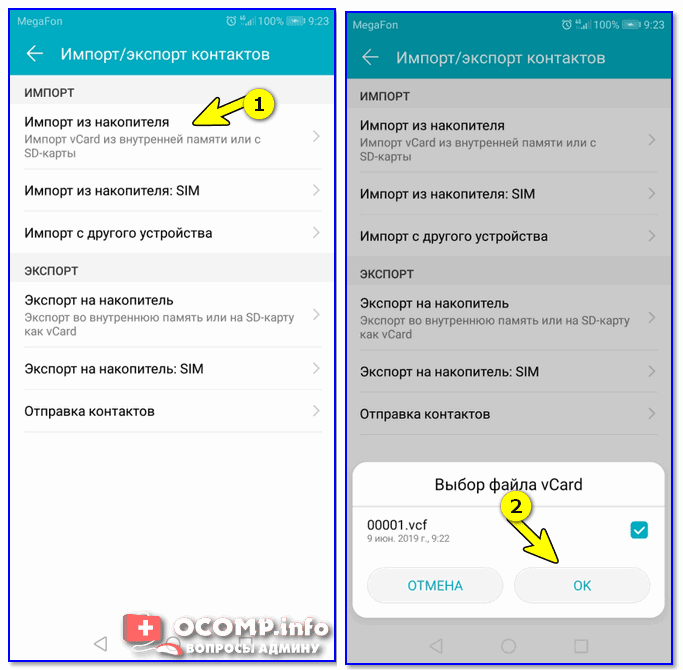
Импорт из накопителя — выбор vCard
С помощью аккаунта Google
Примечание: регистрацию аккаунта Google я опускаю, она стандартна (достаточно нажать на меню «Аккаунты/Добавить новый аккаунт Google» далее ввести свой e-mail адрес, телефон и пр. данные — и ву-а-ля, готово!
Так вот, имея Google аккаунт можно включить опцию синхронизации, которая будет ежедневно сохранять ваши контакты на свои сервера в «облако» (а значит, даже если вы потеряете свой старый телефон — вы сможете быстро восстановить все свои контакты!).
Включается синхронизация в разделе «Настройки/Аккаунты/Google». Обратите внимание, что после того, как вы ее включите — нужно некоторое время, пока данные будут синхронизированы.
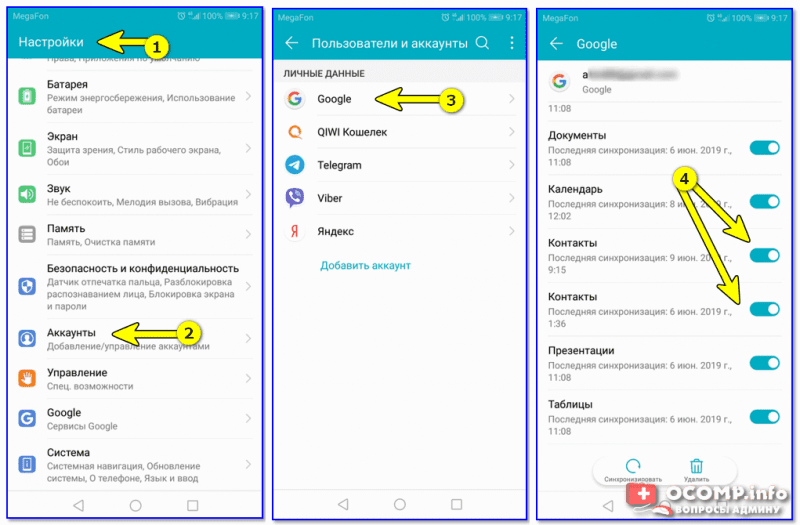
С помощью спец. приложений
Сейчас есть достаточно большое количество приложений для авто-создания бэкапов (прим. : бэкап — спец. файл для восстановления контактов, файлов, документов и пр. данных пользователя).
Например, весьма удобно в этом плане использовать Easy Backup (ссылка на Play Market). Она позволяет сохранить список контактов в файл формата «. vcf» и отправить его «куда угодно»: на электронную почту, облачный диск, SD карту и т.
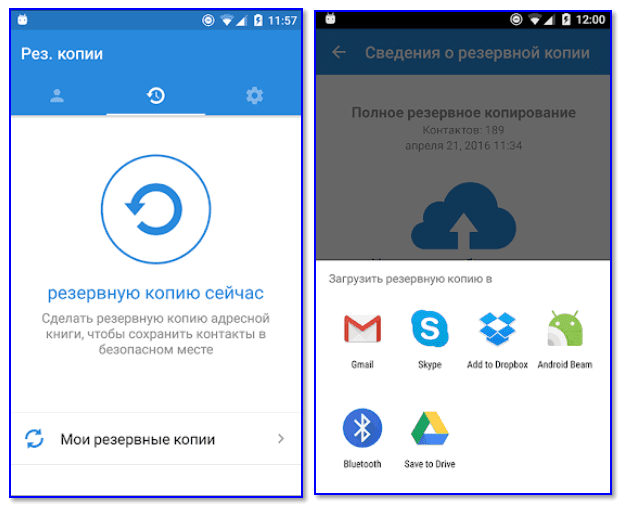
Easy Backup — приложение для бэкапов
На этом пока всё, удачной работы!
Первая публикация: 09. 2019



Не так давно у меня на блоге была заметка о передачи данных с ноутбука на ноутбук, теперь будет о телефонах
Вообще, задача перекинуть определенные данные с одного телефона на другой не такая уж и редкая — причем, порой оба эти телефона могут быть вашими (например, при покупке нового аппарата).
В этом случае, кстати, один из аппаратов часто вообще не подключен к интернет, и у него нет SIM-карты (что в некоторых случаях осложняет передачу контактов).
В этой небольшой заметке будет приведено несколько простых способов решить сию задачу (со скриншотами каждого шага). Несколько примеров ниже представят как можно передать фото, видео, документы и пр. информацию буквально за 2-3 нажатия по экрану
И так.

Передача данных с телефона на телефон
Пожалуй, это первое, с чего следует начать.
Если у вас нет интернета и вы не можете синхронизировать свои контакты с аккаунтом Google (а этот способ, на мой взгляд, наиболее предпочтительный), то можно воспользоваться штатной функцией Android (Импорт/экспорт). Находится она в записной книжке, во вкладке «Ещё», см. картинку ниже.
Импорт — это те данные, которые принимаем.
Экспорт — это те данные, которые отправляем.
Далее нужно выбрать вариант экспорта (на SIM-карту или SD-карту), указать какие контакты передать (из мессенджеров или памяти телефона), и, собственно, отправить их.
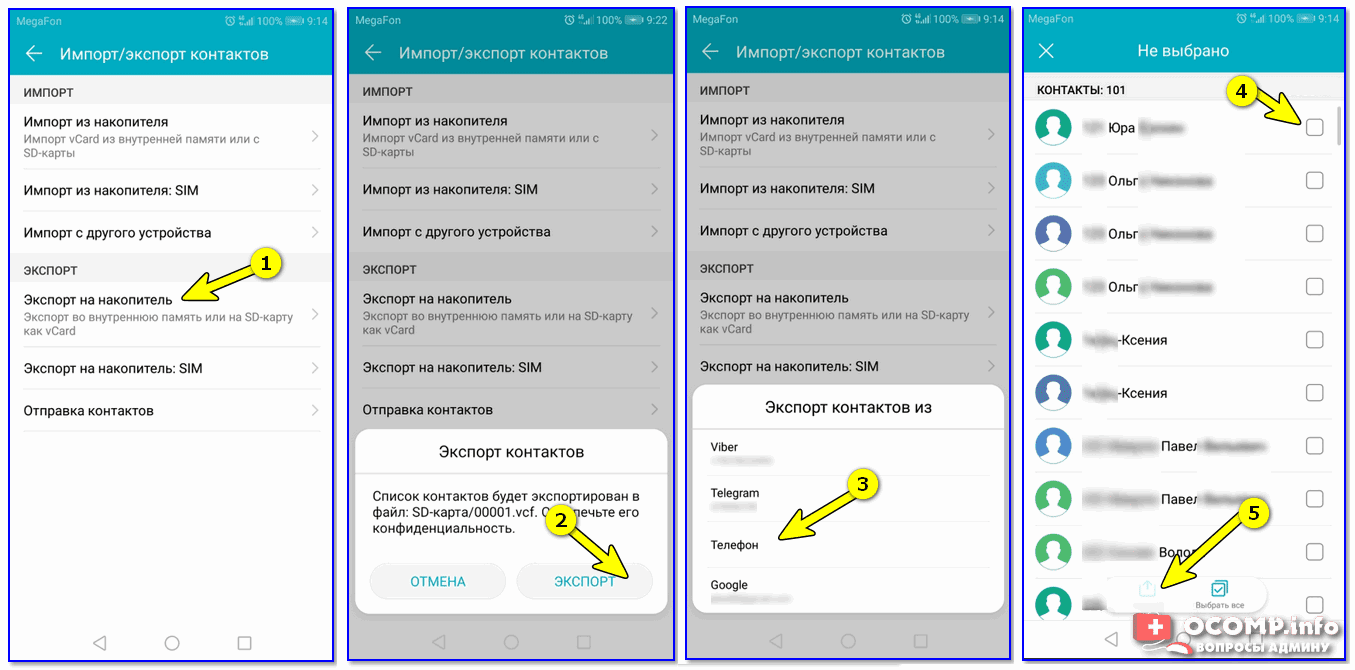
После, установить SD-карту (или SIM-карту) из одного телефона в другой и провести аналогично операцию «Импорта». В общем-то, всё это происходит достаточно просто и быстро, если остались вопросы — см. статью по ссылке ниже.
👉 В помощь!
Перенос файлов (фото, видео и др
Если оба телефона поддерживают установку SD-карты — практически любые файлы можно перекинуть с помощью нее (дабы сейчас в онлайн-магазинах можно приобрести SD, размером больше 100-200 ГБ, а это больше, чем память телефона!).
Сам процесс копирования выглядит достаточно просто: сначала нужно запустить приложение «Файлы» (или «Проводник»).

Находим изображения, которые хотим скопировать на SD-карту
Далее найти нужные файлы, выделить их, и использовать инструмент «Копировать/Вставить». пример на картинке ниже.
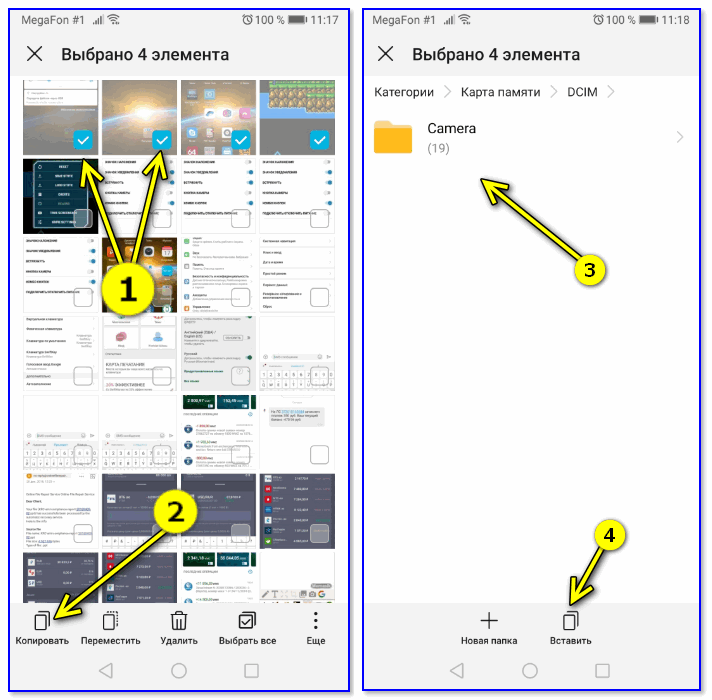
Выделяем элементы, жмем копировать и переходим на SD-карту
После завершения операции копирования, выключите телефон и переставьте SD-карту в другой аппарат.

Задача выполнена — фотки на SD-карте
Если телефоны SD-карты не поддерживают — можно воспользоваться USB-флешкой (правда, для ее подключения к телефону понадобится спец. USB OTG адаптер. Найти можно в китайских онлайн-магазинах).
Кстати, еще лучший вариант — приобрести универсальную флешку, которую можно подключать как к обычному USB-порту, так и к Micro-USB. фото ниже.

Сейчас в продаже есть флешки, которые можно напрямую подсоединять к ПК или планшету
Что касается непосредственно переноса файлов — то после подключения такой флешки она будет видна в приложении «Проводник» («Файлы»). И вся операция передачи информации будет сводится к «Копировать/вставить»

Проводник / Android
Wi-Fi Direct (прямое Wi-Fi подключение)
Этот способ может выручить в том случае, если у вас нет интернет-подключения (на одном из телефонов), нет SD-карт и USB-флешек — а данные передать все-таки нужно.
В этом случае откройте настройки Android на обоих аппаратах, включите работу Wi-Fi, и задействуйте функцию «Wi-Fi Direct» (она находится в разделе доп. настроек, см. скрины ниже).
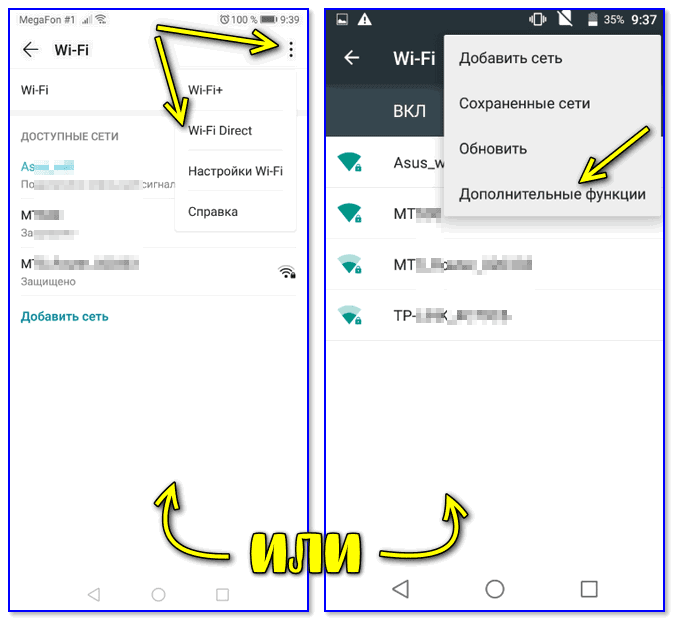
Настройки Android — раздел Wi-Fi
Далее оба аппарата найдут друг друга — выбрав один из них, нажмите «Подключиться».
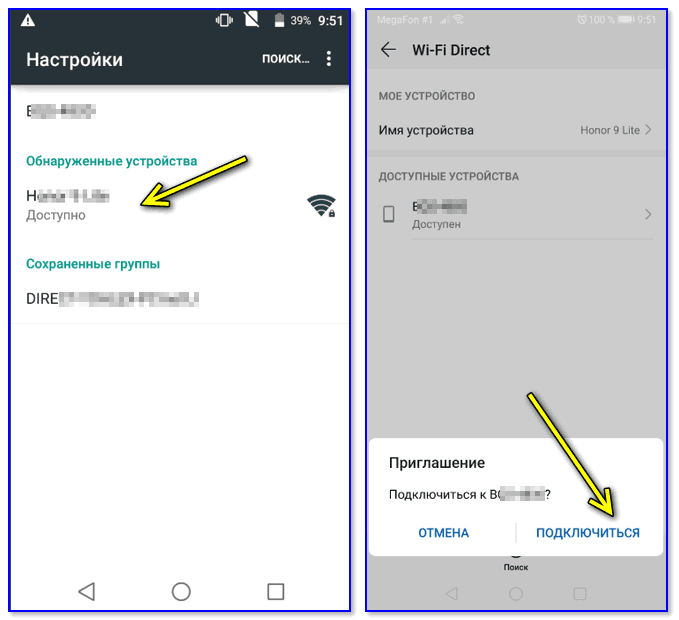
Если связь будет установлена, напротив модели аппарата вы увидите статус «Подключено». пример ниже.
Далее осталось только выделить нужные файлы, и нажав «Поделиться» («Передать») выбрать вариант «Wi-Fi Direct». Задача выполнена
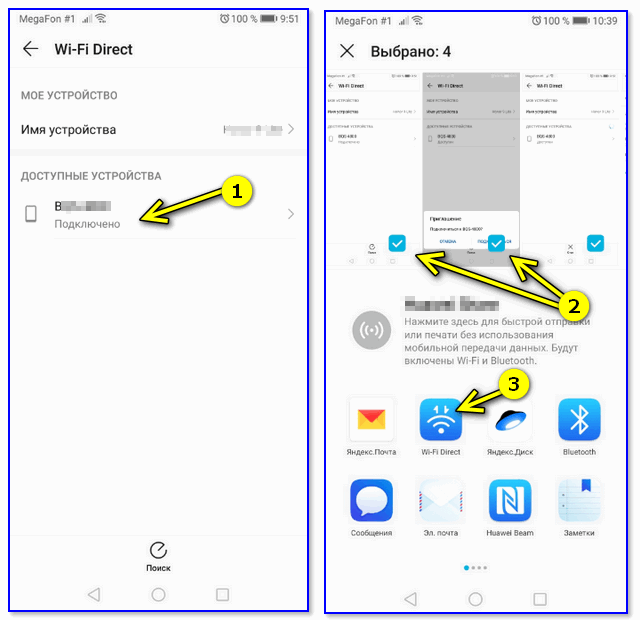
Передача файлов по Wi-Fi Direct
Если вдруг при передачи файлов с помощью прямого подключения по Wi-Fi возникнут ошибки (а такое иногда случается при использовании аппаратов от разных производителей) — воспользуйтесь приложением File Drop.
Работать с ним очень просто: после установки на оба аппарата — оно автоматически произведет сопряжение, и вы сможете, нажав кнопку «Send», отправлять любые файлы с одного телефона на другой. картинки с примерами ниже.
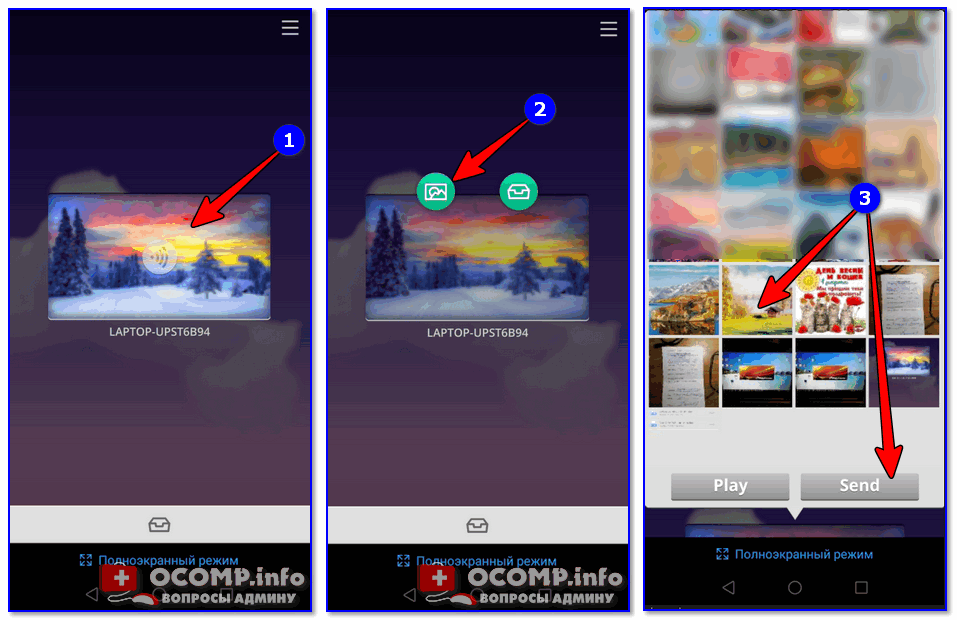
Приложение Filedrop на телефоне (выбор файлов для отправки)
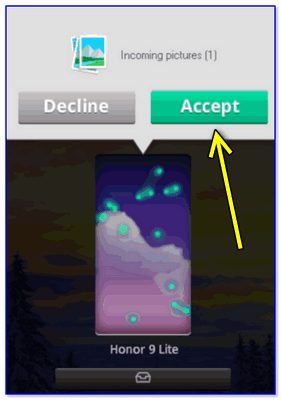
Accept — принять файл
Передача через e-mail сообщения
Это один из самых универсальных и быстрых способов для обмена любыми типами файлов и с любыми устройствами. Современные сервисы почты позволяют «присоединять» к письмам достаточно большие файлы (например, сервис от Yahoo дает 1 ТБ под почту!).
👉 Рекомендую установить на телефон приложение Яндекс-почты. Ссылка на Play Google.
Вообще, весь процесс предельно прост: сначала нужно выделить те файлы, которые хотите кому-то передать (в своем примере я взял несколько фото), затем нажать по кнопке «Отправить» и выбрать способ «Яндекс-почта».
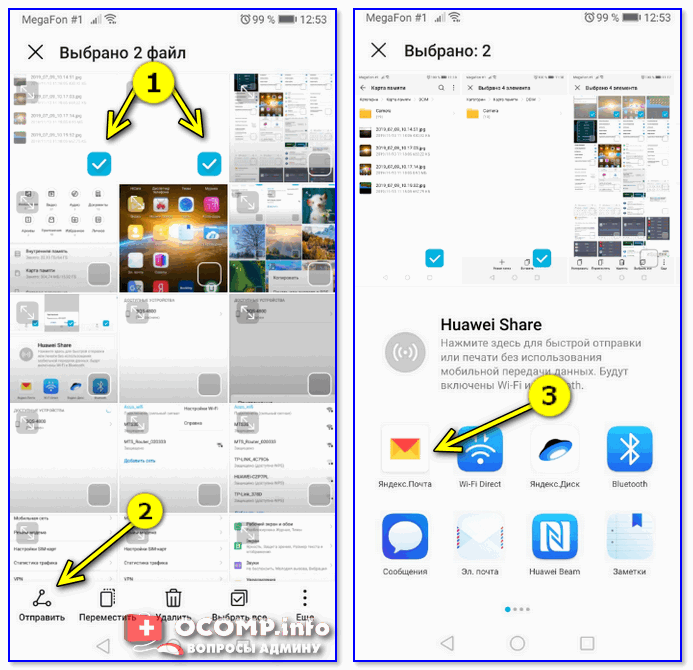
Отправить по Яндекс-почте — Android
Далее осталось-то указать e-mail того, кому отправляете (кстати, почту можно отправить и себе, а потом с другого устройства ее просмотреть), дополнить сообщение другими файлами (инструмент «Скрепка») и нажать кнопку «Отправить». Всё, вся операция заняла 3 клика по экрану!


С помощью мессенджеров Viber, Telegram, Skype и др.
Один из самых очевидных и распространенных способов для передачи картинок, фото, коротких видео, небольших файлов. Скорость передачи часто зависит не только от вашего интернет-подключения, но и от работы самого мессенджера.
Вся отправка сводится к тому, чтобы в сообщении вместо текста выбрать картинку — в Viber это делается через доп. нижнее меню. примеры на картинках ниже.
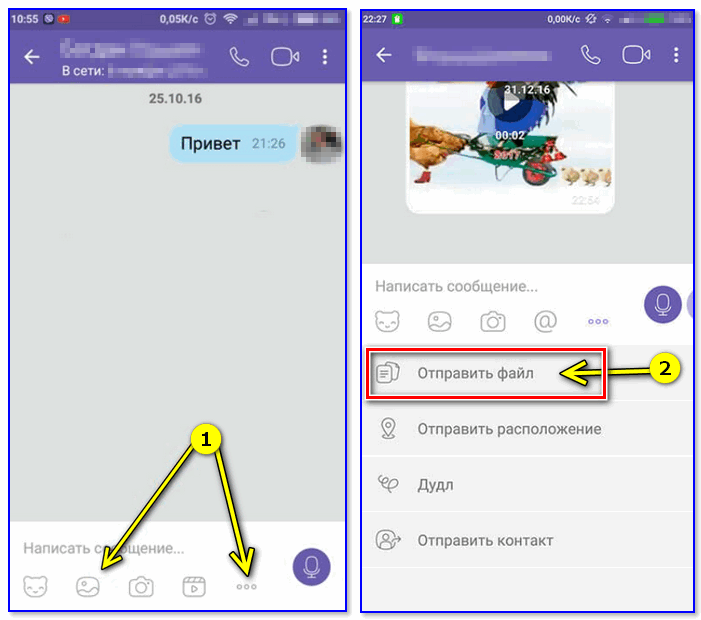
Viber — пример отправки картинки, файла
С помощью Bluetooth
Способ с одной стороны достаточно универсальный, с другой — хлопотный (в некоторых случаях прежде чем настроишь Bluetooth сопряжение — потратишь гораздо больше времени, чем на все предыдущие варианты).
Плюс, связь по Bluetooth нередко рвется, особенно при передачи больших файлов.
В общем виде, вся настройка для начала передачи выглядит так:
1) Сначала на обоих телефонах включаем Bluetooth. В идеале телефоны должны сразу же увидеть друг друга: далее останется выбрать найденный аппарат и согласиться на сопряжение (на обоих аппаратах). пример ниже.

2) Далее на одном из телефонов следует выбрать несколько файлов и нажать «Поделиться» («Отправить») — в качестве способа передачи выбрать Bluetooth.
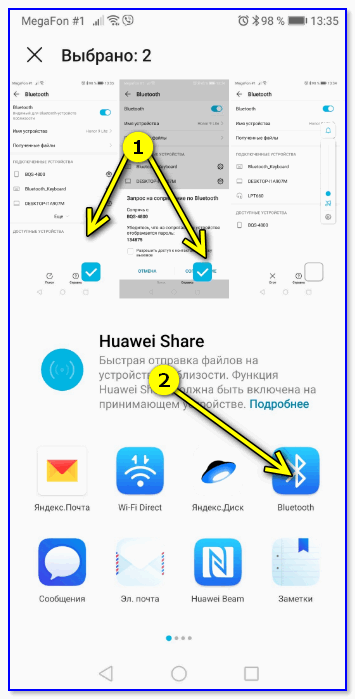
Передача по Bluetooth — Android
3) На втором телефоне необходимо согласиться с принятием файлов (появится соответствующее окно). Далее начнется процесс загрузки, скорость зависит как от версии Bluetooth, так и от расстояния между телефонами.

На сим пока всё.

Доброго времени.
Накануне наблюдал довольно забавную ситуацию: одна девушка набирала в телефоне URL-адрес в браузере, переписывая его вручную с экрана компьютера. Всё бы ничего, но адрес нужной веб-странички был довольно длинным, и, разумеется, она ошиблась. Негодование было крайне интересным
Ну а т. я сидел рядом, пришлось ей подсказать, что отправить ссылку на телефон можно буквально двумя кликами мышки
Собственно, на блоге подумал также привести небольшую заметку с «парочкой» вариантов решения этой «проблемы». Вопрос хоть и не очень сложный, но, когда торопишься, «на нервах» и что-то не получается — любой совет бывает кстати (вдруг мой тоже вам пригодится).
Способы передать ссылку (и не только) с ПК на телефон (и обратно)
Большинство современных браузеров поддерживают такую функцию, как синхронизация (т. если установить браузер и на ПК, и на телефон — можно будет обмениваться ссылками и избранным).
Разумеется, эта штука есть и в Chrome (т. это самый популярный браузер, на нем и остановлюсь).
Через меню «отправка»
Рассмотрю пример передачи ссылки с ПК на телефон в Chrome:
Обратная операция (с телефона на ПК):
- сначала также устанавливаем Chrome на оба устройства и авторизуемся в приложениях;
- после в браузере на телефоне открываем вкладку настроек и выбираем пункт «Поделиться —> Отправка на свои устройства»;
Отправка на свои устройства
Через «общее» избранное
Если у вас Chrome установлен и на телефоне, и на ПК — то вы можете добавить нужную вам страничку в избранное (👇), а потом открыть ее на другом устройстве.

Добавить в избранное — кликнуть по «звездочке»
Чтобы на компьютере в Chrome увидеть избранное телефона — необходимо открыть диспетчер закладок (нажать в браузере сочетание Ctrl+Shift+O)
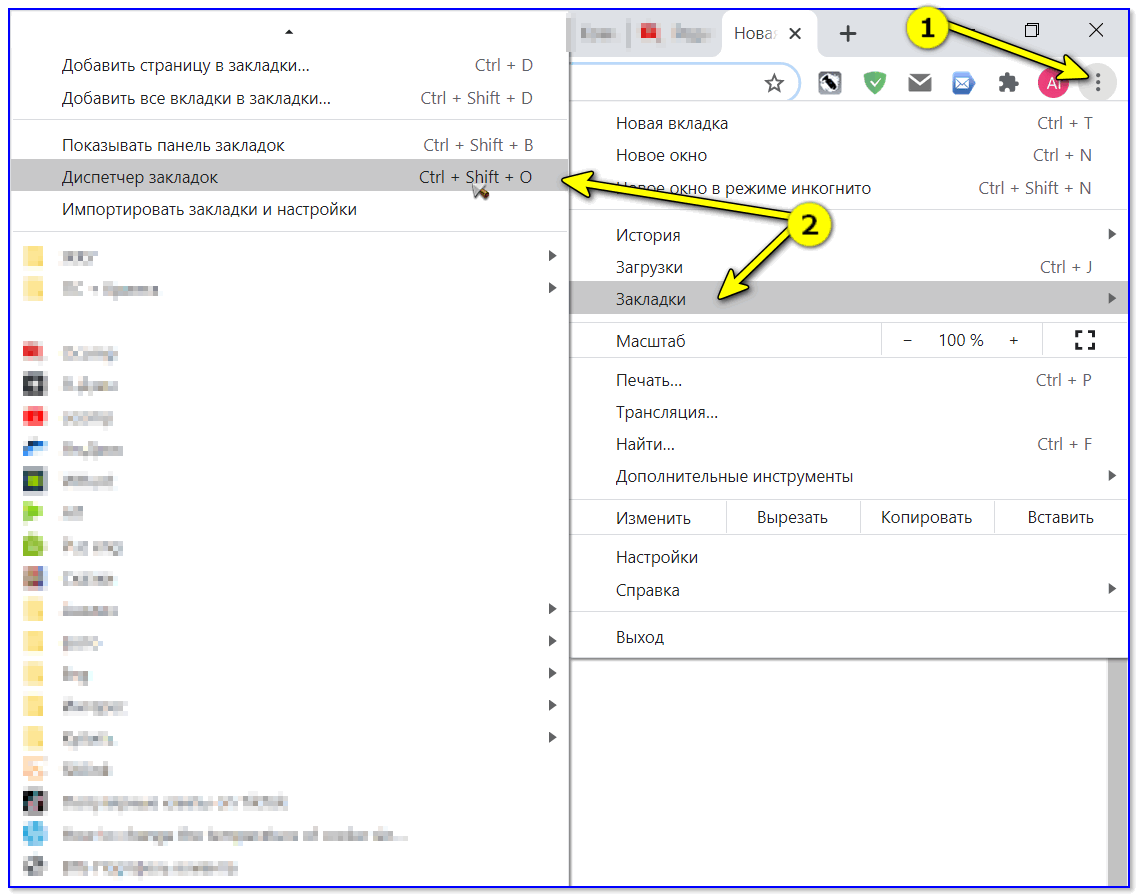
Диспетчер закладок в Chrome
После перейти во вкладку «Моб. закладки».

На телефоне достаточно открыть вкладку «Закладки».
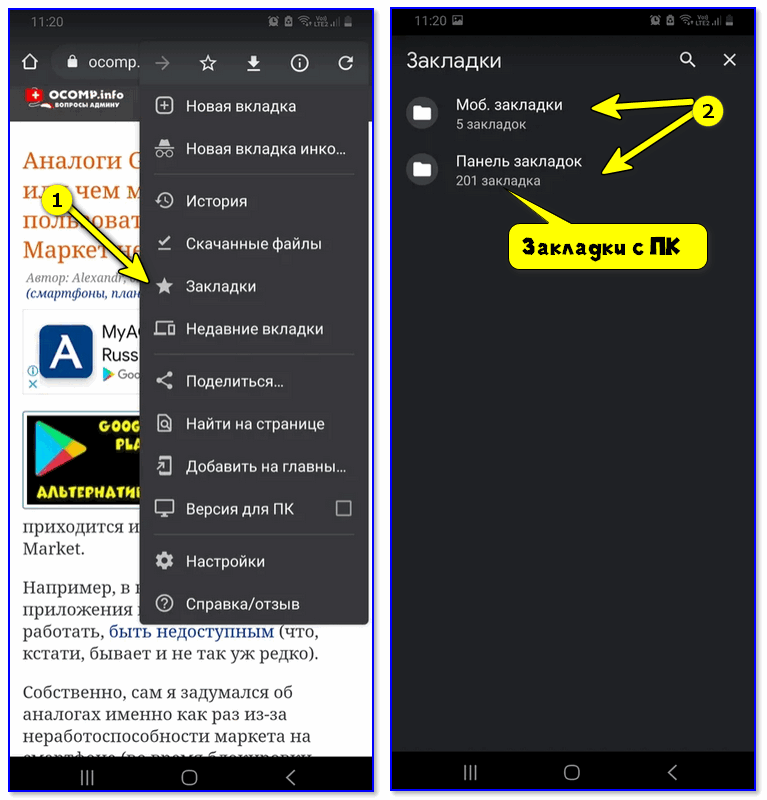
Телефон — браузер Chrome
Через создание QR-кода (с адресом странички)
В настройках Chrome можно включить возможность создания QR-кодов с адресом странички (сделать это можно, если в адресной строке браузера набрать: chrome://flags/#sharing-qr-code-generator и вкл. опцию).
скрин ниже, как это будет выглядеть.
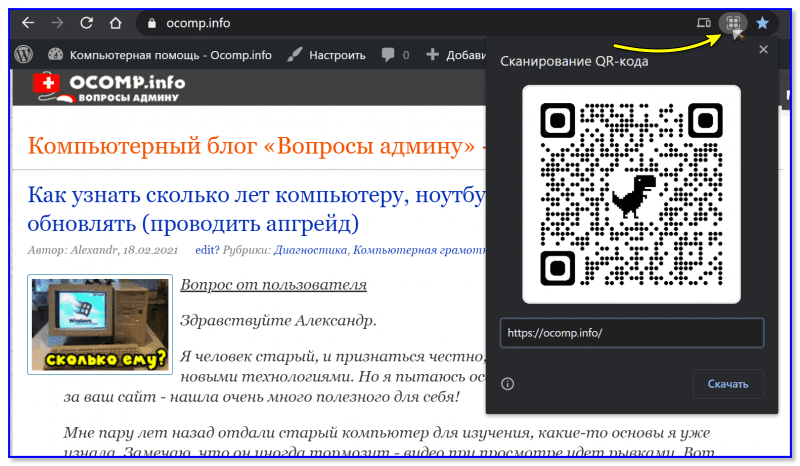
Создать QR-код в Chrome
Далее на телефоне достаточно запустить любую «читалку» QR-кодов и вопрос в общем-то решен! 👇
Как создать и читать QR-коды (штрих-коды) на Андроид (и как сделать оплату по QR-коду с телефона)
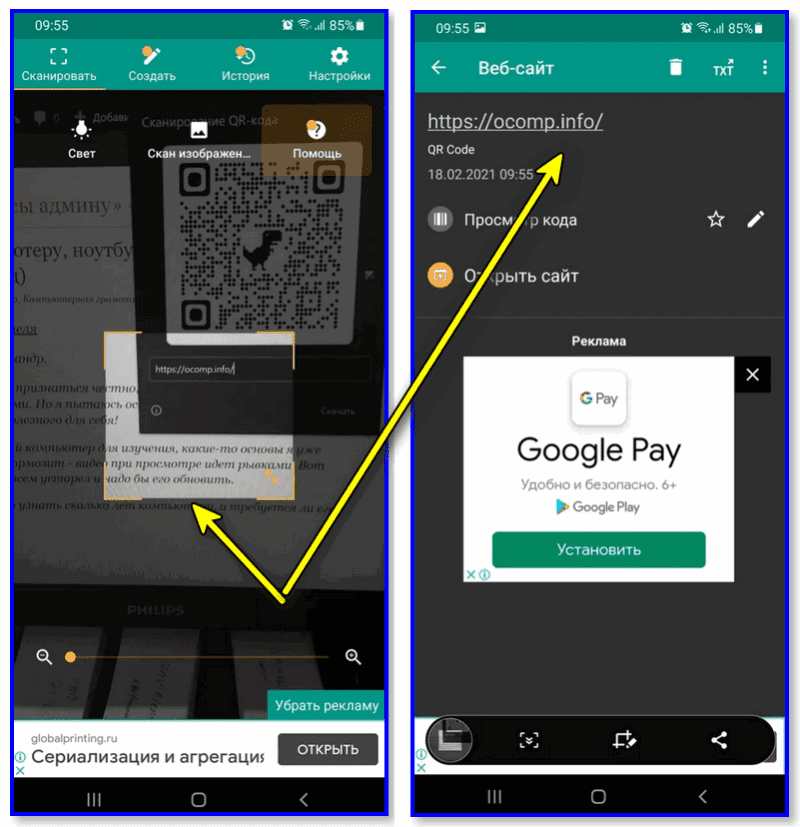
Вариант 2 (ссылки, текст, документы и пр
Более универсальный вариант — воспользоваться одним из 👉 сервисов электро-почты (дабы у Яндекс, Mail, Google есть приложения для Android / iOS).
Суть того, что нужно сделать: написать письмо самому себе! Благо, что это не воспрещается ни одним из сервисов. Разумеется, в тело письма можно скопировать и вставить не только ссылку, но и приложить любые файлы (фото, документы, видео и пр.

Создание письма — Яндекс-почта
Еще один плюс: письмо придет очень быстро и при желании его можно переправить другим пользователям (достаточно их e-mail адреса включить в рассылку).
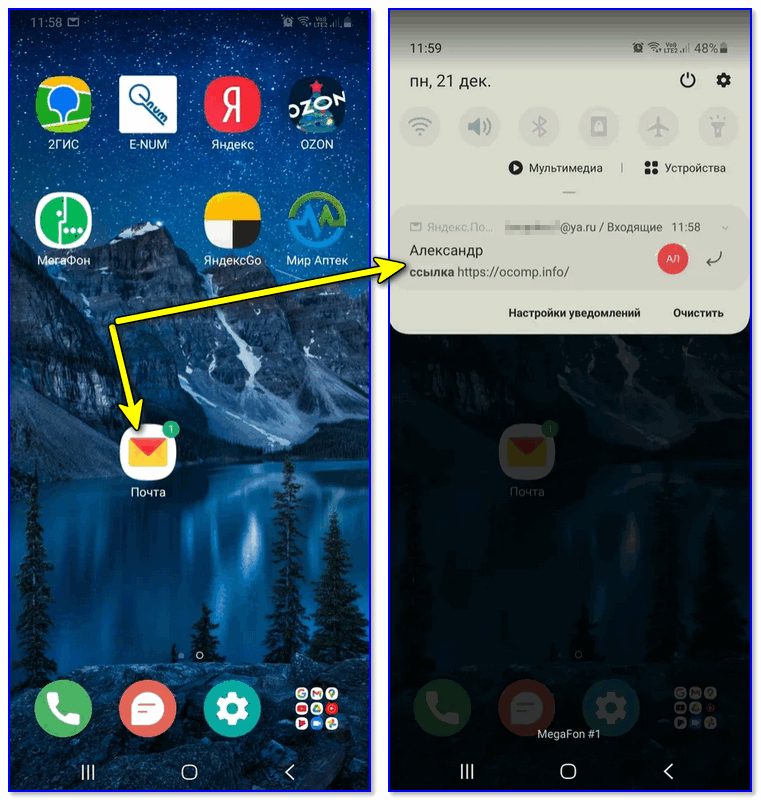
Почта на телефоне
Примечание: разумеется, с телефона (как и с ПК) можно также отправить письмо по e-mail (и вставить в него как ссылки, так и файлы).
Вариант 3 (универсальный способ)
Еще один достаточно простой и универсальный способ — использовать 👉 облачный диск (прим. : достаточно установить спец. приложение на компьютер и на телефон).
А далее пользоваться этим «добром» очень просто: на компьютере можно зайти на этот диск (например, от Яндекса 👇), создать на нем документ с нужными ссылками, а затем на телефоне открыть его и перейти по ним. (парочка скриншотов ниже).

Яндекс-диск (Мой компьютер)
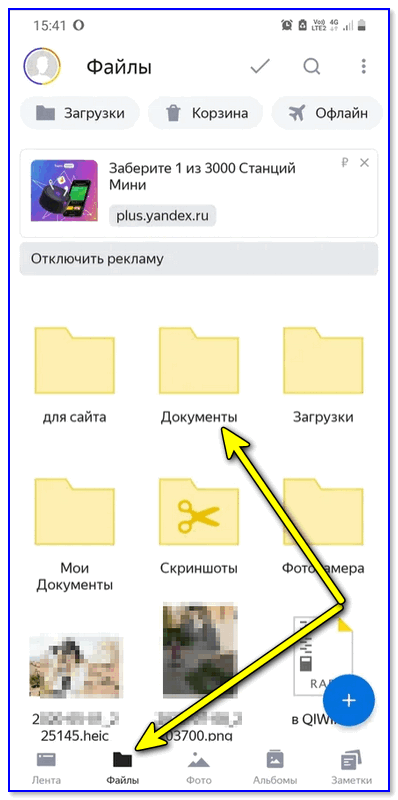
Яндекс диск на телефоне
Думаю, в доп. разъяснениях данный способ не нуждается?
Как загрузить фото и файлы с телефона на компьютер — 7 способов!
Вариант 4
Если у вас на телефоне и ПК установлен какой-нибудь мессенджер (Skype, Telegram и пр. ) — то ссылку можно сохранить в избранное (или просто отправить самому себе 👌).
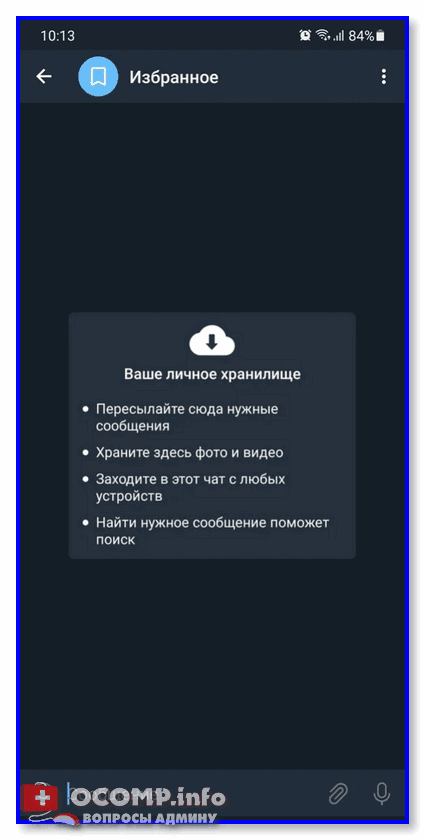
Избранное в телеграмме
На сим пока всё, всем здоровья!

Поскольку смартфон является основным средством связи миллиардов людей по всему миру, каждому человеку важно сохранять номера знакомых, друзей и коллег. Подавляющее большинство пользователей сохраняет контактные данные абонентов во внутренней памяти устройства. Если вы делаете так же, то одновременно с этим важно знать, как перенести контакты с телефона Андроида на СИМ. Далее объясним, зачем это нужно, и какими способами можно скопировать номера.
Чем помогает резервная копия?
Как показывает статистика, при сохранении номеров владельцы смартфонов не уделяют внимание месту, куда добавляется контакт. По умолчанию это внутренняя память устройства. Таким образом, контактные данные абонентов остаются на телефоне до тех пор, пока владелец не решит их удалить.

Однако может произойти системный сбой, или вы, например, захотите сбросить настройки устройства, и тогда все номера исчезнут. Чтобы этого не произошло, настоятельно рекомендуется скопировать все контактные данные на SIM-карту. В таком случае даже при возникновении системного сбоя записи абонентов останутся на месте.
Кроме того, хранение номеров в памяти СИМ-карты является полезным при переходе с одного устройства на другое. Вам не придется заморачиваться копированием данных, ведь достаточно будет вставить СИМ-ку в новый телефон, и контакты сразу же отобразятся.

В то же время не стоит использовать SIM в качестве единственного места сохранения номеров, ведь рассматриваемый носитель также может выйти из строя. Поэтому рекомендуется держать контактные записи и в памяти устройства, и в памяти СИМ.
Как перенести контакты на SIM-карту
Чтобы номера оказались в памяти SIM-карты, вы можете их изначально сохранить на СИМ-ку. Если контакт был сохранен на внутреннем накопителе устройства, то следует выполнить несколько простых шагов:
- Откройте телефонную книжку.
- Нажмите кнопку в виде трех точек, чтобы открыть дополнительное меню.
- Перейдите в раздел «Управление контактами», а затем – «Импорт и экспорт».
- Выберите «Экспорт на SIM-карту».
- Выделите необходимые номера или поставьте отметку напротив пункта «Все».
- Дождитесь окончания копирования.
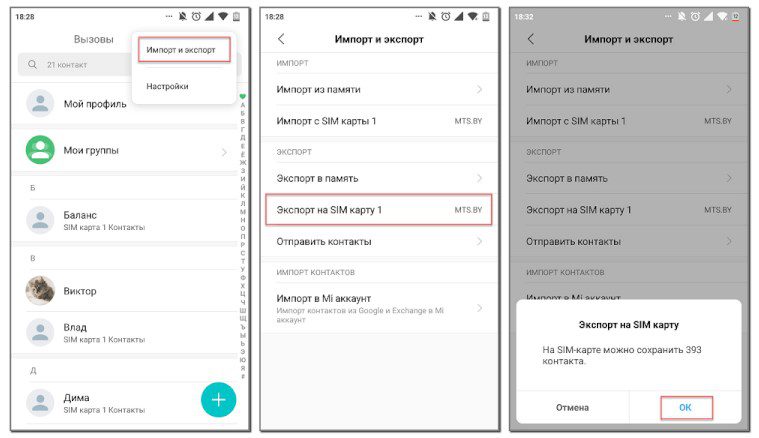
В зависимости от производителя и конкретной модели смартфона названия пунктов меню будут отличаться. Однако это не должно помешать вам выполнить операцию, ведь опция экспорта доступна на всех мобильных устройствах. Главное – внимательно изучить меню приложения, которое используется для управления абонентами.
Лучшие приложения для переноса контактов
Экспорт из Android на SIM также осуществляется при помощи сторонних приложений. Их можно разделить на две группы: альтернативные звонилки и специальные программы для переноса. К первому типу относятся проги, заменяющие стандартное приложение «Телефон». Среди наиболее ярких примеров можно выделить следующие:
- True Phone;
- PixelPhone;
- exDialer.

Они не только позволяют копировать номера с телефона на SIM, но и, например, записывать звонки. Поэтому у вас может быть сразу несколько причин, заставляющих воспользоваться сторонним софтом. Если говорить непосредственно о процессе копирования, то в таких прогах алгоритм будет идентичен стандартным средствам Андроид. Другое дело, когда мы говорим о специальных программах для переноса:
- Copy to SIM card;
- Contact2Sim;
- SIM Tool Manage.

Эти приложения не выступают в качестве звонилки, а являются узкоспециализированным софтом, единственная функция которого – перебросить список абонентов с одного накопителя на другой. Вне зависимости от того, какую прогу вы в итоге выберите, инструкция будет выглядеть так:
- Запускаем программу.
- Выдаем все разрешения.
- Выбираем опцию «Экспорт на SIM».
- Отмечаем номера.
- Подтверждаем перенос.

Разумеется, у каждой программы свое оформление, а потому пункты меню могут называться по-разному. Однако интерфейс подобных приложений интуитивно понятен. Он изобилует подсказкам, благодаря которым сложнее ошибиться, чем осуществить задуманное.
Как перенести контакты с СИМ-карты обратно на Андроид
Ранее мы уже говорили о том, что номера желательно хранить сразу на нескольких источниках. Если у вас противоположная ситуация, когда список абонентов хранится только на СИМ-ке, следует позаботиться об их копировании во внутреннюю память устройства:
- Вставьте СИМ-карту в телефон.
- Запустите приложение-звонилку (обычно оно называется «Телефон» или «Контакты»).
- Откройте дополнительное меню нажатием кнопки в виде трех точек или полосок.
- Выберите опцию «Экспорт», а затем – «Экспорт на телефон».
- Отметьте абонентов, чьи контактные данные нужно перенести.

Разумеется, для переноса вы также можете использовать альтернативные звонилки или специальные приложения вроде Contact2Sim. В этом смысле у процедуры нет никаких ограничений.
Почему контакты лучше хранить в аккаунте Google
Обычно контакты хранят либо в памяти SIM-карты, либо в памяти устройства. В обоих случаях контакты легко
потерять: при поломке SIM-карты или устройства.
Как сохранить контакты в аккаунт Google
Ниже вы найдете инструкции для различных версий Android.
https://youtube.com/watch?v=NBZUda3NtZY%3Frel%3D0
- Добавьте аккаунт Google на устройство.
- Откройте приложение Контакты. Именно Контакты,
а не Телефон. - Нажмите на значок Меню (выглядит как три горизонтальные черты).
- Выберите пункт Управление контактами.
- Выберите пункт Переместить контакты.
- Выберите Телефон (или место, откуда хотите переместить контакты).В аккаунт можно перенести контакты только из внутренней памяти. Если контакты хранятся на
SIM-карте,
скопируйте их в память устройства, а затем перенесите в аккаунт. - Выберите контакты, которые хотите переместить, и нажмите Готово.
По умолчанию выбираются все контакты. - Готово, нажмите ОК.
- Добавьте аккаунт Google на устройство.
- Откройте приложение Контакты. Именно Контакты, а не Телефон.
- Нажмите Опции вверху справа (выглядит как три точки).
- Выберите пункт Управление контактами.
- Выберите пункт Перемещение контактов с телефона. Если такого
пункта нет, значит в памяти
телефона нет ни одного контакта: они хранятся либо в аккаунтах, либо на SIM-карте.В аккаунт можно перенести контакты только из внутренней памяти. Если контакты хранятся на
SIM-карте,
скопируйте их в память устройства, а затем перенесите в аккаунт. - Нажмите Переместить и дождитесь окончания загрузки.
- Добавьте аккаунт Google на устройство.
- Откройте приложение Контакты. Именно Контакты, а не Телефон.
- Нажмите клавишу Опции.
- Выберите пункт Настройки.
- Выберите пункт Переместить контакты или Перемещение контактов. Если такого
пункта нет, значит в памяти
телефона нет ни одного контакта: они хранятся либо в аккаунтах, либо на SIM-карте.В аккаунт можно перенести контакты только из внутренней памяти. Если контакты хранятся на
SIM-карте,
скопируйте их в память устройства, а затем перенесите в аккаунт. - Выберите аккаунт, куда хотите переместить контакты.
- Контакты перенесутся в аккаунт. Проверить это можно по значку, для этого откройте любой
контакт.
- Добавьте аккаунт Google на устройство.
- Откройте приложение Контакты.
- Нажмите клавишу Меню/Опции.
- Выберите пункт Объединить с учетной записью.
- Выберите пункт Объединить с Google.
- Контакты перенесутся в аккаунт. Теперь главное не забыть имя пользователя и пароль аккаунта.
Как проверить, что контакты сохранились в аккаунте Google
- Введите имя пользователя вашего аккаунта и нажмите Далее.
- Введите пароль и нажмите Далее.
- Появится список контактов. Вы также можете создавать и редактировать контакты сразу на компьютере, все
изменения на мобильном устройстве появятся автоматически.
Как настроить сохранение всех новых контактов в аккаунт Google
- Откройте приложение Контакты. Именно Контакты,
а не Телефон. - Нажмите Создать контакт (значок +).
- Сверху будет указано Место сохранения контакта. Нажмите на него и выберите ваш аккаунт Google.
- Заполните данные, нажмите Сохранить.
Готово. Теперь все новые контакты будут сохраняться в аккаунте Google.
- Откройте приложение Контакты. Именно Контакты, а не Телефон.
- Нажмите на значок Меню (выглядит как три горизонтальные черты)
- Выберите пункт Управление контактами.
- Выберите пункт Место хранения или Память по умолчанию.
- Выберите ваш аккаунт.
Готово. Теперь все новые контакты будут сохраняться в аккаунте Google.
- Откройте приложение Контакты. Именно Контакты, а не Телефон.
- Нажмите Опции (три точки справа сверху).
- Выберите пункт Управление контактами.
- Выберите пункт Место хранения по умолчанию.
- Выберите ваш аккаунт.
Готово. Теперь все новые контакты будут сохраняться в аккаунте Google.
- Откройте приложение Контакты. Именно Контакты, а не Телефон.
- Нажмите Создать контакт.
- Выберите ваш аккаунт, как место хранения контакта. Теперь создайте любой контакт и сохраните
его.
Готово. Теперь все новые контакты будут сохраняться в аккаунте Google.
Все мы время от времени меняем свои телефоны на новые. Прежние выходят из строя, ломаются, морально устаревают, работают со сбоями, и всё это вынуждает нас покупать всё новые и новые гаджеты. После покупки мы хотим автоматически перенести наши телефонные контакты с одного гаджета на другой, что иногда бывает сложновато, ведь данные о контактах хранятся в памяти нашего девайса. В таком случае необходимо скопировать информацию на SIM, вставить её в новый девайс. И далее пользоваться имеющейся у нас базой. Давайте узнаем, каким образом можно выполнить перенос всех ваших контактов с мобильного телефона на СИМ-карту, и что нам для этого понадобится.
- Что нужно знать о переносе контактов со смартфона на SIM карту
- Копирование контактов на SIM-карту на ОС «Андроид» 9.0
- Мобильные приложения для перенесения данных с телефона на карточку
- Заключение
Что нужно знать о переносе контактов со смартфона на SIM карту
Как известно, карта модуля идентификации абонента являет собой микросхему объёмом 128 килобайт.
В ней хранятся служебные данные и информация об аутентификации мобильных услуг для GSM или систем глобальной связи. Функционал SIM-карт также позволяет хранить текстовые сообщения, имена контактов и номера телефонов для резервного копирования и обмена данными между девайсами. Чтобы использовать вашу сим-карту для данных задач вам необходимо приобрести активированную карту у оператора сотовой связи, вставить её в мобильный гаджет. И скопировать контакты вашего смартфона на карту.
Это поможет: как открыть слот в Хоноре для сим-карты.






