
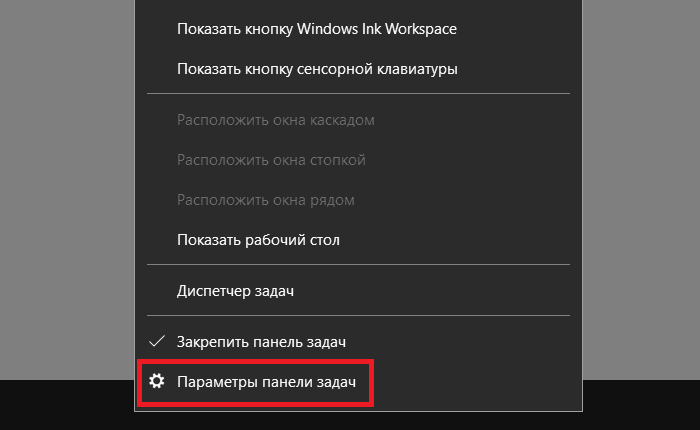
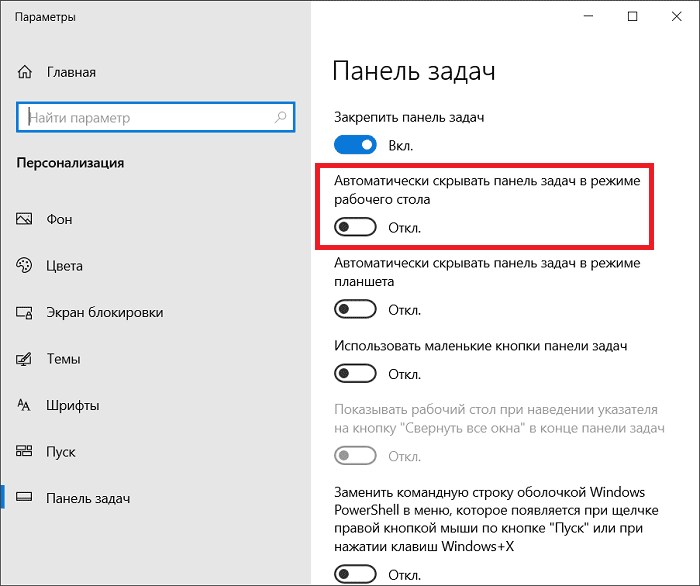
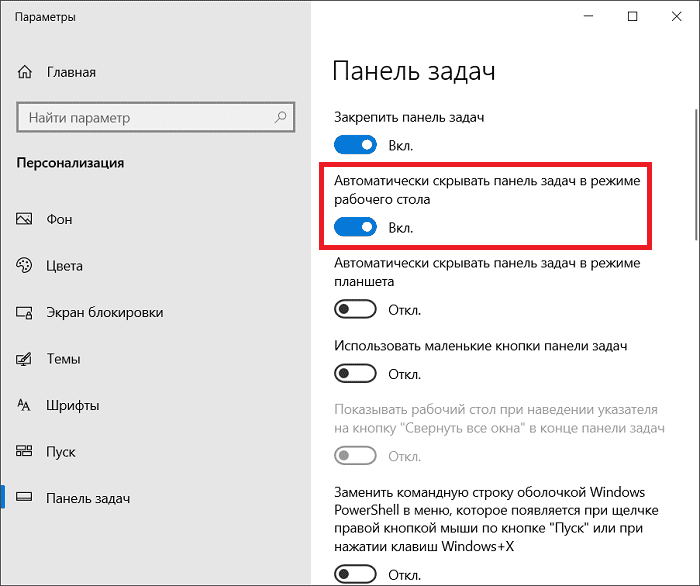

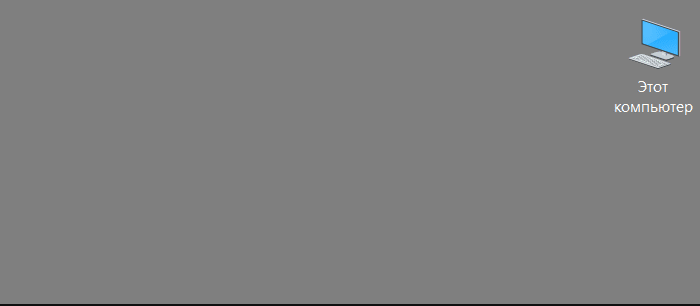
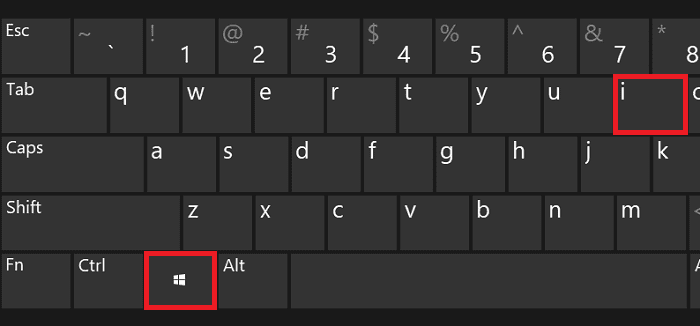
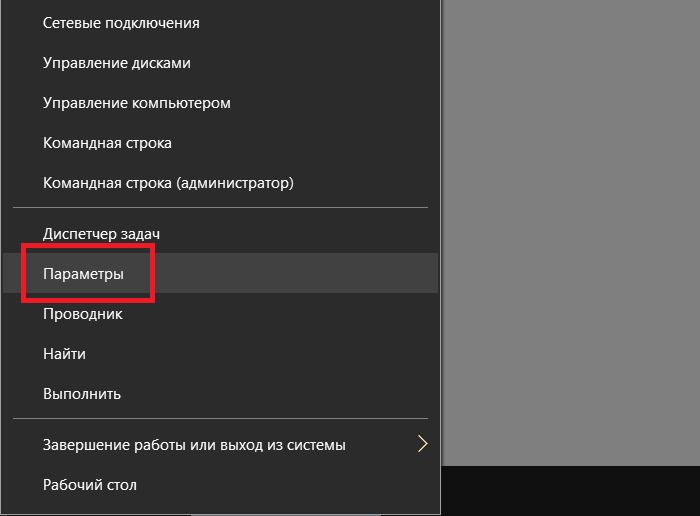
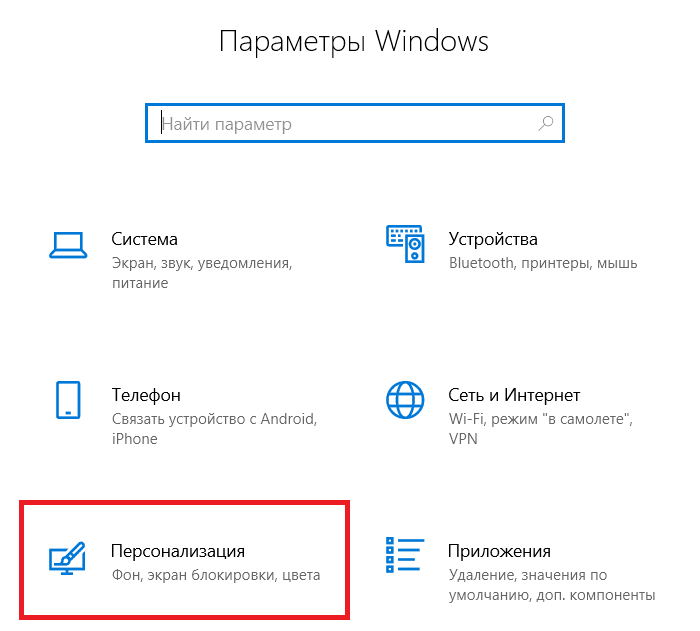
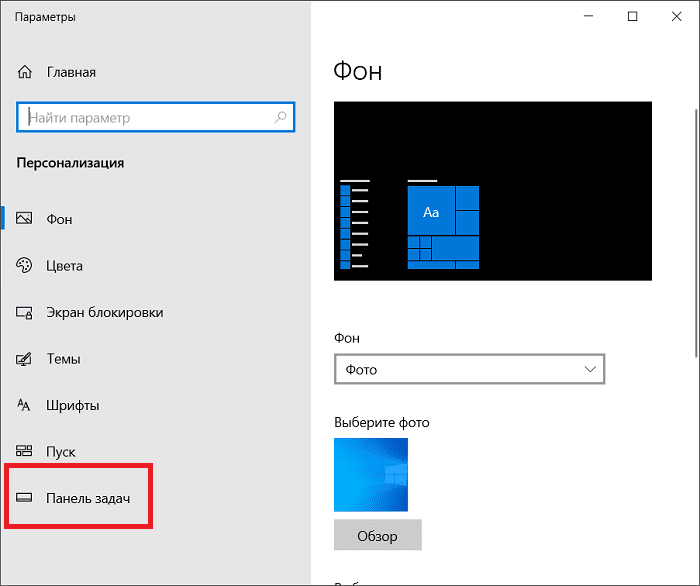

Судя по отзывам, решение помогает во многих случаях. Также может помочь сочетание клавиш Win+B — это выбор нужной иконки в системном трее. Несмотря на то, что данное сочетание клавиш в данном примере выглядит несколько странно, вариант рабочий — пользователи это подтверждают. Кроме того, некоторые указывают на другое рабочее сочетаний клавиш — Ctrl+B. Еще вариант — установить последние обновления для Windows 10, если они отключены. Если у вас есть свое решение данного вопроса, обязательно расскажите нам и другим пользователям о нем с помощью своего комментария.
Часто у пользователей возникает потребность скрыть панель задач в windows 10 из поля зрения, особенно это полезно в играх и приложениях, когда стоит оконной режим. В статье разберем два способа решения, как скрыть панель задач в Windows 10.
Принцип действия, следующий:
- Нажмите правой кнопкой мыши по пустой области панели задач;
- Перейдите в «Параметры панели задач»;
- Включите автоматическое скрытие в режиме рабочего стола и в режиме планшета.
Так же можно нажать комбинацию клавиш WIN + I, далее «Персонализация» – «Панель задач», выполнить пункт 3 выше.
- Если панель задач не скрывается в автоматическом режиме
- Почему может не скрываться панель задач
- Исправление проблемы
- Скрываем панель задач в Windows 10
- Изменяем размер и цвет панели задач в операционной системе Windows 10
- Настраиваем элементы Панели задач в Windows 10
- О LENOVO
- КУПИТЬ
- Поддержка
- РЕСУРСЫ
- Параметры панели задач Windows 10
- Перезапуск проводника
- Конфигурации с несколькими мониторами
- Другие причины, по которым может пропасть панель задач
- Включить автоматическое скрытие панели задач в настройках
- Включить автоматическое скрытие панели задач с помощью командной строки
- Как исправить панель задач Windows 10, не скрывающуюся автоматически
- Перезапустите процесс проводника Windows.
- Использование командной строки для перезапуска проводника Windows
- Использование диспетчера задач для перезапуска проводника Windows
- Отключить уведомления для приложений Culprit на панели задач
- Удалить проблемные приложения из панели задач
Если панель задач не скрывается в автоматическом режиме
- Откройте «Диспетчер задач», при помощи комбинации клавиш Ctrl + Shift + Esc или Alt + Ctrl + Delete, далее выберете «Диспетчер задач»;
- Если окно не полное, как на скриншоте, то нажмите «Подробнее»;
- В пункте «Процессы» найдите «Проводник» и нажмите «Перезапустить» в правом нижнем углу.
В случае возникновения повторной проблемы со скрытием панели задач в виндовс 10, воспользуйтесь инструкцией вновь, к сожалению, другого способа решения нет. Можно воспользоваться сторонними утилитами, но мы не рекомендуем использовать сторонние методы решения системных задач, если есть встроенные.
В Windows 10 можно столкнуться с тем, что даже при включенном автоматическом скрытии панели задач она не исчезает, что может быть особенно неприятным при использовании полноэкранных приложений и играх.
В этой инструкции подробно о том, почему может не исчезать панель задач и о простых способах исправить проблему. также: Пропала панель задач Windows 10 — что делать?
Почему может не скрываться панель задач
Настройки скрытия панели задач Windows 10 находятся в Параметры — Персонализация — Панель задач. Достаточно включить «Автоматически скрывать панель задач в режиме рабочего стола» или «Автоматически скрывать панель задач в режиме планшета» (если вы используете его) для автоматического скрытия.
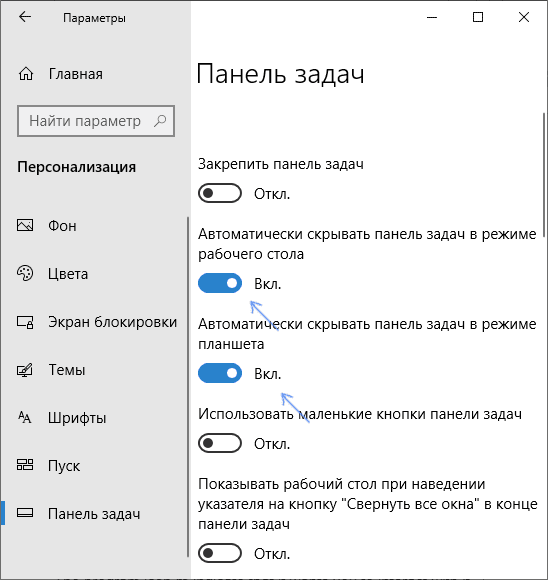
Если же это не работает должным образом, наиболее частыми причинами такого поведения могут быть
- Программы и приложения, требующие вашего внимания (выделены на панели задач).
- Есть какие-либо уведомления от программ в области уведомлений.
- Иногда — баг explorer.exe.
Всё это достаточно легко исправляется в большинстве случаев, главное, выяснить, что именно мешает скрытию панели задач.
Исправление проблемы
Следующие действия должны помочь, если панель задач не исчезает, даже если для неё включено автоматическое скрытие с экрана:
- Самое простое (иногда может сработать) — нажать клавишу Windows (та, что с эмблемой) один раз — откроется меню Пуск, а потом еще раз — оно скроется, не исключено, что с панелью задач.
- Если на панели задач имеются ярлыки приложений, выделенные цветом, откройте это приложение, чтобы узнать, что «оно от вас хочет», а затем (возможно, потребуется выполнить какое-либо действие в самом приложении) сверните или скройте его.
- Откройте все значки в области уведомлений (нажав по кнопке, изображающей стрелку «вверх») и посмотрите, а нет ли каких-либо уведомлений и сообщений от запущенных программ в области уведомлений — они могут отображаться как красный кружок, какой-либо счетчик и т.п., зависит от конкретной программы.
- Попробуйте отключить пункт «Получать уведомления от приложений и других отправителей» в Параметры — Система — Уведомления и действия.
- Перезапустите проводник. Для этого откройте диспетчер задач (можно использовать меню, открывающееся по правому клику на кнопке «Пуск»), в списке процессов найдите «Проводник» и нажмите «Перезапустить».
Если указанные действия не помогли, попробуйте также по одной закрывать (полностью) все программы, особенно те, значки которых присутствуют в области уведомлений (обычно можно сделать по правому клику по такому значку) — этом поможет выявить, какая из программ мешает скрытию панели задач.
Также, если у вас установлена Windows 10 Pro или Enterprise, попробуйте открыть редактор локальной групповой политики (Win+R, ввести gpedit. msc) а затем проверить, не установлены ли какие-либо политики в разделе «Конфигурация пользователя» — «Меню Пуск и панель задач» (по умолчанию все политики должны быть в состоянии «Не задана»).
И, наконец, еще один способ, если ничто предыдущее не помогло, а переустанавливать систему нет желания и возможности: попробуйте стороннее приложение Hide Taskbar, которое прячет панель задач по горячим клавишам Ctrl+Esc и доступно для скачивания здесь: thewindowsclub. com/hide-taskbar-windows-7-hotkey (программа создавалась для 7-ки, но я проверил на Windows 10 1809, работает исправно).
Панель задач в Windows 10 мало чем отличается от элемента предыдущих версий и сборок операционной системы. На ней также можно закреплять ярлыки программ и прочие инструменты. Однако после чистки реестра или поражения системы вирусами панель задач может не работать, не отображаться поверх окон. В данном случае советы, как убрать панель задач в Windows 10 помогут решить проблему.
Скрываем панель задач в Windows 10
Если панель задач поверх окон не отображается, значит, в «Параметрах» выставлена специальная настройка. Чтобы её снять или, наоборот, скрыть панель задач в операционной системе Windows 10, стоит выполнить следующие действия:
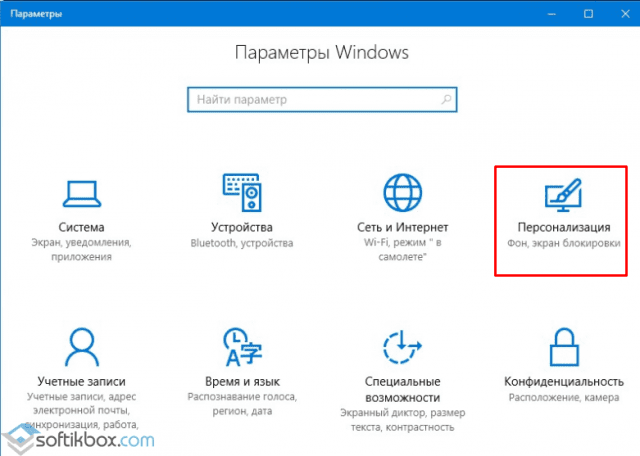
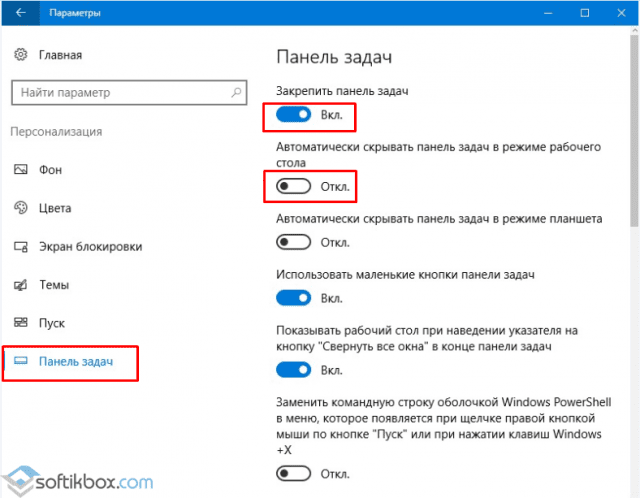
ВАЖНО! Если вы ранее не вносили никаких изменений в раздел «Параметров» и не скрывается панель задач вышеуказанными способами, стоит проверить систему на наличие вирусов и потенциально нежелательных объектов.
Изменяем размер и цвет панели задач в операционной системе Windows 10
Если вам недостаточно места на Панели задач, вы хотите увеличить или, наоборот, уменьшить её, стоит выполнить следующее:
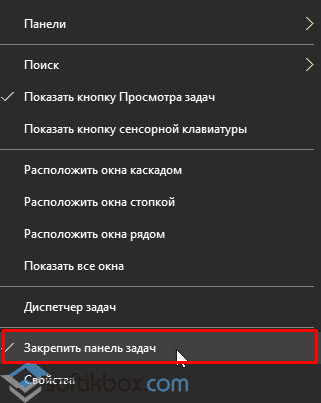
- После наводим мышкой на панели и смотрим, чтобы появился значок в виде двусторонней стрелочки. Тянем элемент вверх или вниз (расширяя и суживая).
- Смотрим результат.
Для изменения цвета панели задач или добавления эффекта прозрачности, настройки будут следующие:
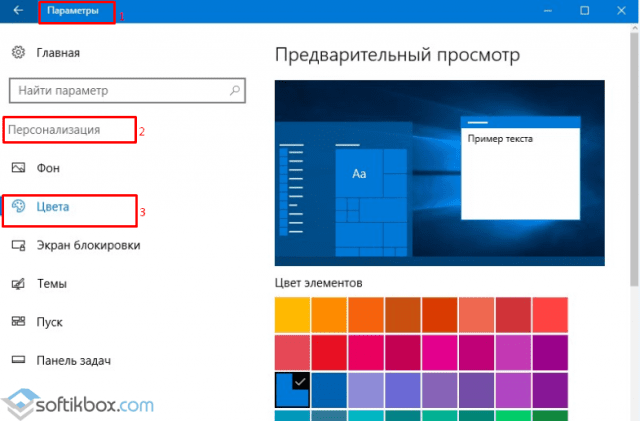
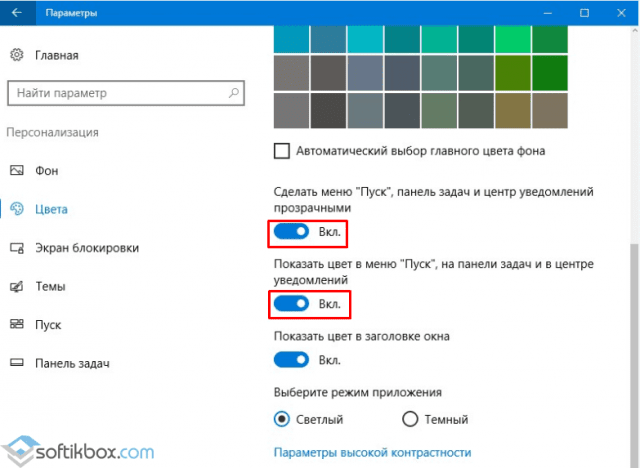
Настраиваем элементы Панели задач в Windows 10
Вопрос о расположении панели задач поверх всех окон и как убрать Windows 10 её целиком, волнует многих пользователей. Однако этот вопрос невозможно рассматривать в отдельности от настроек кнопки Пуск, панели инструментов и ярлыков программ. Поэтому рассмотрим некоторые особенности данных компонентов.
Поиск может отображаться в виде значка, строки или вовсе исчезнуть. Чтобы сделать поиск в виде значка, стоит выполнить следующее:
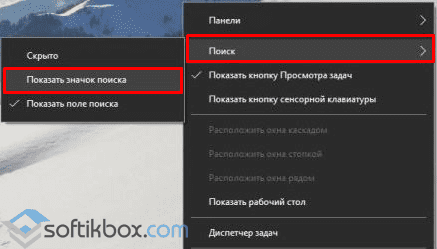
Чтобы не было ни кнопки, ни строки, стоит выполнить все те же действия, что и выше, только выбрать режим «Скрыто».
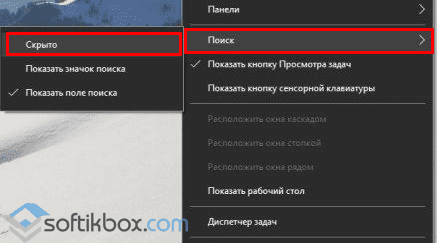
Теперь, нажав на кнопку «Win» и начав вводить слово, можно заметить скрытую строку поиска.
Значки в области уведомлений
Системный трей имеет в своем составе значок громкости, часы, ярлык состояние сети, параметры питания. Удалять эти значки можно по отдельности. Для этого стоит выполнить следующее:
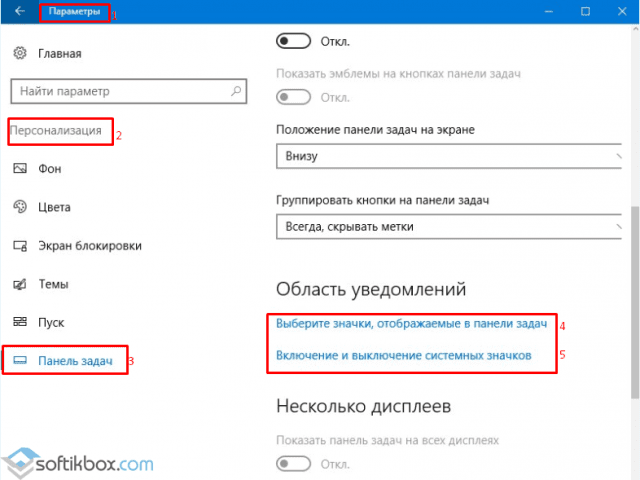
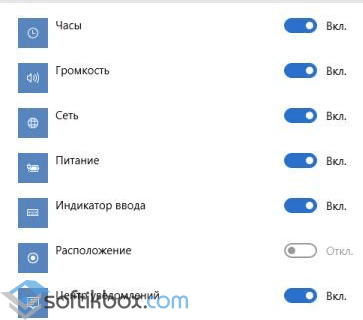
Расположение панели задач
Если почему-то панель задач располагается в верхней части рабочего стола, то данную ситуацию можно исправить:
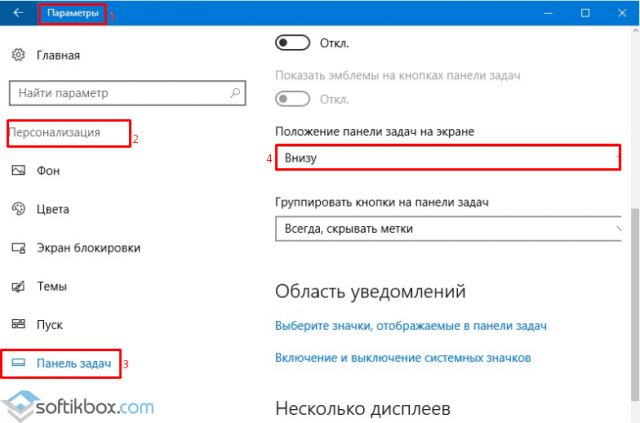
Размер значков на панели задач
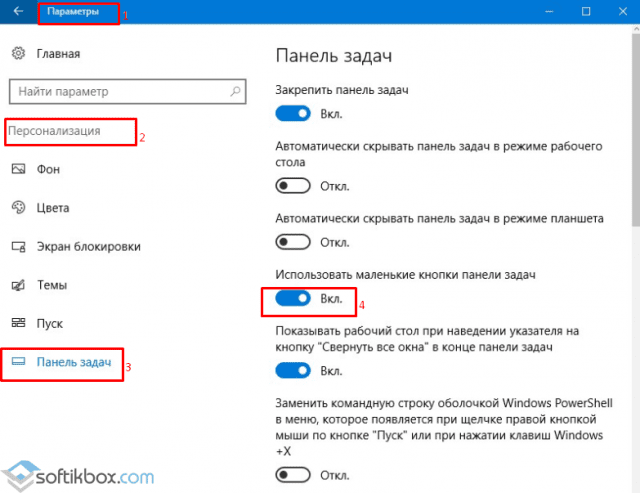
Закрепить файл или папку на панели задач
Чтобы закрепить папку или файл, стоит зажать его левой кнопкой мыши и перетащить на панель задач. С приложениями дела обстоят иначе. Нажимаем правой кнопкой на значке софта и выбираем «Дополнительно», «Закрепить на панели задач».
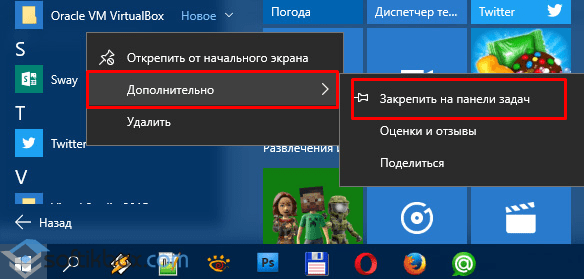
Стоит отметить, что настроек панели задач достаточно много. Мы раскрыли самые основные.
В один прекрасный день вы стали замечать, что панель задач стала играть с вами в прятки. Как только наводите курсор на место её бывшего расположения, так она появляется, а потом исчезает. Но бывает, что панели задач нет ни при каких обстоятельствах. Скорее всего вы нечаянно сбили её настройки или система сама перенастроилась. Такое иногда бывает. Что же делать, если пропала панель задач в Windows 10?Проверка настроек панели задач в Windows 10

Для начала необходимо зайти в параметры системы и проверить настройки панели задач. Так как панель задач у нас не отображается, то для того, чтобы попасть в настройки её параметров, нам необходимо одновременно нажать на клавиатуре клавиши Win + R. После этого откроется небольшое окошко «Выполнить», в котором в поле «Открыть:» необходимо ввести команду control и нажать кнопку «ОК» или клавишу «Enter» на клавиатуре.

В открывшейся Панели управления справа вверху напротив надписи «Просмотр:» жмем по маленькой стрелочке и выбираем параметр «Крупные значки». После этого ниже находим пункт «Панель задач и навигация» и открываем его.
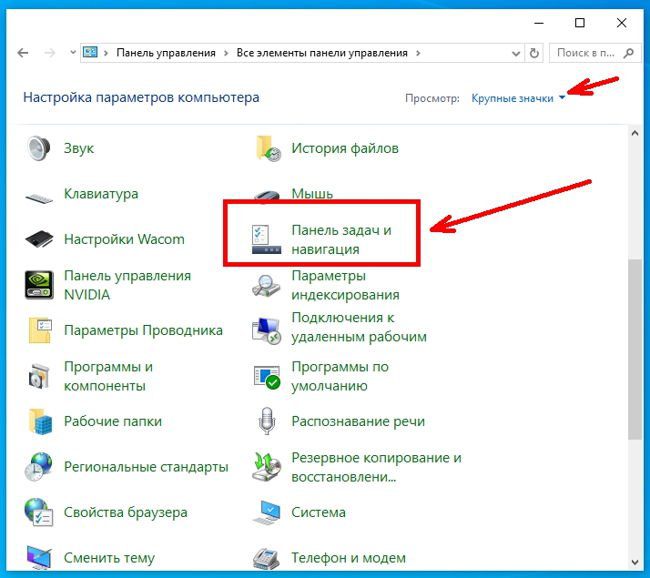
Откроется новое окно с параметрами панели задач. Проверяем все настройки. Если включен пункт «Автоматически скрывать панель задач в режиме рабочего стола», то отключаем его.
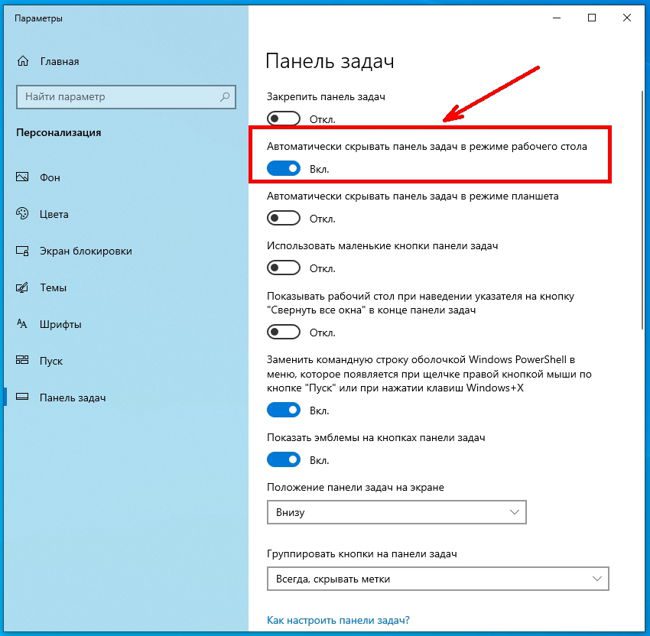
Если все настройки «правильные», то можно попробовать изменить их, применить и, потом опять вернуть все назад, и снова применить. Возвращаем панель задач при помощи проводникаИногда панель управления может исчезнуть из-за «бага» системы. В таком случае необходимо перезапустить проводник. Для перезапуска проводника алгоритм действий будет такой:
Что такое Диспетчер задач в Windows и для чего он нужен. Урок 30
Что делать, если Диспетчер задач отключен администратором?

Если пункта «Проводник» нет в списке, то внизу слева нажмите на «Подробнее». Обычно этих действий бывает достаточно, чтобы вернуть панель задач. Панель задач на всех мониторахЕсли у вас подключен еще один монитор или телевизор, то настроить показ панели задач на каждом устройстве можно через окно «Проецирование». Открыть это окно в Windows 10 можно нажав одновременно на клавиатуре клавиши Win + P (англ. Если выбираем пункт «Расширить», то панель задач будет отображаться на каждом устройстве.
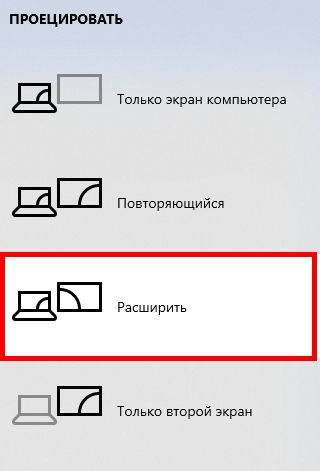
Причины, по которым может пропадать панель задачИногда панель задач пропадает после:
- включения режима планшета;
- установки сторонних программ;
- нарушения целостности системных файлов;
- установки или обновления драйверов видеокарты;
О LENOVO
- Наша компания
- Новости
- Контакт
- Соответствие продукта
- Работа в Lenovo
- Общедоступное программное обеспечение Lenovo
КУПИТЬ
- Где купить
- Рекомендованные магазины
- Стать партнером
Поддержка
- Драйверы и Программное обеспечение
- Инструкция
- Поиск гарантии
- Свяжитесь с нами
- Поддержка хранилища
РЕСУРСЫ
- Тренинги
- Спецификации продуктов ((PSREF)
- Доступность продукта
- Информация об окружающей среде
Одна из встречающихся у пользователей Windows 10 проблем (впрочем, не часто) — исчезновение панели задач, причем даже в тех случаях, когда какие-либо параметры для того, чтобы скрывать ее с экрана не использовались.
Ниже описаны способы, которые должны помочь, если у вас пропала панель задач в Windows 10 и некоторая дополнительная информация, которая также может оказаться полезной в данной ситуации. На схожую тему: Пропал значок громкости в Windows 10.
Примечание: если у вас пропали значки на панели задач Windows 10, то вероятнее всего у вас включен режим планшета и отключено отображение значков в этом режиме. Исправить можно через меню правого клика по панели задач или через «Параметры» (клавиши Win+I) — «Система» — «Режим планшета» — «Скрывать значки приложений на панели задач в режиме планшета» (выкл). Или просто выключить режим планшета (об этом в самом конце этой инструкции).
Параметры панели задач Windows 10
Несмотря на то, что этот вариант редко оказывается действительной причиной происходящего, начну с него. Откройте параметры панели задач Windows 10, сделать это (при пропавшей панели) можно следующим образом.
- Нажмите клавиши Win+R на клавиатуре и введите control после чего нажмите Enter. Откроется панель управления.
- В панели управления откройте пункт меню «Панель задач и навигация».
Изучите параметры панели задач. В частности, включено ли «Автоматически скрывать панель задач» и где на экране она располагается.
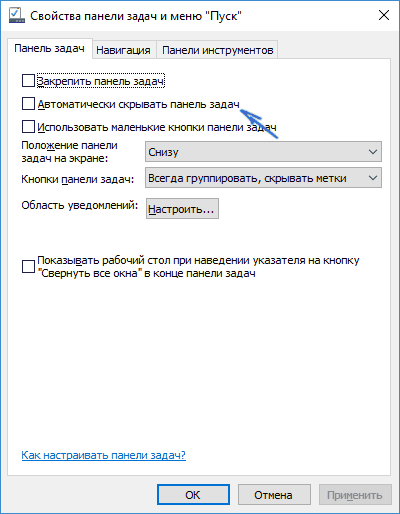
Если все параметры установлены «правильно» можно попробовать такой вариант: изменить их (например, установить другое расположение и автоматическое скрытие), применить и, если после этого панель задач появилась, вернуть в исходное состояние и снова применить.
Перезапуск проводника
Чаще всего описываемая проблема с пропавшей панелью задач Windows 10 — просто «баг» и решается очень просто — перезапуском проводника.
Чтобы перезапустить проводник Windows 10, выполните следующие действия:
- Откройте диспетчер задач (можно попробовать через меню Win+X, а если не сработает — через Ctrl+Alt+Del). Если в диспетчере задач мало что отображается, нажмите «Подробнее» внизу окна.
- Найдите в списке процессов «Проводник». Выберите его и нажмите «Перезапустить».
Конфигурации с несколькими мониторами
При использовании двух мониторов в Windows 10 или же, к примеру, при подключении ноутбука к телевизору в режиме «Расширенного рабочего стола», панель задач отображается только на первом из мониторов.

Проверить, в этом ли заключается ваша проблема, легко — нажмите клавиши Win+P (английская) и выберите любой из режимов (например, «Повторяющийся»), кроме «Расширить».
Другие причины, по которым может пропасть панель задач
И еще несколько возможных вариантов причин проблем с панелью задач Windows 10, которые встречаются совсем редко, но их тоже стоит учитывать.
Ну и последнее: по отдельным комментариям к другим статьям на сайте сложилось впечатление, что некоторые пользователи случайно переходят в режим планшета и после этого недоумевают, почему панель задач выглядит странно, а ее меню нет пункта «Свойства» (где находится изменение поведения панели задач).

Тут следует просто выключить режим планшета (через клик по значку уведомлений), либо зайти в параметры — «Система» — «Режим планшета» и отключить параметр «Включать дополнительные возможности сенсорного управления Windows при использовании устройства в качестве планшета». Также можно установить в пункте «При входе в систему» значение «Переход к рабочему столу».
Как скрыть панель задач для увеличения площади рабочего стола

В Windows 10 для скрытия панели задач нам понадобится попасть в Параметры. Для этого щелкаем правой кнопкой мыши по свободному месту Панели задач и выбираем в выпадающем списке пункт «Параметры панели задач».

Откроется окно «Параметры» на вкладке «Панель задач». В правой части окна находим пункт «Автоматически скрывать панель задач в режиме рабочего стола» и устанавливаем переключатель в положение «Вкл.

Урок 15. Что такое Панель задач и как её настроить
Пропала Панель задач в Windows 10 — как вернуть
Как перенести Панель задач: вверх, влево, вправо и вниз
Как настроить панель задач под себя
Как вернуть Панель задач на место
Как отключить Панель задач на другом монитореЕсли у вас подключен еще один монитор, то на нем панель задач можно вообще отключить. Для этого в «Параметрах» на вкладке «Панель задач» находим блок «Несколько дисплеев» и отключаем переключатель «Показать панель задач на всех дисплеях».

Как скрыть Панель задач в Windows 7В предыдущих версиях Windows, а именно в Windows 7, скрыть панель задач можно таким способом:
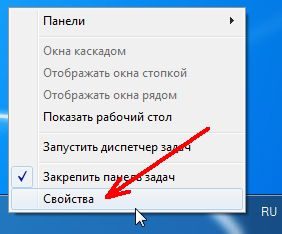
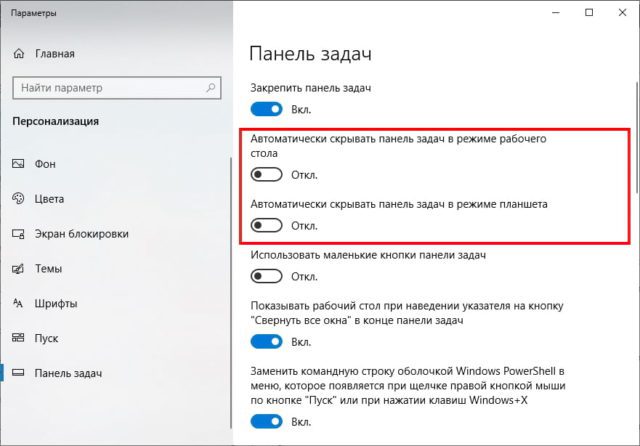
Включить автоматическое скрытие панели задач в настройках
Чтобы автоматически скрыть панель задач, щелкните правой кнопкой мыши в любом месте рабочего стола Вашего ПК и выберите «Персонализация» во всплывающем меню.

Откроется окно «Параметры». На левой стороне выберите «Панель задач».
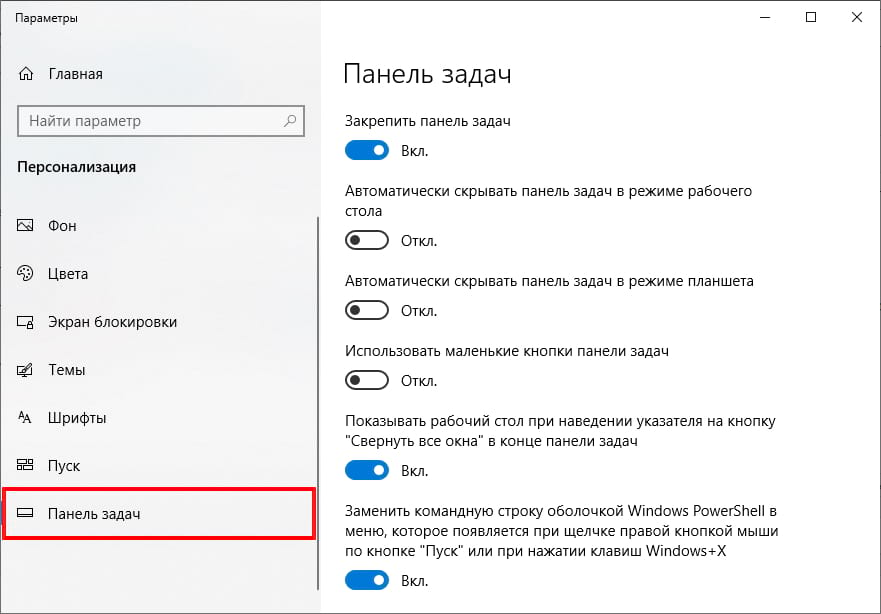
Кроме того, Вы можете щелкнуть правой кнопкой мыши на самой панели задач и в меню выбрать «Параметры панели задач».
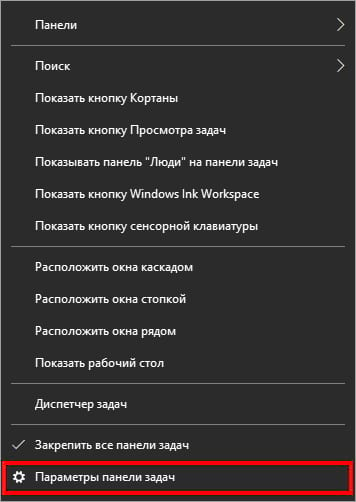
Независимо от того, какой метод Вы выберете, Вы теперь будете в меню настроек панели задач. Переключите ползунок на «Вкл. » в разделе «Автоматически скрывать панель задач в режиме рабочего стола». Если Ваш компьютер может переключиться в режим планшета, Вы можете скрыть панель задач, также переключив эту опцию на «Вкл».

Ваша панель задач теперь будет автоматически скрываться. Это означает, что если Вы не получите уведомление от приложения на панели задач или не наведете указатель мыши на то место, где должна быть панель задач, она не будет отображаться.
Вы можете отменить эти настройки, переключив ползунки обратно в положение «Выкл.
Включить автоматическое скрытие панели задач с помощью командной строки
Вы можете также включить или отключить параметр автоматического скрытия панели задач, запустив команды с помощью командной строки.
Сначала откройте командную строку, введя «cmd» на панели поиска Windows, а затем выберите приложение «Командная строка» из результатов поиска.
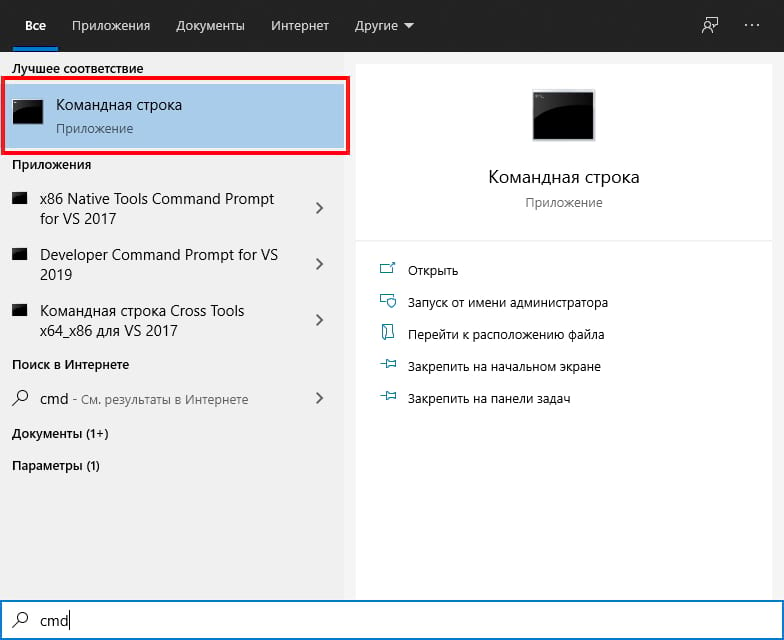
В командной строке выполните эту команду, чтобы включить автоматическое скрытие панели задач:
И чтобы отключить опцию автоматического скрытия панели задач, выполните эту команду:
Панель задач Windows — это полезная небольшая область на вашем экране, которая позволяет запускать приложения, получать доступ к поиску Cortana, просматривать время и быстро переходить к различным параметрам настроек. Если вы не используете панель задач слишком часто, вы можете скрыть панель задач в Windows 10, и это освободит место для других окон приложений.
После того, как панель задач исчезнет с вашего экрана , все ваши другие приложения смогут использовать освободившееся пространство на вашем экране. Если экран вашего компьютера меньше, это принесет вам большую пользу.
В Windows 10 есть опция, позволяющая автоматически скрывать панель задач на экране. Панель задач остается невидимой и появляется только тогда, когда вы наводите курсор мыши на нижнюю часть экрана.
Чтобы скрыть панель задач на ПК с Windows 10, вам просто нужно включить опцию в приложении «Настройки».
- Используйте поиск Cortana для поиска и открытия настроек .
- Нажмите на опцию «Персонализация» на следующем экране.
- Вы найдете несколько вариантов в левой боковой панели на экране. Нажмите на тот, который говорит панель задач, чтобы открыть настройки панели задач.
- На правой панели у вас есть различные варианты настройки панели задач. Одним из этих вариантов является Автоматическое скрытие панели задач в режиме рабочего стола . Включите эту опцию ON , и это будет скрывать панель задач на экране.
- Панель задач мгновенно исчезнет с вашего экрана. Чтобы поднять его, подведите курсор к нижней части экрана, и он появится.
Как исправить панель задач Windows 10, не скрывающуюся автоматически
Есть случаи, когда панель задач Windows 10 не скрывается автоматически. Он продолжает оставаться на вашем экране, несмотря на включение опции автоматического скрытия в приложении «Настройки».
Там может быть несколько причин, почему это происходит. Может быть, Windows Explorer не полностью обновлен и все еще использует старые настройки? Или, может быть, есть некоторые приложения, поддерживающие панель задач на вашем экране?
Перезапустите процесс проводника Windows.
Когда вы обнаружите, что панель задач Windows 10 не скрывается автоматически, первое, что нужно сделать, это перезапустить процесс проводника Windows. Таким образом, проводник будет обновлен, и внесенные вами изменения вступят в силу.
Существует два способа перезапустить процесс Windows Explorer на вашем ПК.
Использование командной строки для перезапуска проводника Windows
Если вы предпочитаете использовать команды для выполнения действий на вашем компьютере, есть команда, которая поможет вам перезапустить Проводник из командной строки.
- Найдите командную строку, используя поиск Cortana, и запустите ее.
- Введите следующую команду в окне командной строки и нажмите Enter. taskkill /f /im explorer.exe
- Вы увидите, что фон позади командной строки теперь полностью пустой. Это потому, что Windows Explorer в настоящее время закрыт. Чтобы снова открыть его, введите следующую команду в командной строке и нажмите Enter. start explorer.exe
- Все ваши иконки и фон вернутся. Кроме того, ваша панель задач теперь должна автоматически скрываться, когда вы перемещаете курсор от нижней части экрана.
Использование диспетчера задач для перезапуска проводника Windows
Диспетчер задач позволяет вам найти запущенные приложения и процессы на вашем компьютере и дает вам возможность убить их. Вы также можете использовать его для прямого перезапуска процессов, и это то, что вам нужно сделать с процессом Windows Explorer.
- Щелкните правой кнопкой мыши на панели задач и выберите пункт «Диспетчер задач».
- Нажмите на вкладку Процессы вверху, если вы еще не там.
- Найдите процесс под названием Windows Explorer в списке.
- Щелкните правой кнопкой мыши процесс и выберите параметр «Перезапустить».
- Без каких-либо запросов или подтверждений диспетчер задач уничтожит и перезапустит Windows Explorer на вашем компьютере.
Отключить уведомления для приложений Culprit на панели задач
Другая причина, по которой панель задач не скрывает панель задач на ПК с Windows 10, заключается в том, что есть приложение, поддерживающее ее работу. Когда приложение, находящееся на панели задач, получает уведомление, оно пытается привлечь ваше внимание, возвращая панель задач на экран.
Если вы не считаете, что уведомления из приложений на панели задач имеют какое-либо значение, вы можете отключить уведомления для этих приложений.
- Запустите приложение Настройки , используя поиск Cortana на вашем компьютере.
- Нажмите «Система» на следующем экране, чтобы получить доступ к настройкам системы.
- Выберите Уведомления и действия на левой боковой панели.
- На правой панели в разделе « Получить уведомления от этих отправителей» вы найдете список приложений, которые могут отправлять вам уведомления. Найдите приложение, которое заставляет панель задач не скрываться автоматически и поверните ее переключатель в положение ВЫКЛ.
- Вы должны будете сделать это для каждого приложения преступника.
Удалить проблемные приложения из панели задач
Другой способ обеспечить автоматическое скрытие панели задач Windows 10 — удалить из нее проблемные приложения. Windows дает вам возможность выбрать, какие приложения вы хотите на панели задач на вашем компьютере.
- Щелкните правой кнопкой мыши на панели задач и выберите параметр, который говорит о настройках панели задач.
- Прокрутите вниз на следующем экране, найдите параметр «Выберите, какие значки появляются на панели задач, и щелкните по нему». Это позволит вам отключить приложения на панели задач.
- На следующем экране найдите приложения, которые вы хотите удалить, на панели задач и установите их переключатели в положение ВЫКЛ . Эти приложения больше не будут отображаться на вашей панели задач.
- Вернитесь на один экран назад и нажмите кнопку « Включить или выключить системные значки».
- Удалите все системные значки, которые, по вашему мнению, могут автоматически не скрывать панель задач.
Эта процедура в основном делает панель задач несуществующей, поскольку она удаляет большинство, если не все, приложения и значки из области панели задач.
Используете ли вы панель задач на вашем компьютере для доступа к приложениям и выполнения других задач? Если нет, вы когда-нибудь думали избавиться от него с экрана? Дайте нам знать ваши взгляды в комментариях ниже.
https://youtube.com/watch?v=Hrf8WPnwFTE%3Ffeature%3Doembed







