
Специалисты Google пытались устранить неполадку посредством обновления браузера Chrome. Несмотря на это, не у всех пользователей исчезла проблема. Чтобы исправить эту ситуацию, рассмотрим разные способы, как убрать панель задач при просмотре видео.
- Диспетчер задач
- Параметры экрана
- Aero Peek
- Анимация окон
- Проверка системных файлов
- Восстановление системы
- Новая учетная запись
- Перенос данных
- Заключение
- Не скрывается панель задач при просмотре полноэкранного видео
- Причины «зависшей» панели задач
- Как перезагрузить Проводник
- Запускаем проводник
- Выводы
- Что-то нажала, теперь нижняя панель управления автоматически убирается. как сделать, чтоб она не убиралась?
Диспетчер задач
Когда не убирается панель задач, стоит попробовать перезапустить «Проводник». Для этого нужно следовать инструкции:
- Открываем меню с помощью комбинации Win + X
- Выбираем «Диспетчер задач»

- В первой вкладке «Процессы» находим строку «Проводник»
- ПКМ кликаем на иконку проводника
- «Снять задачу»
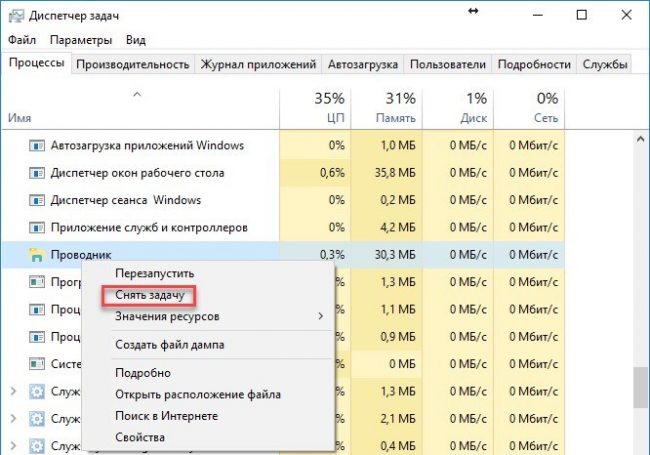
- Панель задач Windows и проводник исчезнут, а вместо них будет черная область
- В диспетчере задач нажимаем «Файл»
- «Запустить новую задачу»

- В окне создания задачи вводим в строку «explorer»
- Ставим галочку и жмем ОК.
Панель должна появиться на свое место и работать в нормальном режиме, не мешая просмотру фильмов в браузере или через плеер.
Параметры экрана
Простой и быстрый способ, который способен, в некоторых случаях, решить проблему панели задач поверх видео.
- ПКМ на рабочем столе открываем контекстное меню
- «Параметры экрана»
- «Масштаб и разметка»
- Изменяем значение на 125% или 150%
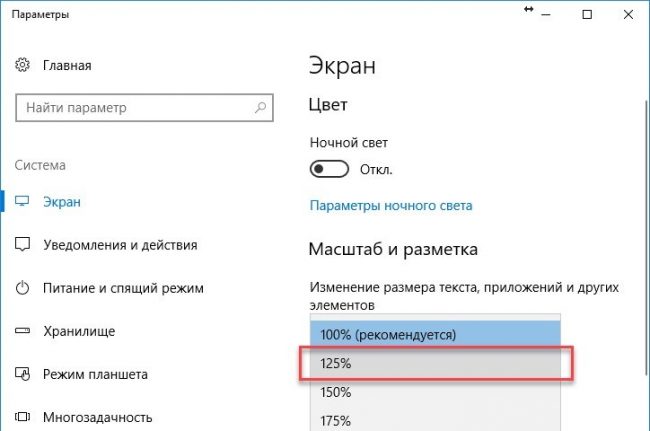
Некоторые пользователи отмечают работоспособность данного способа.
Aero Peek
Один из вариантов, если панель задач не скрывается, использовать Aero Peek.
- Нажимаем ПКМ на панели задач
- «Параметры панели задач»
- Просматриваем видео в режиме Вкл. и Откл. Указанного пункта.
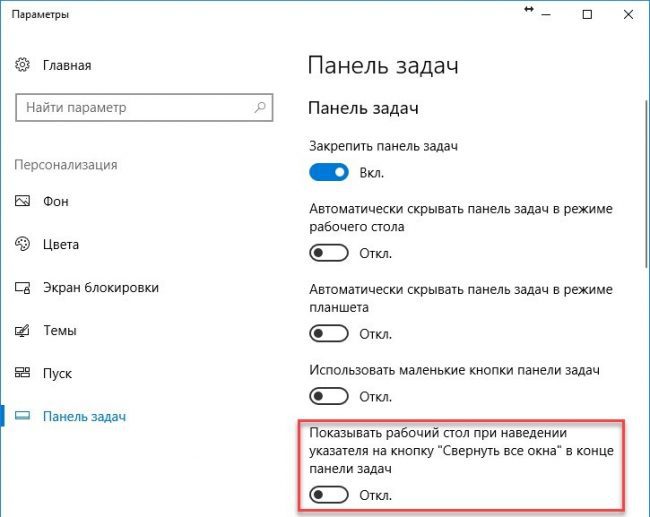
Эта функция показывает рабочий стол при наведении указателя на кнопку «Свернуть все окна» в конце панели задач.
Анимация окон
В некоторых случаях, скрыть панель задач помогает функция анимации окон. Для ее включения следуем простым шагам:
- Входим в меню «Пуск»
- Выбираем значок настроек над иконкой включения/выключения компьютера
- «Специальные возможности»
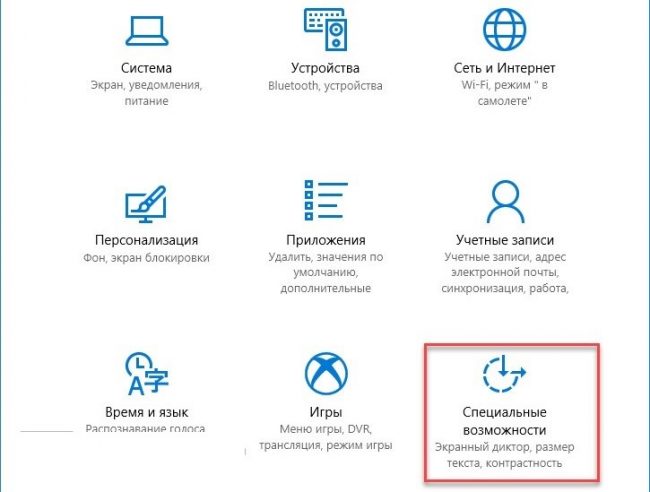
- «Другие параметры»
- Проблем включить/выключить «Воспроизводить анимацию в Windows».

На этом простые способы скрытия панели задач при просмотре видео заканчиваются. Если ничего из вышеперечисленного не помогло, нужно переходить к более серьезным мерам.
Проверка системных файлов
Повреждения каких-либо файлов системы может привести к рассматриваемой нами проблеме. Для ее решения необходимо произвести проверку неисправностей. Используем командную строку:
- Нажимаем Win + X
- «Командная строка (администратор)»
- В новом окне вводим команду
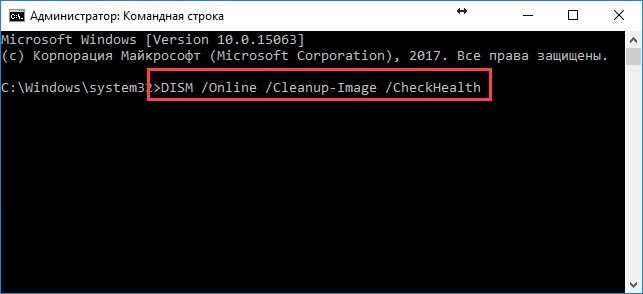
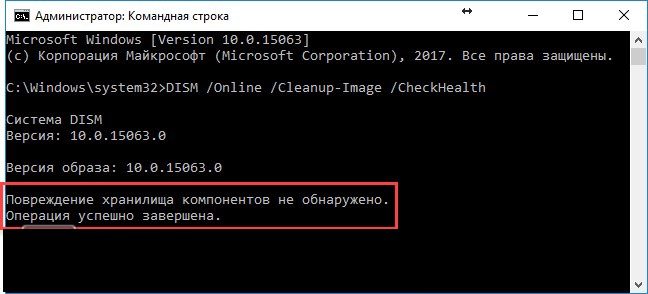
Такой результат значит, что проблем не обнаружено. Если в сообщении видим «Хранилище компонентов подлежит восстановлению» — запускаем еще одну команду:

Повторная проверка длиться дольше, а ее процент выполнения отображается на экране. Более глубокое сканирование может показать другой результат.
Совет: нельзя нагружать систему во время проверки, поскольку сильно грузиться жесткий диск.
Восстановление системы
Восстановить систему можно через «Центр обновления Windows» или ручной выбор источника. Для первого способа, чтобы системная служба обновления скачивала с интернета поврежденные файлы, необходимо ввести в командную строку следующую задачу: DISM /Online /Cleanup-Image /RestoreHealth.
Второй способ требует выполнения нескольких действий:
- Вставляем диск или загрузочную флешку в компьютер
- Кликаем ПКМ по диску
- Выбираем «Открыть»

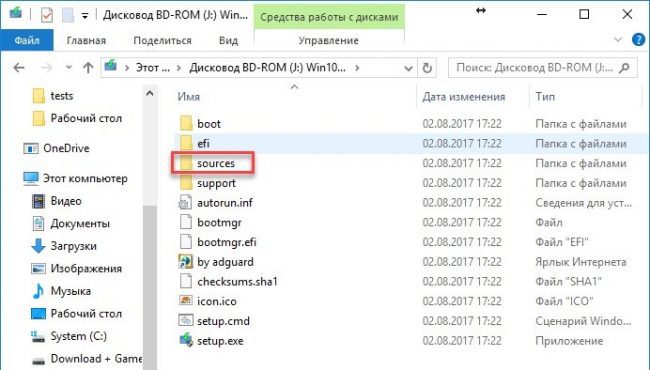
- Файл «install.esd»
- Открываем консоль и вводим команду
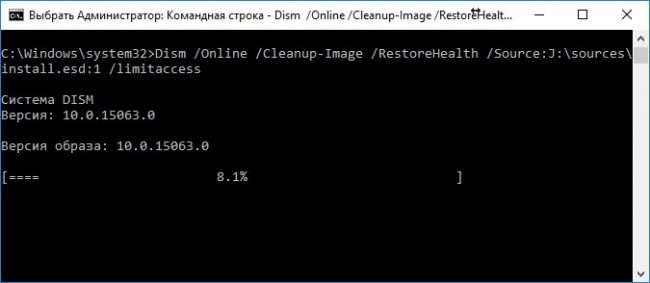
Важно: процесс восстановления занимает несколько минут.
Новая учетная запись
Если панель задач никак не исчезает с экрана во время воспроизведения фильмов или игр, пробуем решить проблему посредством создания новой учетной записи.
- Заходим в меню «Пуск»
- «Параметры»
- «Учетные записи»

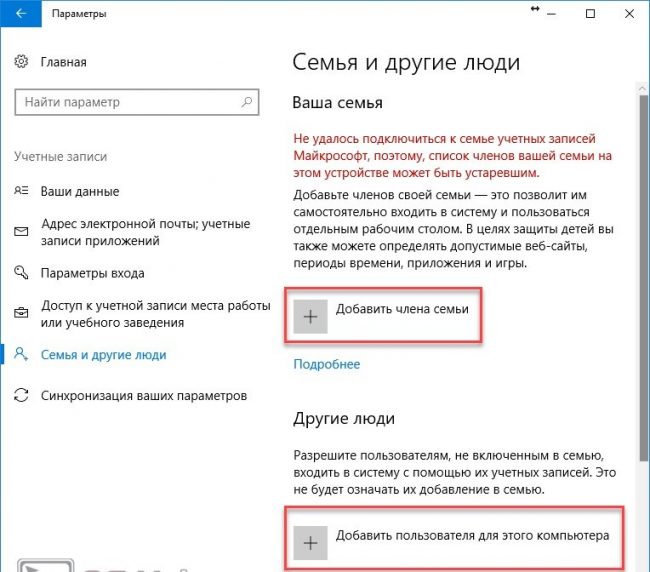
- Добавляем нового пользователя компьютера
- В окне выбора способа входа пользователя в систему выбираем «У меня нет данных для входа этого человека»

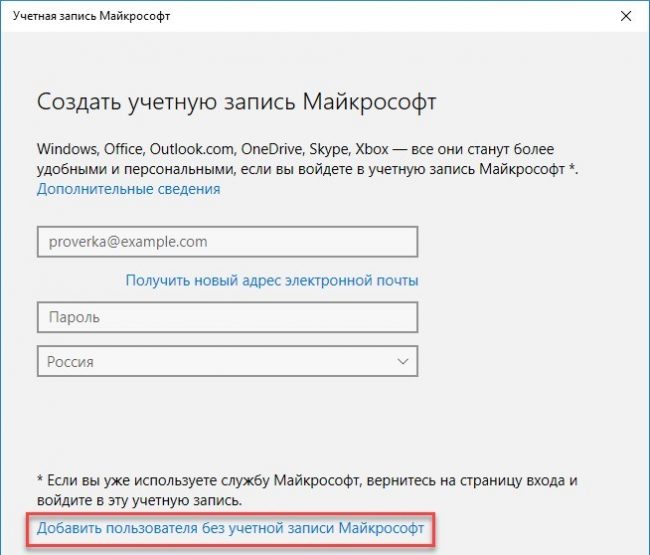
- Вводим имя пользователя и жмем «Далее»
- Новая запись отобразиться в списке.
Совет: скопируйте данные старого пользователя, так как у нового не будет никакой информации.
Перенос данных
- Открываем меню «Пуск»
- Жмем на иконку пользователя
- Выбираем новую учетную запись
- Через несколько минут открываем папку «Пользователи»
- Проверяем на наличие папки с названием нового профиля
- Копируем всю нужную информацию в папку нового профиля.

Сохранения игр и программ обычно хранятся в каталоге «Документы». Скачанные файлы находятся в загрузках.
Совет: не спешите удалять старый профиль в течение нескольких дней; возможно, вы забыли перенести какие-то файлы.
Заключение
Среди всех способов скрыть панель задач во время просмотра видео, найдите себе самый подходящий. Хотя бы один из них должен помочь устранить проблему. В противном случае, придется переустановить операционную систему. Если же вам удалось устранить неполадку, но затем она снова появилась, нужно вспомнить, какие меры были предприняты и что установлено. Это поможет обнаружить ошибку и снова устранить проблему.
Здравствуйте! Попробуйте один из этих способов:
- В настройках самой игры найдите пункт «Полноэкранный режим» и активируйте его. Чаще всего он находится в разделе «Графика».
- Зажмите «CTRL» + «ENTER» или «ALT»+»ENTER» во время работы программы.
Популярное за неделю

Здравствуйте! Попробуйте один из этих способов:
В настройках самой игры найдите пункт «Полноэкранный режим» и активируйте его. Чаще всего он находится в разделе «Графика».
27957 22. 2018
Установщик Windows запускается заново после перезагрузки
Здравствуйте, Илья! Проблема заключается в том, что флешка запускается заново из-за того, что находится в приоритете. Устанавливаются основные компоненты, потом происходит перезагрузка. В этот.
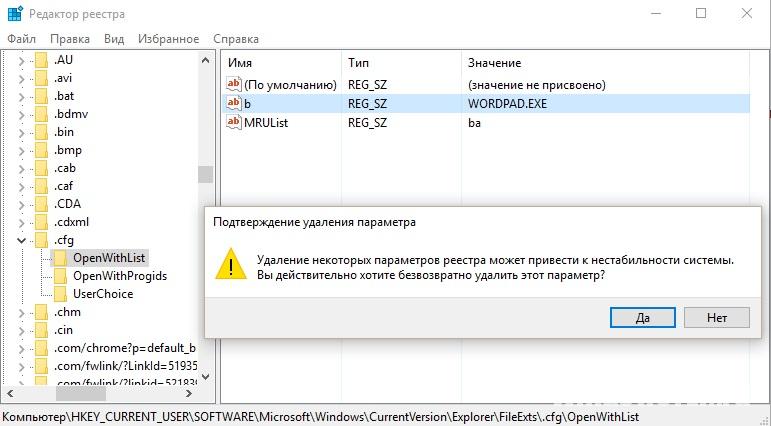
Сброс программы по умолчанию для неподдерживаемого расширения файла
Чтобы это исправить, нужно воспользоваться редактором реестра. Чтобы случайно не нарушить работу системы, сделайте backup реестра и создайте точку восстановления Windows. Покажу на примере файла с.
В браузере Chrome при просмотре видео в полноэкранном режиме можем столкнуться с тем, что по какой-то причине не скрывается панель задач Windows. Когда хотите отвлечься и посмотреть фильм, то она не только закрывает нижний край воспроизведения, но и мигающие значки с уведомлениями постоянно отвлекают внимание. Узнаем подробнее, как ее убрать с экрана воспроизведения.

Перезапуск Проводника в Диспетчере задачПроводник Windows – это приложение файлового менеджера, за функционирование которого отвечает процесс Explorer. exe. Это приложение с графическим интерфейсом пользователя (GUI) является основной функцией навигации этой операционной системы. Во многих случаях перезапуск процесса Проводника позволяет исправить проблему с закрытием панели задач при просмотре видео. Откройте окно «Выполнить» совместным нажатием на клавиши Win + R, наберите команду taskmgr для входа в «Диспетчер задач».
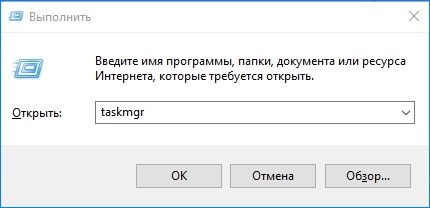
Перейдите на вкладку «Процессы», и в списке найдите Проводник Windows. Щелкните на него правой кнопкой мыши и выберите пункт «Перезагрузка».
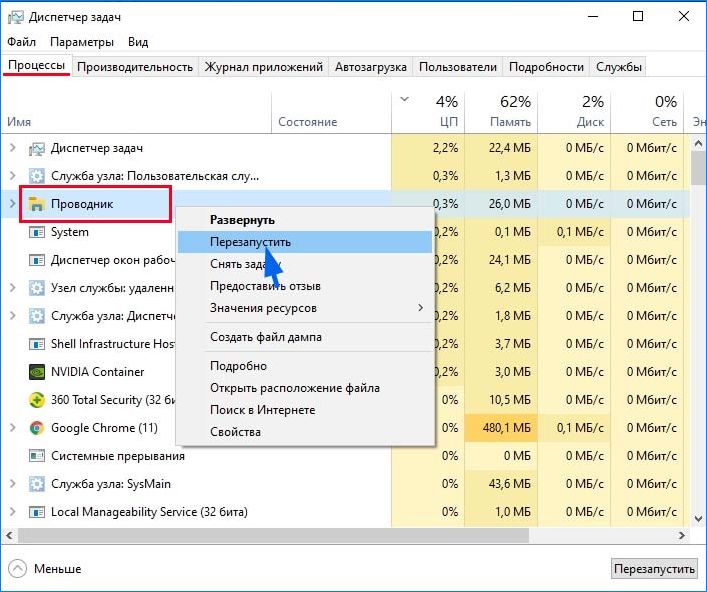
Переопределения режима масштабирования с высоким разрешениемВо многих случаях убрать панель задач при просмотре видео можно путем включения параметра переопределения режима масштабирования с высоким разрешением для Chrome. Щелкните правой кнопкой мыши на ярлык Google Chrome на рабочем столе и выберите в контекстном меню «Свойства».

На вкладке Совместимость кликните на кнопку «Изменить параметры высокого DPI».
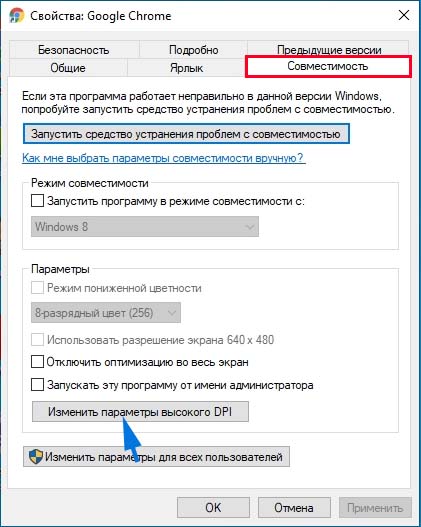
Установите флажок рядом с опцией «Переопределить масштабирование с высоким разрешением» и выберите «Приложения». Сохраните изменения нажатием на «Применить», перезагрузите компьютер.
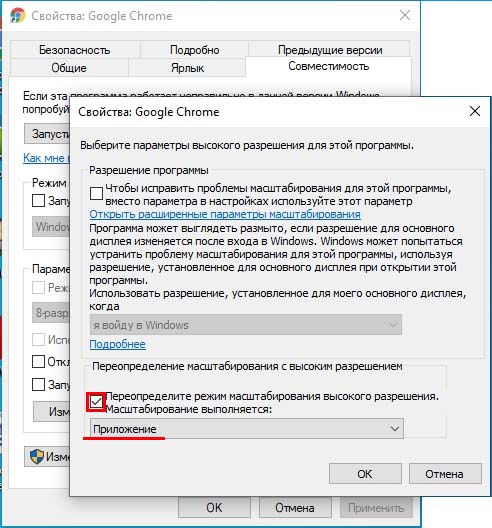
Откройте Chrome и проверьте, скрывается ли панель задач при просмотре видео в полноэкранном режиме. Отключение визуальных эффектовИногда визуальные эффекты Windows могут вызвать конфликт с любым программным обеспечением и заставить его действовать несвойственным образом. Если при просмотре в полноэкранном режиме на YouTube по-прежнему видите панель задач, то попробуйте их отключить. Если отключение не принесет ожидаемого результата, то можете включить их обратно. Откройте окно «Выполнить» клавишами Win + R, наберите control panel для входа в Панель управления.
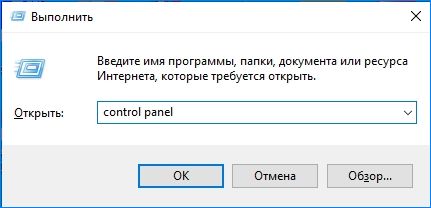
В правом верхнем углу переключите просмотр на крупные значки и перейдите в раздел «Система».

В левой части окна кликните на вкладку «Дополнительные параметры системы».
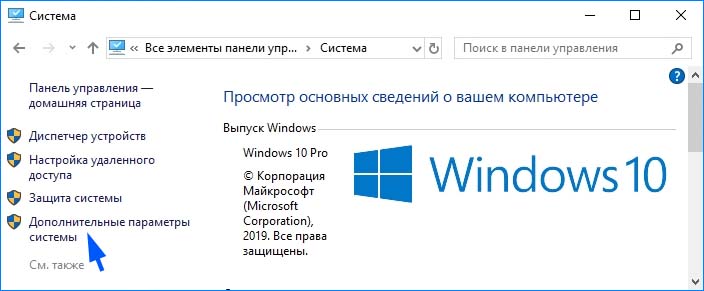
Перейдите в пункт меню «Дополнительно» и кликните на «Параметры» в категории «Быстродействие».

Установите флажок «Обеспечить наилучшее быстродействие», сохраните изменения. В итоге, будут отключены все графические элементы.

После перезапуска браузер, запустите видео в полноэкранном режиме и посмотрите, удалось ли убрать элементы интерфейса с экрана.
Не скрывается панель задач при просмотре полноэкранного видео
Нередко при открытии видео файла в полноэкранном режиме панель задач остается видимой и не скрывается. Тем самым закрывается часть экрана и при этом портится все впечатление от просмотра видео. Мало того, проблема может проявляться при просмотре в полноэкранном режиме видео онлайн, например на YouTube, или при запуске компьютерных игр. В последнем случае часть навигационного меню становится недоступным, что приводит к невозможности нормальной игры. Если вы столкнулись с проблемой нескрываемой панели задач, то следует предпринять последовательно следующие меры. Что делатьДля начала попробуйте просто перезагрузить компьютер, в большинстве случаев этого вполне достаточно. Так как в основном причиной такого поведения является некорректная работа процесса explorer. exe, отвечающего за работу интерфейса Windows. Также можно попытаться перезапустить этот процесс. Для чего открываем «Диспетчер задач» (Ctrl+Shift+Esc) и находим на вкладке «Процессы», сортируем по первому столбцу и находим в этом списке процесс explorer. exe, после чего нажимаем кнопку «Завершить процесс» и подтверждаем наши намерения. В Windows 10 необходимо в диспетчере задач перейти на вкладку «Подробности», где и снять задачу с процесса explorer. exe.

Интерфейс системы (панель задач, кнопка пуск и др. ) пропадет, но вы не волнуйтесь, в Диспетчере задач теперь нажимаем В открывшееся окошко вводим explorer и нажимаем ОК. Только что вы перезагрузили весь интерфейс Windows без перезагрузки компьютера.

Если это не помогло и поверх видео все равно располагается панель задач, то можно попробовать выполнить следующее. Кликаем правой кнопкой мышки по панели задач и снимаем отметку «Закрепить панель задач».

Теперь изменяем ее размер (ширину), потянув за край вверх-вниз. Увеличьте размер «Панели задач», а потом обратно верните в исходное состояние и снова закрепите ее, установив соответствующую галочку. Также можно воспользоваться опцией автоматического скрытия панели задач. Для этого, нажав правой кнопкой мыши по панели, кликнете пункт «Свойства». В Windows 10 следует нажать пункт «Параметры». В открывшемся окне свойств следует задействовать параметр «Автоматически срывать панель задач», после чего нажмите ОК для сохранения изменений. В Windows 10 этот параметр добавлен надписью «в режиме рабочего стола». В таком режиме панель задач будет все время скрыта, если курсор мыши не наведен на нее.

В Windows 7 может быть полезным решение отключить предварительный просмотр рабочего стола с использованием Aero Peek. Данный параметр устанавливается в окне свойств панели задач. Также возможно поможет просто смена темы оформления. Если вам не удалось избавиться от проблемы ни перезагрузкой процесса проводника, ни с использованием дополнительных опций и сменой темы оформления, то вероятнее всего у вас на компьютере повреждены системные файлы и потребуется переустановка операционной системы. Но перед таким кардинальным решением можно проверить целостность системных файлов утилитой SFC, которую можно запустить из командной строки таким образом:Будет проведена проверка системных файлов и их восстановление, но в процессе может быть запрошен установочный диск с Windows.
Часто при просмотре любимых фильмов или сериалов онлайн появляется проблема – при раскрытии видео во весь экран снизу остается полоса с панелью задач и постоянно маячит. При чем даже если видео свернуть и снова развернуть проблема остается. Сегодня расскажем несколько проверенных способов как убрать панель задач при просмотре видео без перезагрузки компьютера. Инструкция сработает для всех версий Windows от 7й версии и выше.
Причины «зависшей» панели задач
Как сейчас модно говорить «это не баг, а фича». На самом деле причин, после которых панель задач зависает на экране несколько: глюк в браузере, через который вы смотрите. Либо сбой в программе «Проводник» самой операционной системы Windows.
Программа «Проводник» – стандартная программа семейства систем Windows. Она отвечает за отображение окон, папок и той самой панели задач снизу экрана.
Когда в Проводнике происходит сбой – зависают почти все окна, а при мелких сбоях панель задач «прилипает» к нижней части экрана. Что бы это исправить без перезагрузки компьютера – перезапустим сам Проводник.
Как перезагрузить Проводник
При сбоях браузера поможет закрыть его и запустить заново. Во многих онлайн плеерах есть функция, которая позволит продолжить просмотр с места, на котором вы остановились. Если браузер перезапускать нет желания или это не помогло – смотрим инструкцию ниже. Инструкция одинаковая для Windows 7,8, Vista и 10й версии, лишь с небольшими отличиями.
- Запускаем Диспетчер Задач комбинацией клавиш Ctrl+Alt+Del или Ctrl+Shift+Esc.
- На вкладке «Процессы» ищем программу «Проводник».
- Кликаем правой кнопкой мыши и выбираем «Перезапустить». Перезапускаем работу Проводника
- Если не получилось найти перейдите во вкладку «Подробности» и ищите процесс explorer.exe
- Когда нашли нажмите правой и выберите «Снять задачу». Завершаем процесс explorer.exe
Если у вас Windows ниже версии 10 (например 7,8 или Vista) – так же ищите процесс, кликните правой и выбираете «Снять задачу» или «Завершить процесс».
После завершения работы программы – могут пропасть все значки с рабочего стола и сама Панель Задач. Пугаться не надо – мы запустим всё заново.
Запускаем проводник
Снова открываем Диспетчер задач, затем нажимаем пункт «Файл» и «Запустить новую задачу».

Так же можно нажать комбинацию клавиш Windows+R. В открывшемся окне пишем команду explorer. exe и нажимаем Enter.

Если нет желания возиться с проводником или способы выше не помогли – можно совсем спрятать панель с Рабочего стола Windows. Для этого:
- Заходим в параметры компьютера нажав комбинацию клавиш Windows+I.
- Переходим в пункт «Персонализация», «Панель задач».
- Активируем галочку режим автоматического скрытия панели с Рабочего стола. Автоматически скрывать панель задач
- Панель пропадёт с экрана, а что бы ее вернуть достаточно подвести курсор мышки к самому низу экрана и она отобразится.
Поначалу это может неудобно, но со временем вы привыкнете, а на Рабочем столе и при серфинге Интернета в юраузере появится чуточку больше свободного места.
Выводы
Как видим что бы убрать зависшую Панель Задач есть два основных варианта: перезапустить браузер или работу Проводника в Windows. Для самых ленивых можно просто перезагрузить компьютер и проблема на время исчезнет. Так же хорошим вариантом будет автоматическое скрытие панельки с экрана. Напишите в комментариях каким способом вы воспользовались. А так же сообщите если данные инструкции не помогли – мы найдём новые варианты. Надеемся что в следующих обновлениях системы разработчики уберут эту проблему совсем.
Использовать полноэкранный режим в Windows 10 просто. Вы не хотите отвлекаться и хотите сосредоточиться на том, что перед вами. Обычно люди выбирают полноэкранный режим во время игр или просмотра видео. Вы можете выполнять действия в своем любимом браузере, например Chrome , или некоторые видеоплееры, например VLC на компьютере. Многие пользователи сталкиваются с этой проблемой, когда панель задач не скрыта в полноэкранный режим. Это портит впечатление, особенно когда вы видите все эти значки вместе с постоянными уведомлениями, которые заставляют их мигать. В любом случае, мы этого не хотим.

Посмотрим, как решить ошибку Панель задач Windows 10 Которая не пропадает в полноэкранном режиме. Убедитесь, что на вашем компьютере установлена последняя версия Windows. Нажмите Windows Key + I, чтобы открыть Настройки, и нажмите «Обновление и безопасность».
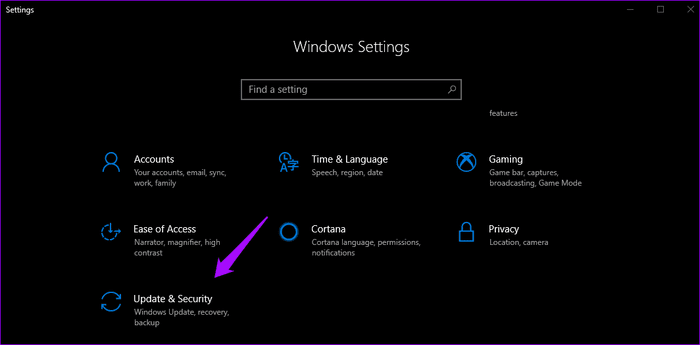
Если есть обновление, вы должны увидеть его там или загрузить вручную, нажав кнопку «Проверить наличие обновлений». Если есть что-то новое, я предлагаю вам немедленно установить обновления, а затем снова попробовать полноэкранный режим, чтобы увидеть, скрывается ли панель задач или нет. Попробуйте опцию автоматического скрытия. Windows 10 предлагает множество способов настроить ваш компьютер, и один из них — возможность автоматически скрывать панель задач, когда вы ее не используете. Это означает, что панель задач откроется только тогда, когда вы переместите указатель мыши в нижнюю часть экрана. Вот как выглядит рабочий стол, когда панель задач скрыта.

Для этого откройте «Настройки», нажав Windows Key + I, и нажмите «Персонализация».
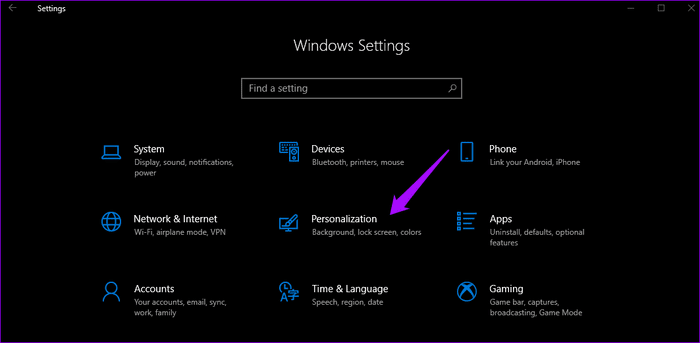
Выберите панель задач в левой части окна и включите опцию автоматического скрытия панели задач в режиме рабочего стола. Теперь переместите мышь в нижнюю часть экрана, чтобы отобразить ее в любом окне. Если вы используете режим планшета, для этого есть отдельная опция.

Убедитесь, что вы по-прежнему видите панель задач в полноэкранном режиме во время просмотра видео или игр на вашем ПК. Вы также можете быстро получить доступ к настройкам панели задач, щелкнув правой кнопкой мыши на панели задач и выбрав настройки панели задач.

Используйте сочетание клавиш F11. Если вы ищете быстрое решение, вот простой трюк. Просто нажмите клавишу F11 на клавиатуре, и окно приложения, которое вы используете, сразу же появится в полноэкранном режиме.

Ярлык работает F11 На всех версиях Windows. Итак, если у вас открыты VLC и проводник, они оба будут работать в полноэкранном режиме, чтобы скрыть панель задач. На некоторых клавиатурах (особенно на ноутбуках) вам придется нажимать клавиши Fn + F11. Это зависит от раскладки клавиатуры, модели и модели вашего компьютера. NB: Если вам интересно, F означает функцию, и вы можете изменить функциональную клавишу для выполнения различных задач. Значки уведомлений. Когда вы получаете уведомление, на значке соответствующего приложения появляется значок. В идеале это не повлияет на полноэкранный режим. Но иногда панель задач не скрывается. Часто, если вы отметите и закроете уведомление, панель задач снова исчезнет в полноэкранном режиме, но это не всегда так.

Windows 10 решила упомянутую проблему в Центре уведомлений, но ошибка по-прежнему появляется часто. Вы также можете попробовать перезапустить приложение, отправившее уведомление, чтобы проверить, работает ли оно. Если вы обнаружите, что конкретное приложение часто вызывает эту проблему, попробуйте переустановить его, чтобы увидеть, исчезнет ли проблема. Или вы можете отключить уведомления для указанного приложения. Перезапустите проводник Windows. Перезапуск проводника Windows выполняется намного быстрее, чем перезапуск Windows 10. Это занимает некоторое время, но может решить проблему, при которой панель задач не исчезает в Windows 10. Щелкните правой кнопкой мыши на панели задач и выберите «Диспетчер задач». Вы также можете попробовать ярлык CTRL+SHIFT+ESC.
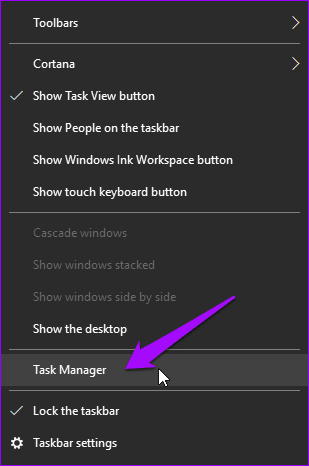
Прокрутите немного и найдите проводник Windows в столбце «Приложения». Щелкните его правой кнопкой мыши и выберите «Перезагрузить». Когда вы это сделаете, ваши окна на мгновение исчезнут, а некоторые приложения закроются. Это хорошо. Проводник Windows предоставляет графический интерфейс пользователя (GUI), который помогает нам ориентироваться в файловой системе Windows и взаимодействовать с ней.

Другой способ сделать это без входа в диспетчер задач — нажать и удерживать клавиши CTRL+SHIFT и щелкните правой кнопкой мыши на панели задач. Теперь вы должны увидеть новую опцию внизу под названием «Выход из проводника».
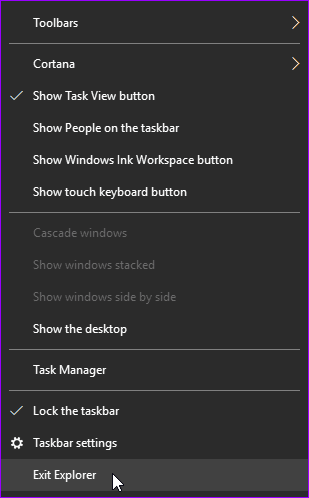
Google Chrome: снимите флажок ДОСТУП К ОБОРУДОВАНИЮ. Панель задач кажется проблемой и для пользователей Chrome. Вы видите панель задач при просмотре видео на YouTube в полноэкранном режиме? Если да, то вот несколько решений. Откройте меню Chrome и нажмите «Настройки».
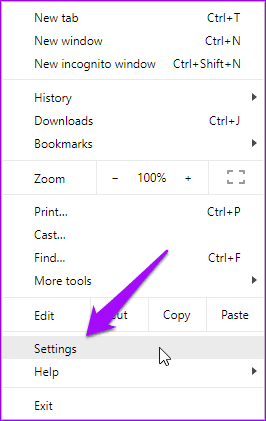
Прокрутите экран вниз и нажмите «Дополнительно».
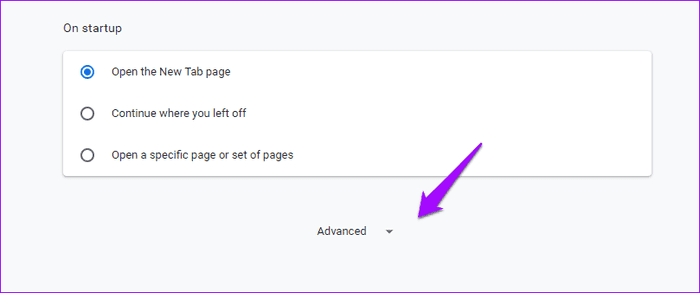
Под заголовком «Система» снимите флажок «Использовать аппаратное ускорение, если доступно». Вам будет предложено перезапустить Chrome.
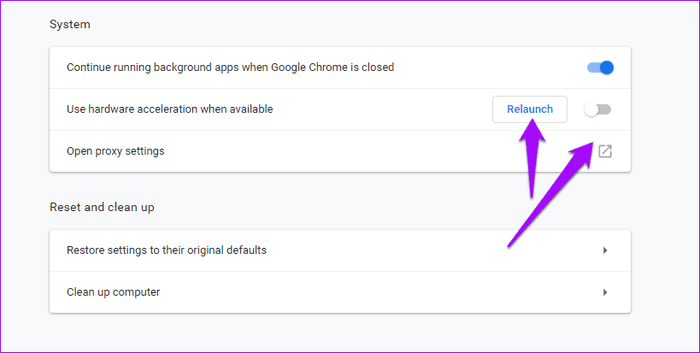
Попробуйте перейти в полноэкранный режим в Chrome, чтобы проверить, скрывается ли панель задач. Google Chrome: используйте CANARY или другие браузеры. Chrome — отличный браузер, но не без недостатков. Если проблема не устранена и вы понимаете, что она специфична для Chrome, возможно, пришло время проверить альтернативы. Canary — это браузер от Google для разработчиков и первых пользователей. Известно, что в нем есть несколько ошибок, но в большинстве случаев он работает нормально. Если вы можете отказаться от Chrome, есть несколько привлекательных альтернатив, таких как Firefox, Safari и Opera. Дайте им попробовать. Сбросьте Chrome. В последней попытке скрыть панель задач в браузере Chrome в полноэкранном режиме вы можете сбросить настройки браузера, чтобы восстановить исходные настройки. Снова откройте «Настройки» в Chrome и нажмите «Дополнительно» внизу, как вы это делали на шестом шаге. В разделе «Сброс и очистка» выберите «Восстановить исходные значения по умолчанию».
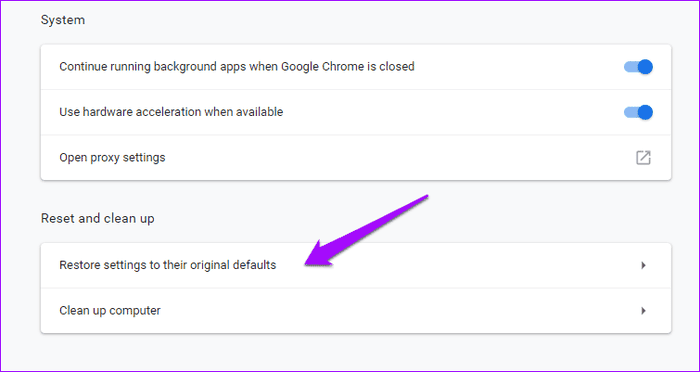
В следующем всплывающем окне нажмите «Сбросить настройки». Это приведет к сбросу всех настроек, которые вы могли изменить после установки Chrome. Вы всегда можете вернуть его.
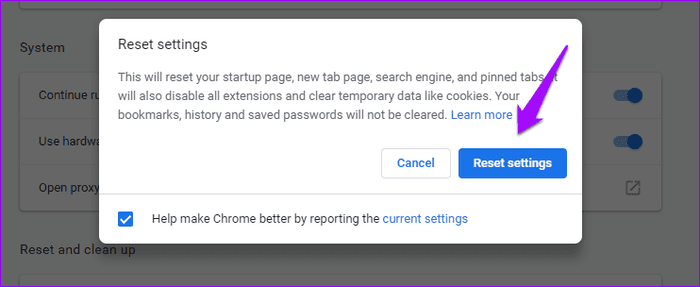
смотри внимательноОтвлекающие факторы могут раздражать, а невозможность что-то с ними поделать — еще большее разочарование. К счастью, есть способы решить проблема с панелью задач Это не скрывается в Windows 10. Сообщите нам, какие из них работают, или если вы нашли новое решение.
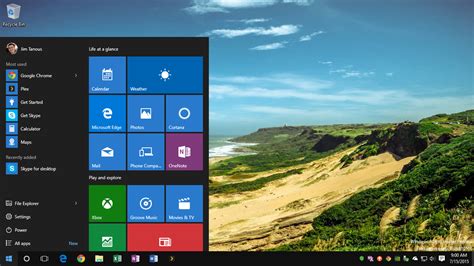
В последнее время многие пользователи сообщают о проблеме, что панель задач в Windows 10, не скрывается в полноэкранном режиме. Если у вас панель задач также автоматически не скрываться на вашем ПК, не беспокойтесь, вот два исправления для панели задач, которая не скрывается в полноэкранном режиме в Windows 10. Перезапустите проводник Windows, чтобы исправить панель задач Windows 10, не скрывающуюся в полноэкранном режиме
- Используйте комбинацию клавиш Ctrl-Shift-Esc, чтобы открыть диспетчер задач Windows.
- Если вы видите только базовый интерфейс, нажмите на более подробную информацию.
- Найдите процесс проводника Windows в процессах и щелкните по нему правой кнопкой мыши.
- Нажмите кнопку «Перезапустить», чтобы перезагрузить процесс.
Проверьте настройки панели задач
- Нажмите комбинацию клавиш Windows + I, чтобы открыть Параметры Windows.
- Нажмите «Персонализация», а затем «Панель задач»
- Существует два варианта управления функцией автоматического скрытия панели задач Windows 10:
«Автоматическое скрытие панели задач в рабочем режиме»«Автоматическое скрытие панели задач в режиме планшета». - «Автоматическое скрытие панели задач в рабочем режиме»
- «Автоматическое скрытие панели задач в режиме планшета».
- Включите «Автоматически скрывать панель задач в рабочем режиме», а панель задач Windows 10 будет скрыта автоматически.
Скрываем панель задач горячими клавишамиКомпания Microsoft, признаться, хорошо поработала над панелью задач в Windows. И смотрится она отлично, и функционал на высоте. Если кто ещё не понимает о чём речь, панель задач это полоса с кнопкой «Пуск», ярлыками программ и системным треем (там где часики). Из неё мы запускаем приложения, можем скрывать и разворачивать свёрнутые программы. Но некоторые всё же задаются вопросом как убрать панель задач с помощью горячих клавиш. Для этого есть совсем крохотная программка TaskBar Hider. Работает TaskBar Hide элементарно, но красиво. При нажатии горячих клавиш, по умолчанию «Win + X», панель скрывается, а при повторном нажатии – отображается, причём без всякой анимации, а значит — быстро. При этом кнопка «Пуск» всегда на виду! Правда, в Windows 10 кнопка «Пуск» пропадает вместе со всей панелью. Смотрится такой рабочий стол весьма симпатично. Помимо выбора горячей клавиши, у программы есть всего одна настройка «Load at Windows startup» — запуск вместе с Windows.

Программа TaskBar Hider не требует установки и абсолютно бесплатна. Ещё один нюанс, в Windows 10 не работают сочетания «Win+», только «Ctrl+Shift+». Встроенная функция автоматического отображения панели задачУ панели задач есть встроенная функция «Автоматически скрывать панель задач». Работает она так: панель не отображается совсем, но при подведении мышки к краю рабочего стола, она отображается. Те, кто любит прятать панель задач, уже заметили что это не всегда бывает удобно. При случайном движении мыши панель всплывает, а потом может не скрыться автоматически (это какой-то глюк Windows 7). Да и при каждом нажатии на кнопку «Пуск» всплывает вся панель. Включить эту опцию можно кликнув правой кнопкой мыши по пустому месту на панели задач и в свойствах поставить соответствующую галочку.
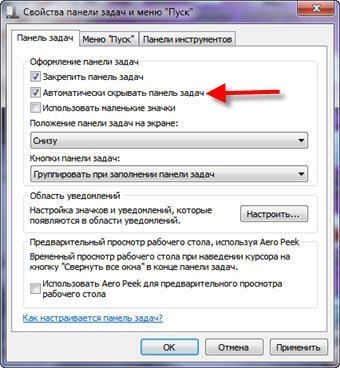
Если панель задач всплыла и не хочет прятаться, или наоборот, то придётся перезапустить «Проводник». Для этого:
- Нажимаем правой кнопкой мыши по пустому месту на панели задач и выбираем «Запустить диспетчер задач»
- Переходим на вкладку «Процессы» и ищем в списке «explorer.exe»
- Нажимаем правой кнопкой мыши и выбираем «Завершить процесс». Должно починиться.

Ты что даун??
ПРОЧИТАЙ ВОПРОС ВНИМАТЕЛЬНО
Для того, чтобы убрать нижнюю панель, нажмите на свободном пространстве панели правой кнопкой мыши и выберите пункт «Свойства». Далее перейдите в данный пункт и поставьте галочку на против надписи «Автоматически скрывать панель задач». После этого нажмите кнопку «ОК». Все, теперь панель скрывается в нижнюю плоскость экрана. Если вы доведете курсор мыши вниз до упора, то панель выплывет и будет активна.
угу, свойства: «отображать панель поверх всех окон» убрать галку
Костя,не вижу «отображать панель поверх всех окон»,у меня ноутбук,может нет такой функции
какие свойства, можно подробную инструкцию?!
В диспетчере задач перезапустить процесс «Проводник». Хватает до очередного включения компьютера.
Этот способ очень помог, спасибо «Владимир»
Ты дело говоришь Круто 🙂
Спасибо! Много чего перепробовал — это самое быстрое решение!
Лучшее решение из всех спасибо!
удобно, качественно, быстро
Спасибо, проблема выскакивала периодически уже несколько лет, только увидел Ваш способ. Помогло.
Помогает на Windows 10 Спс
С первого раза помогло, благодарен
Помогло! Огромное спасибо!
чел, если бы не ты, спасибо
Помогла смена темы оформления «туда-назад»
да! мне помогло. спасибо!
помогло, но на несколько раз. продолжаю искать решение.
Помогла перезагрузка компа:)
Дефект проявился после перезагрузки, до нее все было нормально
Помогла смена винды ) Помогла смена компа )
помогло выкинуть комп и больше не смотреть
РЕШЕНО!!!
Жмёте ПКМ на «Панель задач» далее убираете галочку «Закрепить панель задач» и выбираете «Применить», потом снова обратно ставите галочку на «Закрепить панель задач» — «ОК»
Лучшее решение, от души друг!
Спасибо, частично помогло
потом уже снова она сбрасывается.
win 10 64 — поиск-панель задач-ок.
Спасибо огромное, долго мучился с этим при просмотре фильмов, теперь сразу исчезло (правда браузер сам тоже скрывает панель, но это мелочи- мне не мешает) :))
Ты вопрос читал внимательно? Цитирую — *но и не нужно автоматическое скрывание панели задач*
убрал вот эту галочку «Использовать Aero Peek»
Помог именно этот способ, благодарю!
А у меня оно просто закрыто!
просто отведи мыш в сторону и подожди панель сама уберется
вот именно что важное внизу, а наводишь и вылазит манда
Правой кнопкой на панель задач, проверьте, чтобы опция «Закрепить панель задач» была снята. Щелкните по верху панели задач и немного расширьте ее. Сузьте до первоначального размера. Поставьте обратно опцию «Закрепить панель задач». Все, теперь онлайн видео будет проигрываться на полный экран. Второй вариант – поставить или снять опцию «Использовать маленькие значки» в свойствах панели задач и потом вернуть назад.
именно твой способ помог! спасибо огромное!!!!
не работает ни один из способов
Попробуйте перезапустить процесс «explorer. exe». Это проблема с их стороны, многие с ней столкнулись после недавних обновлений, будем надеяться, что исправят 😉
Открываете диспетчер задач
Переходите в кладку «Подробности»
Ищите процесс «explorer. exe», выключаете его (у вас все пропадёт с экрана, не волнуйтесь)
В Диспетчере задач наводите курсор на кнопочку «Файл» нажимаете «Запустить новую задачу»
Там пишете «explorer. exe» жмёте «Ок» и все будет в порядке
Если что, всё на экране вернётся)
маленькое пояснение. в Вин10 просто перезапустить.
Единственное, что мне помогло. Спасибо!
Спасибо, а то уже давно была эта проблема:)
Спасибо, помогло, в отличие от других способов)
Спасибо огромное! Хоть кто-то помог!
помогло, только «перезапустить», и «Проводник», а не эксплорер — на десятке
точно
только не эксплорер, а Проводник на десятке
Человек выше написал правильно, только у кого 10 винда просто вырубите проводник и заново запустите, как нписано выше через диспетчер задач, мне помогло, всем спс
подтверждаю (Win 10 x64) перезапустил проводник через диспетчер, помогло
В диспетчере задач перезапустить проводник!
Вот оно, решение! Спасибо!
перед началом просмотра, в правом нижнем углу есть кнопка (правее от часов win7) «Свернуть все окна» тыкаете ее потом открываете браузер и наслаждаетесь.
Бля братан спасибо, один ты единственный помог спасибо) win 10:)
Верное решение вот это *Байкал 8 месяцев назад
Знаток (251)
РЕШЕНО!!!
Жмёте ПКМ на «Панель задач» далее убираете галочку «Закрепить панель задач» и выбираете «Применить», потом снова обратно ставите галочку на «Закрепить панель задач» — «ОК»
Мне помогло отключение в nvidia geforce experience общего доступа для записи видео, скринов и трансляции игр.
я его удалил и заработало
Мне помогло:
Жмём «сведения о сайте». В пункте Flash ставим Всегда разрешать.
Что-то нажала, теперь нижняя панель управления автоматически убирается. как сделать, чтоб она не убиралась?
11 год
Дополнен 11 год назад
ПКМ- закрепить панель задач
правой кнопкой мыши кликнуть по панели задач, и поставить галочку «закрепить панель задач»
Правой кнопкой-> свойства ->панель задач -> автом. скрвывать панель задач — галочку убери
Правый клик в этой панели — жмите «свойства». Там снимите галочку «автоматически скрывать панель задач», применить — ОК,
пкм на кнопке пуск — свойства — панель задач — автоматически скрывать панель задач -> галку снимите
я задала не этот вапрос что делать если панель задач не внизу а вирХу дайти мне ответ на мой вапрос
вот можно мне ответ, как сделать что бы она убралась
На панель нажми панели задачь и там найдешь






