Доброго дня всем!
Что же. Windows 11 вроде бы новая ОС (должна быть «переработана». ), однако «болячки» многие из Windows 10 остались и тут.
Речь сегодня пойдёт об одной давней проблеме: при запуске просмотра полноэкранного видео (фильма, например) — панель задач никуда не пропадает и отображается поверх картинки. скрин ниже для наглядности
С одной стороны проблема «не критичная» (ПК работает же!), с другой — это немного раздражает. (да и не удивлюсь, если у некоторых за панелью не будет видно часть видео).
Несколько практических рекомендаций, как «поправить» панель задач (хотя бы временно) приведу ниже. В большинстве случаев должны помочь! 👌

Панель задач поверх окна с фильмом. (Кадр из фильма «Собачье сердце») // В качестве иллюстрации проблемы
Для начала посоветую перезапустить проводник (обычно, этого достаточно, чтобы «сбросить» блокировку от некоторых приложений, которые выводят уведомления на панель задач и тем самым не дают ей скрыться.
Как это сделать:
Для Windows 11 есть спец. утилита (📌Taskbar11 // ссылка на github. com), позволяющая настраивать панель задач: изменять ее размер, положение и пр.
При «нашей обсуждаемой проблеме» я бы порекомендовал ей воспользоваться: попробовать изменить размер панели и ее положение (сверху/снизу). даже если вас устраивает текущее положение — попробуйте изменить на отличное и затем снова верните на свое

Taskbar11 — скриншот окна утилиты и расшифровка параметров
С помощью утилиты Taskbar11 или параметров Windows 11 можно задействовать функцию авто-скрытия панели задач. скриншот ниже
Правда, работает она всегда и везде (а не только при просмотре фильма). Впрочем, иногда это очень удобно: скажем, на ноутбуках с небольшим экраном лишний сантиметр рабочего пространства — точно не помешает!
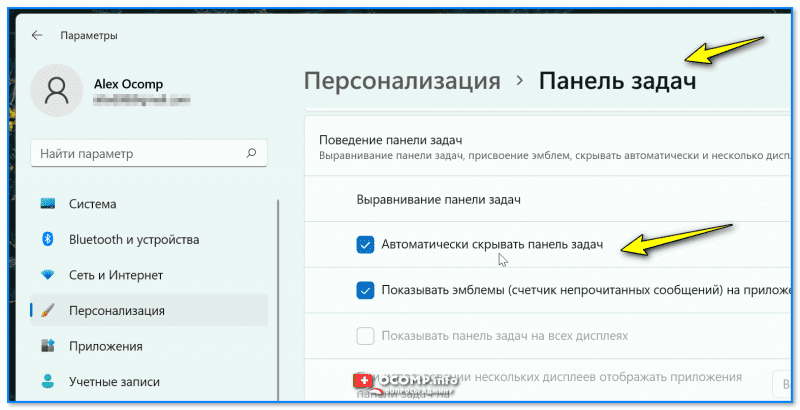
Автоматически скрывать панель задач — поведение панели задач — Windows 11, параметры
👉 Если вы смотрите онлайн-видео в браузере — попробуйте расширить окно на весь экран при помощи клавиши F11 (на ноутбуках может быть актуально сочетание: Fn+F11).
Прим. : в большинстве браузеров клавиша F11 включает полноэкранный режим. Для выхода из него — нажмите еще раз F11.
👉 Если панель не пропадает при запуске локального видеоплеера — посоветовал бы воспользоваться другим проигрывателем — MPC, например. Вообще, попробуйте 2-3 разных. (стандартный видеопроигрыватель Windows — далеко не всегда «идеал». 😥).
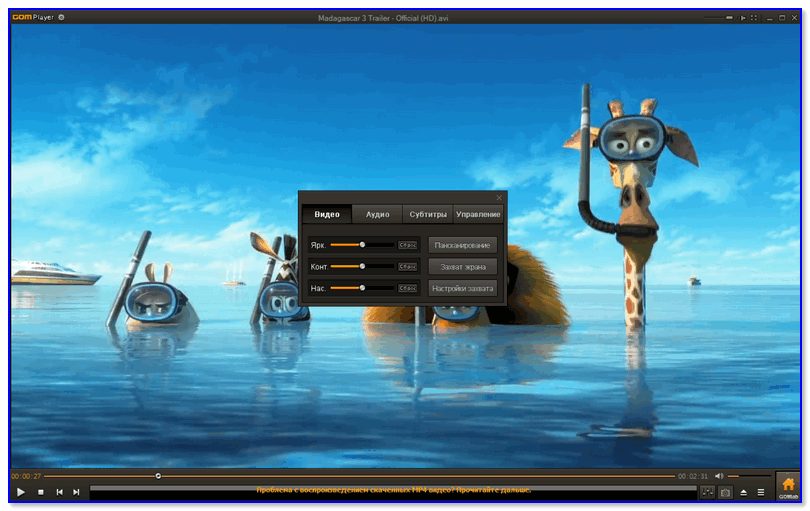
Отличная картинка (Gom Player)
👉 Еще один момент: обратите внимание на используемую тему в настройках персонализации Windows 11. Попробуйте задать отличную тему от установленной (желательно через Microsoft Store!)
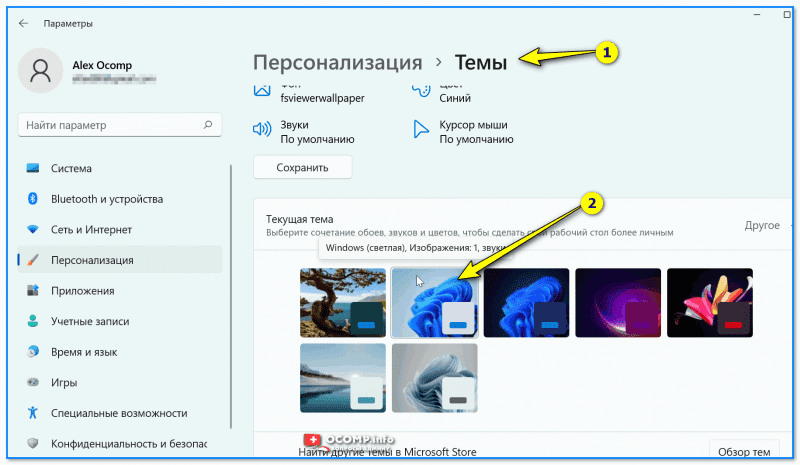
Персонализация — темы — Windows-светлая
Если вы решили вопрос как-то иначе — сообщите в комментариях. Заранее благодарю.
На сим пока всё, успехов!


Microsoft внесла изменения в функциональность панели задач в Windows 11, но некоторые проблемы, с которыми пользователи сталкивались в предыдущих версиях Windows, сохранились
Панель задач по умолчанию показывается всегда во всех редакциях Windows 11. Значки панели выровнены по центру, и в новой системе отсутствуют некоторые параметры отображения панели, доступные в Windows 10.
Панель задач может быть размещена только в нижней части экрана, а иконки могут быть либо отцентрированы, либо расположены по левому краю.

Часть настроек из Windows 10 сохранились, в частности возможность автоматически скрывать панель задач.
- Кликните правой кнопкой мыши по свободному пространству на панели задач Windows 11 и выберите опцию Параметры панели задач.
- Прокрутите страницу настроек и раскройте группу настроек Поведение панели задач.
- В этой группе скрывается настройка Автоматически скрывать панель задач. При ее активации панель задач будет скрываться, когда курсор мыши будет выходить за пределы области панели задач.
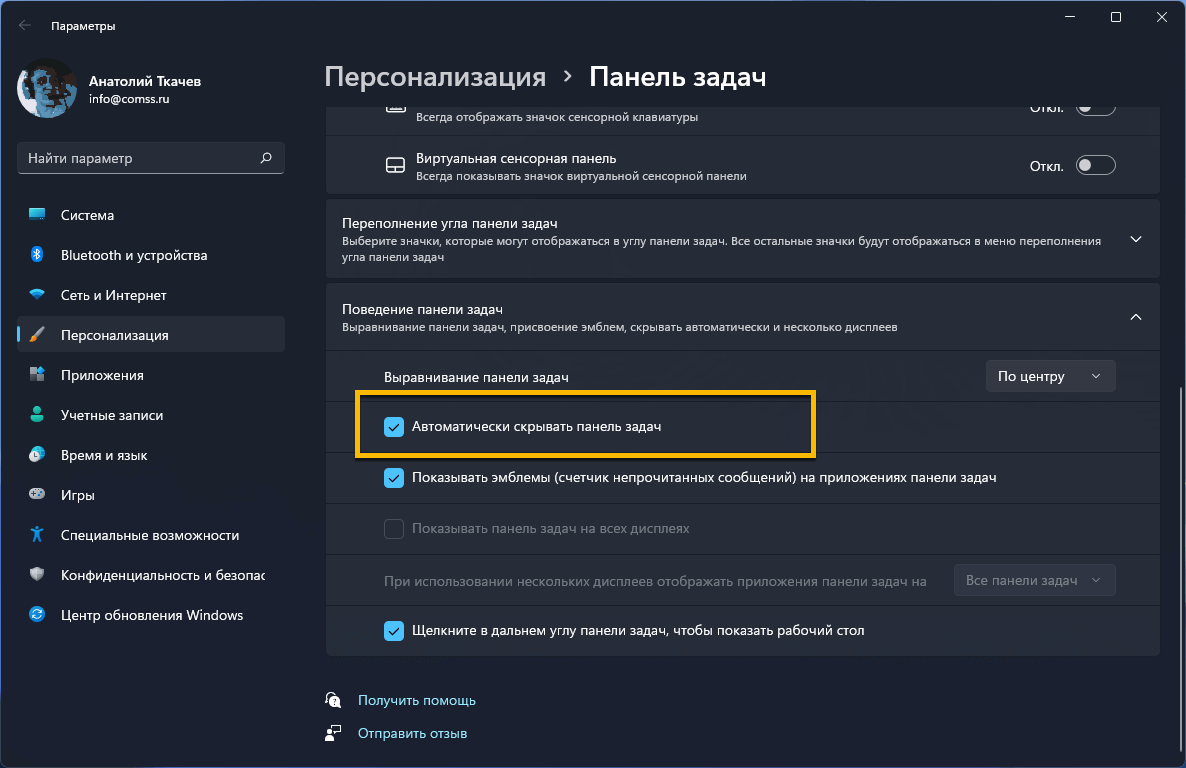
- Как исправить проблему, когда панель задач не скрывается автоматически
- Быстрое исправление проблем панели задач Windows 11
- Устранение неполадок с панелью задач Windows 11
- Настройки групповой политики
- Последние статьи #Windows
- Перемещение панели задач
- 👉 Вариант 2
- 👉 Вариант 3
- Как скрыть панель задач
- Как исправить панель задач Windows 10, не скрывающуюся автоматически
- Перезапустите процесс проводника Windows.
- Использование командной строки для перезапуска проводника Windows
- Использование диспетчера задач для перезапуска проводника Windows
- Отключить уведомления для приложений Culprit на панели задач
- Удалить проблемные приложения из панели задач
- Если панель задач не скрывается в автоматическом режиме
- Скрываем панель задач
Как исправить проблему, когда панель задач не скрывается автоматически
Опция для автоматического скрытия панели задач в планшетном режиме недоступна.
Функция скрытия панели задач Windows 11 отлично работает для большинства пользователей. Тем не менее, бывают случаи, когда панель задач не скрывается автоматически.
Проблему легко обнаружить, если при перемещении курсора за пределы области панели задач, панель продолжает отображаться.
Иногда эту проблему исправить довольно легко. Дело в том, что программы могут блокировать функциональность скрытия, когда они требуют действия от пользователя. Панель может не скрываться при отображении запроса службы контроля учетных записей во время установки программы, при получении звонков, электронных писем или сообщений чата, а также когда операции программы завершаются. В таких случаях значок программы обычно мигает.
В подобном сценарии все, что нужно для решения этой проблемы — это взаимодействовать с программой. Щелкните значок программы и отреагируйте на отображаемый запрос. После этого панель задач должна автоматически скрыться.
Однако, могут быть и другие сценарии, в которых панель задач перестает скрываться автоматически.
Быстрое исправление проблем панели задач Windows 11
Многие проблемы, с которыми вы сталкиваетесь, можно решить за счет перезапуска процесса Проводника на устройстве Windows 11. Это быстрое решение помогает исправить проблему. Обратите внимание, что рекомендуется установить причину повторяющихся проблем, потому что регулярный перезапуск процесса Проводника может вам сильно надоесть.
- Используйте клавиатурное сочетание Ctrl+Shift+Esc, чтобы открыть Диспетчер задач.
- Если отображается компактная версия, нажмите Подробнее.
- Найдите процесс Проводник (explorer.exe).
- Кликните правой кнопкой мыши по процессу и выберите опцию Снять задачу.
- Введите explorer.exe и нажмите ОК.
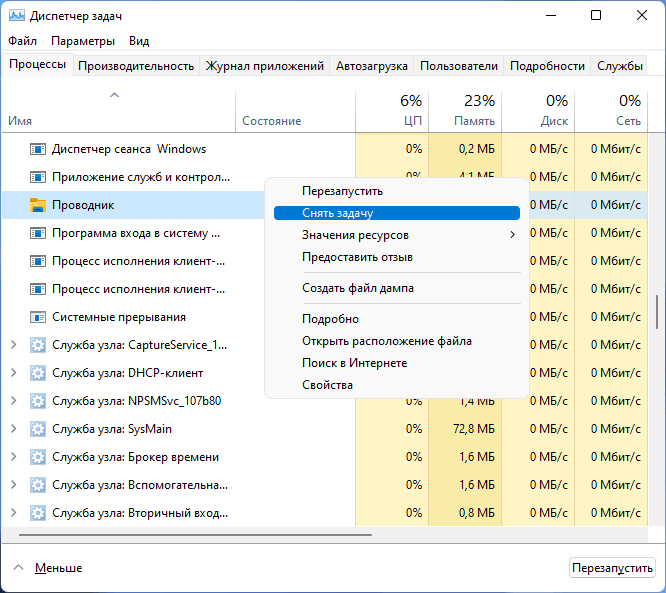
Процесс «Проводник», ответственный за работу панели задач, будет перезапущен.
Вы также можете перезапустить процесс из командной строки:
- Используйте клавиатурное сочетание Win+R, чтобы открыть окно Выполнить.
- Введите cmd и нажмите ОК.
- В окне командной строки введите команду
taskkill /im explorer. exe /f
- Затем введите команду для запуска процесса: explorer
- Введите команду для выхода: exit
Устранение неполадок с панелью задач Windows 11
В первую очередь нужно проверить статус параметра Автоматически скрывать панель задач. Если настройка активна, щелкните в любом месте рабочего стола, чтобы посмотреть, не скрывается ли панель задач.
Одна из возможных причин, из-за которой панель не скрывается в Windows 11, связана с уведомлениями приложений, которые вы не видите на панели задач или в видимой области панели задач.
Один из вариантов заключается в отображении всех значков, по крайней мере, во время сеанса устранения неполадок. Важно убедиться, что эти значки не блокируют функцию скрытия панели задач.
- Раскройте секцию Переполнение угла панели задач.
- Вы увидите все значки, отображаемые в области уведомлений панели задач. Нужно установить значение Вкл для всех значков.
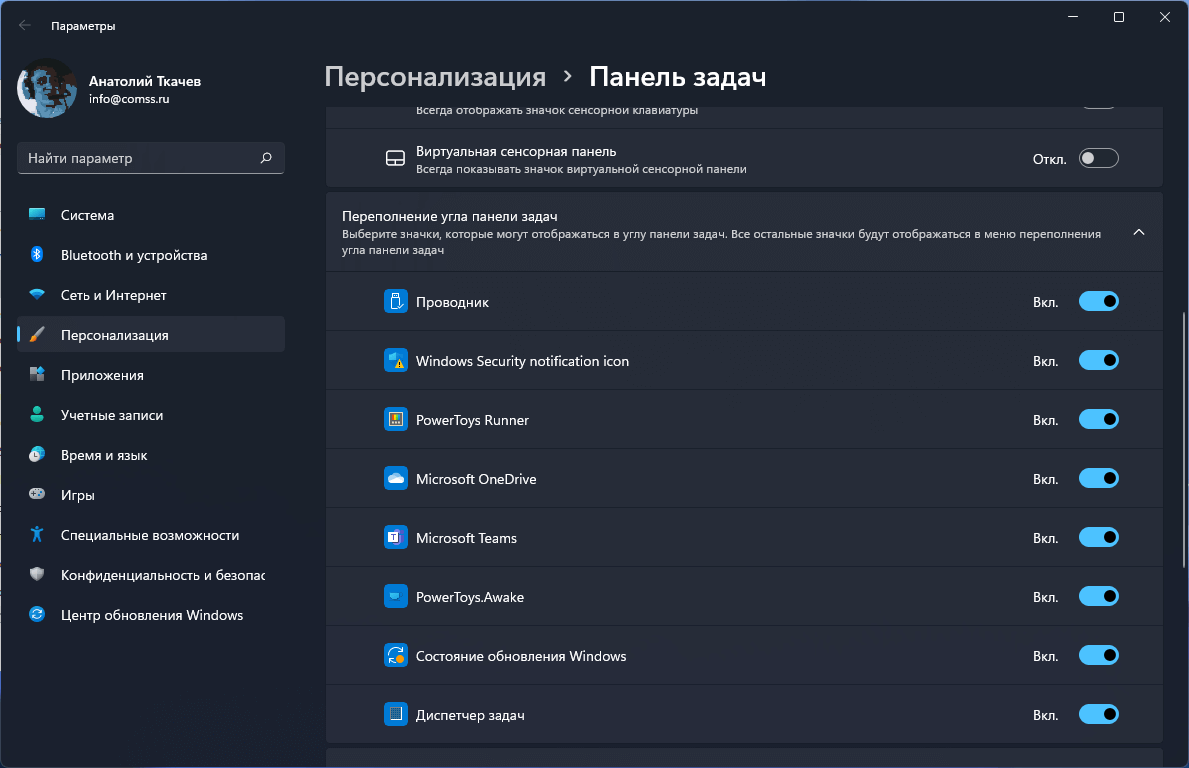
Обратите внимание, что в Windows 11 этот процесс сильно отличается от Windows 10. В Windows 10 для этого вам нужно было выбрать опцию Выберите значки, отображаемые в панели задач в настройках панели задач, а затем активировать переключатель Всегда отображать все значки в области уведомлений.
Некоторые программы могут регулярно отображать уведомления, что может помешать скрытию панели задач Windows 11. В этом случае вы можете заблокировать отправку уведомлений, чтобы избежать проблемы.
- Если вы не пользуетесь уведомлениями, то можете переключить глобальный параметр Уведомления в состояние Выкл.
- Если вы пользуетесь уведомлениями, то нужно найти программы в списке, которые могут конфликтовать с функцией скрытия панели и отключить их.
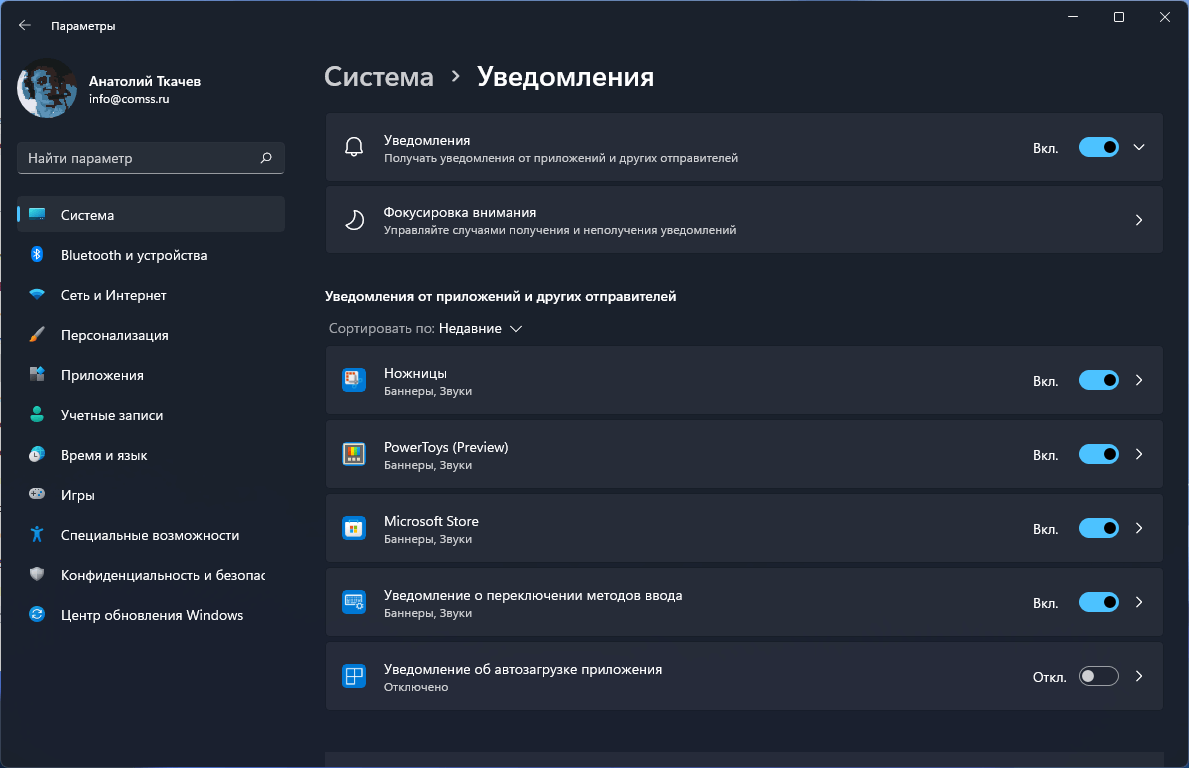
Настройки групповой политики
Обратите внимание. Редактор групповой политики доступен только в редакциях Pro и Enterprise.
А у вас панель задач отображается постоянно или автоматически скрывается?
Последние статьи #Windows

Вопрос от пользователя
Вероятнее всего панель размещена сверху из-за предустановок в Windows (возможно, продавцы в магазине проверяли ПК и немного «по-настраивали. Хотя, могут быть и др. нюансы.
Рассмотрю коротко о том, что можно сделать.
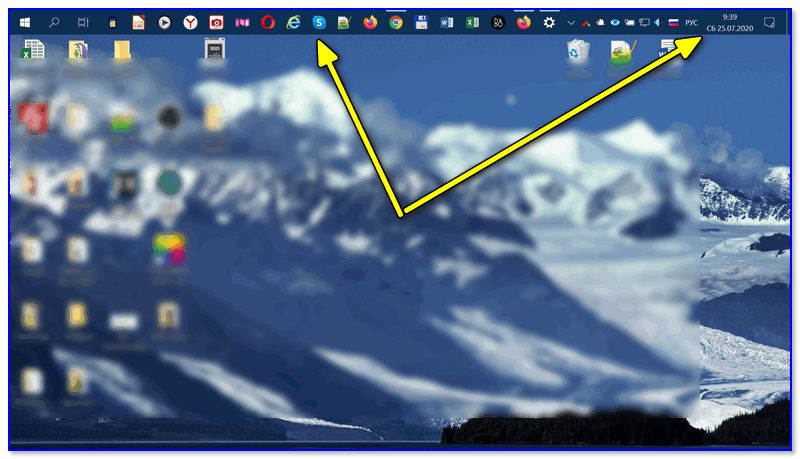
Панель задач сверху Windows 10 // пример, чтобы было понятно, о чем идет речь.

Перемещение панели задач
Для начала попробуйте кликнуть правой кнопкой мыши (ПКМ) на панели в свободном от значков программ месте — в появившемся меню снимите галочку с ее закрепления 👇 (если она там будет установлена).

Закрепить панель задач — снимаем галочку
Далее нажмите и удерживайте ЛКМ (левую кнопку мыши) на свободном месте панели задач и сдвиньте мышь в нижнюю часть экрана — таким образом панель задач должна переместиться вниз.

Переносим панель, зажав ЛКМ
После не забудьте закрепить ее, чтобы случайно при работе не сместить панель куда-нибудь вправо (влево)
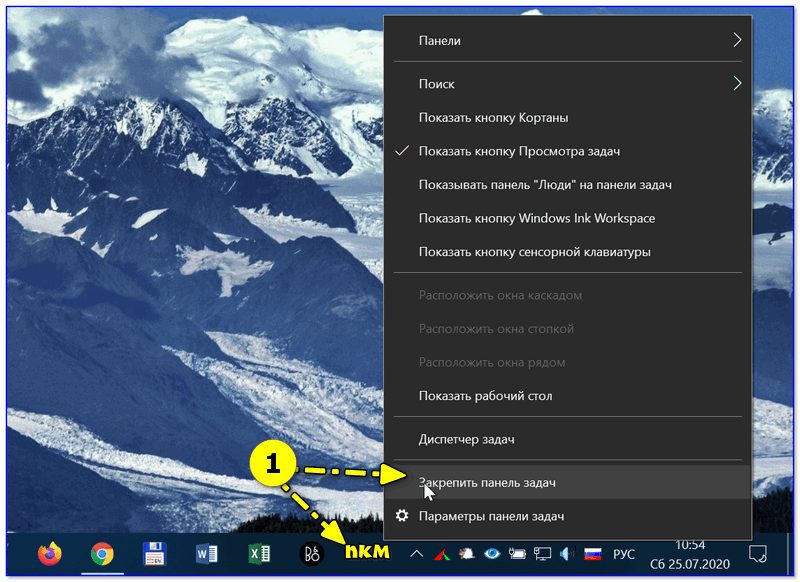
Закрепляем панель задач
👉 Вариант 2
Есть и другой способ настройки панели — через параметры Windows. Чтобы их открыть в Windows 10 — нажмите сочетание клавиш Win+i.

Win+i — клавиатура (вид сверху)
После перейдите в раздел «Персонализация / панель задач» и укажите, где должно быть положение панели задач: сверху, снизу, справа, слева
В этой же вкладке можно изменить размер значков (позволяет сделать панель меньше по высоте, что весьма удобно на ноутбуках для экономии места.
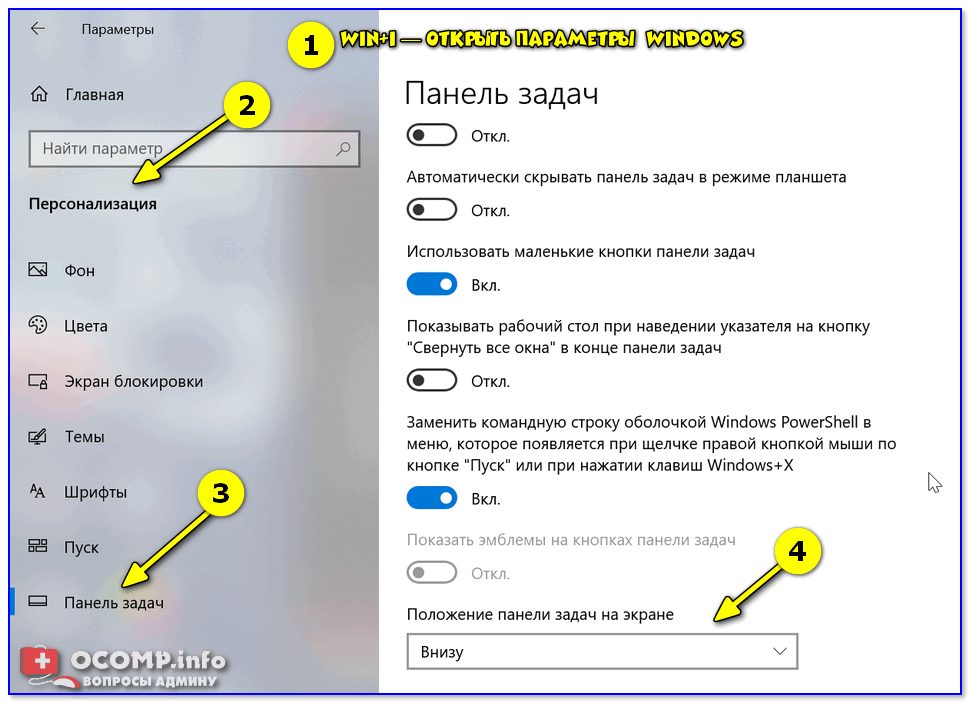
Параметры Windows — панель задач
Кстати, параметры панели задач можно открыть и другим способом: просто кликнуть ПКМ по свободному месту на ней
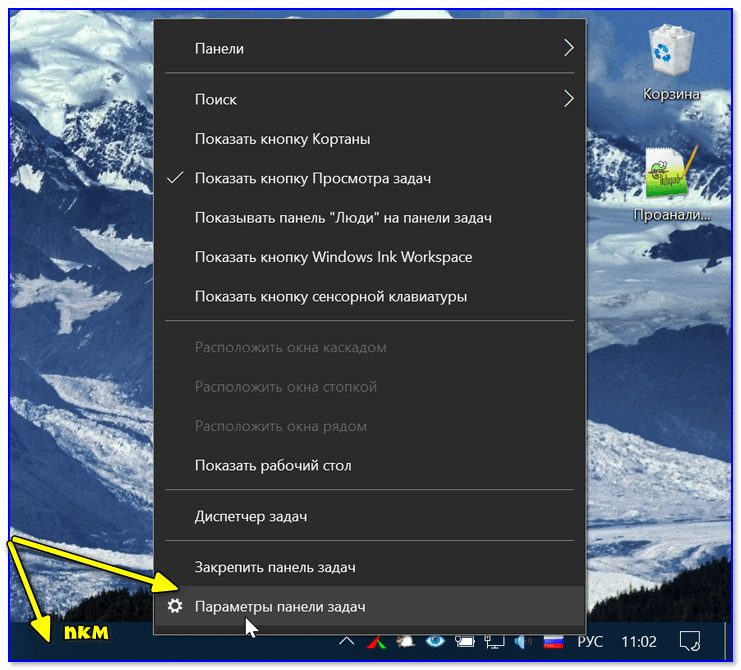
👉 Вариант 3
Если предложенные выше два способа не помогли — возможно:
- у вас установлена какая-нибудь сборка от «народных умельцев» (т.е. не офиц. ОС от Microsoft). В этом случае сложно что-то подсказать с настройками, т.к. в каждой из них могут быть свои предустановки. Как вариант — просто 👉 переустановите ОС, благо это можно сделать без потери данных;
- у вас установлены какие-нибудь гаджеты и дополнения для изменения оформления Windows. В этом случае посмотрите в 👉 панели управления ОС какое ПО установлено и 👉 удалите всё лишнее;
Как скрыть панель задач
Довольно популярный вопрос (особенно после выхода каких-нибудь обновлений Windows. Дело в том, что панель задач в ряде случаев не прячется при просмотре видео или запуске игр (👇).

Не пропадает панель задач при просмотре фильма (пример проблемы)
Разумеется, это очень мешает работе за ПК.
- зайти в параметры Windows (Win+i) и в разделе переключить ползунок в режим . Теперь ее не будет видно на экране, пока вы не переведете указатель мыши в самый низ экрана.
Параметры Windows 10 — настройка панели - ознакомиться с одной 👉 моей предыдущей заметкой по др. способам решения этой проблемы;
Дополнения по теме — приветствуются!
Панель задач Windows — это полезная небольшая область на вашем экране, которая позволяет запускать приложения, получать доступ к поиску Cortana, просматривать время и быстро переходить к различным параметрам настроек. Если вы не используете панель задач слишком часто, вы можете скрыть панель задач в Windows 10, и это освободит место для других окон приложений.
После того, как панель задач исчезнет с вашего экрана , все ваши другие приложения смогут использовать освободившееся пространство на вашем экране. Если экран вашего компьютера меньше, это принесет вам большую пользу.
В Windows 10 есть опция, позволяющая автоматически скрывать панель задач на экране. Панель задач остается невидимой и появляется только тогда, когда вы наводите курсор мыши на нижнюю часть экрана.
Чтобы скрыть панель задач на ПК с Windows 10, вам просто нужно включить опцию в приложении «Настройки».
- Используйте поиск Cortana для поиска и открытия настроек .
- Нажмите на опцию «Персонализация» на следующем экране.
- Вы найдете несколько вариантов в левой боковой панели на экране. Нажмите на тот, который говорит панель задач, чтобы открыть настройки панели задач.
- На правой панели у вас есть различные варианты настройки панели задач. Одним из этих вариантов является Автоматическое скрытие панели задач в режиме рабочего стола . Включите эту опцию ON , и это будет скрывать панель задач на экране.
- Панель задач мгновенно исчезнет с вашего экрана. Чтобы поднять его, подведите курсор к нижней части экрана, и он появится.
Как исправить панель задач Windows 10, не скрывающуюся автоматически
Есть случаи, когда панель задач Windows 10 не скрывается автоматически. Он продолжает оставаться на вашем экране, несмотря на включение опции автоматического скрытия в приложении «Настройки».
Там может быть несколько причин, почему это происходит. Может быть, Windows Explorer не полностью обновлен и все еще использует старые настройки? Или, может быть, есть некоторые приложения, поддерживающие панель задач на вашем экране?
Перезапустите процесс проводника Windows.
Когда вы обнаружите, что панель задач Windows 10 не скрывается автоматически, первое, что нужно сделать, это перезапустить процесс проводника Windows. Таким образом, проводник будет обновлен, и внесенные вами изменения вступят в силу.
Существует два способа перезапустить процесс Windows Explorer на вашем ПК.
Использование командной строки для перезапуска проводника Windows
Если вы предпочитаете использовать команды для выполнения действий на вашем компьютере, есть команда, которая поможет вам перезапустить Проводник из командной строки.
- Найдите командную строку, используя поиск Cortana, и запустите ее.
- Введите следующую команду в окне командной строки и нажмите Enter. taskkill /f /im explorer.exe
- Вы увидите, что фон позади командной строки теперь полностью пустой. Это потому, что Windows Explorer в настоящее время закрыт. Чтобы снова открыть его, введите следующую команду в командной строке и нажмите Enter. start explorer.exe
- Все ваши иконки и фон вернутся. Кроме того, ваша панель задач теперь должна автоматически скрываться, когда вы перемещаете курсор от нижней части экрана.
Использование диспетчера задач для перезапуска проводника Windows
Диспетчер задач позволяет вам найти запущенные приложения и процессы на вашем компьютере и дает вам возможность убить их. Вы также можете использовать его для прямого перезапуска процессов, и это то, что вам нужно сделать с процессом Windows Explorer.
- Щелкните правой кнопкой мыши на панели задач и выберите пункт «Диспетчер задач».
- Нажмите на вкладку Процессы вверху, если вы еще не там.
- Найдите процесс под названием Windows Explorer в списке.
- Щелкните правой кнопкой мыши процесс и выберите параметр «Перезапустить».
- Без каких-либо запросов или подтверждений диспетчер задач уничтожит и перезапустит Windows Explorer на вашем компьютере.
Отключить уведомления для приложений Culprit на панели задач
Другая причина, по которой панель задач не скрывает панель задач на ПК с Windows 10, заключается в том, что есть приложение, поддерживающее ее работу. Когда приложение, находящееся на панели задач, получает уведомление, оно пытается привлечь ваше внимание, возвращая панель задач на экран.
Если вы не считаете, что уведомления из приложений на панели задач имеют какое-либо значение, вы можете отключить уведомления для этих приложений.
- Запустите приложение Настройки , используя поиск Cortana на вашем компьютере.
- Нажмите «Система» на следующем экране, чтобы получить доступ к настройкам системы.
- Выберите Уведомления и действия на левой боковой панели.
- На правой панели в разделе « Получить уведомления от этих отправителей» вы найдете список приложений, которые могут отправлять вам уведомления. Найдите приложение, которое заставляет панель задач не скрываться автоматически и поверните ее переключатель в положение ВЫКЛ.
- Вы должны будете сделать это для каждого приложения преступника.
Удалить проблемные приложения из панели задач
Другой способ обеспечить автоматическое скрытие панели задач Windows 10 — удалить из нее проблемные приложения. Windows дает вам возможность выбрать, какие приложения вы хотите на панели задач на вашем компьютере.
- Щелкните правой кнопкой мыши на панели задач и выберите параметр, который говорит о настройках панели задач.
- Прокрутите вниз на следующем экране, найдите параметр «Выберите, какие значки появляются на панели задач, и щелкните по нему». Это позволит вам отключить приложения на панели задач.
- На следующем экране найдите приложения, которые вы хотите удалить, на панели задач и установите их переключатели в положение ВЫКЛ . Эти приложения больше не будут отображаться на вашей панели задач.
- Вернитесь на один экран назад и нажмите кнопку « Включить или выключить системные значки».
- Удалите все системные значки, которые, по вашему мнению, могут автоматически не скрывать панель задач.
Эта процедура в основном делает панель задач несуществующей, поскольку она удаляет большинство, если не все, приложения и значки из области панели задач.
Используете ли вы панель задач на вашем компьютере для доступа к приложениям и выполнения других задач? Если нет, вы когда-нибудь думали избавиться от него с экрана? Дайте нам знать ваши взгляды в комментариях ниже.
https://youtube.com/watch?v=Hrf8WPnwFTE%3Ffeature%3Doembed
Часто у пользователей возникает потребность скрыть панель задач в windows 10 из поля зрения, особенно это полезно в играх и приложениях, когда стоит оконной режим. В статье разберем два способа решения, как скрыть панель задач в Windows 10.
Принцип действия, следующий:
- Нажмите правой кнопкой мыши по пустой области панели задач;
- Перейдите в «Параметры панели задач»;
- Включите автоматическое скрытие в режиме рабочего стола и в режиме планшета.
Так же можно нажать комбинацию клавиш WIN + I, далее «Персонализация» – «Панель задач», выполнить пункт 3 выше.
Если панель задач не скрывается в автоматическом режиме
- Откройте «Диспетчер задач», при помощи комбинации клавиш Ctrl + Shift + Esc или Alt + Ctrl + Delete, далее выберете «Диспетчер задач»;
- Если окно не полное, как на скриншоте, то нажмите «Подробнее»;
- В пункте «Процессы» найдите «Проводник» и нажмите «Перезапустить» в правом нижнем углу.
В случае возникновения повторной проблемы со скрытием панели задач в виндовс 10, воспользуйтесь инструкцией вновь, к сожалению, другого способа решения нет. Можно воспользоваться сторонними утилитами, но мы не рекомендуем использовать сторонние методы решения системных задач, если есть встроенные.
Подскажите, что можно сделать, чтобы пропала панель задач. Когда запускаю просмотр какого-нибудь видео и делаю полноэкранное изображение — внизу остается панелька со всеми значками и меню ПУСК.
Раньше она всегда скрывалась автоматически, а сейчас нет. Вроде и ошибок как таковых нет, но этот момент сильно раздражает и мешает нормально просматривать фильмы.
Кстати, подобное наблюдается и в Chrome при попытке смотреть видео в интернете.
PS: Моя ОС Windows 10 64 bit, профессиональная (лицензия). Google Chrome последняя обновленная версия.
От себя добавлю, что это не единичный вопрос (и даже больше, сам тоже сталкивался с таким 👀).
Происходит подобное, видимо, из-за того, что в старые добрые времена некоторые приложения блокировали панель, чтобы пользователь мог увидеть мигающие сообщения и уведомления. Из-за совместимости (или бог знает еще зачем) — эта возможность (можно уже назвать мини-проблемой) действует и сейчас, и пока ее не пофиксили. Решение приведу чуть ниже.
Фото №1. Не пропадает панель задач при просмотре фильма (пример проблемы)
Скрываем панель задач
Самый простой и действенный способ скрыть панель задач при просмотре полноэкранного видео — это просто перезапустить проводник. Делается это так:
- нажимаете сочетание кнопок Ctrl+Shift+Esc (это вызов диспетчера задач);
- далее во вкладке (она активна по умолчанию) найдите , щелкните по нему правой кнопкой мышки и выберите в меню функцию (скриншот приведен ниже 👇).
- в общем-то, после такой простой процедуры все должно работать как положено. Правда, во многих случаях (как отмечают пользователи) до следующей перезагрузки компьютера. Поэтому, рекомендую ознакомиться и с другими способами.
В Windows 10 есть такая функция, как автоматическое скрытие панели задач. вы ее не будете видеть, пока мышкой не подведете к нижнему краю экрана (кстати, во многих случаях очень удобно, позволяет расширить пространство рабочей части экрана).
Чтобы включить сию функцию, щелкните правой кнопкой мышки по свободному место в панели задач, в появившемся меню выберите «Параметры».
Правой кнопкой мышки по панели задач.
Далее включите парочку опций:
- автоматически скрывать панель задач в режиме рабочего стола;
- автоматически скрывать панель задач в режиме планшета.
Собственно, таким простым способом можно убрать панель с глаз долой и сердца вон 😎.
Панель задач можно убрать с нижней части экрана и передвинуть влево/вправо или наверх. Если у вас экран для просмотра видео (широкоформатный монитор) — в некоторых случаях очень удобно разместить панель задач, например, слева.
Кстати, в этом случае — многие отмечают, что панелька всегда сворачивается и не мешает просмотру видео или играм.
- сначала щелкните правой кнопкой мышки по свободному месту на панели, в появившемся меню снимите галочку с закрепления панели ;
Закрепить панель задач — снимаем галочку - далее зажмите левую кнопку мышки на панели и перетащите указатель в левую, правую или верхнюю часть экрана — панель окажется там!
Панель задач слева! / простой пример
Для этого зайдите в параметры Windows (сочетание кнопок Win+i), и затем откройте вкладку «Персонализация».
Примечание: также можно просто кликнуть правой кнопкой мышки по свободному место рабочего стола — и в появившемся меню выбрать «Персонализация».

И еще один рабочий и быстрый вариант. Попробуйте нажать следующие сочетания клавиш:
- Win+B — это заставляет показать панель задач в Windows (например, если она у вас скрыта). В нашем случае — всё наоборот, и тем не менее, нажав данное сочетание — мы помогаем приложениям и Windows вызвать процедуру перерисовки окна (к которому относится и панель задач), что решает проблему.
- Win+T — переключение между значками на панели задач.
На этом пока все, дополнения по теме приветствуются.
Первая публикация: 29. 2017
Корректировка: 15. 2020







