- Как снять защиту для записи файлов
- Как снять защиту от записи и удалить файл
- Как снять защиту с диска от копирования
- Что делать, если вы не можете вносить изменения в файлы на USB-накопителях и SD-картах
- Почему диск защищен от записи
- Как снять защиту от записи с помощью переключателя блокировки
- Как удалить защиту от записи из одного файла
- Используйте Diskpart для удаления защиты от записи с USB-накопителей
- Создайте ключ StorageDevicesPolicies и значение DWORD WriteProtect
- Отредактируйте реестр в Windows 7, чтобы удалить защиту от записи
- Введение
- Основные ограничения
- Способы установки ограничений
- Что понадобится для снятия защиты
- Онлайн сервисы
- Thepdf. com
- Sodapdf. com (бывший pdfunlock. com)
- Ilovepdf. com
- Smallpdf. com
- Pdfio
- Unlock-pdf. com
- Программы
- All DRM Removal от Epubor
- Advanced PDF Password Recovery от Elcomsoft
- PDF Decrypter Pro
- PDF Unlocker
- VeryPDF Password Remover
- Bullzip PDF Printer
- Passcovery Suite
- Cisdem PDF Password Remover 3
- Google Документы + Google Chrome
- Заключение
- ЧАВО (FAQ)
- Как Снять Защиту с PDF Файла | Как Снять Пароль с PDF Файла
- Vidmore DVD Monster — DVD-дешифратор в 6 раз быстрее
- Как удалить защиту от копирования DVD с помощью Vidmore DVD Monster
- Типы схем защиты от копирования DVD
Как снять защиту для записи файлов
Иногда при попытке изменить или удалить файл операционная система сообщает, что сделать это нельзя, так как файл защищен от записи. В некоторых случаях устранить это препятствие невозможно — например, если файл находится на CD-R диске с уже закрытой записью. Для остальных случаев возможно найти решения, некоторые из которых приведены ниже.

В самом простом случае может оказаться достаточным снять отметку «Только чтение» в атрибутах файла. Чтобы до нее добраться щелкните проблемный файл правой кнопкой мыши и выберите нижнюю строчку в контекстном меню («Свойства»). Нужный атрибут находится на вкладке «Общие» окна свойств файла. Если интересующий вас файл лежит на другом компьютере локальной сети, то причиной может быть отсутствие прав на изменение этого файла у его сетевых пользователей. Чтобы дать соответствующее разрешение пользователь, имеющий права администратора на том компьютере, должен щелкнуть ее правой кнопкой мыши и в контекстном меню выбрать пункт «Общий доступ и безопасность». Откроется окно свойств папки, где на вкладке «Безопасность» следует выбрать группу сетевых пользователей и выставить отметки напротив соответствующих пунктов – либо «Полный доступ», либо «Изменить», либо «Запись». После того, как вы станете владельцем файла, препятствий к записи или удалению быть не должно. Еще одной причиной невозможности манипуляций с файлом может быть то, что в этот момент он задействован в работе какой либо программы. Если это прикладная программа, то просто закройте ее. Если это системный файл, то можете попробовать закрыть программу принудительно, воспользовавшись диспетчером задач Windows. Чтобы его запустить нажмите сочетание клавиш ALT + CTRL + Delete. На вкладке «Процессы» вам надо найти нужный, щелкнуть его и нажать кнопку «Завершить процесс». Если это не удастся, то перезагрузите компьютер в безопасном режиме и проделайте операцию там. В безопасном режиме операционная система работает в максимально урезанном виде, поэтому велика вероятность того, что нужный вам файл не будет задействован. Видео по темеhttps://www. youtube. com/embed/pgbFLrG_llw?wmode=transparent
Забыли пароль? Еще не зарегистрированы?
Как снять защиту от записи и удалить файл
При попытке удаления некоторых файлов операционная система выдает сообщение о невозможности такой операции и нужного действия не производит. Иногда это связано с отсутствием физической возможности что-то изменить на диске — например, на «финализированном» или не перезаписываемом оптическом диске. Во всех же остальных случаях можно попробовать решить эту проблему программными средствами.

Проверьте, не активирован ли в свойствах файла атрибут «только для чтения». Если так, то эту установку надо отменить, иначе никакие изменения в файле, включая его удаление, невозможны. Если файла нет на рабочем столе, то найдите его с помощью «Проводника» — нажмите сочетание клавиш Win + E и по дереву каталогов перейдите в папку, хранящую нужный файл. Кликните по файлу правой кнопкой мыши, это действие вызовет контекстное меню, в котором вам надо выбрать самую нижнюю строку — «Свойства». Первая же вкладка открывшегося окна — «Общие» — содержит секцию с нужными настройками: в нижней части найдите надпись «Атрибуты» и чекбокс «Только чтение» справа от нее. Если в этом поле стоит отметка, уберите ее и нажмите кнопку OK. Затем удалите файл, и на этом процедура будет завершена. Если же причина не в этом атрибуте, то переходите к следующему шагу. Возможно файл, который вы хотите удалить, заблокирован одним из приложений, работающих в данный момент. Если это прикладная программа, для снятия блокировки достаточно закрыть ее. Попробуйте это сделать — закройте все работающие приложения, подождите с минуту и попытайтесь удалить файл. Если это не удастся, придется закрыть и программы, работающие в фоновом режиме — антивирус, брандмауэр и др. Если и это не поможет, попробуйте еще один способ. Заблокированный не прикладным, а системным приложением файл можно попытаться удалить, перезагрузив компьютер в «безопасном режиме». Тогда ОС будет работать в урезанном виде, многие системные службы будут отключены и повысится вероятность, что проблемный файл, наконец, освободится от программы «эксплуататора». Чтобы использовать этот метод нажмите кнопку Win, инициируйте из главного меню операцию перезагрузки, а когда начнется повторная загрузка, нажмите клавишу F8. На экране появится меню, в котором вам нужно выбрать один из трех вариантов безопасного режима. После этого дождитесь загрузки системы и удалите файл.
Как снять защиту с диска от копирования
Многие производители программного обеспечения и развлекательных ресурсов, таких как кино, музыка, игры, защищают свои диски с помощью внедрения специальной области памяти, защищающей диск от копирования на компьютере. При попытке скопировать данные, возникает сообщение о невозможности выполнения данной операции. Однако есть способы обойти эти ограничения.

- — компьютер;
- — диск;
- — программа AnyDVD;
- — программа Total Commander;
- — интернет;
- — браузер.
Откройте браузер и в строке поиска введите название программы AnyDVD. Вы можете сформулировать запрос как «Программа для снятия защиты с диска», и выбрать из предложенных ссылок наиболее понравившуюся утилиту. Можно также найти данную программу на сайте www. softportal. com. Запустите программу. Выберите тип диска, который нужно скопировать в левой части окна программы, и выберите необходимые настройки. Если ваш диск — DVD-видео, то вам будет предложено снять программный код региона, задать любой другой регион и сбросить защиту от копирования. Все настройки подбираются исключительно для каждого диска, чтобы без проблем можно было снять защиту.
- Что делать, если вы не можете вносить изменения в файлы на USB-накопителях и SD-картах
- Почему диск защищен от записи
- Как снять защиту от записи с помощью переключателя блокировки
- Как удалить защиту от записи из одного файла
- Используйте Diskpart для удаления защиты от записи с USB-накопителей
- Создайте ключ StorageDevicesPolicies и значение DWORD WriteProtect
- Отредактируйте реестр в Windows 7, чтобы удалить защиту от записи
Что делать, если вы не можете вносить изменения в файлы на USB-накопителях и SD-картах
Вы не можете вносить изменения в файлы на своих USB-накопителях и SD-картах? Вы получаете сообщение о том, что носитель защищен от записи? Если у вас есть защищенная от записи флешка, узнайте, как снять защиту от записи.
Инструкции в этой статье относятся к Windows 10, Windows 8 и Windows 7.
Почему диск защищен от записи
Когда USB-накопитель или SD-карта защищены от записи, файлы на носителе не могут быть изменены и могут только просматриваться. На носителе с защитой от записи вы можете читать и копировать файлы, но не можете записывать и удалять файлы.
Ваш USB-накопитель и SD-карты могут быть защищены от записи из-за вируса. или потому что переключатель блокировки на носителе был включен.
Как снять защиту от записи с помощью переключателя блокировки
Если ваш компьютер сообщает, что носитель защищен от записи, найдите на USB или SD-карте переключатель защиты от записи (также называемый переключателем блокировки). Если носитель имеет этот переключатель, убедитесь, что он установлен для записи, а не только для чтения.
Как удалить защиту от записи из одного файла
Если у вас есть один файл, в который вы хотите внести изменения, но не можете, файл может быть защищен от записи. Когда файл защищен от записи, он помечается как доступный только для чтения.
- Вставьте USB-накопитель или SD-карту в соответствующий порт вашего компьютера.
- Откройте проводник Windows.
- Перейдите к устройству и папке, содержащей файл.
- В диалоговом окне Свойства выберите Только для чтения , чтобы снять флажок.
- Выберите ОК .
Используйте Diskpart для удаления защиты от записи с USB-накопителей
Есть много способов снять защиту от записи с USB-накопителей в Windows. Одним из популярных методов является изменение ключа реестра, но это пугает некоторых людей. Менее пугающим методом является использование diskpart.
- Вставьте USB-накопитель в USB-порт на вашем компьютере.
- Нажмите клавишу Windows + X .
- Выберите Выполнить .
- Введите diskpart , , затем выберите ОК .Может появиться диалоговое окно «Контроль учетных записей» и спросить, хотите ли вы, чтобы это приложение могло вносить изменения в ваше устройство. Выберите Да , чтобы продолжить.
- Рядом с «DISKPART> » введите « список дисков » и нажмите Enter .
- В списке подключенных дисков найдите свой USB-накопитель и запишите номер диска.Посмотрите на размер столбца, чтобы найти защищенную от записи флешку. В этом примере жесткий диск компьютера составляет 29 ГБ, а USB-накопитель – 977 МБ.
- Введите команду “ выберите диск номер_диска “, затем нажмите Enter . Например, если номер вашего накопителя равен 1, введите « выберите диск 1 ».
- Когда диск выбран, diskpart отображает сообщение о том, что диск теперь выбранный диск.
- Введите команду « атрибуты диска очистить только для чтения », а затем нажмите Enter .
- Когда защита от записи была удалена с диска, diskpart отображает сообщение о том, что атрибуты были очищены успешно, и диск больше не защищен от записи.
- Чтобы закрыть окно Diskpart, когда вы закончите, введите “ выход ” и нажмите Enter .
Если вы предпочитаете использовать реестр Windows для снятия защиты от записи с USB-накопителя или SD-карты, используйте regedit для внесения изменений.
Прежде чем вносить какие-либо изменения, сделайте резервную копию реестра Windows. Если вы ошиблись и у вас возникли проблемы с вашим компьютером, вы сможете восстановить реестр и вернуть вашу систему в исходное состояние.
- Вставьте USB-накопитель в USB-порт на вашем компьютере.
- Нажмите клавишу Windows + X .
- Выберите Выполнить .
- В Редакторе реестра перейдите к HKEY_LOCAL_MACHINE > SYSTEM > CurrentControlSet > Элемент управления > StorageDevicePolicies .Если вы не можете найти папку StorageDevicePolicies, вам нужно создать ключ StorageDevicesPolicies и значение DWORD WriteProtect. Продолжайте читать, чтобы узнать, как.
- Дважды нажмите WriteProtect , чтобы открыть диалоговое окно Изменить DWORD .
- Выберите ОК .
Создайте ключ StorageDevicesPolicies и значение DWORD WriteProtect
- Перейдите в HKEY_LOCAL_MACHINE > SYSTEM > CurrentControlSet > Control .
- На панели «Файл» справа щелкните правой кнопкой мыши пустое место, выберите «strong> Новый и выберите Ключ .
- На панели папок слева назовите ключ “ StorageDevicePolicies ” и нажмите Enter .
- На панели «Папки» выберите StorageDevicePolicies .
- На панели «Файл» щелкните правой кнопкой мыши пустое место, укажите « Новый », затем выберите « Значение DWORD (32-разрядное) .
- Назовите значение WriteProtect и нажмите Enter .
- Дважды нажмите WriteProtect , чтобы открыть диалоговое окно Изменить DWORD и снять защиту от записи, выполнив описанные выше действия.
Отредактируйте реестр в Windows 7, чтобы удалить защиту от записи
Если вы используете Windows 7, процесс редактирования реестра Windows для удаления защиты от записи будет немного другим.
- Нажмите клавишу Windows + R .
- Перейдите в HKEY_LOCAL_MACHINE > SYSTEM > CurrentControlSet > Услуги .
- Выберите USBSTOR .
- Дважды нажмите Пуск .
- Закройте редактор реестра.
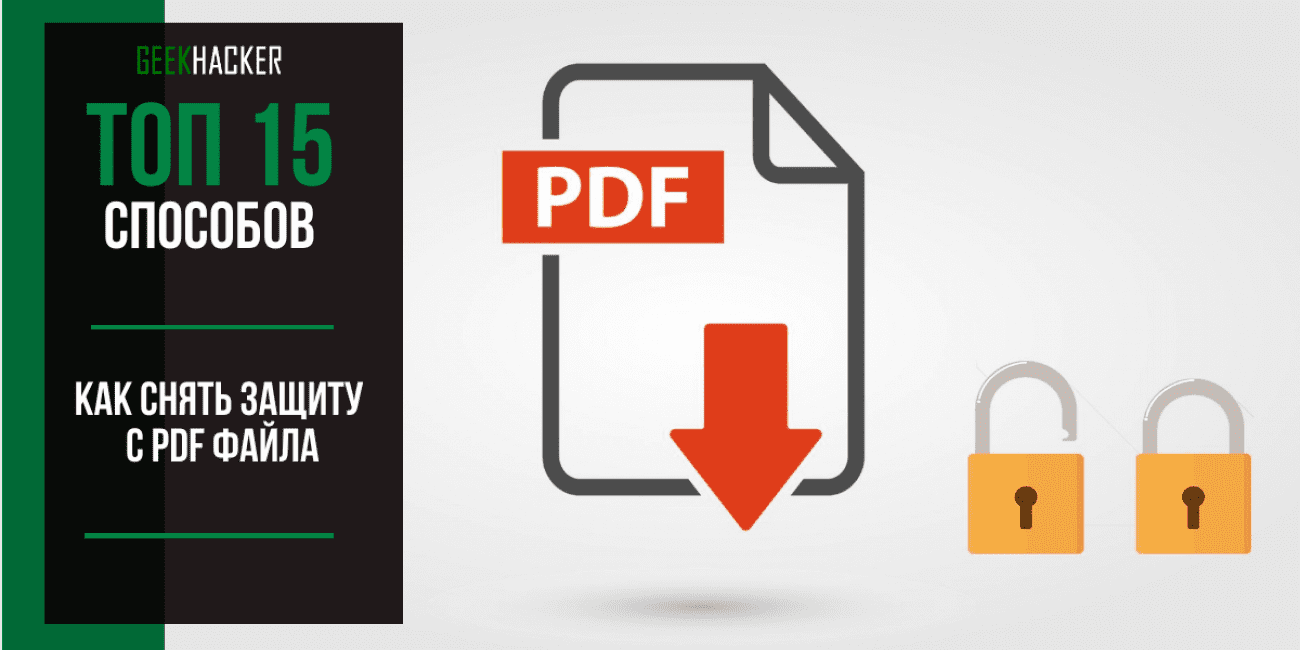
Как снять защиту c пдф файла? Мы расскажем Вам о способах для компьютера, а также об онлайн сервисах: открыть, изменить, распечатать документ, защищенный пользовательским или авторским паролем, убрать DRM защиту.
- Введение
- Онлайн сервисы
- Программы
- Заключение
- ЧАВО (FAQ)
Введение
Чтобы снять защиту с pdf-файла, нужно учитывать, какие функции документа и как именно заблокированы. А уже после — выбирать способ разблокировки. Ведь инструменты открытия запароленных файлов часто заточены под определенную задачу.
Даже если они позиционируются как многофункциональные, их алгоритмы будут справляться с одними видами блокировки — лучше, с другими — хуже.
Основные ограничения
- на чтение (открытие)
- на редактирование
- на копирование
- на распечатку
Способы установки ограничений
- Пользовательский пароль: с его помощью блокируют открытие и просмотр документа. Снять его сложно
- Пароль владельца (на изменение прав доступа): устанавливает ограничения на выбор — запрещает редактирование, копирование текста, распечатку. При этом просто просмотреть файл можно. Снять такую защиту проще всего
- DRM-лицензия: позволяет накладывать целый ряд ограничений. Защищенный таким образом документ можно открыть только через специальную программу-«читалку» при наличии лицензии. Насколько сложно его открыть, зависит от уровня защиты и надежности компании, предоставившей лицензию
Что понадобится для снятия защиты
- В первую очередь — время и терпение
- Онлайн-сервис или специальная программа для взлома: подбора пароля / снятия DRM лицензии
- Если вы снимаете защиту с документа с помощью программы, а не онлайн, может понадобиться современный компьютер или ноутбук
Ниже мы приведем список десктопных программ и сайтов для расшифровки файлов формата pdf с кратким описанием их функционала. Среди них есть как бесплатные, так и платные. При использовании последних не спешите покупать лицензию — воспользуйтесь триал-версией, чтобы убедиться, что в вашем случае инструмент сработает.
Приготовьтесь к тому, что вам придется перебрать несколько вариантов, прежде чем пометка «Secured» исчезнет с вашего PDF. Но выяснив вид блокировки и прочитав приведенные в статье описания, даже неподготовленный пользователь справится с этой задачей.
Онлайн сервисы
Как правило, неплохо справляются со снятием паролей пользователя и владельца. Их существенный плюс в том, что они не используют ресурсы вашего компьютера — все операции по расшифровке документа выполняются на сервере.
Онлайн-сервисов, занимающихся снятием DRM-лицензий, которым можно доверять, мы в сети не нашли.
Thepdf. com
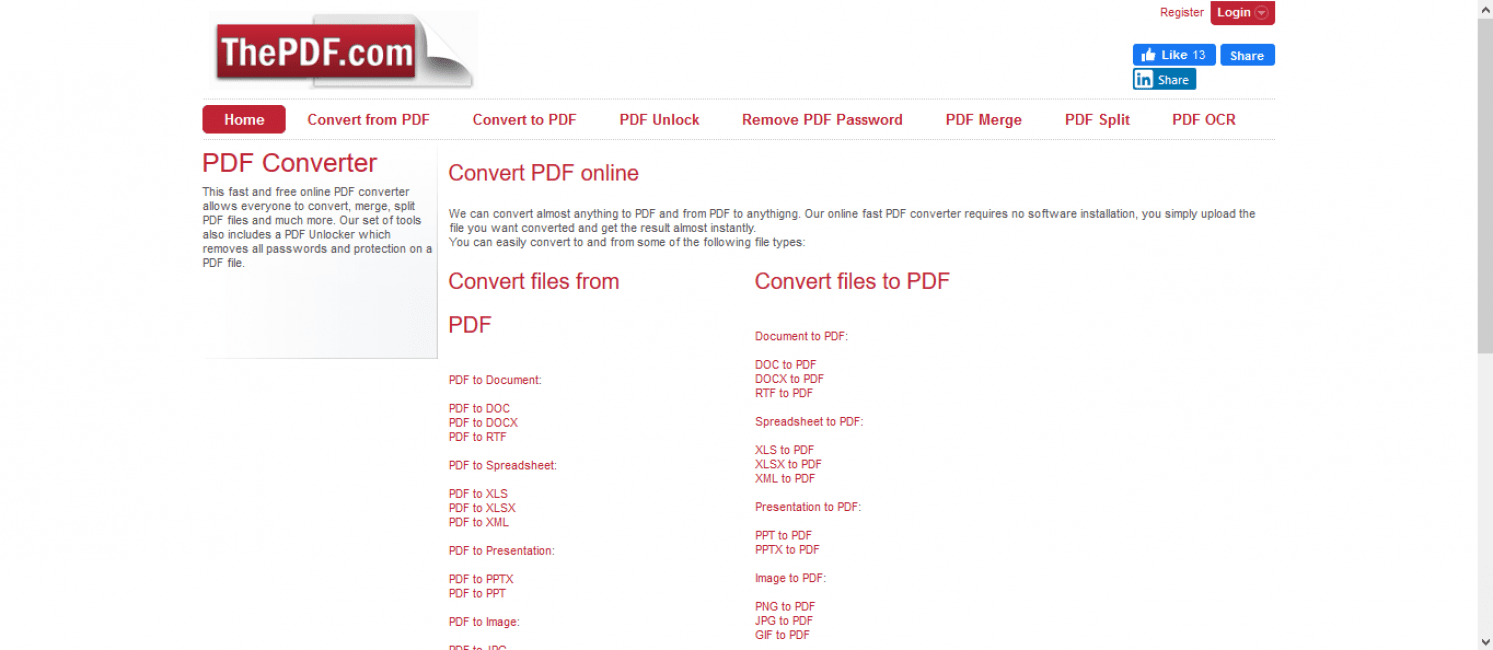
Убирает ограничения с пдф-документа, взламывает пароль методом перебора. Также конвертирует документы из PDF в другие форматы MS Office и наоборот. Работает с тяжелыми многостраничными документами. На английском языке. Бесплатный.
Sodapdf. com (бывший pdfunlock. com)
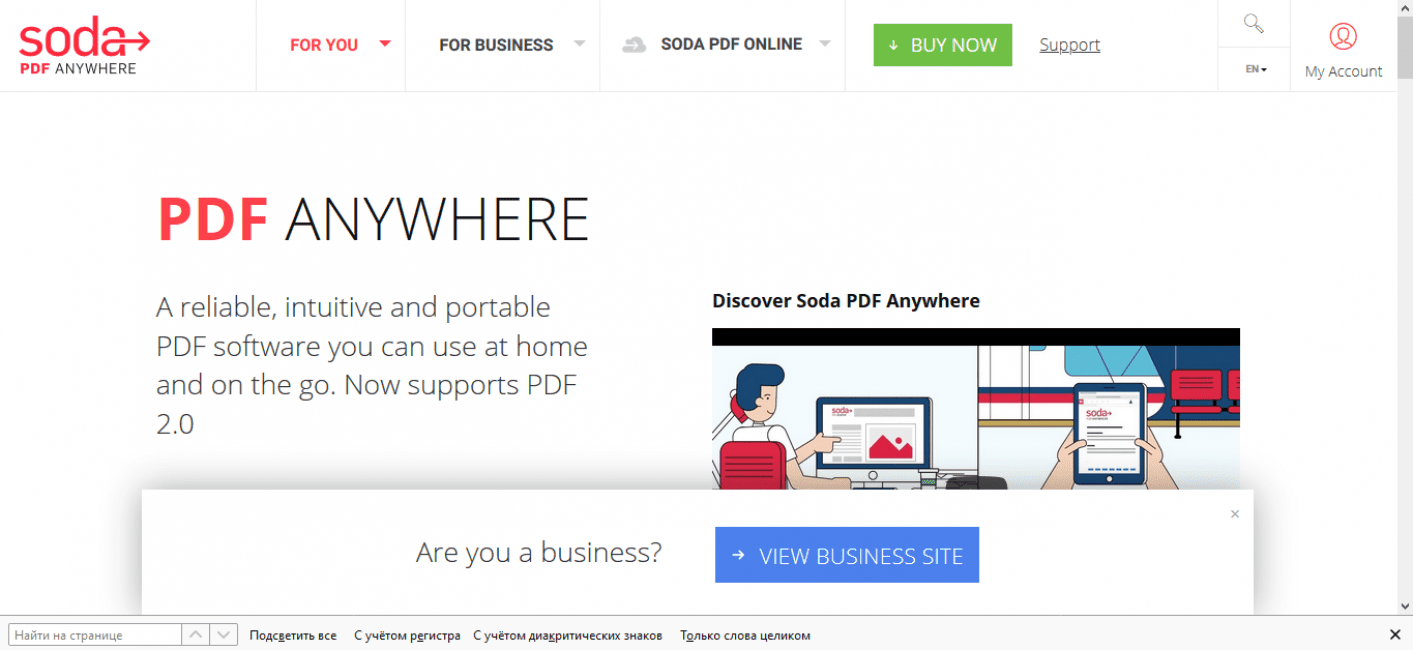
sodapdf. com (бывший pdfunlock. com)Работает с разными видами паролей. Помимо этого разделяет, соединяет, сжимает, конвертирует. Позволяет просматривать, редактировать, распознавать текст, устанавливать электронную подпись, защищать документы паролем.
Ilovepdf. com
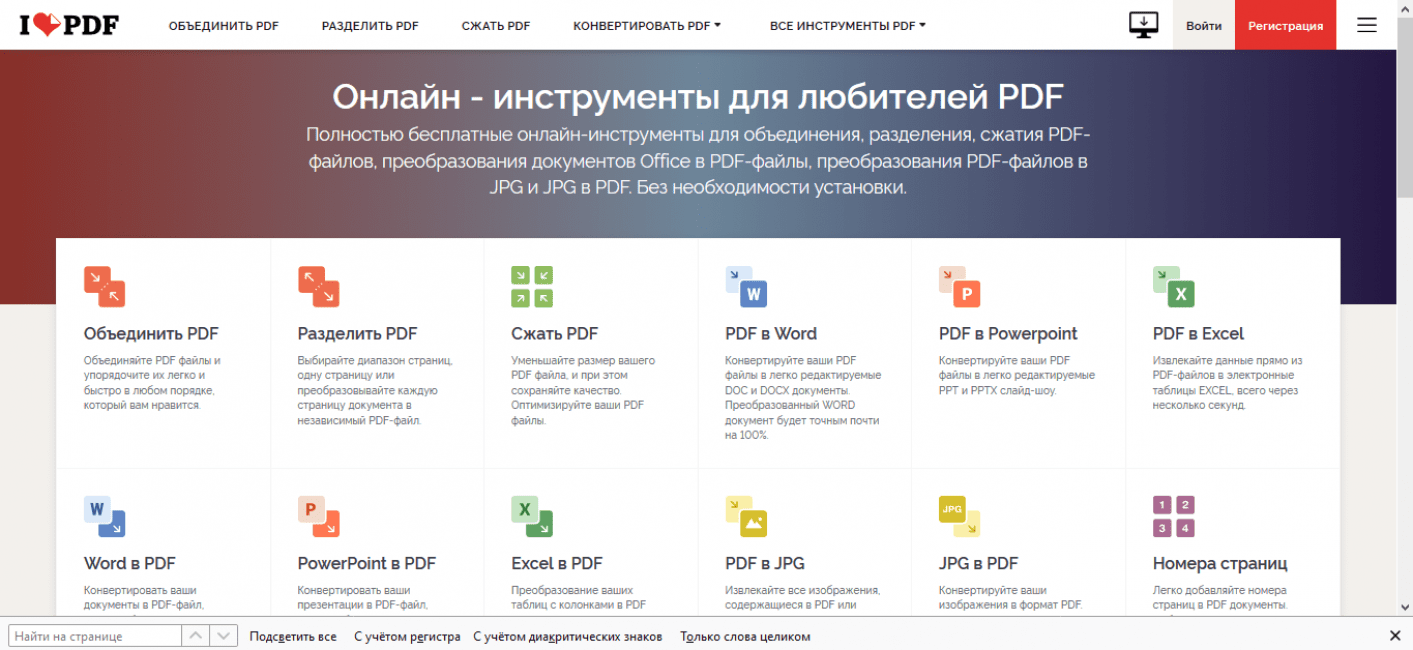
Поддерживает множество функций: снятие / установку паролей, просмотр, сжатие, разделение, конвертацию в разные форматы, автоматическую нумерацию страниц, водяные знаки. Также есть функция восстановления поврежденных документов. Есть версия на русском языке. Бесплатный.
Smallpdf. com

Снимет / устанавливает пароли. Есть функции конвертации, редактирования, добавления электронной подписи, сжатия, объединения / разъединения, удаления, добавления и нумерации страниц. Имеет десктоп-приложение. Есть 14-дневная триал-версия, а также поддержка русского языка.
Pdfio

Условно-бесплатный. Русифицирован. После покупки pro-версии открываются дополнительные возможности.
Unlock-pdf. com
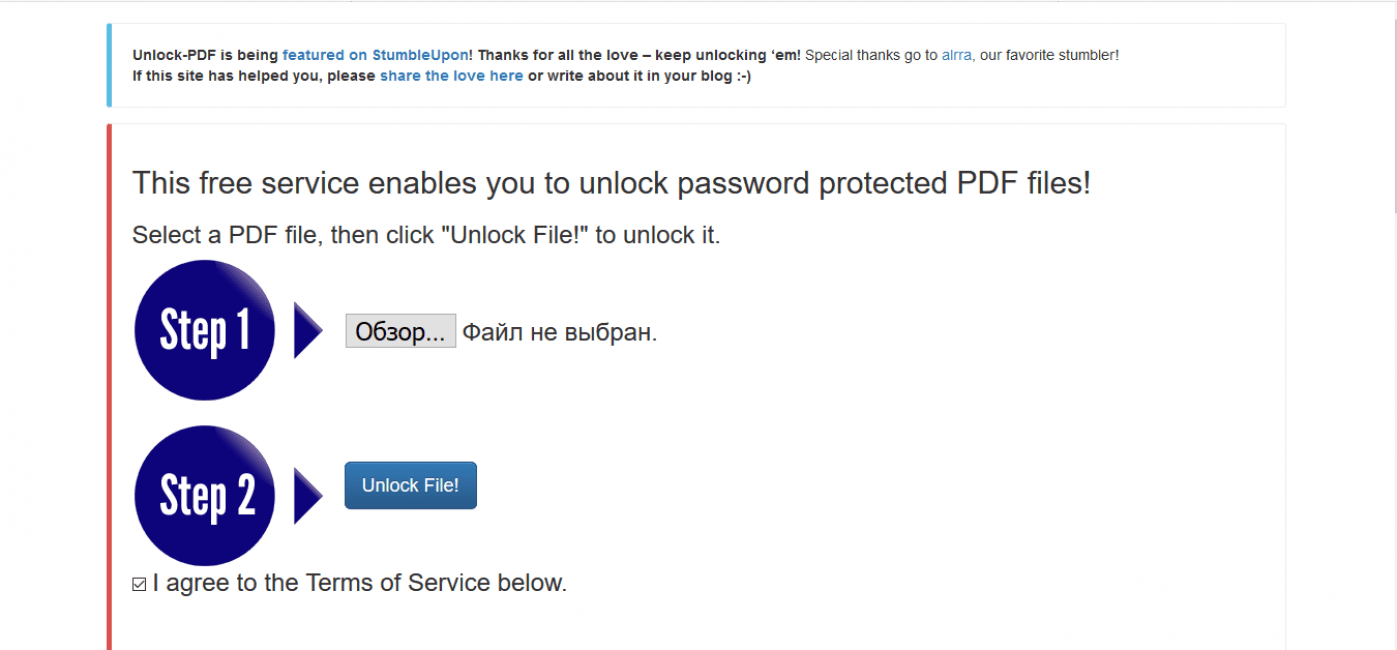
Бесплатный сервис. Снимает ограничения на редактирование / копирование / печать. Для подбора пароля на открытие файла предлагает платную PDF Password Recovery от тех же разработчиков. Прост в использовании несмотря на то, что русифицирован лишь частично.
Программы
Десктопные приложения помогают там, где не справились онлайн-сервисы. Часто узко специализированы на выполнение конкретной задачи.
В отличие от онлайн-сервисов, используют ресурсы устройства, на котором установлены. При работе над зашифрованным файлом могут замедлять операционную систему или другие программы. Ведь они обрабатывают много информации — например, при снятии пароля методом прямого перебора.
Поэтому лучше не устанавливать их на старые компьютеры или ноутбуки. Планшеты или смартфоны, скорее всего, тоже не подойдут. К тому же, найти такое ПО для Android или iOS сложнее, чем для Windows или MacOS.
All DRM Removal от Epubor
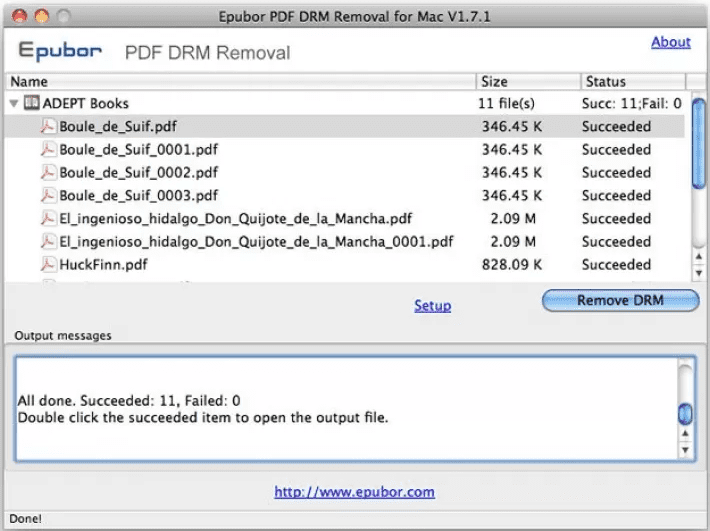
All DRM Removal от EpuborСнимает разные виды DRM-защиты от Adobe, Kindle, Sony eReader, Kobo, др. Есть версии для Windows и MacOS.
Advanced PDF Password Recovery от Elcomsoft
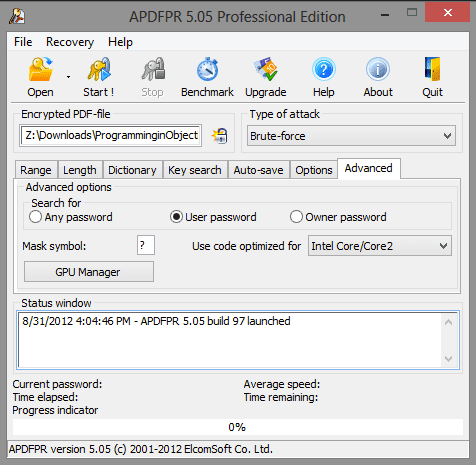
Advanced PDF Password Recovery от ElcomsoftСнимает пароли пользователя, убирает ограничения. Работает со сложными комбинациями символов. Использует методы перебора по маске, перебора по словарю, а так же прямого перебора. Оптимизирована для работы с современными процессорами. Есть триал-версия. Операционная система — Windows.
PDF Decrypter Pro
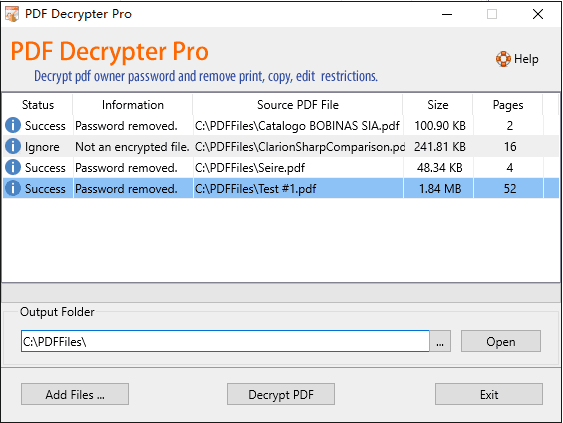
PDF Decrypter ProНебольшая легкая программа. Дружественный пользователю интерфейс дает возможность легко работать с ней несмотря на отсутствие русификации. Подбирает пароли для открытия, редактирования и печати пдф-файлов. Работает в Windows и Mac OS X.
PDF Unlocker
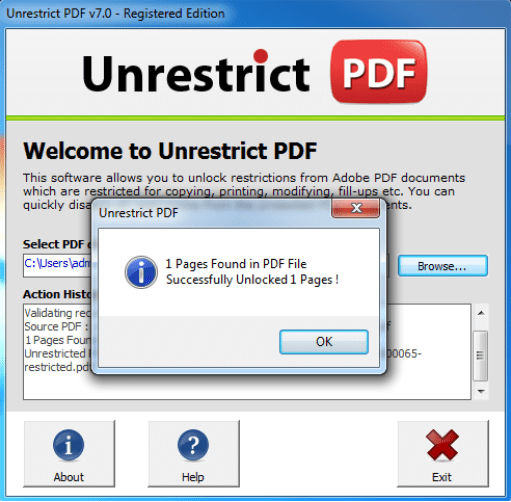
Снимает защиту от копирования, редактирования, печати. Работает с файлами, созданными в Adobe Acrobat Reader 11. 0 и ниже. Есть демо-версия. Платформа — Windows (XP, Vista,7, 8, 8.
VeryPDF Password Remover
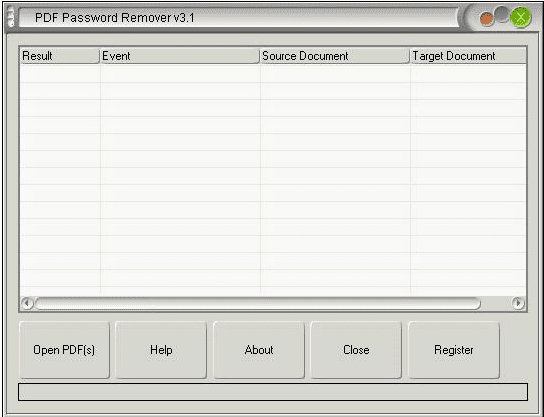
VeryPDF Password RemoverСнимает пароли на открытие и работу с документами PDF. Есть две версии:
- стандартная (с графическим интерфейсом)
- Pro-версия (для разработчиков)
Bullzip PDF Printer
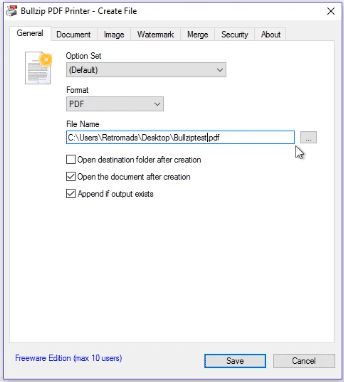
Bullzip PDF PrinterПозволяет распечатывать защищенные от печати файлы. Поможет в ситуации, когда автор преобразовал файл PDF в растровое изображение. Так обеспечивается своеобразная защита от печати: файл имеет большой размер, работать с ним сложно, а при масштабировании ухудшается качество. Bullzip уменьшает размер файла без потери качества. Он бесплатен, работает в Windows 10 – XP, Windows Server 2016 — 2003.
Passcovery Suite
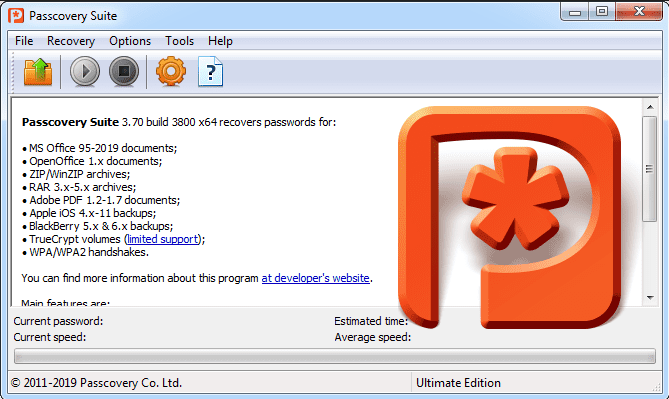
Восстанавливает пароли для многих форматов, в том числе — PDF. При необходимости использует ресурсы видеокарты. Справляется лишь с простыми паролями. Есть бесплатная версия, но в ней установлено ограничение на время подбора, а найденный пароль отображается не полностью. Работает с ОС Windows.
Cisdem PDF Password Remover 3
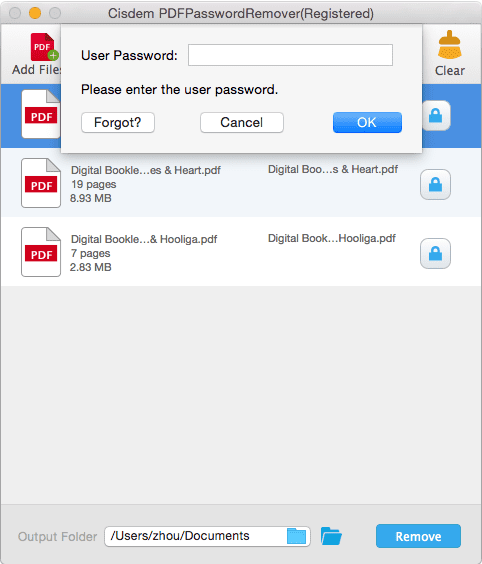
Cisdem PDF Password Remover 3Похоже на предыдущее, использует аналогичные методы. Но работает с MacOS. Пробная версия позволяет разблокировать только часть пдф-документа.
Google Документы + Google Chrome
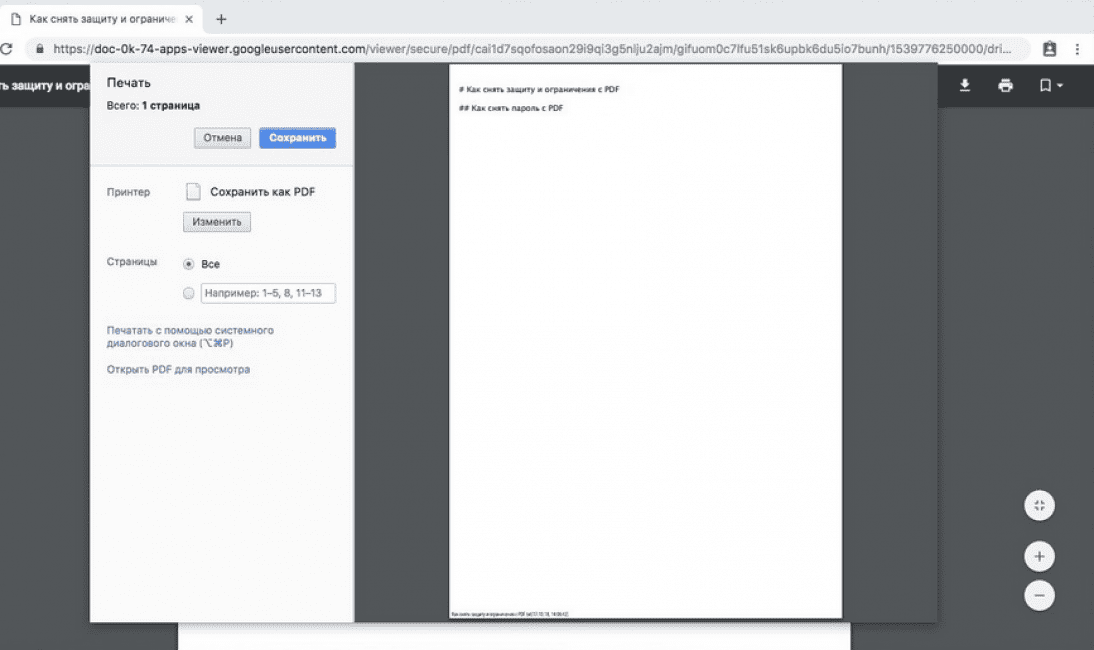
Google Документы + Google ChromeСкопировать или распечатать текст запароленного документа можно и без установки дополнительных программ. Через браузер Google Chrome зайдите на Google Диск. Загрузите на него ваш пдф-файл. Откройте его. Нажмите Изменить и выберите Сохранить в PDF. Полученную таким образом копию можно редактировать и распечатывать.
Заключение
Надеемся, что эти способы снятия блокировки помогли вам подобрать пароль для вашего PDF-документа. Если у вас что-то не получилось или вы знаете лучшие способы — напишите об этом в комментариях, обсудим вместе.
ЧАВО (FAQ)
Самый лучший — тот, который подойдёт вам )) Всё зависит от вида ограничений и способа их установки. Поэтому программ так много — чтобы вы могли выбрать подходящую.
Начните с онлайн-сервисов, т. они не требуют установки и не будут загружать ваш компьютер.
Как Снять Защиту с PDF Файла | Как Снять Пароль с PDF Файла
Защита от копирования используется для защиты цифрового или аналогового контента от несанкционированного копирования по причинам авторского права. В результате вы не можете сделать резервную копию своей коллекции DVD. Несмотря на то, что все эти DVD-диски приобретены на законных основаниях, буквально снимать защиту от копирования незаконно. Что ж, это не имеет большого значения, если вам не нужны копированные DVD-видео. Если вы записываете самодельные DVD, защиты от копирования нет. Вам нужно выполнить Снятие защиты от копирования DVD с коммерческими DVD.
Только сняв защиту от копирования, вы сможете успешно копировать, записывать или перекодировать DVD. Это правда, что вы можете получить некоторые бесплатные программы для копирования DVD, такие как HandBrake, VLC и другие. Вы можете установить HandBrake libdvdcss для чтения некоторых зашифрованных DVD. Однако уровень успеха этого бесплатного DVD-рипера с удалением защиты от копирования недостаточно высок.

- Часть 1: Vidmore DVD Monster — DVD-дешифратор в 6 раз быстрее
- Часть 2: Как удалить защиту от копирования DVD с помощью Vidmore DVD Monster
- Дополнительная литература: Типы схем защиты от копирования DVD
Vidmore DVD Monster — DVD-дешифратор в 6 раз быстрее
это Видмор DVD Монстр Это может помочь вам копировать как новые, так и старые DVD со скоростью копирования в 6 раз быстрее и с исходным качеством 100%. Благодаря передовому алгоритму дешифрования DVD вы можете копировать практически все DVD-фильмы. Позже вы можете сохранить скопированный контент DVD в любой видео- или аудиоформат с разными кодеками. Если вы хотите смотреть фильмы в формате DVD на своем телефоне или планшете, вы даже можете выбрать один из множества оптимизированных пресетов, таких как iPhone, Android, iPad, Apple TV, PS4, Xbox и т.
По сравнению с обычным программным обеспечением для копирования DVD, вы можете сделать копию DVD 1: 1 с помощью Vidmore DVD Monster. Программа позволяет пользователям делать цифровую копию оригинального DVD. Таким образом, вы можете снять защиту от копирования DVD и скопировать весь DVD без перекодирования. Фактически, вы можете использовать копию для записи непосредственно на другой DVD-диск.
Более того, вы можете быстро редактировать DVD-видео до снятия защиты от копирования DVD. Программа имеет встроенный видеоредактор для обрезки, объединения, настройки эффекта, выбора субтитров и переключения звуковой дорожки. Вы можете копировать и редактировать любой защищенный DVD в Windows за одну остановку.
- Копируйте защищенный от копирования DVD во все популярные видеоформаты HD и SD, аудиоформаты, телефоны, планшеты, телевизоры и многое другое.
- Скорость дешифрования DVD в 6 раз выше.
- Сохраняйте исходное качество ваших DVD фильмов.
- Редактируйте и улучшайте фильмы DVD с полностью управляемыми функциями.
- Доступно в Windows 10/8/7 / Vista / XP.
Как удалить защиту от копирования DVD с помощью Vidmore DVD Monster
Vidmore DVD Monster можно загрузить бесплатно и попробовать. Вы можете купить полную версию, чтобы снять защиту от копирования с DVD и активировать все мощные функции. Поддерживается использование программного обеспечения для копирования фильмов в течение 1 месяца, 1 года или всего срока службы.
Шаг 2: Щелкните Загрузить DVD с последующим DVD диск на верхней панели инструментов. Затем нажмите Просмотр / выбор заголовка ниже, чтобы увидеть все содержащиеся файлы. Просмотрите и выберите целевое видео. Нажмите в порядке чтобы подтвердить.
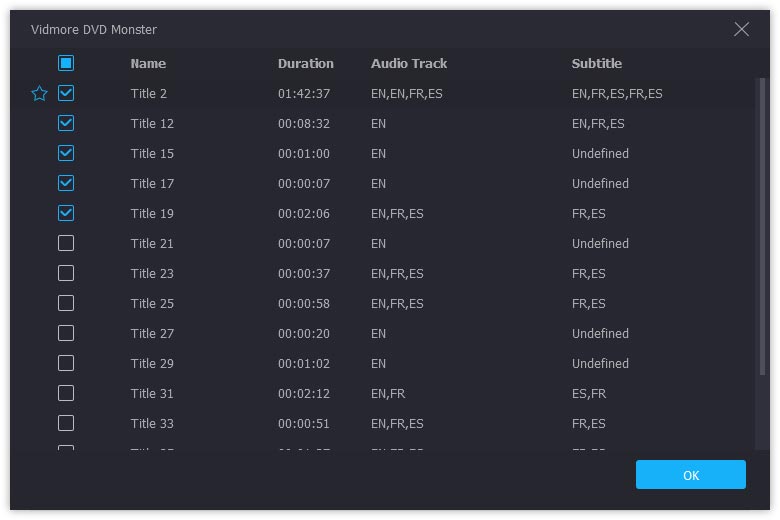
Шаг 3: Развернуть Копировать все в список в правом верхнем углу. Вы можете установить выходной формат видео или аудио с разным качеством, разрешающая способность и настройки. Кроме того, вы можете выбирать из различных предустановок для автономного воспроизведения.
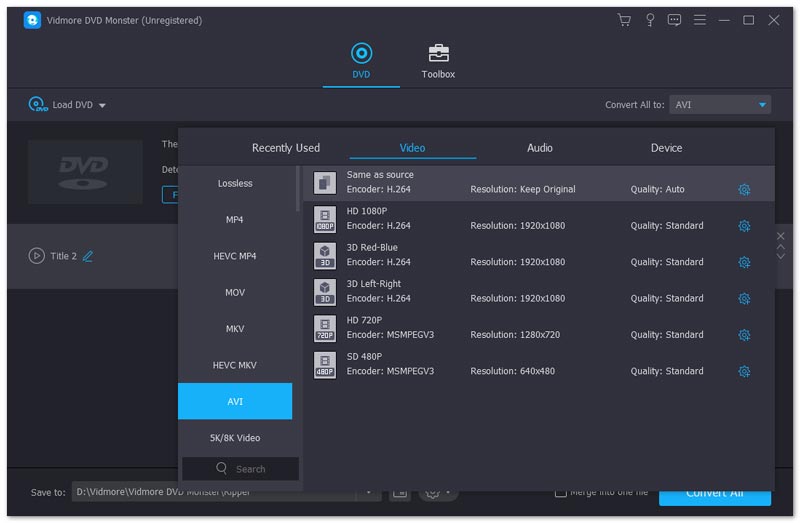
Шаг 4: Выберите звуковую дорожку и субтитры рядом с вашим DVD-видео. Наконец, нажмите Разорвать все для снятия защиты от копирования с DVD и Rip DVD в любой формат. Справа от видео есть небольшой значок. Вы можете в реальном времени следить за процессом удаления защиты от копирования DVD.
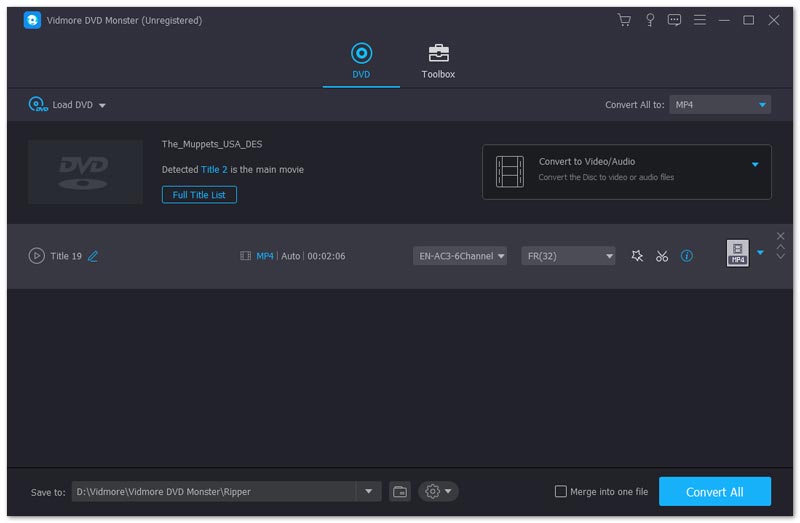
Типы схем защиты от копирования DVD
DVD CSS (Content Scramble System) — это схема управления цифровыми правами, используемая почти всеми коммерческими DVD-дисками. Большинство DVD-плееров на рынке оснащены модулем дешифрования CSS, как и Vidmore DVD Monster.
Код региона DVD
Защита Sony ArccOS
Это система защиты DVD от копирования, разработанная как дополнительный уровень. Sony ArccOS используется вместе с CSS. Если вы копируете DVD напрямую с защитой Sony ArccOS, вы столкнетесь с ошибками при копировании.
Аналоговая система защиты
APS — это система предотвращения копирования DVD. Вы также можете назвать это копираджем. Он добавляет импульсы к аналоговым видеосигналам для защиты содержимого DVD. Если вы копируете видеокассеты с DVD, закодированные с помощью APS, ваши скопированные файлы будут искажены и недоступны для просмотра.







