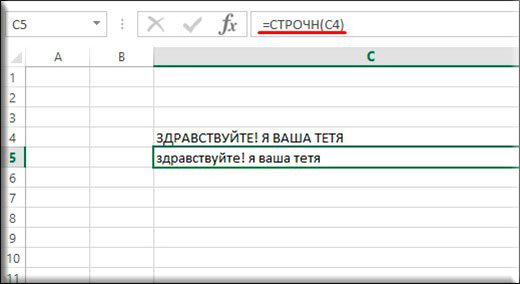- Строка состояния
- Как в Экселе посчитать сумму определенных ячеек
- Оператор формул в Excel
- Текстовые функции
- Математические функции
- Простейшая формула
- Сложение
- Сложение с условием
- Как сделать формулу с процентами?
- Использование формулы с помощью параметра «СУММ»
- Абсолютные и относительные формулы
- Суммирование с разных листов
- Особенности определения суммы в разных ситуациях
- Составление элементарных формул
- Простое сложение
- Применение функции СУММ
- Дата и время
- Пример таблицы с применением формулы
- Сложение каждой ячейки
- Сумма с одним условием
- Текстовое значение
- Численное значение
- Сумма с несколькими условиями
- Произведение двух столбцов
- Создание формул со скобками
Строка состояния
Пользователей заинтересует способ, как в Excel посчитать сумму столбца, без фактического математического расчета. Если нет необходимости в фиксации результата суммы и нужно узнать, как считать в Экселе без применения формул, то пользователь:
- вводит числовую информацию в столбце;
- выделяет диапазон.
MS Excel показывает результат суммирования в строке состояния в нижней части окна приложения. Здесь отображается среднее арифметическое и количество элементов в диапазоне.
Примечание: при таком способе результат суммирования нигде не фиксируется.
Как в Экселе посчитать сумму определенных ячеек
1 звезда
2 звезды
3 звезды
4 звезды
5 звезд
Программа MS Excel позволяет заметно упростить любые расчеты, включая те, для которых применяются сложные функции. А одно из самых распространенных и простых действий, выполняемых с данными — обычное сложение.
Иногда даже такие расчеты могут вызвать определенные затруднения у начинающих пользователей пакета MS Office с программами Word и Excel. Например, далеко не все знают даже то, как в Экселе посчитать сумму выделенных ячеек. Не говоря уже о действиях, необходимых для сложения чисел в одинаковых диапазонах на разных страницах. На самом деле складывать числа в табличном процессоре очень легко, и применяются для этого всего 3 функции и один математический знак.
Оператор формул в Excel
Вместо знака “+” в формуле можно использовать знаки вычитания, умножения и деления, при этом в Эксель есть специальные знаки для этих математических действий, которые называются операторами формул:
- Плюс – это знак “+”
- Минус – это знак “-” (дефис).
- Умножение – это знак “*” (звездочка).
- Деление – это знак “/” (слэш или косая черта).
- Возведение в степень – это знак “^” (циркумфлекс, находится на клавише с цифрой 6, печатается вместе с зажатой клавишей Shift).
А так могут выглядеть формулы в ячейке:
- =А1-А2
- =А1/А2
- =А1*А2
Примечание: все знаки должны идти без пробелов.
Текстовые функции
Кроме математических формул мы можем пользоваться и другими полезными вещами, например при работе с текстовой частью.
Часто у вас бывает такое, что вы пишите какой-либо текст, а когда смотрите на монитор, то выясняется, что он был написан с зажатым CAPS LOCK? Так вот в Экселе есть такая формула, которая убирает прописные буквы, заменяя их строчными.
Для того, чтобы создать такую формулу, войдите в «Текстовые» и выберите функцию «СТРОЧН». Ну а дальше выделите ту ячейку, где у вас написан ваш текст заглавными буквами. Дальше жмем «ОК» и все готово! Текст в норме. То же самое можно делать и наоборот, но за это отвечает функция «ПРОПИСН».

Вот еще некоторые текстовые формулы, которые вам могут пригодится:
- РУБЛЬ — присваивает числу денежный формат, подставляя в конце фирменный знак российского рубля.
- СЖПРОБЕЛ — Удаляет лишние пробелы из текста, если вдруг случайно было поставлено два и более.
- ЮНИСИМВ — очень интересная функция, которая преобразует число в соответствующий ему символ Юникода.
Математические функции
Вообще я уже рассказывал вам, как посчитать сумму в экселе, причем разными способами. Но все равно мне хотелось бы освежить вашу память, а кроме того показать все это на примере других математических функций.
Простейшая формула
Самым простым способом создать выражение по формуле — это поставить знак равенства в любую ячейку. После этого вам нужно будет выбрать первое слагаемое, либо целый диапазон. После этого ставите плюс и выделяете другую ячейку. Кроме сложения вы можете использовать и другие знаки, такие как умножить, вычесть (минус), разделить. Все это выражение будет записано в одной клетке, и после нажатия клавиши Enter вы увидите нужный результат.
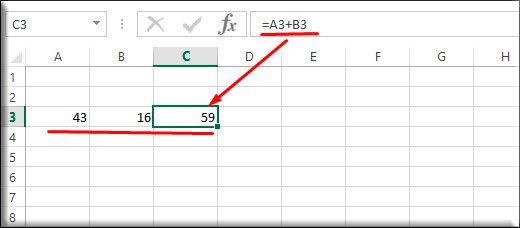
Сложение
Допустим у вас есть некоторое количество чисел, которые вы хотите сложить. Все делается очень просто. Нажмите на ту ячейку, где вы хотите видеть сумму ваших чисел, после чего нажмите на кнопку «Математические» и из списка выберите СУММ.
У вас откроется отдельное окно, куда вы должны вставлять числа для данного примера. Можно, конечно, писать простые цифры, но сам эксель предполагает, что будете брать данные из ячеек, ведь на то и расчет, чтобы можно было потом менять данные в ячейках. Поэтому выделяете ту ячейку (или ячейки), которые вы хотите брать в качестве слагаемых.
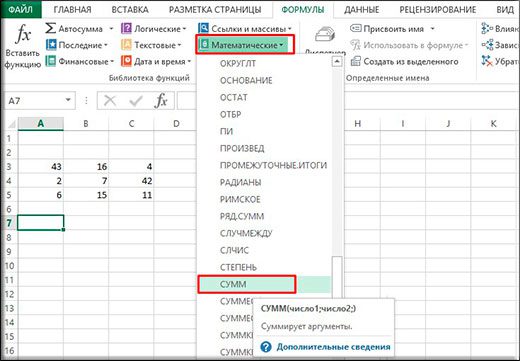
Например, выделим три моих столбца. Обратите внимание, я выделил всё сразу и в данном окне сразу видна сумма. Мне останется просто нажать Enter, чтобы сумма прописалась в нужную ячейку. При этом нам больше ничего не нужно.

Но если разные слагаемые находятся в разных частях документа, то можно каждое из них вставлять в отдельную строчку в этом открывшемся окне. Например, смотрите, я выделил один столбец, затем перешел в Число 2 и стал выделять столбец в другом месте, ну и напоследок встал в третью строчку и выделил третье и четвертое число с зажатым CTRL. В итоге у меня получилась сумма всех этих значений.
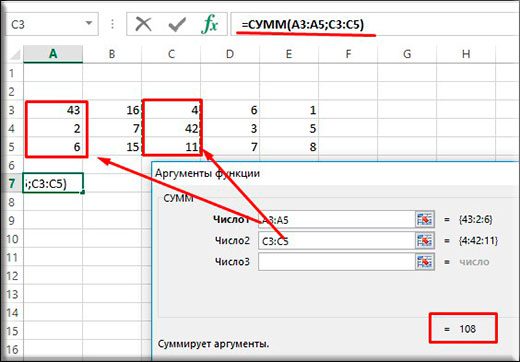
Сложение с условием
А что, если вы хотите складывать все ячейки, а только те, которые, например меньше 20? Не будете же вы складывать каждое число в ячейке, если таких чисел 500? Вот здесь-то нам и поможет Сложение с условием.
Допустим, у нас есть много чисел, но нам надо сложить лишь те, которые меньше 20. Тогда мы выделяем как обычно пустую ячейку, и выбираем функцию СУММЕСЛИ. Встаем в первую строчку и выделяем весь диапазон ячеек. Затем встаем во вторую строчку и вставим нужный критерий, например «<20». Это и будет означать, что по формуле у нас выйдет сумма только тех ячеек, значение в которых меньше 20, а значит числа 42 и 43 не будут участвовать в этой сумме.

Точно также будут работать функции «ПРОИЗВЕД» и «ЧАСТНОЕ», только там уже, насколько вы поняли будет использоваться умножение и деление. Но функция ЧАСТНОЕ работает без остатка, поэтому, если с помощью нее вы попытаетесь разделить 5 на 3, то результат будет 1.

Оператора вычитания в экселе нет, но он в принципе и не нужен. Чтобы произвести вычитание, достаточно просто поставить обычный знак минус, например = B3-B2.
Давайте заодно посмотрим несколько других математических функций:
- КОРЕНЬ — Вычисляет квадратный корень из числа. Все, что вам нужно будет сделать — это выделить любую пустую ячейку, выбрать эту функцию, когда откроется новое окно, выбрать число, из которого вы будете извлекать корень.
- ЦЕЛОЕ — Округляет число, до ближайшего меньшего целого, т.е. если вы возьмете число 2,99, то функция округлит его до 2, а не до 3.
- ЧЕТН и НЕЧЕТ — Округляет любое число до ближайшего целого четного или нечетного числа в сторону увеличения
- Ну и множество других функций, которые вы сможете попробовать сами. Главное понять саму суть.
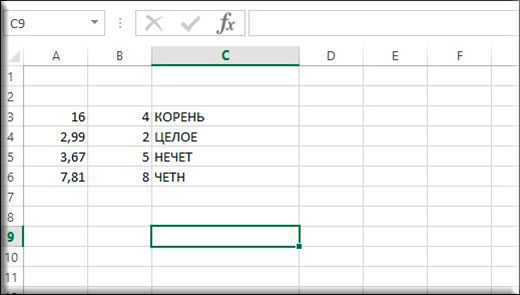
Как сделать формулу с процентами?
К сожалению в экселе нет оператора, который отвечает за проценты, но это вовсе не значит, что мы не сможем их вычислить. Достаточно лишь сделать специальную формулу с процентами.
Допустим у нас есть общее число (200) в одном столбце и числа, из которых оно состоит состоит (35, 45, 50, 70) в другом столбце. Значит нам нужно встать в ячейку, где у нас будет отображаться результат, а затем выбрать процентный формат. Для этого можете нажать правой кнопкой мыши на этой ячейке и выбираем пункт «Формат ячеек». И уже во вновь открывшемся окне во вкладке «Число» выбрать процентный формат.

Теперь ставим знак равенства, нажимаем на ячейку меньшего числа (35), затем ставим знак деления (/) и нажимаем на ячейку общего числа (200). Ничего на 100 умножать не надо, так как мы уже поставили процентный формат. Значит просто нажимаем Enter. Вуаля. У нас получилось 17,5%. Точно также можно сделать и с остальными ячейками.

Но если у вас много таких данных, то вам вряд ли захочется вбивать формулу для каждого столбца. Поэтому итоговый результат с процентами можно просто потянуть за правый нижний угол на то количество ячеек, сколько у нас чисел. Но что мы тогда увидим? А увидим мы жуткое сообщение о том, что на 0 делить нельзя.

Это происходит из-за того, что результат берется относительно строк и столбцов, из которых мсы брали значения. То есть, если у нас был результат в ячейке C3 от деления A3 на B3, то потянув результат вниз, мы получим результат уже по другой формуле, например C4=A4/B4, C5=A5/B5. Все из-за относительности.
А для того, чтобы наша задумка сработала, нам нужно число 200 (наш итог) сделать постоянным. Для этого просто это значение нужно сделать абсолютным. Об этом читайте дальше.
Использование формулы с помощью параметра «СУММ»
Этот способ особенно хорош тогда, когда вам нужно занести результат в определенную ячейку. По крайней мере я пользуюсь этим именно так и доволен как слон. Давайте покажу.
- Поставьте курсор в то место, где вы хотите, чтобы отображался ваш результат и поставьте туда уже знакомый нам знак равенства.
- Теперь нам нужно выполнить функцию «СУММ». Ее вы можете выбрать в левом верхнем углу листа, нажав на него. Либо вы можете увидеть ее во вкладке , а затем выбрать , и уже там, среди множества других функций, искать заветную СУММ. В общем жмахайте.
- Вам откроется окно с аргументами функции. Здесь вы должны будете выбрать диапазон чисел, которые будете складывать. Например я хочу сложить столбик от А1 до А7. Тогда поставьте курсор в графу , а затем выделите нужные ячейки.
- Теперь нажмите Enter и вы увидите, что всё у вас отлично посчиталось.
Кстати этим же способом вы можете воспользоваться, чтобы посчитать сумму ячеек с разных листов. Давайте расскажу чуть подробнее.
Абсолютные и относительные формулы
Слышали вы про такие понятия, как абсолютные и относительные формулы. Если нет, то внимательно смотрите. Допустим у нас есть таблица с какими-то параметрами в несколько строк и два столбца. Давайте встаньте в пустую ячейку и напишите туда знак равенства. Затем сложите два первых значения из первой строки, так, чтобы у вас в формуле было прописано =A3+B3. У вас получится некий результат.
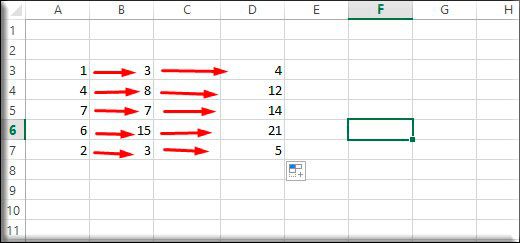
Теперь, чтобы не мучиться, можно получить результат других ячеек, не прописывая каждое выражение, а просто потянув за уголок ячейки с результатом вниз. Таким образом каждая ячейка заполнится результатом, относительно своей строки. То, есть формула действует не для конкретной строки, а для конкретного положения. Это и есть относительные значения. Но тогда как в экселе сделать формулу постоянной, чтобы она не сдвигалась относительно строк и столбцов?
Давайте проделаем то же самое, только немного видоизменим B3, а именно проставим в формуле $B$3. Результат в ячейке останется абсолютно таким же. Но попробуйте теперь потянуть, как и в прошлом примере, за уголок. Вы заметили изменения? Все значения теперь другие. Всё потому, что мы сделали значение $B$3 абсолютным.
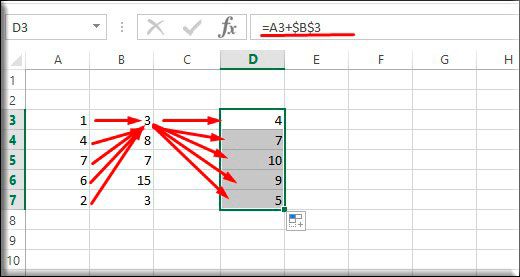
Это значит, что как бы мы не спускались и тянули уголки, для второго слагаемого будет использоваться именно значение из неизменной ячейки B3. То есть она буд-то бы фиксируется и относительность остается, только у А3. Такая функция очень пригодится для вычисления процентов, о которых я рассказывал выше.
Суммирование с разных листов
- Откройте (создайте) новую таблицу, где разные значения будут находиться на разных листах. Сделали: Молодцы. И тогда сразу же поставьте в любую ячейку на любом лиcте знакомый значок «=» и снова выберите функцию «СУММ», как я рассказывал выше.
- Теперь, когда у вас открылось окно , поставьте курсор в строку , после чего выделите нужные значения на первом листe.
- Теперь ставьте курсор в строку , переходите на другой лист, и выделяйте все числа там. После этого нажмите ОК.
Всё, теперь несмотря на то, что числа находятся разных местах, сумма посчитана. Эта функция делает данный табличный редактор еще удобнее.
Чем мне особенно нравится excel, так это тем, что можно менять параметры формулы на лету. Например, если нам надо одно из участвующих числе уменьшить на две единицы, то соответственно уменьшится на два и вся сумма. Такую штуку частенько использую в повседневной жизни.
Особенности определения суммы в разных ситуациях
Один из самых простых расчетов, для которых применяется функция СУММ – складывание чисел в столбце. Для определения суммы достаточно при указании аргумента выделить верхнюю ячейку, нажать правую кнопку мыши и отпустить, выбрав необходимый диапазон. Если результат сложения должен стоять в первой же строке после суммируемых значений, можно вообще не указывать функцию, а просто нажать на знак автосуммы. Значение будет установлено в нужное место.
Примерно так же можно суммировать количество ячеек с определенным значением для строки. Выбирается функция, выделяется нужный диапазон при указании аргумента. А если результат нужно поставить в следующем столбце той же строки, сэкономить время можно с помощью автосуммы.
Определить результат сложения может понадобиться и для одного и того же диапазона, расположенного сразу на нескольких страницах. Например, для определения суммы расходов по одинаковым статьям каждого месяца. В этом случае формула =СУММ(Январь:Апрель!B4) выдаст число, получившееся путем сложения ячейки B4 на каждом из 4 указанных листов.
Еще одна интересная функция сложения позволяет учитывать при расчетах только те ячейки таблицы, которые выведены на экран. Значения из скрытого диапазона не учитываются. Называется она «Промежуточные итоги» и предназначена для более сложных расчетов, чем простое сложение. Но использовать ее можно и для получения суммы.
Например, ПРОМЕЖУТОЧНЫЕ. ИТОГИ(109; G5:G19) покажет сумму в диапазоне от G5 до G19 без учета ячеек, которые пользователь скрыл вручную (например, 11 и 12). Если строки скрыты при фильтрации, вместо аргумента 109 нужен ввод цифры 9.
- Лучшие бюджетные планшеты: какой купить в 2021 году
- Как контролировать местонахождение ребенка через iPhone
Была ли статья интересна?
Составление элементарных формул
Проще всего в Эксель создаются формулы из четырех арифметических действий — сложения, вычитания, умножения и деления. При этом данные для вычислений должны находиться в разных ячейках/столбцах/строках.
- Для начала нужно выбрать свободную ячейку и напечатать в ней знак “=”. Для программы это будет сигналом, что в этой ячейке будет производиться расчет по формуле.Другой способ перевести ячейку в режим формулы — щелкнуть по ней левой кнопкой мыши, а знак равенства напечатать в строке формул.Эти 2 способа выше дублируют друг друга и можно выбрать тот, который больше по душе.
- Далее начинаем писать формулу. Допустим, мы хотим просуммировать ячейки B2-B7. Тогда в ячейке B8 (можно выбрать любую другу свободную ячейку) после знака “=” щелкаем курсором по B2 (ее контур начинает пульсировать, а координата ячейки появляется в формуле), далее ставим знак “+”, выделяем следующую ячейку, далее снова знак “+” и так далее. В конечном виде формула выглядит так: =B2+B3+B4+B5+B6+B7
- Как только мы перечислим все ячейки, нажимаем клавишу “ENTER”, чтобы получить результат.
Простое сложение
Начем с легенько разминки. Если вам нужно посчитать сyмму каких-то чиcел, то самое простое — это сделать обычный пример. Для этого встаньте на любую ячейку и напишите знак равенства (=), после чего начинайте складывать нужные цифры (=15+6+94+3-10+2). Последним штрихом вам нужно будет жмахнуть клавишу Enter, тогда весь этот математический пример молниеносно преобразуется в решенный ответ.
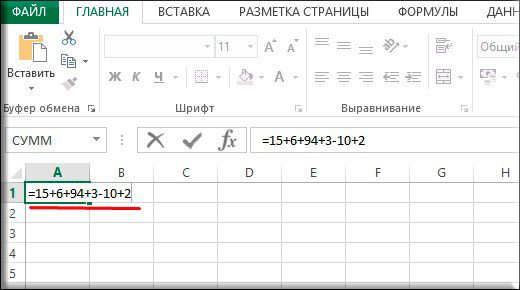
Применение функции СУММ
Функцию можно применять, складывая отдельные значения или целые диапазоны. Причем от пользователя не требуется ставить какие-то знаки — даже точка с запятой и двоеточие устанавливаются автоматически. В одной формуле можно указать до 255 аргументов. Каждый из них может быть положительным, отрицательным, дробным. Округление происходит в соответствии с настройками ячейки, в которой записывается формула.
Записывать слово «СУММ» можно вручную (кириллицей), не забывая ставить открывающую и закрывающую скобки. Хотя оно есть и в списке функций, открывающемся при нажатии на значок слева от строки формул. В большинстве случаев «СУММ» можно найти среди 10 недавно использовавшихся функций. Если нет — искать придется среди математических.
Дата и время
Если честно, то я не знаю, где бы им найти толковое применение. Просто, если взять Функцию «День», то она будет отображать день относительно месяца. Например, если брать число 31, то и отобразится число 31, так как это максимальное число дней в месяце. Но если поставить число 32, то в итоге отобразится единица. Функция как бы переносит число на следующий месяц, типа не 32 января, а первое февраля.
Пример таблицы с применением формулы
Сейчас я вам покажу, как сделать формулу в excel на примере простой таблицы вычисления доходов и расходов. К примеру я хочу посчитать, сколько я вкладываю в свой сайт и насколько он мне окупается. Тогда я создам таблицы со следующими параметрами:
- Adsense
- РСЯ
- Тизерная сеть
- Партнеки
- Итого за день
- Итого за месяц
- Всего по каждому типу рекламы
- Услуги копирайтера
- Покупка ссылок
- Домен+хостинг
- Разовые услуги фрилансеров
Средний ежесуточный доход
Что мы делаем дальше? Теперь мы начинаем вставлять нужные формулы в различные ячейки. выделяем ячейку следующую за «Итого за день» и нажимаем на значок Fx, где нам нужно будет выбрать СУММ, после чего выделяем всю строчку, начиная от Adsenese, и кончая Партнеркой. В итоге у нас будет автоматически высчитываться сумма за один день.
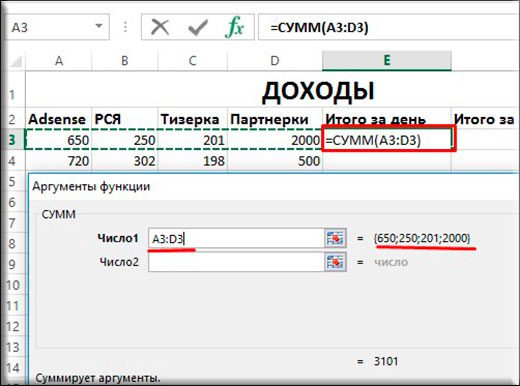
Но неужели теперь придется так проделывать еще 30 раз для каждой строки? Конечно нет. Мы задали форулу и теперь мы можем ее просто дублировать на остальные строки. Для этого выделите ячейку, к которой мы применили формулу, а затем тянете ее вниз за правый нижний уголок, пока не выделятся все 30 строк. В результате, теперь сумма за каждый день будет высчитываться отдельно относительно каждой строчке.
Кстати необязательно идти так далеко и пользоваться математическими функциями. Сейчас я вам покажу, как всё можно сделать быстрее.
Нам нужно посчитать, сколько мы зарабатываем за месяц по каждому виду рекламы. Для этого выделяем весь столбец Adsense с 1 по 31 число, а затем идем во вкладку «Формулы» и нажимаем на значок «Автосумма». Ниже мы тут же увидим сумму по данному виду. Теперь, чтобы также рассчитать сумму за месяц по остальным видам рекламы, нам нужно просто точно также, как и в предыдущем случае, зажать мышкой на кончике ячейки, и протянуть ее по остальным значениям. Таким образом формула автоматически подставится и для других видов доходов.

Теперь займемся расходами. Здесь я решил не расписывать на каждый день, а свалить все в одну кучу. То есть просто пишем значения в эти ячейки. При необходимости можно сложить, например в случае с доменом и хостингом, или с ссылками. Для этого просто встаньте в нужную ячейку и поставьте знак «=» (без кавычек). После этого пишите все те суммы, которые вы тратили по этой статье расходов.
Ну и в конце встаем в ту ячейку, где у нас должна находиться «Прибыль», ставим знак равно, выбираем ячейку доходов за месяц, потом ставим знак минус и выбираем ячейку расходов, после чего нажимаем Enter. Вот теперь всё просто шикарно. При малейшем изменении в таблицах, все итоговые цифры будут изменяться.
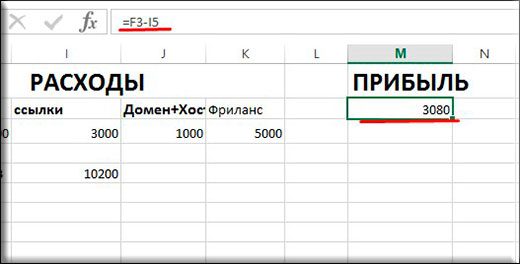
Ну и ради интереса в отдельной ячейке будем высчитывать автоматически средний ежесуточный доход. Для этого мы с вами поставим курсор в любую ячейку и выберем оператор СРЗНАЧ, после чего выделим диапазон наших доходов с 1 по 31 число. Очень удобно.
Теперь я думаю, что у вас не возникнет вопросов, как сделать формулу в экселе. Кроме того вы можете пойти дальше и изучить другие более сложные операции.
Ух, ну и длинная статья у меня сегодня получилась. Ну я надеюсь, что оно того стоило. В любом случае не забывайте подписываться на обновления моего блога, а также делиться материалами статьи в социальных сетях. Удачи вам. Пока-пока!
Сложение каждой ячейки
Для начала мы с вами научимся складывать просто несколько чисел, которые могут находиться в разных местах
- Откройте документ excel, где у вас записаны какие-либо значения.
- Теперь выберите какое-нибудь свободное место и поставьте туда знак (=). В этот момент у вас активировалась функция решения примеров, и неважно каких, сложения или вычитания.
- Теперь нажмите на ячeйку, где у вас записано первое число, которое вы хотите использовать для сложения. В том месте, где мы ставили знак «=», должна появится координата этой цифры, т.е. C6 или D2, и т.д. Отлично. Это то, что нам нужно.
- Теперь поставьте знак «+» и нажмите на следующую ячейкy с данными, которое вы хотите использовать для сложения. Видите, как меняется значение в том месте, где мы ставили «=»? Да. Теперь там стоят уже две координаты, объединенные плюсом.
- Таким же образом продолжайте искать оставшиеся цифры и когда они закончатся, вам останется нажать Enter и значения, которые вы выбрали суммируются, а сама сумма покажется в ячейке, в которой мы изначально ставили знак равенства.
Суммирование – важная операция, необходимая для подсчета данных в различных сферах. Если с нахождением суммы диапазона не возникает вопросов, как посчитать сумму ячеек в Excel, если даны одно или несколько условий.
Сумма с одним условием
Дана задача, при которой нужно подсчитать сумму ячеек при выполнении конкретного условия. Здесь пользователь применяет функцию, аналогичную фильтру значений. Проверка выполняется в:
- текстовом;
- численном формате.
Текстовое значение
Для решения задачи с одним условием в виде текстового значения юзер:
- создает таблицу;
- выбирает ячейку, где будет подсчитана сумма, и устанавливает курсор в строку формул;
- вводит команду: =суммесли (условия выполнения).
- последовательно указывает диапазон значений, условие отбора, диапазон суммирования.
- для получения результата нажимает «Enter». В выбранной ячейке указывает сумму тех значений, которые удовлетворяют поставленному условию.
Примечание: Первый параметр – диапазон значений, среди которых будет проводиться отбор.
Второй параметр – критерий, указывающий, что нужно искать.
Третий параметр – диапазон суммирования, из которого будут выбираться значения, удовлетворяющие второму параметру, и складываться.
Критерий отбора указывается в кавычках.
Между параметрами функции обязательно должен быть разделитель «;» (точка с запятой). В противном случае приложение выдаст ошибку о неверно написанной функции.
После введения формулы нужно обязательно проверить правильность расстановки скобок.
Численное значение
Для получения суммы с одним условием в численном формате пользователь:
- формирует таблицу;
- выбирает ячейку, где будет отображаться итог решения задачи;
- переходит в строку формул;
- вписывает функцию: =суммесли (условия выполнения);
- действует согласно предыдущему алгоритму, указывая условия отбора и диапазоны значений;
- для получения результата нажимает «Enter». В выбранной ячейке указывается сумма тех значений, которые удовлетворяют поставленному условию.
Сумма с несколькими условиями
Иногда юзеру нужно решить задачу, где указаны 2 и более условий, и нужно найти сумму значений, удовлетворяющих заданным критериям. Для этого используется функция «=СУММЕСЛИМН». Поэтому важно знать, как в Экселе сделать сумму с несколькими условиями. Для этого пользователь:
- формирует таблицу по заданному образцу;
- выбирает ячейку, где будет отображаться итог решения задачи;
- переходит в строку формул;
- вписывает функцию: =суммеслимн (условия выполнения).
- последовательно указывает диапазон сложения, диапазон условия1, условие1 и т.д.;
- для получения результата нажимает «Enter». В выбранной ячейке указывает сумма тех значений, которые удовлетворяют поставленному условию.
Примечание: Первый параметр – диапазон сложения, из которого будут выбираться значения, удовлетворяющие условиям, и складываться.
Второй параметр – диапазон условия 1, указывающий столбец, в котором проходит фильтрация по первому условию.
Третий параметр – условие1, которое указывается в кавычках и задает фильтрацию.
Четвертый и последующий параметры аналогичны второму и третьему, т. диапазон условия2, условие2; диапазон условия3, условие3 и т.
Условий отбора может множество.
Произведение двух столбцов
Возникают ситуации, когда нужно знать, как посчитать сумму в Excel через произведение двух столбцов. Для этого пользователь:
- вводит значения в 2 столбца;
- выбирает ячейку, где отображается результат;
- устанавливает курсор в строку формул и вводит текст:=сумм (диапазон ячеек одного столбца ) *сумм(диапазон ячеек другого столбца);
- для получения результата нажимает «Enter».
Примечание: при ручном написании функций важно проверить правильность расстановки скобок. В противном случае приложение выдаст сообщение об ошибке и предложит исправить недочет.
Для получения произведения двух столбцов пользователь:
- находит сумму чисел в первом и втором столбце;
- в произвольной ячейке отмечает произведение двух сумм путем написания формулы в строке формулы или непосредственно в ячейке;
- нажимает «Enter».
Создание формул со скобками
Excel – мощный инструмент для работы с таблицами и выполнения сложнейших расчетов, потому в нем легко можно работать с большим количество данных, а формулы нужно составлять, руководствуясь законами математики.
Допустим, у нас есть данные по продажам за 1 и 2 квартала, при этом цена товара оставалась неизменной. Узнать нужно общую сумму реализованного товара за 1-2 кварталы.
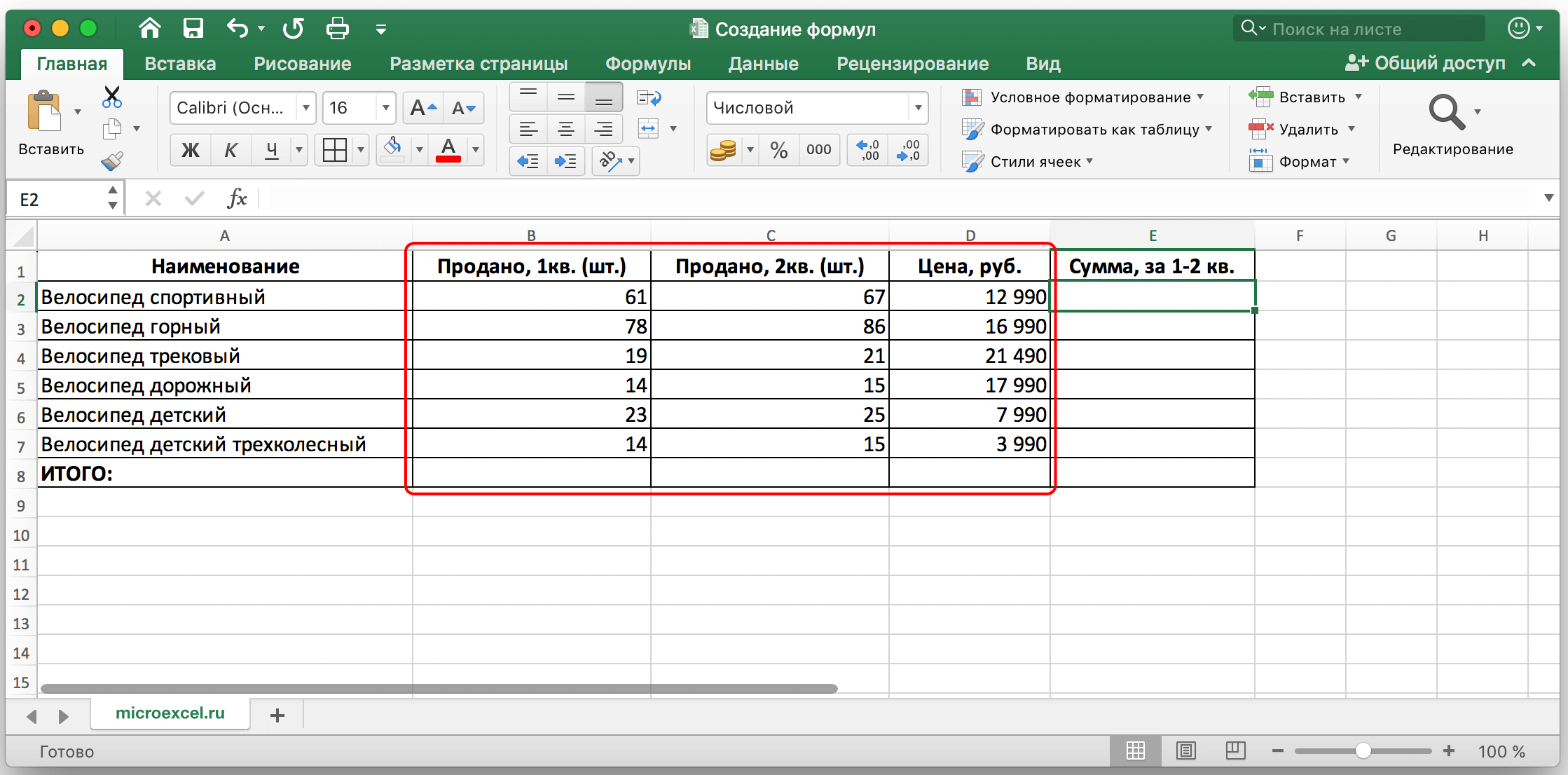
Для начала нужно сложить количество проданного товара в 1 и 2 кварталах, и далее умножить полученную сумму на цену за 1 штуку.
Произвести расчет можно сразу по одной формуле. По правилам математики, действие сложения нужно брать в скобки, иначе первым выполнится умножение (что даст неверный результат). В Excel действуют те же самые правила, и используются классические знаки скобок (открывающих и закрывающих).
- Ставим курсор на результирующую ячейку (E2), пишем знак “=”, далее открываем скобку, в ней складываем ячейки B2 и C2, далее скобку закрываем, ставим знак умножения и, наконец, координаты ячейки D2. Так формула выглядит в конечном виде: =(B2+C2)*D2
- Формула готова. Теперь жмем клавишу “ENTER”, чтобы увидеть результат вычислений.
- При желании и необходимости, формулу можно протянуть на остальные строки, как это было описано выше.
Примечание: Стоит отметить, что вовсе не обязательно все ячейки, участвующие в формуле, располагать по соседству или на одном листе Excel. Пусть даже они будут на разных листах — результат получится правильный, если формула составлена корректно.