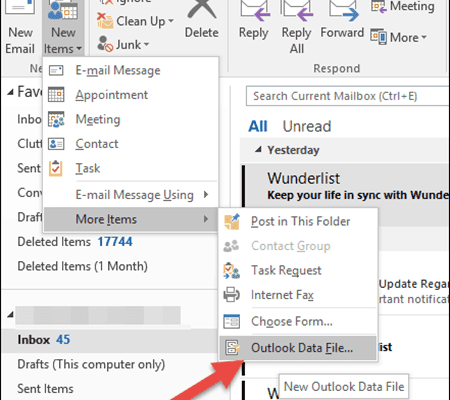Процесс очень похож на предыдущие версии Outlook — просто следуйте скриншотам ниже, чтобы начать.
Откройте Outlook 2016 и откройте вкладку «Главная»> «Новые элементы»> «Другие элементы»> «Файл данных Outlook».

Дайте вашему файлу данных Outlook PST имя и нажмите OK.
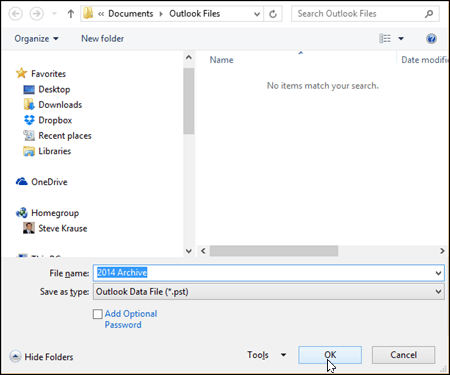
После создания файла PST Outlook автоматически добавляет его в свой профиль в левой части вкладки «Главная». Лично мне нравится добавлять папки «Входящие» и «Отправленные», чтобы я мог начать архивирование старой электронной почты из моего почтового ящика в онлайн-архиве PST. Чтобы сделать это (или создать любую папку по этому вопросу), просто щелкните правой кнопкой мыши новую папку PST и выберите Новая папка.
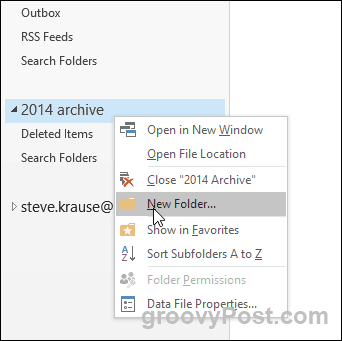
После того, как вы создадите нужные вам папки, просто перетащите электронные письма в ваш PST-файл, и они переместятся в ваш новый архив, где бы вы его ни создали.
Локальный архив можно организовать в PST формате в виде личных папок.
Причины, почему это рекомендуется делать:
- Освобождение места на почтовом сервере. Личные папки следует использовать при получении от системного администратора уведомлений о том, что размер почтового ящика приближается к предельно допустимому.
- Более эффективное документирование. Используйте личные папки для хранения сообщений, необходимых для профессиональных или личных целей. Хранилище PST позволяет поддерживать «документальный след».
- Переносимость. Личные папки можно использовать для переноса или копирования сообщений с одного компьютера на другой, а также для резервного копирования.
Следует помнить, что после переноса сообщения в личный архив оно удаляется с почтового сервера и за его сохранность уже отвечаете вы сами.
- Если удалять письма из локальной папки «МояПапка», то они будут перемещаться в папку «МойАрхив ➞ Удаленные».
- Если архивировать письма по кнопке , то они будут перемещаться в папку «Архив» на сервере, а не на вашем компьютере.
(При перепечатке ссылка на оригинал статьи обязательна)
Read time 5 minutes
“One day, I found myself in a bind. I needed to create a new PST file in MS Outlook, but I had no idea how to do it.
I was about to give up when I came across this easy method that finally made sense. And I created my new PST file within minutes.
Since then, I have been using this method for creating new PST files in MS Outlook. It saved me time and frustration, and I’m confident it can do the same for you
In this post, we will walk you through the steps needed to create a new PST file in Outlook. Stay tuned! We will also provide some tips for managing your Outlook files.
- What Makes PST Files a Convenient File Format for Outlook Users?
- Using Account Settings
- Using the Import & Export Wizard
- Conclusion
- Добавьте файл данных (. pst) в Outlook 2010 и 2013
- Закройте файлы данных из области навигации в Outlook 2010 и 2013.
- Удалить файлы данных из Outlook 2010 и 2013
- Добавление и удаление файла данных (. pst) в Outlook 2007
- Kutools for Outlook — добавляет в Outlook 100 расширенных функций и делает работу намного проще!
- Преобразование файла данных Outlook из OST в PST
- Преобразование файла данных Outlook из PST в OST
- Статьи по теме
What Makes PST Files a Convenient File Format for Outlook Users?
- Open MS Outlook, click New Items, point to More Items ,and then click Outlook Data Files
- Give a name for the new PST file (click Add Optional Password if you want to create a password-protected PST file) and then click OK.Note: If prompted by Outlook, enter a password for the new PST file, verify it, and then click on OK.
Using Account Settings
- Open MS Outlook.
- Select Data Files. Click the Add button
- Give the File name as per your choice.
- Select the file type as Outlook Data File (.pst).
- Click OK.
Using the Import & Export Wizard
If you already have emails, contacts, or other data stored in another file or program, you can use the Import/Export Wizard to import that data into a new PST file. To start the wizard, go to the File tab and click on Open & Export > Import/Export.
- On the next page of the wizard, select your desired worksheet and click Next.
- Now you will need to choose the file that you want to import into your new PST file. Click Browse to locate the file, then click Next.
- On the next page of the wizard, select the option to Include subfolders and click Next.
- Finally, on the last page of the wizard, choose a name and location for your new PST file, then tap Finish. Your data will now be imported into the new PST file.
As we are now through with creating a new PST file in Outlook but what if our PST files are damaged, then Kernel for Outlook PST Repair can help. It is a powerful tool that can efficiently scan and repair PST files in just a few clicks. It can repair severely corrupt PST files and recovering all mailbox items such as emails, contacts, calendar entries, tasks, notes, etc.
Some of the other features of this tool are:
- Exports PST data to MS Exchange, Office 365, and more.
- Saves PST emails in webmails like Google apps, Yahoo, Gmail, etc.
- Saves emails in MSG, EML, PDF, and more.
- Allows to split large sized PST files into smaller parts.
- Performs selective email recovery using its inbuilt filters (From, To, etc.)
Conclusion
Outlook PST files can be a lifesaver when it comes to the organization and storage of mailbox data, but they can also be tricky to create. We have outlined the top ways to create a new PST file in MS Outlook so you can get started on your email organizing journey.
Moreover, Outlook PST files are especially important in the overall functioning of MS Outlook. They store all your emails and other data, and if they get corrupted or damaged, you can lose a lot of valuable information. We have a solution for this too. Our recommended PST Repair is an excellent tool that can help you repair corrupt PST files. It is easy to use and even recovers data quickly and efficiently. So, if you ever encounter any problems with your PST files, do not hesitate to give it a try.
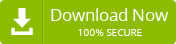
- Repair Outlook 2019, 2016, 2010 PST Manually
- Free PST Repair Tools to Recover Deleted Outlook Emails
- Top 10 Outlook Errors and Ways to Fix Them
- Fixing 0x80004005: The operation failed error in MS Outlook
Например, вы хотите создать резервную копию всех электронных писем в учетной записи электронной почты в виде отдельного файла PST, как вы можете с этим справиться? А что, если создать резервную копию всех писем в папке Outlook в виде файла PST в Outlook? Эта статья познакомит вас с решением:Kutools for Outlook — приносит 100 мощных расширенных функций в Microsoft Outlook
Резервное копирование всех писем во всей учетной записи в виде файла PSTЧтобы сделать резервную копию всех писем во всей учетной записи электронной почты в виде файла PST, сделайте следующее:1. Перейдите в область навигации, щелкните правой кнопкой мыши указанную учетную запись электронной почты и выберите Открыть папку с файлом из контекстного меню. Смотрите скриншот: Теперь открывается папка, содержащая PST-файл указанной учетной записи электронной почты, и указанный PST-файл выделяется. Закройте Microsoft Outlook. Перейдите в папку, открытую на шаге 1, нажмите Ctrl + C ключи, чтобы скопировать указанный файл PST. Перейдите в папку назначения, в которой вы создадите резервную копию файла PST, и нажмите Ctrl + V ключи, чтобы вставить его. Резервное копирование всех писем в определенной папке в виде файла PSTЧтобы сделать резервную копию всех писем в определенной папке в виде файла PST в Outlook, сделайте следующее:1. Нажмите Файл > Открыть и экспортировать (или Импортировать)> Импорт/Экспорт (или Импортировать). В мастере импорта и экспорта нажмите, чтобы выбрать Экспорт в файл и нажмите Далее кнопка. Смотрите скриншот:3. В диалоговом окне «Экспорт в файл» нажмите, чтобы выбрать Файл данных Outlook (. pst) и нажмите Далее кнопка. Смотрите скриншот:4. В диалоговом окне «Экспорт файла данных Outlook» выберите указанную папку, из которой вы будете выполнять резервное копирование всех электронных писем, и нажмите кнопку Далее кнопка. Смотрите скриншот: Внимание: Чтобы создать резервную копию всех писем из подпапок указанной папки, вы можете проверить Включить подпапки опцию. В новом диалоговом окне «Экспорт файла данных Outlook» щелкните значок Приложения кнопку. Появится диалоговое окно «Открыть файлы данных Outlook». пожалуйста (1) укажите папку назначения, в которой вы сохраните файл PST, (2) введите имя PST-файла в Имя файла коробка и (3) нажмите OK кнопку. Теперь вы вернетесь в диалоговое окно «Экспорт файла данных Outlook», нажмите кнопку Завершить кнопку. В появившемся диалоговом окне «Создать файл данных Outlook» щелкните значок OK кнопку напрямую. Внимание: Необязательно добавлять пароль для резервного файла PST. Если вам нужно добавить пароль, введите его в оба Пароль и подтвердите пароль поля, а затем щелкните OK кнопку. Пока что вы уже сделали резервную копию всех писем из определенной папки Outlook в виде файла PST. Статьи по темеKutools for Outlook — добавляет в Outlook 100 расширенных функций и делает работу намного проще!


Оценок пока нет. Оцените первым!
По умолчанию файлы данных создаются автоматически для каждой учетной записи электронной почты. Тем не менее, иногда вам может потребоваться создать дополнительные файлы данных для архивирования, категоризации и т. Вот несколько простых методов, которые помогут вам создать файлы данных (. pst) и быстро удалить файлы данных с панели навигации или Microsoft Outlook.
Добавьте файл данных (. pst) в Outlook 2010 и 2013
Закройте файлы данных из области навигации в Outlook 2010 и 2013.
Удалить файлы данных из Outlook 2010 и 2013
Добавьте файл данных (. pst) в Outlook 2010 и 2013
Существует несколько способов добавления или создания файлов данных (. pst) в Microsoft Outlook 2010 и 2013.
Метод 1. Добавьте файл данных (. pst) с помощью новой функции
Шаг 1. В Outlook 2010/2013 щелкните значок Новые предметы > Больше элементов > Файл данных Outlook в Новая группа под Главная таб. Следующий снимок экрана:
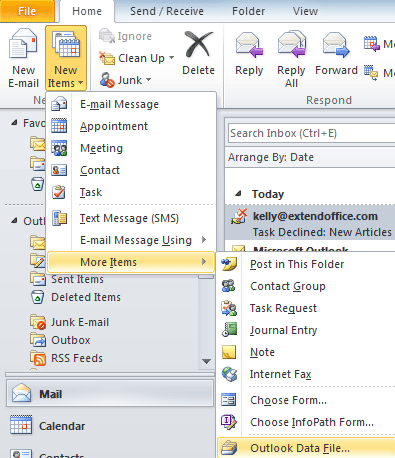
Шаг 2. Во всплывающем диалоговом окне «Создать или открыть файл данных Outlook» введите новое имя файла данных в поле Имя файла пунктом.
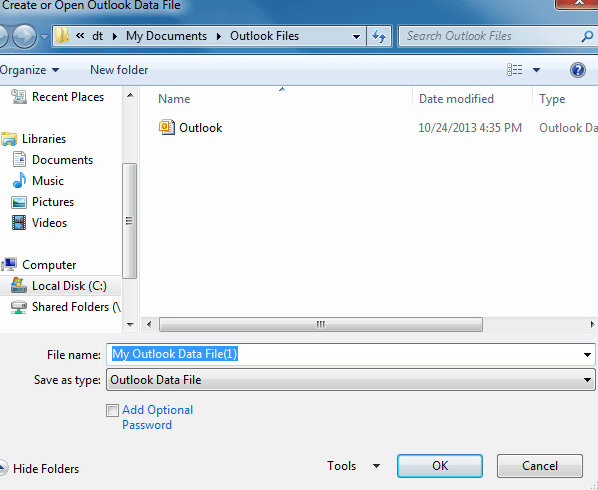
Шаг 3: нажмите OK кнопку для выхода из диалогового окна.
После этого новый созданный файл данных появится в панели навигации Microsoft Outlook 2010/2013. Снимок экрана:
Метод 2. Создайте новый файл данных (. pst) в Центре настройки учетной записи.
Шаг 1: перейдите к Инфо под Файл меню.
Шаг 2: нажмите Настройки аккаунта кнопку и нажмите кнопку Настройки учетной записи в раскрывающемся меню.
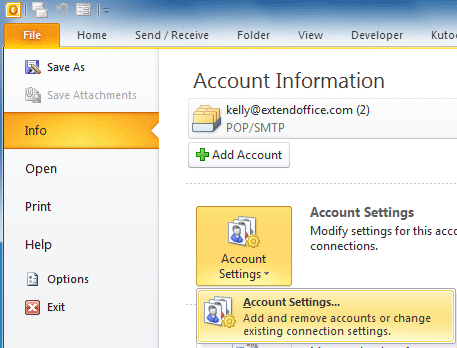
Шаг 3: в Настройки учетной записи диалогового окна, нажмите Добавить под файлы данных меню.
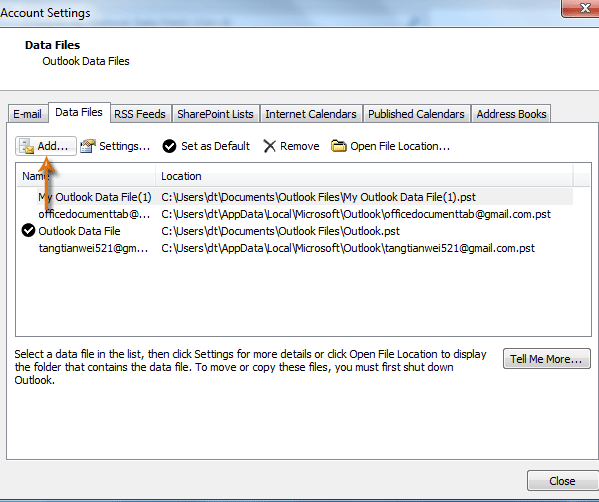
Шаг 4: Теперь вы увидите Создать или открыть файл данных Outlook диалоговом окне и введите новое имя файла данных в поле Имя файла пунктом.
Шаг 5: нажмите OK кнопку для выхода из диалогового окна.
Новый созданный файл данных появится на панели навигации в виде папки, как только вы выполните указанные выше действия.
Закройте файлы данных из области навигации в Outlook 2010 и 2013.
Вы можете создавать некоторые файлы данных в Microsoft Outlook, но теперь вы используете некоторые из них редко. Таким образом, вы можете закрыть эти файлы данных с панели навигации.
Шаг 1: Выберите файл данных, который вы хотите удалить, с панели навигации.
Шаг 2. Щелкните правой кнопкой мыши имя файла данных и щелкните значок Закрыть «Мой файл данных Outlook (1) в выпадающем меню.
Внимание: Мой файл данных Outlook (1) автоматически изменится на имя вашего файла данных.
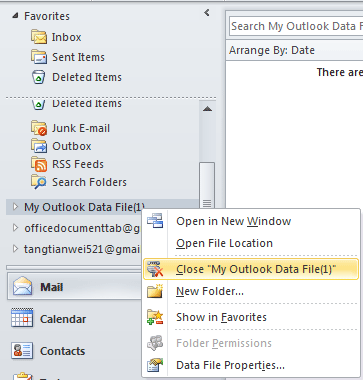
Затем файл данных исчезнет с панели навигации Microsoft Outlook 2010/2013.
Внимание: После нажатия Закройте «Мой файл данных Outlook (1)», когда вы попадаете в файлы данных в разделе Настройки учетной записи, вы обнаружите, что файл данных тоже исчезает.
Удалить файлы данных из Outlook 2010 и 2013
Если вы хотите удалить файл данных Outlook из Microsoft Outlook 2010/2013, выполните следующие действия:
Шаг 1. Перейдите в диалоговое окно «Параметры учетной записи», нажав кнопку Файл > Инфо > Настройки учетной записи > Настройки учетной записи.
Шаг 2: Выберите имя файла данных в списке файлов даты под файлы данных меню.
Шаг 3: нажмите Удалить кнопку.

Шаг 4: Во всплывающем диалоговом окне нажмите Да кнопку.
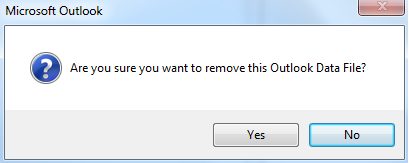
Шаг 5: нажмите Закрыть для выхода из диалогового окна «Параметры учетной записи».
Теперь файл данных удален из Microsoft Outlook 2010/2013.
Добавление и удаление файла данных (. pst) в Outlook 2007
Шаг 1. В Outlook 2007 щелкните значок Файл > Создать > Файл данных Outlook.
Шаг 2. В диалоговом окне «Новый файл данных Outlook» выберите Файл личной папки Office Outlook (. pst) в Типы хранения и нажмите OK.
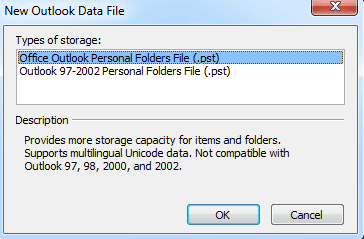
Шаг 3: в Создать или открыть файл данных Outlook диалоговом окне введите имя файла и щелкните OK.
Шаг 4: Затем вы увидите Создание личных папок Microsoft в диалоговом окне вы можете установить пароль для файла данных и нажать OK.
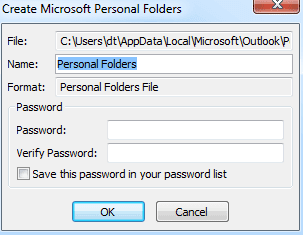
Щелкните правой кнопкой мыши файл данных, который вы хотите закрыть на панели навигации, и нажмите кнопку «Закрыть». Мой файл данных Outlook (1)»В раскрывающемся меню.
Кстати, Мой файл данных Outlook (1) будет отображаться как имя выбранного файла данных.
Шаг 1: нажмите Инструменты > Настройки учетной записи в Outlook 2007.
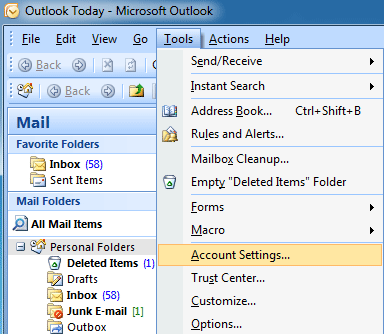
Шаг 2. В диалоговом окне «Параметры учетной записи» выберите файл данных, который вы хотите удалить. файлы данных меню.
Kutools for Outlook — добавляет в Outlook 100 расширенных функций и делает работу намного проще!
Когда вы добавляете учетную запись электронной почты в Outlook, локальная копия вашей информации сохраняется на вашем компьютере. Если вы используете учетную запись Exchange, информация будет храниться в файле данных Outlook (. ost), а если вы используете учетную запись POP, для хранения информации будет создан файл данных Outlook (. pst). По некоторым причинам, например при переносе данных, может потребоваться преобразовать файл данных Outlook из OST в PST или наоборот. Это пошаговое руководство покажет вам, как преобразовать файл данных Outlook из OST в PST или наоборот.
Преобразование файла данных Outlook из OST в PST
Чтобы преобразовать файл данных Outlook из OST в PST, вы можете сделать следующее.
Запустите Outlook, щелкните Файл > Открыть и экспортировать > Импорт Экспорт.

в Мастер импорта и экспорта диалоговое окно, выберите Экспорт в файл под Выберите действие для выполнения, а затем нажмите Далее кнопку.
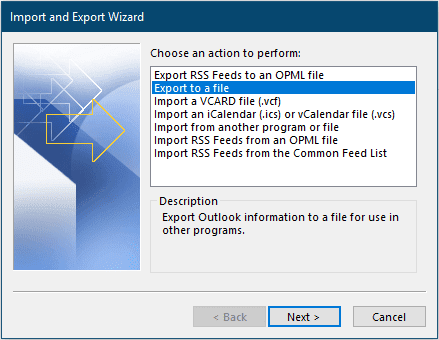
в Экспорт в файл диалоговое окно, выберите Файл данных Outlook (. pst) под Создать файл типа и нажмите Далее.
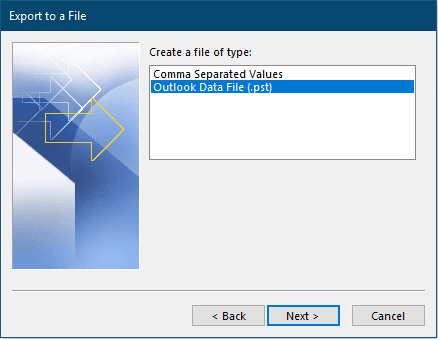
в Экспорт файла данных Outlook диалоговом окне выберите папку, которую вы хотите экспортировать. Если вы хотите экспортировать всю учетную запись, просто выберите корень папок, убедитесь, что Включить подпапки флажок установлен, и, наконец, нажмите кнопку Далее кнопку.
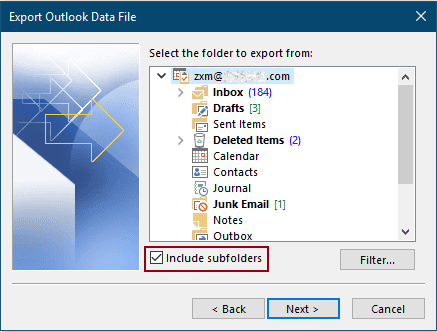
В последнем диалоговом окне щелкните значок Приложения кнопку, чтобы выбрать папку назначения для сохранения экспортированного файла PST, а затем нажмите кнопку Завершить кнопку.
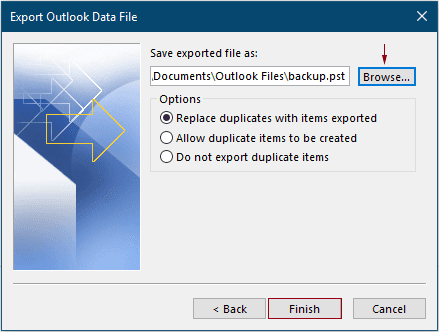
в Создать файл данных Outlook диалоговое окно, вы можете выбрать, добавлять ли пароль к экспортируемому файлу данных или нет. Если вам не нужен пароль, просто нажмите кнопку OK кнопку, чтобы пропустить его.
Примечание: Если вы добавили пароль, при импорте экспортированного файла PST в другую учетную запись вам необходимо подтвердить пароль.
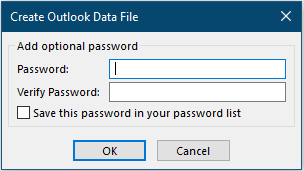
Теперь файл OST преобразуется в файл PST, и вы можете импортировать его в любую учетную запись Outlook в соответствии с вашими потребностями.
Преобразование файла данных Outlook из PST в OST
Если вы хотите преобразовать файл данных Outlook из PST в OST, попробуйте метод, описанный в этом разделе.
Запустите Outlook (этот Outlook должен содержать учетную запись конфигурации OST), выберите папку или создайте новую папку в учетной записи электронной почты OST для размещения импортированных элементов, а затем нажмите Файл > Открыть и экспортировать > Импорт Экспорт.
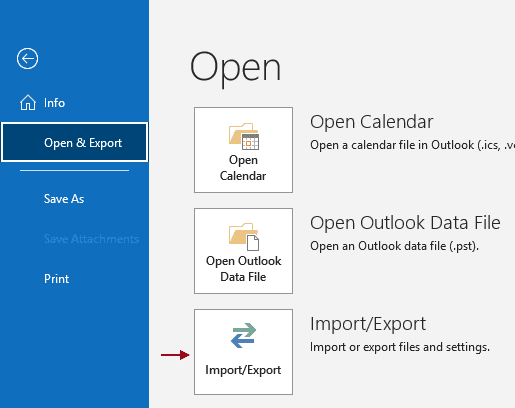
в Мастер импорта и экспорта диалоговое окно, выберите Импорт из другой программы или файла под Выберите действие для выполнения, а затем нажмите Далее кнопку.
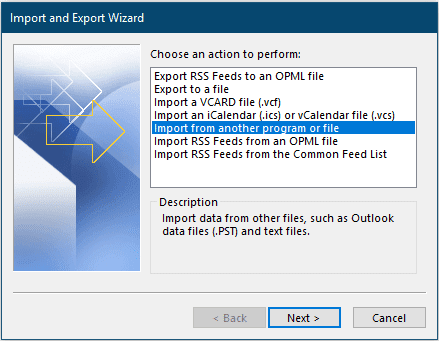
в Импортировать файл диалоговое окно, выберите Файл данных Outlook (. pst) под Выберите тип файла импортировать из, а затем нажмите Далее кнопку.
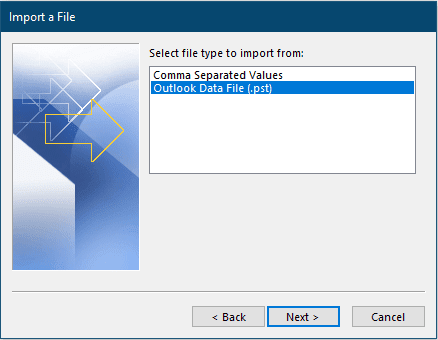
в Импортировать файл данных Outlook диалогового окна, нажмите Приложения кнопку, чтобы выбрать файл PST, который вы хотите преобразовать в файл OST, выберите нужный вариант в Доступные опции раздел, а затем щелкните Далее двигаться вперед.
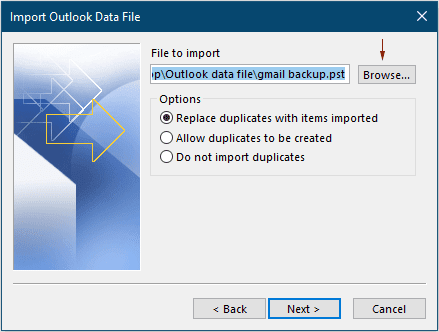
В последнем диалоговом окне необходимо настроить следующим образом.
Выберите папку для импорта из раздел выберите папку, которую вы хотите преобразовать в тип данных OST;
Советы: Вы можете выбрать корень папок, чтобы импортировать весь файл PST сразу.
2) Проверьте Включить подпапки коробка;
3) Выберите Импортировать элементы в текущую папку опция (выбранная папка и ее подпапки будут импортированы в папку, которую вы выбрали на шаге 1);
Советы: Если вы выбрали корень папок, здесь вам нужно выбрать Импортировать элементы в ту же папку в вариант и укажите существующую учетную запись электронной почты OST в раскрывающемся списке, чтобы импортировать весь файл PST сразу.
4) Нажмите Завершить кнопка. Смотрите скриншот:
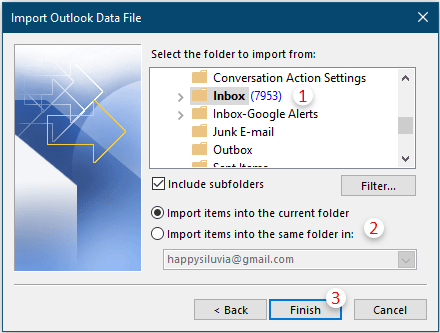
Статьи по теме
Пакетное преобразование нескольких электронных писем в файлы PDF в Outlook В Outlook функция «Сохранить как» может сохранить электронное письмо только в формате файлов HTML, TXT, MHT, MSG и шаблона. Если вы хотите преобразовать электронные письма в файлы PDF, как вы можете это сделать? В этой статье приведены некоторые приемы решения этой проблемы.
Преобразование сообщения в файл EML в OutlookВ Outlook вы можете сохранить сообщение как текст, формат html. Но вы когда-нибудь пытались преобразовать сообщение в файл eml? В этой статье представлен обходной путь для ее решения.
Преобразование контактов Outlook в Vcard в Outlook Как вы знаете, легко отобразить контакты в виде визитных карточек, щелкнув Изменить вид> Визитная карточка на вкладке Вид. Однако можно ли преобразовать эти контакты в независимые файлы vcard? Конечно да! Здесь мы покажем вам, как легко сохранять контакты в Microsoft Outlook в виде файлов vcard.