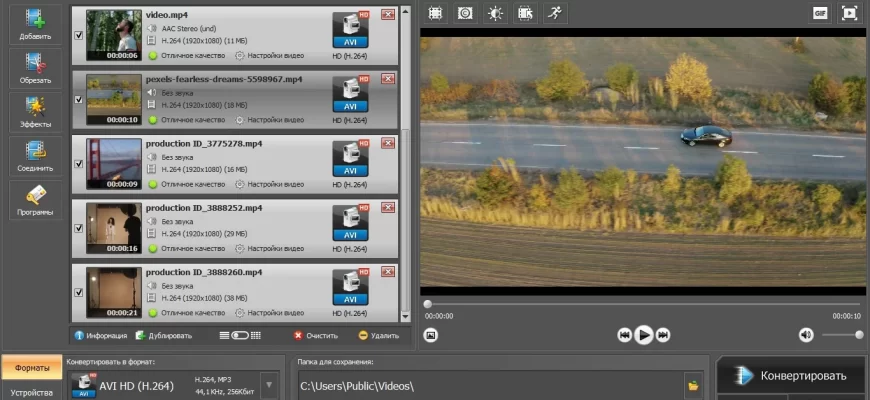Zamzar отличается простым управлением, но не разрешает устанавливать ручные настройкиСервис отличается быстрой скоростью загрузки и обработки, готовый ролик сохраняется на жесткий диск без водяного знака. В free версии есть ограничения на количество медиа — 1 клип в одно время и только 2 ролика в день. Размер видеозаписи не должен превышать 50 Мб, однако при желании можно купить PRO-аккаунт и форматировать клипы вплоть до 2гб. Также платная подписка добавляет возможность приватного хранения роликов на сервере сайта. Поддержка большинства форматов;Быстрая загрузка и обработка;Есть готовые пресеты для мобильных девайсов. Отсутствует русскоязычная локализация;Ограничение на размер видеоклипов в free версии;Небольшой выбор исходных форматов;Нельзя установить свои параметры сжатия. CloudConvertНа сайте CloudConvert можно сжимать видеофайлы с компьютера, по ссылке из интернета или облачных хранилищ Google Drive и Dropbox. Сервис распознает практически все расширения, но вариантов для выхода немного: AVI, FLV, MKV, MOV, MP4, WEBM, WMV. В отличие от многих онлайн-конвертеров, здесь можно без проблем одновременно обрабатывать несколько файлов.
CloudConvert позволяет загружать несколько файлов одновременноОнлайн-ресурс разрешает вручную выбрать кодек и степень сжатия, указать разрешение видеокадра, настройки аудиодорожки, установить fps и обрезать начало и конец ролика. Все функции CloudConvert можно использовать совершенно бесплатно, если общее количество минут обрабатываемых роликов не превышает 500. Более 30 видеоформатов для экспорта;Одновременная загрузка нескольких роликов;Пакетная обработка;Выбор разрешения, кодека, битрейта;Обрезка видеоклипов. Нет русского перевода. ClipchampClipchamp включает в себя несколько инструментов видеомонтажа, в том числе конвертер и видеоредактор. Можно добавлять видеозаписи с компьютера, веб-камеры, Google Drive и телефона, поддерживается захват экрана монитора. При конвертации можно выбрать вариант из коллекции пресетов: оптимизация для загрузки в интернет, просмотра на ПК или мобильном, экспортировать как анимированную картинку.
VideoSmaller прост в управлении и полностью переведен на русский языкПри конвертации пользователь может выбрать низкий уровень сжатия – это повысит качество ролика, но увеличит его размер. При выборе максимальной компрессии VideoSmaller способен уменьшить вес видеоролика больше, чем на 50 процентов. При этом изображение практически не пострадает. На этом функции ручного выбора заканчиваются. Нельзя даже установить формат — клип сохраняется в оригинальном разрешении. Также есть ограничение на количество (один за раз) и размер (не более 500 Мб) загружаемых роликов. Удобный интерфейс и простое управление;Есть возможность уменьшения без потери качества;Можно вручную установить ширину изображения. Позволяет импортировать только MP4, AVI, MPEG, MOV;Нельзя выбрать исходный видеоформат;Ограничения на количество загружаемых медиафайлов. Converter. FilesБесплатный онлайн-конвертер с функцией уменьшения видеофайлов. Converter. Files поможет преобразовать видеоклип в любой из следующих вариантов: AVI, MP4, 3GP, FLV, MPEG, VOB, WMV, MOV, MKV, ASF, M4V. Несмотря на отсутствие русского языка, конвертер отличается простым и понятным управлением и не отнимет много времени на освоение.
Как правило, в современных операционных системах сжимать файлы довольно просто, но все усложняется, если файлы очень большие, потому что воспользоваться системными архиваторами уже не получится. Но существуют программы, с помощью которых можно сжимать файлы любого размера; если такие программы правильно настроить, можно значительно уменьшить размер файла. Если вы собираетесь сжать медиафайл, просто преобразуйте его в другой формат, который позволит сжать файл без существенной потери его качества. В этой статье мы расскажем вам, как сжимать большие файлы.
- Откройте скачанный EXE-файл; вы найдете его внизу веб-браузера или в папке «Загрузки».
- Нажмите «Установить».
- Чтобы выбрать более одного файла за раз, нажмите клавишу «Ctrl» и удерживайте ее при нажатии на каждый файл.
- Щелкните по 7-Zip. Этот пункт находится в контекстном меню и доступен только в том случае, если на компьютере установлен 7-Zip. Откроются дополнительные опции.
- Нажмите Добавить к архиву. Откроется архиватор 7-Zip.
- Если вы волнуетесь, что у человека не получится открыть файл, можете выбрать формат «zip». ZIP-файлы легко открыть на большинстве устройств, и архив все же будет меньше исходного файла.
- В меню «Уровень сжатия» выберите Ультра. Так вы выберете самый высокий уровень сжатия. Степень сжатия будет отличаться в зависимости от типа файла.
- В меню «Метод сжатия» выберите LZMA 2. Если вы не видите такой опции, попробуйте «LZMA». Это самый современный из доступных методов сжатия, работающий на большинстве устройств.
- Например, если у вашего компьютера 8 ГБ оперативной памяти, в качестве размера словаря вы можете выбрать либо число, ближайшее к 800 MБ, либо меньше, чтобы файл сжимался и распаковывался быстрее.
- Выберите опцию разделить архив на несколько небольших файлов (если понадобится). Если файл очень большой, разделите архив на более мелкие файлы. Например, если размер папки составляет 12 ГБ, разбейте архив на три файла меньшего размера, чтобы записать их на три DVD-диска. Для этого откройте меню «Разбить на тома размером» и выберите размер файлов, на которые будет поделен архив.Чтобы распаковать архив, понадобятся все файлы, на которые он был разбит. Следите, чтобы не удалить и не потерять ни один из этих файлов.
- Чтобы распаковать архив, понадобятся все файлы, на которые он был разбит. Следите, чтобы не удалить и не потерять ни один из этих файлов.
- Щелкните по OK, чтобы сжать файл. Эта опция находится внизу окна. Файл будет сжат с установленными вами параметрами.
- Откройте скачанный ЕХЕ-файл.
- Нажмите «Установить» и следуйте инструкциям на экране.
- Щелкните правой кнопкой мыши по файлу или папке, которые нужно сжать. Откроется контекстное меню.Чтобы выбрать более одного файла за раз, нажмите клавишу «Ctrl» и удерживайте ее при нажатии на каждый файл.Сжать можно практически любой файл, но некоторые файлы сжимаются не очень сильно.
- Чтобы выбрать более одного файла за раз, нажмите клавишу «Ctrl» и удерживайте ее при нажатии на каждый файл.
- Сжать можно практически любой файл, но некоторые файлы сжимаются не очень сильно.
- Щелкните по Добавить в архив рядом со значком WinRAR. Эта опция находится в контекстном меню. Значок WinRAR выглядит как стопка книг.
- В меню «Метод сжатия» выберите Наилучший. Так вы обеспечите самую высокую степень сжатия (самый маленький размер сжатого файла).
- Установите значение в меню «Размер словаря». Значение по умолчанию будет установлено в зависимости от выбранного вами формата. Чем больше размер словаря, тем лучше сжатие, однако и сжатие, и распаковка файла займут больше времени, а для работы с большим размером словаря требуется более мощный компьютер. Можете установить размер в 10 раз меньше объема оперативной памяти или, если файл сжимается слишком долго, оставить значение по умолчанию.Например, если у вашего компьютера 4 ГБ оперативной памяти, в качестве размера словаря можно выбрать число, ближайшее к 400 МБ.
- Например, если у вашего компьютера 4 ГБ оперативной памяти, в качестве размера словаря можно выбрать число, ближайшее к 400 МБ.
- Выберите опцию, чтобы разделить архив на несколько небольших файлов (если понадобится). Если файл очень большой, разделите архив на более мелкие файлы. Например, если размер папки составляет 12 ГБ, разбейте архив на три файла меньшего размера, чтобы записать их на три DVD-диска. Для этого откройте меню «Разделить на тома размером» и выберите размер файлов, на которые будет поделен архив.Чтобы распаковать архив, понадобятся все файлы, на которые он был разбит. Следите, чтобы не удалить и не потерять ни один из этих файлов.
- Чтобы распаковать архив, понадобятся все файлы, на которые он был разбит. Следите, чтобы не удалить и не потерять ни один из этих файлов.
- Щелкните по OK. Эта опция находится внизу окна. Файл будет сжат с установленными вами параметрами.
- Откройте Finder на Mac. Его значок имеет вид двухцветного улыбающегося лица и расположен на панели Dock, которая обычно находится внизу экрана.
- Чтобы выбрать более одного файла за раз, нажмите клавишу «Command» и удерживайте ее при нажатии на каждый файл. Затем щелкните правой кнопкой мыши по выделенным файлам.
- Новый файл будет иметь расширение «.zip». Это распространенный во всем мире формат сжатия, который можно открыть практически в любой системе без помощи специальных программ.Чтобы распаковать файл, дважды щелкните по нему.
- Новый файл будет иметь расширение «.zip». Это распространенный во всем мире формат сжатия, который можно открыть практически в любой системе без помощи специальных программ.
- Чтобы распаковать файл, дважды щелкните по нему.