Это функция браузера, которая не описана в стандартах. Браузеры вольны реализовывать масштабирование так, как захочется левой пятке архитектора браузера, а также учитывать предпочтения юзера в настройках.
Так как «уникальные» для браузеров фичи признаны Вселенским Злом™, то из жабоскрипта масштабирование недоступно.
Масштабирование может быть реализовано самим сайтом с помощью возможностей CSS.
- Правильный способ
- Жёсткий способ
- Костыльный способ
- Как увеличить размер текста в Mozilla Firefox
- Увеличиваем масштаб в Internet Explorer
- Увеличение текста в Google Chrome
- Изменяем масштаб в Safari
- Выводы статьи
- Как уменьшить масштаб экрана
- Настроить разрешение экрана
- Windows 10
- Windows 7
- Уменьшить значки на Рабочем столе
- Как изменить масштаб страницы в интернете
- Через настройки браузера
- Как изменить масштаб в Word и Excel
- Если не меняется разрешение экрана
Правильный способ
Использовать относительные размеры для шрифтов (%, em и др. ), в корне страницы менять размер базового шрифта.
Для остальных элементов можно добавить дополнительные стили и опять же в зависимости от класса корня менять размер. Для картинок будет разумно округлять масштаб до «круглых» чисел вроде 50%, 33% и т.
Жёсткий способ
Использовать стандартное свойство CSS transform. Можно добавить в корень документа стиль transform: scale(N%), тогда отмасштабируется вся страница. Учтите, что за качество и производительность никто не отвечает.
Чтобы сохранить ширину страницы, её можно менять в соответствии с масштабом (помножить на обратное число, собственно).
Костыльный способ
Ипользовать нестандартное свойство CSS zoom. Опять же в корень можно добавить zoom: N%. Поддержка не гарантируется, работает не во всех браузерах.
Пример правильного способа:
Как увеличить текст на странице сайта — с таким вопросом сталкивались многие пользователи. Нередко бывает, что на страницах некоторых сайтов текст отображается очень мелко.
Как увеличить текст на странице для комфортного чтения? В операционной системе Windows предусмотрена возможность для изменения масштаба текста, потому что пользователи обладают разным зрением.
- Как увеличить размер текста в Mozilla Firefox
- Увеличиваем масштаб в Internet Explorer
- Увеличение текста в Google Chrome
- Увеличиваем размер текста в Opera
- Изменяем масштаб в Safari
- Выводы статьи
В операционной системе Windows, для того чтобы увеличить размер текста, нужно проделать следующие действия:
- Необходимо щелкнуть левой кнопкой мыши на открытой странице сайта, затем нажать на клавиатуре на клавишу «Ctrl» и медленно прокручивать колесо мыши в одну или в другую сторону, не отпуская клавишу клавиатуры.
- Размер текста будет увеличиваться или уменьшаться.
Выберите размер шрифта, который вам больше всего подходит, и оставьте его таким. Компьютер изменит размер текста только на этой странице сайта и запомнит его.
Когда вы откроете эту страницу сайта в следующий раз, изменять размер шрифта на этой странице сайта вам больше не понадобится.
Увеличить размер текста на странице сайта можно и при помощи браузера. Далее рассмотрим, как можно изменить масштаб текста в самых популярных браузерах.
Как увеличить размер текста в Mozilla Firefox
В браузере Mozilla Firefox необходимо будет нажать на кнопку «Firefox» => «Настройки». Затем следует установить флажок напротив пункта «Панель меню». После появления в главном окне браузера «Панели меню» (как в прежних версиях браузера Mozilla Firefox), «Вид» => «Масштаб».
Если вам необходимо изменить размер только текста, то необходимо отметить пункт «Только текст», в дальнейшем изменяться будет только размер текста. Если вы не отметите этот пункт, то изменяться в размере будет все содержимое страницы сайта.
Далее выбираете нужный вариант: нажимая на пункт «Увеличить» (или при нажатии на клавиши клавиатуры «Ctrl» и «+», содержимое или текст, будет увеличиваться.
Нажимая на пункт «Уменьшить» (или при нажатии на клавиши клавиатуры «Ctrl» и «-»), содержимое или текст будет уменьшаться. При нажатии на пункт «Сбросить» (или при нажатии на клавиши клавиатуры «Ctrl» и «0»), размер текста или содержимого примет прежний вид.

Увеличиваем масштаб в Internet Explorer
В браузере Internet Explorer 8 нужно нажать в меню «Вид» => «Масштаб», дальше управление изменением размера страницы точно такое, как в браузере Internet Explorer 9.
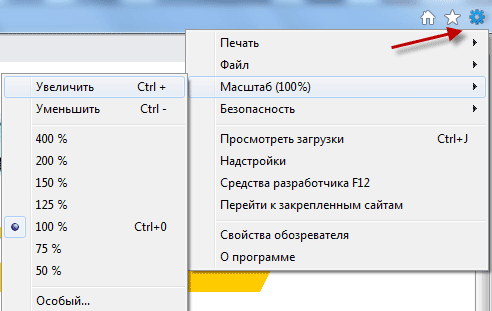
Увеличение текста в Google Chrome
В браузере Google Chrome необходимо нажать на кнопку «Настройка и управление Google Chrome» (Гаечный ключ), в контекстном меню выбирать пункт «Масштаб». При нажатии на «+» или «–», будет изменяем масштаб страницы сайта.
Если вы нажмете на следующий значок, то попадете в полноэкранный режим работы браузера. Для того, чтобы выйти из полноэкранного режима работы браузера нажмите на клавиатуре на кнопку «F11».
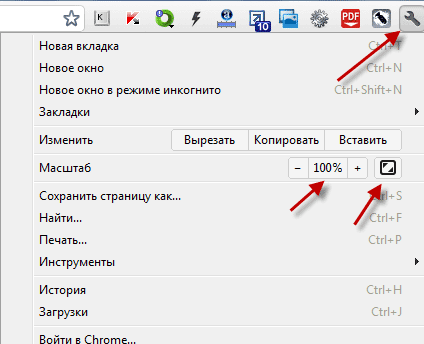
Изменяем масштаб в Safari
В браузере Safari нажимаеnt на кнопку «Отобразить меню для текущей страницы» => «Изменить масштаб». В контекстном меню производится регулировка масштаба при нажатии на соответствующий пункт — «Увеличить масштаб» («Ctrl» + «+») или <«Уменьшить масштаб» («Ctrl» + «-»).
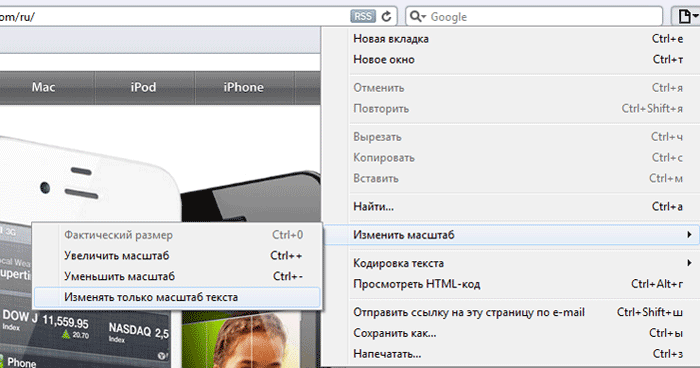
Выводы статьи
При использовании браузера, пользователи сталкиваются с необходимостью увеличить текст на страницах некоторых сайтов из-за того, что размер шрифта слишком маленький и не удобен для чтения. В популярных браузерах имеются настройки для регулирования масштаба текста на сайтах в интернете.
- Быстрый запуск еще одной копии программы
- Управление курсором мыши с клавиатуры
- Print Friendly & PDF — сохранить веб-страницу в PDF в удобном для чтения виде
- Как скопировать веб-страницу если там установлена защита от копирования
- 5 способов получить список файлов в папке
Как уменьшить масштаб экрана
В этом уроке я покажу, как уменьшить масштаб экрана на компьютере. Мы научимся изменять шрифт в Windows разными способами: через разрешение экрана, настройки значков рабочего стола, с помощью клавиатуры.
- Способ 1: настроить разрешение экрана
- Способ 2: уменьшить значки на Рабочем столе
- Как изменить масштаб страницы в интернете
- С помощью клавиатуры
- Через настройки браузера
- Как изменить масштаб в Word и Excel
- Если не меняется разрешение экрана
Настроить разрешение экрана
При помощи этого способа можно уменьшить в компьютере все элементы сразу: пункты меню, значки, окна и т.
Windows 10
Кликните правой кнопкой мыши по Рабочему столу и выберите пункт «Параметры экрана».
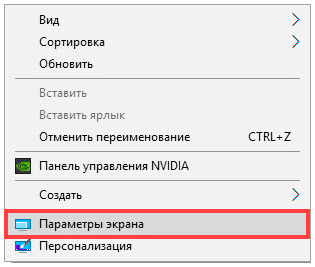
В настройках дисплея укажите подходящее значение. Желательно выбрать рекомендованное.
На заметку. Чем больше разрешение, тем меньше будет размер значков и других элементов.
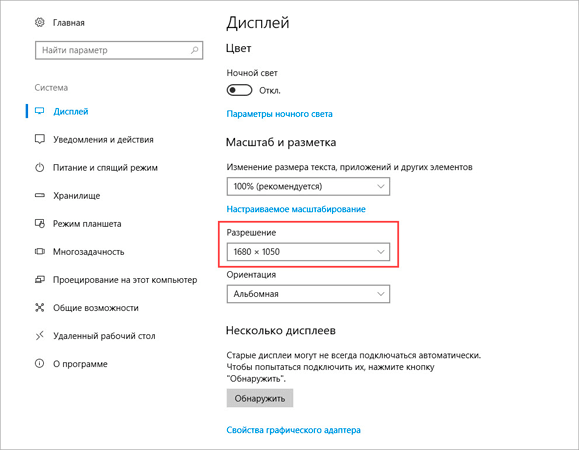
Например, на компьютере выставлено значение 1680×1050. Чтобы его изменить, щелкаем по пункту «Разрешение».
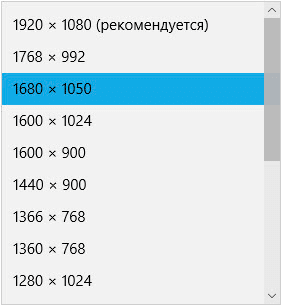
В верхнем меню есть значение 1920×1080 и указано, что оно рекомендуется. Это значит, что система автоматически определила подходящее разрешение. Кликнув по нему левой клавишей мышки, размер экрана сразу настроится под параметры монитора.
Вот наглядный пример, где настроено неподходящее значение:
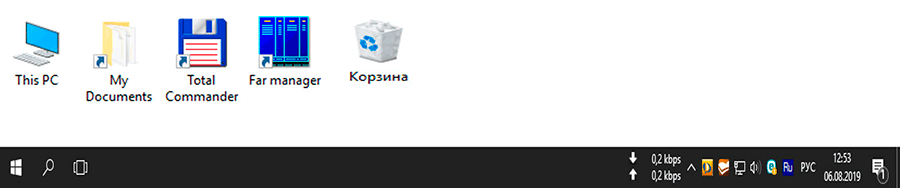
Значки и панель задач расплывчатые и большие. А если тянуть окна, то они мерцают и расплываются. Это влияет на зрение, и делает работу за компьютером неудобной.
А вот рекомендованное значение:

Значки и панель задач ровные, экран не расплывается – все работает как положено.
Windows 7
Щелкните правой кнопкой мыши по Рабочему столу и выберите «Разрешение экрана».
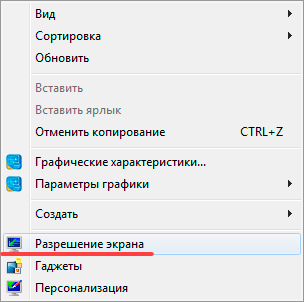
В части «Разрешение» установите рекомендованное значение. Обычно оно самое верхнее.
На заметку. Чем больше значение, тем меньше в итоге будут элементы: значки, меню и прочее.
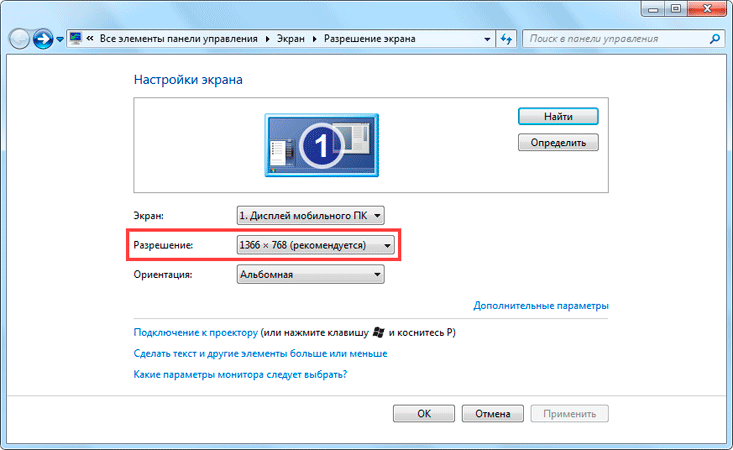
Для применения параметров нажмите «ОК».
Обратите внимание на пункт «Сделать текст и другие элементы больше или меньше». При помощи него также можно настроить масштаб экрана.
Уменьшить значки на Рабочем столе
Бывает, разрешение выставлено правильно, но значки на экране все равно слишком большие. Например, такие:
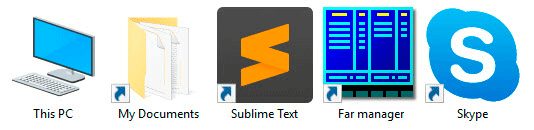
Чтобы уменьшить их, щелкните правой клавишей мыши по Рабочему столу и выберите пункт «Вид». Из дополнительного списка выберите «Обычные значки».
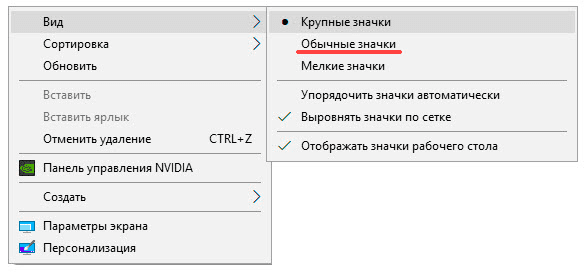
Сразу после этого иконки на Рабочем столе уменьшатся.
Если вы хотите сделать их еще меньше, выберите пункт «Мелкие значки».
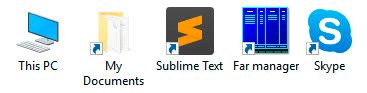
Как изменить масштаб страницы в интернете
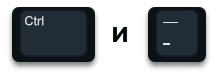
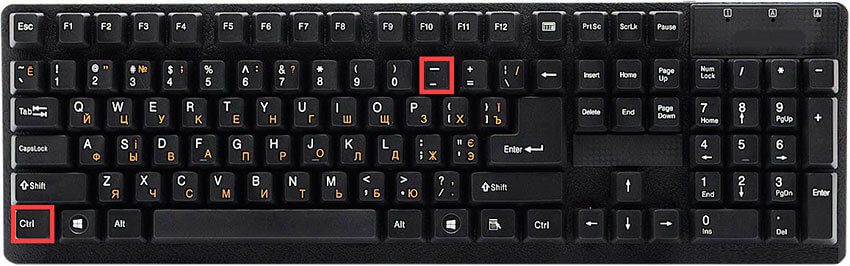
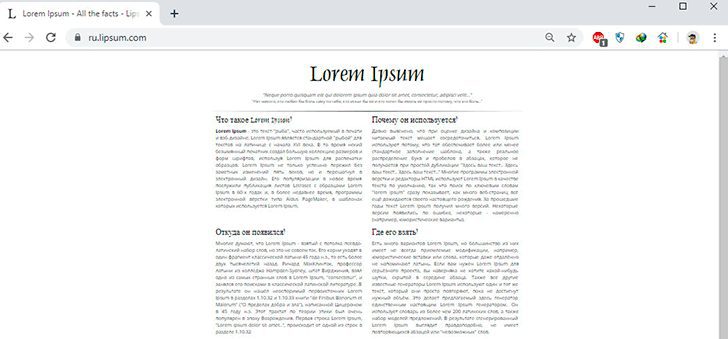
А увеличить размер текста можно через Ctrl и + (плюс).
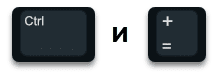
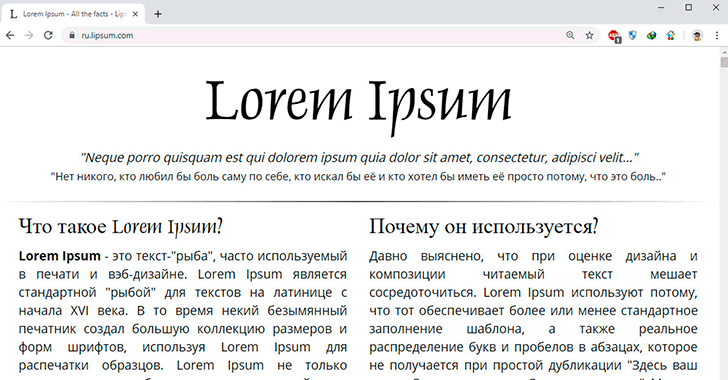
Таким образом можно уменьшать или увеличивать размер текста не только в статьях, но и в социальных сетях: ВК, Одноклассниках, Фейсбуке.
Через настройки браузера
Еще изменить шрифт можно через настройки браузера – той программы, в которой вы открываете сайты.
Google Chrome. Нажмите на иконку с тремя точками в правом верхнем углу браузера.
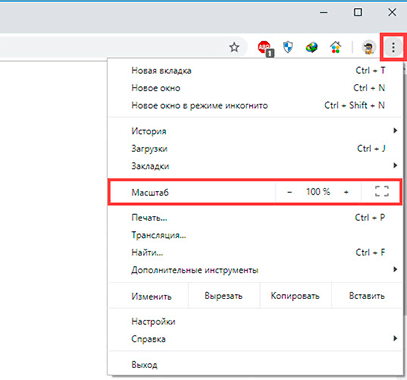
Кликая по значкам — и + в части «Масштаб», можно регулировать размер текста и других элементов на странице.
Яндекс браузер. В правом верхнем углу, около иконок закрытия и сворачивания окна, есть значок с тремя линиями. Кликните по нему левой кнопкой мыши.
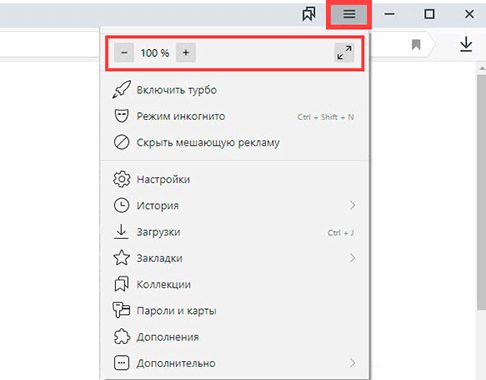
Откроется всплывающее окошко, где вы можете изменить шрифт через + и — на панели.
Mozilla Firefox. В правом верхнем углу программы есть значок с тремя линиями. Кликните по нему левой клавишей мыши.
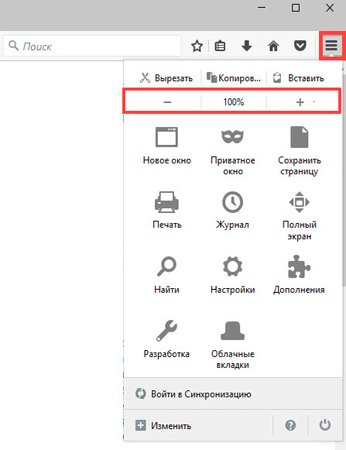
Откроется всплывающее окно, вверху которого вы сможете уменьшить или увеличить шрифт, кликая по иконкам — и +.
Opera. Щелкните по левому верхнему значку «Меню» или «O». Откроется всплывающее окошко, где будут настройки размера.
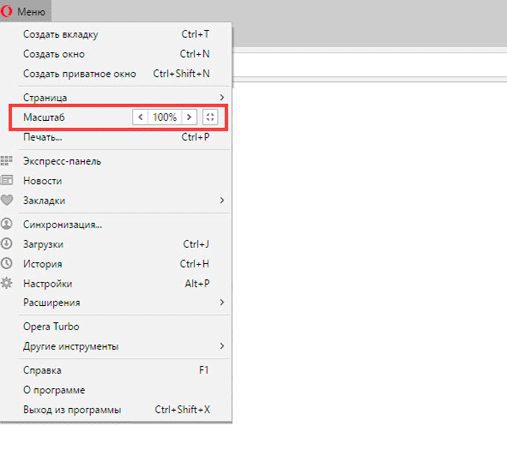
Нажимая на + и — вы сможете изменить масштаб страницы.
Как изменить масштаб в Word и Excel
Чтобы изменить масштаб в программе Word или Excel, кликайте по значкам + и — в нижнем правом окошке.
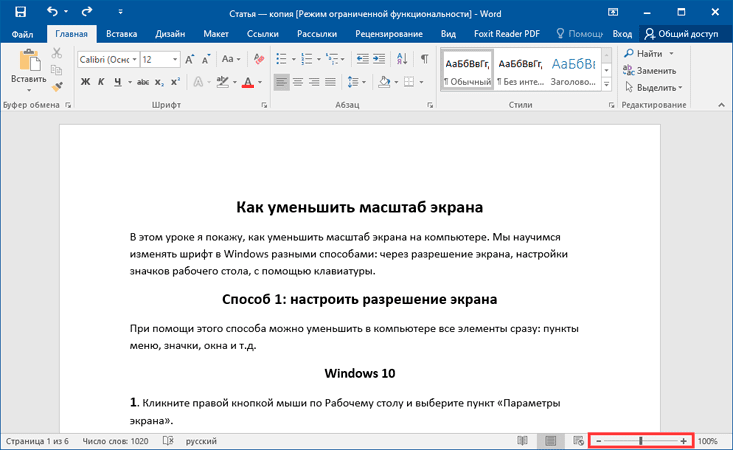
Еще можно нажать на значок % в том же окошке – там много опций для изменения.
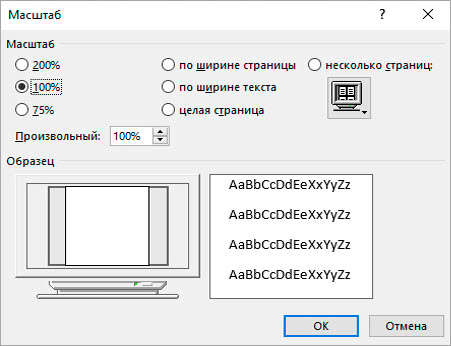
А также уменьшить или увеличить масштаб можно через вкладку «Вид» в верхней панели.

Для регулирования используйте инструменты в середине меню:
- – открывает настройки аналогично нажатию на значок % в правом нижнем углу.
- – возвращает документ в значение по умолчанию.
- – подгоняет размеры под вид для редактирования одной страницы.
- – разделяет документ на двухстраничный режим для удобства проверки текста сразу в двух окошках.
- По ширине страницы – подгоняет документ по полной ширине окна.
Если не меняется разрешение экрана
Бывает так, что вы все настроили правильно, а разрешение экрана не сохраняется, а возвращается в исходное значение. Или система вообще не даёт поменять значение.
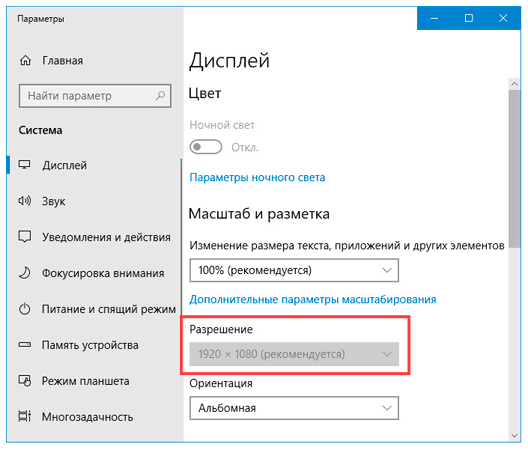
Проверьте настройки видео драйвера.
Кликните правой клавишей мышки по значку «Компьютер» и выберите пункт «Управление».
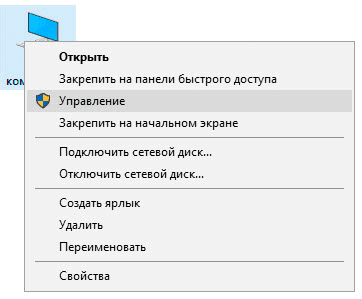
Откроется панель управления компьютером. Выберите пункт «Диспетчер устройств».
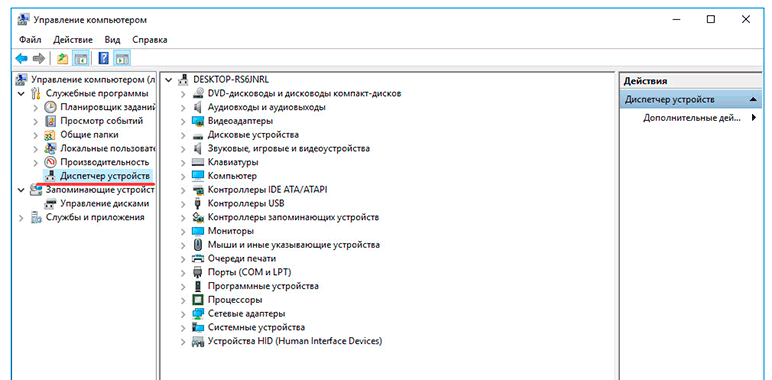
Раскройте ветку «Видеоадаптеры» – в ней будет показана ваша видеокарта. Если драйвер установлен, то будет указана модель.
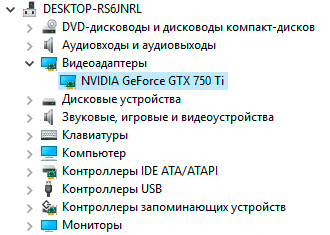
Если видеокарта отображается нормально, посмотрите все ли в порядке в настройках драйвера. Для этого кликните правой клавишей мышки на пустом месте Рабочего стола и выберите «Панель управления NVIDIA».
Этот пункт может называться и по-другому, например, «Графические характеристики». Это зависит от того, какая у вас в компьютере видеокарта.
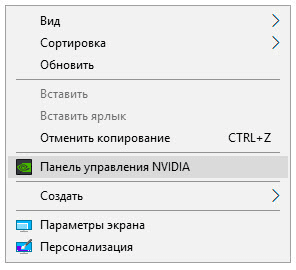
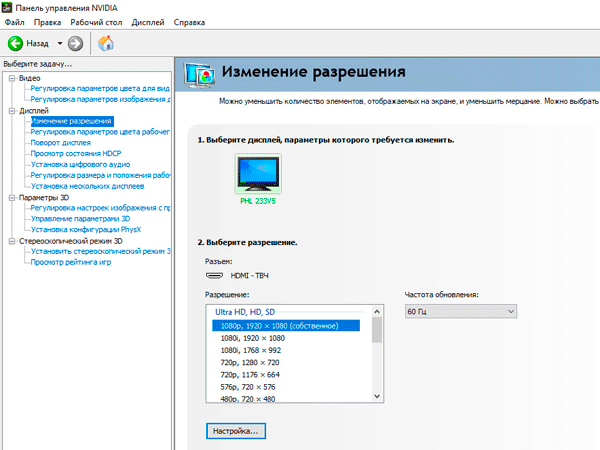
Если видеокарта отображается как «базовый видеоадаптер» или она отмечена иконкой с восклицательным знаком, значит, драйвер не установлен или с ним возникли проблемы.


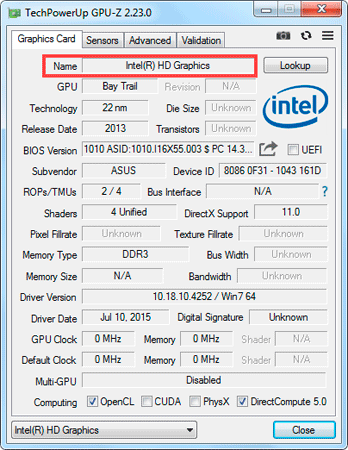
- GeForce (NVidia)
- Radeon (ATI/AMD)
- Intel (HD)
Проверьте компьютер на наличие вирусов.
Сделать это можно при помощи бесплатной утилиты Kaspersky Virus Removal Tool.
Если и после этого драйвер откажется работать, скорее всего, проблема в самой видеокарте.
Следующий код масштабирует страницу до 1024px = 100% при условии, что доступная ширина меньше 1024. Если больше, то страница показывается в единичном масштабе.
Обращаю внимание, что вариант с использованием jQuery для задания стилей не работает, поскольку он сам обрабатывает префиксы, а тут их нужно контролировать вручную.
Теоретически (не проверял) должно работать так:
- IE 5.5 — 7 zoom
- IE 8 — 9 -ms-zoom
- Opera 11.5 — 12.0 -o-transform
- Opera 12.1 transform
- Firefox 3.5 — 15 -moz-transform
- Firefox 16+ transform
- Safari 4 — 8 zoom
- Chrome 4 — 27 zoom
Если добавить -webkit-transform, то появится поддержка Safari 3. 1 — 3. 2, но многое сломается, так что лучше не надо.
Проверено в (пожалуйста, дополняйте список, если проверяете в другом браузере):
Детали по поддержке браузерами:
PS: А вообще, правильнее было сделать нормальный responsive-дизайн.

У вас есть небольшой перенос текста для создания новой страницы в документе? Узнайте, как уменьшить его до одной страницы в Word. Вы когда-нибудь создавали одностраничный документ, в котором небольшой объем текста переносится на следующую страницу? Вы сжимаете и сжимаете и пытаетесь переместить этот текст вверх, чтобы количество страниц оставалось равным единице. Трудно обойтись без нарушения структуры или внешнего вида документа. Здесь мы покажем вам, как уменьшить текст, чтобы он поместился на одной странице в Microsoft Word. Параметры различаются, если вы используете Word на рабочем столе или в Интернете. Так что мы включим их обоих, так что вы в любом случае будете защищены. Независимо от того, используете ли вы Word в Windows или Mac, вы можете переместить этот текст со второй страницы на первую, чтобы получить красивый одностраничный документ. В Word есть скрытая команда для добавления на ленту или панель быстрого доступа под названием «Сократить одну страницу».
- В раскрывающемся списке слева выберите Все команды.
- Прокрутите команды до Уменьшить на одну страницу. Выберите его и нажмите стрела чтобы добавить его с правой стороны. Вы можете перемещать его вверх или вниз в любом месте, где должна появиться кнопка.
- Нажмите хорошо.
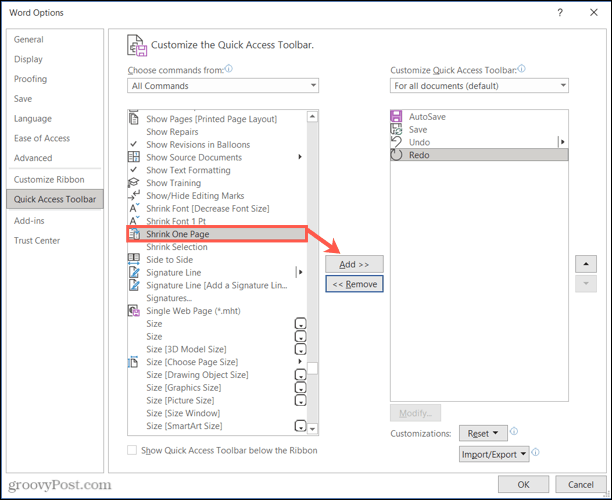
Теперь, чтобы использовать эту функцию, нажмите только что добавленную кнопку. Ниже мы добавили его на нашу панель быстрого доступа.

Затем Word настроит документ так, чтобы он уместился на одной странице.
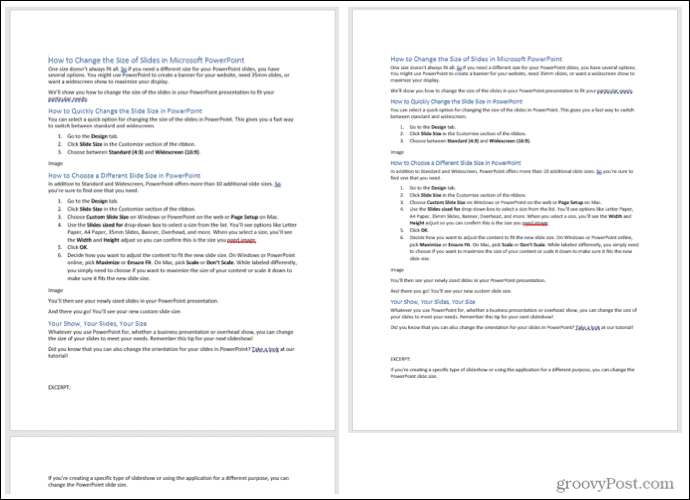
Уменьшить текст в Word в ИнтернетеВ онлайн-версии Microsoft Word в настоящее время нет функции сжатия одной страницы, которая есть в настольной версии. Итак, вы уменьшите текст в Word в Интернете с помощью функции «Уменьшить размер шрифта». Примечание: Вы также можете использовать приведенную ниже опцию в настольной версии Word, если вы предпочитаете не добавлять кнопку «Сжать одну страницу», описанную выше.
- Откройте ваш документ в Word в Интернете и выделите весь текст. Вы можете использовать сочетание клавиш Ctrl + А в Windows или Командование + А на Mac.
- Вы можете нажимать кнопку сколько угодно раз, чтобы уменьшить текст до размеров одной страницы.
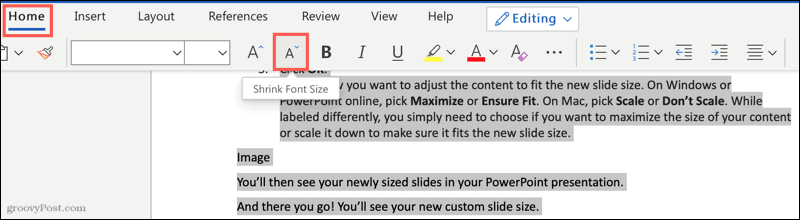
Было бы полезно, если бы весь текст был красивым и аккуратным на одной странице. И чтобы увидеть это, отправляйтесь в Вид вкладка и выберите Просмотр для чтения.

Как уменьшить текст в ворде чтобы уместить в одну страницуПредположим что документ получается чуть больше чем одна страница или у многостраничного документа есть небольшой хвостик, и мы хотим уместить текст так чтобы из-за этого хвостика не печатать почти пустую страницу. Для этого нужно уменьшить или подогнать текст на одну страницу.

В предыдущих версиях Word была очень удобная функция которая позволяла уменьшить текст. Для этого Предварительном просмотре была кнопка “Подгонка страниц”. В Word 2010 этой кнопки там уже нет и найти её очень не просто, потому что она теперь называется Сократить на страницу (Shrink One Page). Так же изменился характер работы этой кнопки. По моему мнению раньше (в предварительном просмотре) было гораздо удобнее, т. уменьшаешь и сразу видишь как это будет при печати выглядеть. А сейчас очень не удобно, уменьшил и нужно идти в печать чтобы увидеть результат 🙁Итак, нужно создать свою вкладку на ленте (или добавить свою группу в любую существующую вкладку) и добавил туда кнопку Сократить на страницу (Shrink One Page). — Закладка Файл (File) — пункт Параметры (Options). Пункт Настройка ленты (Customize Ribbon).
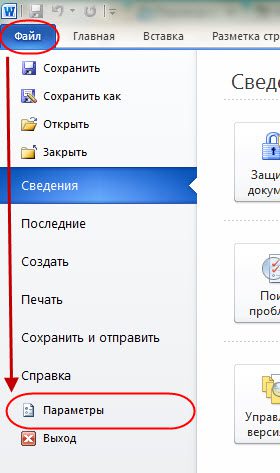
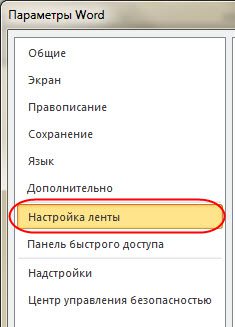
— Кнопка Создать вкладку (New Tab). Затем с помощью кнопки Переименовать (Rename), можно переименовать вкладку и группы.
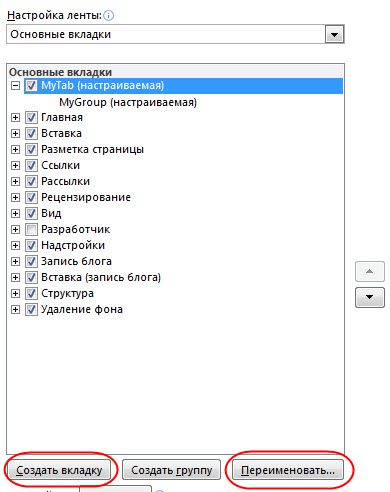
C помощью клавиш стрелочек можно изменить порядок вкладок и групп. Теперь добавляем кнопку Сократить на страницу (Shrink One Page) в созданную вкладку. Выбрать необходимую группу. В списке Выбрать команды (Choose commands from) выбрать Все команды (All Commands), выбрать Сократить на страницу (Shrink One Page). Нажать кнопку Добавить (Add). Нажать ОК.
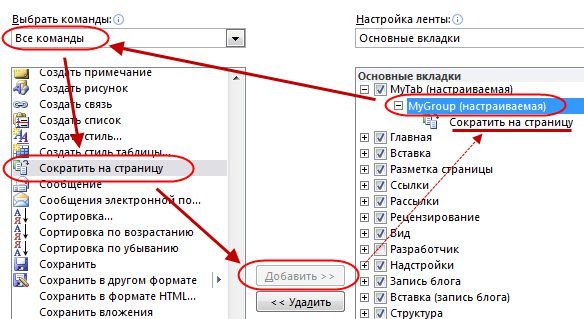
В результате на панели инструментов выглядеть это будет такСокращение текстаЕсли у вас короткий документ, в который на последней странице всего лишь небольшое количество текста, можно уменьшить его, чтобы напечатать только на одной странице, и не печатать лишние страницы.
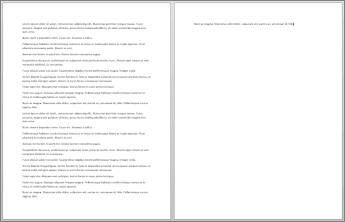
Для этого воспользуйтесь командой Сократить на страницу. Приложение Word сократит документ на одну страницу, уменьшив размер шрифта и значения интервалов в тексте. Например, документ из примера выше будет сокращен до 1 страницы, а документ, состоящий из 3 страниц, можно сократить до 2. Совет: Перед использованием этой команды создайте копию документа. Для сокращения Word уменьшит размер каждого использованного в документе шрифта. Отменить команду можно нажатием сочетания клавиш CONTROL + Z. Обратите внимание, что после сохранения и закрытия документа быстро восстановить исходный размер шрифта невозможно. Команда Сократить на страницу не является часто используемой командой, поэтому кнопка по умолчанию не отображается. Однако вы можете быстро добавить его. Самый быстрый способ добавить кнопку — добавить ее на панель быстрого доступа. На панели быстрого доступа в верхней части окна Word нажмите Настроить панель быстрого доступа (маленькая стрелка вниз) и выберите пункт Другие команды.
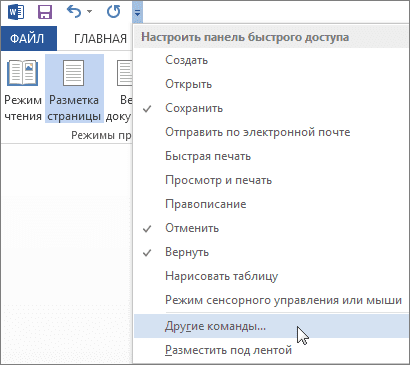
В списке Выбрать команды из: выберите пункт Все команды.

Найдите в списке команд Сократить на страницу. Щелкните команду Сократить на страницу, чтобы выбрать ее, а затем нажмите кнопку Добавить.
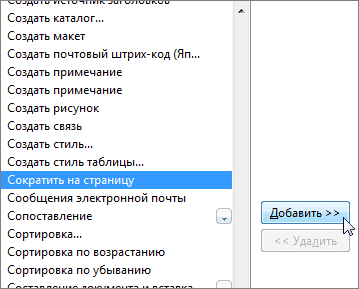
Когда кнопка станет доступной, нажмите на нее для сокращения текста. Щелкните Редактировать > в Word в Интернете, если вы еще этого не сделали. Чтобы выбрать весь текст в документе, нажмите CTRL+A. Щелкните Главная > уменьшить шрифт один или несколько раз.
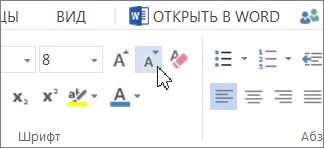
При нажатиикнопки Уменьшить шрифт Word уменьшает размер всех шрифтов в документе. Нажмите кнопку > в этом >, чтобы узнать, достаточно ли сжатие текста. Совет: Если это не сработает и у вас есть классические приложения Word, нажмите кнопку Открыть в Word, чтобы открыть документ в Word и сжать текст. Как сделать текст в word на одном листе?Microsoft Office 2007 , можно столкнуться с ситуацией, когдапару строк не умещаютсяна странице и переходят на следующую. документ с лишней страницей, на которой будет всего несколько строк не рационально с точки зрения экономии бумаги, да и просто удобства восприятия текста как целого. Для решения этой задачи откройте нужныйтекст , который следуетуместить , и нажмите на кнопку эмблемы. Затем нажмите кнопку «Печать» и «Предварительный просмотр».
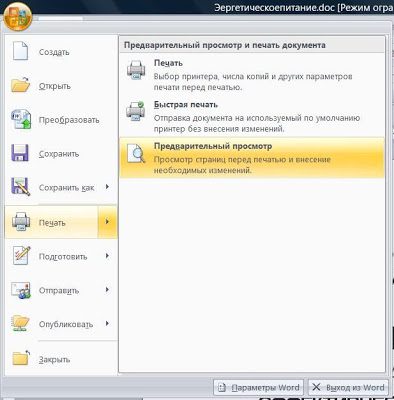
В открывшемся окошке нажмите пункт «Сократить на страницу».
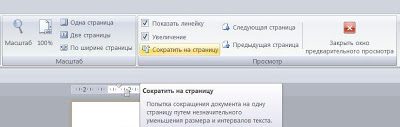
Размер шрифта уменьшится так, что бытекст поместился на страницу. После этого можно печатать документ, не полная страница будет сэкономлена. Для удобства, если вы часто сталкиваетесь с такой ситуацией, можнона панель быстрого доступа. И все хорошо, понятно и работает, но все это писалось для другого. Дело в том, что вMicrosoft Office 2010 такой функции нет. Вернее онаотключена , и что бы активировать, надо соответственнонастроить меню ленты. Нажмите «Файл» и выберетепараметры , там нажмите «Настройка ленты».
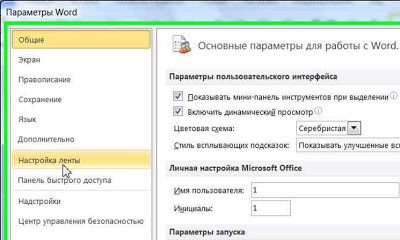
В открывшемся окне разверните меню в пункте «Выбрать команды» и выберете «Все команды».
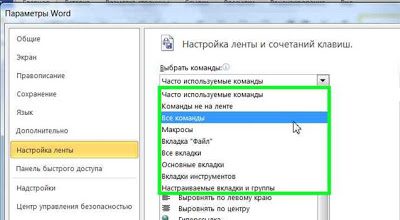
Прокрутите ползунок вниз до пункта «Сократить на страницу», выделите его. В колонке справа отметьте вкладку, на которой должен находиться данный пункт меню и внизу нажмите «Создать группу» и затем нажмите кнопку «Добавить» и ОК.
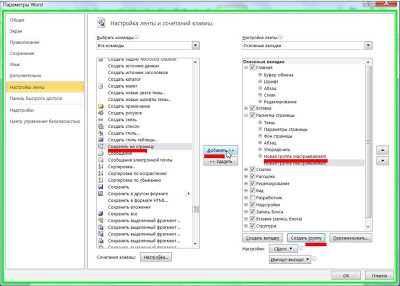
Теперь, когда вам нужно сократить текст, перейдите на ленте на вкладку «Разметка страницы», где справа увидите нужный пункт.
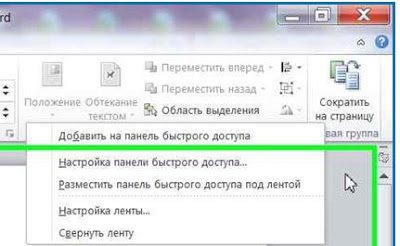
Предположим что документ получается чуть больше чем одна страница или у многостраничного документа есть небольшой хвостик, и мы хотим уместить текст так чтобы из-за этого хвостика не печатать почти пустую страницу. Для этого нужно уменьшить или подогнать текст на одну страницу. В предыдущих версиях Word была очень удобная функция которая позволяла уменьшить текст. Для этого Предварительном просмотре была кнопка “Подгонка страниц”. В Word 2010 этой кнопки там уже нет и найти её очень не просто, потому что она теперь называется Сократить на страницу (Shrink One Page). Так же изменился характер работы этой кнопки. По моему мнению раньше (в предварительном просмотре) было гораздо удобнее, т. уменьшаешь и сразу видишь как это будет при печати выглядеть. А сейчас очень не удобно, уменьшил и нужно идти в печать чтобы увидеть результат 🙁Итак, нужно создать свою вкладку на ленте (или добавить свою группу в любую существующую вкладку) и добавил туда кнопку Сократить на страницу (Shrink One Page). — Закладка Файл (File) — пункт Параметры (Options). Пункт Настройка ленты (Customize Ribbon). — Кнопка Создать вкладку (New Tab). Затем с помощью кнопки Переименовать (Rename), можно переименовать вкладку и группы.
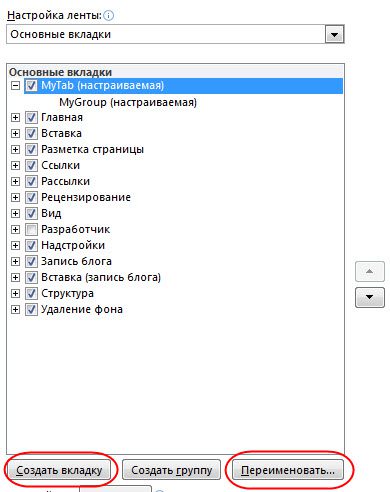

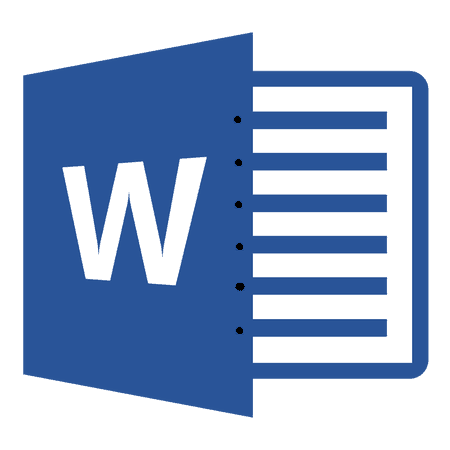
Программа для работы с текстовыми документами MS Word позволяет быстро и удобно создавать нумерованные и маркированные списки. Для этого достаточно нажать всего одну из двух кнопок, расположенных на панели управления. Однако, в некоторых случаях возникает необходимость отсортировать список в Ворде по алфавиту. Именно о том, как это сделать, и пойдет речь в этой небольшой статье. Урок: Как сделать содержание в Word1. Выделите нумерованный или маркированный список, который необходимо отсортировать в алфавитном порядке.
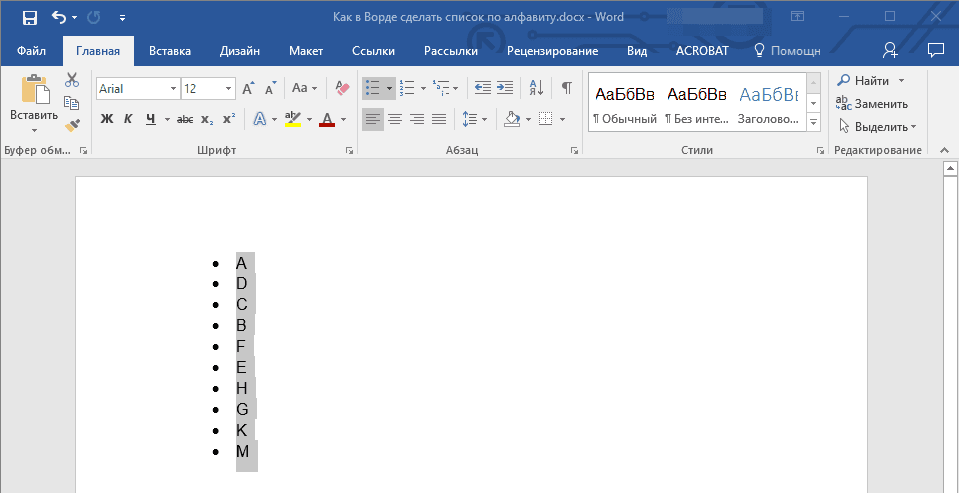
В группе “Абзац”, которая расположена во вкладке “Главная”, найдите и нажмите кнопку “Сортировка”.
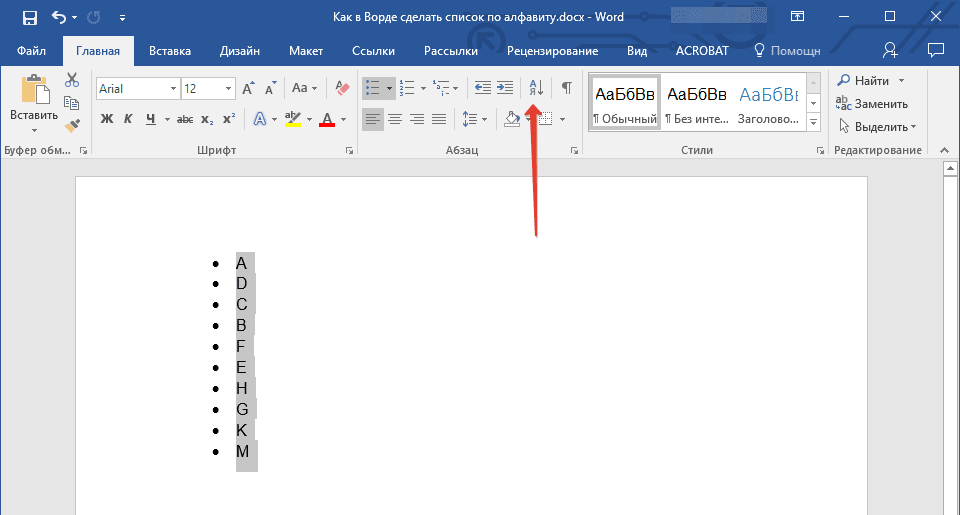
Перед вами появится диалоговое окно “Сортировка текста”, где в разделе “Сначала по” необходимо выбрать подходящий пункт: “по возрастанию” или “по убыванию”.
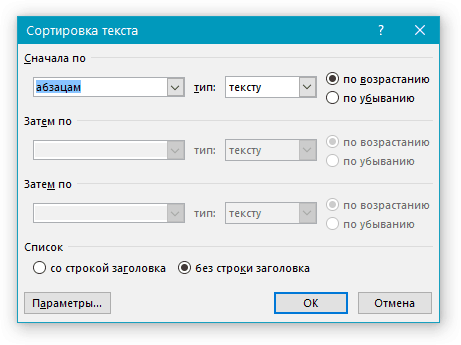
После того, как вы нажмете “ОК”, выделенный вами список будет отсортирован в алфавитном порядке, если вы выбрали параметр сортировки “по возрастанию”, либо же в обратном направление алфавита, если вы выбрали “по убыванию”.

Собственно, это и есть все, что требуется для того, чтобы упорядочить список по алфавиту в MS Word. К слову, точно таким же образом можно отсортировать и любой другой текст, даже если он не является списком. Теперь вы знаете больше, желаем вам успехов в дальнейшем освоение этой многофункциональной программы. Мы рады, что смогли помочь Вам в решении проблемы. Задайте свой вопрос в комментариях, подробно расписав суть проблемы. Наши специалисты постараются ответить максимально быстро. Помогла ли вам эта статья?В документах Microsoft Word можно часто встретить различные списки, например, перечень товаров, литературы, учащихся и прочее. Они могут быть написаны или просто с новой строки на листе, или добавлены в таблицу. Заполняя их, новые данные просто печатаются в конце. Но что делать, если необходимо расставить данные по алфавиту, чтобы можно было легче найти нужную информацию?Расставлять все пункты в алфавитном порядке вручную не придется, для этого можно использовать встроенную функцию текстового редактора. Вот в данной статье мы и затронем данную тему и разберемся, как в Ворде расставить по алфавиту список. Для примера возьмем вот такой список людей. Выделите те строки, с которыми нужно работать. Затем на вкладке «Главная» в группе «Абзац» нажмите на кнопку «Сортировка» – на ней нарисованы буквы «А-Я» и стрелка, указывающая вниз.
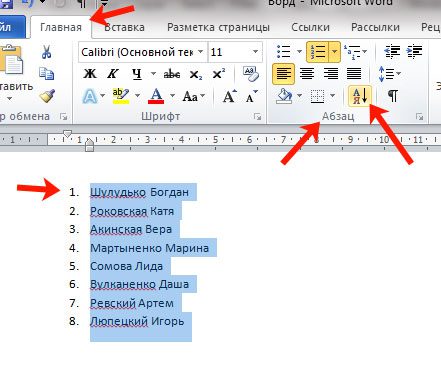
Появится окно, как на нижнем скриншоте. В нем укажите, как нужно отсортировать, по возрастанию, или убыванию, и нажмите «ОК».
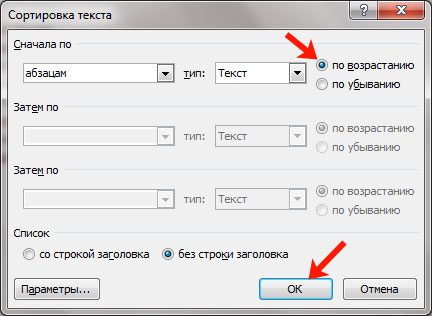
Нужный список будет расставлен в алфавитном порядке. Если у Вас в одной строке есть различные слова или цифры и отсортировать хотите не по первому значению, а любому другому, тогда делаем так. В примере, в строке кроме имени и фамилии человека, указан еще и его рост. Давайте его и используем. Выделите список и нажмите на кнопку с буквами А/Я.
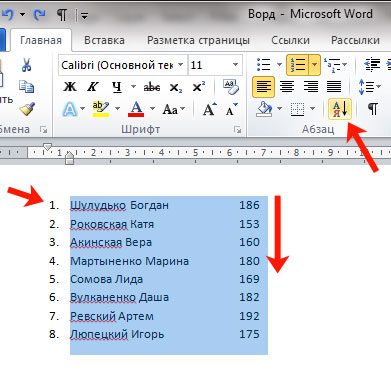
В открывшемся окне в поле «Тип» выберите «Число», дальше укажите, в каком порядке сортировать, и нажмите «ОК».
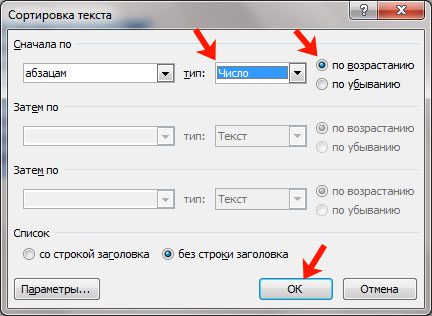
После этого, список будет изменен, и числа расставлены в порядке возрастания. Для того чтобы в Ворде выполнить сортировку списка, вставленного в таблицу, нужно сделать все точно так, как было описано. Сначала выделите нужные строки таблицы, потом нажмите на упомянутую кнопку.
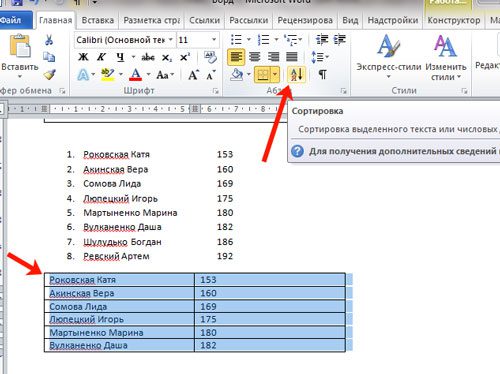
Дальше нужно указать столбец, и по какому типу данных сортировать (это пригодится, если в одном столбце есть и текст и числа, или даты). Потом выберите по возрастанию или убыванию и нажмите «ОК».
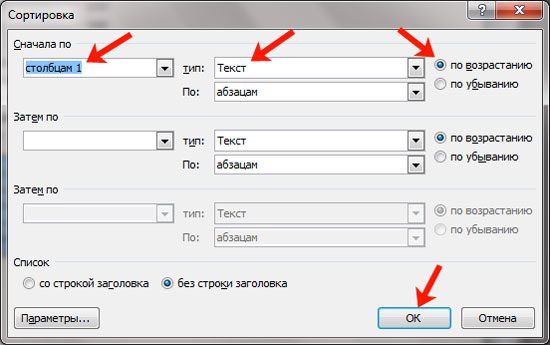
Вот так выглядят отсортированные данные в таблице.

Если у Вас не первый столбец, тогда в окне «Сортировка» выберите нужный, затем тип данных, по которому нужно сортировать. Дальше выбираем по возрастанию или убыванию и жмем «ОК».

В примере я сделала второй столбец с числами по возрастанию. На этом буду заканчивать, ведь теперь Вы знаете, как сортировать список по алфавиту в Ворде. Причем он может быть или обычный, или представленный в виде таблицы. Поделитесь статьёй с друзьями:Спасибо. На работе уверяли что такого нет. Метод 1 В программе Word 2007/2010/2013Откройте файл, с которым будете работать. Можно просто скопировать и вставить список слов, с которыми вы будете работать. Чтобы расположить их в алфавитном порядке, нужно ввести все слова в форме списка – каждое с новой строки. Выберите текст, который необходимо упорядочить. Если список – единственная часть документа, тогда ничего выделять не нужно. Если вы хотите расположить в алфавитном порядке список, который является частью большего документа, выделите ту часть, которую нужно отсортировать. Перейдите во вкладку Главная. В колонке Абзац нажмите кнопку Сортировка (А,Я и стрелочка). Откроется окно сортировки текста. Выберите порядок в поле Сначала по. По умолчанию установлена сортировка по абзацам. Выберите опцию По возрастанию или По убыванию, чтобы установить порядок.
Метод 2 В Word 2003 и предыдущих версияхОткройте файл, текст в котором вы хотите отсортировать. Можно просто скопировать и вставить список слов для сортировки в документ. Для сортировки слов по алфавиту нужно ввести все слова в форме списка, каждое слово с новой строки. Выберите текст, который необходимо упорядочить. Если список – единственная часть документа, тогда ничего выделять не нужно. Если вы хотите расположить в алфавитном порядке список, который является частью большего документа, выделите его. Перейдите во вкладку Таблица. Выберите Сортировка. Откроется окно сортировки текста. По умолчанию сортировка проводится по абзацу. Выберите сортировку По возрастанию или По убыванию.
- Можно использовать MS Word для сортировки любых текстов из других программ. Просто скопируйте и вставьте нужный текст.
- Возможно, вам придется нажать кнопку со стрелочкой вниз, чтобы развернуть полное меню опций.
Информация о статьеКатегории: Microsoft WordНа других языках:English: Alphabetize in Microsoft Word, Español: ordenar alfabéticamente en Microsoft Word, 中文: 在Microsoft Word中按字母顺序排列, Français: classer par ordre alphabétique dans Word, Italiano: Ordinare Alfabeticamente con Microsoft Word, Deutsch: In Microsoft Word alphabetisch ordnen, Português: Organizar uma Lista em Ordem Alfabética Utilizando o Microsoft Word, Nederlands: Sorteren op alfabetische volgorde in Word, Bahasa Indonesia: Menyusun Berdasarkan Abjad di Microsoft Word, ไทย: เรียงข้อมูลตามตัวอักษรใน Microsoft Word, Tiếng Việt: Sắp xếp theo thứ tự bảng chữ cái trong Microsoft Word, العربية: ترتيب الكلمات أبجديا في برنامج الكتابة مايكروسوفت وورد
- Печать
- Написать благодарственное письмо авторам






