- Как перенести приложения на SD-карту?
- Инструкция для устройств версии до Andoid 6
- Инструкция для устройств версии Android Marshmallow 6. 0 и выше
- Android 5. 0 Lollipop и выше
- Автоматическое сохранение файлов на карту памяти
- Как перенести приложения с внутренней памяти на SD-карту на Андроиде.
- Меняем папку сохранения в браузере
- Как заменить внутреннюю память на внешнюю на Андроиде
- Инструкция по сохранению файлов в Android на SD-карту без программ
- Инструкция для Android 7 – 8
- Для чего сохранять информацию на карту памяти в Андроиде
- SD-карта как внутренняя память на Samsung Galaxy
- Какие существуют виды памяти на Андроид-устройствах?
- Как указать SD-карту, как место установки приложений по умолчанию
- Объединение карты памяти со внутренней
- Способ 1
- Способ 2
- Как на Андроиде сделать чтобы все сохранялось на карту памяти
- Способ №1. Изменяем содержимое файла Vold. fstab
- Способ №2. Используем настройки ОС Андроид 6. 0 и выше
- Использование специальных Андроид приложений для экспорта
- Что делать, если функция Adoptable Storage недоступна
- SD-карта в качестве внутренней памяти на Android 6 >
- Если у вас телефон Samsung (с Android 9 и выше)
- Как сохранить приложения на карту память на Андроиде
- Настройка загрузки приложений на SD-карту
- Инструкция для Android 9 – 10
- Нужно ли форматировать карту памяти перед использованием?
- Работает ли Adoptable Storage в 2020 году в Android 9 и 10?
- Недостатки метода
- Нельзя достать SD-карточку
- Некачественная карточка
- Плохая скорость
- Только один смартфон
Как перенести приложения на SD-карту?
В настоящее время существует два способа решения данной проблемы:
- Хранение фотографий, видео и музыки в облачном хранилище
- Использование карты памяти microSD
Если ваш Android-телефон или планшет позволяет установить SD-карту, то обязательно установите SD-карту. В таком случае, внешняя память будет предназначена для хранения фотографий, видео и музыки, а внутренняя память для приложений.
Тем не менее, бывают ситуации, когда владельцу необходимо, чтобы приложения сохранялись на SD-карту памяти. Таким образом, возникает вопрос, как установить или перенести любое подходящее приложение на карту microSD?
Итак, далее мы подробно расскажем, как сделать чтобы приложения устанавливались на карту памяти Android по умолчанию. В результате подобных манипуляций существенно освободится внутренняя память, что положительно скажется на работе системы Android.
Инструкция для устройств версии до Andoid 6
Приведенные ниже инструкции могут незначительно отличаться для разных телефонов. На некоторых телефонах может быть просто кнопка «Переместить на SD». Таким образом, вам необходимо обращать внимание на каждое слово, связанное с «Переместить», «SD» и т.
Если на вашем устройстве необходимо освободить внутреннюю память, переместите на SD-карту любое количество приложений, фотографий или видео. Кроме того, откройте приложение «Камера» и перейдите к настройкам и установите сохранение на SD-карту. Инструкции, как переместить приложения на карту памяти Android:
- Откройте вкладку «Устройство», перейдите на вкладку «Приложения», а затем «Диспетчер приложений». На некоторых устройствах «Диспетчер приложений» имеет название «Все приложения».
- Затем перейдите к списку ваших приложений, найдите приложение, которое вы хотите переместить. Мы будем перемещать приложение АПЛ на SD-карту.
- После того, как вы найдете приложение, нажмите на него, затем кликните по кнопке «Изменить», как показано ниже. Выберите «Карта памяти» (Нажмите на картинку для увеличения).

Стоит отметить, что любая игра или приложение, в которых важна скорость, лучше всего оставить на внутренней памяти, так как скорость передачи данных гораздо быстрее на внутренней памяти смартфона, нежели на SD-карте памяти.
Инструкция для устройств версии Android Marshmallow 6. 0 и выше
В старых версиях Android, SD-карта памяти работала как переносное и съемное хранилище. На устройствах версии от Android 6. 0 Marshmallow и выше, была добавлена функция под названием Adoptable Storage. Таким образом, когда вы устанавливаете SD-карту в устройство, система автоматически суммирует объем внутренней памяти и SD-карты памяти и отображает общую память.
Преимущество заключается том, что все приложения автоматически устанавливаются на SD-карту. Вследствие этого, не возникнет необходимость перемещать приложения вручную.
- Вставьте SD-карту, откройте шторку уведомлений и нажмите «Настроить». Вы можете использовать SD-карту как переносное хранилище, либо как внутреннее хранилище. Если вы выберите функцию «Использовать как внутреннее хранилище», то система отформатирует SD-карту, а затем интегрирует с устройством.
- После этого все данные на смартфоне будут устанавливаться на карту памяти по умолчанию.
Однако использование такой функции полностью интегрирует SD-карту с внутренней памятью, и теперь она не будет работать с другими устройствами. Это означает, что вы не можете просто вытащить ее, и подключить к компьютеру чтобы загрузить музыку, фотографии или видео с компьютера.
Обязательно сделайте резервную копию любых данных или информации на компьютере, прежде чем выбрать функцию «Использовать как внутреннее хранилище», поскольку Android полностью отформатирует SD-карту памяти.
Android 5. 0 Lollipop и выше
Если вы используете смартфон или планшет под управлением Android 5. 0 Lollipop и выше. Ваше устройство будет использовать SD-карту памяти, как переносное и съемное хранилище. Это означает, что вы можете извлечь SD-карту памяти и загрузить фотографии или музыку с компьютера, а затем снова установить SD-карту памяти на устройство Android.
В том случае, когда необходимо переместить приложения на SD-карту памяти, воспользуйтесь инструкцией ниже:
Однако помните, что приложения, которые поставляются с предустановленным программным обеспечением нельзя переносить на SD-карту памяти. Обычно могут переноситься приложения, установленные из Play Market.
Автоматическое сохранение файлов на карту памяти
Чтобы скачиваемые из интернета файлы помещались сразу на карту памяти, нужно зайти в настройки телефона и изменить место их сохранения. Инструкция должна сработать независимо от установленной версии ОС Андроид.
- Зайдите в «Настройки» и выберите раздел «Память»;
- В верхней части окна обратите внимание на пункт «Сохранить данные по умолчанию»;
- Поставьте галочку напротив надписи «SD-карта».
- Место загрузки будет изменено.
Путь к настройкам сохранения может отличаться. В других версиях операционной системы будет подпункт «Настройки памяти» (или подобный), а в нем – «Место сохранения по умолчанию». Тапните на него и выберите «SD-карта».
Если этот способ не помог, используйте поочередно те, что описаны далее. Помните, что ни один вариант не сработает, если вы не установили SD-карту и при этом пытаетесь изменить настройки.
Как перенести приложения с внутренней памяти на SD-карту на Андроиде.
Существенным ограничением подобного способа объединения носителей памяти является то, что программа всё равно будет устанавливаться на внутреннею память. Для того чтобы перенести ее на внешнюю, пользователю придется производить эти операции вручную.
Вот что надо сделать:
Чтобы окончательно удостовериться в успешности произведенных изменений в структуре хранения данных на своем смартфоне, стоит посмотреть, переместилось ли приложение. Для этого также зайти в «Настройки» и в списке приложений выбрать перемещенное. Хотя в основных свойствах по-прежнему будет стоять «внутренняя память». Однако, если нажать на строчку «Память», можно убедиться, что местом установки приложения значится «Внешняя SD-карта».

Перенос приложения на карту памяти
Однако перенос на такую ненадежную основу, каковой является съемное устройство хранения информации, может существенно ограничить функционал программы. К тому же, отдельные разработчики могут прямо запретить перенос своего детища, дабы не нанести ущерба программе.
К счастью, существуют утилиты, способные не только к переносу приложений на внешнюю память, но и обходить блокировку программ, которые напрочь отказываются менять место своего жительства внутри смартфона.
Меняем папку сохранения в браузере
Для выхода в интернет используется браузер, и большинство файлов загружается на телефон через него. Чтобы данные скачивались на карту памяти можно настроить его так, чтобы перед закачкой он запрашивал место сохранения. Рассмотрим изменение пути сохранения на примере Google Chrome.
Как заменить внутреннюю память на внешнюю на Андроиде
Описанный выше способ касается именно первичной установки карты памяти. Но как на Андроиде сделать, чтобы все сохранялось на карту памяти, когда устройству уже пара лет и места на нем катастрофически не хватает? В этом случае лучше всего перенести часть файлов и неответственных приложений и игр на съемный носитель.

Освободиться от лишнего мусора поможет встроенная функция Андроид – менеджер хранилища
Для этого необходимо, чтобы система считала, что имеющийся в наличии съемный носитель информации – часть внутренней памяти. Всё это выполняется с помощью штатных средств самого Андроида. Благо разработчики предусмотрели эту возможность, встроив в операционную систему такой замечательный инструмент как Adoptable storage.
Итак, для того, чтобы поменять внутреннюю память на внешнюю, необходимо:
Через некоторое время, после завершения процесса форматирования, карта памяти будет определена как часть внутренней памяти смартфона. Даже при подключении к компьютеру такой смартфон будет виден как единое съемное устройство и тут нет никакой ошибки.
Важно! Гаджет будет работать абсолютно нормально – переносное хранилище информации теперь является одним из разделов внутренней памяти, и поэтому не будет отображаться отдельно.
После проведенных операций система предложит перенести на новое место часть файлов прямо сейчас либо позднее. Если ответить утвердительно, то процесс переноса займет несколько минут – всё зависит от быстродействия самой карты.
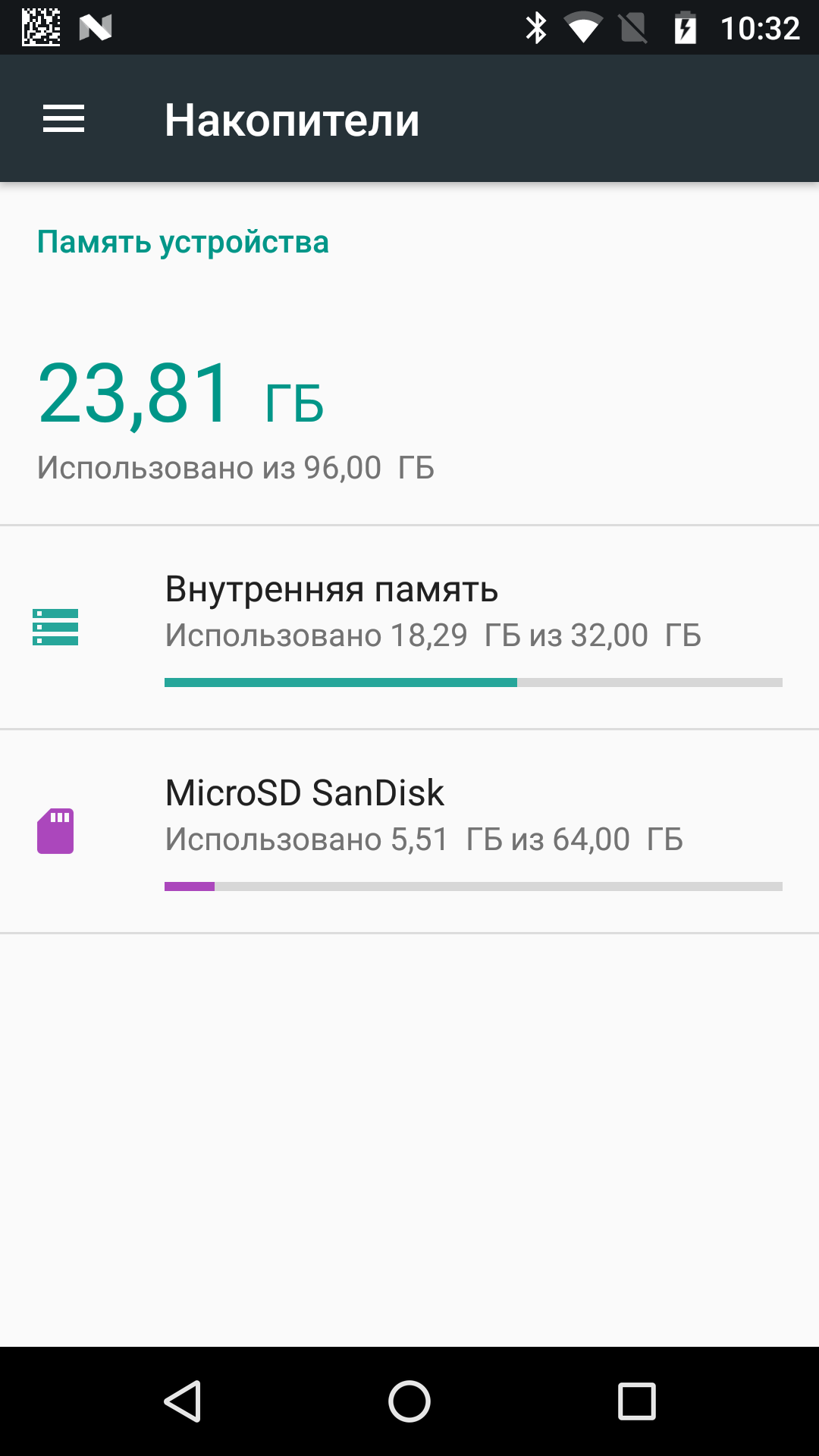
Объем внутренней памяти всегда сокращается быстрее
Описанным выше способом можно без проблем объединить карту памяти с внутренним хранилищем. Причем она будет отформатирована именно в той файловой системе, которая позволяет шифровать личные данные пользователя, а значит, и устанавливать любые приложения.
Инструкция по сохранению файлов в Android на SD-карту без программ
Последние версии операционной системы Android надёжно защищены от изменения типа памяти для установки приложений. У пользователей могут отсутствовать параметры для смены памяти и не работать некоторые менеджеры загрузки. В таком случае нам остаётся покупать устройства с большим количеством системной памяти. На это толкают нас производители мобильных телефонов. Но есть ещё один способ, как использовать флешку для своего смартфона в качестве хранения видео, музыки и приложений.
Откройте настройки Android в меню быстрого доступа
Чтобы загружать приложения в Андроид выше 6 версии без каких-либо программ, откройте настройки;
- Затем нажмите в самом низу пункт «»;Выберите пункт «О телефоне»
- Найдите в следующем окне пункт «» и тапните по нему быстро 7 и более раз. Это необходимо для перехода в режим разработчика;Тапните по версии телефона 7 и более раз
- Затем вернитесь в главное окно настроек и найдите «»;Найдите пункт «Расширенные настройки»
- В них найдите строку «» и выберите её;Выберите пункт «Для разработчиков»
- Далее найдите пункт «». В нём нужно сместить переключатель в активное положение, чтобы включить параметр. Убедитесь, чтобы «» также был включен.Включите сохранение данных на карту памяти
Теперь нужно использовать для загрузки файлов из сети мобильный браузер. И все файлы, которые вы будете скачивать, будут сохраняться в памяти SD-карты.
Файловый менеджер на смартфоне
Чтобы найти загруженные файлы, необходимо открыть файловый менеджер и найти их в папке «Загрузки». В зависимости от устройства и приложения папка также может называться на английском языке — «Download».
Инструкция для Android 7 – 8
Чтобы установить SD-карту как основное запоминающее устройство на Android 7 – 8, необходимо:
- Установить SD-карту в телефон правильно (опционально)
- Проверить совместимость носителя с вашим смартфоном (опционально)
- Перейти во вкладку «Хранилище» в настройках.
- Убедиться, что в качестве съёмного накопителя используется вставленная sd карта.
- Выбрать непосредственно SD-карту, тапнув по ее названию.
- Тапнуть на три точки в правом верхнем углу экрана.
- Перейти в подпункт «Настройки».
- Здесь вы уже сможете установить носитель в качестве основного хранилища, предварительно отформатировав карту памяти.
Данные инструкции наиболее актуальны для Android 7 – 8, однако и на более поздних версиях ОС различия в алгоритме установки карты незначительны.
Для чего сохранять информацию на карту памяти в Андроиде
Самый важный ресурс современного смартфона – это его память, а главный минус – его всегда мало. Действительно, многочисленные обновления приложений, различные файлы мультимедиа, которых с каждым днем становится только больше, новые интересные программы – всё это требует значительного места во встроенном хранилище.

Количество устанавливаемых на смартфон программ ограничивается только фантазией его владельца
Даже полностью удаленные приложения оставляют свой след в виде временных файлов, остатков кода и тому подобного. Стандартное удаление не позволяет от них избавиться, что ведет к дополнительному забиванию памяти.
В конце концов пользователь может оказаться перед выбором: какие файлы удалить, а какие оставить. Проблема в том, что даже установленный минимум – мессенджеры, навигаторы, соц. сети, банковские программы – занимают значительное место в телефоне и обойтись без них никак нельзя.
Важно! Установка предустановленных приложений на карту памяти невозможна.
Если личные файлы – фотографии, видео и документы – можно перенести на внешнее устройство хранения, то с установленным софтом такой фокус не пройдет. Однако так было не всегда. На операционной системе Андроид возможность установки программ на внешний носитель то появлялась, то исчезала с выходом каждой версии.

Большинство смартфонов поддерживают до 128 Гб дополнительной памяти
SD-карта как внутренняя память на Samsung Galaxy
Как я уже говорил ранее, производители устройств могут контролировать эту функцию. Samsung давно отключила доступное хранилище на своих устройствах Android. Причина: компания не может контролировать быстродействие аппарата при такой модификации.
Для тестирования, я вставил SD-карту в Galaxy S8, чтобы узнать, изменилось ли что-нибудь в новом интерфейсе в Android One. Оказывается, что нет.
Кроме того, Samsung создала соответствующую веб-страницу которой подтверждается, что планшеты и телефоны Galaxy не поддерживают Adoptable Storage, поскольку это «снизит общую производительность» устройства.
Тем не менее, ходят слухи, что Samsung рано или поздно внедрит эту функциональность на свои устройства.
Какие существуют виды памяти на Андроид-устройствах?
Прежде чем копаться в настройках и все разом приложения переносить на флешку, нужно понять, какие, вообще, существуют типы памяти на вашем Андроид-устройстве:
- оперативная — необходима для корректной работы приложений, программ и других процессов, которые выполняются в телефоне или планшете;
- ПЗУ — хранит информацию об операционной системе во время прошивки и эти данные нельзя перенести на сторонние носители;
- внутренняя — сюда устанавливаются приложения в автоматическом режиме, а также любая пользовательская информация; сколько осталось свободного места система сообщает при установке нового ПО;
- карточка расширения или флешка — внешний накопитель, который призван расширить внутреннюю память устройства и хранить приложения, пользовательскую информацию.
Как указать SD-карту, как место установки приложений по умолчанию
При первичной установке внешнего накопителя в слот система запросит настройку обнаруженного устройства. Она сама поинтересуется у пользователя, как именно использовать карту памяти: в качестве съемного и/или переносного хранилища, либо как внутреннюю память. В этом случае следует нажать на пункт «Внутренняя память». После этого все приложения по умолчанию будут устанавливаться именно на съемный диск, освобождая место на внутренней памяти смартфона.
Тем не менее, некоторые производители довольно ревностно относятся к своей продукции и не дают разрешения на установку своего программного обеспечения на ненадежное внешнее устройство хранения данных. В этом случае не поможет даже предварительная настройка вида памяти для инсталляции софта на съемный носитель.
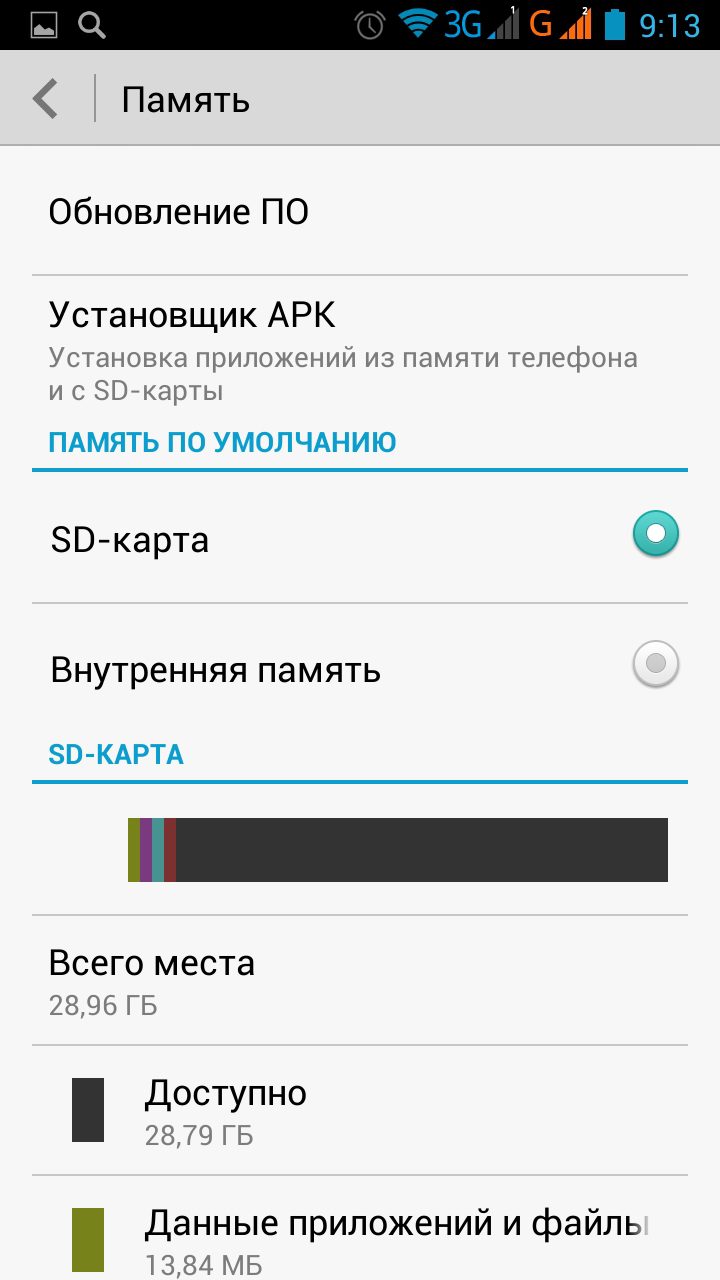
Приблизительно так будет выглядеть окно
Описанный способ позволит сохранить данные при загрузке на карту SD.
Важно! Перед тем как подключить СД-карту на андроид, необходимо все данные с неё перенести на другой носитель, так как карта памяти автоматически отформатируется.
Объединение карты памяти со внутренней
Есть отличный способ сделать так, чтобы местная память телефона на андроид расширилась за счет карты памяти. Другими словами она будет объединена, и необходимость постоянно менять место сохранения исчезнет.
Способ 1
- Зайдите в «Настройки» и выберите раздел «Память»;
- В разделе «Настройки памяти» поставьте галочку напротив надписи «SD-карта».
- Появится сообщение следующего содержания: «Телефон зашифрован. Перед изменением места сохранения убедитесь, что новое место безопасно».
- Проверьте карту на вирусы, если не уверены, затем нажмите «ОК».
- Если карта не особо вместительная, появится дополнительное сообщение: «У установленной карты малый объем памяти. Переключение не рекомендуется. Переключить?». Сделайте это или замените карту на более вместительную.
- Дождитесь, пока телефон перезапустится.
После включения смартфона, объем внутренней памяти будет увеличен на «размер» SD-карты, а файлы начнут сохраняться на нее. Аналогичным образом – с перезагрузкой телефона, все возвращается обратно.
Способ 2
- Щелкните по кнопке «Micro SD». Зайдите в меню (3 вертикальные точки);
- Повторно нажмите на «Накопители»;
- Отметьте «Подключить к внутренней памяти».
- На следующей странице очистите и отформатируйте карту памяти.
- Дождитесь окончания процесса
- Перенесите нужные данные на Micro SD, если в этом есть необходимость. Все скачиваемые после этого файлы будут размещаться на ней.
Как на Андроиде сделать чтобы все сохранялось на карту памяти
Доехать до нужного адреса, всегда оставаться на связи, поделиться с друзьями яркими моментами жизни, заказать еду на дом, работать удаленно, оплачивать свои покупки и много другое – всё это позволяет сделать смартфон, а если точнее, то приложения, установленные на нем. Проблема в том, что их требуется всё больше и больше, однако доступной памяти остается ровно то же количество, что и при покупке. Но из этого затруднения есть выход – простой, действенный и абсолютно бесплатный.
Способ №1. Изменяем содержимое файла Vold. fstab
Первый из описанных способов предполагает изменение содержимого файла системных настроек «Vold. fstab». После осуществления указанных изменений ОС Андроид будет считать вашу SD-карту внутренней памятью устройства, при этом учтите, что ряд установленных ранее приложений могут перестать работать.
Важно знать, что данный способ работает только на рутированных устройствах, на которых установлена ОС Андроид ниже (!), нежели версия 4. В версиях ОС Андроид 4. 2 и выше указанный файл, скорее всего, вы попросту не найдёте.
Также учтите, что ошибка в реализации данного способа (в частности, добавление в нужные строки лишних символов) может самым печальным образом сказаться на работоспособности вашего устройства. Потому тщательно взвесьте возможные риски, и если, всё-таки, приняли решение, тогда приступайте к его реализации.
Итак, для осуществления данного способа выполните следующее:
- Запустите любой файловый менеджер (к примеру, популярный «Total Commander»);
- Перейдите в корень файловой системы;
- Найдите там папку «etc» и перейдите в неё;
- Внутри данного файла имеются множество строк, начинающихся с символа «#». Вам нужно найти строки, начинающиеся не с решётки, а с сочетания символов «dev_mount». Обычно это будут две строки, располагающиеся столбиком, одна из них будет указывать на внутреннюю память, другая – на внешнюю.
Например, это могут быть такие строки:
Для осуществления нужных изменений нам необходимо поменять путь в указанных строках местами, то есть, проще говоря, вместо 0 поставьте единичку в первой строке, а во второй вместо 1 поставьте 0.
После изменений эти строки будут иметь вид:
Сохраните произведёнными вами изменения, а затем перезагрузите гаджет.
Ещё один вариант как сделать карту памяти основной на андроид:
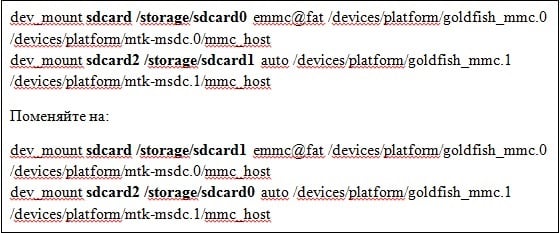
Способ №2. Используем настройки ОС Андроид 6. 0 и выше
Кроме первого способа, в котором я рассмотрел, как переключить память телефона на карту памяти, существует и другой способ, работающий только на настройках ОС Андроид 6. 0 (Marshmallow) или выше, и позволяющий задействовать SD-карту как основную для сохранения файлов и работы с ними. Для его реализации рекомендую сделать копию данных с вашей SD-карты (если таковые на ней имеются), так как данная карта будет отформатирована системой.
Использование специальных Андроид приложений для экспорта
Подходящей для нашей задачи утилитой является Files To SD Card. Этот небольшой по размеру инструмент (3. 5 Мб) способен быстро освобождать память Android устройств.
Перемещение файлов в приложении File to SD Card
Пакетный перенос всех типов файлов: музыки, фотографии, документы. Программа позволяет создавать резервные копии ваших данных. А также способно работать на моделях телефонов любых популярных брендов.
Благодаря интуитивно-понятному интерфейсу всего с несколькими кнопками управления вы быстро сможете на вашем Андроиде сохранять любые приложения на внешнюю карту памяти. В нём также есть возможность перемещать данные обратно в системную память мобильного телефона или планшета.
Что делать, если функция Adoptable Storage недоступна
Существует ряд смартфонов, на которых данные функции могут быть недоступны. Со сложностями при попытке использования SD-карты как основного хранилища информации на смартфоне могут столкнуться, например, владельцы устройств от LG, а также пользователи Samsung Galaxy S7-S9, и серии Galaxy Note. На данных моделях смартфонов также существует способ установить и отформатировать внешнюю память в качестве внутренней с использованием ADB Shell. Будьте аккуратны, данный способ подходит исключительно для опытных пользователей, поскольку может грозить серьезными проблемами с вашим смартфоном, поскольку предполагает настройку операционной системы вручную через командную строку.
После подключения смартфона с SD-картой, выполнения необходимых действий по установке ПО, отладке по USB и запуска командной строки с помощью софта, для установки внешнего носителя в качестве внутреннего необходимо ввести следующие:
скопировать или записать идентификатор диска, выглядящий как disk:NNN,NN
sm partition disk:NNN,NN private
По выполнении этих действий карта должна быть отформатирована, закройте приложение ADB Shell, а на смартфоне в разделе параметров хранилища перейдите к SD-карте и вызвав меню, нажав на три точки в верху экрана и перенесите данные на носитель со смартфона. Без этого шага, данные продолжат устанавливаться на внутренний диск. После этого SD-карта должна начать восприниматься вашим смартфоном как устройство внутренней памяти.
Существует ещё один путь, благодаря которому можно сменить приоритеты по установке данных на телефоне это использование прав Root-доступа через приложения по типу Root Essentials, однако данный метод является довольно рискованным и строго противопоказан, если вы владелец устройства на старой версии Android.
SD-карта в качестве внутренней памяти на Android 6 >
Настройка SD-карты в качестве внутреннего хранилища на Android — это простая задача. Обратите внимание, что SD-карта будет отформатирована во время процесса, поэтому не забудьте сделать резервную копию данных, скопировав их на ПК.
Вполне возможно, что функция Adoptable Storage отсутствует, даже если телефон оперирует под управлением Android 6 >. Возможно, производитель устройства форсированно отключил эту функцию в целях безопасности.
Однако существуют методы с использованием командной строки, которые позволяют принудительно заставить устройство использовать носитель в качестве внутреннего хранилища.
Вот инструкция по адаптации SD-карты как внутренней:
- Вставьте SD-карту в телефон Android и дождитесь ее обнаружения.
- Теперь откройте Настройки.
- Нажмите на название вашей SD-карты.
- Нажмите на три вертикальные точки в правом верхнем углу экрана.
- Нажмите на пункт Настройки хранения.
- Выберите опцию Форматировать как внутреннюю.
Нажмите на «Стереть и отформатировать», если вы хотите отформатировать SD-карту как внутреннюю память. - Если Android обнаружит, что ваша SD-карта работает медленно, Андроид сообщит об этом. Нажмите OK, чтобы продолжить.
- Вы можете начать переноса данных сейчас или сделать это позже.
- Нажмите Готово, чтобы завершить адаптацию хранилища для вашей SD-карты.
Меры предосторожности. После завершения форматирования вы можете свободно использовать съемную SD-карту в качестве постоянного “внутреннего” хранилища. Но имейте в виду, что карта памяти, отформатированная как внутренняя, не поддерживает горячую замену, как портативные SD-карты. Поэтому не удаляйте ее без использования опции «Извлечь».
Если у вас телефон Samsung (с Android 9 и выше)
Владельцам смартфонов Самсунг изменить место сохранения файлов проще простого. Настройки изменяются через стандартный браузер, установленный на телефоне по умолчанию (обычно это Chrome). Действия:
- Зайдите в меню телефона и найдите классический браузер (название «Интернет»);
- Щелкните на 3 вертикальные кнопки в правом верхнем углу и перейдите в меню;
- Выберите “Место сохранения файлов”;
- Выберите «Карта памяти».
- С этого момента все загрузки будут автоматически помещаться на sd карту.
Если у вас Samsung Galaxy, но способ не сработал, это может быть связано с тем, что:
- вы используете не штатный браузер,
- в телефоне нет sd карты,
- у вас не оригинальный телефон Samsung, а фейк.
- Подключите SD-карту к вашему устройству;
- Перейдите в настройки гаджета, затем в «Хранилище и ЮБС-накопители»;
- Тапните по пункту «SD-карта»; Тапните по пункту «SD-карта»
- В меню справа нажмите на «Настройки» — «Внутренняя память» — «Очистить и отформатировать»; Выберите «Очистить и форматировать»
- После окончания процесса форматирования может появиться сообщение о медленно работающей памяти (обычно в ситуации, если использована SD-карта низких классов);
- Появится сообщение о переносе на новое устройство, активируйте пункт «Перенести сейчас» — «Готово».
Интересно: Talkback что это за программа на Андроид
Как сохранить приложения на карту память на Андроиде
Когда по умолчанию в системе установлена настройка сохранения на карточку памяти, можно приступить к следующему этапу. Он заключается в деинсталляции обновления Плей Маркета.
Для тех, кто не знает, как это сделать:
- Переходим в настройки своего смартфона;Открываем настройки смартфона Android
- Выбираем далее пункт «»;Выберите пункт «Приложения»
- Вверху свайпаем вкладки и находим «»;Выберите вверху вкладку «Все»
- В списке найдите программу магазина «» и выберите её;
- В окне параметров маркета нажимаем на блок «».Нажмите на кнопку «Удалить приложения»
Настройка загрузки приложений на SD-карту
Возможно, некоторые пользователи уже изменяли в настройках место сохранения данных. Но приложение всё равно загружается в память телефона.
Удаётся обойти систему следующим образом:
- Кто ещё не изменял параметры установки файлов в Android — открываем настройки;Открываем настройки Андроид
- Находим здесь параметр с именем «»;
- Далее найдите и откройте пункт «» и нажмите здесь на строку с SD-картой.Найдите пункт «Место установки»
Теперь все ваши скачиваемые файлы из браузера будут загружаться на память флешки. Но Плей Маркет по-прежнему будет сохранять файлы и программы в системную память. Мы не зря только что настроили этот параметр по умолчанию. Это также необходимо для следующей инструкции.
Это может быть полезным: как перенести контакты с телефона на SIM карту.
Инструкция для Android 9 – 10
На Android 9:
- Найти в настройках Android раздел «Обслуживание устройства».
- Нажать на кнопку Память, — здесь собрана информация о внутреннем и внешних носителях.
- Тапнуть по необходимой SD-карте.
- На следующем экране, нажать на кнопку меню справа сверху (три точки), перейти в настройки хранилища.
- Установить данное хранилище как устройство по умолчанию
- Отформатировать карту памяти (опционально).
Нужно ли форматировать карту памяти перед использованием?
Обратите внимание, что процесс привязки карты к смартфону в качестве основного хранилища необратим без потери данных, поскольку устройство, в целях безопасности, передаёт данные на накопитель, используя коды шифрования, уникальные для конкретного девайса. Таким образом, вы лишаетесь возможности использовать эту SD-карту с любыми другими смартфонами и читать данные с неё до тех пор, пока она привязана к смартфону как основной накопитель.
Работает ли Adoptable Storage в 2020 году в Android 9 и 10?
Функция адаптивного хранилища появилась в Android Marshmallow и предназначена для устройств Android с небольшим внутренним пространством. На дворе 2020 год, и внутреннее хранилище в наши дни не столь существенная проблема. Тем не менее, проверим некоторые устройства на возможность форматирования карты памяти под внутренней формат. Функция будет проверяться на Android 9 и Android 10.
Для Android 9 я использовал Motorola и смог использовать опции «Форматировать как внутренний» для карты microSD.
Я установил ту же карту microSD на Nokia 8. 1 под управлением Android 10, но подходящей функции хранения там не было.
У меня есть другие устройства Android 10, но ни на одном из них нет слота для карт памяти microSD. Это регулярная проблема, с которой я сталкиваюсь. В любом случае, я постараюсь протестировать Adoptable Storage на других устройствах Android 10 и обновлю результаты здесь.
Недостатки метода
Повреждение карты памяти может привести к полной потере контроля на программой и своими данными в ней. К сожалению, как раз внешние носители информации ломаются и приходят в негодность гораздо чаще, чем внутреннее устройство хранения информации самого смартфона.
Нельзя достать SD-карточку
Теперь уже не получится просто извлечь карту памяти при необходимости. Для этого придется произвести обратный процесс переустановки приложения во внутреннюю память гаджета. Это довольно хлопотно, особенно если по роду своей деятельности владелец Андроида вынужден вытаскивать SD-карточку по несколько раз на дню.
Некачественная карточка
К сожалению, количество некачественных съемных носителей данных очень велико. Недобросовестно сделанная карта памяти может привести к нестабильной работе приложения, равно как и всей системы в целом.
Плохая скорость
Еще одним дополнительным требованием выступает само качество связи. Дело в том, что если карта памяти медленная, то могут возникнуть проблемы при работе приложения, установленного на нее. Поэтому рекомендуется приобретать только качественный продукт, стоящий гораздо дороже.
Только один смартфон
Перед установкой игр и других подобных приложений на внешний носитель информации, с ним необходимо проделать определённые манипуляции, после которых она будет восприниматься как часть внутренней памяти телефона. Соответственно, она не сможет работать на других смартфонах.






